FileRepository — what is this folder
As you can understand from the location of the FileRepository folder (which is situated in Windows) this is the system folder that is generated by default when you install the operating system. This folder is required to store drivers. That is, it contains all the drivers that have ever been installed on a computer automatically or manually.
The FileRepository folder in the Windows 10 operating system is not self-cleaning by default. Accordingly, the longer the system works without reinstalling on a particular computer, the larger the folder size becomes.
Information that is stored in the FileRepository folder may become quite useful in case there will be a critical error during the next update of the hardware drivers. In Windows (in the Device Manager utility) you can roll all your drivers back to the previous versions for each specific device.
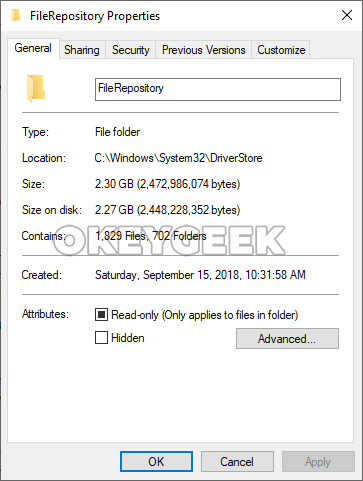
Simply put, all the installers of all the drivers that have ever been installed on the computer are copied to the FileRepository folder.
How often user will access the contents of the FileRepository folder depends only on him. If you work on a stable version of the operating system, download all updates in time and install only the drivers released and supported by developers, it is likely that the information from the FileRepository folder will never be required. At the same time, if the computer is actively used, the size of this folder can grow up to ten gigabytes, which is a lot for small system storage devices.
Более продвинутый способ очистки
Существует и другой, более сложный способ удаления ненужных драйверов. Он предоставляется утилитой pnputil.exe, входящей в системный пакет. Запускается утилита из командной строки и только под управлением администратора.
Утилита признаётся удобным средством не только удаления, но и установки драйверов, но системными администраторами, когда нужно поставить драйверы новых пользователей. Основой для работы утилиты является inf-файл.
Командная строка утилиты имеет следующий формат:pnputil.exe
Команды утилиты pnputil.exe
Ключи имеют следующие значения:
- -? — отобразить справку по использованию, стандартный ключ получения справки для всех утилит системы;
- -e — отобразить список драйверов сторонних производителей, перед удалением никогда не помешает проверить себя;
- -i — установить драйвер;
- -d — удалить драйвер;
- -f — принудительно удалить драйвер подключённого в данный момент к системе устройства, это, безусловно, редкий и аварийный вариант;
- -a — добавить пакет для установки драйверов;
- имя INF-файла — имеется в виду, из установочного пакета драйвера.
Приводим и примеры использования утилиты, которые и раскрывают все её секреты:
Windows DLL файлы В этом разделе размещен архив dll файлов. Вы можете .
Инструкции по регистрации DLL файлов в Windows 98, XP, Vista, 7: Если у Вас возникла ошибки, связанная с файлами *.dll и *.ocx, необходимо:
1. Проверить наличие в системе требуемых файлов. Файлы *.dll и *.ocx, как правило, должны быть расположены в системной папке C:WINDOWSsystem32. Если файлы присутствуют, нужно зарегистрировать их. — Нажать на “Пуск/Выполнить” или нажать сочетания клавиш Win + R или
— Ввести regsvr32 drvstore.dll (например: regsvr32 drvstore.dll )
— Перезагрузить компьютер 2. Если требуемых файлов нет, то поищите их на сайте, скачайте и скопируйте в папку C:WINDOWSsystem32 и зарегистрировать как указано в первом пункте. A B C D E F G H I J K L M N O P Q R S T U V W X Y Z
C: Windows System32 DriverStore FileRepository
В этой инструкции — пошагово о том, что содержится в папке DriverStore FileRepository в Windows, можно ли удалить содержимое этой папки и как очистить ее безопасно для работы системы. Также может пригодиться: Как очистить диск C от ненужных файлов, Как узнать чем занято место на диске.
Очистка локальных папок Clearing local folders
Все пакеты, которые в настоящее время открыты в проектах Visual Studio, нельзя удалить из папки global-packages. Any packages used by projects that are currently open in Visual Studio are not cleared from the global-packages folder.
Начиная с версии Visual Studio 2017, в меню Инструменты > Диспетчер пакетов NuGet > Параметры диспетчера пакетов выберите Очистить весь кэш NuGet. Starting in Visual Studio 2017, use the Tools > NuGet Package Manager > Package Manager Settings menu command, then select Clear All NuGet Cache(s). Сейчас управлять кэшем через консоль диспетчера пакетов нельзя. Managing the cache isn’t presently available through the Package Manager Console. В Visual Studio 2015 используйте вместо этого команды CLI. In Visual Studio 2015, use the CLI commands instead.
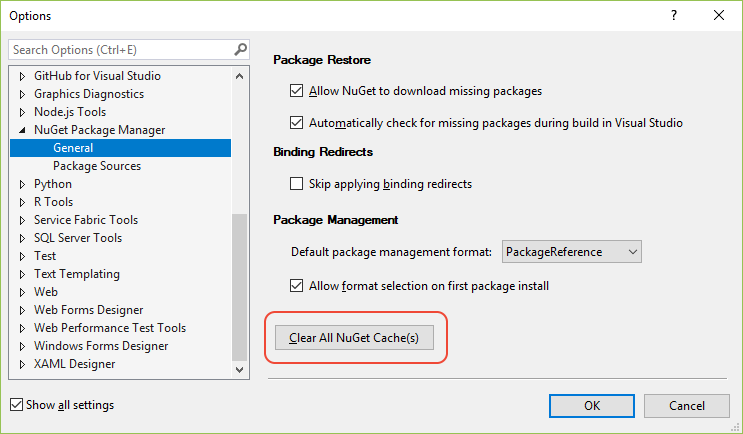
Как очистить папку FileRepository в DriverStore
Очень сложно определить драйвер, который вы пытаетесь удалить из папки FileRepositry. Даже если вы сможете его идентифицировать, вы не сможете сразу удалить драйверы из папки «Магазин драйверов» с помощью проводника. Вам будет отказано в доступе для этого.
Способ 1 — с помощью командной строки
Вы должны использовать терминал командной строки, чтобы сделать это. Вы также можете использовать любой другой терминал.
1. Сначала щелкните значок Windows и введите «cmd».
2. Затем щелкните правой кнопкой мыши «Командная строка» и нажмите «Запуск от имени администратора».
3. Когда терминал откроется, выполните эту команду и нажмите Enter, чтобы получить список установленных драйверов в виде простого текстового файла.
dism /online /get-drivers /format:table > C:drivers.txt
Теперь вы можете свернуть окно терминала.
4. Откройте проводник на вашем компьютере.
5. Затем перейдите на диск «C:».
6. После этого дважды щелкните текстовый файл «драйверы», чтобы получить к нему доступ.
7. Вы увидите список драйверов с определенными параметрами, такими как «Имя публикации», «Имя исходного файла» и т. д.
8. Теперь просто найдите драйвер, который хотите удалить из списка. (Вы можете использовать «Имя класса», «Имя поставщика», чтобы быстрее идентифицировать его).
9. Просто запишите номер в «Опубликованное имя» конкретного драйвера, который вы хотите удалить.
Теперь разверните окно командной строки.
10. Теперь вставьте эту команду и отредактируйте ее соответствующим образом, а затем нажмите клавишу Enter, чтобы удалить ее с вашего компьютера.
pnputil.exe /d oemNN.inf
Replace the “NN” in the command with the number you have noticed before.
Like – The number we have noted before was “0“. So, the command will be –
pnputil.exe /d oem0.inf
Драйвер будет удален с вашего компьютера.
Но если драйвер уже используется, вы получите сообщение об ошибке. Нравится —
Способ 2 — Запустить скрипт
Если вы не хотите удалять драйверы один за другим, вы можете легко создать скрипт для удаления определенных драйверов из вашей системы.
1. Сначала щелкните значок Windows и введите «Блокнот».
2. Затем нажмите на «Блокнот» в результатах поиска.
3. Когда Блокнот откроется, вставьте эти строки.
@echo off for /L %%N in (1,1,600) do ( echo Deleting driver OEM%%N.INF pnputil /d OEM%%N.INF )
4. Затем нажмите «Файл» в строке меню.
5. После этого нажмите «Сохранить как».
8. Затем установите «Тип файла:» на «Все файлы».
9. Назовите файл «drivercleanup.bat». Выберите место и нажмите «Сохранить».
Когда вы закончите, закройте экран Блокнота.
10. Затем перейдите в место, где вы сохранили пакетный файл.
11. Затем щелкните правой кнопкой мыши «drivercleanup.bat» и выберите «Запуск от имени администратора».
Теперь это запустится и последовательно удалит драйверы из папки FileRepository с 1 по 600. Если драйвер используется или драйверов не существует, он будет пропущен.
Способ 3 — очистка диска
Очистка диска может очистить и удалить ненужные диски с вашего компьютера.
1. Сначала нажмите одновременно клавиши Windows+R.
2. Затем введите эту команду и нажмите Enter.
cleanmgr /low disk
Очистка диска окно будет открыто.
3. Теперь щелкните раскрывающийся список «Диски:».
4. Затем выберите диск «(C:)» из раскрывающегося списка.
4. После этого нажмите «ОК».
Подождите, пока ваш компьютер проанализирует количество мусорных файлов.
5. Теперь в разделе «Файлы для удаления:» установите все флажки по одному.
6. После этого нажмите «ОК», чтобы очистить диск.
7. Появится запрос на ваше разрешение на удаление элементов.
8. Просто нажмите «Удалить файлы», чтобы удалить эти файлы.
Это удалит ненужные драйверы из вашей системы.
Программы для Windows, мобильные приложения, игры — ВСЁ БЕСПЛАТНО, в нашем закрытом телеграмм канале — Подписывайтесь:)
Как удалить содержимое папки вручную
Внимание: этот способ не стоит использовать, если вы не готовы к проблемам с работой Windows, которые могут возникнуть. Также есть способ просто удалить папки из FileRepository вручную, хотя так лучше и не делать (это небезопасно):. Также есть способ просто удалить папки из FileRepository вручную, хотя так лучше и не делать (это небезопасно):
Также есть способ просто удалить папки из FileRepository вручную, хотя так лучше и не делать (это небезопасно):
- Зайдите в папку C: Windows System32 DriverStore, нажмите правой кнопкой мыши по папке FileRepository и нажмите «Свойства».
- На вкладке «Безопасность» нажмите «Дополнительно».
- В поле «Владелец» нажмите «Изменить».
- Введите свое имя пользователя (или нажмите «Дополнительно» — «Поиск» и выберите свое имя пользователя в списке). И нажмите «Ок».
- Отметьте пункты «Заменить владельца подконтейнеров и объектов» и «Заменить все записи разрешений дочернего объекта». Нажмите «Ок» и ответьте «Да» на предупреждение о небезопасности такой операции.
- Вы вернетесь на вкладку «Безопасность». Нажмите «Изменить» под списком пользователей.
- Нажмите «Добавить», добавьте свою учетную запись, а потом установите «Полный доступ». Нажмите «Ок» и подтвердите изменение разрешений. После завершения, нажмите «Ок» в окне свойств папки FileRepository.
- Теперь содержимое папки можно удалить вручную (не смогут быть удалены только отдельные файлы, используемые в настоящий момент времени в Windows, для них достаточно будет нажать «Пропустить».
К аждое устройство, которое хотя бы один раз было подключено к компьютеру, устанавливает в систему свой драйвер. Даже если вы больше никогда не станете использовать устройство, единожды установленный драйвер будет оставаться в системе, пока вы его не удалите. Если подключаемых устройств было много, в Windows, верно, накопится немало ненужных и неиспользуемых драйверов. Найти и удалить их поможет бесплатная утилита Driver Store Explorer.
Утилита имеет минималистичный интерфейс, не нуждается в установке и отличается простотой использования. После запуска программа сканирует систему на предмет драйверов сторонних устройств и выводит их список с указанием типа драйвера, издателя, версии, дате выпуска и занимаемого на диске места. Кликнув по записи правой кнопкой мыши, драйвер можно отметить, удалить, экспортировать данные о нем в CSV -файл.
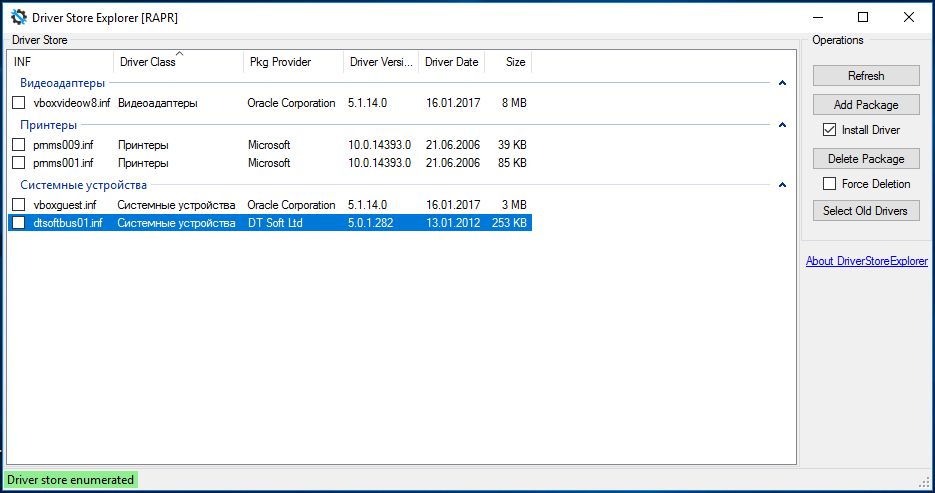
В правой части окна Driver Store Explorer имеется набор опций, позволяющих устанавливать драйвера через файл INF , а также удалять драйвера, в том числе в принудительном режиме, для чего требуется отметить чекбокс «Force Dеlеtion».
Тут же есть отдельная кнопка, нажатием которой можно перезапустить утилиту с правами администратора.
Создавать резервные копии драйверов утилита не умеет, так что будьте внимательны, думайте перед тем, как нажимать «Dеlеte» .
Приложение для работы с хранилищем драйверов Windows (Driver Store). Поддерживаются операции: перечисление, добавление пакета драйверов и установка, удаление и принудительное удаление из хранилища драйверов. Полностью на русском языке .
Начиная с Windows Vista, хранилище драйверов представляет собой надежную коллекцию входящих и сторонних пакетов драйверов. Операционная система поддерживает эту коллекцию в безопасном месте на локальном жестком диске. Для устройства могут быть установлены только пакеты драйверов в хранилище драйверов.
Особенности:
- перечисление всех пакетов, имеющихся в текущем хранилище драйверов;
- экспорт списка в CSV;
- добавить пакет драйверов в хранилище драйверов;
- удаление пакета из хранилища драйверов;
- удаление нескольких пакетов драйверов (пакетный режим);
- графический интерфейс поддерживает сортировку по любому столбцу;
- поддерживает выбор определенных столбцов.
При запуске приложение автоматически предоставит полный список всех пакетов драйверов, размещенных в текущем хранилище драйверов. Стоит отметить, что этот список можно легко экспортировать как CSV.
Протестировано на ОС: Windows 7 x64, Windows 10 x64
Внимание, резервная копия обновляется очень редко, так как нужна на случай удаления дистрибутива с официального сайта
Как восстановить безвозвратно удаленные файлы без использования программного обеспечения
Наиболее часто используемым способом восстановления безвозвратно удаленных файлов в Windows 10 является применение командной строки. Давайте же с неё и начнём.
Восстановление безвозвратно удаленных файлов с помощью команды attrib
Использование командной строки для восстановления удаленных файлов в Windows — это первый способ, который следует попробовать.
1. В строке поиска Windows введите cmd и выберите Командная строка, запустив её от имени Администратора.
2. Введите: chkdsk X: /f и нажмите Enter. (X представляет букву диска, с которого были удалены файлы).
3. Введите Y для подтверждения команды и нажмите Enter, чтобы продолжить.
4. Снова введите X (буква нужного диска) и нажмите Enter.
5.Введите: X(буква диска):\>attrib-h-r-s /s /d *.* и нажмите Enter. Дождитесь вступления команды в силу и Восстановите удаленные файлы.
Восстановление удаленных файлов из предыдущей версии
С помощью базовой службы резервного копирования Windows вы сможете восстановить свои файлы с помощью теневых копий, выбрав одну из предыдущих версий файла, которые были автоматически сохранены в системе.
1. Щелкните правой кнопкой мыши на папку, в которой вы удалили файлы и выберите «Восстановить прежнюю версию». Откроется окно восстановления, в нём выберите нужную вам версию файла.
Если вы вдруг не обнаружили опцию «Восстановить прежнюю версию», выполните следующие действия:
2. Перейдите в Панель управления и выберите «Защита системы».
3. Нажмите на «Система и безопасность» > «Система» > «Защита системы» (на левой боковой панели).
4. Будут показаны доступные диски с соответствующей защитой.
5. Выберите конкретный диск и нажмите кнопку Настроить.
6. Нажмите на кнопку «Восстановить настройки системы и предыдущие версии файлов» и нажмите на кнопку «ОК». Вот и все; теперь вы увидите возможность восстановить конкретный файл.
Извлечение потерянных файлов из резервной копии
Если на вашем ПК активна функция резервного копирования Windows, то существует высокая вероятность восстановления безвозвратно удаленных файлов в Windows 10 с помощью метода резервного копирования.
1. Откройте Настройски резервного копирования Windows.
2. Нажмите клавишу Windows + I, чтобы перейти в раздел «Параметры Windows».
3. Выберите «Обновление и безопасность» > «Служба архивации».
4. Нажмите кнопку Перейти в раздел «Архивация и восстановление» (Windows 7).
5. Нажмите Кнопку «Восстановить мои файлы».
Если с помощью всех вышеперечисленных способов у вас всё же не получилось восстановить потерянные файлы, у вас все еще есть другое надежное решение. Восстановите все потерянные или удаленные данные с помощью надёжной программы восстановления.
Папка FileRepository: что это, можно ли ее удалить или очистить — Синий экран BSOD
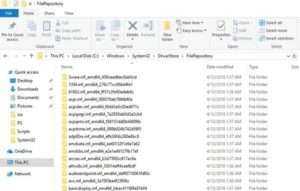
В Windows достаточно много системных папок, предназначение которых обычному пользователю неизвестно. В этих папках складируется различная системная информация, и они не мешают ровно до тех пор, пока не занимают большое количество свободного места.
Особенно это критично, если системный накопитель имеет малый объем, например, он является твердотельным — SSD. В рамках данной статьи рассмотрим, за что отвечает папка FileRepository, расположенная в категории System32 папки Windows, и можно ли ее удалить.
Как найти папку FileRepository в Windows
Есть несколько способов, как добраться до папки FileRepository в Windows и посмотреть, как много места она занимает сейчас на накопителе:
Пройти в проводнике по пути:
Здесь, среди прочих папок, будет FileRepository.
Воспользоваться окном “Выполнить”. Для этого надо нажать на клавиатуре сочетание Windows+R, и в открывшемся окне ввести команду:
После этого вы окажетесь непосредственно в папке FileRepository.
FileRepository — что это за папка
Как можно понять из расположения папки FileRepository, которая находится в Windows, это системная папка, которая генерируется по умолчанию при установке операционной системы. Данная папка требуется для хранения драйверов. То есть, в этой папке находятся все драйвера, которые когда-либо устанавливались на компьютер автоматически или в ручном режиме.
Папка FileRepository по умолчанию в операционной системе Windows 10 самостоятельно не очищается. Соответственно, чем дольше работает система без переустановки на компьютере, тем больше становится размер папки.
Информация, которая хранится в папке FileRepository, может потребоваться пользователю, если в процессе очередного обновления драйверов оборудования возникнет критическая ошибка. В операционной системе Windows в утилите “Диспетчер устройств” можно для каждого конкретного устройства откатить драйвера к предыдущим версиям.
https://youtube.com/watch?v=XfnKJZ85b68
Если говорить проще, в папку FileRepository копируются все установщики всех драйверов, которые когда-либо устанавливались на компьютер.
Как часто пользователь будет обращаться к содержимому папки FileRepository зависит только от него.
При этом, если компьютер активно используется, размер данной папки может доходить до десятка гигабайт, что весьма существенно для системных накопителей малого объема.
Можно ли удалить папку FileRepository
Рассмотрев, что в папке FileRepository хранятся бэкапы установщиков драйверов, можно сделать вывод, что ничего ужасного при удалении данной папки не произойдет. Но перед тем как отправлять ее в корзину, лучше создать точку восстановления Windows и озаботиться наличием резервной копии.
Полностью папку FileRepository можно удалить двумя способами:
- Средствами Windows. При попытке удалить системную папку FileRepository стандартным способом, возникнет сообщение, что необходимо запросить разрешение администратора. Это можно сделать, получив права TrustedInstaller.
- При помощи сторонних приложений. Есть масса программ, которые позволяют удалять системные файлы в Windows, например, это можно сделать через LiveDisk.
Но удаление папки FileRepository целиком — это не самое оптимальное решение. Всегда есть вероятность, что при очередном обновлении Windows возникнут сбои в операционной системе, решением которых может стать откат драйверов. Именно поэтому целесообразно удалить из папки FileRepository только те драйвера, которые окончательно устарели.
Чтобы это сделать, рекомендуем воспользоваться приложением DriverStoreExplorer, которое можно бесплатно скачать из интернета. Данная утилита дает возможность посмотреть, какие драйвера установлены на компьютере и удалить их.
Скачайте программу и запустите. После этого нажмите в правой части приложения кнопку “Select Old Drivers”, чтобы программа автоматически выбрала все устаревшие драйвера для оборудования. Поставьте галочку на пункте “Force Deletion” — это необходимо, чтобы удаление произошло, несмотря на систему блокировки удаления драйверов. И нажмите “Delete Package”, чтобы произвести удаление.
Если вы в этом разбираетесь, то без труда можете удалить драйвера от оборудования, которое не используется.
Например, это могут быть драйвера старой видеокарты, которая уже убрана из компьютера, или старого принтера.
Обратите внимание: В автоматическом режиме программа удаляет именно устаревшие драйвера, но она не может самостоятельно проверить, к каким драйверам обращается компьютер. Соответственно, драйвера от оборудования, которое уже с данным компьютером не используется, нужно удалять в ручном режиме
Как удалить и очистить папку Driverstore
Перед очисткой папки DriverStore необходимо заранее запастись драйверами, которые, возможно, потом понадобятся, чтобы, если что-то пойдет не так и будет удален нужный драйвер, то можно было быстро исправить ситуацию. Вручную очистить папку DriverStore можно следующим образом:
- Переходим в «Мой компьютер» или «Компьютер», название зависит от версии операционной системы.
-
Кликаем на диске C: пр.кнопкой компьютерной мышки и выбираем строчку с надписью «Свойства».
- Далее, необходимо перейти на вкладочку «Общие».
-
Там, кликаем по кнопочке «Очистка диска».
- Появится небольшое окошко, где будет информация о том, что система оценивает возможность очистки диска и то, сколько места можно освободить. Нужно будет немного подождать, пока не завершится оценка.
- Затем, нужно нажать на кнопочку «Очистить системные файлы» (кнопка расположена внизу).
-
После этого выбираем «Пакеты драйверов устройств».
- Далее, начнется автоматическая очистка папки Driverstore.
После завершения можно будет посмотреть – все ли дубликаты драйверов удалились. Часто бывает такое, что не все дубли были удалены, поэтому можно уничтожить их вручную. Делать это можно лишь в том случае, когда есть уверенность, что удаляется именно дубль, а не основной драйвер.
Многие компьютерные форумы и сайты предлагают специальные скрипты, используя которые можно почистить папку от дублирующих драйверов. Однако эти скрипты работают не на всех системах и поэтому придется постараться, чтобы найти нужный. Использование такого софта от народных «умельцев тоже определенный риск, необходимо помнить об этом.
голоса
Рейтинг статьи
How to Clean FileRepository Folder Manually?
Important! Implementing of these instructions can cause crashes in Windows 10 and can damage your system! Do it only on your own risk!
You can delete files in FileRepository manually (but it’s insecure and not recommended):
- Go to folder C:WindowsSystem32DriverStore, right click on FileRepository folder and press Properties.
- Go to Security tab and click on Advanced.
- Near Owner field click on Change.
- Type in your user name or click Advanced > Find Now and choose it from the list. Click ОK.
- Check on Replace owner on subcontainers and Replace all child object permission entries with inheritable permission entries from this object. Press OK and confirm the operation.
- Now you will get back to tab Security. Click on Edit under the users list.
- Press Add… > Advanced, find your account in the list and choose it. Set Full control permissions to it. Click ОK and confirm the changes. After finish, click OK.
- Now the contents of the folder can be deleted manually (some of the files still cannot be deleted because they used by OS at the moment, you can skip them by clicking on the appropriate button).
That’s all! Hope this was useful and helped you to free up some space by cleaning up FileRepository folder.
Основные причины исчезновения места и советы по его высвобождению
Давайте разберем моменты, которые сильнее всего влияют на исчезновение дискового пространства.
Файлы подкачки и гибернации
Далеко не все учитывают, что растут объемы устанавливаемой в компьютеры оперативной памяти, а следовательно растут размеры файлов подкачки и гибернации. В стандартной конфигурации Windows файл подкачки составляет 1.5 объема ОЗУ, а гибернации — 0.75. Если у вас 8GB RAM, сразу после установки системы эти два файла займут 18GB.
Установленные программы
Многие популярные программы изрядно «располнели» за последние годы — это тоже нужно принять во внимание (в том числе, определяясь с размером системного раздела). Когда вы устанавливаете программы, они могут копировать свои установочные файлы на жесткий диск, чтобы впоследствии можно было восстанавливать работу программ или добавлять/удалять функциональные возможности (a иногда такое копирование осуществляется просто «на всякий случай»). К сожалению, поддерживаемого способа очистить папку Installer нет
К сожалению, поддерживаемого способа очистить папку Installer нет
Когда вы устанавливаете программы, они могут копировать свои установочные файлы на жесткий диск, чтобы впоследствии можно было восстанавливать работу программ или добавлять/удалять функциональные возможности (a иногда такое копирование осуществляется просто «на всякий случай»). К сожалению, поддерживаемого способа очистить папку Installer нет.
Если вы любите тестировать новые программы, вы неизбежно засоряете систему, поскольку далеко не всегда штатное удаление приложения подчищает все «хвосты». Для экспериментов с программным обеспечением лучше всего использовать виртуальную машину.
Установленные обновления
По мере использования операционной системы свободное пространство уменьшается. Когда вы устанавливаете обновления, система создает резервные копии заменяемых файлов, чтобы обновление можно было удалить в случае возникновения проблем. Однако современные Windows умеют удалять старые копии.
Чем дольше вы проработали в системе, тем сильнее эффект от очистки.
Временные файлы скачанных обновлений
Загруженные обновления сохраняются в папку Windows\SoftwareDistribution. Ее размер не растет бесконтрольно, поскольку система удаляет старые файлы по мере загрузки новых. При отсутствии неполадок размер папки может достигать 700 — 1000MB, а в случае системных проблем составлять несколько гигабайт.
Точки восстановления
Защита системы является еще одной функцией Windows, о которой многие забывают ввиду того, что папки с точками восстановления по умолчанию скрыты. Однако выделяемое под точки восстановления пространство ограничено операционной системой и не растет бесконтрольно.
Предыдущая установка Windows
Если вы установили систему поверх существующей, в том числе обновив предыдущую версию, старая система оседает в папке windows.old. ОС со временм очищает ее частично, удаляя системные файлы, но пользовательские остаются.
Выше перечислены основные и самые «тяжелые» причины исчезновения дискового пространства, но бывают и другие.



























