Windows 10: как отключить автоматическую установку драйверов стандартным способом
Такой метод работает на всех сборках OC Windows 10 и предполагает выполнение простых действий по алгоритму:
- Найти на рабочем столе приложение «Этот компьютер».
- Щёлкнуть по иконке программы правой клавишей манипулятора.
- В окошке контекстного типа нажать ЛКМ по строчке «Свойства». После этого запустится окно с техническими характеристиками ПК.
- В колонке слева тапнуть по строке «Дополнительные параметры системы».
- В открывшемся окошке переключиться на раздел «Оборудование» в верхней части.
- Нажать на «Параметры установки».
- Теперь в следующем окне пользователю надо будет поставить тумблер в строку «Нет (устройство может работать неправильно)».
- Все сохранить и перезагрузить ПК.
Меню «Дополнительные параметры системы» на операционке Windows 10
Обратите внимание! Рассмотренный алгоритм позволяет быстро избавиться от автоматической загрузки драйверов. Однако его не всегда может быть достаточно для выполнения поставленной задачи
Кроме этого метода, используют и другие, о которых рассказано далее.
Первый шаг
Мы рекомендуем начать со штатной утилиты Майкрософт. Компания в курсе, что не всем нравятся принудительные обновления, поэтому выпустила утилиту, которая позволяет часть пакетов скрыть. И не устанавливать. Имеются в списке и драйверы. Неудобство лишь в том, что постоянно нужно будет перезапускать приложение, чтобы оно посмотрело: не собирается ли там этот Виндовс поставить видеодрайвер в самый неподходящий момент.
Да если бы перед тем, как обновляться, нас хотя бы кто-нибудь спросил. Но установка происходит втихую. Качаем утилиту по адресу support.microsoft.com/ru-ru/kb/3073930. Её нелегко там найти среди машинного перевода, поэтому помещаем скрин. Он доходчиво покажет, куда нужно жать. Саму заметку можно не читать, она очень непонятно написана.
Объясняем легенду, то есть то, зачем Майкрософт выпустила эту утилиту. В службу поддержки компании сыпались жалобы, что система слетает после автоматической закачки драйверов в Windows 10. Там стали думать, как избавить пользователей от этой неурядицы. Удалить запрещённый кусок ПО? Он после перезагрузки опять пытается встать. Пользователь лезет в Диспетчер, откатывает, и через какое-то время процесс повторяется.
Дать возможность выбирать обновы? Тогда хакеры научатся ломать систему, этого Билли Гейтс допустить не может. Нельзя разрешить отключить автообновление. И тогда самый умный инженер сказал так: «Мы им дадим крутой инструмент, который будет на сервере проверять наличие обнов и показывать юзеру, а юзер сможет ставить галки напротив тех пакетов, которые не хочет видеть!»
«Круто!», – сказали в управлении Майкрософт и предоставили нам эту навороченную супер утилиту. Давайте скорее её запустим и посмотрим, как там отыскать дрова. Вот обложка инструмента.
Обратите внимание на издателя! Можете не проверять это на вирусы
Безымянное окно немного подумало и вот что написало.
К сожалению, перевод на русский недоступен, но мы по секрету расскажем, о чем говорится в этих надписях:
- Спрятать обновления. Это доступ к общему списку, откуда можно будет убрать то, что не хочется видеть на своём ПК. Важные пакеты здесь не фигурируют, их поставят без нашего утверждения.
- Показать спрятанное. Если эта утилита запускалась ранее, то наверняка имеются уже вхождения, которые не ставятся. Эта кнопка скрывает за собой отключённый прайд.
Отключить автоматическое обновление драйверов с помощью PowerShell
Вы можете использовать простой сценарий PowerShell, чтобы отключить автоматическое обновление драйверов в Windows. Этот сценарий PowerShell изменяет те же параметры реестра, что и предыдущие параметры GPO. Этот метод удобно использовать на компьютерах с домашней версией Windows (на которых нет локального редактора GPO) и в задачах автоматизации отключения автоматического обновления драйверов.
Чтобы отключить обновления драйверов, вам необходимо изменить значения следующих параметров реестра
- HKLM \ SOFTWARE \ Microsoft \ Windows \ CurrentVersion \ DriverSearching –
= 3 (3 – не устанавливать драйверы через Центр обновления Windows
- HKLM \ SOFTWARE \ Microsoft \ Windows \ CurrentVersion \ Device Metadata –
= 1
- HKLM \ SOFTWARE \ Microsoft \ Windows \ Windows Update –
= 1
Откройте консоль PowerShell от имени администратора и запустите следующий сценарий:
Кроме того, вы можете вручную изменить эти параметры реестра с помощью regedit.exe или распространить ключи реестра на компьютеры домена с помощью GPO.
После перезагрузки автоматическое обновление драйверов в Windows будет заблокировано.
В последней сборке Windows 10 21H1 и в Windows 11 параметр ExcludeWUDriversInQualityUpdate находится в нескольких местах реестра:
- HKLM \ SOFTWARE \ Microsoft \ PolicyManager \ current \ device \ Update
- HKLM \ SOFTWARE \ Microsoft \ PolicyManager \ default \ Update
- HKLM \ ПРОГРАММНОЕ ОБЕСПЕЧЕНИЕ \ Microsoft \ Центр обновления Windows \ UX \ Настройки
- HKLM \ ПРОГРАММНОЕ ОБЕСПЕЧЕНИЕ \ Политики \ Microsoft \ Windows \ Центр обновления Windows
вы должны установить значение параметра ExcludeWUDriversInQualityUpdate = 1 во всех указанных ветвях реестра. Завершите скрипт следующим кодом PowerShell:
В ряде случаев я видел, как администраторы отключали обновления драйверов после развертывания образа Windows 10 и установки необходимых драйверов. Для этого вы можете запретить установку драйверов политикой «Запретить установку устройств, не описанных в других параметрах политики» (обсуждалось выше) или командой:
Источник изображения: winitpro.ru
Отключить автоматическую установку драйверов в Windows 10
Есть несколько способов отключить автоматическую установку драйверов в Windows 10. Все методы, показанные ниже, достигают одной и той же цели. Итак, следуйте тому, который вам удобен. При этом, если вы используете версию Windows Pro или Enterprise, следуйте второму методу.
Прыгать на:
1. Остановите автоматическую установку драйвера через настройки установки устройства.
Использование параметров установки устройства — это самый простой и простой способ запретить Windows 10 автоматически устанавливать драйверы. Преимущество этого метода в том, что он работает и на Windows 7 и 8.
- Откройте меню «Пуск».
- Найдите «Настройки» и откройте его.
- Перейдите на страницу «Система > О программе».
- Нажмите «Дополнительные системные настройки» в разделе «Сопутствующие настройки».
- Перейдите на вкладку «Оборудование».
- Нажмите на кнопку «Параметры установки устройства».
- Выберите вариант «Нет (ваше устройство может работать не так, как ожидалось)».
- Нажмите на кнопку «Сохранить изменения».
- Закройте другие окна.
- Перезагрузите Windows.
Вот и все. После перезагрузки Windows больше не будет автоматически устанавливать драйверы.
2. Отключите автоматическую установку драйверов с помощью групповой политики.
Если описанный выше метод не сработал или вы хотите убедиться, что Windows не переопределит или не проигнорирует ограничения на установку драйверов, вы можете использовать метод групповой политики. Изменив одну политику, вы можете запретить Windows автоматически устанавливать драйверы. Единственным недостатком этого метода является то, что только пользователи Pro и Enterprise имеют доступ к редактору групповой политики. Если вы являетесь пользователем домашней версии, следуйте третьему способу. т. е. метод реестра.
- Нажмите Win + R, чтобы открыть диалоговое окно «Выполнить».
- Введите gpedit.msc и нажмите Enter, чтобы открыть групповую политику.
- Перейдите в следующее место в редакторе групповой политики. Конфигурация компьютера -> Административные шаблоны -> Компоненты Windows -> Центр обновления Windows.
- Здесь на правой панели найдите политику «Не включать драйверы в Центр обновления Windows» и дважды щелкните по ней.
- Выберите опцию «Включено».
- Нажмите на кнопку «Применить».
- Нажмите на кнопку «Ок», чтобы сохранить изменения.
Перезагрузите систему, и Windows больше не будет автоматически загружать и устанавливать обновления драйверов. Если вы хотите, чтобы Windows загружала драйверы автоматически, выберите параметр «Не настроено» на шаге 5.
3. Отключите автоматическую установку драйверов через редактор реестра.
Изменив значение «ExcludeWUDriversInQualityUpdate» в редакторе реестра, вы можете отключить автоматическую установку драйверов в Windows 10. Этот метод удобен для пользователей Windows 10 Home.
Чтобы упростить вам задачу, я создал загружаемые reg-файлы, позволяющие легко включать и отключать автоматическую установку драйверов. Вы можете загрузить их или следовать ручному подходу, показанному ниже.
3.1 Скачиваем рег-файлы (простой автоматический метод):
После загрузки reg-файла извлеките его на рабочий стол, щелкните правой кнопкой мыши .reg-файл и выберите «Объединить». Нажмите на кнопку «Да» в последующих окнах. Вот и все. Перезагрузите систему, и Windows больше не будет автоматически устанавливать драйверы.
3.2 Ручной метод:
- Нажмите Win + R, чтобы открыть диалоговое окно «Выполнить».
- Введите regedit и нажмите Enter, чтобы открыть реестр Windows.
- Перейдите в следующую папку. HKEY_LOCAL_MACHINE\SOFTWARE\Policies\Microsoft\Windows
- Щелкните правой кнопкой мыши клавишу «Windows» и выберите «Создать > Ключ».
- Назовите папку как «WindowsUpdate».
- Щелкните правой кнопкой мыши на правой панели и выберите «Создать -> Значение DWORD (32-битное)».
- Назовите значение как «ExcludeWUDriversInQualityUpdate».
- Дважды щелкните новое значение.
- Введите «1» в поле данных значения.
- Нажмите на кнопку «Ок», чтобы сохранить изменения.
- Закрыть реестр.
- Перезагрузите Windows.
После перезагрузки Windows не будет автоматически загружать драйверы. Чтобы изменить это поведение в будущем. т. е. снова включите автоматическую установку драйвера, либо удалите значение «ExcludeWUDriversInQualityUpdate», либо измените его значение «Данные» на «0» на шаге 9.
Может ли Windows 11 автоматически обновлять драйверы?
Да, Windows может автоматически обновлять драйверы. Если у вас старый компьютер, возможно, у вас не будет последней версии драйверов для вашего оборудования, и Windows предложит вам установить их.
Как вы, возможно, уже знаете, аппаратные и программные компоненты вашего компьютера контролируются драйверами. Обновления драйверов важны не только по соображениям безопасности.
Новые драйверы часто содержат исправления ошибок, улучшения производительности и безопасности, которых не было в более старых версиях драйвера.
Когда вы подключаете новое устройство к компьютеру, Windows автоматически ищет наиболее подходящий драйвер в собственной базе данных или в Центре обновления Windows. Если он найдет совпадение, он установит драйвер, и вы сразу же сможете использовать устройство.
Хотя автоматические обновления драйверов — это хорошо, они также могут вызывать проблемы. В большинстве случаев встроенные драйверы Windows работают нормально. Но проблемы могут возникнуть, когда Windows получает устаревший или неправильный драйвер с сайта производителя.
Если драйвер установлен неправильно, это может вызвать такие проблемы, как частые ошибки и сбои, или даже повредить ваше оборудование
В таких случаях важно отключить автоматические обновления
Как мне поддерживать все мои драйверы в актуальном состоянии?
Обновления драйверов имеют решающее значение для обеспечения наилучшей работы вашего ПК. Другие причины включают в себя:
- Улучшенная производительность. Обновленные драйверы могут повысить производительность вашего компьютера за счет уменьшения количества сбоев системы и других ошибок, а также устранения проблем с управлением питанием.
- Безопасность. Новые драйверы обычно содержат исправления безопасности, которые помогают защититься от атак вредоносных программ.
- Улучшенная совместимость. Новые драйверы часто разрабатываются так, чтобы быть более совместимыми с новейшим аппаратным и программным обеспечением.
- Меньше проблем. Когда вы используете самые последние версии драйверов, у вас меньше шансов столкнуться с проблемами компьютера, такими как мерцание экрана или системные сбои.
Может быть сложно отслеживать, какие обновления драйверов вы установили, не говоря уже о более новых доступных версиях. Центр обновления Windows делает хорошую работу, но вам нужно вручную проверять и выбирать обновления, которые вы хотите установить.
Здесь на помощь приходит автоматический инструмент. DriverFix предназначен для пользователей, у которых мало или совсем нет опыта обновления драйверов, но которые хотят, чтобы их компьютеры всегда работали без сбоев.
Этот продукт также идеально подходит для тех, кто предпочитает не тратить часы на поиск нужного драйвера самостоятельно. DriverFix просканирует вашу систему на наличие всех отсутствующих, поврежденных и устаревших драйверов и автоматически загрузит правильную версию этого драйвера из Интернета.
Отключение автоматического обновления драйверов Windows 10 с помощью Show or hide updates
Используя фирменную утилиту от Майкрософт «Show or hide updates», вы можете выбрать и отключить установку того или иного обновления следующим образом:
Нажать Hide updates (скрыть обновления);
Выбрать и отключить установку того или иного обновления (Важно: Show or hide updates определяет только те обновления, которые не были ещё установлены. Поэтому, если вы хотите отключить обновление, используя данное средство, то сначала удалите обновление с компьютера, а уже затем запустите эту утилиту);
Диагностика завершена → Закрыть.. На этом всё
В результате отключенные драйверы (обновления) не будут обновляться системой автоматически. В случае, если потребуется разрешить установку ранее скрытых обновлений, то просто снова запустите Show or hide updates, но уже, используя опцию «Show hidden updates»
На этом всё. В результате отключенные драйверы (обновления) не будут обновляться системой автоматически. В случае, если потребуется разрешить установку ранее скрытых обновлений, то просто снова запустите Show or hide updates, но уже, используя опцию «Show hidden updates».
Инструкция для «семерки»
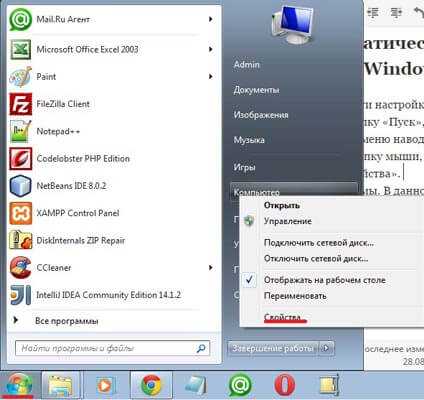
Откроется окно с информацией о компьютере. Слева есть список ссылок. Ищем «Дополнительные системные параметры» и кликаем по этой фразе:
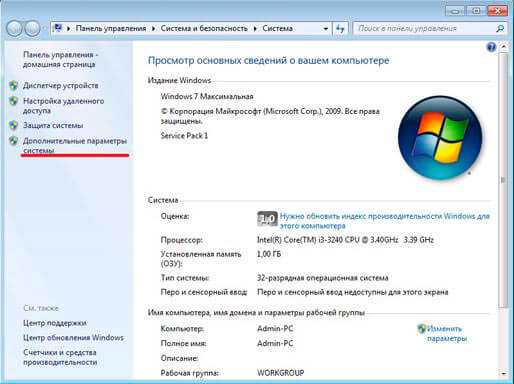
Снова открывается окошко с несколькими вкладками. Переходим к «Оборудованию» и жмём на кнопку «Установочные параметры устройств»:
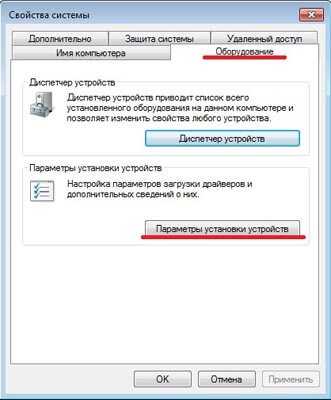
Далее следует включить интуицию – изменить положение переключателей так, чтобы деактивировать автоматический поиск драйверов. Вот, как следует поступить:

Обязательно сохраняем наши действия, а затем выполняем перезагрузку компьютера. Иначе ничего не сработает.
Согласитесь, мы потратили всего пару минут, чтобы добиться цели. Было не сложно?
- DNS сервер 8.8.8.8: зачем нужен и как его прописать
- Как почистить папку Temp в Windows
- Все способы входа в панель управления Windows
- Переносим папку TEMP на другие диски
- Меняем разрешение экрана Windows 10
Альтернативы из числа стороннего софта
Что дальше? Ну вот мы удалили проблемный драйвер устройства, скачали с официального сайта этого устройства нормальный драйвер, установили. А как быть с обновлением драйверов других устройств? Обновления драйверов других устройств могут быть полезны, а иногда даже необходимы. Шерстить всё время по официальным сайтам комплектующих компьютера и искать там новые версии драйверов – пустая работёнка.
Лучше прибегнуть к помощи сторонних программ для автоматизации обновления драйверов. Такого типа программ на рынке Windows-софта много, они обычно работают по принципу сканирования на предмет наличия обновлений драйверов, информируют о наличии таких обновлений, но сам процесс обновления запускаем мы сами вручную. И перед таким запуском мы сможем каждый раз создавать точку восстановления Windows. Если после установки драйверов у нас возникнут проблемы, мы откатим систему к созданной точке.
Вот некоторые из таких программ: DriverHub, Snappy Driver Installer, Driver Booster, SlimDrivers, DriverAgent и прочие.
Упомянутая Snappy Driver Installer – одно из лучших решений вопроса с установкой и обновлением драйверов в принципе. Полностью бесплатная, портативная, не напичканная ненужным коммерческим функционалом, не лезущая в автозагрузку Windows эта программа поможет нам решить нашу проблему максимально просто и удобно. Можем прибегать к её помощи, скажем, раз в месяц, и наши драйверы всегда будут в актуальном состоянии.
Скачиваем программу на её сайте https://sdi-tool.org.
Запускаем.
Кликаем блок обновлений.
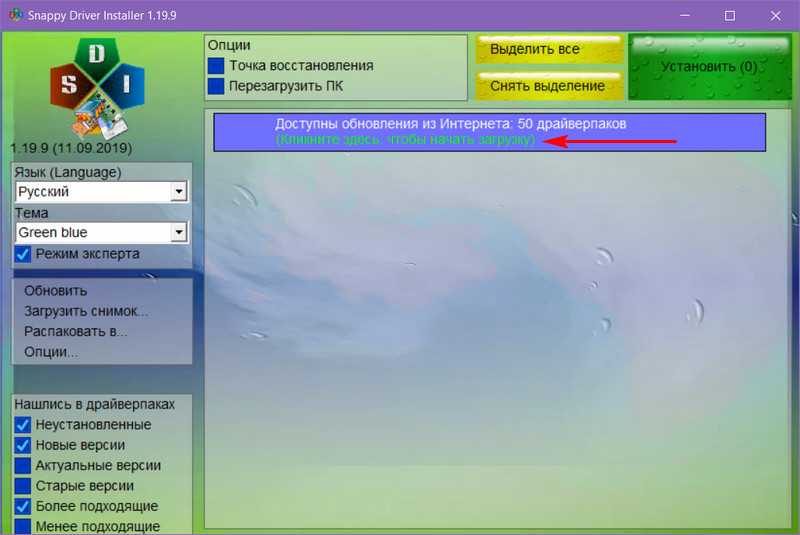
Выбираем «Только для этого ПК». Жмём «Применить», потом – «Ок».
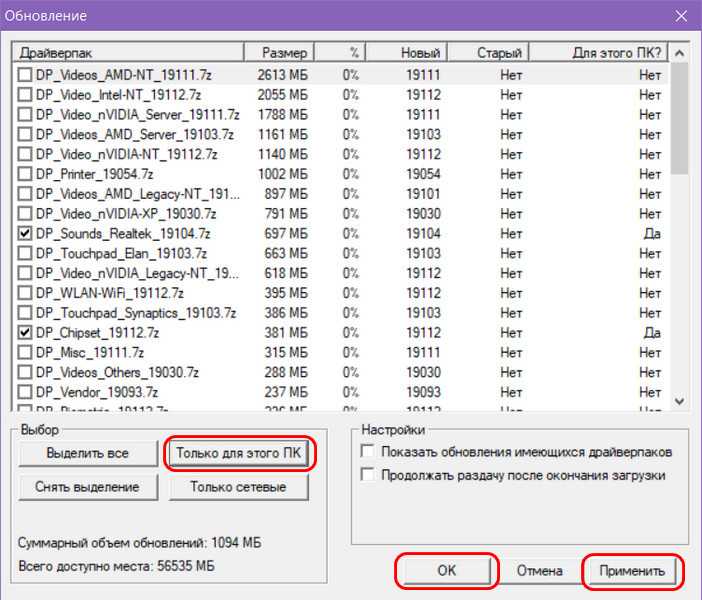
Ожидаем появления перечня драйверов для обновления. Отмечаем все их или ставим галочки только отдельных устройств. Кликаем кнопку «Установить».
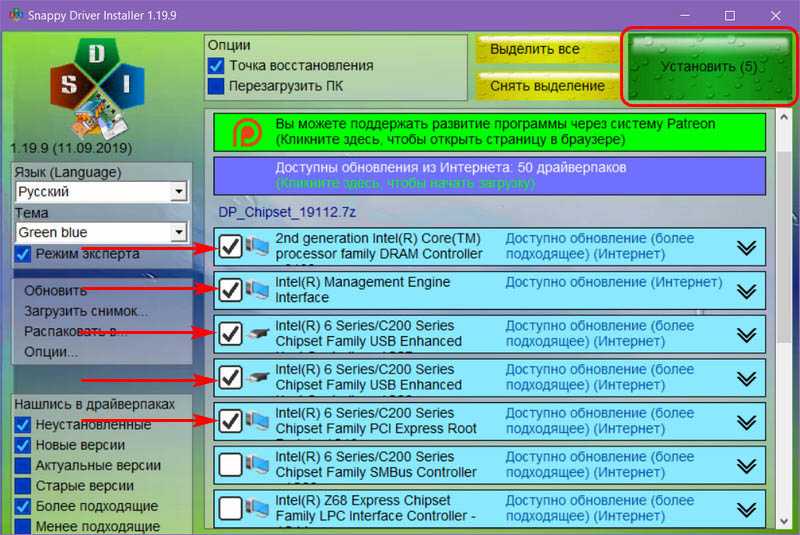
Snappy Driver Installer хороша для ситуаций, когда производители устройств компьютера грешат выпуском проблемных драйверов.
На панели слева окна программы можем отфильтровать базу драйверов и исключить из неё предустановленный поиск новых версий, выставив галочку поиска актуальных версий.
Ещё одно удобство Snappy Driver Installer – реализованная прямо в интерфейсе опция создания точки восстановления Windows. Выставляем галочку этой опции, и программа сама будет каждый раз перед обновлением драйверов создавать точки отката.
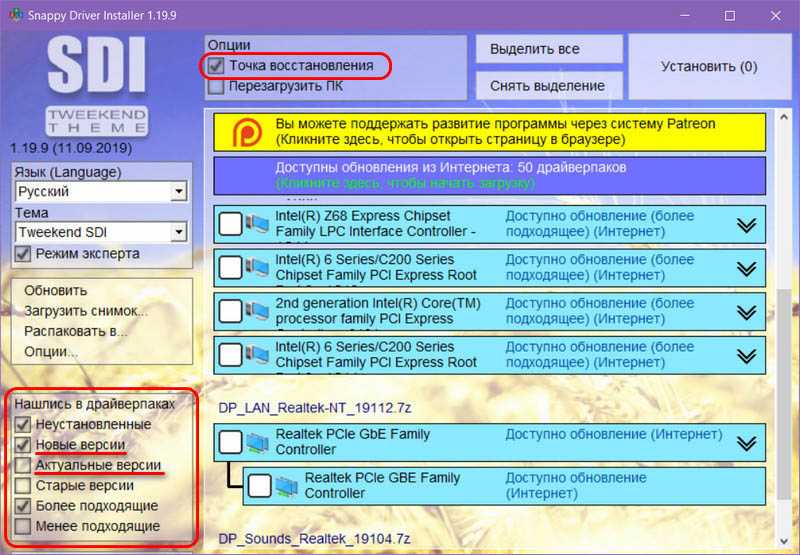
Единственное, что ей для этого потребуется – чтобы мы единожды вручную включили защиту системы.
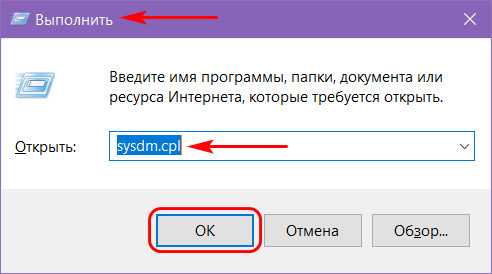
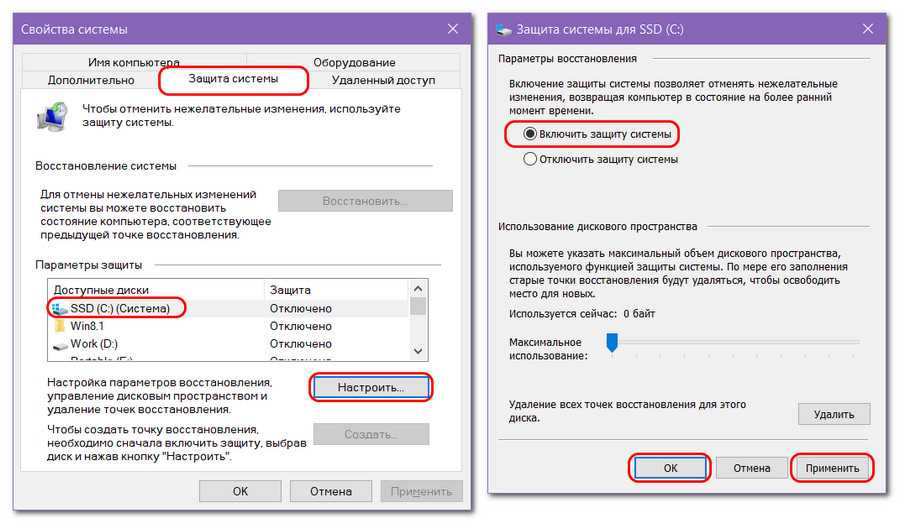
Отключение автоматической установки драйверов в windows 10? Несколько способов
Приветствую вас, дорогие читатели.
Десятая версия ОС от Microsoft, как и предыдущие, обладает полезным инструментом, который самостоятельно размещает в системе все необходимое программное обеспечение для нового компонента.
С одной стороны – это удобно, ведь нет необходимости искать решение, а затем выполнять различные действия с ним. С другой – иногда операционка подбирает не самое подходящее ПО, а потому требуется его замена. Не каждого пользователя устраивает такая ситуация.
Далее в статье я расскажу, как отключить автоматическую установку драйверов Windows 10 различными способами.
Show or Hide Updates
Спустя некоторое время после презентации последней версии ОС, разработчики представили собственное ПО, позволяющее отключить возможность обновлять драйвер для устройств, с которыми возникают проблемы. Иногда это может проявляться черным экраном, некорректным выходом из режима сна и прочим.
https://youtube.com/watch?v=3p7nc2dk5dY
- На странице Home в поиске находим приложение Show or Hide Updates.
- Скачиваем, устанавливаем и запускаем его.
- Сразу после этого появится небольшое окно, в котором выбираем «Далее». Ждем окончания процесса сбора информации.
- Теперь нас интересует пункт «Hide Updates».
- Появится список устройств, в работе которых могут возникнуть проблемы. Отмечаем нужные нам строки.
- В результате выбранное обеспечение перестанет загружаться в автоматическом режиме.
Групповая политика
Каждый пользователь также может повлиять на элементы через редактор групповой политики. Для этого выполняется ряд шагов:
- Наводим курсор мыши на кнопку «Пуск» и вызываем контекстное меню. Нас интересует «Диспетчер устройств».
- Находим интересующее нас устройство (будь то Realtek или AMD – без разницы), вызываем на нем «Свойства» и отправляемся на вкладку «Сведения». Из выпадающего списка выбираем «ИД Оборудования». В нижней части окна появятся некоторые данные. Нас интересует первая строчка, которую можно выделить и скопировать в оперативную память.
- Теперь открываем «Выполнить» путем нажатия «Win+R». Вводим «gpedit.msc» и подтверждаем кнопкой «Ок».
- Откроется редактор групповых политик, в левой части которого находим «Конфигурация компьютера» и отправляемся на «Административные шаблоны». Далее переходим на «Система» и «Установка устройства». Нас интересует «Ограничения на…».
- В правой части находим пункт «Запретить…» и нажимаем на нем два раза указателем мыши.
- Теперь выбираем «Включено», а после «Показать».
- Откроется окно, в котором нам необходимо вставить ранее скопированное ИД оборудование.
- Подтверждаем свои действия.
Все это позволит запретить проверку версий нужных драйверов при загрузке операционки, а значит и не будет производится установка новых.
Редактор реестра
Достичь результатов также можно и через редактор реестра. Этот вариант особенно полезен тем, у кого по каким-то причинам не работает прошлый способ:
- Узнаем «ИД оборудования» — об этом описано в первых двух пунктах прошлого списка.
- Нажимаем «Win+R», прописываем «regedit» и нажимаем «Enter».
- Откроется новое окно, в левой части которого выбираем «HKEY_LOCAL_MACHINE», а затем «SOFTWARE».
- После переходим на «Policies», «Microsoft» и «Windows».
- Затем на «DeviceInstall», «Restrictions».
- В итоге нам нужен «DenyDeviceIDs». Если такой директории нет, ее необходимо создать.
- Внутри делаем строковый параметр. В качестве имени просто указываем цифру 1. А в качестве значения вставляем ИД оборудования, скопированное в первом пункте.
- Подтверждаем свои действия, закрываем инструмент и перезапускаем компьютер.
В результате перестанут устанавливаться новые версии драйверов (официальные и без подписи) для нужных элементов.
Параметры системы
Еще один вариант – задействуем параметры ОС. Для этого выполняем следующее:
- На «Пуске» нажимаем ПКМ и выбираем «Система».
- Откроется новое окно. Нас интересует пункт «Имя компьютер, домена…». Нажимаем «Изменить параметры».
- Переходим на вкладку «Оборудование». Теперь на кнопку «Параметры установки устройств».
- Появится вопрос о скачивании приложений в автоматическом режиме. Выбираем «Нет».
- Сохраняемся.
В результате пользователи перестанут получать новые версии драйверов через центр обновлений.
Надеюсь, у вас получится добиться нужного результата. Подписывайтесь, и вы всегда будет знать, что делать с компьютером.
Отключить автоматическое обновление драйверов в редакторе реестра
Данный способ работает во всех изданиях Windows 10 (home, pro, education, enterprise). Перед редактированием реестра рекомендуется создать точку для восстановления системы.
1. Откройте редактор реестра: в строке поиска или в меню выполнить (выполнить вызывается клавишами Win+R) введите команду regedit и нажмите клавишу Enter.
2.В левой панели перейдите к разделу HKEY_LOCAL_MACHINE SOFTWARE Policies Microsoft Windows WindowsUpdate в правой колонке откройте параметр ExcludeWUDriversInQualityUpdate
3. В поле значение вместо нуля поставьте 1 и нажмите “ОК”.
Если в разделе WindowsUpdate нет параметра ExcludeWUDriversInQualityUpdate – нажмите на WindowsUpdate правой клавишей мыши и из открывшегося меню выберите “Создать” => Параметр DWORD (32 бита) => созданный параметр назовите ExcludeWUDriversInQualityUpdate => откройте его и задайте значение 1. Если вы захотите в будущем включить обновление драйверов через центр обновления Winodws – поменяйте значение данного параметра на 0.
Также в место изменений параметра ExcludeWUDriversInQualityUpdate вы можете поменять значение параметра SearchOrderConfig на 3 в разделе HKEY_LOCAL_MACHINE SOFTWARE Microsoft Windows CurrentVersion DriverSearching. Поменяв значение параметра вы добьетесь блокирования обновлений драйвера.
После закрытия редактора реестра драйвера перестанут загружаться и устанавливаться через Центр обновления в Windows 10. На сегодня всё, если у вас есть дополнения или вы знаете другие способы – пишите комментарии! Удачи Вам
С помощью командной строки
И последний способ, который так же, как и предыдущий, отключает проверку подписи драйверов навсегда — с использованием командной строки для редактирования параметров загрузки. Ограничения способа: у вас либо должен быть компьютер с BIOS, либо, если у вас UEFI, требуется отключить Secure Boot (это обязательно).
Действия следующие — запустите командную строку Windows 10 от имени администратора (Как запустить командную строку от имени администратора). В командной строке по порядку введите следующие две команды:
- bcdedit.exe -set loadoptions DISABLE_INTEGRITY_CHECKS
- bcdedit.exe -set TESTSIGNING ON
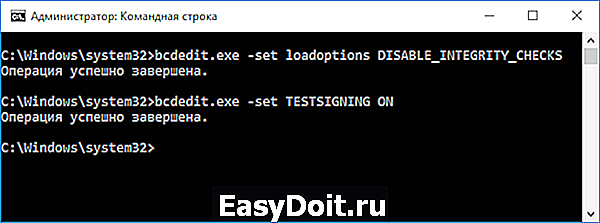
После того, как обе команды будут выполнены, закройте командную строку и перезагрузите компьютер. Проверка цифровых подписей будет отключена, с одним лишь нюансом: в правом нижнем углу вы будете наблюдать уведомление о том, что Windows 10 работает в тестовом режиме (чтобы убрать надпись и вновь включить проверку, введите в командной строке bcdedit.exe —set TESTSIGNING OFF).
И еще один вариант отключения проверки подписи с помощью bcdedit, который по некоторым отзывам срабатывает лучше (проверка не включается снова автоматически при следующих загрузка Windows 10):
- Загрузиться в безопасном режиме (см. Как зайти в безопасный режим Windows 10).
- Открыть командуню строку от имени администратора и ввести следующую команду (нажав Enter после нее).
- bcdedit.exe /set nointegritychecks on
- Перезагрузиться в обычном режиме.
В дальнейшем, если требуется снова включить проверку, сделайте это тем же способом, но вместо on в команде используйте off.
А вдруг и это будет интересно:
Почему бы не подписаться?
15.03.2019 в 23:17
bcdedit.exe /set nointegritychecks ON после уходит на восстановление, запускается только, в режиме отключения подписи драйверов
16.03.2019 в 11:24
Не могу объяснить такого поведения, не должно так происходить.. Разве что каким-то образом сразу после отключения проверки подписи и именно при загрузке (при ней же на восстановление уходит?) ставится какой-то сбойный драйвер.
16.03.2019 в 20:49
Примечание: после отправки комментария он не появляется на странице сразу. Всё в порядке — ваше сообщение получено. Ответы на комментарии и их публикация выполняются ежедневно днём, иногда чаще. Возвращайтесь.
remontka.pro
Как отключить обновление драйверов Windows 11
Сначала мы попробуем отключить автоматическое обновление драйверов Windows 11 из настроек операционной системы. Это самый простой способ решить нашу проблему.
Чтобы запретить Windows 11 автоматически устанавливать драйверы устройств, выполните следующие действия:
- Нажмите на клавиши «Win» + «I».
- В окне приложения «Параметры» откройте вкладку «Система».
- Затем нажмите «О системе».
- В разделе «Ссылки по теме» щелкните по «Дополнительные параметры системы».
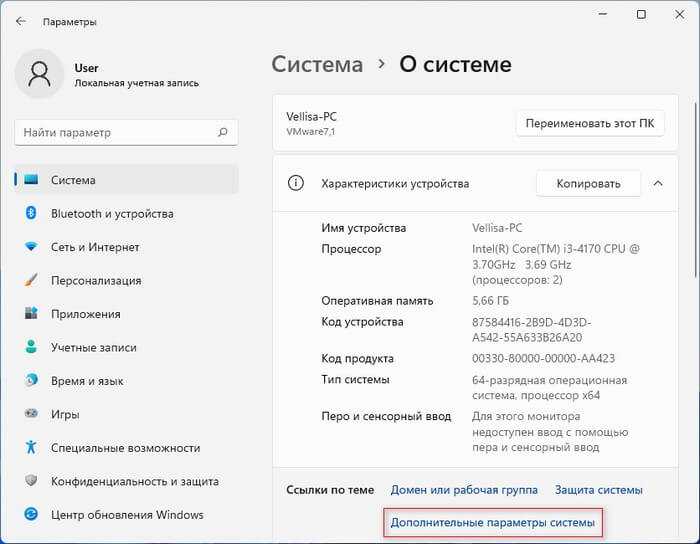
- В окне «Свойства системы» откройте вкладку «Оборудование».
- В опции «Параметры установки устройств», которая отвечает за скачивание приложений от производителей устройств, нажмите на кнопку «Параметры установки устройств».
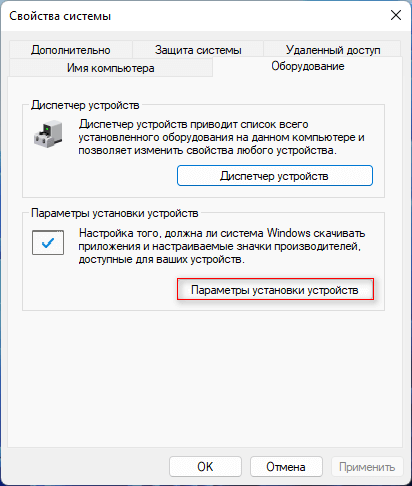
- В окне «Скачивать автоматически приложения производителя и настраиваемые значки, доступные для ваших устройств?» установите «Нет (устройство может работать неправильно)».
- Нажмите на кнопку «Сохранить».
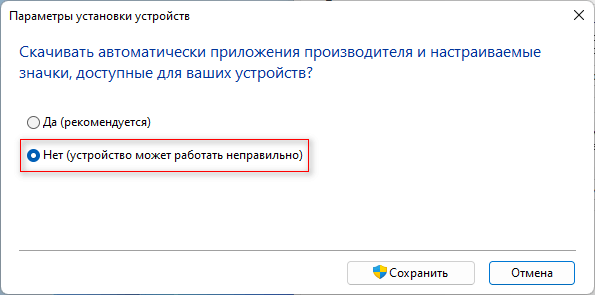
- Нажмите на кнопку «ОК» в окне свойств системы, а затем перезагрузите компьютер.
После выполнения этих шагов Windows 11 больше не будет автоматически устанавливать драйверы для новых устройств. Если вы добавляете на свой компьютер новую видеокарту или принтер, вам потребуется загрузить и установить драйвера вручную.
Резервное копирование драйверов Windows 10 — 4 способа
Как отключить установку драйверов используя утилиту «Показывать или скрывать обновления» (Show or hide updates)
Утилита «Показывать или скрывать обновления» (Show or hide updates) позволяет пользователям Windows 10 контролировать процесс установки драйверов для устройств. Через эту утилиту можно запретить или отключить обновление конкретного драйвера или устройства.
- Щелкните на кнопке «Пуск» в левом нижнем углу экрана и выберите «Параметры».
- В открывшемся окне выберите «Обновление и безопасность» и перейдите на вкладку «Windows Update».
- Нажмите на кнопку «Дополнительные параметры».
- В новом окне выберите «Показывать или скрывать обновления».
- Нажмите на кнопку «Далее».
- Утилита начнет поиск доступных обновлений. Когда поиск закончится, появится список доступных для скрытия обновлений.
- Найдите в списке нужное вам обновление (драйвер или устройство), выберите его и нажмите на кнопку «Скрыть».
- После этого, Windows больше не будет предлагать устанавливать данное обновление.
Используя утилиту «Показывать или скрывать обновления», вы можете легко запретить установку конкретных драйверов или устройств в системе Windows 10.
Отключение проверки подписи драйвера с помощью параметров загрузки
Первый способ, отключающий проверку цифровой подписи единожды, при перезагрузке системы и до следующей перезагрузки — использование параметров загрузки Windows 10.
Для того, чтобы воспользоваться способом, зайдите в «Все параметры» — «Обновление и безопасность» — «Восстановление». Затем, в разделе «Особые варианты загрузки» нажмите «Перезагрузить сейчас».
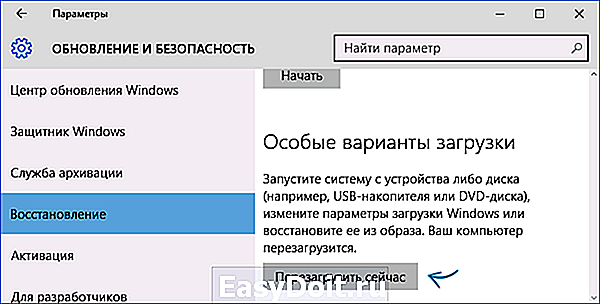
После перезагрузки, пройдите по следующему пути: «Диагностика» — «Дополнительные параметры» — «Параметры загрузки» и нажмите кнопку «Перезагрузить». После перезагрузки появится меню выборов параметров, которые будут использоваться в этот раз в Windows 10.

Для того, чтобы отключить проверку цифровой подписи драйверов, выберите соответствующий пункт, нажав клавишу 7 или F7. Готово, Windows 10 загрузится с отключенной проверкой, и вы сможете установить неподписанный драйвер.

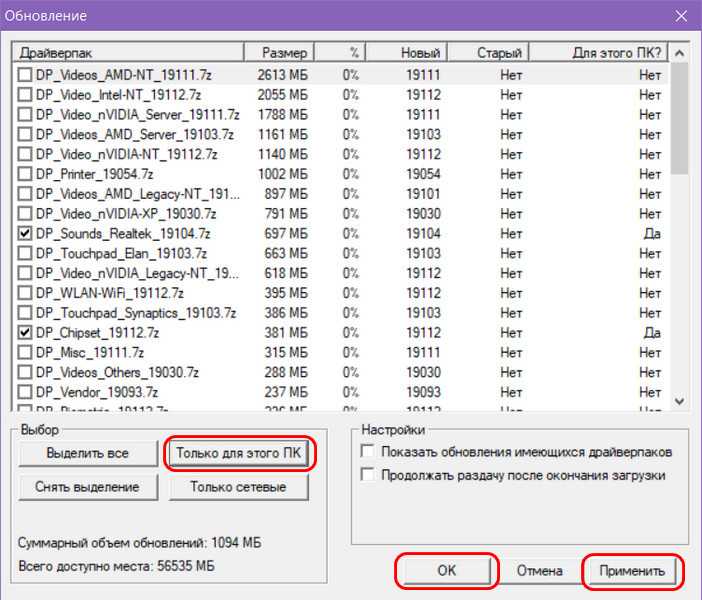











![Как отключить обновление драйверов windows 10 и 7 — [pc-assistent.ru]](http://jsk-oren.ru/wp-content/uploads/9/0/a/90a1c6ff7ff089f334a4849f01d34887.jpeg)













