Отложенные функциональные возможности
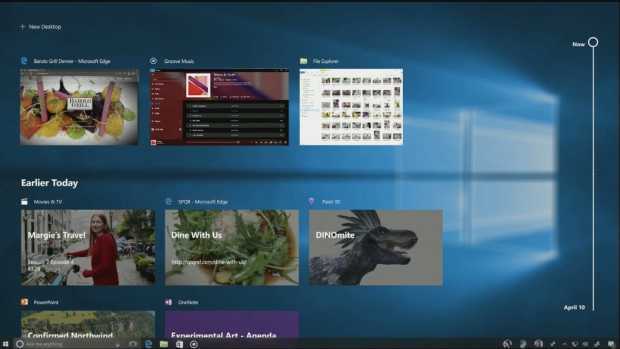 Только с 2018 года: классная Timeline-функция отложена на 2018 год
Только с 2018 года: классная Timeline-функция отложена на 2018 год
К сожалению, не все запланированные ранее функции удалось внедрить в Fall Creators Update. Под названием Windows Timeline компания Microsoft создает «временную ленту» Windows 10, в которой отображается хронология действий пользователя. Если вы вчера сначала набирали текст, затем редактировали таблицу, а после этого начали создавать видеоролики — Timeline покажет все действия в нужном порядке. С помощью слайдера на краю экрана вы сможете осуществить обратное путешествие во времени и посмотреть отредактированные файлы. К сожалению, функция Timeline была выброшена из Fall Creators Update, нам остается надеяться на ее появление только в следующей версии.
Также обстоят дела и с буфером обмена для нескольких устройств. Скопируйте адрес в компьютере, а уже через секунду вы можете вставить его в строку поиска на смартфоне в Google Maps. Звучит круто, но в цикл подготовки Fall Creators Update эта функция не уложилась. С другой стороны, в Fall Creators Update появились функции, которые должны были появиться еще в предыдущих обновлениях Windows 10. В частности, теперь вы при желании можете «состыковать» с панелью задач контакты, чтобы друзья и коллеги стали от вас на удалении одного клика мышкой.
Способ 3. Запустите утилиту DISM
Возможно, вашей системе не удастся установить обновление 1607, поскольку что-то испортит ваш образ Windows, который необходим для важных системных функций, таких как Центр обновления Windows. Вы можете попробовать запустить утилиту DISM (Обслуживание образов развертывания и управление ими), чтобы восстановить образ Windows. Чтобы запустить DISM: 1) Нажмите кнопку «Пуск» в левом нижнем углу экрана, затем введите «cmd». В списке результатов щелкните правой кнопкой мыши командную строку и выберите «Запуск от имени администратора». 2) В командной строке введите «DISM.exe /Online /Cleanup-image /Restorehealth» и нажмите Enter на клавиатуре.
3) Подождите, пока утилита завершит восстановление образа Windows. Затем перезагрузите компьютер и проверьте, решает ли это проблему с обновлением.
Инструменты
В прошлый вторник Microsoft выпустила последние накопительные обновления для Windows 10. KB 3194798, который обновляет Windows 10 Anniversary Update версии 1607 до сборки ОС 14393.321, продолжает вызывать всевозможные жалобы. Главный из них: он по-прежнему не устанавливается на многих машинах.
Это восьмое накопительное обновление для Win10 Anniversary Update за последние 10 недель.
Для очень небольшой части пользователей Win10 1607, которые когда-то были участниками программы предварительной оценки Windows, а затем вернулись к обычной «текущей ветке» Win10 без переустановки, повторная установка Win10 вызвала бесконечную головную боль. Эта проблема впервые появилась в предыдущем накопительном обновлении KB 3194496, выпущенном 29 сентября.
Я увидел проблему в действии, наблюдая, как Лео Лапорт борется со своей постоянно неисправной книгой Surface Book в последнем выпуске Windows Weekly. Мэри Джо Фоули и Пол Терротт помогают Лапорту установить исправление, выпущенное Microsoft (начало с 54 минуты).
Еще 6 октября Эд Ботт из ZDNet подробно обсудил ошибочные настройки и загружаемый инструмент Microsoft для устранения проблемы. Исправление работает для некоторых, не работает для других. Как говорит Фоули, «если установка не удалась, продолжайте пробовать». Ботт говорит, что Microsoft пообещала, что в какой-то момент исправление будет доступно в Центре обновления Windows. Я не видел.
Это только один сегмент фракции без установки. В ветке Reddit, посвященной обновлению, плакат life036 говорит: «У меня сейчас развернуто 6 пакетов SP4, и KB3192441 / KB3194798 не работает на всех из них. Пытается установить в течение часа, затем терпит неудачу и откатывается еще на час. .» Есть еще много жалоб.
Похоже, Microsoft до сих пор не исправила ошибку с зависанием и случайным отключением внешних дисков, которую я обсуждал 4 августа, снова 13 сентября, 15 сентября и 30 сентября. Эта проблема все еще существует. , хотя проблема с зависанием SSD, о которой я говорил ранее, по-видимому, устранена.
Появился новый отчет о 100-процентном использовании диска, который, по-видимому, можно исправить, установив активное управление питанием канала AHCI. Этот параметр также используется для устранения зависания при установке.
Многие люди сообщают, что утилита очистки диска, запущенная с параметром «Очистить системные файлы», сообщает об абсурдно большом количестве старых файлов — и эта ошибка возникает как с патчем Win10 1607, KB 3194798, так и с патчем Win10 1511. KB 3192441. Плакат JO на AskWoody говорит:
Я вижу несколько сообщений об этом исправлении, отключающем службу USB на Surface Pro 3. Многие люди сообщают, что хост-контроллер USB не запускается после применения обновления, отображения крышки типа, порта USB и входа USB. Док бесполезен.
Microsoft приближается, но я по-прежнему не рекомендую людям переходить на 1607, юбилейное обновление. Подождите, пока перегибы не будут сглажены. Если вы используете Win10, вам рекомендуется придерживаться осеннего обновления 1511 и продолжать блокировать юбилейное обновление. Или вы можете присоединиться к команде бесплатного бета-тестирования по телефону 1607.
Обновление: представитель Microsoft связался со мной и сообщил следующее:
Вуди Леонхард – обозреватель журнала Computerworld и автор десятков книг по Windows, в том числе «Многофункциональное устройство Windows 10 для чайников».
-
Dirt 2 как запустить без игр для windows live
-
Как отключить файл подкачки windows 7
-
Как объединить папки в одну Windows 10
-
Как перенести windows 7 на флешку
- Функции MacOS
Способ 1: Обновление функций Windows 10 встроенными средствами ОС
Самый первый и очевидный метод получения новейшей версии «десятки» — это использование встроенного в операционную систему Центра обновлений. Для того, чтобы его открыть, надо:
- Зайти в Параметры
(значок шестерёнки в меню Пуск или в Панели уведомлений, а быстрее — комбинация клавиш Win+i
). - Затем перейди во вкладку «Обновление и безопасность
». - И нажать кнопку «Проверить наличия обновления
».
К сожалению, далеко не всегда этот способ срабатывает быстро. Дело в том, что с чисто технической точки зрения невозможно одновременно распространить пакеты обновлений на все компьютеры с Windows 10 в мире. Неизбежно возникает своеобразная очередь, в которой апдейты и апгрейды (обновления поменьше и побольше) распространяются волнами. Этот процесс в зависимости от объёма скачиваемых файлов может растянуться на дни и даже недели. В этой связи встаёт вопрос: можно ли ускорить Центр обновлений?
Ответ: да!
Ускорение получения обновлений встроенными средствами Windows 10
Активация более быстрого получения последних обновлений Windows 10 с новыми функциями возможна при изменении всего одной настройки в меню Параметры. Найти её самому довольно сложно.
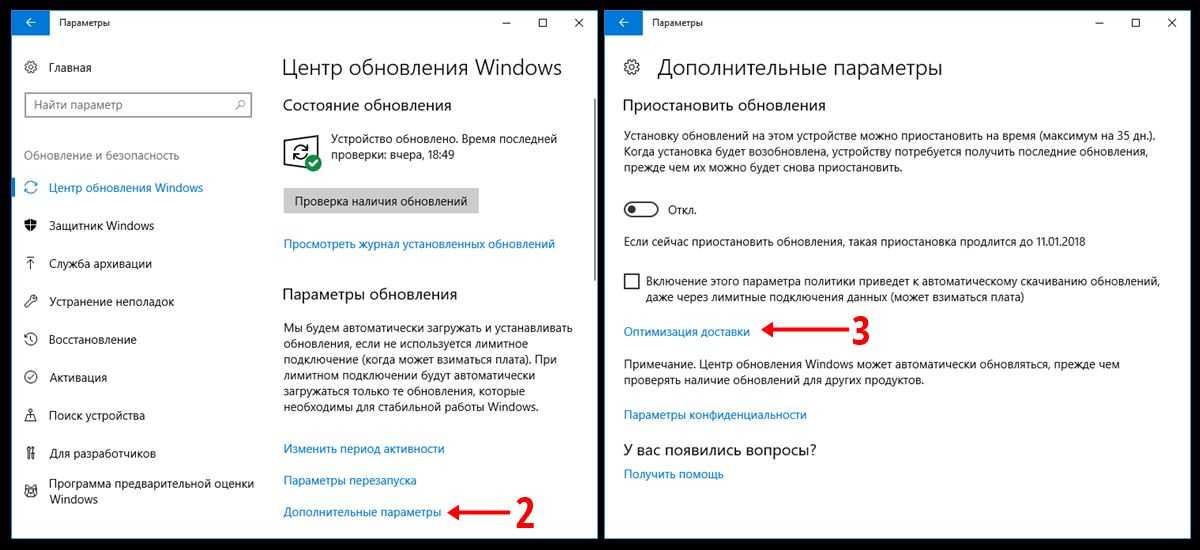
Включение этого параметра в настройках может ускорить получение самых последних обновлений для Windows 10
. Это происходит за счёт того, что скачивание файлов будет производиться не только с серверов Microsoft, но и с компьютеров обычных пользователей (именно по такому принципу работают торренты)
. Ваш компьютер в этом случае также будет раздавать части уже загруженных обновлений другим пользователям в интернете. При лимитном подключении к интернету такая передача будет остановлена. Если далее в этом пункте параметров нажать на ещё одну ссылку «Дополнительные параметры
», то можно самостоятельно ограничить скорость закачки от других пользователей Windows 10 в интернете
, а также отдачу им своих обновлений.
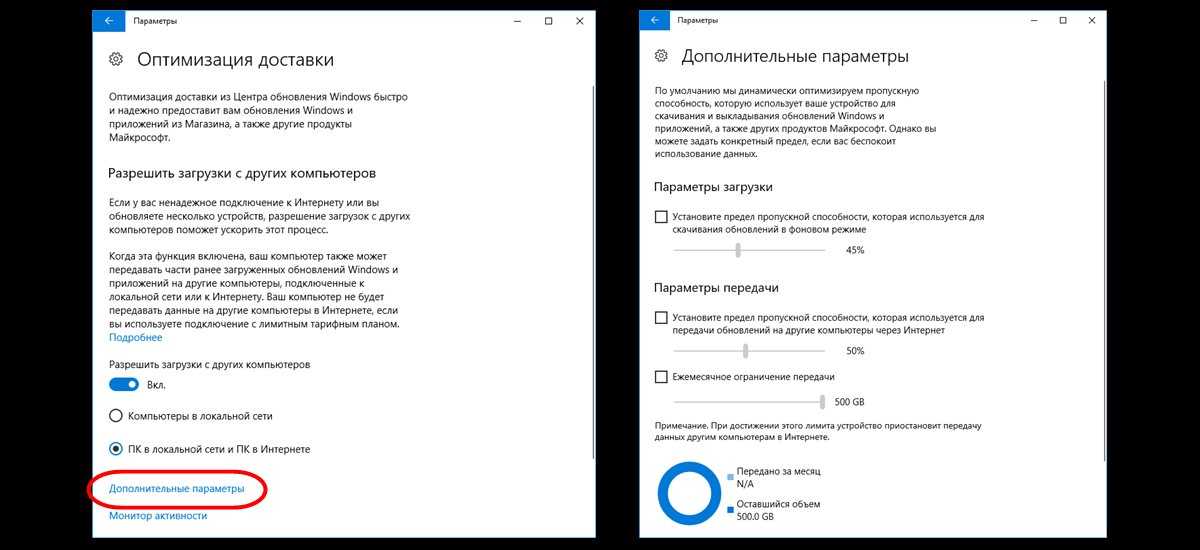
Здесь же можно установить ежемесячный лимит трафика для отдачи скачанных пакетов обновлений (от 5 до 500 Гб). Если у Вас неторопливый интернет (до 10 Мб/с), то будет разумным выставить показатели отдачи на минимум: 5% от ширины канала и 5 Гб.
Выбор настроек
Условия лицензии
После перезагрузки компьютера отображаются условия лицензирования программного обеспечения Microsoft. Ознакомьтесь с этими положениями, а затем нажмите или щелкните Принимаю чтобы продолжить. Если вы не согласны с положениями, установка Windows 8.1 или Windows RT 8.1 будет отменена и на компьютере, будет восстановлена система Windows 8 и Windows РТ.
Экспресс-настройка
Появится список рекомендуемых параметров, называемых параметрами в экспресс-настройки. Для того, чтобы принять эти настройки и продолжить, нажмите клавишу или выберите пункт Использовать параметры экспресс-настройки.
Любой из этих параметров можно изменить позже, после завершения установки. Чтобы изменить в данный момент некоторые из этих параметров, нажмите кнопку Настроить.
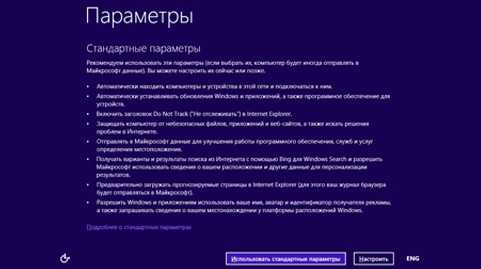
Чтобы получить больше информации, нажмите клавишу или выберите дополнительные сведения о параметрах. Чтобы узнать, как эти параметры влияют на конфиденциальность вашей информации, нажмите или щелкните Политики конфиденциальности.
Вход в систему
Затем появится запрос на вход в систему.
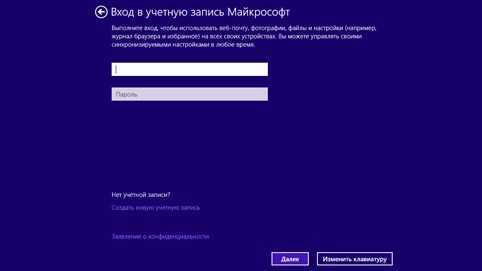
Если вы уже используете учетную запись Microsoft для входа в Windows 8 и Windows РТ, «название аккаунта» будет заполнено автоматически. Если до сих пор использовалась локальная запись, войдите в систему с помощью учетной записи, а затем Вас попросят создать учетную запись Microsoft, при помощи которой можно будет входить в компьютер после завершения обновления.
Если у вас уже есть учетная запись Microsoft
Вам вышлют код безопасности на альтернативный адрес электронной почты или номер телефона, настроенный для этой учетной записи. Вы должны ввести этот код, чтобы подтвердить, что аккаунт принадлежит Вам.
Это поможет защитить ваш аккаунт и устройства, когда вы будете пользоваться конфиденциальной информацией. Если для учетной записи не были сконфигурированы альтернативные данные, появится запрос на ввод их в этот момент.
Примечания:
- Если вы имеете больше чем одну учетную запись Microsoft, вы можете получить помощь в определении, какой адрес электронной почты использовать для учетной записи Microsoft .
- Если учетная запись Microsoft использовалась для входа в компьютер перед установкой системы Windows 8.1 и Windows RT 8.1, ввод кода безопасности может не потребоваться.
Чтобы создать новую учетную запись Microsoft
- Выберите Создать новый аккаунт.
- Будет предложено выбрать адрес электронной почты, который вы хотите использовать в качестве учетной записи Microsoft. Это может быть любой, используемый вами адрес e-mail не обязательно адрес, полученный от компании Microsoft. Введите адрес электронной почты, который вы используете чаще всего. Он будет использован для настройки приложения Почта и Контакты.
- Введите пароль, который вы хотите использовать, и заполните остальные сведения, в том числе ваше имя, фамилию и страну или регион.
- Появится запрос на дополнительный адрес электронной почты или телефонный номер, который позволит связаться с Вами посредством электронной почты, телефона или SMS. Это поможет защитить ваш аккаунт и устройства, когда вы будете пользоваться конфиденциальной информацией при помощи этой учетной записи. Когда вводите эту информацию, мы вышлем Вам письмо с кодом безопасности, который вы должны ввести для того, чтобы проверить, что аккаунт принадлежит Вам.
Журнал «в облаке» OneDrive
Если вы впервые настраиваете компьютер с помощью Windows 8.1 или Windows RT 8.1, появятся новые функции службы OneDrive.
Если у вас уже есть другой компьютер с операционной системой Windows 8.1 и Windows RT 8.1 и почтой настроек на этом компьютере, настройки службы OneDrive также синхронизируются между двумя компьютерами и этот экран может не отображаться.

Если в этом окне нажать кнопку Далее, на компьютере будут использоваться следующие параметры по умолчанию OneDrive:
- Фотографии, сделанные на этом компьютере сохраняются в папке камеры на компьютере и автоматически создается резервная копия каждой фотографии в службе OneDrive.
- Когда вы создаете новый документ, по умолчанию, он сохраняется в службе OneDrive. Однако, вы всегда можете сохранять отдельные документы локально или на другом диске.
- Система Windows будет хранить резервную копию настроек компьютера в службе OneDrive. Если что-то случится с Вашим компьютером и потребуется его замена, настройки, записанные в облаке можно легко передать на новый компьютер.
Любой из этих параметров можно изменить позже в настройках компьютера. Если вы хотите выключить все эти настройки, нажмите кнопку Отключить эти настройки службы OneDrive (не рекомендуется).
Обновление Windows 7 до Windows 10 — прекращение поддержки предыдущих версий
Заявление представителей корпорации Microsoft о том, что Windows 7 и 8 и 8.1 перестанет получать обновление, восприняли очень резко. Таким образом происходит глобальное навязывание всем клиентам новой политики корпорации, которая переживает не лучшее время с экономической точки зрения.
Точной даты, когда «восьмерка» перестанет обслуживаться, не указано. Это можно связать с тем, что эта версия не проверена и в будущем по отчетам, которые отсылаются в автоматическом режиме аналитикам Microsoft при возникновении ошибок, прооведется доработка.
Серьезные проблемы (постоянная 100% активная работа жесткого диска из-за не отключаемого процесса) так и небыли решены в «семерке» и «восьмерке» после многолетнего использования.
Другая причина предвзятого отношения – автоматическая загрузка Windows 10 без одобрения пользователя. У некоторых тарификация интернета происходит по объему полученной и отданной информации, и «десятка», которая в зависимости от версии имеет объем более 3 гигабайт, принесла клиентам Microsoft убытки.
Проблем не возникло только при настройке подтверждения на установку даже важных обновлений. После этого корпорация не изменила своей позиции, так как уведомление о новой версии программного обеспечения выскакивает, и случайно нажав на соглашение, запускаешь фоновое обновление.
Некоторые «обходят» десятую версию стороной из-за заявления представителей Microsoft о начале борьбы с пиратством. Уже предыдущие версии распознавали взломанные программы и игры, добавляя их ярлыки в соответствующие разделы.
Вышеприведенная информация, не касающаяся вопросов стабильности работы Windows 10, уже сформировалось негативное впечатление у тех, кто встретился с подобными проблемами.
«Ночной свет»
«Ночные» темы оформления, облегчающие восприятие экрана в темное время суток, на мобильных устройствах существуют уже довольно давно, как на уровне системы, так и на уровне отдельных приложений. Для пользователей Windows доступна сторонняя утилита f.lux , изменяющая цветовую температуру изображения на экране в зависимости от времени. И вот теперь Microsoft представила собственную версию такого решения – опцию «Ночной свет» (Night Light). Она позволяет уменьшить долю синего цвета, сделав картинку более «теплой» и приятной для глаз в темное время суток. Быстрое ее включение осуществляется с помощью переключателя в «Центре уведомлений», а настроить поведение «Ночного света» можно в «Параметрах» (раздел «Экран»): здесь можно отрегулировать степень «теплоты» изображения и установить часы работы.
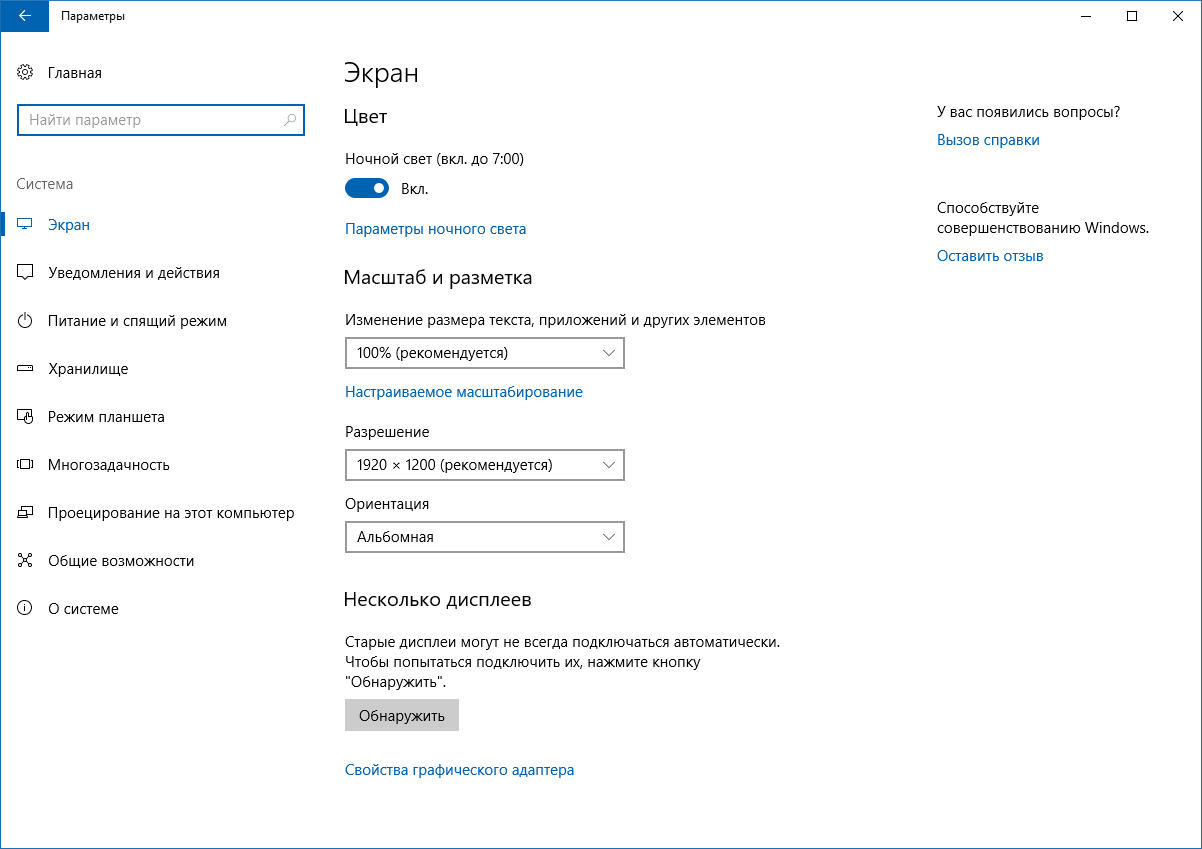
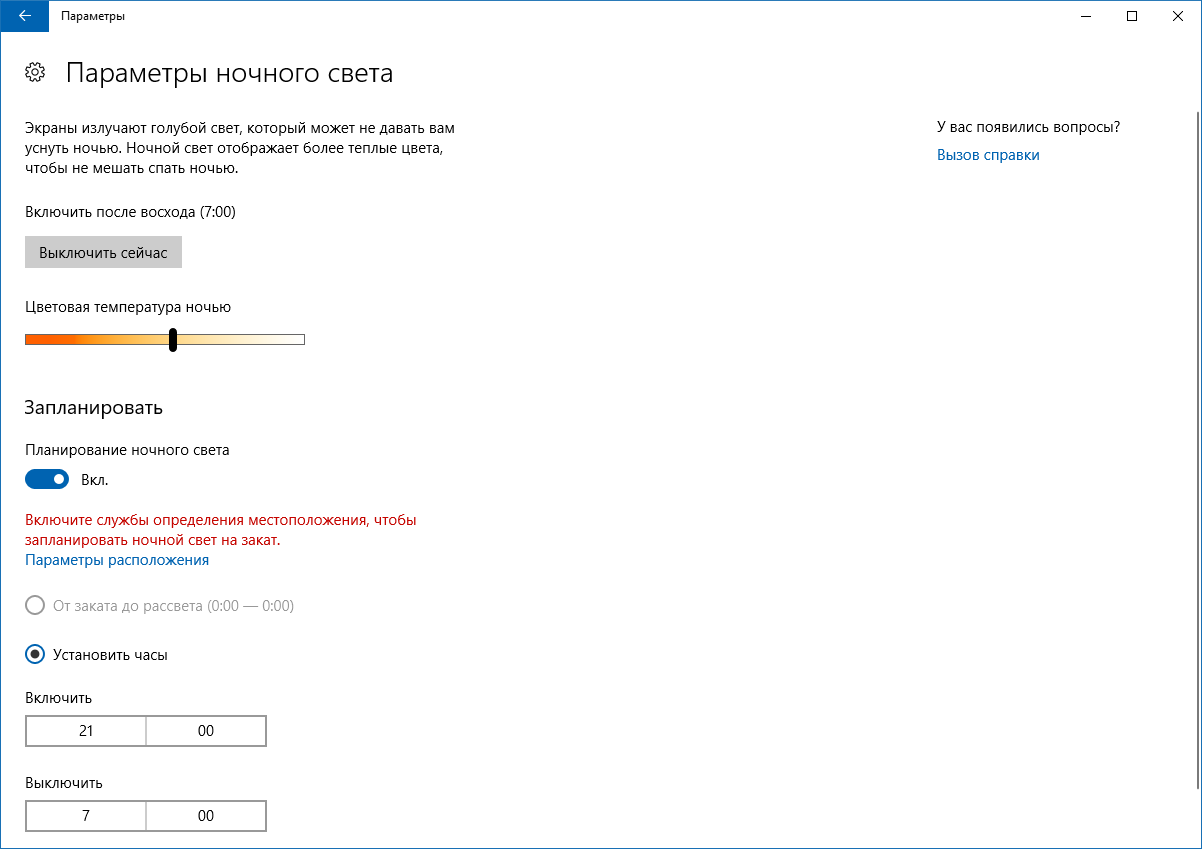

При ручной активации она включается мгновенно, при включении по расписанию процесс «потепления» растягивается на две минуты, что облегчает акклиматизацию к новому стилю. Это все равно слишком быстро по сравнению с f.lux, но в целом появление такого режима в Windows 10 можно только приветствовать.
Обновлять или не обновлять — вот в чем вопрос?
Согласно данным, предоставленным компанией Net Applications, наиболее популярной на сегодняшний день ОС по-прежнему остаётся Windows 7 .
Восьмая версия смогла лишь немного обогнать некогда популярную Windows XP, которая занимает 3 место в рейтинге.
Но совсем иначе обстоят дела с Windows 10 всего за 2 месяца (!) она смогла занять 5 место, что весьма неплохо по сравнению с предыдущим релизом от Microsoft. Благодаря чему новая ОС имеет такую популярность?
Судя по всему, разработчики старались следовать правилу золотой середины, взяв самое лучшее из двух предыдущих релизов — удобство седьмой и креативность восьмой версии.
Так, например, изменения коснулись меню «Пуск», стиль которого пользователь выбирает из личных предпочтений — классика/модерн.
После открытия, приложение не занимает весь экран (как на планшете), а принимает классический вид, к которому привыкло большинство пользователей ПК.
На рабочем столе можно одновременно поместить до 4 приложений, причём их размер будет автоматически масштабирован системой. Запущенные приложения теперь подсвечиваются как в Windows 7.
Благодаря использованию режима, который очень схож с режимом гибернации , Windows 10 может загружаться быстрее по сравнению с предыдущими версиями.
Важно!
Также немаловажным будет тот факт, что «десятка» имеет более полную поддержку драйверов нежели «семёрка».
В завершение стоит сказать о двух функциях переустановки ОС, которых нет в Windows 7: используя функцию Refresh можно сохранить все данные, удалив все настройки операционной системы и приложений.
Функции Reset дополняет Refresh позволяя удалить в т.ч. и пользовательские данные.
Основная поддержка «семёрки» закончилась в январе 2015 года, таким образом, пользователь больше не увидит каких-либо функциональных изменений в системе.
Расширенная поддержка, в течение которой будут выходить обновления безопасности, продлится до января 2020 года.
Для тех кто колеблется в принятии решения скажем, что после обновления у вас будет 30 дней в течении, которых можно выполнить откат до предыдущей версии — главное условие не удалять каталог Windows.old.
Обновление через Upgrade Assistant
Долгое время после прекращения акции для всех пользователей по бесплатному обновлению, Майкрософт предоставляла возможность бесплатного перехода на новую версию Windows 10 для людей с ограниченными возможностями. Сначала период данной акции был продлен до 31 декабря 2017, но после истечения этого срока, возможность обновиться была активна еще до 18 января 2018 года.
Компания даже создала отдельный для того, чтобы сделать апгрейд было максимально комфортным. Одной из особенностей данной акции было то, что пользователю, для подтверждения своей недееспособности, не нужно было проходить никаких специальных проверок или подтверждений. Обновиться мог любой желающий, который зашел на сайт и скачал утилиту Windows 10 Upgrade Assistant.
На данный момент, на главной странице сайта Майкрософт по обновлению для людей с ограниченными возможностями, находится объявление о прекращении данной акции. Компания указывает, что теперь единственный вариант — приобретение оригинальной версии уже предустановленной на новом устройстве, либо покупка отдельной полноценной версии программного обеспечения. Никаких ссылок на загрузку данной утилиты не предоставляется.
НО
файл с загрузчиком (Windows 10 Upgrade Assistant) до сих пор доступен на сайте Microsoft, качайте пока есть доступ. Если файл исчезнет из загрузок, напишите в комментах, попробуем выложить его просто на сайт (если на тот момент в целом такой вариант обновления еще будет работать).
При первой установке, программа проверит актуальную версию помощника по обновлению.
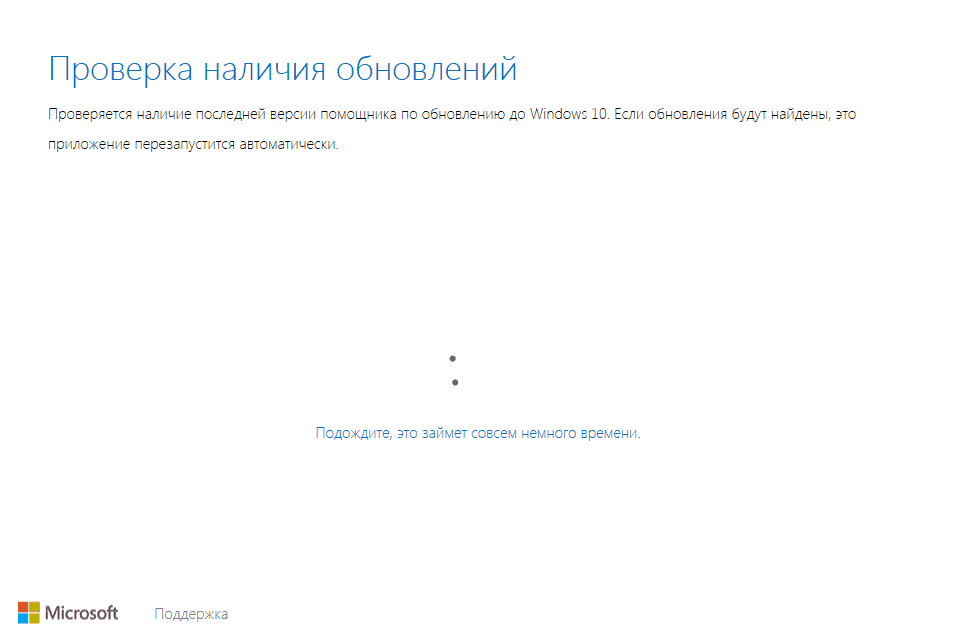
После этого необходимо будет ознакомиться и согласиться с условиями лицензионного соглашения.
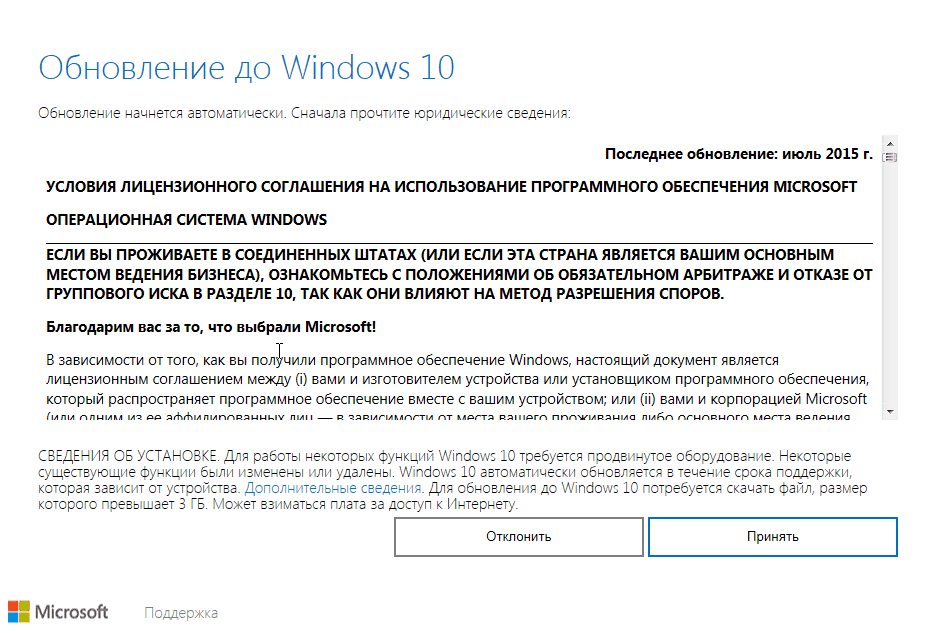
Помощник по установке проверит возможность апгрейда до Windows 10 на данный компьютер.
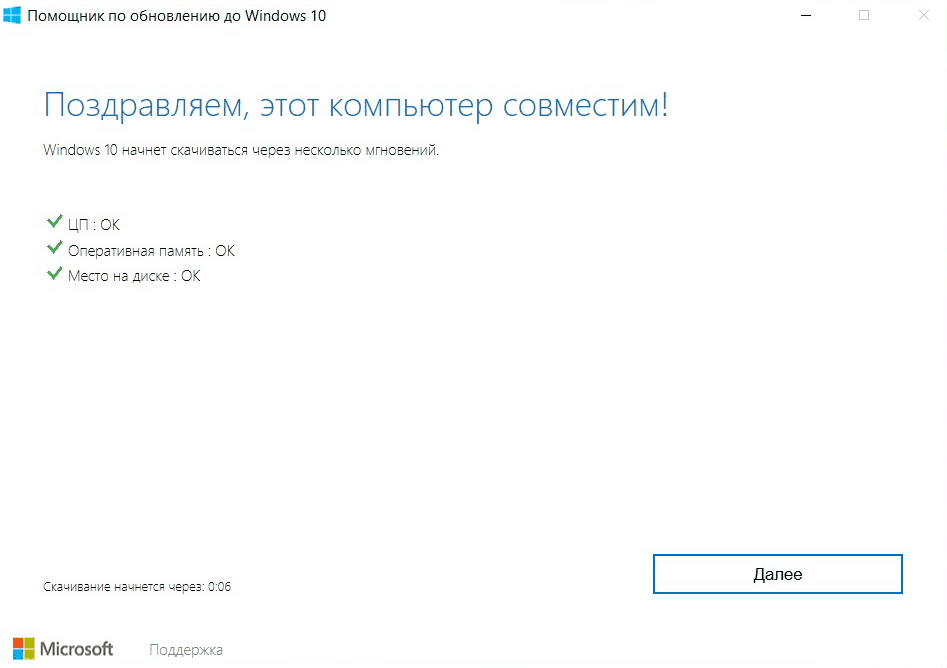
И, если все пункты прошли положительную проверку, после нажатия кнопки ОК запустится процесс обновления до Windows 10. После завершения обновления подхватывается ключ прошлой версии, и на выходе пользователь может использовать активированную систему.
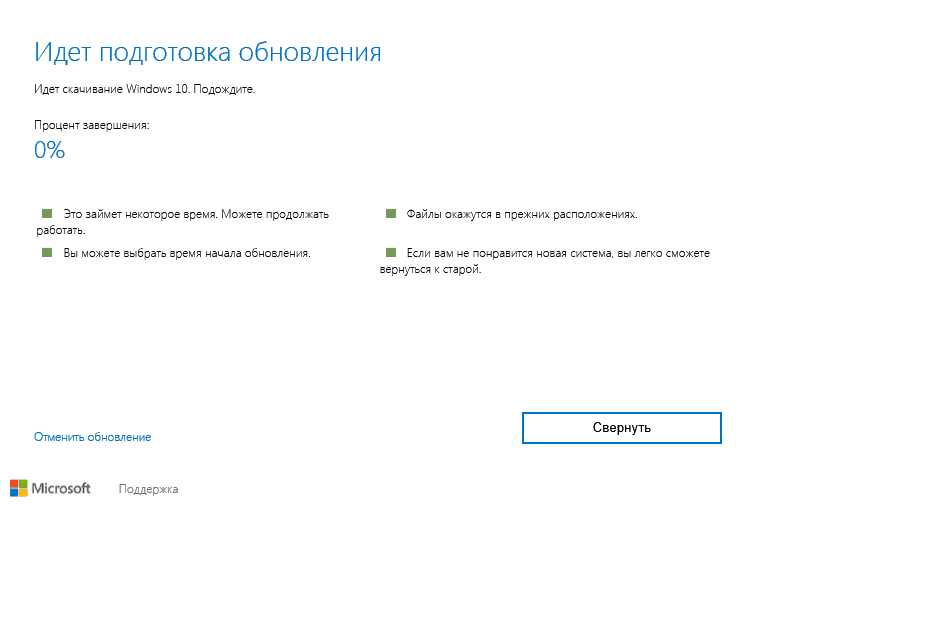
Если утилита при первом запуске выдает ошибку, это может быть связано, с тем, что говорилось ранее — Майкрософт официально закрыла возможность данного обновления. Но, чтобы обойти данное ограничение, достаточно сменить время системы на любое, которое будет раньше 31.12.2017.
Для этого нужно кликнуть по часам на панели задач и зайти в изменение даты и настройки времени.
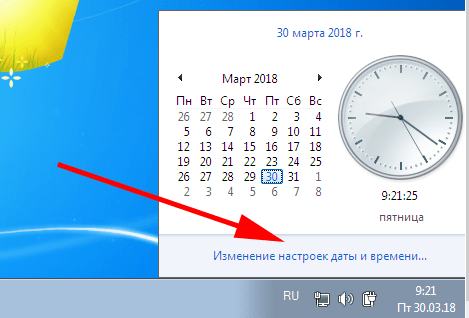
После нужно зайти в раздел изменить дату и время.
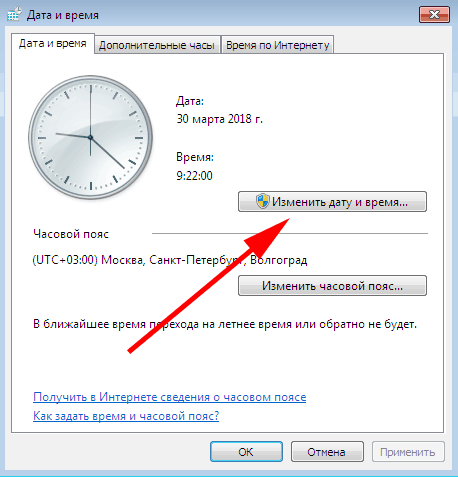
И затем выбрать любую дату, которая будет раньше оговоренного срока 31.12.2017.
После данной процедуры можно будет попробовать запустить программу помощника для обновления еще раз, он должен бесперебойно запуститься и провести обновление системы.
Отключите дополнительные USB-устройства
Продолжаем рассматривать ситуации, когда возникает конфликт между файлом обновления и сопутствующими элементами. В данном случае речь идет о плохой совместимости периферийных устройств и ПО вашего компьютера. Если к ПК подключена акустика, USB-флешка и другие сторонние гаджеты, отключите их на время.
Далее перезагрузите компьютер и проверьте, удалось ли избавиться от проблемы с установкой апдейта. Вне зависимости от исхода, после повторных действий вы можете снова подключить всю периферию. Если рекомендация не поможет, то есть смысл рассмотреть еще один фактор конфликта.

Системные приложения
Свою порцию изменений получили и системные приложения. Так, привычный Paint обзавелся более современной «универсальной» версией… и превратился в 3D-редактор. Имеется даже сообщество, в котором можно делиться своими творениями; кроме того, созданные в Paint 3D фигуры могут использоваться как голограммы на устройствах HoloLens. Но в целом, честно говоря, оно выглядит скорее как обоснование названия Creators Update, чем действительно востребованное у широких пользовательских масс приложение. К счастью, старый добрый Paint никуда не делся (и абсолютно не изменился) – так что теперь в системе целых два графических редактора.
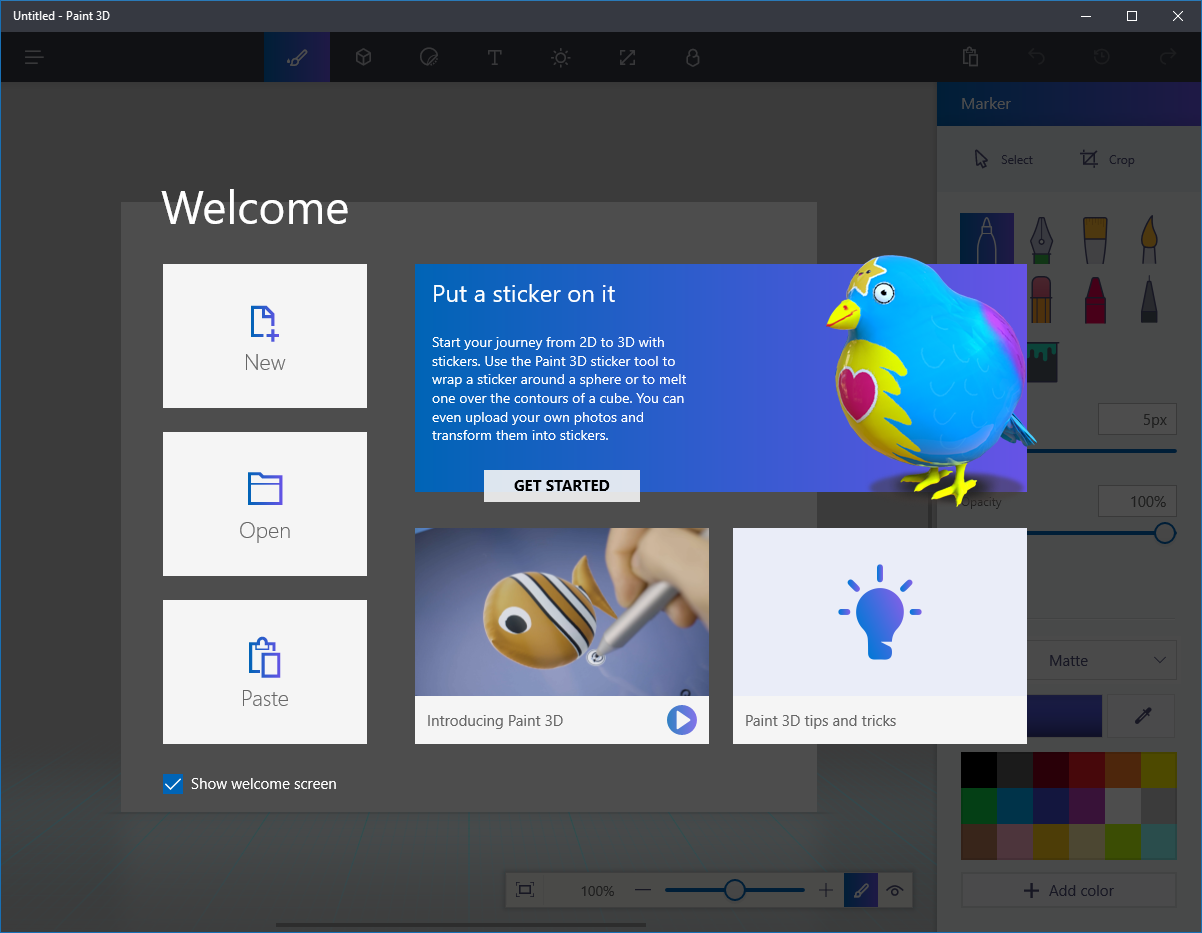
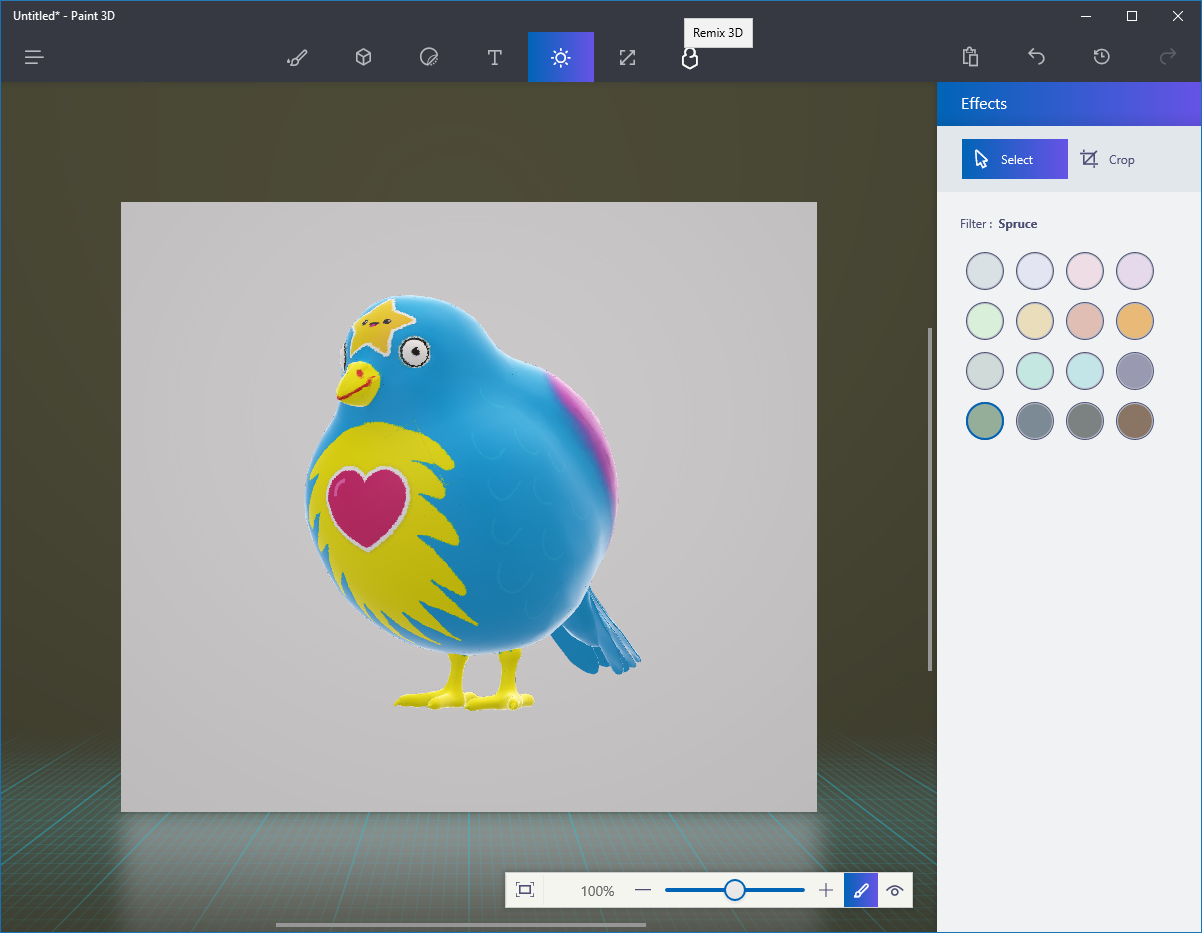
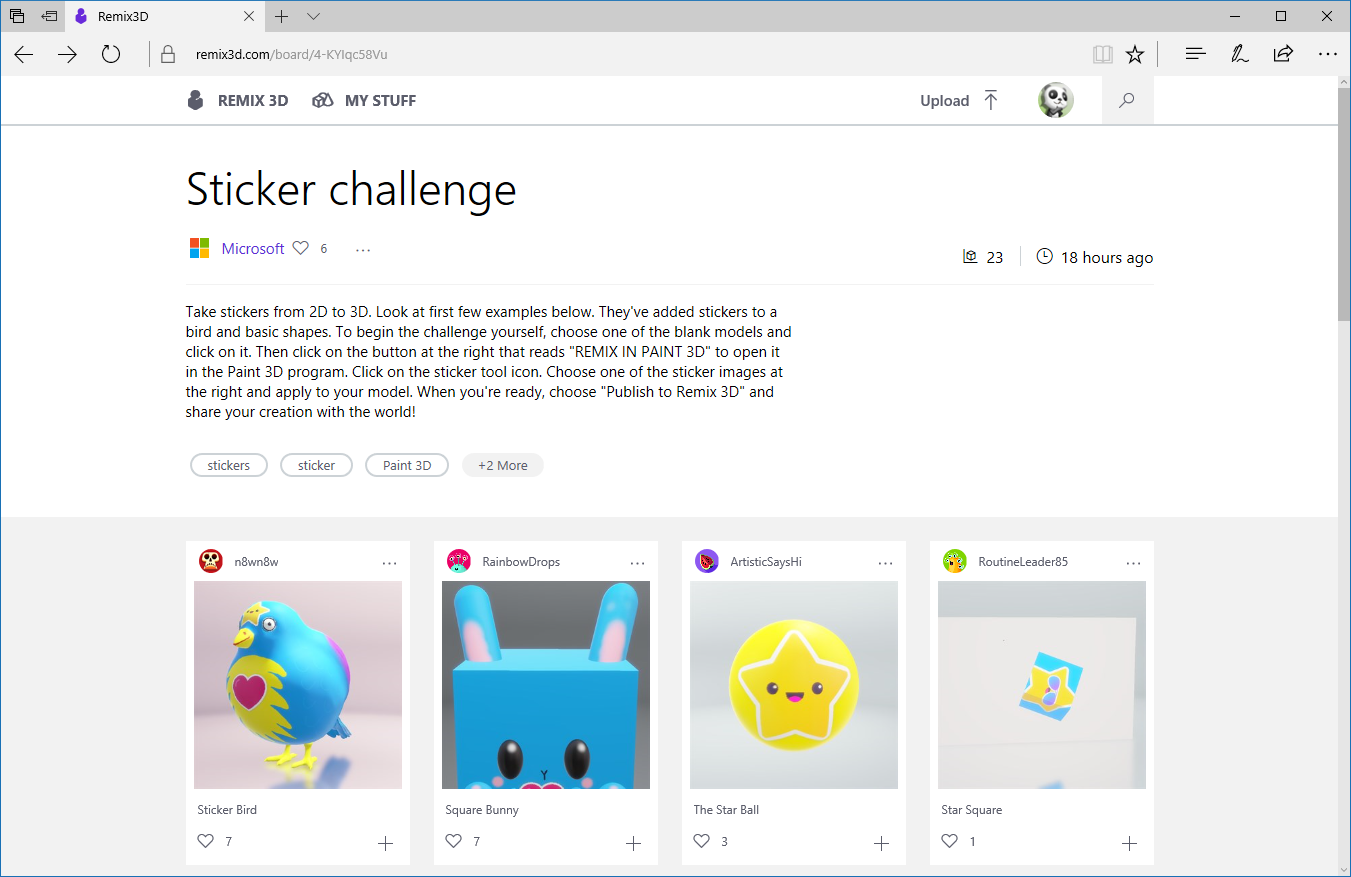
В почтовом клиенте Mail папка «Входящие» теперь представлена в виде двух подпапок, Focused (для важной корреспонденции) и Other (название говорит само за себя). Mail сам решает, что и куда складывать, поэтому весьма вероятно, что пользователь вскоре захочет отключить эту опцию и видеть все письма по старинке, в одной папке – к счастью, такая возможность есть
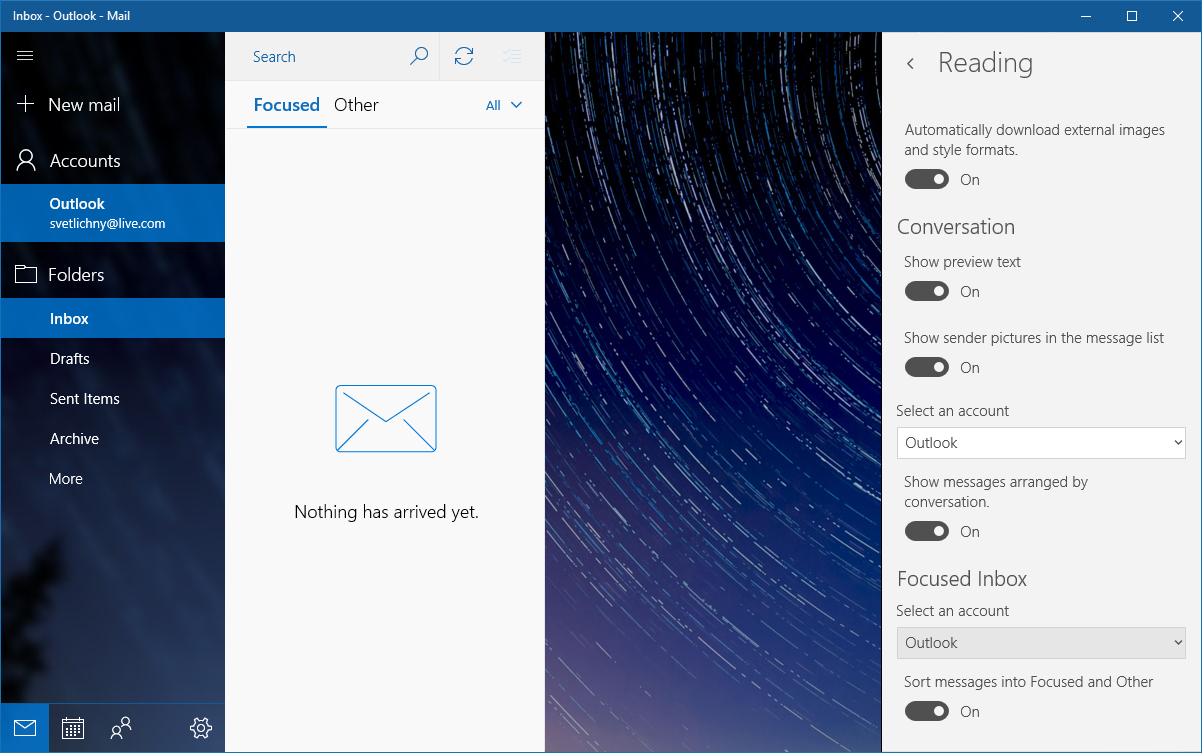
Аудио- и видеоплееры Groove Music и Movies & TV получили легкое обновление стиля интерфейса и ряд других косметических улучшений (вроде режима просмотра «кадр в кадре» в последнем) – впрочем, в наших условиях они представляют собой весьма условную ценность. В региональном Windows Store отсутствует соответствующий медиаконтент, а в качестве обычных проигрывателей локального аудио и видео они явно уступают целой массе аналогов.
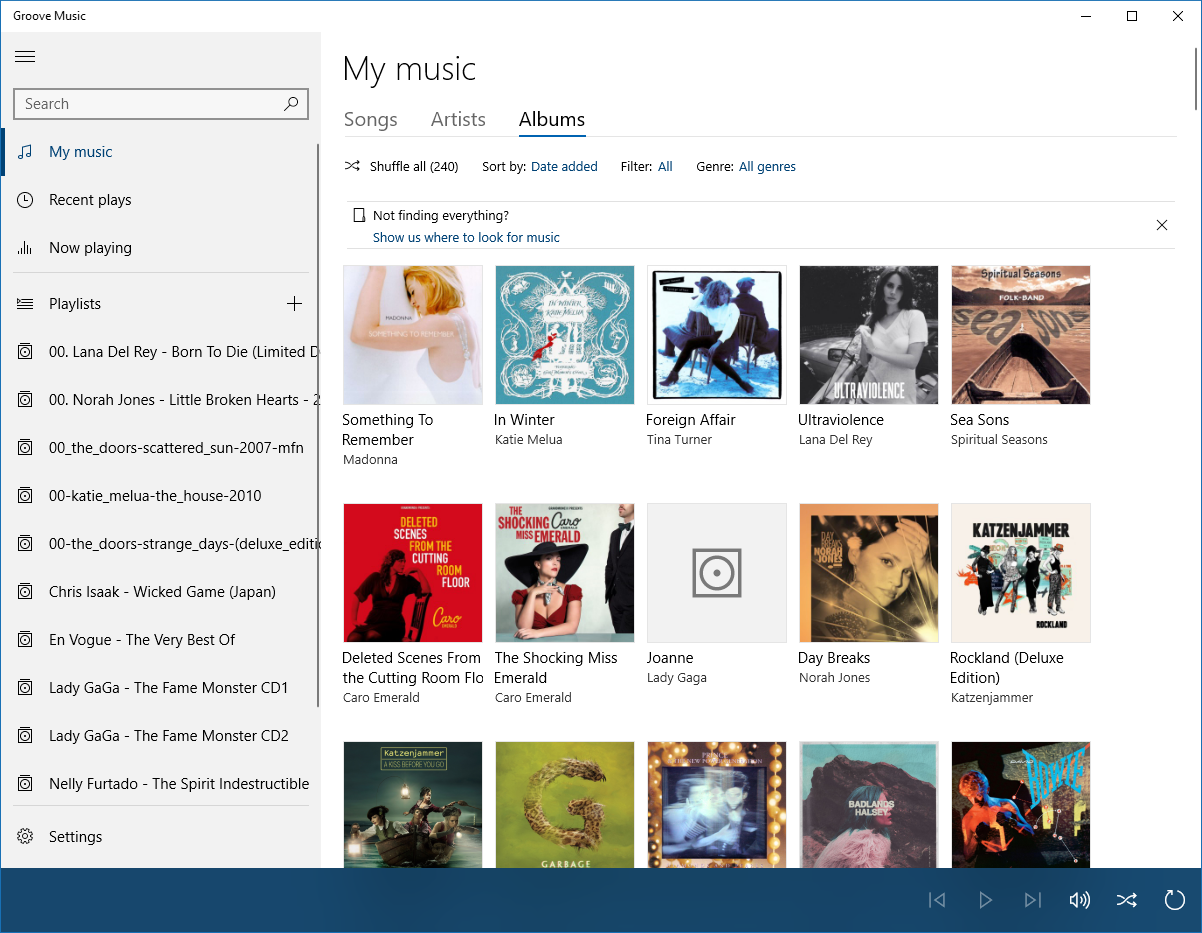
В меню «Параметры» некоторые настройки были перенесены в более подходящие разделы, кроме того, появился отдельный подпункт, посвященный устранению неполадок («Обновление и безопасность» — «Устранение неполадок»). В нем содержатся наиболее часто встречающиеся проблемы и предлагаются мастера по их поиску и устранению.
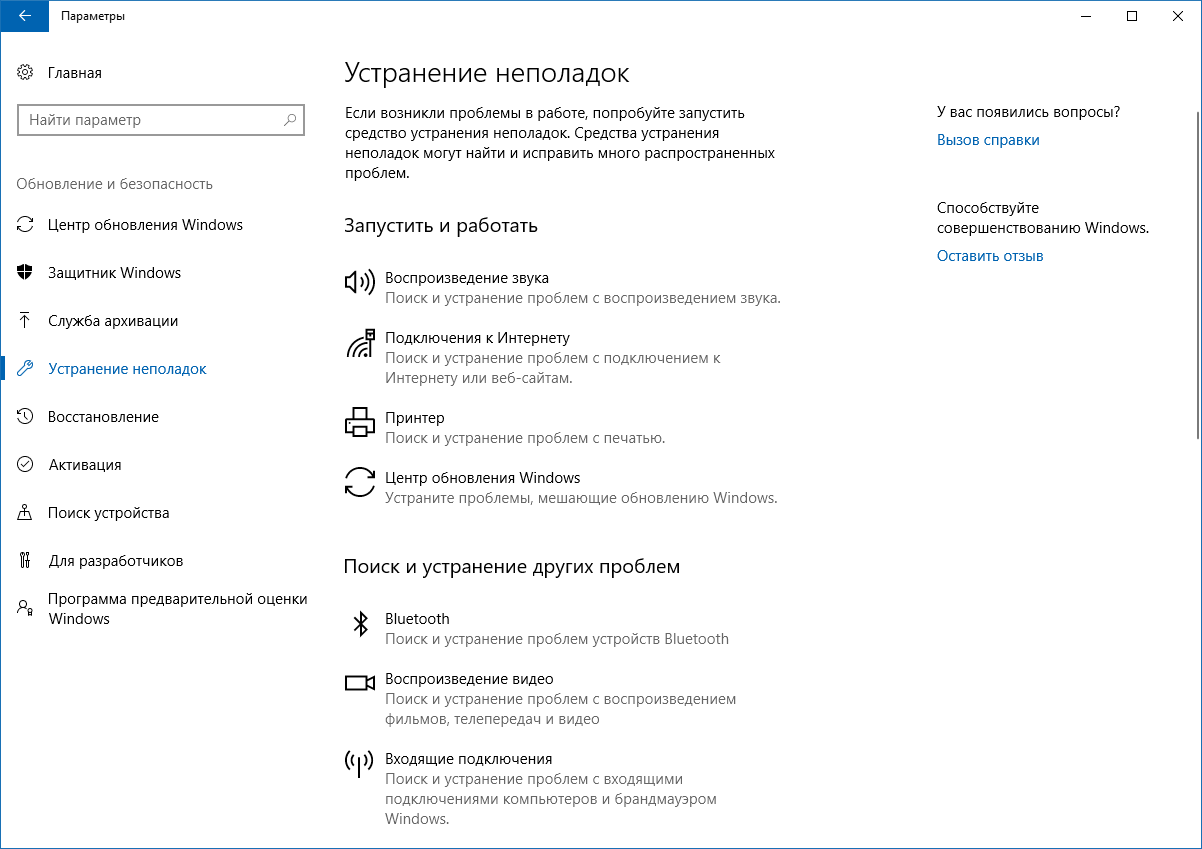
В разделе «Персонализация» появилась возможность загружать из Windows Store новые темы.
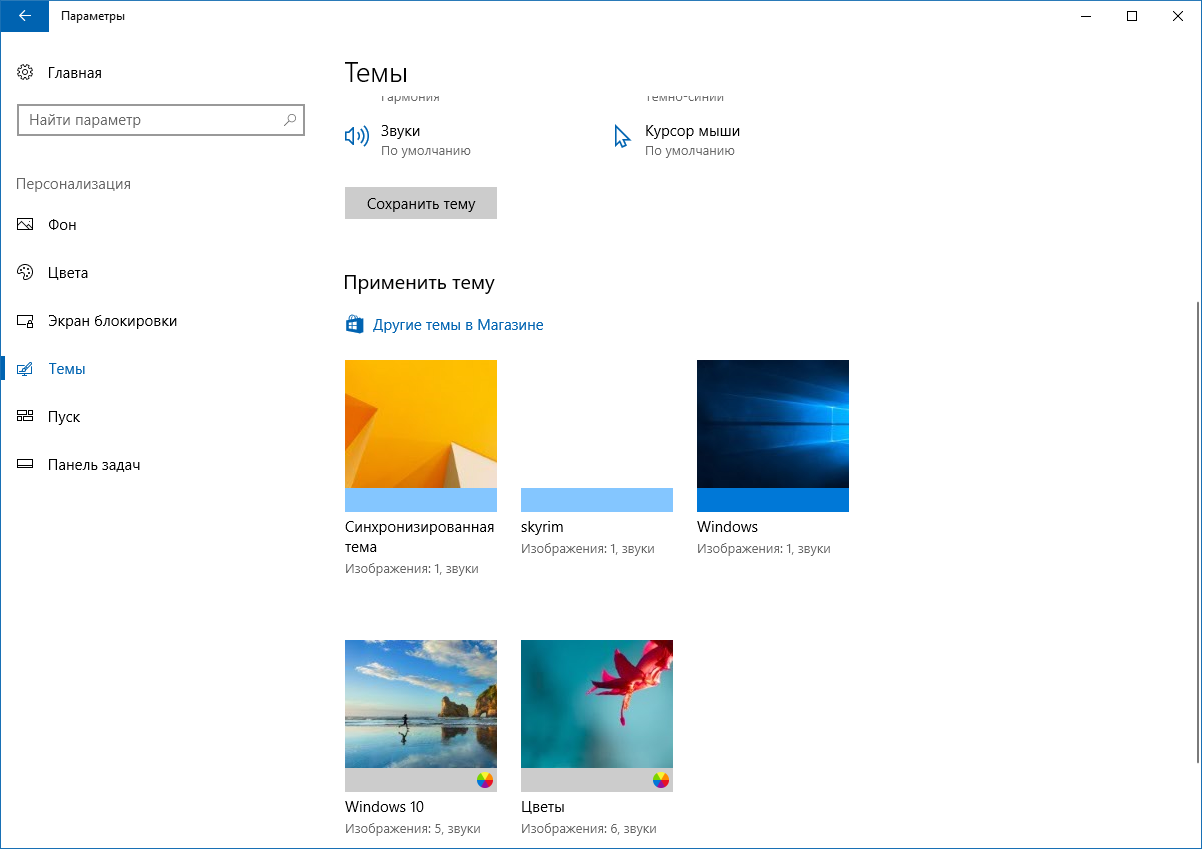
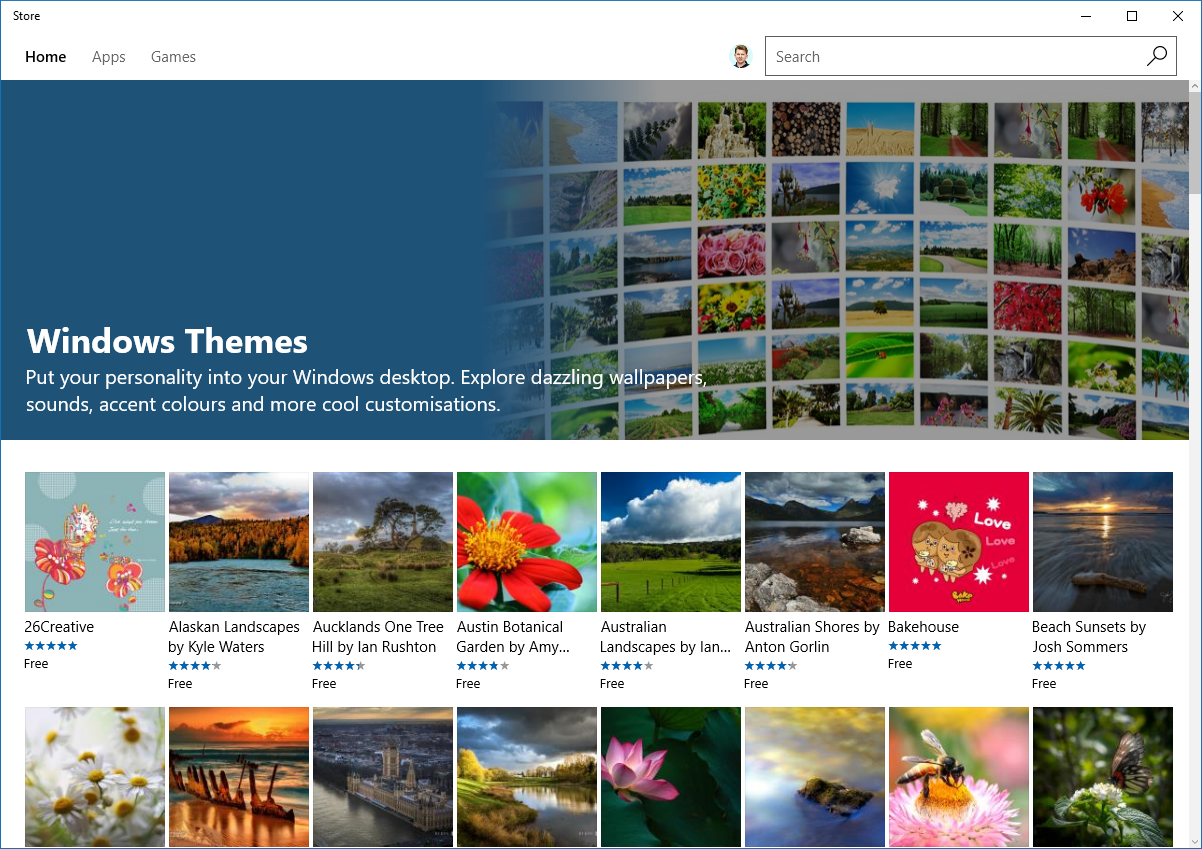
Проверка совместимости оборудования и программного обеспечения
Перед началом процесса обновления операционной системы Windows 10 до последней версии необходимо убедиться в совместимости вашего оборудования и программного обеспечения.
В первую очередь убедитесь, что ваш компьютер удовлетворяет минимальным требованиям для установки и использования Windows 10. Проверьте следующую информацию:
- Процессор: убедитесь, что на вашем компьютере установлен поддерживаемый процессор минимальной частотой 1 ГГц или выше.
- Оперативная память (ОЗУ): Windows 10 требует минимум 1 ГБ (32-разрядная версия) или 2 ГБ (64-разрядная версия) ОЗУ. Убедитесь, что у вас достаточно оперативной памяти.
- Свободное место на жестком диске: убедитесь, что на вашем компьютере имеется достаточное свободное место на жестком диске для установки обновления. Рекомендуется минимум 32 ГБ свободного места.
- Графический адаптер: ваш компьютер должен иметь совместимый графический адаптер с поддержкой DirectX 9 или выше.
- Монитор: убедитесь, что ваш монитор поддерживает разрешение экрана, необходимое для работы с Windows 10.
Также необходимо проверить совместимость установленного на вашем компьютере программного обеспечения с последней версией Windows 10. Некоторые программы могут быть несовместимы с новой операционной системой и могут перестать работать после обновления. Проверьте совместимость следующих программных компонентов:
- Приложения: убедитесь, что все основные приложения, которыми вы пользуетесь, совместимы с Windows 10.
- Драйверы: обновите все драйверы для вашего оборудования до последних версий, совместимых с Windows 10.
- Антивирусное программное обеспечение: проверьте, что ваше антивирусное программное обеспечение совместимо с Windows 10 и имеет последние обновления.
Если обнаружены несовместимые компоненты или программное обеспечение, обратитесь к производителю оборудования или разработчику программы для получения дополнительной информации о совместимости и возможных обновлениях.
Проблемы при обновлении
1. Если пропал значок обновления до Windows 10. В этом случае, вы можете обновиться как это было описано выше в статье, с помощью утилиты от Microsoft, или поступить следующим образом (взято из комментариев):
В случае, когда пропал значок gwx (в правой части) можно выполнить следующее: В командной строке, запущенной от имени администратора
- Введите wuauclt.exe /updatenow
- Нажмите Enter, подождите и через несколько минут зайдите в Центр обновления Windows, там вы должны увидеть, что Windows 10 загружается. А по завершении она сразу будет доступна к установке (обновлению).
При появлении ошибки 80240020 в ходе обновления:
- Из папки C: Windows SoftwareDistribution Download и удаляем все файлы и папки
- В командной строке, запущенной от имени администратора введите wuauclt.exe /updatenow и нажмите Enter.
2. Если утилита обновления с сайта Microsoft вылетает с какой-либо ошибкой, например, у нас возникла проблема. Тут есть два решения, не всегда работающих:
- Если Windows 10 уже была загружена этой утилитой, попробуйте зайти в папку C: $Windows.~WS (скрытая) Sources Windows и запустить setup.exe оттуда (запуск может занимать до минуты, подождите).
- В некоторых редких случаях проблема может быть вызвана неправильной настройкой региона. Зайдите в Панель управления — региональные стандарты — вкладка местоположение. Установите регион, соответствующий устанавливаемой версии Windows 10 и перезагрузите компьютер.
- Если скачивание Windows 10 в Media Creation Tool прервалось, то вы можете не запускать его с самого начала, а продолжить. Для этого запустите файл setupprep.exe из C: $Windows.~WS (скрытая) Sources Windows Sources
3. Еще один способ, который помогает решить проблемы при обновлении — его запуск с ISO диска. Подробнее: следует загрузить ISO образ Windows 10 с помощью утилиты Microsoft и смонтировать его в системе (с помощью встроенной функции Подключить, например). Запустить из образа файл setup.exe, далее произвести обновление в соответствии с указаниями мастера установки.
4. После обновления до Windows 10 в свойствах системы показано, что она не активирована. Если вы обновились до Windows 10 с лицензионной версии Windows 8.1 или Windows 7, но при этом система не активирована, не переживайте и не вводите никуда ключей от предыдущей системы. Через некоторое время (минуты, часы) активация пройдет, просто серверы Microsoft заняты.5. Насчет чистой установки Windows 10. Для того, чтобы выполнить чистую установку, вам обязательно сначала нужно обновиться и дождаться активации системы. После этого, вы можете на этом же компьютере установить ту же самую редакцию Windows 10 (любой разрядности) с форматированием диска, пропустив ввод ключа. Windows 10 активируется автоматически после установки.Пока все, что удалось выделить из работающих решений. С учетом того, что я не успеваю обрабатывать всю информацию, рекомендую также заглядывать в то, что пишут другие пользователи.
OneDrive становится проще
Обновление OneDrive: все файлы и папки можно просматривать с помощью Проводника Windows, но загружаются они на самом деле только по требованию.
OneDrive получает новую функцию, которая уже однажды была у него в похожем виде. Она называется «Files On Demand». При этом теперь Windows показывает в Проводнике и OneDrive-файлы, даже если локально они не сохранены. Их можно узнать по маленькому символу облачка в колонке, указывающей на статус, который обозначает расположение в облачном хранилище. Для редактирования достаточно лишь кликнуть мышкой, и тогда файл загрузится на компьютер. Преимущество: при больших OneDrive-коллекциях можно отлично экономить место на локальном хранилище, загружая только необходимые файлы.
Обновления Windows 7 и 8 до Windows 10 через «Центр обновлений»
Шаг 1.
Убедитесь, что установлены все самые последние обновления Windows. Открываем утилиту «Панель управления» и переходим к разделу «Центр обновления Windows». Слева кликаем на ссылку «Настройка параметров» и проверяем, что отмечены опции, указанные на картинке ниже:
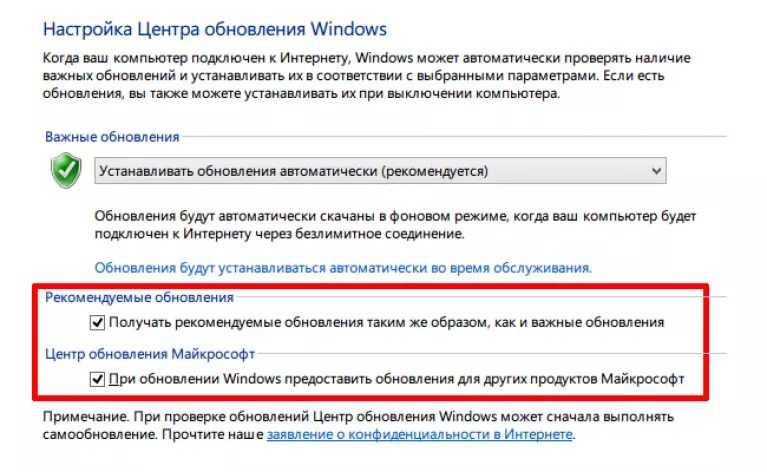 Шаг 2.
Шаг 2.
Открываем приложение «Получить Windows 10» значок, которого находится возле системного трея.
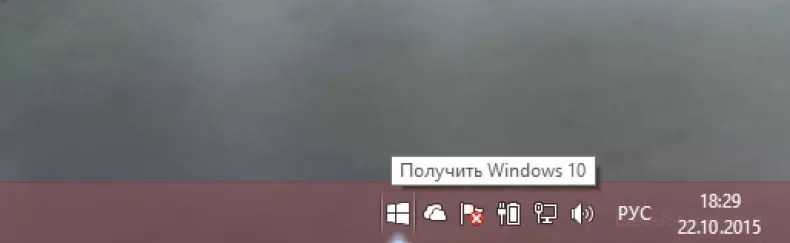 Шаг 3.
Шаг 3.
Проходим по меню приложения, отвечая на вопросы и заполняя нужные поля. В процессе будет сформирован отчет будет ли работать Windows 10 на этом компьютере или нет, а также список устройств, с которыми могут возникнуть проблемы.
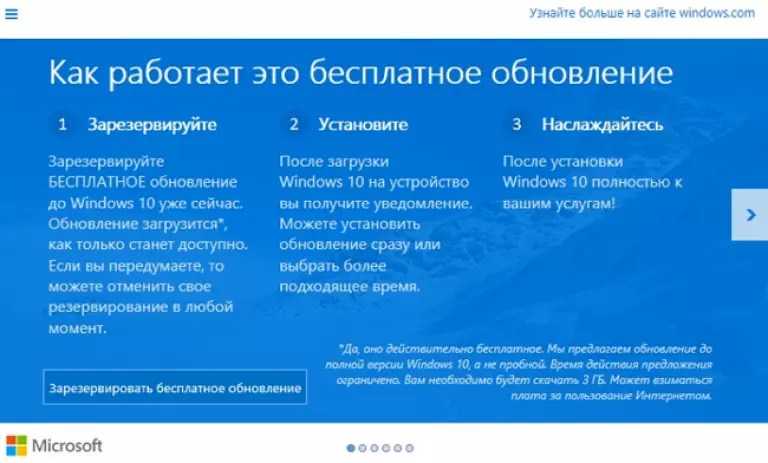
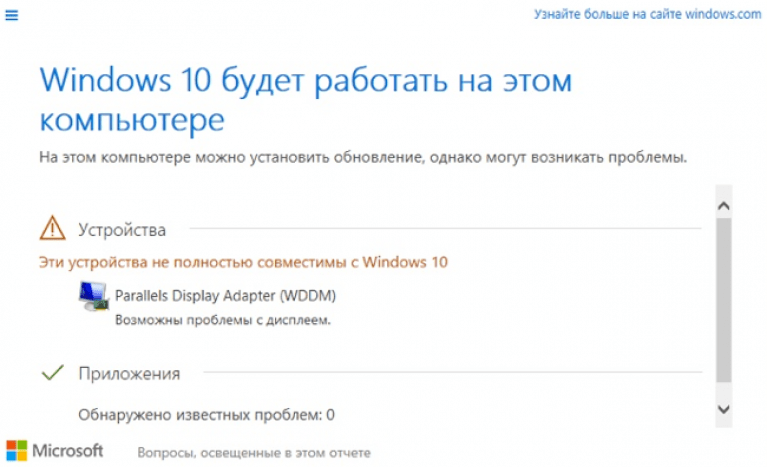 Шаг 4.
Шаг 4.
Резервируем обновление.
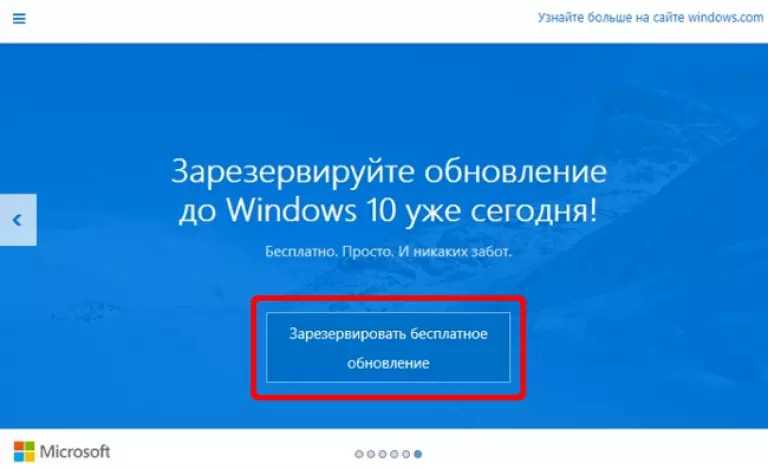

Шаг 5.
Если после выше приведённых операций прошло несколько дней, а обновление так и не пришло попробуем ускорить этот процесс. В командной строке, открытой с правами администратора, выполняем команду wuauclt.exe /updatenow.
Шаг 6
. Снова открываем «Центр обновлений Windows». В течение довольно короткого времени, как правило, это не более 20 минут после выполнения команды, должен начаться процесс загрузки Windows 10, который в среднем длится около часа.
 Шаг 7.
Шаг 7.
После загрузки, автоматически начнётся процесс установки. Установка длится около 10-15 минут.
 Установка системы завершается парой диалогов, в которых необходимо ещё раз подтвердить серьёзность своих намерений, а если вы по какой-то причине передумали на этом шаге можно вернуть все назад.
Установка системы завершается парой диалогов, в которых необходимо ещё раз подтвердить серьёзность своих намерений, а если вы по какой-то причине передумали на этом шаге можно вернуть все назад.
После этого система предлагает отложить обновление на некоторое время или выполнить установку сейчас.
Какой бы вариант ни был выбран, система перезагрузится с целью конфигурации оборудования (это займёт около 20 минут).
После установки выполняется подготовка к запуску ОС и совсем скоро чёрный экран заменит экран приветствия. Поздравляем вы обновили свою систему до Windows 10!
Обновление Windows 8 до Windows 10
Релиз Windows 10, успешно состоявшийся 29 июля 2015 года, позволил пользователям ПК по всему миру сразу попробовать эту новинку. Проще всего это сделать можно было пользователям Windows 8. Достаточно было зарезервировать обновление и дождаться его загрузки
В этой статье мы ответим на вопрос, как обновить функции Windows 10
и установить накопительные обновления
. Наличие на компьютере не только самой последней версии операционной системы, но и всех актуальных патчей для неё существенно увеличивает безопасность его использования. Устаревшее программное обеспечение является одной из наиболее частых причин проникновения вирусов на ПК. Держать Windows 10 в актуальном состоянии рекомендует не только корпорация Microsoft, но и все крупнейшие антивирусные лаборатории мира.
Вообще, все последние обновления в ОС Windows 10 по умолчанию устанавливаются автоматически. Это касается как небольших патчей, так и крупных апгрейдов. Вопрос о принудительном стимулировании обновления, который почти наверняка и интересует читателей этой статьи, может возникнуть в нескольких случаях:
Сразу после чистой переустановки Windows 10
Даже самая последняя версия установочного образа ОС нуждается в дообновлении.
После появления новостей об очередном крупном обновлении или важном обновлении безопасности. Многим людям хочется быть в числе первых опробовавших новинку.
Перед временным отключением центра обновлений (например, перед поездкой в командировку или на дачу, где скачивание больших пакетов будет невозможным ввиду лимитного интернет соединения)
Кстати, у нас есть статья, в которой можно прочитать, как временно выключить обновления Windows 10 .
Всего можно выделить четыре основных способа обновления Windows 10.


























![Обновление windows 7 до windows 10 - личный опыт [обзор]](http://jsk-oren.ru/wp-content/uploads/9/b/d/9bd6b15cc35d7cf4687c73259b3e71e1.jpeg)



