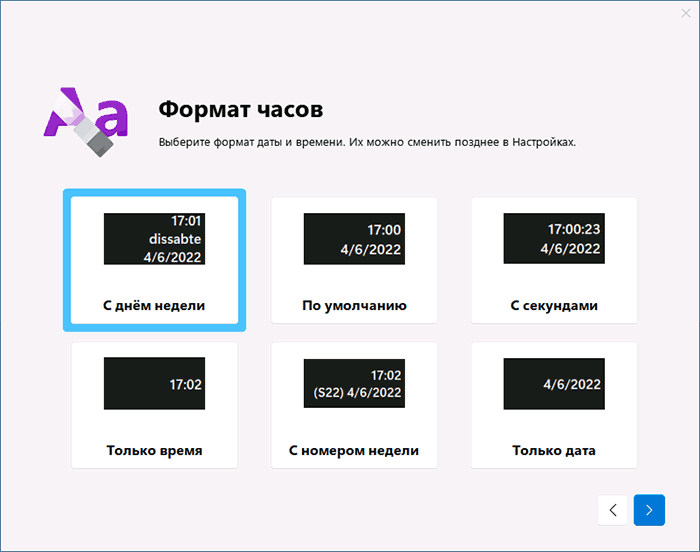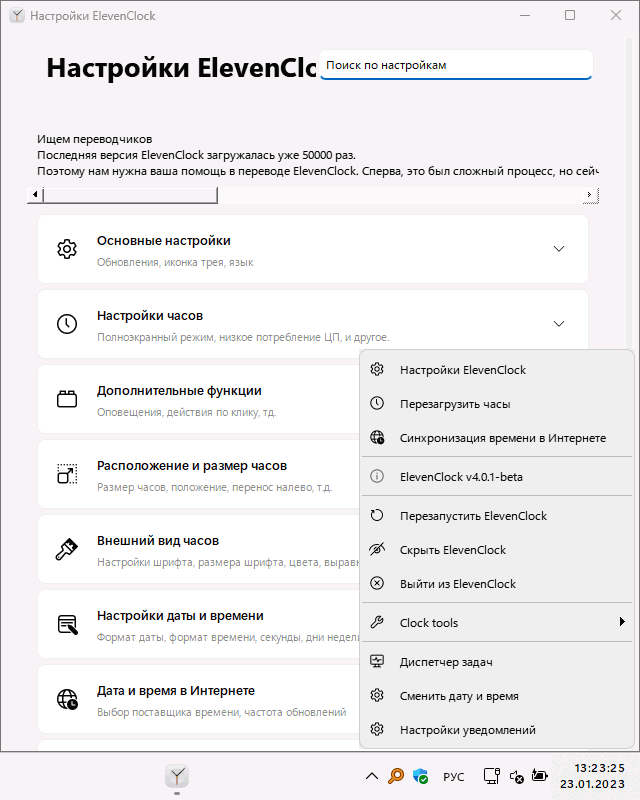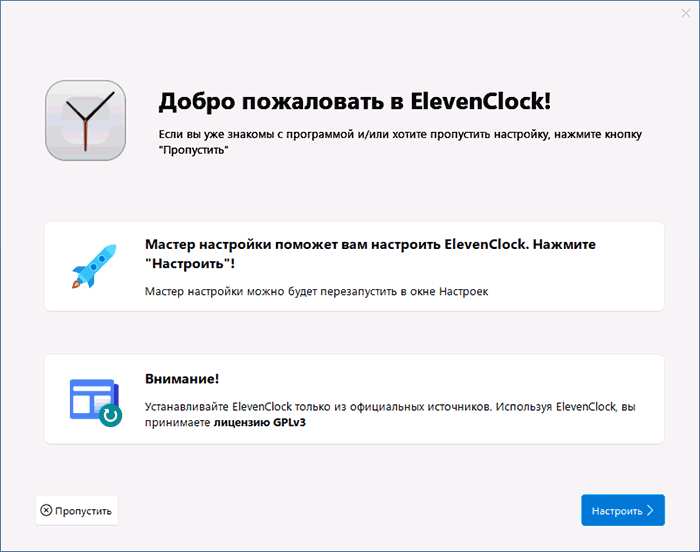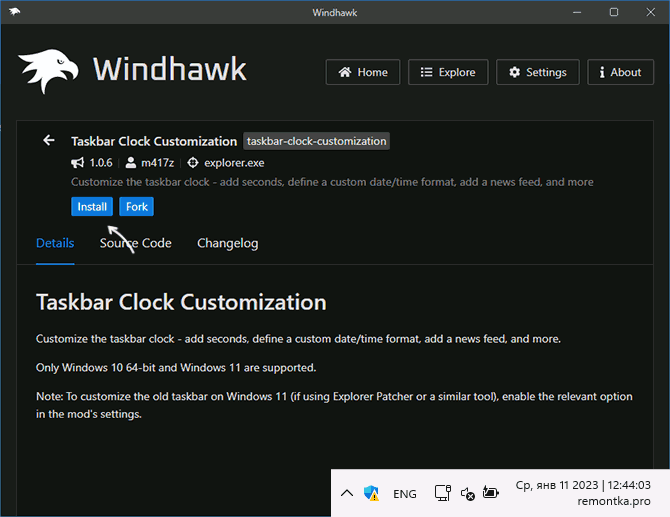Показывать секунды в часах панели задач Windows 11 (2022)
В этом руководстве мы добавили четыре разных способа отображения секунд на часах панели задач Windows 11. В зависимости от используемой сборки Windows 11 выберите один из следующих методов.
Если вы находитесь на канале Windows Insider Dev (сборка 25247 и более поздние версии), вы можете отображать секунды в часах Windows 11 с помощью приложения «Параметры». В настоящее время Microsoft тестирует эту столь востребованную функцию в сборке Insider, и, вероятно, она появится в следующем стабильном обновлении Windows 11. Итак, если вы уже находитесь на канале Dev, вот как вы можете отображать секунды в часах панели задач Windows 11.
1. Чтобы открыть приложение «Параметры Windows», нажмите сочетание клавиш Windows 11 «Windows + I».
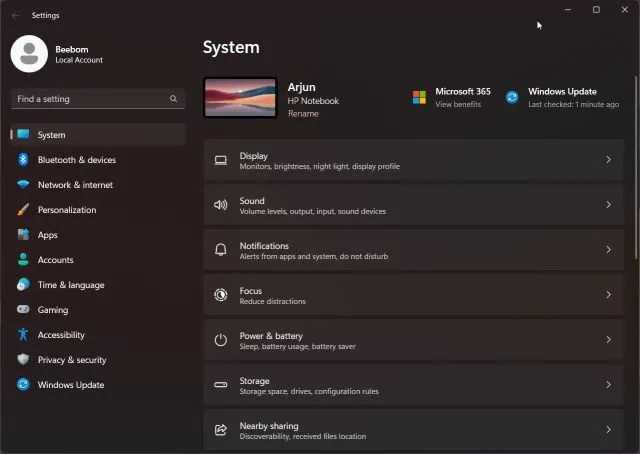
2. Здесь перейдите в раздел «Персонализация» с левой боковой панели и нажмите «Панель задач» на правой панели.
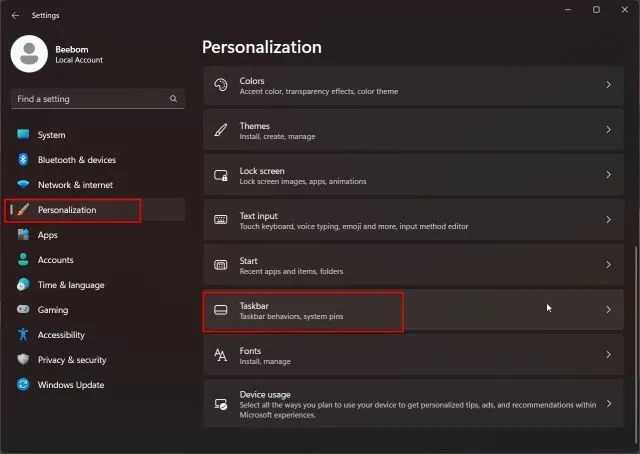
3. После этого прокрутите вниз и разверните раздел «Поведение панели задач». Теперь установите флажок «Показывать секунды в часах на панели задач». Вот и все.
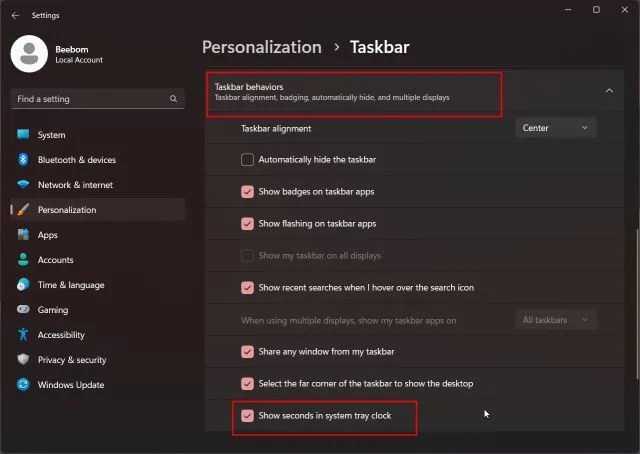
4. Теперь вы можете видеть секунды в часах на панели задач в Windows 11.
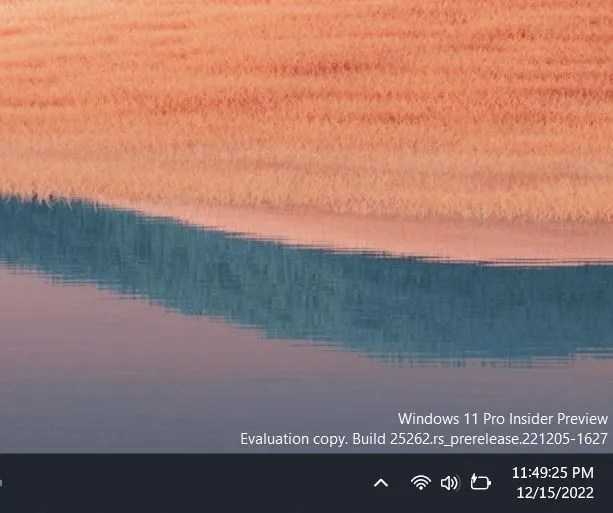
5. Если вы не хотите показывать секунды на часах панели задач в Windows 11, просто снимите флажок в приложении «Настройки».
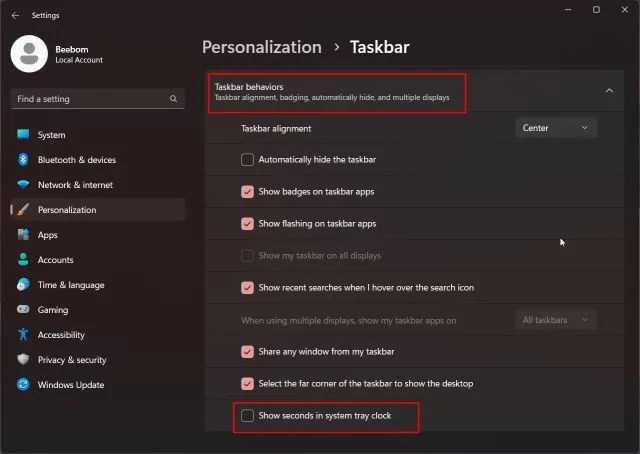
Для большинства пользователей, которые используют более старые стабильные сборки Windows 11 (до 22000.376), они могут настроить значение реестра, чтобы отображать секунды на часах панели задач Windows 11. Кстати, этот метод заблокирован в сборках Windows 11 22H2 и более новых, поэтому, если вы используете любую стабильную сборку 2022 года, инструкции не сработают. Вам либо нужно перейти на канал Dev, либо использовать стороннее приложение, упомянутое в последнем разделе. Что касается этого метода, вот как это сделать.
1. Нажмите кнопку «Поиск» на панели задач и найдите «реестр». Теперь откройте «Редактор реестра» из результатов поиска.
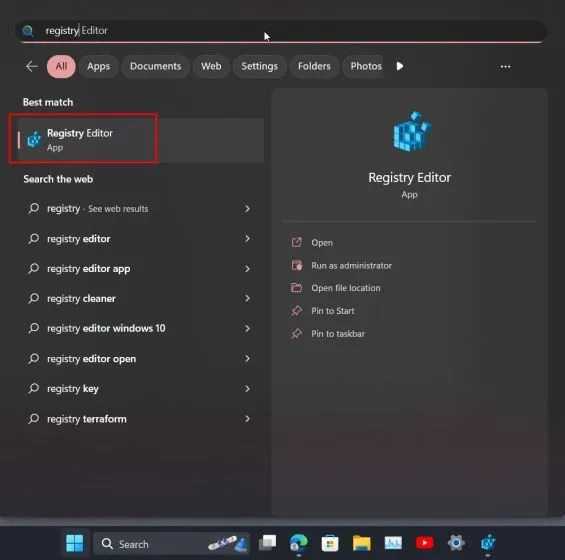
2. Затем вставьте указанный ниже путь в адресную строку реестра. Это приведет вас прямо к клавише «Дополнительно».
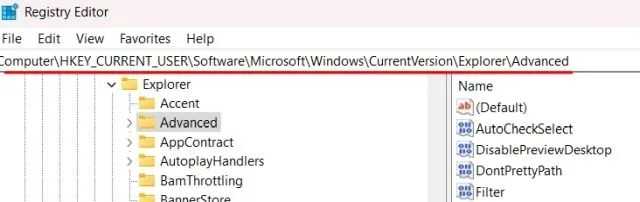
3. Оказавшись здесь, прокрутите правую панель вниз и найдите запись «ShowSecondsInSystemClock». Дважды щелкните, чтобы открыть его.
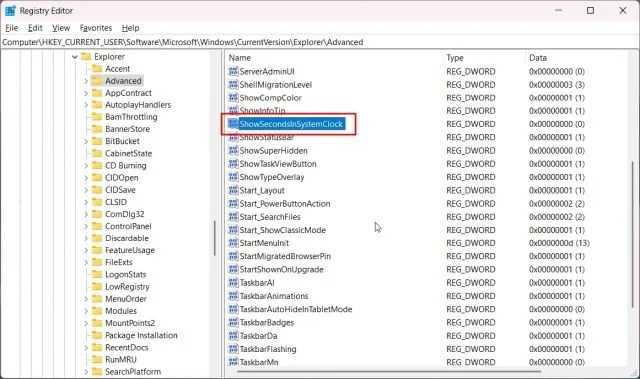
4. Теперь измените «Значение данных» на и нажмите «ОК». Это гарантирует, что часы панели задач Windows 11 начнут показывать секунды вместе с часами и минутами.
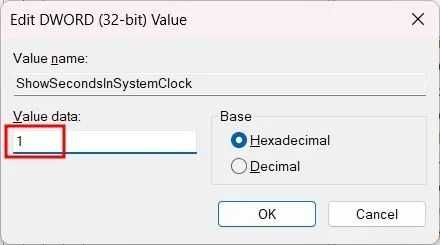
5. Теперь закройте редактор реестра и перезагрузите компьютер. Это должно включить секунды в часах панели задач Windows 11.
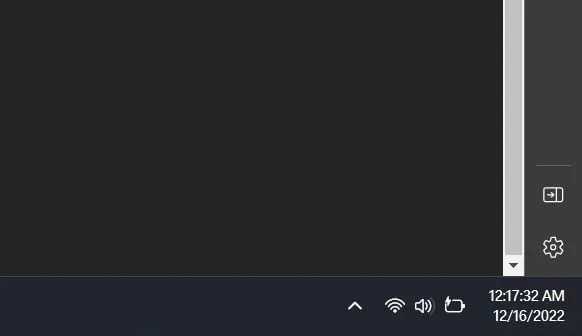
6. Если вы хотите отменить изменения, установите «Значение данных» для «ShowSecondsInSystemClock» и перезагрузите компьютер.
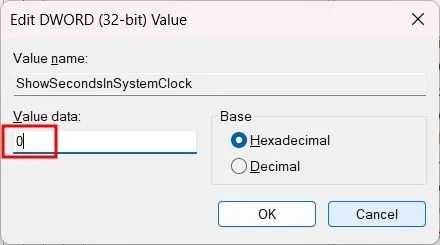
Показать секунды на часах панели задач Windows 11 с помощью PowerShell
Вы также можете отображать секунды в часах на панели задач в Windows 11 с помощью PowerShell. Это в основном делает трюк с реестром, но просто с помощью одной команды. Это сэкономит вам много времени и хлопот, и работает только на старых сборках. Вот шаги, которые необходимо выполнить.
1. Нажмите «Поиск» на панели задач и найдите «powershell». В разделе «Windows PowerShell» в результатах поиска нажмите «Запуск от имени администратора» на правой панели.
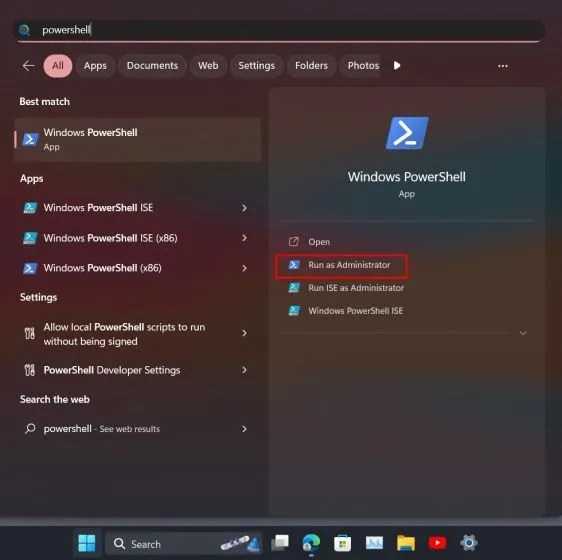
2. Затем выполните приведенную ниже команду и нажмите Enter. Это изменит значение ShowSecondsInSystemClock на .
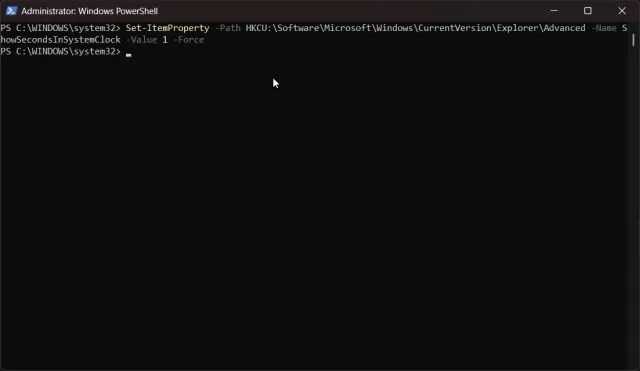
3. Теперь перезагрузите компьютер. Вот и все! Часы на панели задач в Windows 11 также должны показывать секунды.
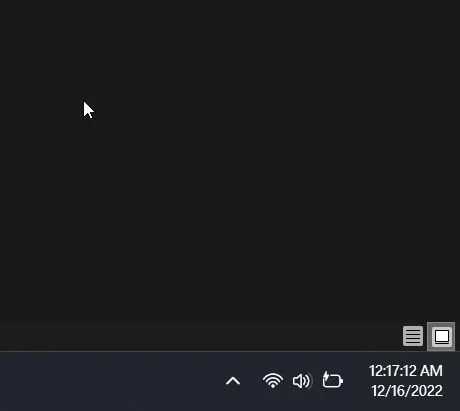
4. Если вы хотите отключить секунды в часах, выполните приведенную ниже команду в PowerShell и перезагрузите компьютер с Windows 11. Вы сделали.
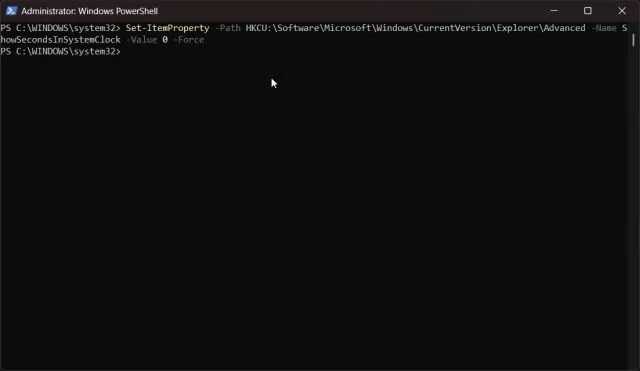
Показать секунды в часах Windows 11 с помощью приложения ElevenClock
Наконец, если вышеуказанные методы не сработали на вашем ПК, вы всегда можете использовать стороннее приложение для персонализации вещей в соответствии с вашими предпочтениями. Приложение под названием ElevenClock позволяет выбирать различные форматы для часов на панели задач, включая возможность отображения секунд. Вот как работает приложение:
1. Загрузите ElevenClock из Microsoft Store (бесплатно) или со страницы GitHub.
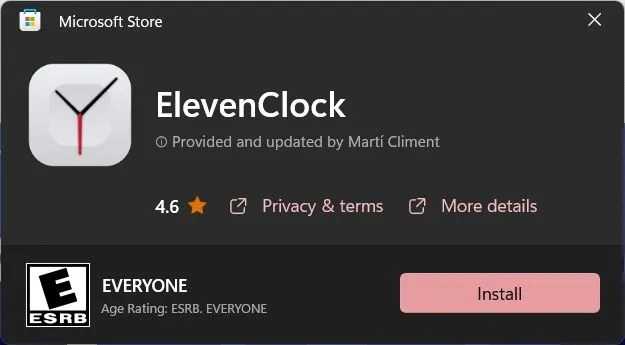
2. Затем установите приложение ElevenClock. После этого откройте меню «Пуск» и нажмите «Настройки ElevenClock».
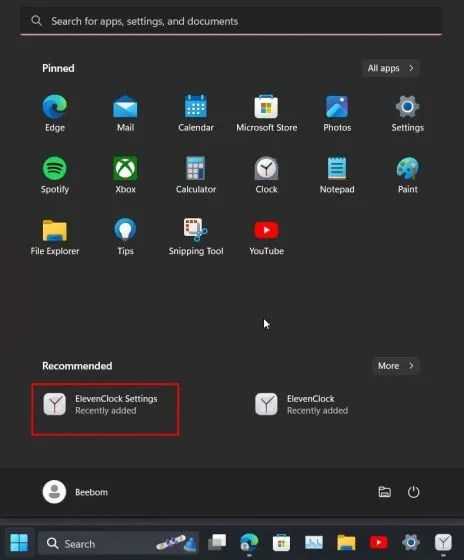
3. Здесь прокрутите вниз и разверните раздел «Настройки даты и времени».
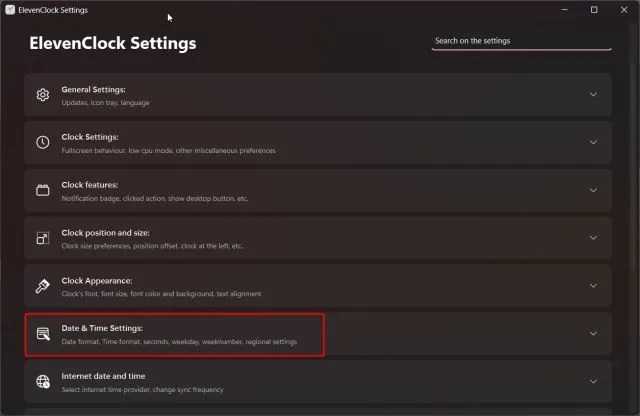
4. Теперь включите опцию «Показать секунды на часах», и все готово.
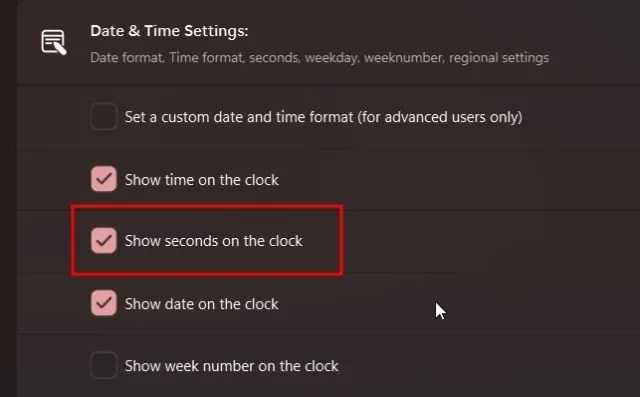
5. Теперь вы должны увидеть новые часы с секундами на панели задач Windows 11.
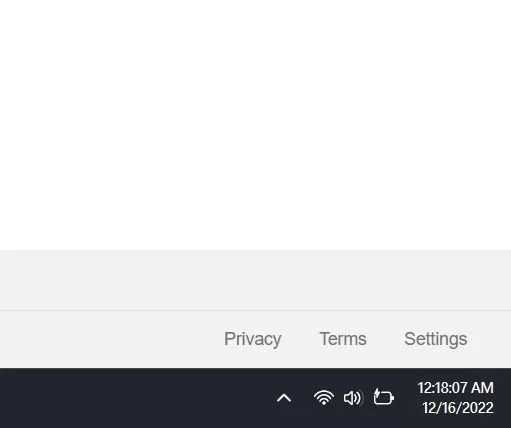
6. Если вы больше не хотите использовать ElevenClock, нажмите «Windows + R», введите и нажмите Enter. Это напрямую откроет страницу «Программы и компоненты» в панели управления в Windows 11.
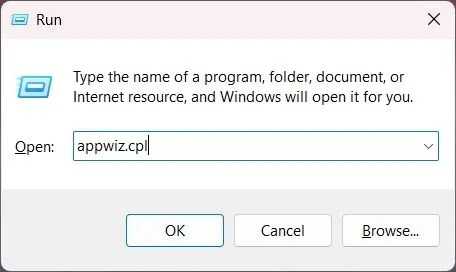
7. Теперь найдите «ElevenClock». Затем щелкните правой кнопкой мыши имя приложения и удалите его.
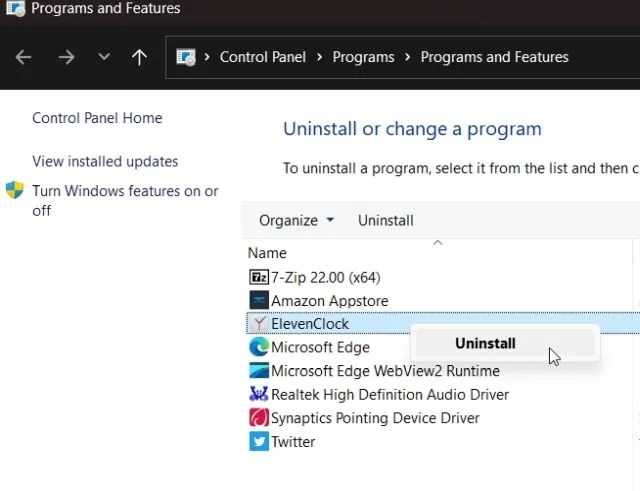
Настройка времени
Как установить и изменить время в Windows
Способ 1
Пожалуй, наиболее очевидный и простой способ сделать это (в любой версии Windows) — щелкнуть правой кнопкой мышки (ПКМ) по отображаемому времени в правом нижнем углу экрана (), и в появившемся меню выбрать «Настройка даты и времени».
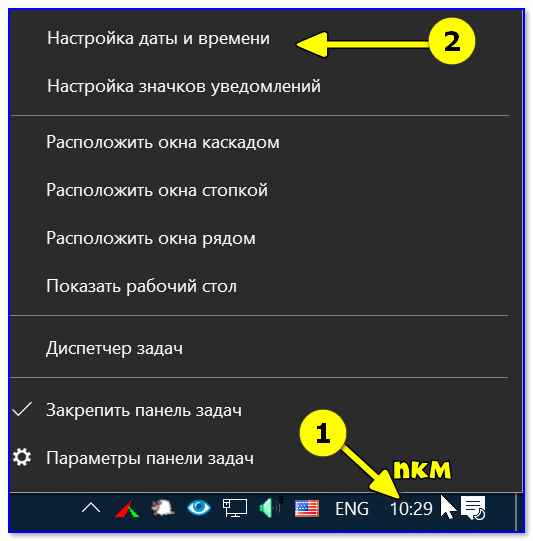
Настройка даты и времени (Windows 10)
После снять ползунки с автоматического определения времени и часового пояса и задать их вручную (особенно это полезно в том случае, если компьютер постоянно не подключен к интернету).
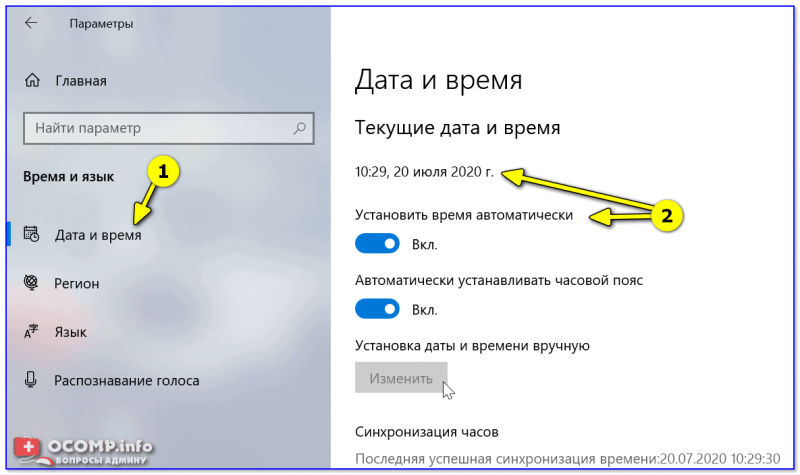
Текущая дата и время — Windows 10
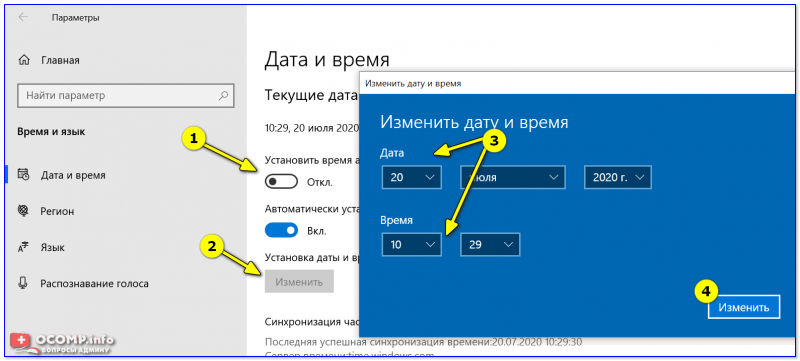
Уточнение времени
Способ 2
Это универсальный способ! Сначала необходимо нажать на сочетание Win+R (появится окно «Выполнить») и использовать команду timedate.cpl. См. пример ниже.
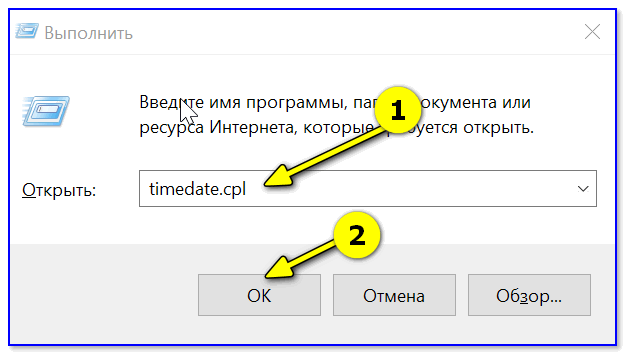
timedate.cpl — настройка времени
Должно открыться окно настроек даты и времени — кликните по кнопке «Изменить…». После обновите необходимые вам данные…
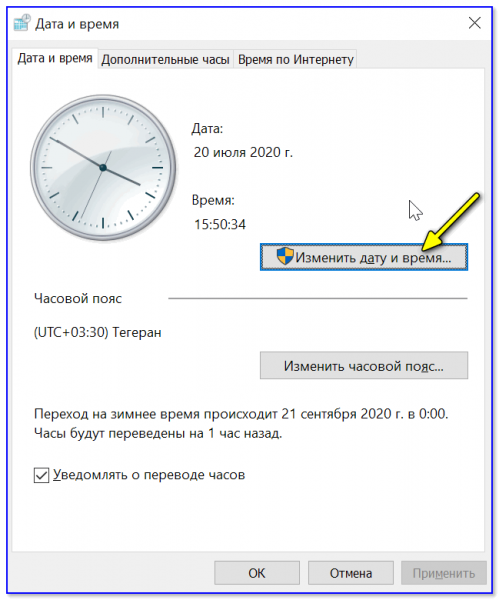
Изменить дату и время
Способ 3
Если в Windows время изменить не получается (или она еще и не установлена даже ) — это можно сделать и через настройки BIOS (UEFI).
Как правило достаточно на основном (на первом) экране UEFI кликнуть по значку времени и установить то значение, которое вам нужно (я обычно раньше всегда ставил на +10 мин., чтобы никуда не опаздывать ).
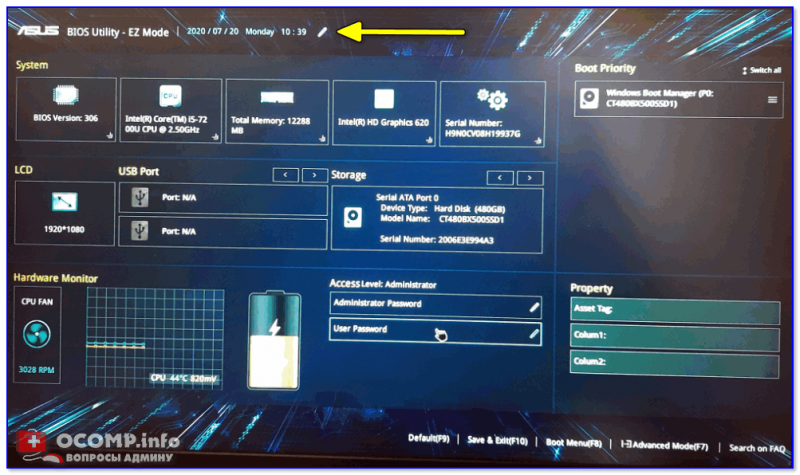
BIOS (UEFI) — изменение времени
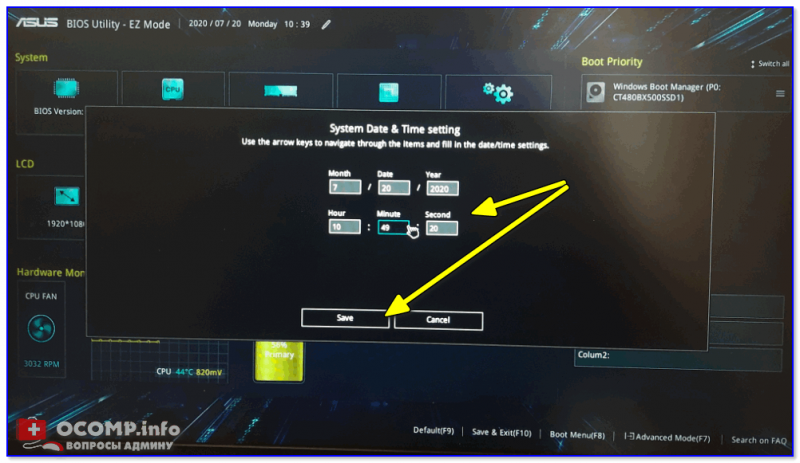
Теперь время будет спешить на 10 мин.
Как настроить синхронизацию (или отключить ее вовсе)
И так, для начала нужно использовать сочетание Win+R, и в окно «Выполнить» ввести команду timedate.cpl, нажать Enter.
Далее проверить свой часовой пояс (и уточнить его, если он установлен некорректно).
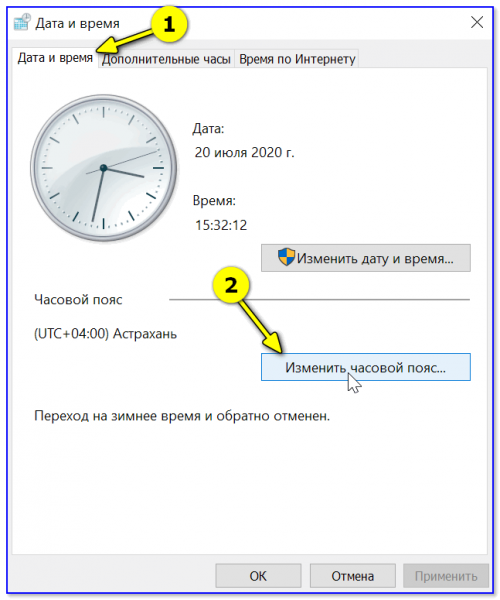
Изменить часовой пояс
Далее перейти во вкладку «Время по Интернету» и открыть окно изменения настроек.
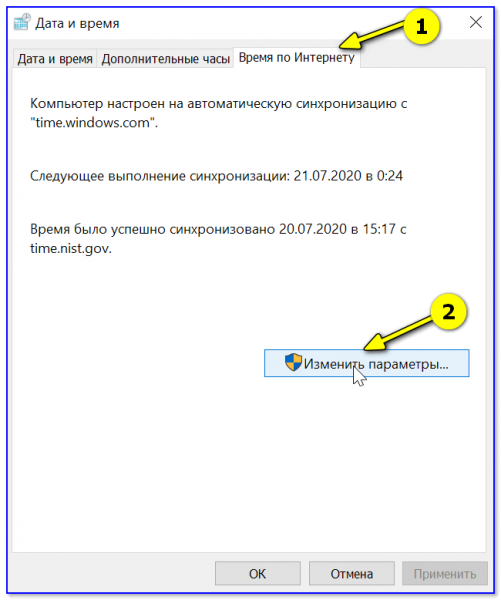
Время по интернету — изменить
Далее установить галочку «Синхронизировать с сервером времени в Интернете», указать сервер и нажать OK (разумеется, если синхронизация у вас работает некорректно — лучше тогда снять эту галочку… ).
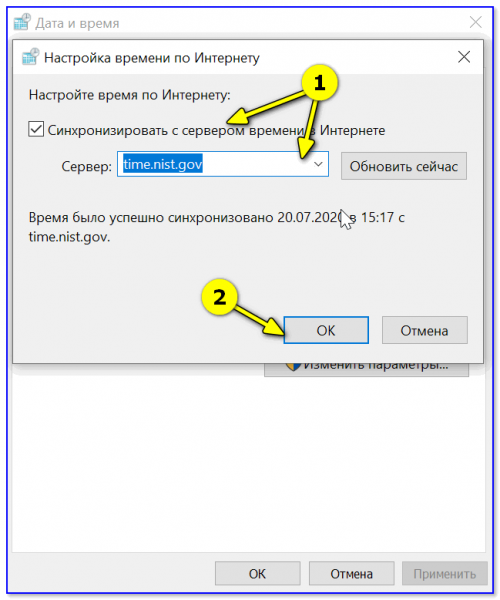
Синхронизация
Есть еще один универсальный способ отключить синхронизацию
Для этого необходимо открыть службы (сочетание Win+R, и команда services.msc ()).
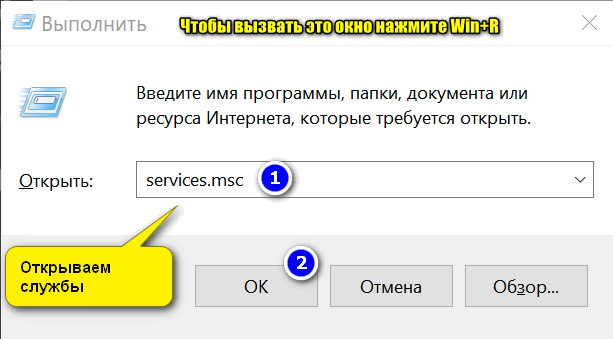
Открываем службы — services.msc (универсальный способ)
В списке служб нужно найти «Службу времени Windows» и открыть ее.
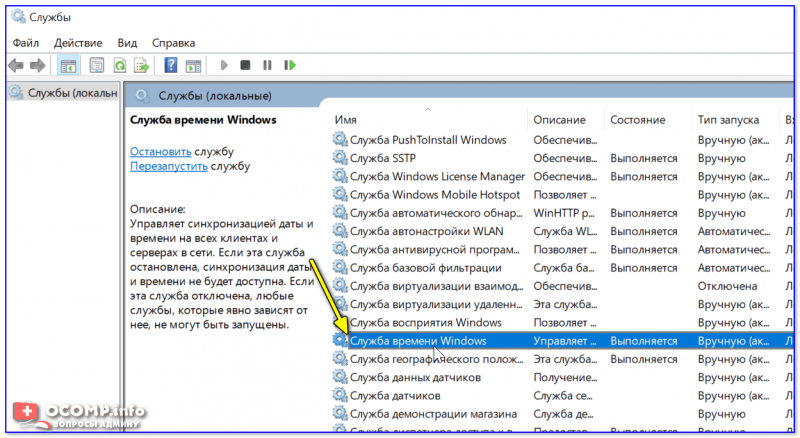
После перевести ее тип запуска в режим «отключена» и остановить ее работу. После этого синхронизация времени выполняться на ПК не будет!
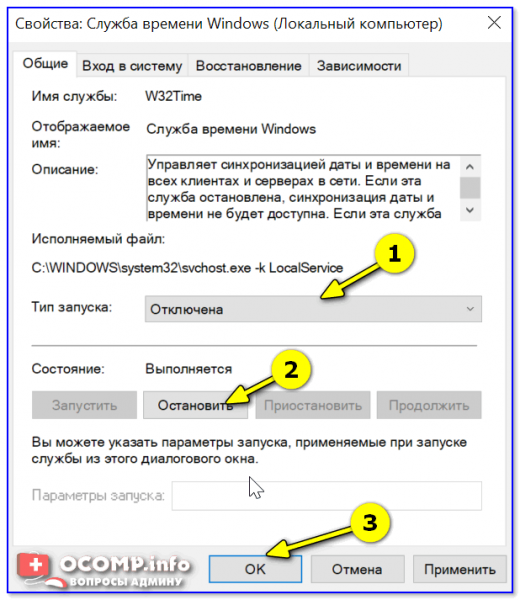
Остановить!
Как изменить отображение: только часы и минуты, или дни недели с датой
В Windows можно немного по-разному представить отображение времени: с датой, с днями недели и пр. (см. скрин ниже, я спец. сделал 3 разных варианта).
Кстати, рекомендации ниже актуальны для ОС Windows 10…
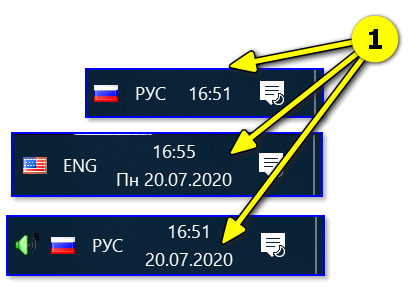
Как отображать время в трее
Для настройки отображения:
-
сначала необходимо нажать Win+R (для вызова «выполнить»), и воспользоваться командой intl.cpl;
- далее открыть доп. параметры, и в разделе «Дата» и «Время» поменять формат на тот, который нужен вам (более подробно можете почитать здесь).
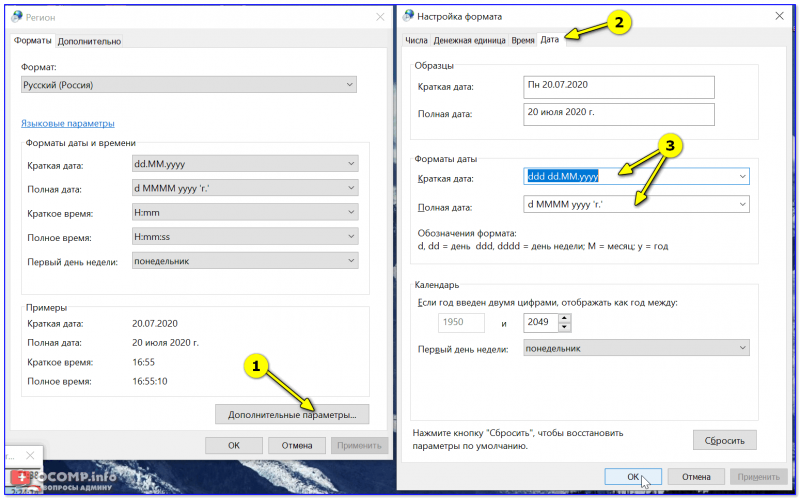
Как изменить отображение даты (времени)
Да, кстати, чтобы в Windows 10 отображалось не только время (но и дни недели, дата) — необходимо зайти в параметры ОС (Win+i) и в разделе «Персонализация / Панель задач» отключить использование маленьких кнопок на панели задач (эта штука на некоторых ноутбуках вкл. автоматически).
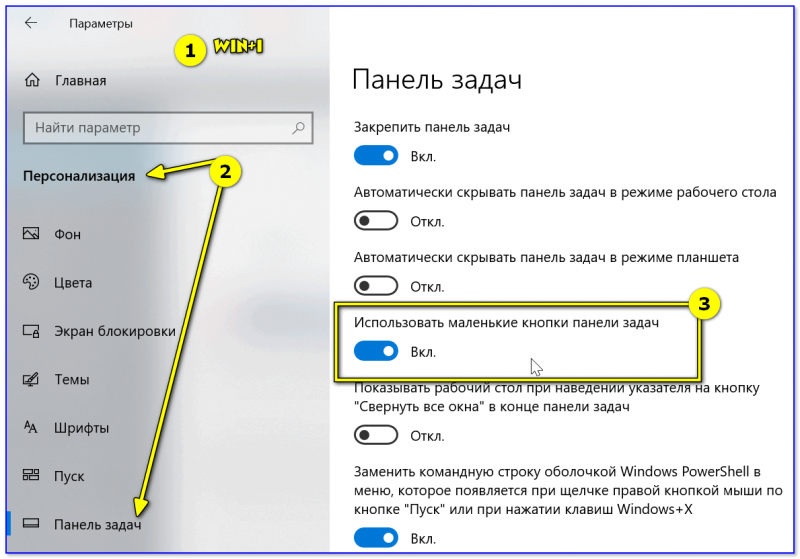
Использовать маленькие кнопки панели задач
Что делать, если время сбрасывается (слетает)
Причина 1
Наиболее частая причина сброса времени — это севшая батарейка на материнской плате компьютера (в среднем одна добротная батарейка живет ∼5-7 лет). Что характерно при этом: время слетает после отключения/перезагрузки ПК (в процессе работы — должно быть всё нормально…).

Как выглядит батарейка на мат. плате
Приобрести новую батарейку можно практически в любом компьютерном магазине (и даже заказать в Китае ).
Причина 2
Неправильно установленный часовой пояс. Из-за этого Windows при любых обновлениях устанавливает автоматически некорректное время.
Если авто-режим неправильно определяет ваш пояс — задайте его вручную (для Windows 10: сочетание клавиш Win+i —> Время и язык —> Дата и время —> Часовой пояс ).
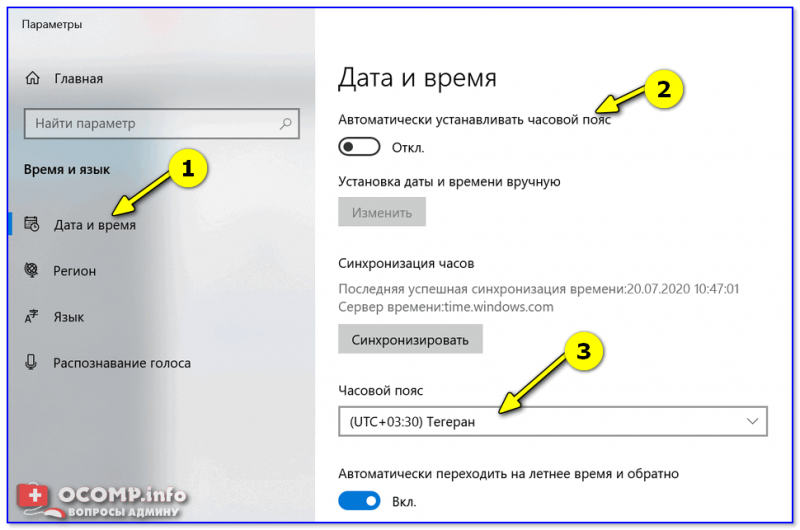
Часовой пояс — Windows 10
Еще один вариант: сочетание Win+R — > команда timedate.cpl
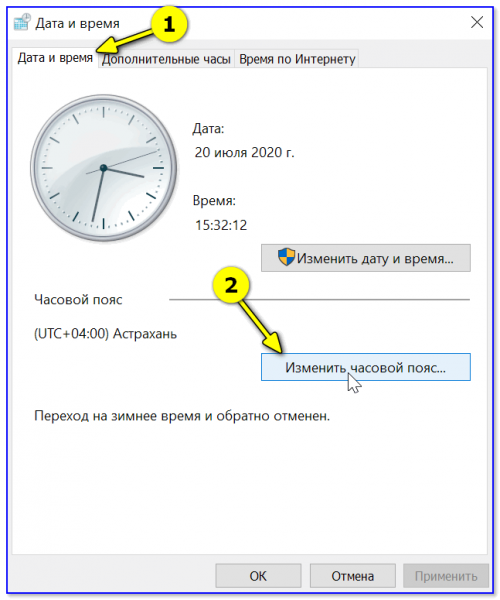
Изменить часовой пояс
Причина 3
Дело также может быть в некорректной работе синхронизации (например, из-за каких-то системных сбоев ОС, или неправильно-установленного часового пояса, или, например, из-за использования устаревшей версии Windows (от народных «умельцев»)).
Чтобы исправить подобную проблему: исправьте часовой пояс и измените сервер для обновления. Если не поможет — отключите синхронизацию и установите время вручную (как это сделать — см. чуть выше в статье ).
Пропали значки из панели задач Windows: рецепт от Microsoft
С проблемой «исчезнувших» значков из панели задач Windows сталкивался если не каждый пользователь, то большинство — точно. Очень часто мне звонят люди с обращениями вроде: «У меня исчезли все значки на панели задач, помогите восстановить…»,
«Сломался компьютер, пропала громкость и язык» или «Пропал значок сети (звука, раскладки клавиатуры, индикатора заряда и т.п.), что мне делать?»… В одной из статей мы с Вами уже рассматривали эту тему с точки зрения банального изменения настроек. Имеются ввиду настройки отображения значков и уведомлений приложений и служб, работающих в фоновом режиме и стартующих вместе с загрузкой Windows. Этот способ хорош в случае «случайного» изменения настроек самим пользователем. Однако бывают случаи, когда проблема пропавших значков имеет причиной системный сбой (вследствие некорректного завершения работы Windows, резкого скачка напряжения, установки приложений, вносящих изменения в работу Windows и т.п). В этом случае простым изменением настроек не обойтись. Настройки могут быть недоступны или доступны, но изменение результата не даст.
СТАТЬЯ ПО ТЕМЕ: Настройка значков области уведомлений Windows
Решается проблема двумя способами.
Первый способ — откат операционной системы до точки восстановления. То есть до того момента, когда всё работало и значки отображались. Данный способ действенный, но достаточно затратный по времени и имеет один недостаток. Он состоит в том, что, если Вы с момента создания точки восстановления устанавливали какие-либо приложения или обновления, то скорее всего после «отката» их не станет. Система просто вернётся в исходное состояние на дату и время создания точки восстановления. Выделим этому действу отдельную статью.
Второй способ восстановления значков в панели задач более щадящий и простой. Он под силу каждому пользователю и требует только немного внимания и последовательности в действиях. Способ придуман не мной, он содержится в мануале на сайте технической поддержки Microsoft, в его англоязычной версии. Я же предлагаю адаптированную для русскоязычного пользователя версию в свободном переводе.
Рецепт по восстановлению значков панели задач от Microsoft
В меню Пуск в строке поиска файлов (или строка Выполнить) пишем запрос regedit, запускаем найденный файл двойным щелчком левой клавишей мыши или клавишей Enter (запустится встроенный редактор реестра Windows)
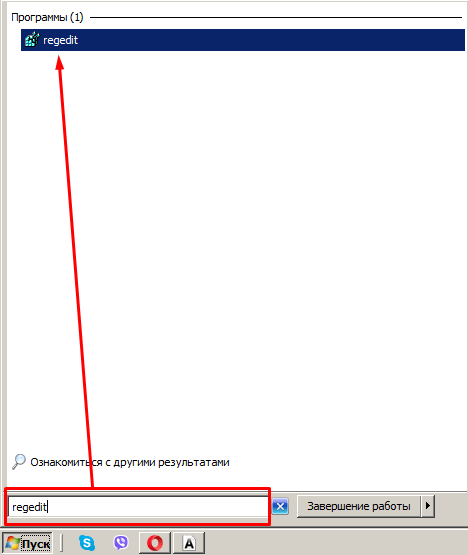
в навигаторе редактора реестра движемся по следующему пути: HKEY_CURRENT_USER\Software\Classes\Local Settings\Software\Microsoft\Windows\CurrentVersion\TrayNotify, вкладку TrayNotify выделяем левой клавишей мыши
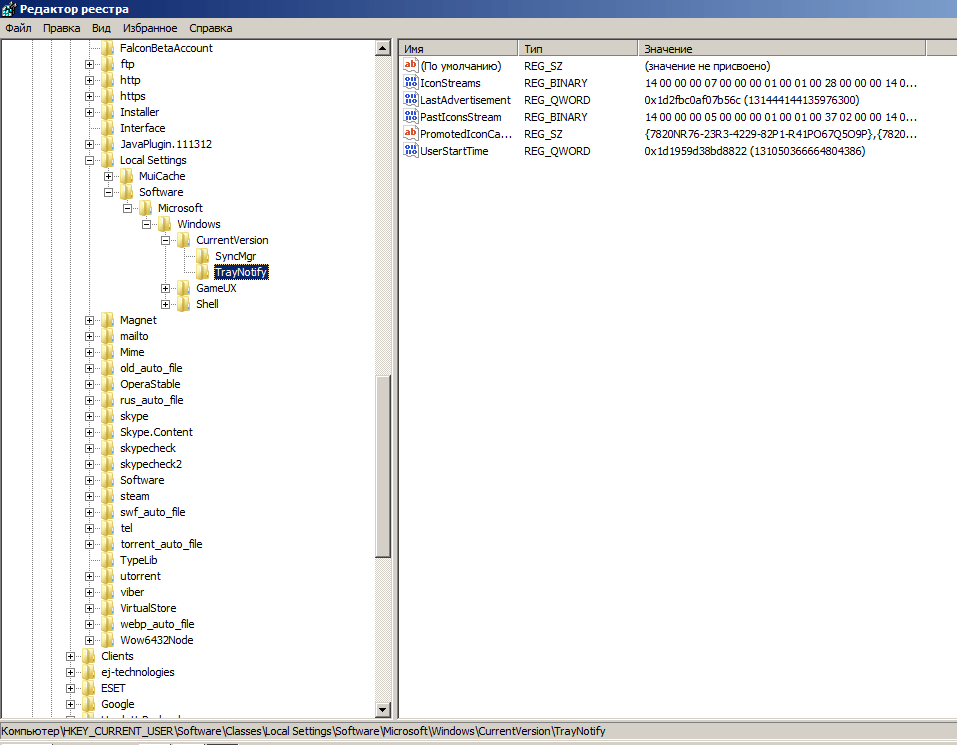
В правой части редактора видим параметры в этой вкладке. Нас интересуют два: IconStreams и PastIconsStream. Удаляем их. Для этого нужно щёлкнуть правой кнопкой мыши на заголовок параметра и в открывшемся меню выбрать пункт Удалить. Если редактор реестра будет ругаться, то всё-равно удаляем и закрываем редактор.
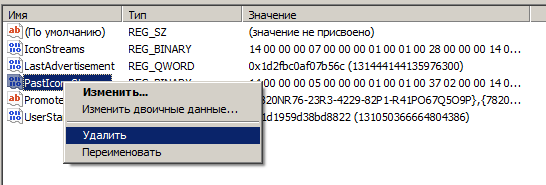
Далее нам нужно запустить диспетчер задач Windows. Это делается через меню по нажатии комбинаций клавиш Ctrl+Alt+Del, либо используя горячие клавиши Ctrl+Shift+Esc (нажать нужно одновременно)
НА ЗАМЕТКУ: Список комбинаций горячих клавиш Windows
В диспетчере задач Windows переходим на вкладку Процессы и находим в списке процесс explorer.exe (он же — Проводник), именно этот компонент Windows отвечает за отображение значков, ярлыков, эскизов, внешнего вида папок и файлов, в том числе и отображение значков в области уведомлений панели задач Windows
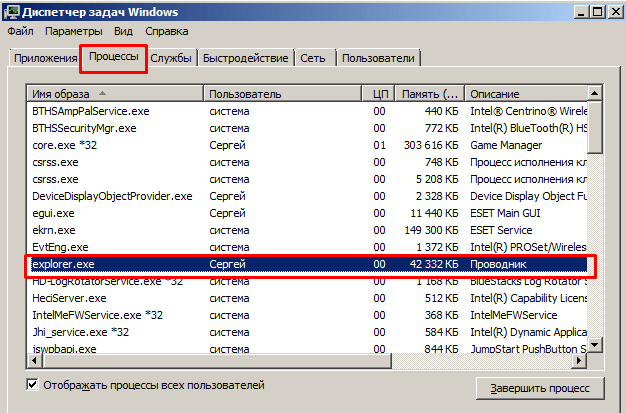
Жмём на explorer.exe правой кнопкой мыши и завершаем этот процесс, выбрав соответствующий пункт в появившемся меню
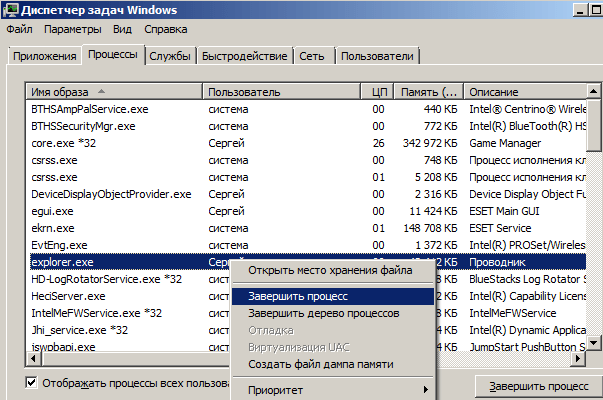
Не закрывая диспетчер задач, в том же окне в верхнем меню выбираем Файл/Новая задача (выполнить). Появится поле для ввода заголовка процесса, куда нужно вписать explorer и нажать Enter или щёлкнуть кнопку ОК
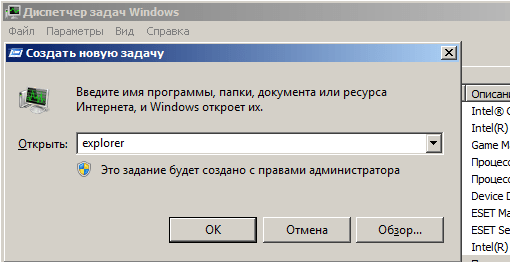
Закрываем диспетчер задач и радуемся «вернувшимся» значкам звука, сетевых подключений, раскладки клавиатуры и прочих компонентов
Настройка времени
Как установить и изменить время в Windows
Способ 1
Пожалуй, наиболее очевидный и простой способ сделать это (в любой версии Windows) — щелкнуть правой кнопкой мышки (ПКМ) по отображаемому времени в правом нижнем углу экрана (), и в появившемся меню выбрать «Настройка даты и времени».
Настройка даты и времени (Windows 10)
После снять ползунки с автоматического определения времени и часового пояса и задать их вручную (особенно это полезно в том случае, если компьютер постоянно не подключен к интернету).
Текущая дата и время — Windows 10
Уточнение времени
Способ 2
Это универсальный способ! Сначала необходимо нажать на сочетание Win+R (появится окно «Выполнить») и использовать команду timedate.cpl. См. пример ниже.
timedate.cpl — настройка времени
Должно открыться окно настроек даты и времени — кликните по кнопке «Изменить…». После обновите необходимые вам данные…
Изменить дату и время
Способ 3
Если в Windows время изменить не получается (или она еще и не установлена даже ) — это можно сделать и через настройки BIOS (UEFI).
Как правило достаточно на основном (на первом) экране UEFI кликнуть по значку времени и установить то значение, которое вам нужно (я обычно раньше всегда ставил на +10 мин., чтобы никуда не опаздывать ).
BIOS (UEFI) — изменение времени
Теперь время будет спешить на 10 мин.
Как настроить синхронизацию (или отключить ее вовсе)
И так, для начала нужно использовать сочетание Win+R, и в окно «Выполнить» ввести команду timedate.cpl, нажать Enter.
Далее проверить свой часовой пояс (и уточнить его, если он установлен некорректно).
Изменить часовой пояс
Далее перейти во вкладку «Время по Интернету» и открыть окно изменения настроек.
Время по интернету — изменить
Далее установить галочку «Синхронизировать с сервером времени в Интернете», указать сервер и нажать OK (разумеется, если синхронизация у вас работает некорректно — лучше тогда снять эту галочку… ).
Синхронизация
Есть еще один универсальный способ отключить синхронизацию
Для этого необходимо открыть службы (сочетание Win+R, и команда services.msc ()).
Открываем службы — services.msc (универсальный способ)
В списке служб нужно найти «Службу времени Windows» и открыть ее.
Служба времени Windows
После перевести ее тип запуска в режим «отключена» и остановить ее работу. После этого синхронизация времени выполняться на ПК не будет!
Остановить!
Как изменить отображение: только часы и минуты, или дни недели с датой
В Windows можно немного по-разному представить отображение времени: с датой, с днями недели и пр. (см. скрин ниже, я спец. сделал 3 разных варианта).
Кстати, рекомендации ниже актуальны для ОС Windows 10…
Как отображать время в трее
Для настройки отображения:
-
сначала необходимо нажать Win+R (для вызова «выполнить»), и воспользоваться командой intl.cpl;
- далее открыть доп. параметры, и в разделе «Дата» и «Время» поменять формат на тот, который нужен вам (более подробно можете почитать здесь).
Как изменить отображение даты (времени)
Да, кстати, чтобы в Windows 10 отображалось не только время (но и дни недели, дата) — необходимо зайти в параметры ОС (Win+i) и в разделе «Персонализация / Панель задач» отключить использование маленьких кнопок на панели задач (эта штука на некоторых ноутбуках вкл. автоматически).
Использовать маленькие кнопки панели задач
Что делать, если время сбрасывается (слетает)
Причина 1
Наиболее частая причина сброса времени — это севшая батарейка на материнской плате компьютера (в среднем одна добротная батарейка живет ∼5-7 лет). Что характерно при этом: время слетает после отключения/перезагрузки ПК (в процессе работы — должно быть всё нормально…).
Как выглядит батарейка на мат. плате
Приобрести новую батарейку можно практически в любом компьютерном магазине (и даже заказать в Китае ).
Причина 2
Неправильно установленный часовой пояс. Из-за этого Windows при любых обновлениях устанавливает автоматически некорректное время.
Если авто-режим неправильно определяет ваш пояс — задайте его вручную (для Windows 10: сочетание клавиш Win+i —> Время и язык —> Дата и время —> Часовой пояс ).
Часовой пояс — Windows 10
Еще один вариант: сочетание Win+R — > команда timedate.cpl
Изменить часовой пояс
Причина 3
Дело также может быть в некорректной работе синхронизации (например, из-за каких-то системных сбоев ОС, или неправильно-установленного часового пояса, или, например, из-за использования устаревшей версии Windows (от народных «умельцев»)).
Чтобы исправить подобную проблему: исправьте часовой пояс и измените сервер для обновления. Если не поможет — отключите синхронизацию и установите время вручную (как это сделать — см. чуть выше в статье ).
Часы с секундами в Виндовс 10
Сей час, стало модно использовать часы с секундами в Виндовс 10, так как это не только эффектно смотрится, но еще и позволяет всегда быть в курсе точного времени. Кроме того, именно за счет использования параметров имеющих отношение к секундам, каждый пользователь, может отказаться от установки дополнительного программного обеспечения в лице: таймеров, часов, секундомеров и т.п. Таким образом, вы получает возможность манипулировать настройками используемой ОС Windows 10 и не прибегать не к каким сторонним расширениям.
Дополнительный параметр отвечающий за отображение часов секундомера не займет много места, ведь он будет располагаться на привычном для вас месте – на «Панели задач», где вы привыкли видеть стандартные часы Windows. Также, «новшество» никак не повлияет на отображение иных информационных блоков расположенных в области «Панели задач».
В данном случае, мы готовы предложить вам два идентичных варианта настройки операционной системы, единственное отличие, будет скрываться в количестве действий с вашей стороны для достижения финального результата. В первом случае, вам необходимо будет использовать уже готовый шаблон и потребуется только запустить его, а во втором случае, необходимо будет собственноручно выполнить создание уникального шаблона и только после этого, появится возможность произвести его запуск в своей ОС.
Ознакомьтесь с обоими вариантами, которые описаны ниже и воспользуйтесь наиболее оптимальным для вас.
Способ второй
Это более сложный способ по сравнению с тем, что был представлен вам выше, так как тут придётся использовать блокнот, посредства которого, необходимо будет создать шаблон для внесения корректных изменений область «Панели задач». В данном случае, все начинается с того, что вы производите клик правой кнопкой мыши в любом разделе операционные системы, где есть возможность вызвать «Контекстное меню» и выбрать среди представленных в нем пунктов «Создать» и «Текстовый документ» → вами создан текстовый документ именуемый «Блокнот», а это значит, в него можно прописать код следующего характера:
Windows Registry Editor Version 5.00
Обратите внимание на то, что представленный выше код, не нуждается ни в каких дополнительных изменениях или корректировка. Как только код будет прописан в «Блокнот», переместить курсор мыши в верхнюю левую часть «Блокнота» для использования кнопки «Файл» и при помощи неё, перейдите к действию именуемому «Сохранить как» → вы попали в окно «Сохранить» , это значит, что необходимо переместиться в нижнюю часть данного окна в поле «Имя файла», ввести конкретное имя с расширением “.reg” (в нашем случае, имя будет иметь следующий вид “sekond.reg”) → воспользуйтесь кнопкой “Сохранить” → в том системном разделе, где вы выполняли создание “Блокнота”, стоит произвести поиск только что созданного вами файла имеющего уникальное “Имя” и “Ярлык” → остается произвести двойной клик левой кнопкой мыши по найденному / созданному файлу , что санкционирует его запуск → система безопасности Windows 10 с реагирует моментально и спросит у вас подтверждение на выполнение данного действия, вы же, должны его подтвердить по средствам клик левой кнопкой мыши по кнопке “Да” → после внесения корректировок, должна произойти автоматическая перезагрузка устройства, если устройство не перезагрузится само, выполните данное действие “в ручном режиме” → после загрузки устройства, убедитесь в том, что рядом с привычными для вас часами на “Панели задач”, появился дополнительный “блок” с отображением секунд
Таким образом, выбрав один из двух представленных способов по настройке операционной системы, любой пользователь может самостоятельно внести в неё корректировки и часы с секундами в Виндовс 10 с этого момента, всегда будут присутствовать на вашей “Панели задач”.
Как включить секунды на часах Windows 11 и Windows 10
Предварительные версии часов в ранних Windows показывали секунды в часах на панели задач, однако от этого решили отказаться, так как постоянное обновление состояние плохо сказывалось на производительности. Однако, функцию можно включить и сейчас.
В этой инструкции подробно о том, как включить показ секунд на часах в панели задач Windows 11 и Windows 10, с помощью редактора реестра или сторонних программ. Также может быть интересным: Как включить показ дня недели в часах Windows.
Включение секунд в часах панели задач в редакторе реестра (только Windows 10)
Способ включения секунд в часах с помощью редактирования реестра подойдёт только для Windows 10 и в Windows 11 работать не будет.
Шаги будут следующими:
- Нажмите правой кнопкой мыши по кнопке «Пуск», выберите пункт «Выполнить», введите regedit и нажмите Enter.
- В редакторе реестра перейдите к разделу
- Нажмите правой кнопкой мыши в пустом месте правой панели редактора реестра (или по «папке» Advanced) и выберите пункт контекстного меню Создать — Параметр DWORD (32-бита, даже для x64 версии Windows). Задайте имя ShowSecondsInSystemClock для этого параметра.
- Дважды нажмите по вновь созданному параметру и укажите значение 1 для него. Сохраните сделанные изменения и закройте редактор реестра. (через диспетчер задач) или перезагрузите компьютер, в результате на часах в панели задач появятся секунды:
Сторонние утилиты, позволяющие включить показ секунд в панели задач Windows 11/10
В Windows 11 возможность включения показа секунд на панели задач была отключена, о чем сообщается в блоге разработки Microsoft. В качестве причины называются проблемы с производительностью и необоснованными затратами процессорного времени. Обновление: в Windows 11 последней версии включить показ секунд в Панели задач можно в Параметрах: Параметры — Персонализация — Панель задач — Поведение панели задач — Показывать секунды на часах на панели задач.
Однако, прибегнув к сторонним программам мы можем включить секунды на панели задач и в Windows 11, некоторые из них позволяют включить их и в Windows 10.
ElevenClock
Бесплатная утилита ElevenClock специально предназначена для включения секунд и других настроек часов в панели задач Windows 11. Скачать Eleven Clock можно:
В текущей версии программы полностью поддерживается русский язык (для теста я использовал последнюю версию с GitHub) и, после простого процесса установки секунды в часы будут добавлены автоматически. Также откроется мастер настройки ElevenClock, позволяющий выполнить дополнительную кастомизацию часов:
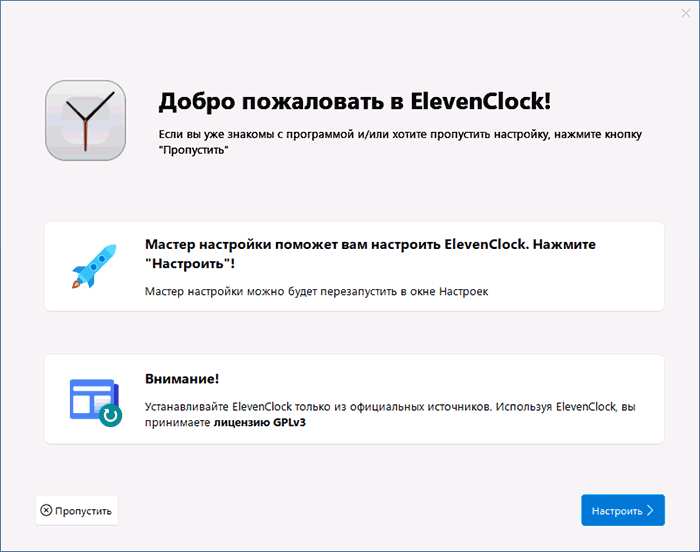
Основная вкладка мастера, которая вас с большой вероятностью заинтересует — «Формат часов», на которой можно включить или отключить показ секунд, добавить день недели или номер недели.
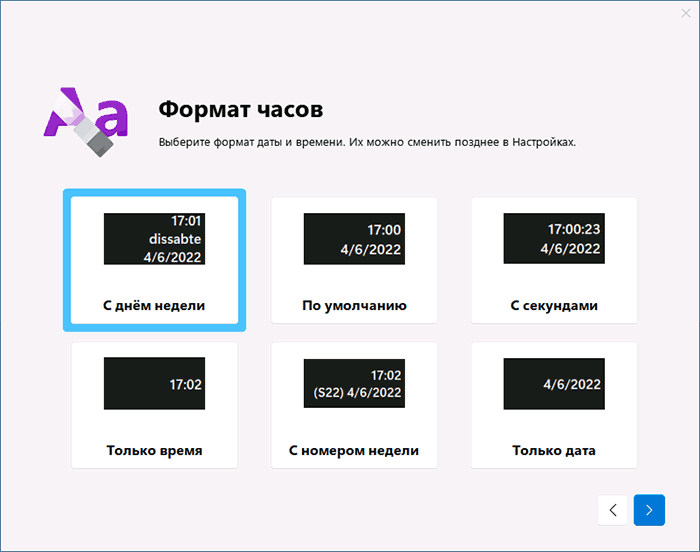
В любой момент вы можете открыть полные настройки ElevenClock, нажав по часам правой кнопкой мыши и выбрав соответствующий пункт в меню.
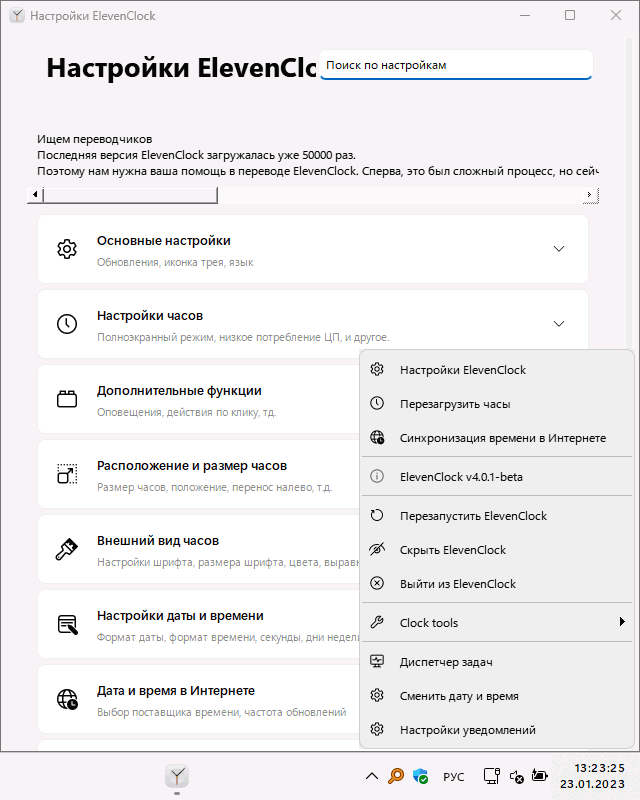
Например, может быть полезным изменение расположения и размера или фонового цвета часов: в некоторых случаях они выглядят не вполне «органично», поскольку часы ElevenClock, отображаясь поверх системных часов и перекрывая их, иногда начинают частично перекрывать и другие элементы панели задач.
T-Clock
Текущая версия бесплатной программы T-Clock не поддерживает Windows 11, но работает в Windows 10 и предыдущих версиях системы. Скачать T-Clock можно с GitHub разработчика.
После запуска программы секунды в часах появятся сразу. При желании в главном окне программы вы можете включить автоматический запуск с Windows:
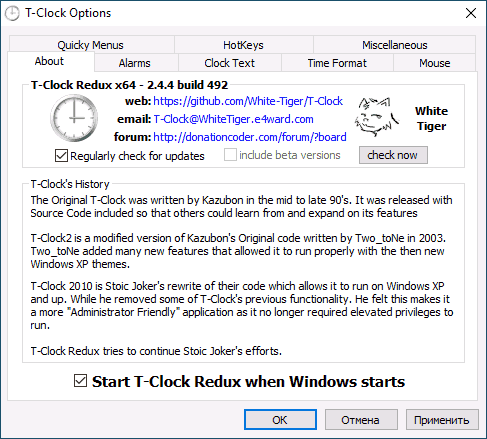
А формат отображения времени и даты в панели задач настраивается на вкладке «Time Format».
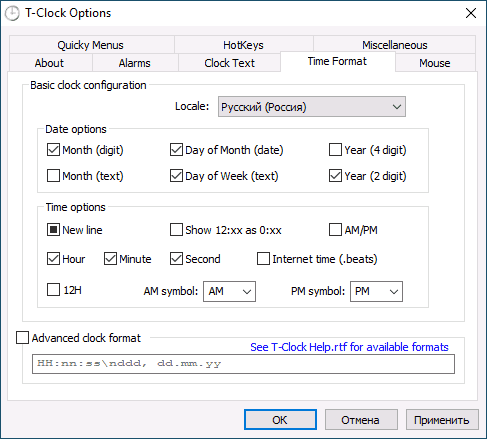
Есть в T-Clock и дополнительные функции: начиная от логичных «Будильника» и «Таймера», заканчивая запуском системных утилит и монтированием сетевых дисков: всё это можно найти в контекстном меню часов после запуска утилиты.
Windhawk
Бесплатный модульный твикер Windhawk помимо прочих предлагает модуль «Taskbar Clock Optimization», совместимый как с Windows 11 так и с Windows 10, позволяющий гибко настроить часы в панели задач, в том числе добавить секунды к ним:
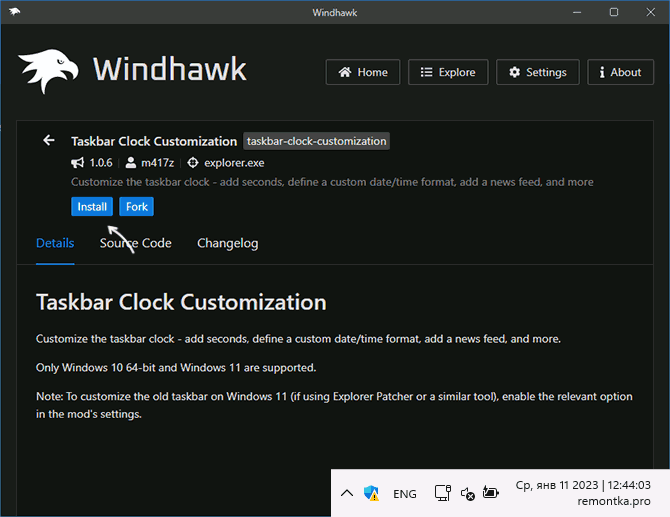
Подробнее про программу, её использование и возможности в статье Настройка Windows 11 и Windows 10 с помощью Windhawk
Что такое трей в компьютере
Здравствуйте, подписчики и читатели! Если вы первый раз включили компьютер и используйте его, то во время работы со скрытыми значками, возможно, задавались вопросом, а что такое трей? Ведь многие пользователи говорят об этом термине. Давайте разберем термин подробно.
Простыми словами трей в компьютере – это область уведомлений. Данная функция обозначается стрелкой вверх, которая расположена в правом нижнем углу на панели задач компьютера (скрин 1).
Если навести курсор компьютерной мыши на стрелку и нажать на нее, то мы увидим работающие программы в данный момент времени. Это может быть антивирус, фоновые приложения, например, Блютуз и так далее.
Для чего нужен трей? Чтобы скрыть значки программ и получать уведомления. К примеру, у меня установлена программа, которая очищает компьютер от мусора. Когда перезагружаю Виндовс, всплывает уведомление из трея, которое показывает, сколько времени перезагружался компьютер. Это один из примеров работы с треем.
https://youtube.com/watch?v=zE2zLLdUBzM
Далее покажу, как убирать программы из трея, если они вам мешают.
Даунгрейд панели задач
Сама панель задач как один из основных элементов интерфейса всех современных версий Windows тоже подверглась «обратному тюнингу». Со слов пользователей, опробовавших новую бета-версию Windows 11, в ней больше нет контекстного меню, появляющегося при клике на таскбаре правой кнопкой мыши.
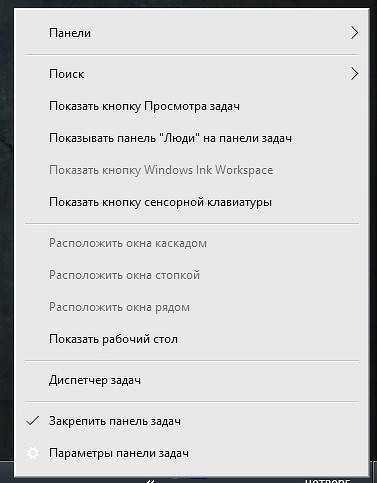 Контекстное меню панели задач в Windows 10 1803
Контекстное меню панели задач в Windows 10 1803
Возможности перетащить файл или программу на панель задач тоже больше нет. Также стараниями Microsoft пользователи больше не смогут разгруппировать элементы и приложения на панели задач.
Число ненужных пользователям изменений в таскбаре Windows 11 растет изо дня в день
Все это добавляется к главному изменению панели задач – переносу кнопки «Пуск» из левого ее угла в самый центр. Это новшество тоже не пришлось по нраву пользователям. CNews писал, что сторонние разработчики начали выпускать специальные приложения, не только возвращающие кнопку стартовое меню на привычное место, но и придающие самому меню такой же вид, каким оно было в Windows 7 других системах.
Как настроить автоматический перевод времени в Windows 7. Настройка даты и времени.
При работе за компьютером часто возникают вопросы. Как настроить время на компьютере? Либо что делать, когда автоматически переводятся часы, допустим на час вперед, либо на два назад? И так, все по порядку.
Если у Вас автоматически переводятся часы, значит у Вас настроено авто обновление через интернет, но при этом, выставлен неверно пояс.
Чтобы настроить нам авто обновление, то жмем на часы в правом нижнем углу и на надпись Изменить настройки даты и времени.
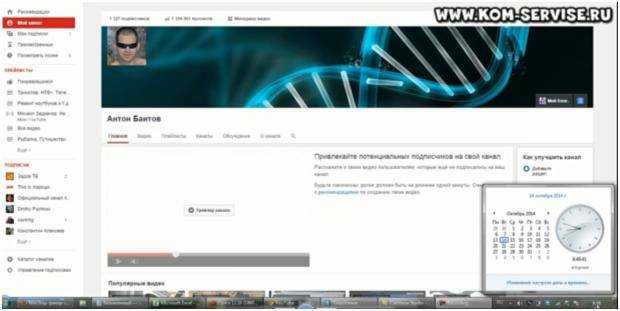
Здесь мы видим, надпись Изменить часовой пояс. Жмем на эту надпись.
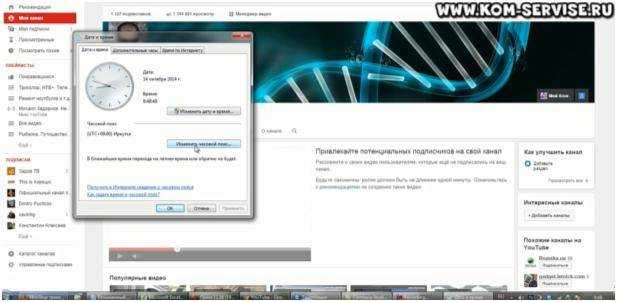
Находим наш часовой пояс и выбираем город.
По опыту, могу сказать, что иногда не совпадает название города и его часовой пояс. Не знаю, от чего это зависит. Было такое, что город один, а часовой пояс другой.
Вот, например, у меня стоит город Иркуцк. Зайдем в на вкладку Время по интернету.
Далее жмем Изменить параметры.
Здесь стоит синхронизировать с сервером время в интернете.
Т.е. этот сервер определенное количество раз в сутки, при подключении к интернету, синхронизирует время и переводит его автоматически. Это надо для чего? Это чтобы у Вас было точное время и часы у Вас не отставали. Если Вы не хотите делать синхронизацию, то отключаете галочку и жмете ОК и тогда настройку часовых поясов Вам делать не обязательно. Надо только выставить точное время и оно будет идти по данным, которые будут браться из БИОСа компьютера или ноутбука Вашей материнской платы.
Какие настройки есть еще? Если конкретно настроить нужный часовой пояс, то галочку вернем в прошлое состояние, чтобы синхронизировать время. Тут можно выбрать с какого сервера синхронизировать. Я всегда по умолчанию оставляю сервер time.windows.com. С этого сервера все хорошо работает. Нажимает вкладку дополнительные часы.
Ставим галочку на Показать эти часы.
Чтобы знать время, допустим, в Аризоне, то выбираем Аризону и нажимаем Применить и ОК.
Это — Часы 1. Тогда мы видим часы нашего местного время по Иркутской области, а рядом часы времени в Аризоне. Т.е. если у Вас кто то из родственников или знакомых живет очень далеко, то чтобы постоянно не высчитывать разницу во времени, то можно часы настроить таким образом.
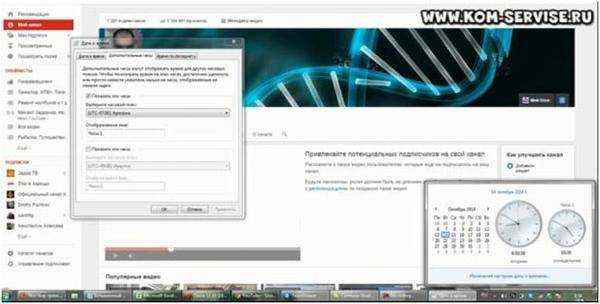 Даже можно настроить двое часов. Ставим галочку наПоказать эти часы. Нажимаем на Применить и на ОК. Это – Часы 2.
Даже можно настроить двое часов. Ставим галочку наПоказать эти часы. Нажимаем на Применить и на ОК. Это – Часы 2.
Тогда у нас появляются двое часов и основные.
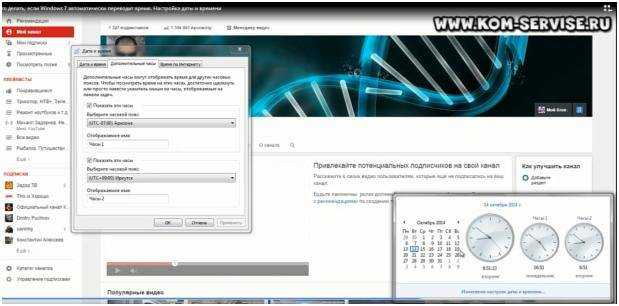
Часы 1 можно назвать Аризона, а часы 2 назовем Иркуцк.
Жмем применить и у нас появляются часы основные с местным временем, часы в Аризоне и часы в Иркуцке.
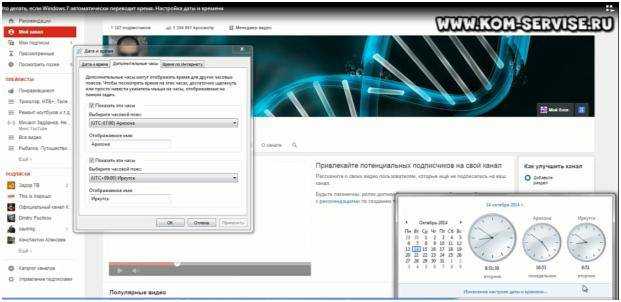
Следующие настройки позволяют задать дату и время. Здесь Вы очень просто меняете дату и соответствующее время.
Следующая настройка позволяет быстро поменять год.
Можно долго кликать влево или в право по дате, чтобы поменять год.
Если вдруг у Вас БИОС сбился, например на 2001 год, то придется с 2001 года кликать долго до 2014 года. Чтобы быстро поменять год, то кликаем на эту надпись и выбираем год, который нам нужен. Потом выбираем месяц и выбираем нужную дату и нажимаем ок.
Успехов Вам!
- < Назад
- Вперёд >
Цифровые часы на рабочий стол
Доброго времени суток… Бесплатная программа Digital Clock 4 представляет собой небольшую утилиту для установки цифровых часов на рабочий стол Вашего компьютера… Это небольшая утилита устанавливает именно цифровые часы на рабочий стол, а не в трее панели задач…
Несмотря на то, что эта программа небольшого размера из ряда украшалок, в ней имеются довольно таки широкие возможности по настройке внешнего вида пользователем, встроенные стили предусмотренные разработчиками программы.
- подбор нужного размера часов;
- настройка прозрачности индикатора;
- выбор подходящего цвета, текстуры;
- установка часиков поверх всех окон и на рабочем столе;
- добавления прозрачности часов для мыши;
- изменения расстояния между цифрами;
- возможность отключения мигающего разделителя;
- изменения формата времени;
Установка программы происходит в стандартном режиме. Качаем архив по этой ссылке, или с официального сайта. Открываем архив, выбираем подходящий файл для Вашей разрядности системы. Жмём по ему, далее происходит установка.
После установки, в трее панели задач, появится значок программы. Жмём на него правой кнопкой мышки, затем в открывшимся контекстном меню переходим в «Настройки»…
В этом окне, во вкладке «Вид», с помощью ползунков можно настроить прозрачность часов. Их увеличения и уменьшения. По желанию можете установить галочку для прозрачности мышки или установить поверх всех окон.
В пункте «Стиль» можете выбрать подходящее для вас оформление часиков. Или самостоятельно настроить персонализацию стиля, тип текстуры, изображение.
Следующая вкладка «Разное». Здесь вы можете установить автозагрузку программы отметив соответствующий пункт галочкой. Установить расстояние между цифрами, настроить автообновление…
Третья вкладка «Плагины», представляет собой набор дополнительных функций для более расширенного использования программы…
Для добавления будильника, отмечаем его галочкой, жмём на колёсико (Настройки). Устанавливаем определённые параметры: время, громкость, ставим галочку «Включен». Для сохранения жмём «Ок»…
Кнопки «Импорт», «Экспорт» служат для сохранения своих настроек в файл, после чего их можно восстановить на другом ПК, или ноутбуке… Вот такая простенькая программка устанавливающая цифровые часы на рабочий стол Вашего компьютера. Имеет небольшой набор настроек с приятными часиками. Которые всегда будут перед глазами…