Проверка совместимости оборудования и системных требований
Перед установкой Windows 7 на Acer Aspire E15 Start вы должны убедиться, что ваше оборудование совместимо с этой операционной системой и соответствует системным требованиям. Ниже приведены несколько важных шагов, которые следует выполнить перед установкой.
1. Проверьте системные требования:
Убедитесь, что ваш компьютер соответствует системным требованиям Windows 7. Минимальные требования включают:
- Процессор: 1 ГГц или выше, 32-бит или 64-бит
- Оперативная память: 1 ГБ RAM (32-бит) или 2 ГБ RAM (64-бит)
- Место на жестком диске: 16 ГБ (32-бит) или 20 ГБ (64-бит)
- Графический адаптер: DirectX 9 с драйвером WDDM 1.0 или выше
- Дисплей: разрешение 800×600 или выше
2. Проверьте совместимость оборудования:
Перед установкой Windows 7 убедитесь, что весь ваше оборудование, такое как видеокарта, звуковая карта, сетевая карта и другие устройства, совместимы с этой операционной системой. Проверьте сайт производителя каждого устройства для поддержки драйверов и программного обеспечения для Windows 7.
Это особенно важно для ноутбуков Acer Aspire E15 Start, так как неподдерживаемое оборудование может привести к неправильной работе системы или отсутствию функциональности. 3
Создайте резервную копию данных:
3. Создайте резервную копию данных:
Перед установкой Windows 7 рекомендуется создать резервные копии всех ваших важных данных
Установка операционной системы может привести к удалению или перезаписи данных на жестком диске, поэтому важно сохранить все файлы и настройки
Вы можете создать резервную копию на внешний жесткий диск, в облако или на другой компьютер.
Следуя этим шагам, вы убедитесь, что ваше оборудование совместимо с Windows 7 и у вас есть резервные копии данных перед установкой. Теперь вы готовы перейти к следующему шагу — установке операционной системы Windows 7 на Acer Aspire E15 Start.
Как установить Windows 7 с диска
За исключением некоторых моделей, переустановка Windows на разных устройствах почти ничем не отличается.
Прежде, чем приступить непосредственно к переустановке, нужно сохранить все важные файлы с диска «C»на ноутбуке. Хорошо, если у вас есть установочный лицензионный диск. В противном случае придется записать на какой-нибудь диск образ Windows 7.
Важно: если вы не уверены в своих силах, обратитесь к специалистам по ремонту ноутбуков Acer. После того, как вы разберетесь с организационными моментами, можно начинать переустановку
Вставьте загрузочный диск в dvd-проигрыватель ноутбука и перезагрузите устройство. До того, как начнет загружаться система, нужно зайти в BIOS. Нажмите на клавишу F2, чтобы зайти в настройки подсистемы. Иногда для ноутбуков Acer подходит клавиша Del
После того, как вы разберетесь с организационными моментами, можно начинать переустановку. Вставьте загрузочный диск в dvd-проигрыватель ноутбука и перезагрузите устройство. До того, как начнет загружаться система, нужно зайти в BIOS. Нажмите на клавишу F2, чтобы зайти в настройки подсистемы. Иногда для ноутбуков Acer подходит клавиша Del.
С помощью стрелок клавиатуры вам нужно перейти на вкладку Main. Перед вами появится окно со списком. Найдите с левой стороны надпись F12 Boot Menu и поставьте ее в положение Enabled, как это показано на фото ниже.
Перейдите на вкладку Boot и поставьте первую строку в положение Legacy. Подтвердите свои действия.
Для сохранения всех изменений нужно нажать клавишу F10. Начнется перезагрузка ноутбука. Вы вновь должны зайти в BIOS и перейти на вкладку Boot. Перед вами откроется список устройств, с которых можно начать загрузку. Найдите название вашего диска и выставьте его на первое место, руководствуясь инструкцией в левой части монитора. Теперь нужно сохранить все изменения и перезагрузить ноутбук.
Если вы все сделали верно, то устройство начнет загрузку с диска, и перед вами появится вот такое окно компьютера:
Все разделы жесткого диска должны быть удалены в окне «Настройка диска».
Свободное пространство нужно разделить на несколько дисков (лучше два), и установить Windows на один из них.
После нажатия кнопки «Далее», начнется процесс переустановки. После ее завершения, вам нужно будет придумать логин и пароль, а также настроить основные параметры системы компьютера. Не забудьте изменить параметры Boot в BIOS во время первой перезагрузки устройства.
Как установить Windows 7 на ноутбук Acer
с БИОСом UEFI! Привет друзья, купил один мой знакомый себе ноутбук Acer Aspire ES1-511 без операционной системы. Ноут недорогой и создан не для игр, а только для работы.
БИОС ноутбука Acer ES1-511 обычный для всех ноутбуков Acer с элементами UEFI со всеми вытекающими последствиями и мой товарищ установить на него Windows 7 не смог. Убив на это дело два выходных, в понедельник он позвонил мне и попросил установить ему операционную систему.
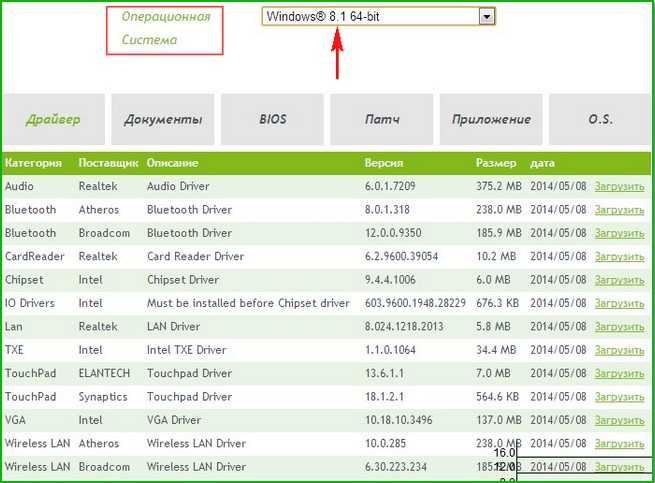
Шаг № 4: Устанавливаем операционную систему
Итак, после того как все подготовительные действия выполнены, остается только установить на ноутбуке подготовленный образ Windows 7. В принципе этот процесс начнется в ту самую минуту, когда компьютер выйдет из BIOS. На экране появится окошко, которое известит о необходимости нажать любую клавишу для загрузки флешки. Что делаем? Жмем, конечно, и сразу же переходим к настройке Виндовс. Первым делом выбираем язык, нажимаем «Далее», а затем «Установить»:
После этого читаем и соглашаемся с лицензионными условиями, а затем выбираем в новом окошке в качестве варианта для установки (переустановки) на ноутбуке ОС Windows 7 пункт «Полная установка»:
Теперь определяемся с диском, на который нам хочется переустановить Windows 7, кликаем по нему мышкой, жмем пункт «Настройка диска», а затем «Форматировать»:
Что дальше? Даем согласие на форматирование жесткого диска и после завершения такого процесса жмем кнопку «Далее». В итоге мастер установки сообщит, что Windows 7 устанавливается на ноутбуке:
Заметим, что на этом этапе Windows 7 может попросить установить драйвера. Не проблема? Конечно нет, мы о них побеспокоились в самом начале. Теперь же просто загружаем их самостоятельно, пользуясь подсказками на экране:
Запустилась установка? Отлично! Идем дальше.
Записываем Windows 10 на флешку или DVD для установки на ноутбук
Для начала нам нужно скачать образ Windows 10. Скачать его можно с официального сайта, или с других источников. ну вы понимаете о чем я У нас должен быть .iso образ системы. Я в отдельной статье уже подробно писал о том, как скачать Windows 10 с официального сайта Майкрософт. Через ту же фирменную утилиту Media Creation Tool можно сразу записать образ на флешку.
Дальше нам нужно определится с накопителем, с которого мы будем выполнять установку. Если в вашем ноутбуке есть привод компакт-дисков, и у вас есть чистый DVD диск, то можно записать образ на него. Но я бы советовал использовать для этого дела USB флешку. Разница в принципе небольшая. Это уже как вам больше нравится, и что больше подходит в вашем случае.
Чтобы сделать эту статью максимально простой и понятной, без лишней информации, я просто дам ссылки на инструкции, по которым вы без проблем сможете создать загрузочный накопитель с операционной системой для дальнейшей установки:
- Как записать образ Windows 10 на диск
- Как записать Windows 10 на флешку
Возвращайтесь к этой статье когда у вас будет готовый загрузочный диск, или USB-накопитель.
Восстановление системы при помощи резервной копии Windows 7
Большая часть производителей мобильных компьютеров создают резервные хранилища для дистрибутивов семерки или любой другой ОС. Переустановка Windows 7 на ноутбуке из этих областей памяти выполняется при помощи встроенных утилит.
Чтобы началась переустановка, перезагрузите ноут и нажмите:
- для Windows на ноутбуке hp на F11
; - на ноутбуке ASUS на F9
сразу при начале загрузи; - для Windows 7 на ноутбуке Lenovo на F11
; - на ноутбуке acer подойдет комбинация клавиш Alt
+ F10
; - для Windows 7 на ноутбуке SAMSUNG на F4
.
После нажатия на нужную клавишу вместо стандартной загрузки Виндовс 7 откроется интерфейс восстановления ОС:
После загрузки программы следуйте указаниям по восстановлению Windows.
Второй вариант восстановления системы на ноутбуке acer aspire one windows
Этим вариантом восстановления можно воспользоваться, только если ваш ноутбук все еще в силах загрузиться.
Тогда вы сможете запустить восстановление заводских настроек Acer eRecovery Management прямо из работающей операционной системы виндовс.
Для этого нажмите потом внизу «все программы» и кликните по строке «Acer eRecovery Management».
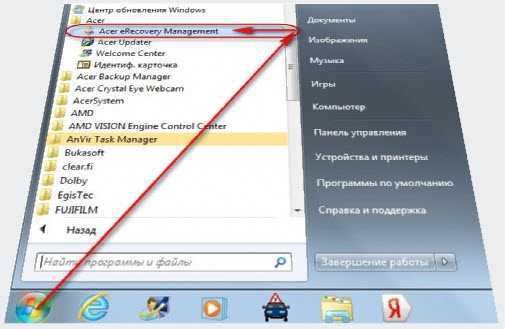
После этого с левой стороны щелкните «восстановить». Далее можете выбрать «восстановить операционную систему и сохранить пользовательские данные» или без них. Все дальнейшие действия аналогичны первому варианту.
Сразу после этого можете нажать F10 и после перезагрузки Alt + F10. Тогда пойдет процесс, описанный в первом варианте. Успехов.
Рубрики: Без рубрики
Сегодня вы узнаете, как установить операционную систему Windows 7 на ноутбук «Acer» модель «Easy Note 69». Установка ОС будет проводиться с флешки, которая уже имеет все установочные файлы системы.
Настраиваем BIOS для установки Windows 7 с флешки
Перед включением ноутбука установите флеш-карту в порт USB и включите ноутбук. После включения нажмите клавишу «F2», чтобы попасть в BIOS. В BIOS найдите и зайдите во вкладку «Boot» и установите USB как устройство с которого должна запускаться система ноутбука. В первой строчке должна быть установлена надпись «Legasy», во второй строке «Disable», и третья строка должна иметь надпись USB. Для выбора нужного пункта воспользуйтесь клавишей «F6». После установки нужных параметров перейдите на «Exit» и два раза нажмите клавишу «Enter».
Приступаем к установке Windows 7
После того, как вы настроили первоначальные параметры, перезагрузите ноутбук. Загрузка начнется с флешки, которая имеет все установочные файлы операционной системы. После того, как флешка начнет грузиться, следует выбрать «Установка Windows 7″ Ultimate» 64 бит. После чего начнется процесс установки системы. Теперь ноутбук выдаст информацию о начале загрузки файлов.
После чего нас попросят выбрать язык установки и мы везде выбираем «Русский» и жмем кнопку «Установить». Далее мы увидим информацию «Setup in starting». Далее мы снова должны выбрать версию Windows, у нас она «Максимальная». После жмем «Далее» и принимаем соглашение. Затем жмем «Полная установка».
После проведения выбора, мы попадем на экран где должны выбрать раздел жесткого диска, на который будет произведена установка системы. Напомним, что здесь может быть 3 раздела и один иметь размер 100 Мегабайт. Он создается самой системой для сохранения резервных файлов. Мы выбираем один из оставшихся разделов. В том случае, если система установке запрещает выбор раздела или после нажатия ничего не происходит, то сделайте следующее:
Нажмите кнопку «Настройка диска»;
Удалите все разделы;
Заново создайте 2 раздела (1 раздел под систему и 2 раздел под нужные файлы).
При создании разделов система создаст собственный, размером 100 Мегабайт. Под ОС Windows 7 выделяйте не менее 50 Гб места, а второй раздел оставьте с оставшимся размером. Систему устанавливайте на раздел, который создан под систему. После выбора раздела начнется сама установка системы. При инсталляции ОС, компьютер проведет несколько перезагрузок, при которых не потребуется производить каких либо действий.
После первой перезагрузки система выдаст логотип Windows, а затем появится надпись «Программа установки запускает службы». Эта означает, что процесс установки идет в правильном режиме. После второй перезагрузки появится надпись «Программа установки подготавливает компьютер к первому использованию». Ждем дальше и ничего не делаем.
После этого, программа запросит имя компьютера, которое вы должны придумать и вписать в нужное место, после чего нажмите «Далее». Указание пароля можно пропустить и ключ так же можно не вводить. Далее нажмите кнопку пропустить. При требовании защиты брандмауэра, выберите «Пропустить», это можно сделать из установленной системы позже. Далее можно провести установку часового пояса в котором вы находитесь и выставить местное время. Теперь нажмите кнопку «Далее». Все, ноутбук произведет третью перезагрузку и запустится с уже установленной системы Windows.
После произведенной установки операционной системы, вы можете установить недостающие драйвера.
Для полного понимания установки операционной системы с флешки и инсталляции дополнительных драйверов с пакета «Driver Pack 14», предлагаем просмотреть подробное видео с нашего канала:
Как загрузить ноутбук с установочного диска или флешки?
Если вы будете выполнять установку с диска, то вставьте его в привод. Если с флешки, то подключите ее в USB-порт ноутбука. Только подключайте в USB 2.0 (этот порт НЕ синий внутри). Если подключить к USB 3.0, то могут возникнуть некоторые проблемы.
Дальше нам нужно «указать» ноутбуку с какого накопителя выполнять загрузку. Скорее всего, по умолчанию он будет загружаться с жесткого диска. А нам нужно с CD/DVD, или USB-накопителя. Это можно сделать двумя способами:
- Выбрать необходимое устройство для загрузки через загрузочное меню «Boot Menu».
- Выставив загрузку в настройках BIOS.
Я советую использовать первый способ. Он более простой. Рассмотрим подробнее.
Для вызова Boot Menu, сразу после включения ноутбука (нажатия на кнопку включения) нужно активно нажимать на определенную клавишу. На какую? Зависит от вашего ноутбука.
Для вызова Boot Menu: Acer – F12, ASUS – Esc или F8, Lenovo – F12, DEL – F12, HP – Esc затем F9.
Если не получается, смотрите отдельную статью: вход в Boot Menu на ноутбуке и компьютере.
На ноутбуках ASUS загрузка с флешки через Boot Menu выглядит вот так:
Если вы решили делать это через БИОС, то сначала нужно войти в BIOS и в разделе «Boot» поставить на первое место наш USB-накопитель. Примерно вот так:
Разумеется, что на другом ноутбуке BIOS может выглядеть иначе. Для входа в БИОС сразу после включения ноутбука нужно нажимать определенную клавишу. На разных ноутбуках – разные клавиши.
Для популярных производителей: ASUS – F2, Acer – F2 или Del, Lenovo – F1 или F2, HP – F1, DEL – F2. Подробная инструкция по входу в BIOS на ноутбуках ASUS.
Процесс установки
БИОС на ноутбуках Acer является стандартным, в него включены различные элементы системы UEFI. Именно по этой причине установка Windows 7 на Acer является достаточно затруднительной задачей для неподготовленных пользователей. С самого начала эти самые опции UEFI необходимо отключить и уже после этого можно приступать непосредственно к установке.
Сперва необходимо обратить внимание на то, что сам ноутбук Acer, на который вы собираетесь устанавливать операционную систему Windows 7, поддерживает дисковод или USB-разъемы. Для этого необходимо зайти в БИОС, для чего в самом начале при загрузке нужно нажать клавишу Ф2, перейти в начальный раздел БИОСа (BOOT) и нажать клавиши Ф5 и Ф6 (в зависимости от того, что вы будете использовать — DVD или USB-разъем, — поставить подходящее устройство на приоритетное место)
После этого необходимо перейти во вкладку «Выход» и выбрать пункт «Сохранить». Как только это будет сделано, начнется загрузка всей необходимой информации непосредственно с используемого накопителя, а уже затем и с винчестера компьютера.
Сразу после этого остается лишь правильно указать наиболее подходящую редакцию Windows 7. К примеру, если ваш ноутбук Acer является 64-разрядным, то следует соответственно устанавливать 64-битную систему. В случае, если у вас на экране появилась надпись «Press any key to boot from DVD or CD», необходимо просто нажать любую клавишу — таким образом мы принимаем соглашение о загрузке с DVD/CD и после этого начинается загрузка.
Если установка по какой-то причине не началась, то скорее всего это означает то, что у вас устаревшая версия ноутбука и вам необходимо нажать клавишу F10 для входа в меню, а далее делается все то же самое, что описано выше. Но кроме указанных выше действий, никаких других делать крайне не рекомендуется, особенно если вы не имеете опыта в проведении данной работы. Это может серьезно повлиять на дальнейшую работоспособность вашего компьютера. Здесь самое главное — то, что все действия должны выполняться в соответствии с указанной инструкцией.
Как только на экране появится отметка 100% на индикаторе прогресса инсталляции, компьютер будет перезагружен и все — установка Windows 7 на ноутбук Acer успешно завершена.
Как установить Windows 7 на Acer Aspire V3 571G: пошаговая инструкция
Если вы хотите установить операционную систему Windows 7 на ноутбук Acer Aspire V3 571G, следуйте этой пошаговой инструкции, чтобы успешно завершить процесс установки.
Шаг 1: Подготовка
| Перед началом установки Windows 7 убедитесь, что у вас есть: |
| 1. Установочный диск с Windows 7 (или образ ISO-файла). |
| 2. Доступ к интернету для загрузки драйверов с официального сайта Acer. |
| 3. Внешний жесткий диск или USB-накопитель для резервного копирования важных данных. |
Шаг 2: Создание резервной копии данных
Прежде чем приступить к установке Windows 7, создайте резервную копию всех ваших важных данных. Это поможет вам избежать потери информации в случае ошибки или неправильной установки операционной системы.
Шаг 3: Подготовка установочного диска или USB-накопителя
Если у вас есть оригинальный диск Windows 7, вставьте его в привод ноутбука. Если у вас есть образ ISO-файла, вам необходимо записать его на DVD или создать загрузочный USB-накопитель с помощью специальных программ.
Шаг 4: Запуск установки
Перезагрузите ноутбук и нажмите нужную клавишу (обычно F12 или Del), чтобы зайти в настройки BIOS. Проверьте, что внешний привод или USB-накопитель выбраны в качестве первого загрузочного устройства. Сохраните изменения и перезагрузите ноутбук.
При запуске с установочного диска или USB-накопителя нажмите любую клавишу, чтобы начать процесс установки Windows 7.
Шаг 5: Установка Windows 7
Выберите язык, формат даты и времени, а затем нажмите «Далее». Нажмите «Установить с нуля», чтобы выполнить чистую установку операционной системы.
Следуйте инструкциям мастера установки Windows 7: принимайте лицензионное соглашение, выберите раздел для установки (обычно «C: Диск 0 несвязанный пространство»), форматируйте раздел и дождитесь завершения установки.
Шаг 6: Установка драйверов и обновлений
После завершения установки Windows 7 подключите ноутбук к Интернету и загрузите все необходимые драйверы с официального сайта Acer. Установите их в соответствии с инструкциями на сайте.
Также рекомендуется установить все доступные обновления Windows 7, чтобы обеспечить безопасность и стабильную работу операционной системы.
Шаг 7: Восстановление резервной копии данных
После установки драйверов и обновлений можно восстановить резервную копию данных, которую вы создали на шаге 2. Перенесите все важные файлы обратно на ноутбук и установите все необходимые программы.
Теперь ваш ноутбук Acer Aspire V3 571G готов к использованию с операционной системой Windows 7.
Выбор подходящей версии Windows 7
Перед установкой Windows 7 на ноутбук Acer необходимо определиться с подходящей версией операционной системы. Windows 7 была выпущена в нескольких редакциях, и каждая из них имеет набор особенностей и ограничений.
Ниже приведены основные версии Windows 7 и их особенности:
- Windows 7 Home Basic — базовая версия операционной системы, предназначенная для домашнего использования. Она включает только основные функции и не поддерживает такие возможности, как мультимедиа или защита данных.
- Windows 7 Home Premium — расширенная версия для домашнего использования, которая включает дополнительные функции, такие как мультимедиа и поддержка домашней сети.
- Windows 7 Professional — редакция, рекомендуемая для бизнес-пользователей. Она включает возможности для работы в сетях, поддержку доменов и дополнительные инструменты для управления системой.
- Windows 7 Ultimate — наиболее полная версия операционной системы, которая включает все функции и возможности Windows 7. Она подходит как для домашнего, так и для профессионального использования.
При выборе подходящей версии Windows 7 для установки на ноутбук Acer учтите свои потребности и требования к функциональности. Если вы используете ноутбук дома и не нуждаетесь в дополнительных возможностях, вероятно, лучший выбор — Windows 7 Home Premium. Если же у вас есть бизнес-потребности или вы хотите получить максимальные возможности операционной системы, рекомендуется выбрать Windows 7 Professional или Ultimate.
Важно также убедиться, что выбранная версия Windows 7 совместима с вашим ноутбуком Acer. Для этого обратитесь к документации или заводским характеристикам ноутбука
Как установить Windows 7 с диска
За исключением некоторых моделей, переустановка Windows на разных устройствах почти ничем не отличается.
Прежде, чем приступить непосредственно к переустановке, нужно сохранить все важные файлы с диска «C»на ноутбуке. Хорошо, если у вас есть установочный лицензионный диск. В противном случае придется записать на какой-нибудь диск образ Windows 7.
Важно: если вы не уверены в своих силах, обратитесь к специалистам по ремонту ноутбуков Acer. После того, как вы разберетесь с организационными моментами, можно начинать переустановку
Вставьте загрузочный диск в dvd-проигрыватель ноутбука и перезагрузите устройство. До того, как начнет загружаться система, нужно зайти в BIOS. Нажмите на клавишу F2, чтобы зайти в настройки подсистемы. Иногда для ноутбуков Acer подходит клавиша Del
После того, как вы разберетесь с организационными моментами, можно начинать переустановку. Вставьте загрузочный диск в dvd-проигрыватель ноутбука и перезагрузите устройство. До того, как начнет загружаться система, нужно зайти в BIOS. Нажмите на клавишу F2, чтобы зайти в настройки подсистемы. Иногда для ноутбуков Acer подходит клавиша Del.
С помощью стрелок клавиатуры вам нужно перейти на вкладку Main. Перед вами появится окно со списком. Найдите с левой стороны надпись F12 Boot Menu и поставьте ее в положение Enabled, как это показано на фото ниже.
Перейдите на вкладку Boot и поставьте первую строку в положение Legacy. Подтвердите свои действия.
Для сохранения всех изменений нужно нажать клавишу F10. Начнется перезагрузка ноутбука. Вы вновь должны зайти в BIOS и перейти на вкладку Boot. Перед вами откроется список устройств, с которых можно начать загрузку. Найдите название вашего диска и выставьте его на первое место, руководствуясь инструкцией в левой части монитора. Теперь нужно сохранить все изменения и перезагрузить ноутбук.
Если вы все сделали верно, то устройство начнет загрузку с диска, и перед вами появится вот такое окно компьютера:
Все разделы жесткого диска должны быть удалены в окне «Настройка диска».
Свободное пространство нужно разделить на несколько дисков (лучше два), и установить Windows на один из них.
После нажатия кнопки «Далее», начнется процесс переустановки. После ее завершения, вам нужно будет придумать логин и пароль, а также настроить основные параметры системы компьютера. Не забудьте изменить параметры Boot в BIOS во время первой перезагрузки устройства.
Большинство пользователей ноутбуков сталкиваются с ситуациями, когда требуется переустановить операционную систему, часто при этом необходимо сохранить лицензионную Виндоус. В данной публикации рассматривается несколько методов того, как переустановить Windows 7 на ноутбуке, а также рассказывается о нюансах процесса установки ОС на ноутбуки разных производителей.
Что делать после установки?
Если в процессе установки вы не ввели ключ, то первым делом я советую активировать Windows 10. Много интересных и рабочих способ вы сможете найти в интернете.
Дальше скачайте и установите необходимые программы. Антивирус. Любимый интернет браузер. Вполне может быть, что вам понравится новый, стандартный браузер Microsoft Edge. Он действительно неплохой.
Возможно вам еще пригодятся эти статьи:
- Как в Windows 10 вернуть значок «Мой компьютер» на рабочий стол?
- Как отключить обновления в Windows 10
Я очень надеюсь, что эта инструкция вам пригодилась, и вы без проблем выполнили установку Windows 10 на свой ноутбук. Более того, теперь вы умеете делать это самостоятельно, и больше не придется обращаться за помощью к «специалистам», да еще и платить им. Всего хорошего! Не забывайте оставлять комментарии!


























