Internet Explorer в Windows 11
Некогда популярный браузер Internet Explorer устарел настолько, что Microsoft отказалась от него ещё в Windows 10, впрочем, не удаляя исполняемые файлы обозревателя. Аналогичным образом обстоят дела с Internet Explorer и в Windows 11: исполняемый файл iexplore.exe располагается в положенном ему месте, в папке %ProgramFiles%\Internet Explorer, однако если вы попробуете его запустить, у вас всё равно откроется Microsoft Edge. Но как быть, если Internet Explorer всё-таки нужен?
Internet Explorer в Windows 11
Причин, по которым пользователю может понадобиться именно этот браузер немного. Так, для работы со своими сайтами использования Internet Explorer могут требовать некоторые государственные и коммерческие организации, так и не позаботившиеся о переносе своей инфраструктуры на более новые веб-платформы. Запуск IE как отдельного приложения в Windows 11 не поддерживается, но вы можете воспользоваться специальным режимом в Microsoft Edge, который называется «Internet Explorer».
Данный режим позволяет загружать и обрабатывать в Microsoft Edge веб-страницы так, как если бы пользователь работал в Internet Explorer, причём с поддержкой встроенных и сторонних плагинов. Активировать этот режим очень просто. Откройте Microsoft Edge, зайдите в его общие настройки и перейдите в раздел «Браузер по умолчанию».
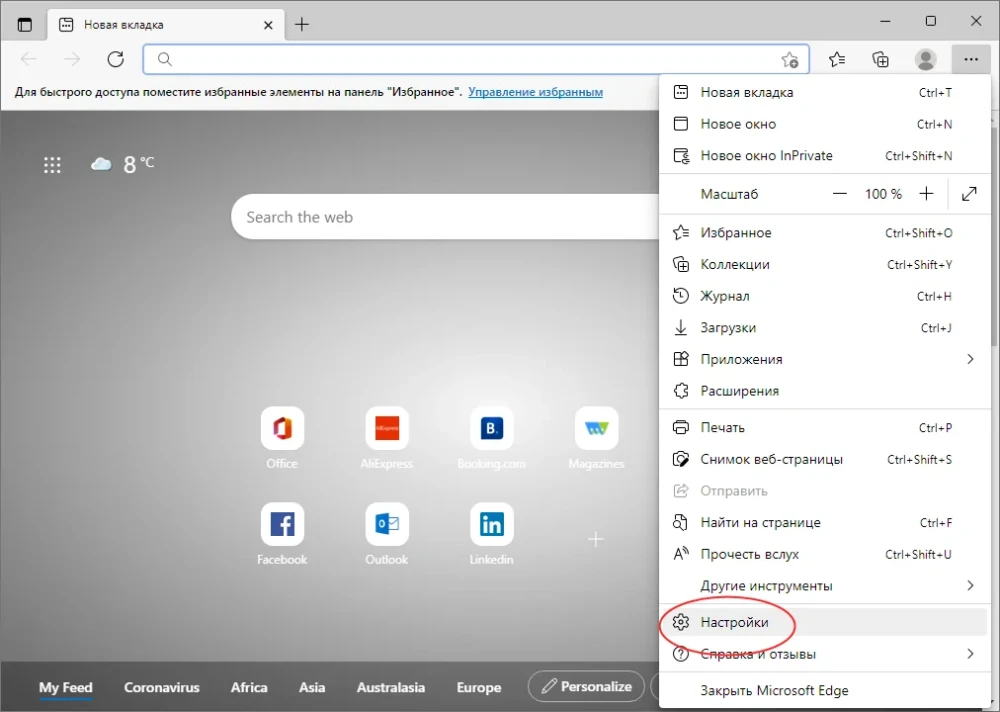
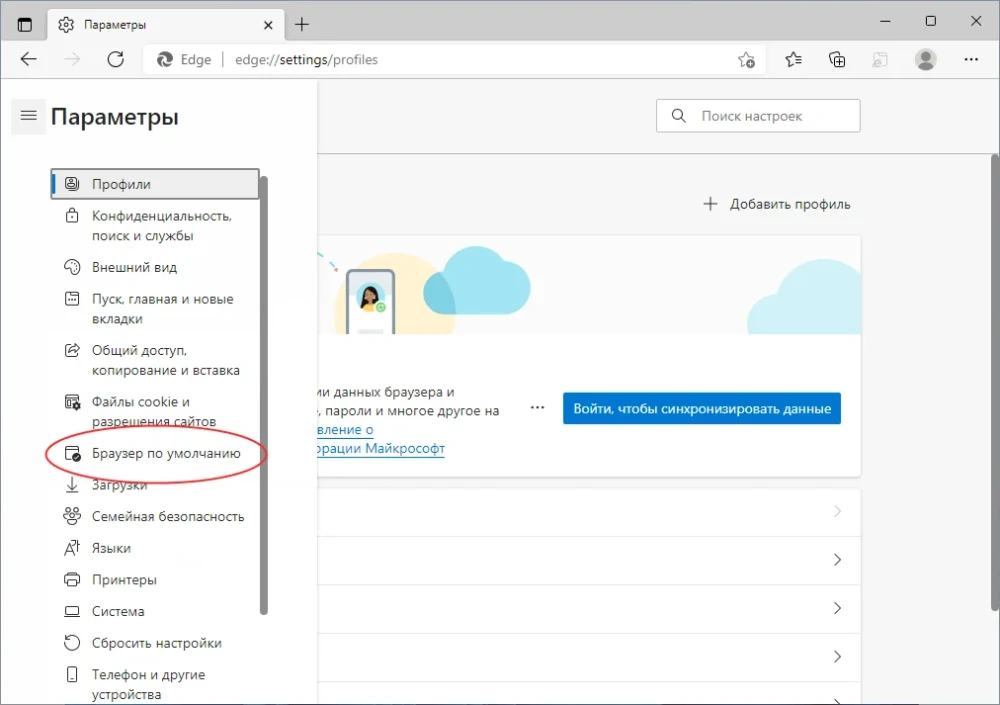
Здесь вы увидите блок настроек «Обеспечение совместимости с Internet Explorer», в котором для настройки «Разрешение сайтам перезагружаться в режиме Internet Explorer» вам нужно выбрать опцию «Разрешить». Как только вы это сделаете, появится кнопка «Перезапуск», нажмите её, чтобы перезапустить веб-браузер. Это необходимо для вступления новых настроек в силу.
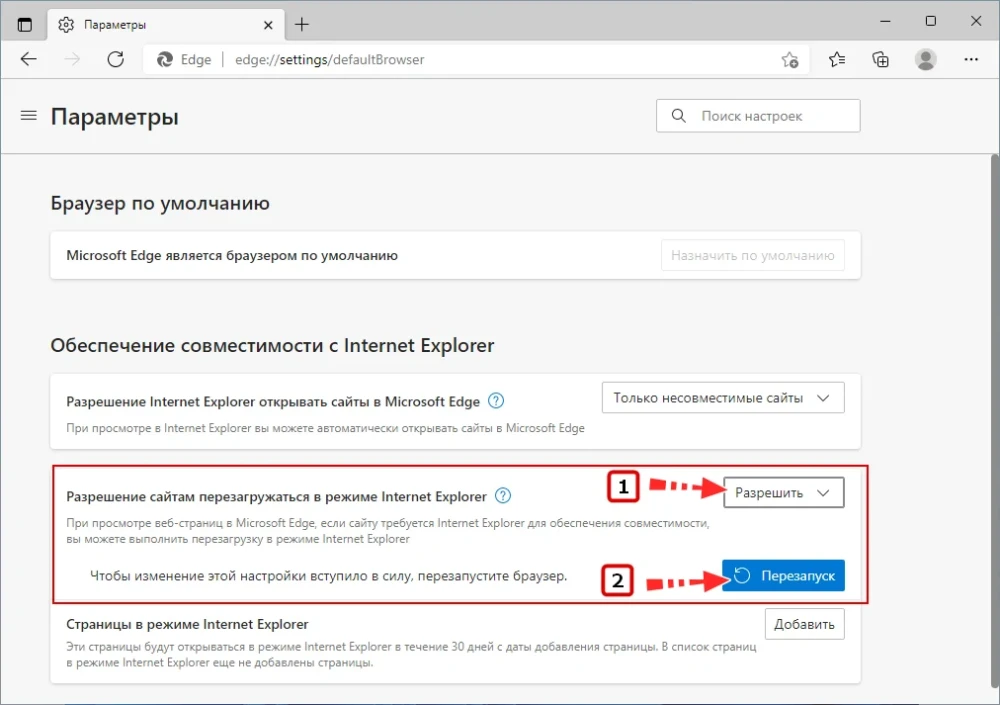
После перезапуска в главном меню Microsoft Edge появится новая опция «Перезагрузить в режиме Internet Explorer».
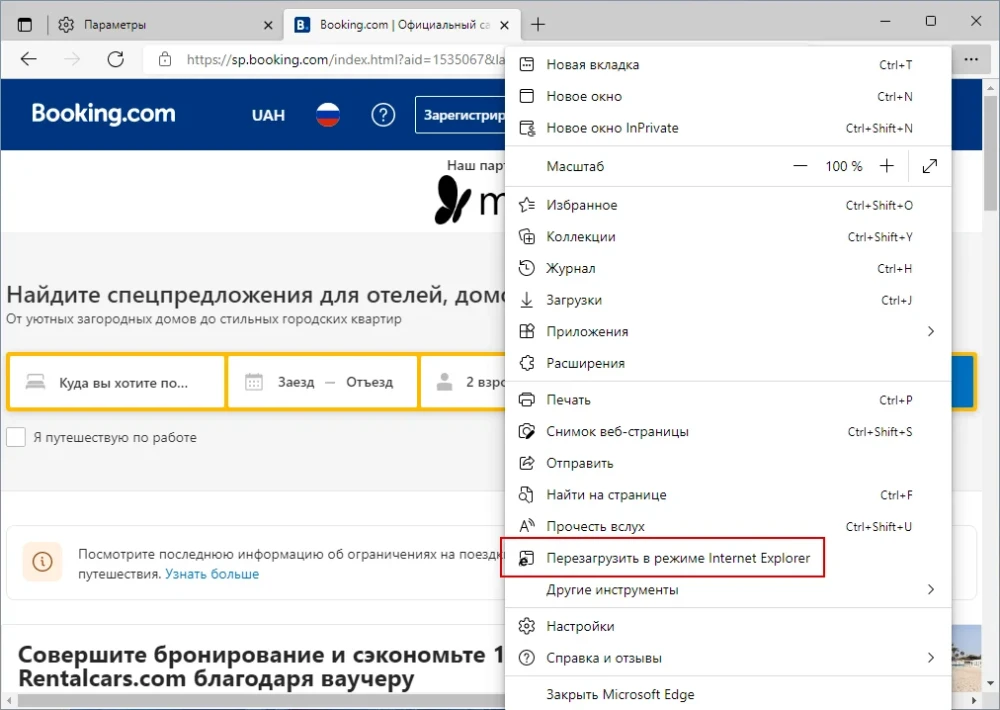
Если пользоваться режимом предполагается часто, в разделе общих настроек браузера «Внешний вид» найдите переключатель «Кнопка «Режим Internet Explorer «» и установите его в положение «Вкл». В результате на панели инструментов появится кнопка быстрого переключения в режим IE.
Windows принудительно открывает сайты в Edge
Думаю многие уже слышали о том что Windows прекращает поддержку Internet Explorer и полностью переходить на Edge. Могу сказать что как Internet Explorer так же и новый браузер Edge не пользуется большой популярностью у пользователей. Лично я открываю Internet Explorer только для работы на порталах с ЭЦП. Пользователей как то нужно приучать к Edge, подумали в Microsoft. В результате после очередного обновления ОС я заметил очень странную вещь. При попытки открыть Internet Explorer открывается браузер Edge. Проверка настроек ОС ничего не дала, после прочтения нескольких форумов выяснилось что проблема в самом Edge.
После запуска Internet Explorer открывается Edge
Оказалось в настройки браузера добавил пункт который принудительно запускает Edge вместо Internet Explorer. Что бы его отключить нужно сделать несколько простых действий. Первое открываем браузер Edge и заходим в настройки.
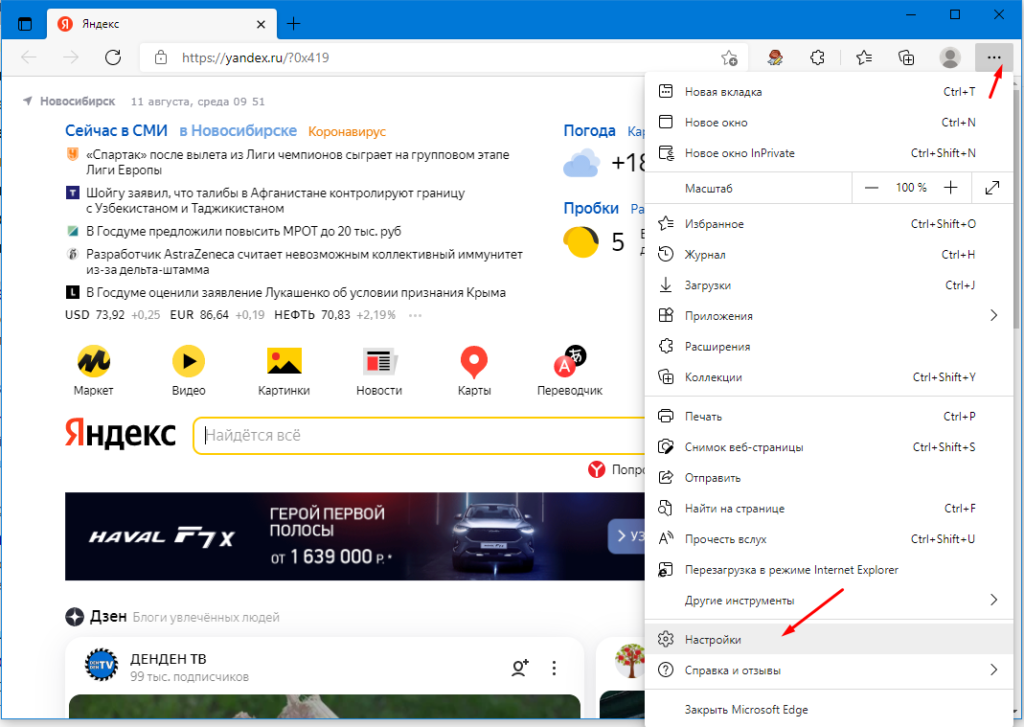
Далее в слева в параметрах ищем пункт «Браузер по умолчанию». В открывшемся окне в пункте «Разрешить Internet Explorer открываеть сайты в Microsoft Edge» ставим «Никогда».
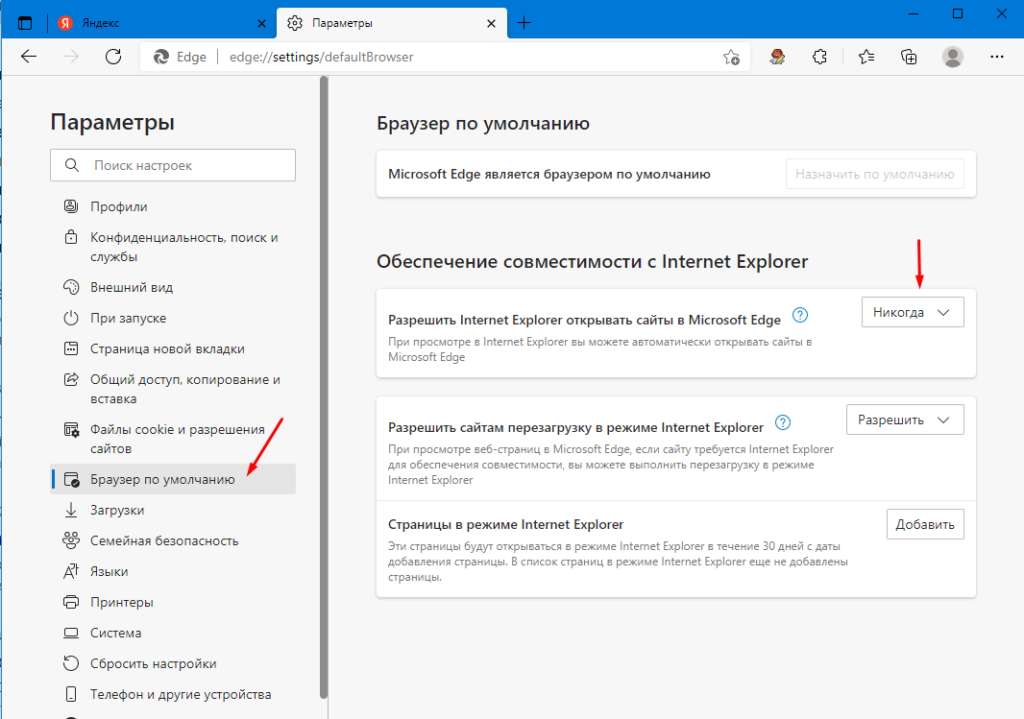
Теперь при запуске Internet Explorer будет открываться именно он.
Edge : 2 комментария
Вспомнил детство когда запускали аданет и открывали internet explorer)))
Вот мне для работы некоторых программ нужен именно ИЕ, я бы вообще от Эджи избавился.
Как открыть Internet Explorer в Windows 11
- Откройте меню «Пуск» и введите «Блокнот», чтобы запустить приложение.
- В новый документ вставьте следующую строку: CreateObject(«InternetExplorer.Application»).Visible=true.
- Сохраните документ как файл с расширением VBS, например «ie.vbs». Для этого заключите имя файла в кавычки в диалоговом окне «Сохранить файл».
- Теперь дважды щелкните файл ie.vbs. Он запустит Internet Explorer!
Готово.
Скачать готовый VBS-файл
Чтобы сэкономить ваше время, вы можете скачать готовый файл.
Щелкните эту ссылку, чтобы загрузить ZIP-архив с файлом VBS. Извлеките его в любую папку по вашему выбору.
Примечание: Windows Smart Screen помечает файлы VBS из Интернета как небезопасные, поэтому вам необходимо разблокировать их, чтобы избежать Smart Screen.
Щелкните правой кнопкой мыши файл VBS и выберите «Свойства» в меню.
На вкладке «Общие» поставьте флажок «Разблокировать». Теперь вы можете использовать ее так, как хотите.
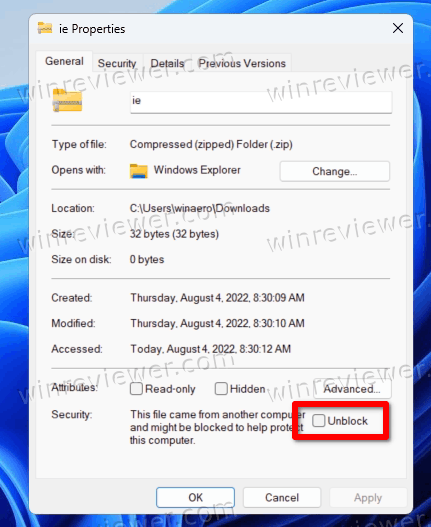
В некоторых случаях стороннее приложение может перехватить на себя расширение VBS и открыть его, скажем, в текстовом редакторе, вместо того, чтобы запускать его, когда вы щелкаете такой файл. Если такое поведение соответствует вашим ежедневным задачам, возможно, вы не захотите менять ассоциацию файлов для VBS. В этом случае лучше создать ярлык для запуска Internet Explorer.
Как создать ярлык для Internet Explorer в Windows 11
- Щелкните правой кнопкой мыши фон рабочего стола и выберите «Создать» > «Ярлык».
- поле «Введите расположение элемента» введите следующую строку: . Введите правильный путь к файлу, например .
- На следующей странице назовите ярлык «Internet Explorer» и нажмите «Готово».
- Теперь щелкните правой кнопкой мыши только что созданный ярлык и выберите «Свойства» в контекстном меню.
- Нажмите кнопку «Изменить значок» и выберите значок из файла «C:\Program Files\Internet Explorer\iexplore.exe».
- Нажмите Применить и ОК. Теперь у вас есть ярлык на рабочем столе, который открывает Internet Explorer по запросу.
Готово.
Наконец, есть другой способ открытия IE в Windows 11, обнаруженный @XenoPartner. Классический апплет «Свойства обозревателя» Панели управления по-прежнему может его запустить.
Сейчас на главной
Публикации

Мысль о приобретении отпаривателя меня посещала всякий раз, когда я раскладывала громоздкую гладильную доску ради того, чтобы погладить одну кофту на работу. И вот судьба свела нас с Xiaomi Mijia…
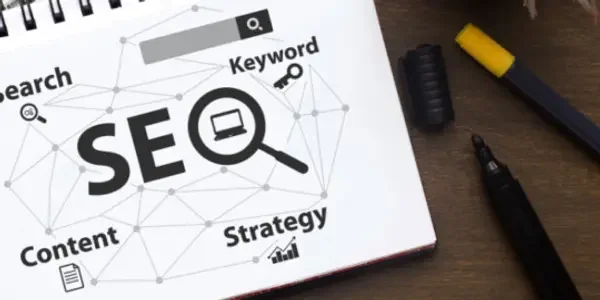
Откройте для себя 5 обязательных факторов для успешной оптимизации контента, включая новые технологии и значение поведения аудитории. Содержание 30-секундное резюме: Автоматизация ИИ…

Смартфон получился отличным, учитывая все характеристики. Одна проблема — троттлит Snapdragon 778G, но при повседневном использовании этого не заметил. Из плюсов — классный AMOLED с PWM 1920Гц и…

Компания Digma расширила ряд ноутбуков и выпустила несколько действительно интересных новинок. Сегодня мы рассмотрим, на что способен ноутбук от Digma, базирующийся на AMD Ryzen 3 3200U, имеющий…

На фоне развития Искусственного интерфейса и нейронных сетей отметились множество инновационных проектов. Техно-гигант Google представил новую нейронную сеть, которая способна дополнять короткие…

Среди практически неисчерпаемых чудес природы, есть такие, о которых многие не знают в связи с их редкостью и труднодоступностью. Об одном таком природном явлении пойдет речь в этом топике….
Как включить Internet Explorer в Windows?
Способ 1: включить Internet Explorer через панель управления
- Нажмите Start и откройте Настройки.
- Нажмите Apps.
- Выберите Дополнительные возможности.
- Нажмите Добавить функцию.
- Установите флажок рядом с Internet Explorer 11.
- Нажмите Установить.
- Дождитесь раздела «Последние действия», пока вам не будет предложено перезагрузить устройство.
- Restart компьютер.
Способ 2. Включите Internet Explorer через DISM (клиентская и серверная системы)
- Запустите командную строку;
- Введите команду:dism /online/Add-Capability/CapabilityName:Browser.InternetExplorer~~~~0.0.11.0
- Вы получите следующий результат:
Инструмент обслуживания изображений и управления развертываниемВерсия: 10.0.19041.844IМаг Версия: 10.0.19041.985Операция завершилась успешно.Перезапустите Windows, чтобы завершить эту операцию.Вы хотите перезагрузить компьютер сейчас? (Да/Нет)
Способ 3: включить Internet Explorer через программу и компоненты
Нажмите Win + R для открытия Run пунктом.Тип appwiz.cplи нажмите OK.В Программы и компоненты пункт, выберите Включить функции окна.В Компоненты Windows найдите запись Internet Explorer и снимите флажок.Выберите OK применить изменение.Restart компьютер.
Конечно, поддерживаются только следующие версии системы Windows, пожалуйста, проверьте (они также указаны в официальном блоге Microsoft):
- Windows 10, версия 2004, все выпуски
- Windows Server, версия 2004, все выпуски
- Windows 10, версия 1909, все выпуски
- Windows 10, версия 1809, все выпуски
- Windows Server 2019, все выпуски
- Windows 10, версия 1803, все выпуски
- Windows Server версии 1803
- Windows 10, версия 1709, все выпуски
- Windows 10, версия 1703, все выпуски
- Windows 10, версия 1607, все выпуски
- Windows 10, версия 1511, все выпуски
- Windows Server версии 1709
- Windows Server версии 1803
- Windows Server 2016
- Windows 10
- Windows Server Datacenter 2012 R2
- Windows Server Standard 2012 R2
- Windows Server 2012 R2 Essentials
- Windows Server 2012 R2 Foundation
- 8.1 для Windows Enterprise
- Окна 8.1 Pro
- Windows 8.1
- Windows Server Datacenter 2012
- Windows Server Standard 2012
- Windows Server 2012 Основы
- Windows Server 2012 Foundation
- Windows Server 2012 для встроенных систем
- Пакет обновления 2008 для Windows Server 2 R1
- Windows Server Datacenter 2008 R2
- Windows Server Enterprise 2008 R2
- Windows Server Standard 2008 R2
- Windows Server 2008 R2 Foundation
- Windows Server 2008 R2 для систем на базе процессоров Itanium
- Службы Windows пакет 7 1
- 7 для Windows Enterprise
- Максимальная Windows 7
- Окна 7 Professional
- Окна Home Premium 7
- 7 Windows Home Basic
- Windows Server Service Pack 2008 2
- Windows Server Datacenter 2008
- Windows Server Enterprise 2008
- Windows Server Standard 2008
- Windows Server 2008 Foundation
- Windows Server 2008 для систем на базе Itanium
Как включить Internet Explorer в Windows 11?
Так что, возможно, это изменение не так уж плохо, учитывая тот факт, что режим IE по-прежнему сможет поддерживать многие функции Internet Explorer и обеспечивать экономию, повышение производительности и безопасность для организаций.
И, судя по небольшому количеству пользователей, которым по какой-то причине все еще необходимо использовать Internet Explorer, это не будет считаться такой большой потерей для новой операционной системы.
Теперь, несмотря на то, что переустановка Internet Explorer в Windows 11 невозможна, для использования этой функции достаточно выполнить описанные выше действия.
Пользователи узнают, что они находятся в режиме IE, поскольку в адресной строке появится маленький значок Internet Explorer.
Разговаривая об Internet Explorer, не забывайте, что существует множество других браузеров. Ознакомьтесь с лучшими браузерами для Windows 11 и сделайте выбор в соответствии со своими потребностями.
Интересно посмотреть, что именно произойдет с этой интересной функцией, когда Microsoft решит полностью покончить с Internet Explorer. Дайте нам знать ваше мнение в области комментариев ниже.
По-прежнему возникают проблемы? Исправьте их с помощью этого инструмента:
Microsoft удалила много вещей из Windows 11, и Internet Explorer — одна из них. Однако, если вы хотите использовать Internet Explorer в Windows 11, остается только один способ. Вы можете использовать IE в Windows 11 внутри Microsoft Edge. Вот как настроить так, чтобы вы могли открывать веб-сайты в режиме IE.
Internet Explorer уже много лет помогает многим людям. Однако пользователи Windows 11 больше не могут найти этот веб-браузер в системе. Поскольку дата прекращения использования Internet Explorer 11 была окончательно определена, Microsoft отключила его в своей последней версии операционной системы Windows.
Однако проблема в том, что многие веб-сайты все еще требуют открытия Internet Explorer. Некоторые созданные задним числом образовательные веб-сайты, правительственные веб-сайты и т. д. требуют наличия Internet Explorer только для их открытия. Поскольку Windows 11 не поставляется с IE, вы можете столкнуться с проблемами при доступе к таким веб-сайтам. Вот где этот пост может помочь вам открыть такие несовместимые веб-сайты в браузере Microsoft Edge в режиме Internet Explorer.
Как открыть Internet Explorer в Windows 11?
- Необходимо открыть «Свойства браузера». Самый простой способ сделать это – нажать сочетание клавиш Win + R, набрать на клавиатуре (или скопировать) inetcpl.cpl и нажать Ok.
- Дальше на вкладке программы нужно нажать на кнопку «Надстройки».
- Откроется окно, в котором в самом низу нужно нажат на ссылку «Дополнительные сведения о панелях инструментов и расширениях».
- Откроется Internet Explorer.Просто откройте новую вкладку и можете пользоваться.
Согласен, так запускать браузер не очень удобно. Поэтому, можно применить еще один способ. Ну и скорее всего он будет рабочим, даже если в Microsoft уберут возможность запуска через управление надстройками.
Создаем файл для запуска Internet Explorer
- Запустите блокнот и скопируйте в него этот текст:
Set objIE = CreateObject(«InternetExplorer.Application»)
objIE.Navigate «help-wifi.com»
objIE.Visible = 1Сохраните файл. В процессе сохранения, или уже после нужно сменить его расширение. Вместо .txt прописать .vbs. Ну и можете сменить его название. На «Internet Explorer», например.
Вторая строчка, кстати, задает страницу, которая будет загружаться после запуска Internet Explorer в Windows 11. Вы можете ее удалить, тогда будет открываться пустая вкладка. Или прописать там какой-то свой любимый сайт.
- У вас должен получиться вот такой файл:Двойной клик по этому файлу запустит браузер.Если у вас внешний вид файла не изменился, он с расширением .txt и по прежнему открывается в блокноте, то скорее всего вам сначала нужно включить отображение расширения файлов (подробнее об этом читайте здесь), и уже после этого переименовать его.
- А еще можно создать ярлык этого файла (правой кнопкой мыши, «Показать дополнительные параметры» – «Создать ярлык»). Затем открыть свойства ярлыка, нажать на кнопку «Сменить значок», выбрать там иконку Internet Explorer и применить настройки.Все отлично работает, проверено.
Шаг 4: Позвольте Internet Explorer работать в режиме совместимости
В Windows 11 Internet Explorer может быть запущен в режиме совместимости, чтобы обеспечить работу с устаревшими веб-сайтами или приложениями. Чтобы включить режим совместимости, выполните следующие действия:
- Откройте Internet Explorer, кликнув на его значок на панели задач или в меню «Пуск».
- Нажмите на кнопку «Инструменты», которая находится в верхнем правом углу окна браузера.
- В раскрывающемся меню выберите пункт «Настройки в режиме совместимости».
- Убедитесь, что включена опция «Показать веб-сайты в режиме совместимости».
- Для добавления конкретного веб-сайта в список совместимости, кликните на кнопку «Добавить», введите адрес сайта и нажмите «Добавить».
Теперь Internet Explorer будет работать в режиме совместимости, что позволит вам использовать устаревшие веб-сайты и приложения без проблем.
Установка IE и минимализм веб-страниц в Windows 11 со сторонним ПО
Полноценная установка IE под Windows 11 возможна в виртуальную машину c Windows 10, 8.1, 7, Vista или XP. Сначала понадобится загрузить и установить Oracle VM VirtualBox. Затем загрузить образ ISO нужной версии ОС и поставить в «виртуалку». Решение трудоемкое, но единственное в случае, когда необходим полнофункциональный софт под старые операционные системы.
Если функционал IE как таковой вам не нужен, а необходим браузер с предельно лаконичным интерфейсом для просмотра очень старых сайтов — используйте подходящее приложение. Например, версию Links для Windows. Подходит и для современных сайтов, когда не нужна загрузка лишних элементов и скриптов, а только информация — иллюстрированный текст.
Ничего общего с актуальным в 2022 году дизайном. Но текст читабелен, изображения присутствуют, а страницы загружаются быстро. Оптимальное решение для сверхмедленных интернет-соединений.
После перехода на Windows 11 пользователи зачастую хотят вернуть все так как было в «семерке» или Windows 10.
Эксперименты с настройками и кастомизацией интерфейса новой ОС нередко заканчиваются крахом Windows. Читайте как сбросить Windows 11 к заводским настройкам и не потерять файлы, видео и фотографии:
голоса
Рейтинг статьи
Что такое режим Internet Explorer в Windows 11
Internet Explorer удален из Windows 11. Но в Microsoft Edge появился режим IE. Функция IE Mode необходима для совместимости с устаревшими сайтами.
Задача IE Mode — сохранить устаревшую инфраструктуру Internet Explorer внутри Microsoft Edge.
Используйте режим IE в Microsoft Edge если вашему предприятию, учреждению или организации нужны оптимизированные под Internet Explorer сайты.
В Microsoft Edge движок Chromium для современных сайтов сочетается с движком Trident MSHTML из Internet Explorer 11 (IE11) для устаревших сайтов.
Благодаря режиму IE вы сможете ограничить применение Internet Explorer только сайтами, для просмотра которых подходит лишь старый браузер.
Как запустить оригинальный Internet Explorer в Windows 11
Несмотря на то, что Windows 11 не даёт запустить браузер Internet Explorer, даже путем ручного запуска исполняемого файла, методы запуска остаются (но могут исчезнуть в дальнейшем, в последний раз проверено в Windows 11 21H2 22000.795).
Первый способ:
- В панели управления откройте «Свойства браузера», либо нажмите правой кнопкой мыши по кнопке «Пуск», выберите пункт «Выполнить», введите inetcpl.cpl и нажмите Enter.
- Перейдите на вкладку «Программы», а затем нажмите по кнопке «Надстройки».
- В открывшемся окне «Управление надстройками» нажмите «Дополнительные сведения о панелях инструментов и расширениях».
- В результате откроется браузер Internet Explorer, а не Microsoft Edge.
- Создайте текстовый файл (например, в блокноте) с содержимым:
Set objIE = CreateObject("InternetExplorer.Application") objIE.Navigate "remontka.pro" objIE.Visible = 1 - Измените расширение файла с .txt на .vbs
- Запустите файл. Это запустит Internet Explorer, в котором будет открыт сайт, указанный во второй строке кода.
В моем тесте этот способ исправно сработал, однако есть отзывы о том, что по какой-то причине сам Internet Explorer запускается, но сайты в нем не открываются (я с этим не столкнулся).
Как открывать сайты в Windows 11
Windows 11 — это новая операционная система, которая вышла недавно и многим пользователям еще предстоит освоить ее. Одним из вопросов, с которым многие сталкиваются, является открытие сайтов в Windows 11
Для открытия сайтов в Windows 11 необходимо использовать встроенный в браузер Microsoft Edge режим Internet Explorer. Его можно включить в настройках браузера и использовать для открытия сайтов, которые могут не работать в обычном режиме Edge.
Если вы не можете открыть сайт в Internet Explorer, возможно, вам потребуется установить дополнительные плагины. Например, для просмотра видео в формате Flash можно использовать плагин Flash Player.
Также в Windows 11 можно использовать сторонние браузеры, такие как Google Chrome или Mozilla Firefox. Они не требуют отдельной настройки и способны открывать большинство сайтов без проблем.
Важно помнить, что безопасность при работе в интернете является важным аспектом. Поэтому необходимо следить за обновлением браузера и не устанавливать подозрительные дополнения и плагины
- Включите режим Internet Explorer в Microsoft Edge
- Установите необходимые плагины, если это необходимо
- Используйте сторонние браузеры для открытия сайтов, если это удобнее
- Следите за обновлениями и не устанавливайте подозрительное ПО
Как включить и использовать режим IE в Microsoft Edge
Microsoft Edge — это новый веб-браузер от Microsoft, который заменил Internet Explorer в новой операционной системе Windows 11. Но для некоторых веб-сайтов все еще требуется IE или плагины, которые не поддерживаются в Edge. Для работы с такими сайтами можно использовать режим IE в Microsoft Edge.
Чтобы открыть IE-режим в Edge, нужно открыть браузер и вверху в правом углу кликнуть на значок «…» для открытия меню Edge. В меню выбрать «Параметры».
Далее нужно выбрать вкладку «Дополнительно» и прокрутить вниз, чтобы найти в разделе «Совместимость веб-сайтов» опцию «Использовать Internet Explorer для сайтов, которые требуют Internet Explorer». Позже необходимо включить в этой опции переключатель, чтобы активировать режим IE в Microsoft Edge.
Теперь можно закрыть вкладку «Параметры» и перейти на веб-сайт, который требует IE. Он автоматически загрузится в режиме IE в Microsoft Edge. В правом верхнем углу будет появляться значок IE, чтобы вы могли отличить, что это режим IE, а не стандартный режим Edge.
В режиме IE в Microsoft Edge вы сможете использовать плагины и другие функции, которые не доступны в стандартном режиме Edge. Помните, что режим IE может быть менее безопасным, поэтому советуем использовать его только тогда, когда это абсолютно необходимо.
Через графический интерфейс
В 11 версии Виндовс браузер Internet Explorer считается неподдерживаемым. Компания формально удалила его из системы. Теперь софт не удастся отыскать в меню «Пуск» или запустить в «Компонентах Windows». Если открыть стандартное расположение на диске С и попробовать загрузить файл «iexplore.exe», запустится современная альтернатива – Microsoft Edge. Однако обходные пути все же остались.
Если требуется быстро включить Internet Explorer, проще всего воспользоваться багом, который остался в операционной системе. Для этого рекомендуется сделать следующее:
Открыть меню «Пуск» и начать набирать фразу «Свойства браузера». Когда откроется нужное приложение, на него требуется нажать.
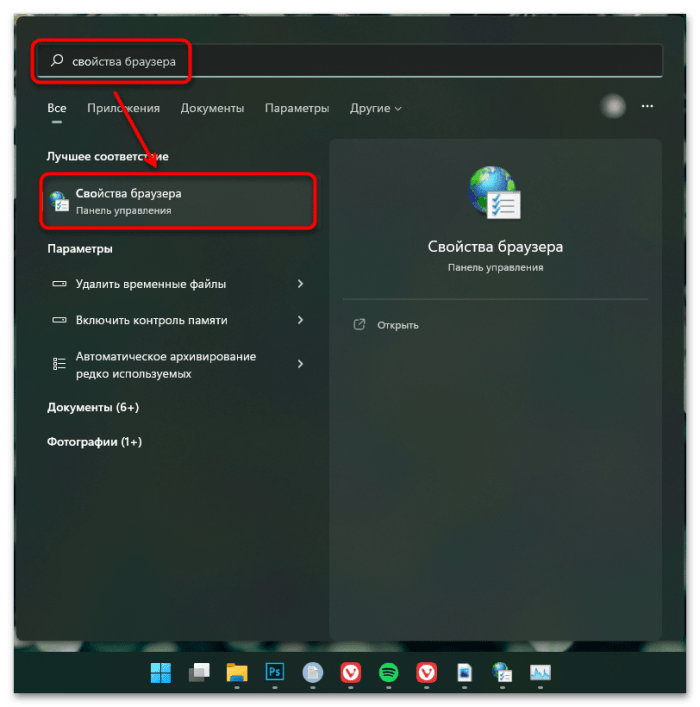
В новом окне переключиться на вкладку «Программы». Тут требуется кликнуть на строку «Надстройки».
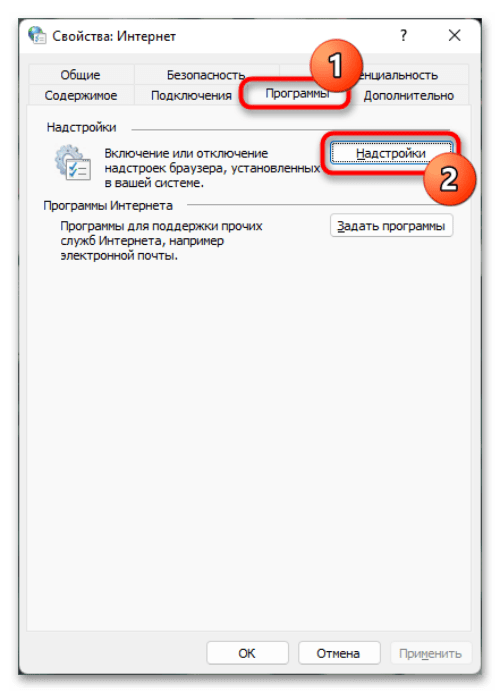
Нажать на ссылку, которая находится в нижней части экрана. Она называется «Дополнительные сведения о панелях инструментов и расширениях».
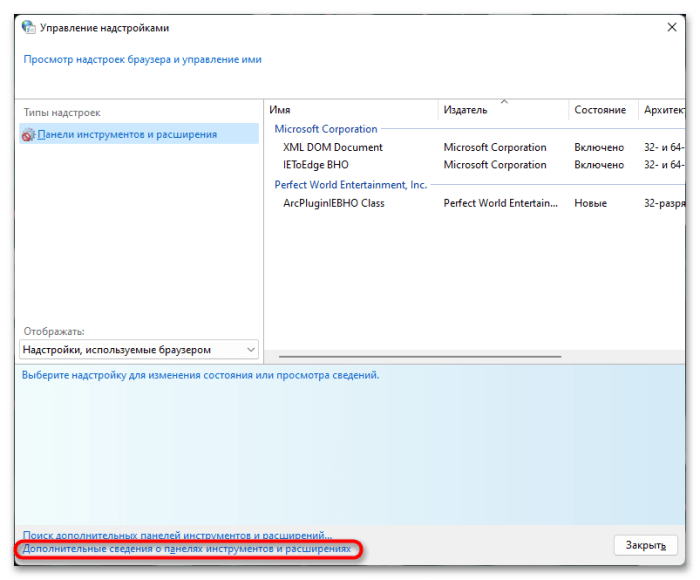
После того как откроется информационное окно IE, вписать в адресную строку нужный сайт. Также допустимо воспользоваться другими свойствами браузера, из-за которых его требовалось запустить.
По сути, этот метод считается недоработкой компании Майкрософт. Все аналогичные ссылки в операционной системе должны запускаться в Edge. В будущих апдейтах разработчик может устранить баг. В таком случае придется пользоваться другими методами.
Downloading and Installing Internet Explorer
Internet Explorer is the default web browser for Windows 11. It is designed to provide fast and secure access to the internet. To enable it, you need to download and install the program from the Microsoft website. There are two versions available: the latest version and the previous version. The latest version is more secure, as it includes the latest security features. Once you have downloaded the program, open it and follow the instructions to install it.
Internet Explorer is also available as an app for Windows 11. You can download the app from the Windows Store. Once you have installed the app, you can open the app and log into your account. You can then browse the web through the app.
Setting Internet Explorer as the Default Web Browser
Once you have installed Internet Explorer, you can set it as the default web browser. To do this, open the Control Panel and click on the “Internet Options” link. On the General tab, click on the “Programs” tab. Under the “Default Web Browser” section, select the “Internet Explorer” option. Click on the “Apply” button to save your changes.
You can also choose to set Internet Explorer as your default browser when you open a link. To do this, open the Control Panel and click on the “Internet Options” link. On the General tab, click on the “Programs” tab. Under the “Default Web Browser” section, select the “Internet Explorer” option.
Enabling Internet Explorer in Windows 11
To enable Internet Explorer in Windows 11, you need to open the Start menu and type in “Internet Explorer” in the search box. Once you have found the program, click on it to open it. You will then be prompted to log in with your Microsoft account. Once you have logged in, you can start using Internet Explorer.
If you are having trouble finding Internet Explorer, you can also open the Settings app and go to the Apps section. Under the Apps & Features section, you will find Internet Explorer. You can then click on the “Enable” button to activate the program.
Create a VBS Shortcut
- Click the Start menu and search “Notepad.”
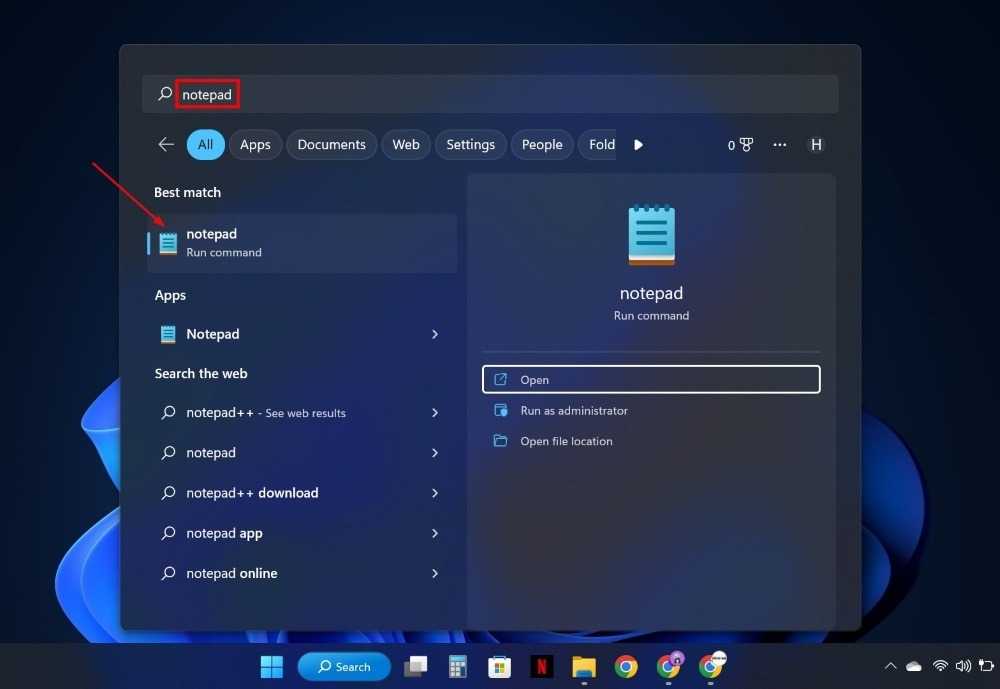
- Launch the Notepad app and enter the following command:
CreateObject("InternetExplorer.Application").Visible=true
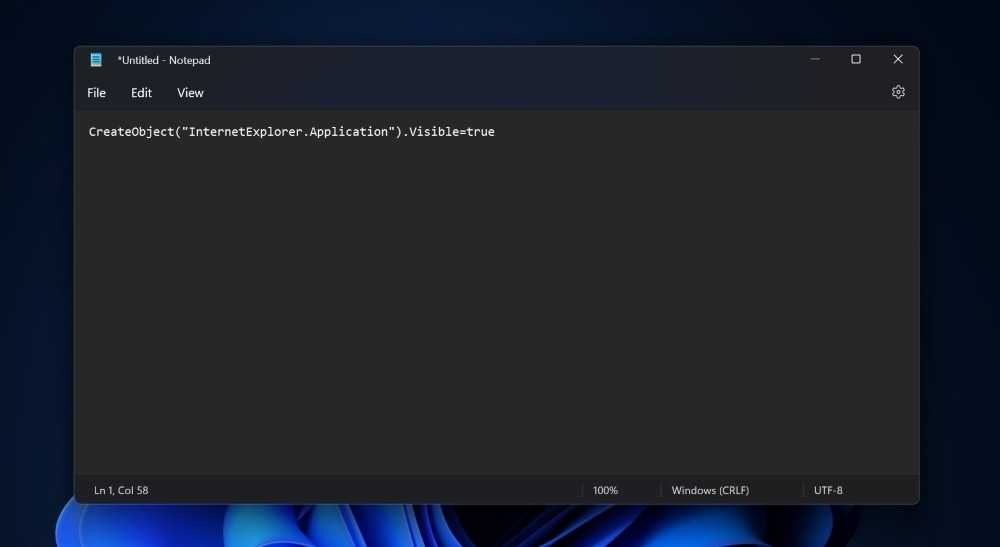
- Select “File -> Save as.”
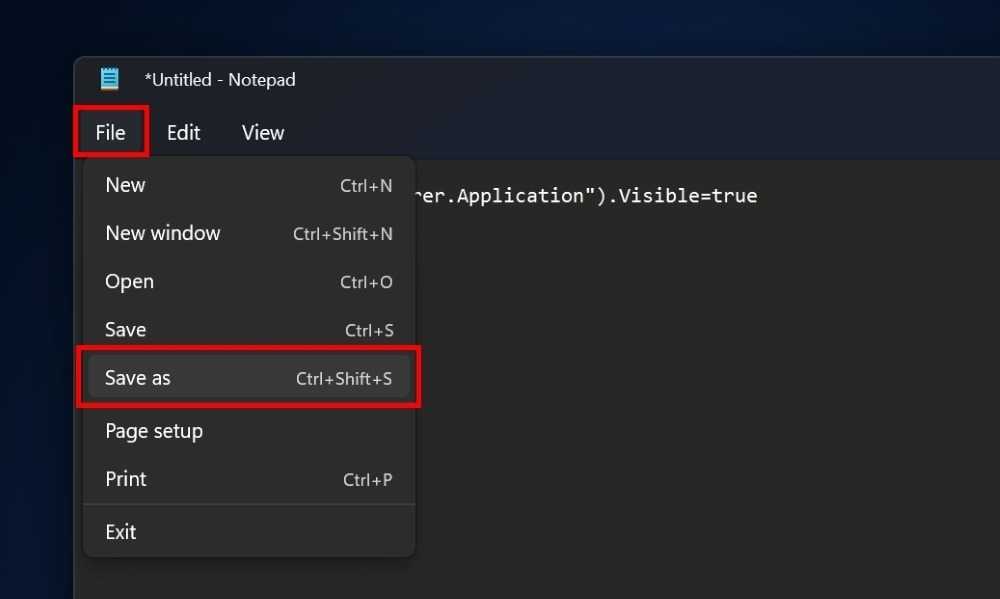
- Save the file in the VBS extension by typing “.vbs” after the file name and make sure everything is between quotes, then click “Save.”
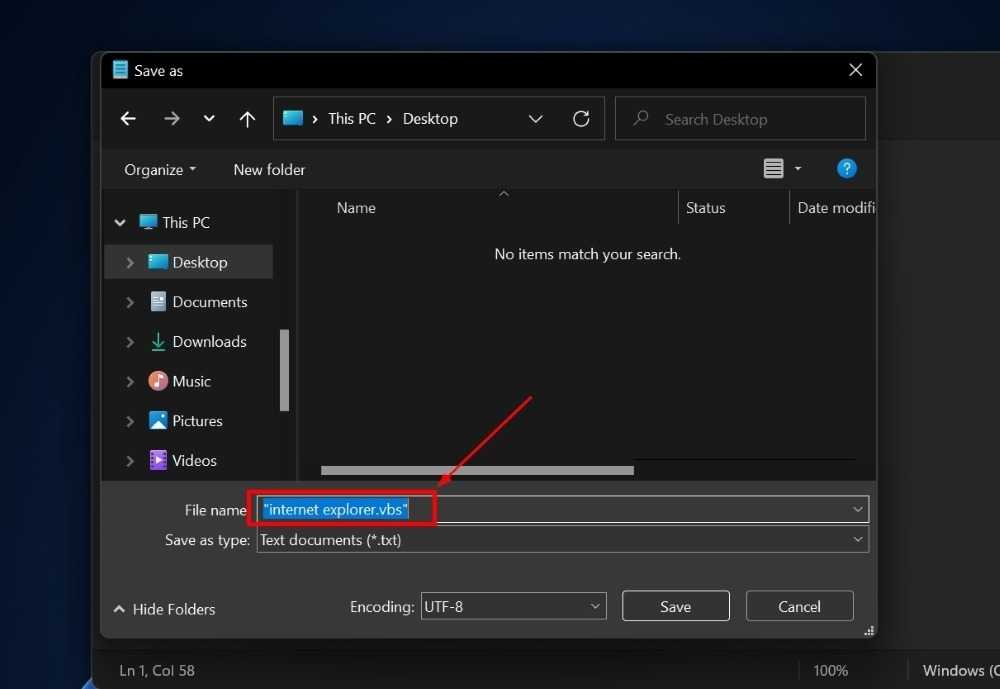
- Locate the file on your computer. Right-click it and hover your mouse over “Send to” and click on “Desktop (create shortcut).”
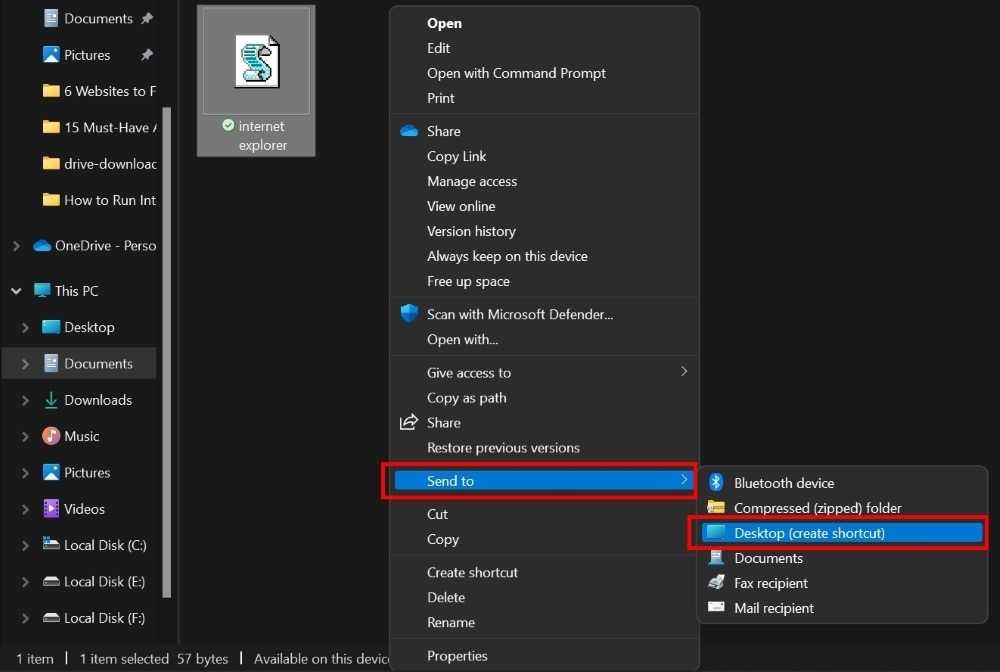
- Right-click the desktop icon, and click on “Properties.”
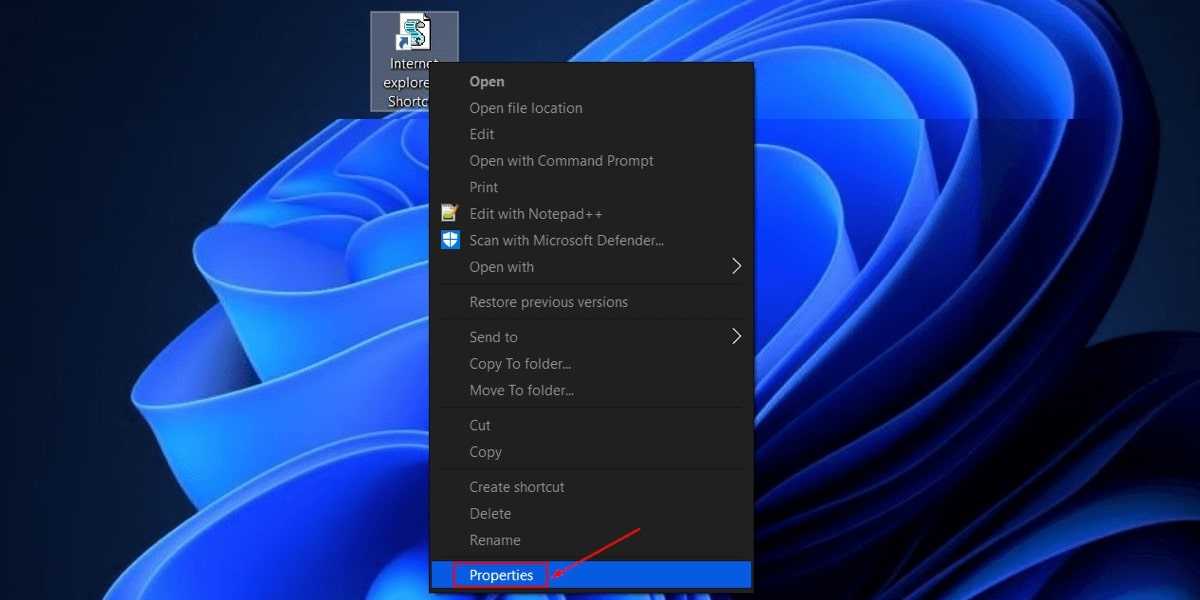
- Click the “Change icon” button in the “Shortcut” tab.
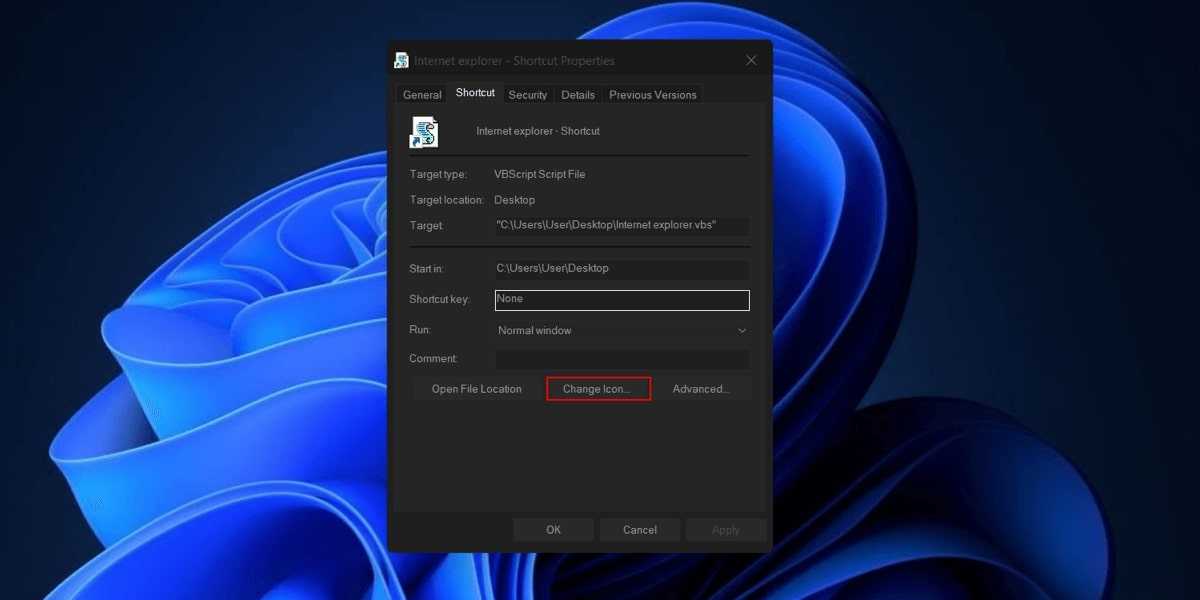
- Select the “Internet Explorer” icon and click “OK.” Click “OK” again to save the changes.
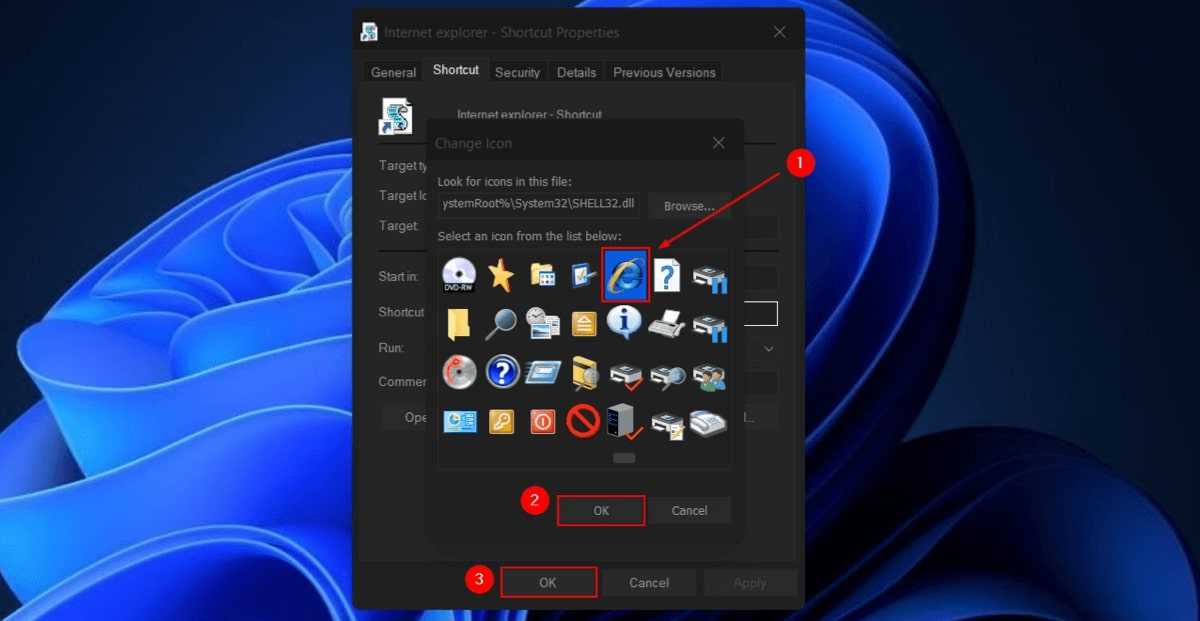
- Double-click the “Internet Explorer” icon on your desktop to launch IE.
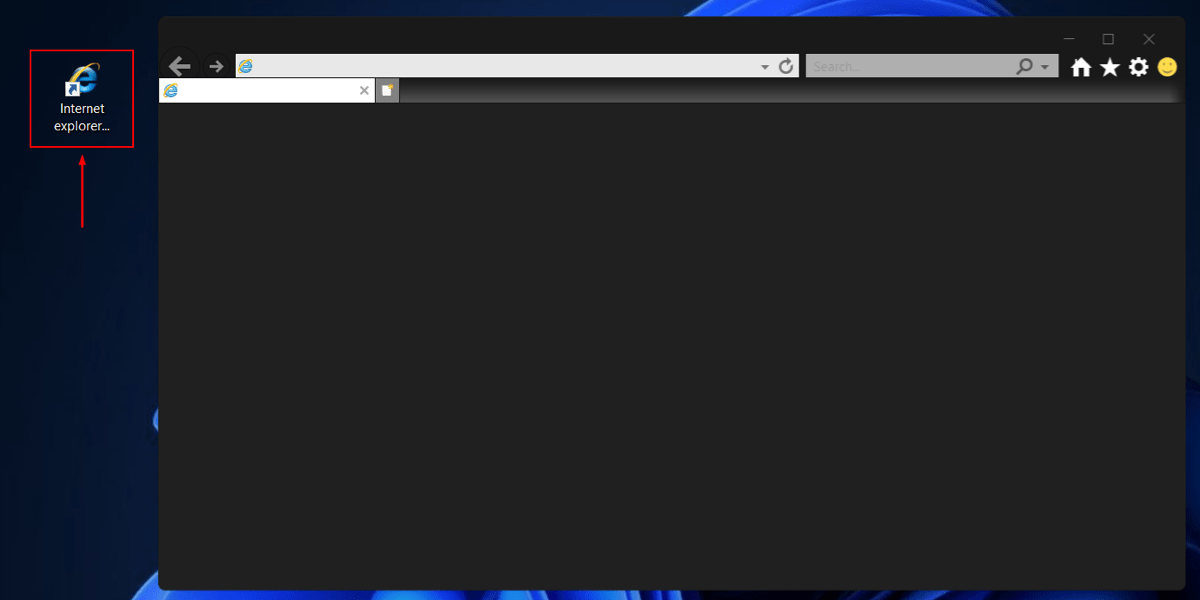
Good to know: you can use various methods to quickly open Control Panel in Windows. What’s your preferred approach?

























