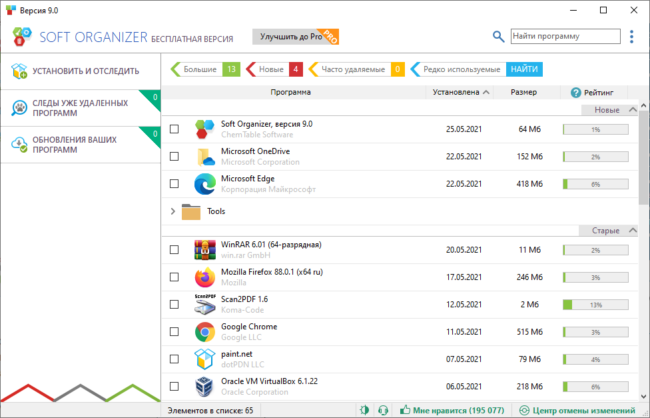WinDirStat
Вы можете предпочесть представление в виде дерева вместо представления плитки, как в предыдущей утилите. WinDirStat объединяет оба этих представления в гибрид, который выглядит как на следующем изображении.
Когда вы щелкаете одну из плиток в причудливом графическом представлении внизу, вы автоматически попадаете в соответствующий каталог в древовидном представлении. Вы можете видеть это на предыдущем снимке. А поскольку древовидное представление автоматически сортирует каталоги от наибольшего к наименьшему, его легко просматривать, пока не найдете большие папки и файлы, которые вам не нужны.
Функцию, которая может оказаться полезной, можно найти в правом верхнем углу главного окна. Например, если вы ищете файлы MP3, вы можете щелкнуть расширения в этом списке. При этом каждый такой файл будет выделен в нижнем виде плитки. Вероятно, из-за этой функции программе требуется немного больше времени для первоначального сканирования ваших дисков. SpaceSniffer в этом отношении оказался значительно быстрее.
HDGraph
Менее распространенный тип анализатора / визуализатора дискового пространства — это тот, который рисует каталоги, как показано на следующем рисунке.
В зависимости от того, как вы думаете и визуализируете вещи, это может нарисовать для вас более ясную картину или сделать вещи более запутанными. Все дело в предпочтениях.
Вы не найдете много функций в HDGraph. Если вы приверженец минимализма, вам понравится комфорт, обеспечиваемый отсутствием беспорядка и сложности. Однако, если вам нужно больше функций, вам лучше выбрать одну из первых двух программ. Функциональность можно описать в нескольких словах. Инструмент рисует каталоги концентрическими кругами. Вы можете щелкнуть правой кнопкой мыши и выбрать другой каталог, чтобы центрировать график. Вы можете изменить глубину сканирования, просмотреть свойства каталога и размер его компонентов или открыть проводник в каталоге.
Как и первая программа в этом списке, вы можете найти портативную версию приложения.
Ищем основные источники мусора
Вопреки общим убеждениям, временные файлы программ и браузеров никак не могут являться основной причиной появления мусора на диске. Современные браузеры хорошо вышколены и не могут забирать себе под кэш более положенного вами в настройках объёма на диске. Про то, как заставить обозреватель умерить аппетит, будет отдельная статья.
Удаление неиспользуемых программ
Одной из причин переполнения диска является большое количество неиспользуемых программ. Какие-то программы занимают пару десятков мегабайт, но есть и такие, которые кушают по несколько гигабайт. И при этом они совершенно не используются. Потому первое, что надо сделать — удалить неиспользуемые программы.
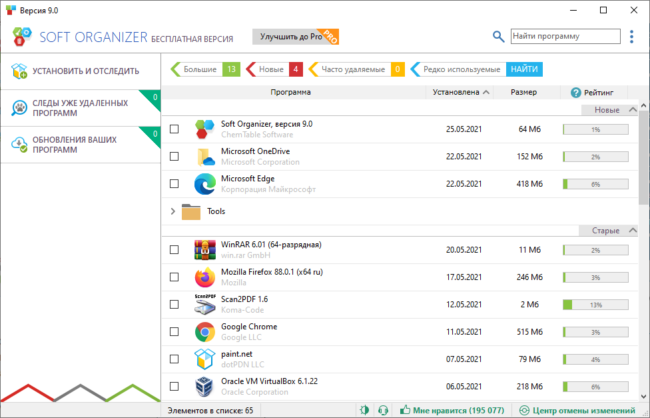
Помочь в этом может утилита Soft Organizer, которая после обычного удаления найдет и сотрет все следы, которые оставит штатный деинсталлятор. С ним эффективность освобождения места на диске будет значительно выше.
Очистка диска средствами системы
«Брошенных» временных файлов может и много, но с их удалением отлично занимается штатное средство очистки диска. Вот с него мы и начнем. Откройте Проводник, выберите диск и правой клавишей мыши вызовите «Свойства».
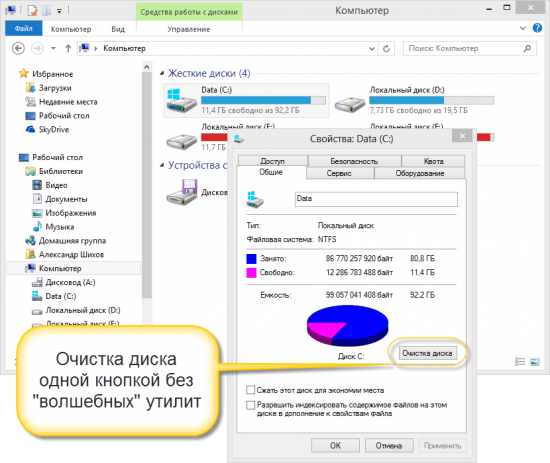
Теперь просто нажмите «Очистка диска» и все — все временные файлы в системе удалены! «Пыль» вытерли и можно приступить к освобождению места для новых «книг».
Анализ диска с помощью WinDirStat
А вот теперь начнем искать, что же на диске занимает столько много места. К моему огромному сожалению, штатных средств нам здесь не хватит, потому воспользуемся бесплатной утилитой WinDirStat. Она позволит нам найти самые большие программы и файлы на диске, которые занимают дисковое пространство.

Судите сами. Удалением временных файлов мы выиграем десятки мегабайт, быть может даже сотни. Но при этом на диске лежит старый ненужный фильм на 4Гб! Если я вас не убедил, проведите анализ с помощью WinDirStat на своем диске и убедитесь в этом сами. На месте фильма в вашем рейтинге самых больших файлов также могут оказаться старые игры и папки с сэйвами и реплеями, которым уже по три года и которые смело можно удалить с диска, освободим огромное количество свободного места.
Параметры хранилища Windows
Хотя изначально он был чисто ориентировочным приложением, собственный анализатор дискового пространства Windows развился до такой степени, что заслуживает упоминания в этом списке. Чтобы открыть его, нажмите клавишу Win, введите «storage» и откройте приложение «Storage settings». После того, как вы выберете желаемый диск, вам будет представлено окно, которое выглядит как следующее изображение.
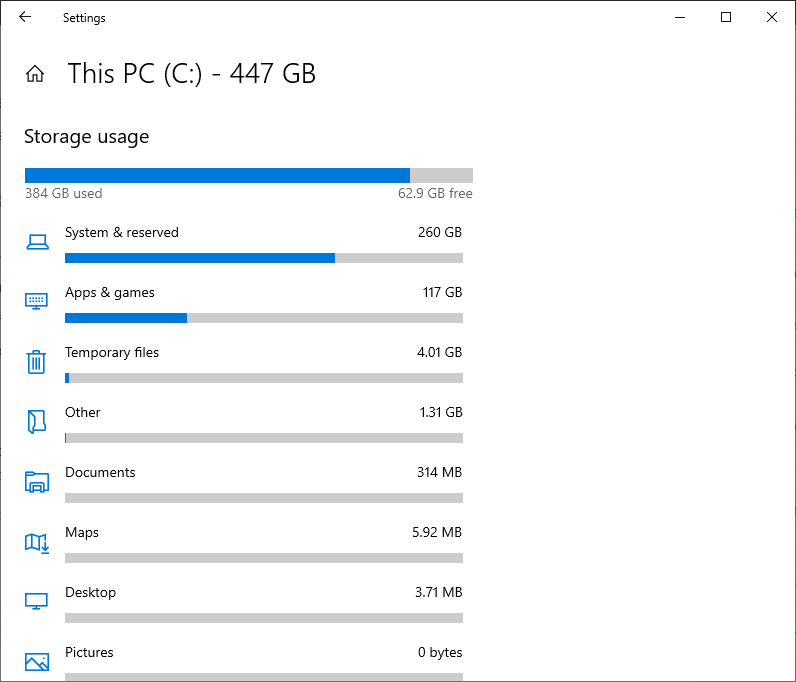
В зависимости от того, какой раздел использования дискового пространства вы анализируете, теперь вы можете предпринимать соответствующие действия из этого приложения. Если вы просматриваете временные файлы, вы можете убрать то, что вам не нужно: старые обновления Windows, корзину, временные программные файлы, журналы ошибок и т. Д. В «Система и зарезервировано» вы можете настроить использование восстановления системы, которое может стать довольно значительным на очень больших жестких дисках / твердотельных накопителях.
Эта утилита дает вам хороший способ управления дисковым пространством, используемым операционной системой или компонентами, которые с ней интегрируются. Однако на этом его функциональность не ограничивается. Вы не сможете анализировать дисковое пространство, используемое случайными каталогами на ваших дисках.
В любом случае, если вам нужно что-то еще, вы можете просто установить одно из первых трех приложений и использовать их вместе со встроенным инструментом Windows.
Кеш, мусор и куда пропадает место
В ходе эксплуатации системы, программы, браузеры и прочие разности, постоянно создают, так называемый, кэш, т.е временные вспомогательные файлы, которые (файлы) они переодически забывают за собой удалять. Так же, после удаления различных программ, за ними обычно остаются мусорные следы из файлов, которые тоже, порой, довольно много весят.
Посему, я рекомендую Вам постоянно чистить Tempory Internet Files
, кэш браузеров, следы программ и прочий всяческий мусор. Как это сделать я писал в статье » «. Настоятельно рекомендую к ознакомлению, ибо зачастую это освобождает множество места.
WinDirStat
Вы можете предпочесть представление в виде дерева вместо представления плитки, как в предыдущей утилите. WinDirStat объединяет оба этих представления в гибрид, который выглядит как на следующем изображении.
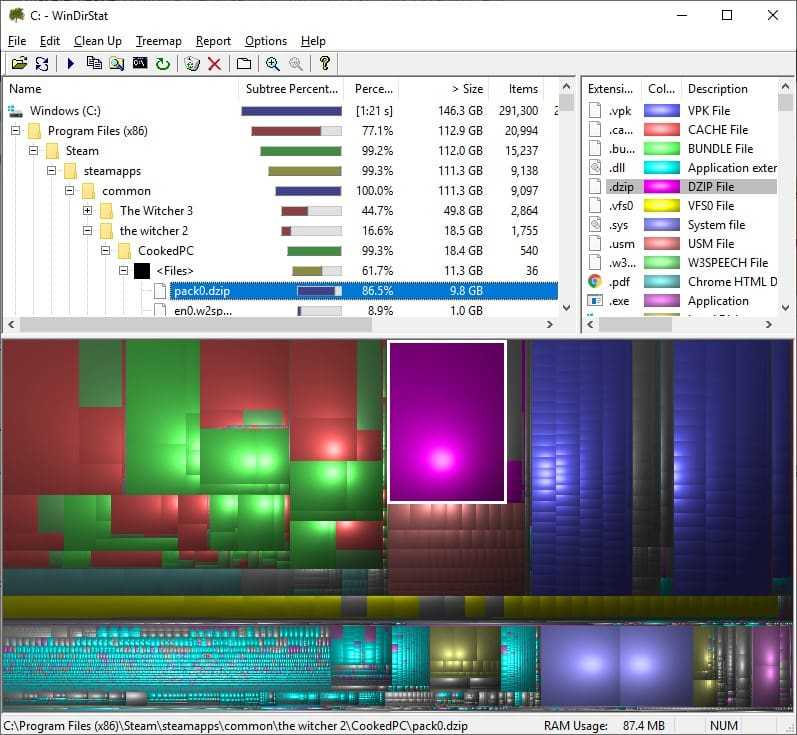
Когда вы щелкаете одну из плиток в причудливом графическом представлении внизу, вы автоматически попадаете в соответствующий каталог в древовидном представлении. Вы можете видеть это на предыдущем снимке. А поскольку в древовидной структуре каталоги автоматически сортируются от наибольшего к наименьшему, его можно легко просматривать, пока не найдете большие папки и файлы, которые вам не нужны.
Функцию, которая может оказаться полезной, можно найти в правом верхнем углу главного окна. Например, если вы ищете файлы MP3, вы можете щелкнуть расширения в этом списке. При этом каждый такой файл будет выделен в нижнем виде плитки. Вероятно, из-за этой функции программе требуется немного больше времени на первоначальное сканирование ваших дисков. SpaceSniffer в этом отношении оказался значительно быстрее.
SpaceSniffer
Эта программа имеет очень простой интерфейс и визуальный стиль. Четкие визуальные эффекты позволяют легко читать имена каталогов.
Еще одним преимуществом является то, что у вас есть доступная для скачивания портативная версия. Переносимое приложение можно загрузить и запустить без необходимости его установки в системе. Это означает, что вы также можете поместить его на USB-накопитель, носить с собой и запускать на любом компьютере, который вы используете.
В верхней строке меню вы можете увеличить или уменьшить уровень детализации. Но вы также можете сделать это с отдельными элементами, а не глобально. Например, с помощью нескольких щелчков мышью по «steamapps», как показано на рисунке выше, вы можете узнать, какие папки содержатся внутри.
Вы также можете дважды щелкнуть каталог, который содержит слишком много элементов. Это приведет к увеличению этого каталога, занимая все главное окно. Поскольку графические элементы будут больше, текстовые метки будут менее переполненными, что облегчит чтение.
Удаление программ и дублирующих данных
Программы, а особенно игры, могут занимать много места на диске. Современные игры могут использовать при установке 30 или более гигабайт на диске. Один из методов освобождения места на диске — это удаление игр, которые устарели.
Хотя можно использовать собственные инструменты Windows для удаления программ, это не лучший способ по двум причинам. Во-первых, Windows запускает только деинсталлятор, но после этого операции очистки не выполняются. Во-вторых, сторонние инструменты могут предоставить информацию о размере, которая может помочь в процессе выбора.
Такие программы, как Revo Uninstaller или Geek Uninstaller, предлагают эту функциональность максимально. Если используется Revo Uninstaller, нужно переключиться в режим просмотра подробностей после того, как список программ был заполнен изначально и нажать на размер, чтобы отсортировать список по размеру.

В этом случае перемещение программ на другой диск может быть альтернативой
При этом нужно обратить внимание на производительность жёсткого диска. Если перемещается игра с быстрого твердотельного накопителя на дисковый накопитель с низкой скоростью вращения на 5400 об / мин, то может быть более длительное время загрузки, поэтому не надо просто «скакать» с диска на диск
Процесс перемещения больших приложений или игр заключается в следующем: они перемещаются, используя символические ссылки с нового места. После чего все они становятся доступны из старого и нового местоположения. Дублирующие файлы — это ещё один раздел, который может значительно очистить ПК. Коэффициент усиления зависит в основном от того, как используется компьютер.
Лучший способ справиться с этим — использовать сторонние программы для поиска дубликатов в системе. Существует множество программ, которые предоставляют эту функциональность: CloneSpy, DoubleKiller или Duplicate Commander. Базовые дубликаты сравнивают имена файлов и расширения. Более продвинутые программы могут использовать хэши или логику для поиска идентичных документов, например, таких как фотография, доступной в двух разных разрешениях.
Минимальные системные требования Windows 10
Перед тем как рассмотреть сколько места занимает операционная система Windows 10 после установки и сравнением её с предыдущими версиями, мы предлагаем рассмотреть официальные минимальные системные требования, которые опубликовала компания Microsoft у себя на официальном сайте. Эти требования должны Вам подходить для установки системы на Ваш компьютер.
- Процессор: не менее 1 ГГц
- ОЗУ: 1 ГБ для 32-разрядной системы или 2 ГБ для 64-разрядной системы
- Место на жестком диске: 16 ГБ для 32-разрядной ОС или 20 ГБ для 64-разрядной ОС
- Видеоадаптер: DirectX 9 или более поздняя версия с драйвером WDDM 1.0
Как видим разработчики утверждают что 16 ГБ для 32-разрядной ОС или 20 ГБ для 64-разрядной ОС должно быть достаточно для установки. Для комфортного использования нужно иметь запас свободного пространства на диске.
HDGraph
Менее распространенный тип анализатора / визуализатора дискового пространства — это тот, который рисует каталоги, как показано на следующем рисунке.
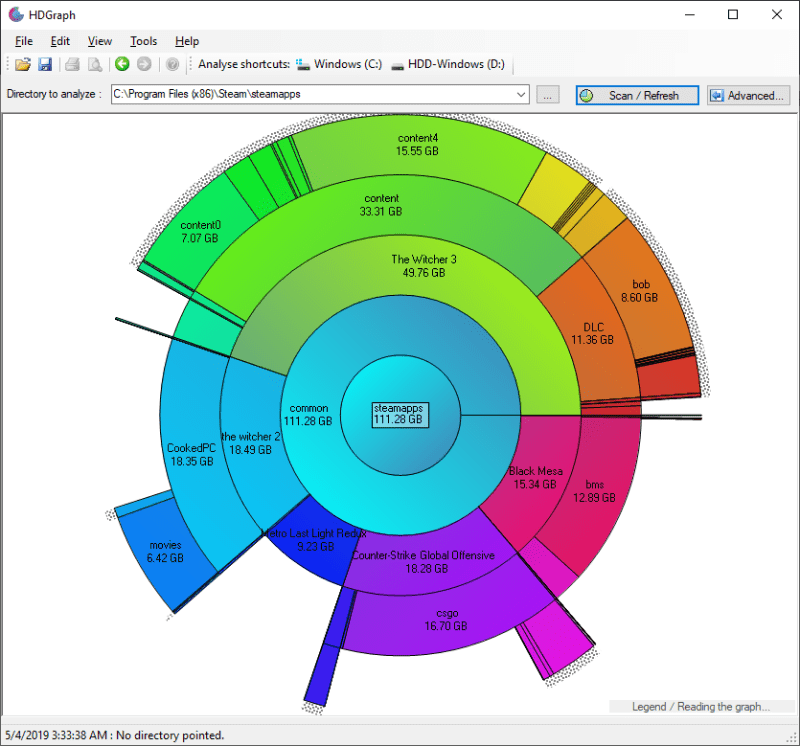
В зависимости от того, как вы думаете и визуализируете вещи, это может нарисовать для вас более ясную картину или сделать вещи более запутанными. Все дело в предпочтениях.
В HDGraph вы не найдете многих функций. Если вы приверженец минимализма, вам понравится комфорт, обеспечиваемый отсутствием беспорядка и сложности. Однако если вам нужно больше функций, вам лучше выбрать одну из первых двух программ. Функциональность можно описать в нескольких словах. Инструмент рисует каталоги концентрическими кругами. Вы можете щелкнуть правой кнопкой мыши и выбрать другой каталог, чтобы центрировать график. Вы можете изменить глубину сканирования, просмотреть свойства каталога и размер его компонентов или открыть проводник в каталоге.
Как и первая программа в этом списке, вы можете найти портативную версию приложения.
SpaceSniffer
Эта программа имеет очень простой интерфейс и визуальный стиль. Четкие визуальные эффекты позволяют легко читать имена каталогов.
Еще одним преимуществом является то, что у вас есть доступная для скачивания портативная версия. Переносимое приложение можно загрузить и запустить без необходимости его установки в системе. Это означает, что вы также можете поместить его на USB-накопитель, носить с собой и запускать на любом компьютере, который вы используете.
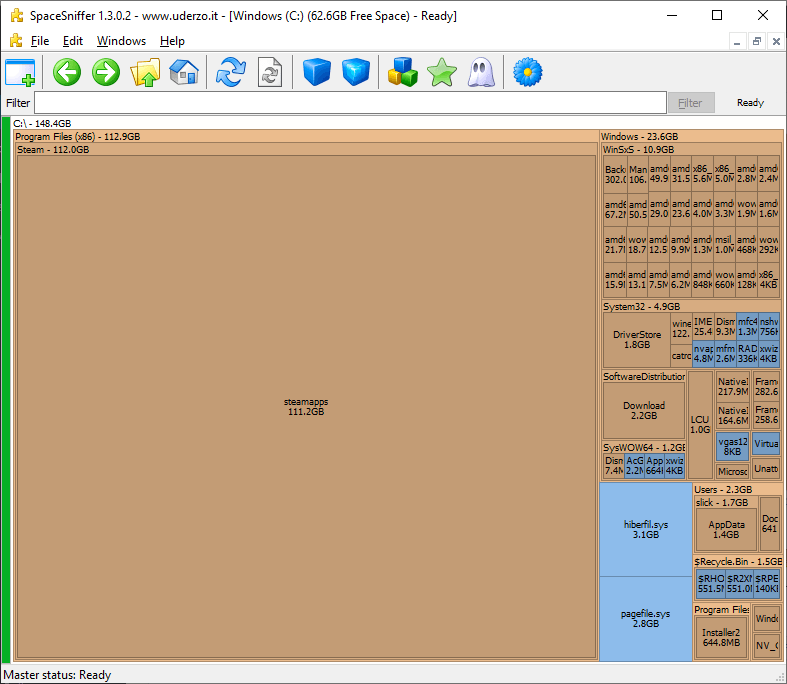
В верхней строке меню вы можете увеличить или уменьшить уровень детализации. Но вы также можете сделать это с отдельными элементами, а не глобально. Например, с помощью нескольких щелчков мышью по «steamapps», как показано на рисунке выше, вы можете узнать, какие папки содержатся внутри.
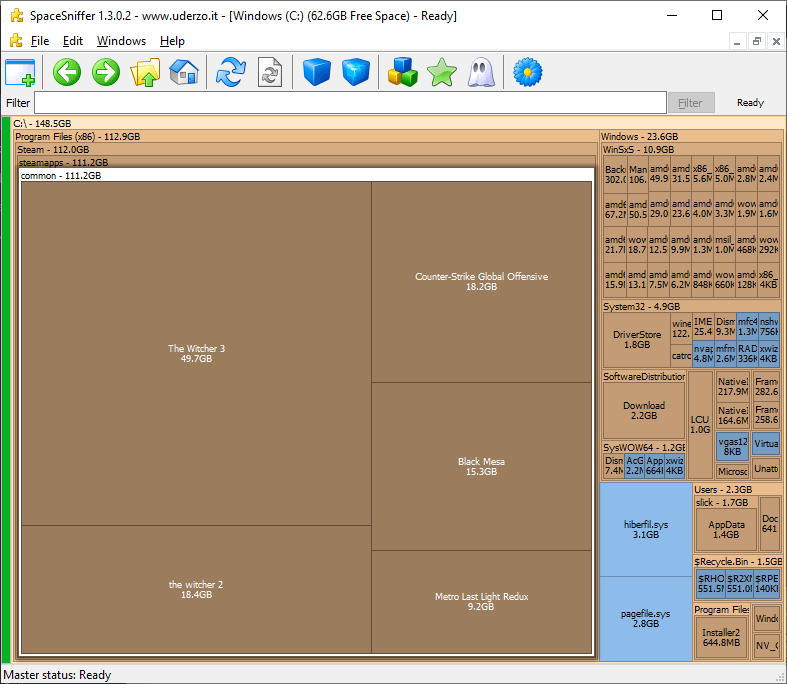
Вы также можете дважды щелкнуть каталог, который содержит слишком много элементов. Это приведет к увеличению этого каталога, занимая все главное окно. Поскольку графические элементы будут больше, текстовые метки будут меньше переполнены, что облегчит чтение.
Как увеличить диск C за счет D без программ
Существует и способ увеличить свободное место на диске C за счет имеющегося пространства на D без использования каких-либо программ, лишь средствами Windows 10, 8.1 или 7. Однако у этого способа имеется и серьезный недостаток — данные с диска D придется удалить (можно предварительно их куда-либо перенести, если они представляют ценность). Если такой вариант вас устраивает, то начните с того, что нажмите клавиши Windows + R на клавиатуре и введите diskmgmt.msc, после чего нажмите Ок или Enter.
Откроется окно утилиты «Управление дисками» Windows, в котором вы сможете увидеть все подключенные к компьютеру накопители, а также разделы на этих накопителях
Обратите внимание на разделы, соответствующие дискам C и D (совершать какие-либо действия со скрытыми разделами, находящимися на том же физическом диске, не рекомендую)
Кликните правой кнопкой мыши по разделу, соответствующему диску D и выберите пункт «Удалить том» (напоминаю, это удалит все данные с раздела). После удаления, справа от диска C образуется не занятое не распределенное пространство, которое можно использовать для расширения системного раздела.
Для того, чтобы увеличить диск C, кликните по нему правой кнопкой мыши и выберите пункт «Расширить том». После этого в мастере расширения томов укажите, на какое количество дискового пространства его следует расширить (по умолчанию отображается всё имеющееся в наличии, однако, подозреваю, вы решите оставить какие-то гигабайты и для будущего диска D). На скриншоте я увеличиваю размер на 5000 Мб или чуть менее 5 Гб. По завершении работы мастера диск будет расширен.
Теперь осталась последняя задача — преобразовать оставшееся незанятое пространство в диск D. Для этого, кликните правой кнопкой мыши по незанятому пространству — «создать простой том» и используйте мастер создания томов (по умолчанию, он задействует все незанятое пространство для диска D). Диск автоматически будет отформатирован и ему будет присвоена указанная вами буква.
Вот и все, готово. Осталось вернуть важные данные (если они были) на второй раздел диска из резервной копии.
Размеры обновлений Windows 10
Размеры обновлений Windows 10 могут значительно варьироваться в зависимости от их типа. Некоторые обновления относятся к крупным функциональным обновлениям, таким как основное обновление (major update), и могут занимать несколько гигабайт. Такие обновления обычно добавляют новые функции и улучшения в операционную систему.
В то же время, мелкие ежемесячные обновления, такие как обновления безопасности, обычно занимают гораздо меньше места и весят от нескольких мегабайт до нескольких сотен мегабайт. Такие обновления предназначены для закрытия уязвимостей и обеспечения безопасности системы.
Кроме того, Windows 10 также предлагает функцию сжатия обновлений, которая позволяет уменьшить размер скачиваемых файлов обновлений. Это особенно полезно для пользователей с ограниченным пространством на диске или медленным интернет-соединением.
В целом, размеры обновлений Windows 10 могут изменяться в зависимости от типа обновления и его содержимого. Если у вас ограниченное место на диске, рекомендуется регулярно проверять и удалять старые или ненужные обновления, чтобы освободить место и поддерживать систему в актуальном состоянии.
3.HDGraph
Менее распространенный тип анализатора / визуализатора дискового пространства — это тот, который рисует каталоги, подобные следующему изображению.
В зависимости от того, как вы думаете и визуализируете вещи, это может нарисовать более ясную картину для вас или сделать вещи более запутанными. Все дело в предпочтениях.
В HDGraph вы не найдете много функций. Если вы минималист, вам понравится комфорт, предлагаемый отсутствием беспорядка и сложности. Однако, если вам нужно больше возможностей, вам лучше использовать одну из первых двух программ. Функциональность может быть кратко изложена в нескольких словах. Инструмент рисует каталоги в концентрических кругах. Вы можете щелкнуть правой кнопкой мыши и выбрать другой каталог, чтобы центрировать график. Вы можете изменить глубину сканирования, просмотреть свойства каталога и размер его компонентов или открыть проводник в каталоге.
Как и первая программа в этом списке, вы можете найти переносную версию приложения.
Параметры хранилища Windows
Хотя это началось как чисто ориентировочное приложение, собственный анализатор дискового пространства Windows развился до такой степени, что заслуживает упоминания в этом списке. Чтобы открыть его, нажмите кнопку Победить ключ, введите «хранилище» и откройте приложение «Настройки хранилища». После того, как вы выберете желаемый диск, вам будет представлено окно, похожее на следующее изображение.
В зависимости от того, какой раздел использования дискового пространства вы анализируете, теперь вы можете предпринимать соответствующие действия из этого приложения. Если вы просматриваете временные файлы, вы можете очистить то, что вам не нужно: старые обновления Windows, корзину, временные программные файлы, журналы ошибок и так далее. В «Система и зарезервировано» вы можете настроить использование восстановления системы, которое может стать довольно значительным на очень больших жестких дисках / твердотельных накопителях.
Эта утилита дает вам хороший способ управления дисковым пространством, используемым операционной системой или компонентами, которые с ней интегрируются. Однако на этом его функциональность не ограничивается. Вы не сможете анализировать дисковое пространство, используемое случайными каталогами на ваших дисках.
Анализатор места на диске WinDirStat
WinDirStat
— одна из двух бесплатных программ в этом обзоре, имеющая интерфейс на
русском языке, что может быть актуальным для нашего пользователя.
После
запуска WinDirStat, программа автоматически запускает анализ либо всех
локальных дисков, либо, по вашему желанию, сканирует занятое место на
выбранных дисках. Также можно проанализировать, чем занята конкретная
папка на компьютере.
В результате в окне программы выводится древовидная структура папок на диске, с указанием размеров и процента от общего места.
В
нижней части отображается графическое представление папок и их
содержимого, которое так же связано с фильтром в правой верхней части,
позволяющим быстро определить место, занимаемое отдельными типами файлов
(например, на моем скриншоте, можно быстро обнаружить некий большой
временный файл с расширением.tmp).
Скачать WinDirStat можно с официального сайта https://windirstat.info/download.html
Возможные проблемы с местом на диске при установке и использовании Windows 10
Windows 10, как и любая операционная система, требует определенное количество места на диске для установки и корректной работы. Однако, не всегда пользователи учитывают этот момент, что может приводить к различным проблемам связанным с дисковым пространством. Рассмотрим несколько возможных проблем и способы их решения.
1. Недостаточно места для установки операционной системы. Когда вы пытаетесь установить Windows 10, системные требования указывают необходимое количество свободного места на диске. Если ваш диск не соответствует этим требованиям, установка может быть невозможной. Чтобы решить эту проблему, вам необходимо очистить диск от ненужных файлов или установить Windows 10 на другой диск с большим объемом памяти.
2. Недостаточно места для обновлений и патчей. После установки Windows 10, операционная система начинает регулярно выходить с обновлениями, которые могут занимать дополнительное место на диске. Если у вас нет достаточного свободного пространства на диске, обновления не будут установлены или использование компьютера может стать замедленным. В этом случае, вам следует очистить диск от временных файлов, кэша и удалить ненужные программы, чтобы освободить место для обновлений.
3. Накопление временных файлов и кэша. Windows 10 создает множество временных файлов и кэша в процессе своей работы. Эти файлы могут накапливаться и занимать дополнительное место на диске. Чтобы решить эту проблему, вы можете использовать встроенные инструменты Очистки диска и Очистки системы, которые позволяют удалить временные файлы и кэш.
4. Ненужные программы и файлы. Постоянное установление новых программ и загрузка файлов может привести к переполнению диска. Чтобы решить эту проблему, вам следует удалить ненужные программы и файлы, которые больше не используются.
Рекомендованный объем системного диска
Системный диск – это обычно локальный диск С, собственно на которого и устанавливается система. В процессе установки операционной системы пользователям дается шанс выбрать размер системного диска и при необходимости расширить его. Поэтому у пользователей появляется вопрос, какой нужно установить размер системного диска для нормальной работы компьютера.
При установке операционной системы Windows 10 рекомендуется выбирать системный диск объемом не меньше 100 гигабайт. Этот объем будет оптимальным, для нормальной работы системы. Честно говоря система будет работать и при наличии намного меньшего объема памяти, но производительность системы в целом будет значительно уступать предыдущему варианту.
Выводы
В этой статье мы ответили на главный вопрос пользователей сколько места занимает Windows 10 после установки
А также рекомендуем обратить внимание на пункт нашей статьи рекомендованный объем системного диска
Почему места на диске С начинает не хватать
Дело в том, что операционная система Windows обладает такой неприятной особенностью, как увеличение объема занимаемого ее логического тома по истечении определенного времени.
Конечно в первое время мы пытаемся освободить место путем удаления ненужных файлов или чистки диска, но все равно наступает момент, когда удалять уже нечего, а объема продолжает катастрофически не хватать.
Полностью заполнен диск С — неприятная, но поправимая ситуация
Такое положение очень негативно сказывается на нашем компьютере
Осталось мало места на диске — необходимо срочно принимать меры
– он начинает часто сбоить и глючить, принося нам массу неудобств, таких как снижение производительности ПК и замедление его быстродействия.
Заполненность диска также влияет на безопасность системы, увеличивается риск, что в самый неподходящий момент во время напряженной работы за компьютером нужная нам программа даст сбой.
Disk Savvy
Бесплатная
версия анализатора места на диске Disk Savvy (есть также платная Pro
версия) хоть и не поддерживает русский язык, но, пожалуй, является самым
функциональным из всех перечисленных здесь инструментов.
Среди
доступных возможностей не только наглядное отображение занятого места
на диске и его распределение по папкам, но и гибкие возможности
выполнить классификацию файлов по типам, изучить скрытые файлы,
произвести анализ сетевых накопителей, а также просмотреть, сохранить
или распечатать диаграммы различных типов, представляющие информацию об
использовании пространства на диске.
Скачать бесплатную версию Disk Savvy вы можете с официального сайта http://disksavvy.com
Как удалить диск из пула
В случае создания пула в Windows 10 или обновления существующего пула можно удалить из него диск. Данные, хранящиеся на этом диске, будут перенесены на другие диски в пуле, что позволяет свободно использовать диска для других целей.
- Перейдите к панели задач, введите в поле поиска строку дисковое пространство и выберите Дисковое пространство в списке результатов поиска.
- Выберите пункт Изменить настройки → Физические диски, чтобы просмотреть все диски в пуле.
- Найдите диск, который вы хотите удалить, а затем выберите команду Подготовить для удаления. Оставьте компьютер включенным на время подготовки диска к удалению. Это может занять несколько часов, в зависимости от объема данных, хранящихся на диске.
- Чтобы ускорить процесс подготовки диска, отключите для диска переход в спящий режим (опция). В поле поиска на панели задач введите строку Питание и спящий режим, а затем выберите Параметры питания и спящего режима. В области При питании от сети компьютер переходит в спящий режим после выберите пункт Никогда.
- Если диск отображается как Готов к удалению, выберите Удалить → Удалить диск . Теперь вы можете отсоединить жесткий диск от компьютера.
Примечание: Если у Вас возникли проблемы при попытке подготовки диска к удалению, это может означать, что вы не имеете достаточного количества свободного места в пуле, чтобы хранить все данные с диска, который хотите удалить. Попробуйте добавить в пул новый диск размером, равным размеру диска, который вы хотите удалить, а затем повторите попытку.
Прочая очистка вручную
Для начала включаем отображение скрытых файлов. Для этого переходим по пути “Мой компьютер – Сервис – Свойства папки – Вид – Показывать скрытые файлы и папки – ОК”
.
Дальше открываем диск с системой и находим там папку Documents and Settings
. Она содержит файлы Вашего профиля и некоторые настройки системы\программ. Вся штука в том, что в том, что большинство программ, особенно, если Вы удаляли их неправильно, т.е. без использования, скажем, оставляют за собой кучу следов и мусора, которые порой не вычищаются даже Ccleaner
. Приходится копать руками. Наиболее захламленные папки по моим прикидкам – это:
-
C:\
Documents and Settings\имя
\Application Data; -
C:\
Documents and Settings\имя
\Local Settings\Application Data.
где C:\
— диск, где стоит система, а имя
– это Ваше имя в системе.
Внимательно покопайтесь по данным папкам и удалите папки с названиями программ, которых уже давно нет на Вашем компьютере.
Остальные толстые папки Вы можете найти сами, выделяя одну\группу папок в Documents and Settings
и проверяя их объем методом нажатия в правую кнопочку мышки и выбора из списка пункта “Свойства
“. Как правило, вот так путешествуя, Вы можете найти очень много всяческого хлама, который был забыт (или умышленно оставлен) деинсталляторами программ.
Увеличиваем размер тома в Виндовс 10
Как и большинство задач, с которыми можно столкнуться при работе в Windows, интересующее нас сегодня расширение тома может быть выполнено как минимум двумя способами – с помощью сторонних программ и встроенного в операционную систему инструментария. Прежде чем приступить к их подробному рассмотрению, отметим, что расширить том можно только в том случае, если за ним есть свободное или неиспользуемое дисковое пространство, которое может быть удалено.
Подробнее: Что делать, если не получается расширить том в Виндовс 10
Способ 1: MiniTool Partition Wizard
Одной из наиболее популярных программ для работы с жесткими дисками является MiniTool Partition Wizard. Расширить том с ее помощью очень просто.
- Скачайте и установите программу, а затем запустите ее. На приветственном экране нажмите на плитку «Launch Application» или «Disk & Partition Manager».
Выделите раздел, за счет которого будет выполняться расширение.
Если он еще не удален, сделайте это через контекстное меню – правый клик (ПКМ) по области и выбор пункта «Delete».</li>
Далее нажмите ПКМ по расширяемому тому и выберите пункт «Extend».</li>
В появившемся окне задайте добавляемый размер или передвиньте ползунок до упора вправо, чтобы использовать все доступное пространство. Подтвердите свои намерения нажатием кнопки «ОК».</li>
В главном окне MiniTool Partition Wizard нажмите по кнопке «Apply»,
а затем «Yes» в диалоговом окне с предупреждением.
Спустя несколько секунд появится уведомление об успешном выполнении процедуры,
а размер выбранного вами дискового раздела будет увеличен. </li>
Программа MiniTool Partition Wizard отлично справляется со всеми теми задачами, с которыми можно столкнуться в процессе работы с дисками, однако она не лишена недостатков. Таковыми являются отсутствие русификации в ознакомительной версии и платная модель распространения, но для того, чтобы просто расширить том, покупать лицензию не обязательно.</ol>
Способ 2: AOMEI Partition Assistant
Одной из достойных альтернатив рассмотренному выше решению является AOMEI Partition Assistant. Программа тоже платная, но, как и в случае с MiniTool Partition Wizard, для того чтобы расширить том, будет достаточно ее пробной версии. Плюс ко всему, русский интерфейс в ней доступен изначально.
-
Скачайте и запустите программу, после чего в ее главном окне кликните ПКМ по дисковому тому, за счет которого будет выполнено расширение. Если он еще не удален, в контекстном меню выберите «Удаление раздела» (это же можно сделать с помощью одноименного пункта на боковой панели). Если же это уже было выполнено, переходите к следующему шагу.
В появившемся окне с предупреждением установите отметку напротив первого пункта – «Delete partition quickly», после чего нажмите «ОК».
Кликните ПКМ на томе, который планируете расширить, и выберите пункт «Изменение размера/перемещение разделов».</li>
В появившемся окне вручную введите желаемый размер тома или определите его с помощью бегунка на шкале. Для того чтобы использовать все свободное пространство, переместите его до упора вправо. Нажмите «ОК» для подтверждения.</li>
На верхней панели AOMEI Partition Assistant нажмите по первой кнопке — «Применить».
В появившемся окне «Отложенные операции» кликните «Перейти»,
а затем подтвердите свои намерения.</li>Спустя несколько секунд расширение будет выполнено, в чем можно убедиться благодаря появившемуся уведомлению и увеличившемуся размеру тома в главном окне.</li>
AOMEI Partition Assistant так же проста в использовании, как и рассмотренная нами в первом способе программа. Очевидно, что кроме них существуют и другие решения для работы с дисковыми устройствами, и ранее мы писали о них в отдельной статье. К сожалению, практически все они страдают от одинаковых недостатков — платное распространение и чрезмерное ограничение функциональности пробной версии.
Способ 3: «Управление дисками»
Как мы сказали еще во вступлении, расширить том можно и без программного обеспечения от сторонних разработчиков. Достаточно обратиться к базовому инструментарию Windows 10, а именно, к оснастке «Управление дисками», обо всех тонкостях работы с которой мы ранее писали в отдельной статье (ссылка в конце способа).
Вот так просто можно расширить том стандартными средствами операционной системы. Узнать более детально обо всех возможностях рассмотренного в рамках данного способа средства можно в следующей статье.
Подробнее: Управление дисками в Windows 10</ol>
Заключение
Теперь вы знаете, как расширить том в Windows 10. Каждый из рассмотренных нами способов одинаково эффективно решает имеющуюся задачу, однако сторонние программы, в своем большинстве, наделены дополнительной функциональностью, за которую, правда, потребуется заплатить. Мы рады, что смогли помочь Вам в решении проблемы.Опишите, что у вас не получилось. Наши специалисты постараются ответить максимально быстро.
Помогла ли вам эта статья?
Отмечу, что речь идет именно об увеличении размера раздела C за счет раздела D, то есть находиться они должны на одном физическом жестком диске или SSD. И, разумеется, то пространство диска D, которое вы хотите присоединить к C должно быть свободным. Инструкция подойдет для Windows 8.1, Windows 7 и Windows 10. Также в конце инструкции вы найдете видео со способами расширить системный диск.
К сожалению, стандартными средствами Windows описанное изменение структуры разделов на HDD сделать без потери данных не получится — вы можете сжать диск D в утилите управления дисками, но освободившееся место будет находиться «после» диска D и увеличить C за счет него будет нельзя. Поэтому и придется прибегнуть к использованию сторонних инструментов. Но расскажу также о том, как увеличить диск C за счет D и без использования программ в конце статьи.