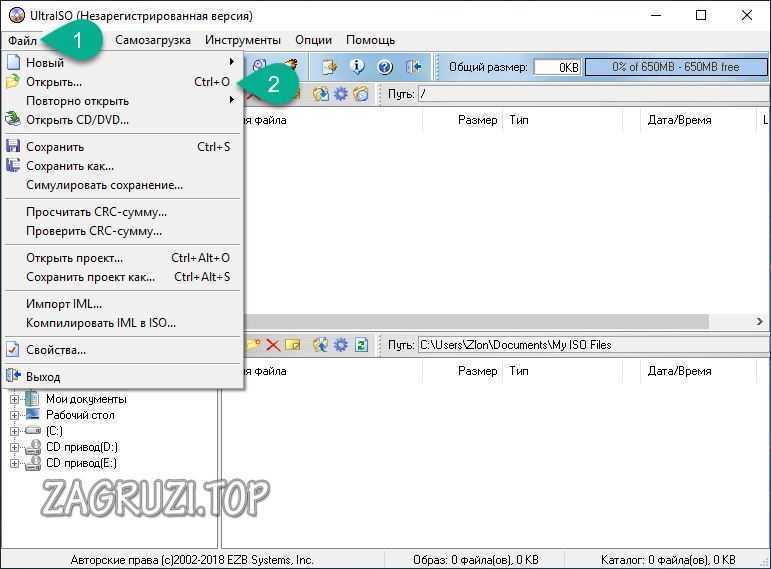Кэширование данных
Кэширование данных — это процесс хранения копии данных в специальном месте, чтобы обеспечить более быстрый доступ к этим данным в будущем.
В операционной системе Windows 10 кэширование данных применяется для улучшения быстродействия и уменьшения нагрузки на систему. Оно позволяет более эффективно использовать имеющиеся ресурсы и ускоряет доступ к данным, которые часто используются.
После завершения программы некоторые данные, например, файлы и изображения, могут оставаться в кэше системы. Это происходит для того, чтобы уменьшить время загрузки этих данных при повторном использовании. Если данные уже находятся в кэше, операционная система может обратиться к ним непосредственно, без необходимости загрузки их снова.
Кэширование данных позволяет улучшить производительность компьютера и снизить нагрузку на жесткий диск и другие системные ресурсы. Однако, некоторые проблемы могут возникать, если данные в кэше остаются устаревшими или неправильными. В таком случае может потребоваться очистить кэш, чтобы избежать непредвиденных ошибок и проблем.
В Windows 10 можно очистить кэш данных, используя специальные инструменты и функции, которые позволяют управлять кэшированием различных типов данных. Например, можно очистить кэш браузера для удаления сохраненных в нем файлов и изображений, а также очистить кэш системы для освобождения места на жестком диске и улучшения производительности.
Кэширование данных является важным аспектом работы операционной системы Windows 10. Оно позволяет сохранять и использовать данные эффективно, обеспечивает быстрый доступ к ним и улучшает общую производительность компьютера.
Запись загрузочной флешки
После того как все готово, можно переходить непосредственно к нашей главной цели, давайте разбираться, как записать «Виндовс» на флешку через UltraISO. Ниже вас ждет подробная пошаговая инструкция о том, как это сделать из образа, CD/DVD-диска или каталога с файлами.
Из образа
Чаще всего операционная система для установки на компьютер или ноутбук поставляется именно в виде .ISO-образа. Поэтому создание загрузочной флешки в UltraISO мы начнем именно с этого метода:
- Запускаем программу с правами администратора. Выбираем пробный период и, воспользовавшись главным меню, в разделе «Файл» выбираем ссылку «Открыть». Также можно работать с сочетанием «горячих кнопок» Ctrl + O .

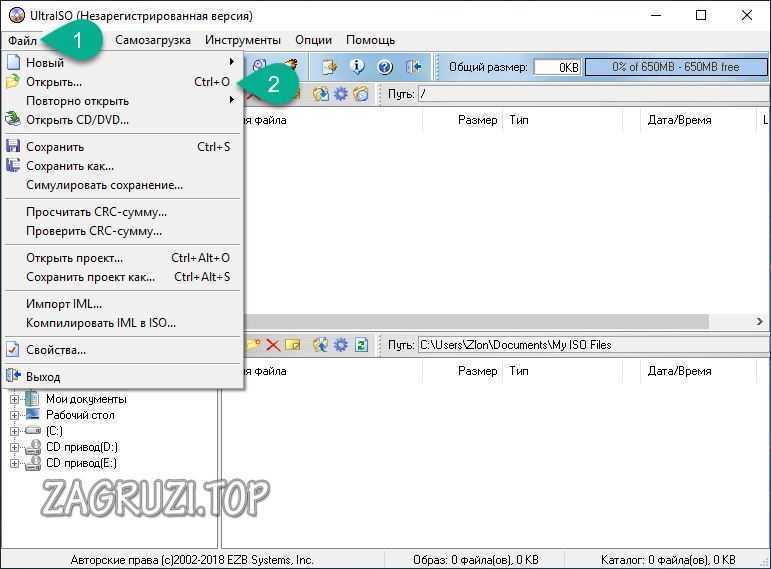
- Когда содержимое образа будет добавлено в UltraISO переходим к пункту «Самозагрузка» и выбираем ссылку, отмеченную цифрой «2».
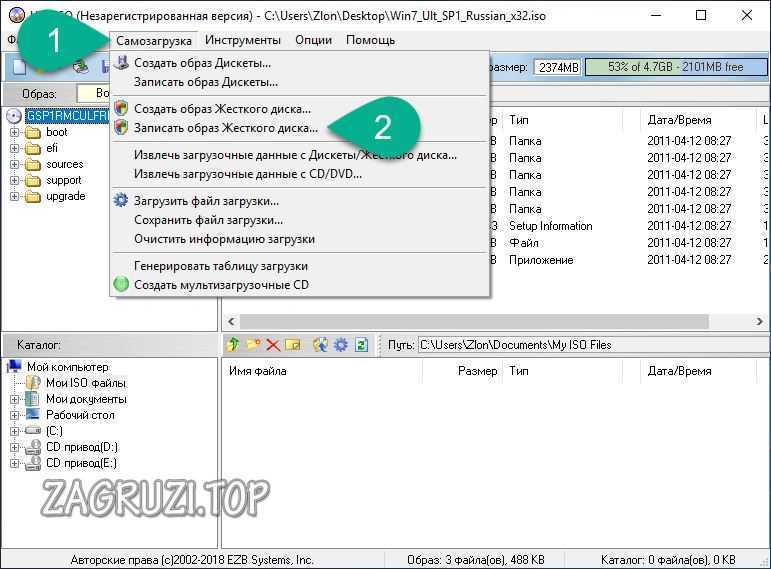
- После нажатия на «Записать образ жесткого диска» у нас откроется новое окошко, в котором нужно убедиться, что в качестве цели выбрана наша флешка, затем нажать «Записать».
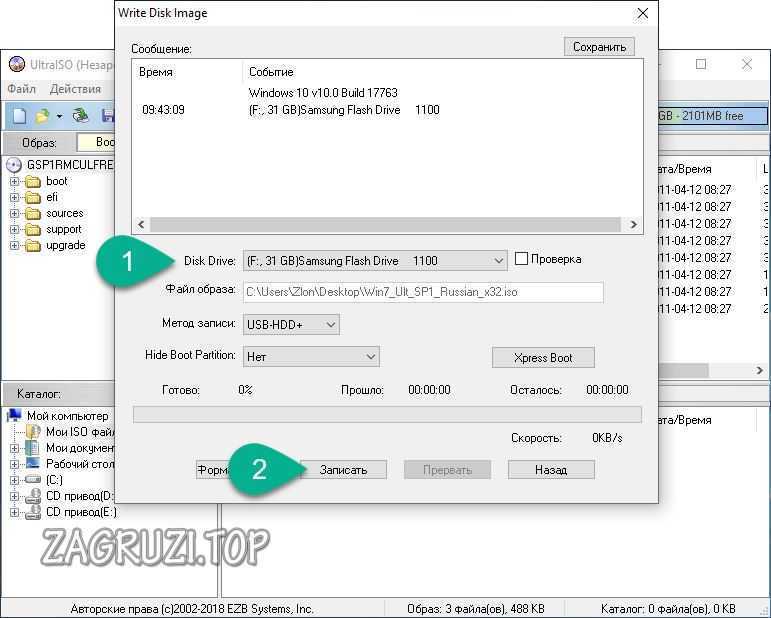
- Нас в очередной раз предупредят о том, что вся имеющаяся на накопителе информация будет удалена. Если нужные меры приняты, жмем «Да».

- Процесс копирования файлов загрузочной флешки в UltraISO выглядит так:
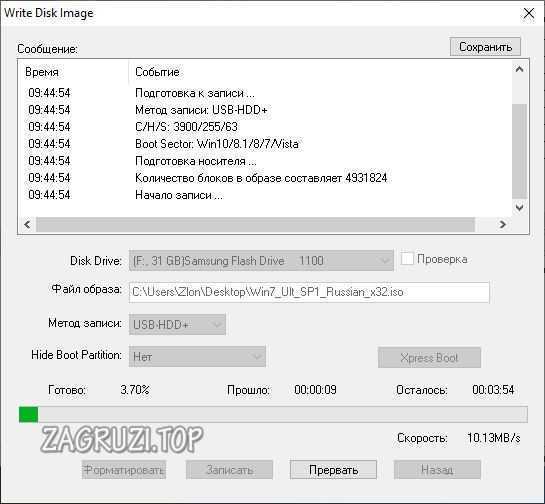
- Об успешном завершении записи свидетельствует соответствующая надпись. Нам остается лишь закрыть окно.
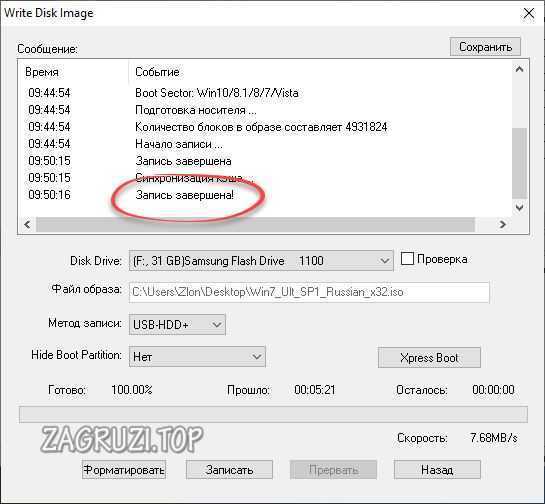
- В результате в проводнике «Виндовс» вы увидите готовый к установке носитель.
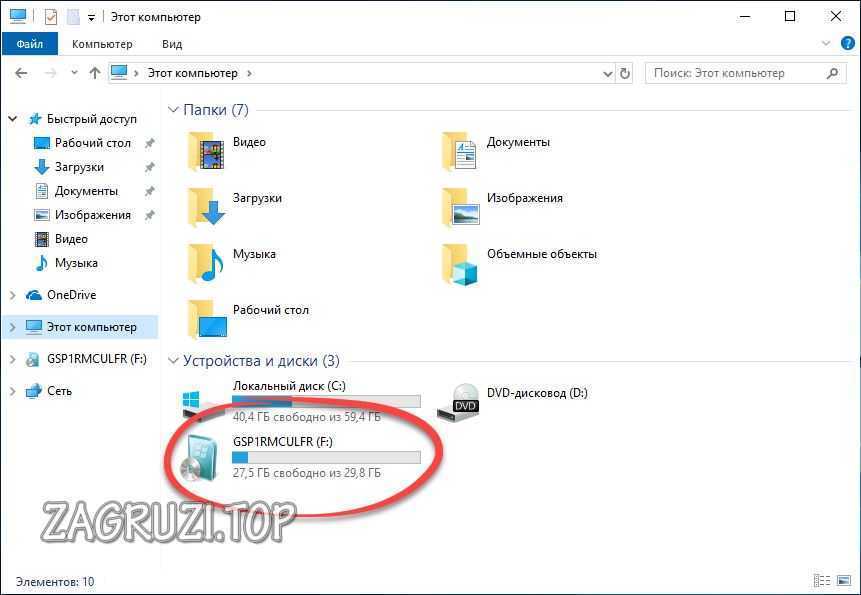
- На самой флешке появятся все нужные для инсталляции ОС файлы и каталоги.
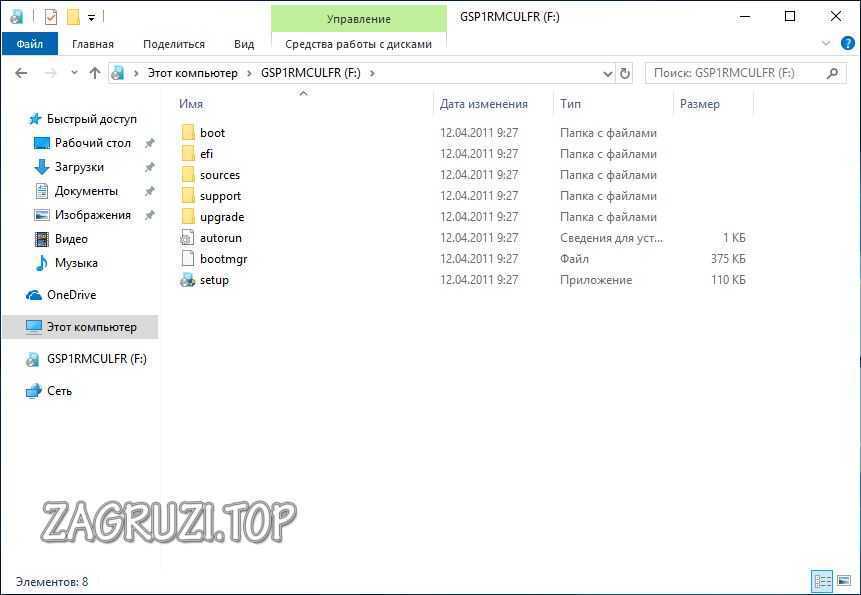
Если в процессе инсталляции что-то пойдет не так и система не запустится, читайте мануал по решению такой проблемы.
С CD/DVD-диска
Создавать самозагружающуюся флешку в «УльтраИСО» можно не только из образа, но и с оптического диска. Делается это следующим образом:
- Как и прежде запускаем наше приложение от имени администратора. Выбираем меню «Файл» затем жмем по пункту «Открыть CD/DVD…».
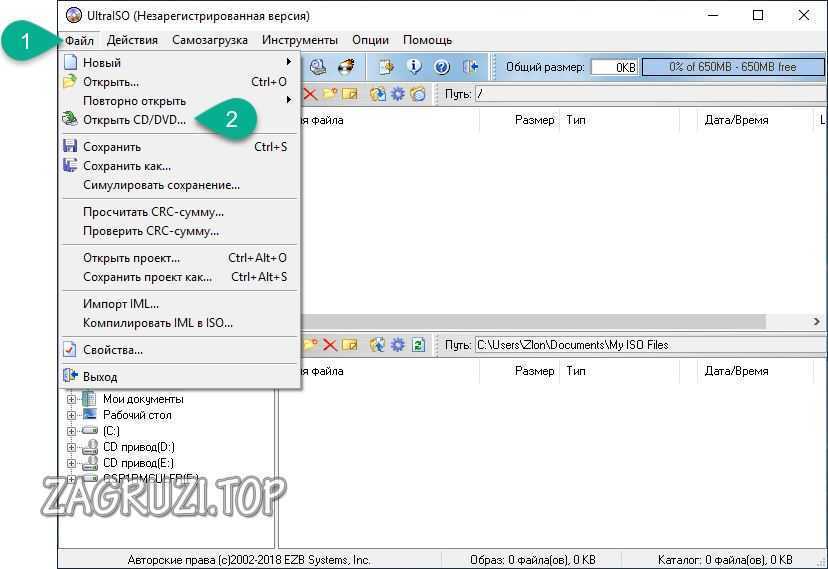
- Далее производим те же операции, которые были описаны в предыдущем варианте.
Внимание: если ваша флешка имеет малый класс скорости, запись будет происходить довольно медленно
Рекомендации по управлению программами
При устройстве, которое все еще находится в эксплуатации, очень важно уметь эффективно управлять открытыми программами. Это позволяет получить максимальную производительность и сохранить стабильность работы
Регулярно закрывайте неиспользуемые программы
В ходе работы на устройстве, мы часто открываем несколько программ одновременно. Однако, когда некоторые из них больше не нужны, они остаются открытыми, занимая ресурсы и замедляя работу устройства. Регулярно закрывайте неиспользуемые программы, освобождая память и процессор для других задач.
Используйте менеджер задач
Многие операционные системы предлагают встроенные менеджеры задач, которые позволяют контролировать и завершать работу открытых программ. Используйте этот инструмент для управления программами и контроля над процессами. Менеджер задач позволяет завершить программы, которые зависли или работают слишком медленно, а также показывает список активных процессов и используемых ресурсов.
Оптимизируйте запуск программ
При запуске программы, она занимает память и процессорные ресурсы, что может замедлить работу устройства. Оптимизируйте запуск программ, откладывая ненужные автоматические запуски, отключая автообновления и автоматическую загрузку программ. Это позволит сократить время загрузки операционной системы и изначальное использование системных ресурсов.
Обновляйте программы и операционную систему
Обновление программ и операционной системы важно для безопасности и обеспечения стабильности устройства. Установка последних версий программ и операционной системы исправляет ошибки, обеспечивает совместимость с новым программным обеспечением и защищает от уязвимостей
Используйте антивирусное программное обеспечение
Наличие антивирусной программы на устройстве обеспечивает защиту от вредоносных программ и вирусов, которые могут нанести вред программам и операционной системе. Регулярно обновляйте антивирусное программное обеспечение и проводите сканирование устройства для обнаружения и удаления вредоносных программ.
Оптимизируйте ресурсы
Если ваше устройство имеет ограниченные ресурсы, оптимизируйте их использование. Отключите автоматическую загрузку программ при запуске, ограничьте число одновременно работающих программ, закройте приложения, не используемые в данный момент. Это позволит сэкономить память и процессорные ресурсы, улучшить производительность и стабильность работы устройства.
Регулярно очищайте временные файлы и кэш
Временные файлы и кэш могут накапливаться с течением времени и занимать значительное количество места на устройстве. Регулярно очищайте временные файлы и кэш, освобождая память и улучшая производительность устройства.
Отключите функцию управления питанием.
Этот метод подразумевает отключение функции быстрого запуска. Данная функция предназначена исключительно в целях экономии заряда батареи. Можно попробовать ее отключить и снова включить, если ничего не получится. Следуйте этим шагам:
- Тип Панель управления во вкладке поиска и откройте ее.
- После этого найдите Электропитание.
- Нажмите на Действия кнопок питания.
- Теперь нажмите Изменение параметров, которые сейчас недоступны.
- Затем отключите Включить быстрый запуск (рекомендуется), Спящий режим и Режим гибернации настройки.
- Нажмите на Сохранить изменения.
Теперь проверьте, появляется ли проблема после повторного подключения устройства.
Windows не может остановить ваше общее устройство громкости
Эта ошибка вызвана тем, что система в настоящее время все еще использует диск – операция копирования может все еще выполняться, Windows индексирует содержимое диска в фоновом режиме или диск не настроен для быстрого удаления.
Итак, мы рассмотрим следующие исправления, чтобы избавиться от этой ошибки:
- Закройте все открытые окна программы и проводника.
- Настройте политику удаления устройства.
- Измените файловую систему на FAT32.
- Изменить буквы диска.
- Использование DISKPART, чтобы отключить диск.
- Управлять процессами измельчения.
1] Закройте все открытые окна программы и проводника
Вы можете попытаться закрыть все открытые экземпляры программ и проводника и проверить, устраняет ли это вашу проблему. Это связано с тем, что некоторые программы или проводник могут использовать устройство в фоновом режиме, что может привести к конфликту.
2] Настройка политики удаления устройств
Откройте проводник и щелкните правой кнопкой мыши диск, на котором обнаружена вышеупомянутая ошибка. В контекстном меню выберите Свойства.
Теперь перейдите на вкладку, помеченную как Оборудование. В разделе Все диски выберите диск, который вызывает у вас проблему. Выберите Свойства в разделе Свойства устройства.
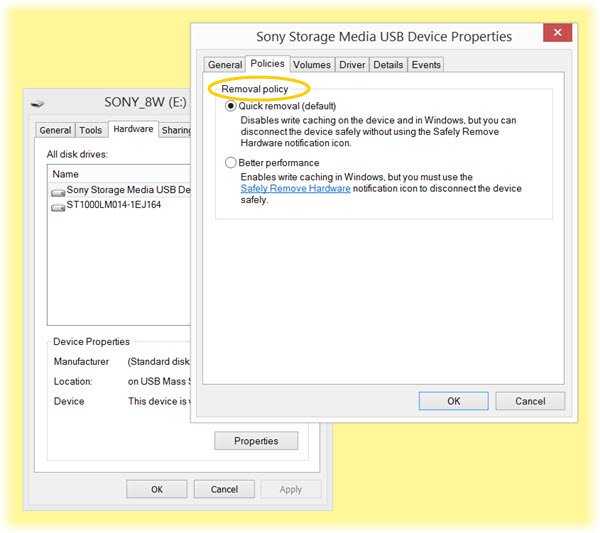
Это откроет еще одно мини-окно. В нижней части мини-окна выберите Изменить настройки.
Перейдите на вкладку, помеченную как Политики. В разделе Политика удаления выберите Быстрое удаление (по умолчанию).
Выберите ОК , затем нажмите Применить и проверьте, устраняет ли это ваши проблемы.
3] Измените файловую систему на FAT32
Если вы часто сталкиваетесь с этой проблемой для определенного USB, то скопируйте его содержимое безопасно, а затем отформатируйте диск
Обратите внимание, что это удалит все содержимое вашего устройства хранения.. Откройте проводник
Щелкните правой кнопкой мыши диск, на котором обнаружена ошибка, упомянутая выше. В контекстном меню выберите Формат
Откройте проводник. Щелкните правой кнопкой мыши диск, на котором обнаружена ошибка, упомянутая выше. В контекстном меню выберите Формат .
Откроется новое мини-окно. В меню Файловая система выберите вариант FAT32 в раскрывающемся меню.
Установите флажок Быстрое форматирование. Наконец, нажмите Пуск.
4] Изменить буквы диска
Введите diskmgmt.msc в текстовое поле и нажмите кнопку ОК . Найдите запись для вашего USB-накопителя по назначенной ему букве диска и щелкните по ней правой кнопкой мыши.
Выберите Изменить букву диска и пути… . Откроется новое мини-окно.
Выберите букву диска, который вы хотите изменить, и нажмите кнопку Изменить.
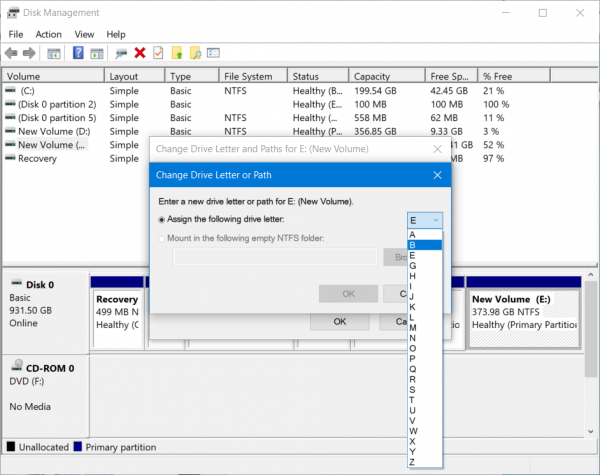
В другом меньшем открывшемся окне выберите новую букву диска в раскрывающемся меню и нажмите ОК. Когда вы получите предупреждение, нажмите Да.
Перезагрузите компьютер.
5] Использование DISKPART для перевода диска в автономный режим
Выполните следующие команды в командной строке с повышенными правами
DiskPart
Это запустит утилиту Diskpart. Тогда наберите
список дисков
а потом-
объем списка
Эти команды помогут вам либо перечислить все подключенные диски, либо все разделы на этих дисках.
Отсюда вам придется выбрать одну команду в зависимости от введенной вами команды list .
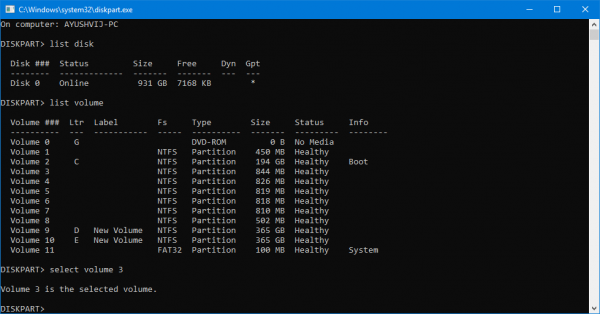
Введите-
выберите диск №
или же
выберите громкость #
Нажмите Enter. Это выберет диск или раздел, который вы хотите выбрать.
Далее введите
автономный диск #
или же
автономный том #
Затем нажмите Enter. Это пометит выбранный диск как Автономный.
Теперь вы можете физически вынуть USB-накопитель. Но когда вы подключите его снова, вам нужно выполнить тот же метод, но в последней команде. Вам необходимо ввести следующую команду:
сетевой диск №
или же
онлайн-том #
Это вернет ваше устройство в онлайн.
6] Управление процессами свертывания
Откройте диспетчер задач, а затем найдите запущенные процессы и программы на вашем USB-устройстве хранения данных.
Если у вас есть программа, использующая USB-накопитель, она подключается к какому-либо диску или процессору во время передачи данных и взаимодействия с устройством. Это может быть преступником. >>>
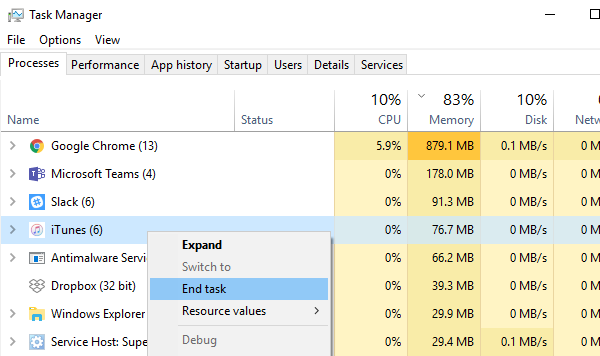
Выберите их, затем нажмите правой кнопкой мыши на них и, наконец, нажмите Завершить задачу или Завершить процесс в зависимости от того, завершаете ли вы Программу или весь процесс для нее.
Вы также можете перезапустить Explorer.exe и посмотреть, работает ли это.
Надеюсь, это поможет.
Пропал значок Безопасное извлечение устройств и дисков
Пользователи сообщили, что значок безопасного оборудования отсутствует в области уведомлений в Windows 10. Это происходит не только в Windows 10, но также присутствует в Windows 7 и XP. Существуют также проблемы, при которых безопасно удалять значок оборудования не отображаются устройства, которые в настоящее время подключены к компьютеру. Это руководство предназначено для устранения всех этих проблем.
Решение 1. Включение «Безопасное удаление оборудования» из панели задач
Значок и модуль не будут отображаться на панели задач, если они были отключены из настроек панели задач. Возможно, в прошлом вы могли отключить эту опцию, и, следовательно, она отказывается отображать. Мы откроем настройки и снова включим модуль.
-
Щелкните правой кнопкой мыши в любом месте панели задач и выберите «Параметры.
- Перейдите в область уведомлений и нажмите «Выберите значки, отображаемые в панели задач».
-
Проверьте опцию Проводник: Безопасное извлечение устройств и дисков.
- После сохранения изменений выйдите. Теперь значок появится автоматически на панели задач. Если это не так, нажмите стрелку вверх, чтобы развернуть панель задач, и выберите значок, чтобы безопасно удалить оборудование.
Решение 2. Отключение быстрого удаления
У устройств USB есть технология «Быстрое удаление», которая отключает кэширование записи на устройстве и в Windows, поэтому вы можете подключить его, не используя значок безопасного удаления оборудования. Это может увеличить доступность, но может снизить производительность. Мы можем попробовать изменить это и посмотреть, делает ли это трюк.
- Нажмите Windows + R, введите «devmgmt.msc» в диалоговом окне и нажмите Enter.
- В диспетчере устройств разверните дисковые устройства, щелкните правой кнопкой мыши USB-накопитель и выберите «Свойства» .
-
После того, как в свойствах, перейдите во вкладку Политики и выберите опцию Оптимальная производительность.
- Теперь проверьте, присутствует ли значок на панели задач. Если это не так, вы можете вернуться к диспетчеру устройств и снова выбрать «Быстрое удаление» и проверить.
Решение 3. Проверка сервиса «Подключи и играй»
Служба «Plug and Play» отвечает за синхронизацию всей процедуры подключения и выхода USB на вашем компьютере. Эта служба обнаруживает USB или жесткий диск, подключенный к вашему компьютеру, и готовится к началу передачи данных. Мы можем проверить, работает ли эта служба должным образом.
- Нажмите Windows + R, введите «services.msc» в диалоговом окне и нажмите Enter.
- Найдите запись «Plug and Play». Щелкните его правой кнопкой мыши и выберите «Свойства».
- Убедитесь, что служба запущена, а тип запуска установлен как автоматический .
- Нажмите Применить, чтобы сохранить изменения и выйти. Перезагрузите компьютер и посмотрите, отображается ли значок на панели задач.
Решение 4. Использование команды «Выполнить»
Если все вышеописанные методы не работают, вы можете попробовать запустить безопасное удаление оборудования вручную, используя команду «Выполнить» на вашем компьютере. Это может показаться головной болью, потому что вам нужно вручную запросить безопасное удаление оборудования. Однако мы создадим для него ярлык, если этот метод работает для вас.
- Нажмите Windows + R, введите «rundll32 shell32.dll,Control_RunDLL hotplug.dll» в диалоговом окне и нажмите Enter.
- Отсюда выберите USB-устройство, которое вы хотите остановить, и нажмите кнопку остановки
- Теперь вы можете безопасно удалить свой диск с компьютера.
Если этот метод работает для вас, вы можете создать ярлык для него в любом месте вашего рабочего стола. Это позаботится о том, чтобы каждый раз запускать команду Run.
- Щелкните правой кнопкой мыши в любом месте рабочего стола и выберите «Создать»> «Ярлык» .
- В диалоговом окне введите команду «rundll32 shell32.dll, Control_RunDLL hotplug.dll».
- В следующем окне вы можете назвать ярлык «Безопасное извлечение оборудования». Нажмите OK для быстрого доступа.
- Теперь, когда вы нажимаете ярлык, откроется окно, и вы сможете легко остановить все устройства.
Примечание. Если весь метод не работает, вы можете продолжить и запустить сканирование SFC на вашем компьютере. Это сканирование исправит все коррумпированные реестры, и если этот модуль сломается, он исправит его.
- https://remontka.pro/propalo-bezopasnoe-izvlechenie/
- https://vgrafike.ru/bezopasnoe-izvlechenie-ustrojstva/
- https://comhub.ru/kak-vernut-znachok-bezopasnoe-izvlechenie-ustrojstv/
Важность завершения программ
Завершение программ является важным этапом работы со смартфоном или компьютером. Оно позволяет освободить оперативную память, закрыть все открытые процессы, сохранить результаты работы и предотвратить возможные ошибки или потерю данных.
Преимущества завершения программ:
- Освобождение памяти: каждая запущенная программа занимает оперативную память устройства. Если программы не закрыты, они продолжают использовать память, что может привести к замедлению работы и перегрузке устройства. Завершение программ освобождает память, позволяя устройству функционировать более эффективно.
- Предотвращение ошибок: открытые программы могут взаимодействовать друг с другом и вызывать конфликты. Это может привести к неправильной работе программ, зависаниям и ошибкам. Завершение программ устраняет возможность конфликтов и помогает избежать ошибок.
- Сохранение результатов: при завершении программы ее результаты сохраняются и могут быть использованы в последующей работе. Если программу просто закрыть или выключить устройство, результаты работы могут быть утеряны.
- Экономия заряда батареи: запущенные программы потребляют энергию батареи. Завершение программ позволяет сэкономить заряд и увеличить время автономной работы устройства.
Как правильно завершать программы:
- Перед завершением программы сохраните все необходимые данные и результаты работы.
- Закройте все окна и диалоговые окна программы.
- Нажмите на кнопку «Выход» или аналогичную команду, если она доступна.
- Если такой команды нет, выберите пункт меню «Закрыть программу» или нажмите комбинацию клавиш, которая предназначена для закрытия программы (например, Alt+F4 в ОС Windows).
Важно помнить, что не все программы автоматически завершаются при закрытии окна. Некоторые программы могут продолжать работать в фоновом режиме, поэтому рекомендуется проверять список запущенных процессов и завершать их при необходимости
После завершения программы можно перезагрузить устройство для полной очистки оперативной памяти и обновления системных ресурсов. Правильное завершение программ является хорошей привычкой и помогает поддерживать устройство в оптимальном состоянии работы.
Снижается время автономной работы
Батареи не вечны и со временем они проявляют признаки старения. Если ваш ноутбук начинает хуже держать заряд, а иногда вообще отказывается работать без подключения к сети, попробуйте сделать следующее.
- Проверьте работоспособность батареи. Для этого нажмите Apple → «Об этом Mac» → «Отчёт о системе» → «Электропитание» → «Питание от батареи». Тут вы сможете увидеть, сколько циклов зарядки и разрядки прошла батарея. Если Mac в поле Condition отображает что‑то вроде Service Battery, пора её сменить.
- Проверьте батарею сторонними приложениями. Например, coconutBattery. Установите, запустите, и оно отобразит, в каком состоянии аккумулятор Mac.
- Перезагрузите контроллер управления системой (SMC). Если сама батарея находится в нормальном состоянии, проблемы могут заключаться в SMC, которая ею управляет. Так что выполните сброс SMC. Это также помогает, если компьютер отказывается заряжаться. На новых моделях Mac (2018 и позднее) для этого нужно отключить устройство, затем удерживать кнопку питания 10 секунд. На старых процедура немного отличается.
- Снизьте расход заряда. Откройте Launchpad → «Другие» → «Мониторинг системы» → «Энергия» и посмотрите, какие приложения больше всего расходуют аккумулятор. Запускайте тяжеловесные программы вроде Photoshop или Premier Pro только при подключении к сети электропитания. Используйте Safari вместо Chrome или Firefox: он энергоэффективнее.
Зачем нужно безопасное извлечение
Внешние устройства подключаются к компьютеру или ноутбуку , например, USB-порты, через специальные разъемы, например, разъемы для подключения SD-карт и тому подобное. Через эти же порты внешние устройства одновременно подключаются к источнику электропитания, получают электроэнергию от компьютера, от его батарей и блоков питания.
Рассмотрим, зачем нужно безопасное извлечение для внешнего жесткого диска, флешки и карты памяти, а также о возможных проблемах, связанных с шифрованием данных на тех или иных устрйоствах.
Извлечение внешнего жесткого диска
Электроэнергия нужна, например, внешним жестким дискам, чтобы перед их выключением головки жесткого диска запарковались, «ушли на базу», разместились в безопасном месте, где они не смогут повредить поверхности диска с записанными на них данными. Если не запарковать головки внешних жестких дисков, то не исключена ситуация их опускания прямо на записывающую поверхность вращающихся дисков. Это приводит к повреждению поверхностей и к потере данных, порой безвозвратной потере.
Значит, до отсоединения внешних жестких дисков им нужна электроэнергия для выполнения парковочных операций. Также внешним жестким дискам нужна команда на отключение, которую они могут получить только от компьютера, к которому они подключены. Так вот,
Только после выполнения этих команд внешние жесткие диски можно отключать от компьютера (ноутбука), только тогда отключение пройдет без эксцессов, без возможных повреждений данных, хранящихся на дисках.
Безопасное извлечение флешки или карты памяти
Если к компьютеру (ноутбуку) подключены не вращающиеся, не механические устройства чтения/записи данных, например, флешки или SD-карты, то таким устройствам, разумеется, ничего парковать не нужно, у них нет механики. Однако,
Если отключить флешки или карты памяти в момент записи на них данных, то данные на таких устройствах могут пропасть, потеряться, разрушиться. Часть информации запишется, а часть нет, так как пользователь нештатным образом отключил устройство от компьютера. И так как данные записались не все, последующее чтение таких неполных данных может оказаться затруднительным или вообще невозможным. Потребуется восстановление структуры данных, в ходе которого часть данных, а то и все записанные на флешку или карту памяти данные будут потеряны, часто без возможности восстановления.
Проблемы шифрования при извлечении устройства
Некоторое пользователи используют шифрование данных при их записи на носители, в том числе на внешние устройства (внешние жесткие диски, флешки, карты памяти). При использовании шифрования данных еще большее значение приобретает необходимости правильного отключения внешних устройств, чтобы завершились все операции шифрования/дешифрования данных.
Иначе нештатное отключение внешнего устройства, на которое пишутся шифрованные данные, может привести к потере части или даже всей записанной на отключаемом устройстве информации.
Таким образом, правильно выполненное отключение внешних устройств (внешних жестких дисков, флешек, SD-карт и тому подобных устройств) позволяет безопасно отключать устройства без потери записанных на них данных, без механических или иных разрушений самих устройств для хранения информации.
Какие могут возникнуть проблемы при извлечении флешки?
Порой компьютер не «хочет отпускать» съемный накопитель. Обычно это обусловлено одним из двух факторов:
-
кэширование данных
. Не всегда информация записывается в режиме реального времени, когда вы видите окно статуса, где в процентах отображается прогресс. Операционная система может закешировать данные — перенести их в оперативную память. Фактически запись на накопитель произойдет позднее, при наличии свободных ресурсов; -
сбоями процессов отдельных утилит
. Например, фоторедакторы способны постоянно проверять наличие снимков на подключенных к компьютеру накопителях. Такой процесс может зациклиться. Тогда ему все время надо иметь доступ к флешке и он не «позволит» отсоединить ее безопасным образом.
В любом случае, система оповестит о невозможности извлечения накопителя — появится соответствующее сообщение. Самый простой способ выйти из такого положения — отключить активные программы и закрыть все окна. Это касается и приложений, работающих в фоновом режиме: антивируса, мессенджеров, оптимизаторов ОС.
Проблема с универсальным томом
Наиболее распространенная сложность при безопасном извлечении — ошибка «Windows не удается остановить устройство Универсальный том»
. Это означает, что есть процессы, которые используют накопитель, но система не может остановить их в автоматическом режиме.
Решение проблем с универсальным томом
Ошибка с ярлыком безопасного извлечения
Случается, что в «Панели задач» пропадает иконка, предназначенная для запуска безопасного извлечения.
Восстановление значка безопасного извлечения
В первую очередь используйте вручную запуск команды по извлечению.
Алгоритм действий следующий:
- зажимаете комбинацию клавиш «Windows+R»
— появится окно «Выполнить»
; - копируете в строку окна запрос «RunDll32.exe shell32.dll,Control_RunDLL hotplug.dll»
; - подтверждаете запуск кликом на ОК;
- появится окно безопасного извлечения, где нужно выбрать подходящий накопитель и кликнуть на «Остановить».
Если не помогло, то используйте официальное средство диагностики проблем с USB от Microsoft. Скачайте
, установите и запустите утилиту, после чего следуйте инструкциям, которые будут появляться — они предельно простые.
Если и это не помогло, то отредактируйте реестр, для чего нужно:
запустить окно «Выполнить»
, как и в первом шаге предыдущего способа;
ввести в строку запрос «regedit»
и запустить его нажатием ОК;
в новом окне обратить внимание на панель слева, состоящую из многих строк — последовательно доберитесь до строки по пути: HKEY_CURRENT_USER => Softaware => Microsoft => Windows => CurrentVersion => Applets => SysTray
;
перевести взгляд в правую сторону, где будет 3 строки — кликните сначала «Services»
, в появившемся окне установите значение «1b», сохраните изменения кликом на ОК, после чего аналогично поступите со строкой «HotPlugsFlags»
, но в ней установите значение «2».
перегрузите компьютер.
Случается, что пропадает не только значок безопасного извлечения, но и сама иконка накопителя. Чаще всего виной этому, в частности, узкоспециализированные — автораны. Для борьбы с ними выполните полную проверку системы антивирусом — желательно, не бесплатным. Кроме этого можно применять специальные утилиты Анти-Ауторан
или Online Solutions Autorun Manager
.
Безопасное извлечение устройства пользователи используют, чтобы сохранить работоспособность внешних устройств, подключаемых к компьютеру, а также чтобы сообщить операционной системе Windows о своих намерениях. Это позволит системе корректно завершить работу программного обеспечения, которое отвечает за взаимодействие компьютера с другими устройствами.
Возможность для безопасного извлечения устройства была в более ранних версиях Windows, например, а также . Ввиду своей полезности, такая функция сохранилась также в десятой версии.
Как безопасно извлечь флешку
Первым делом завершите работу всех сторонних приложений, а если это не поможет, перезапустите Проводник из «Диспетчера задач».
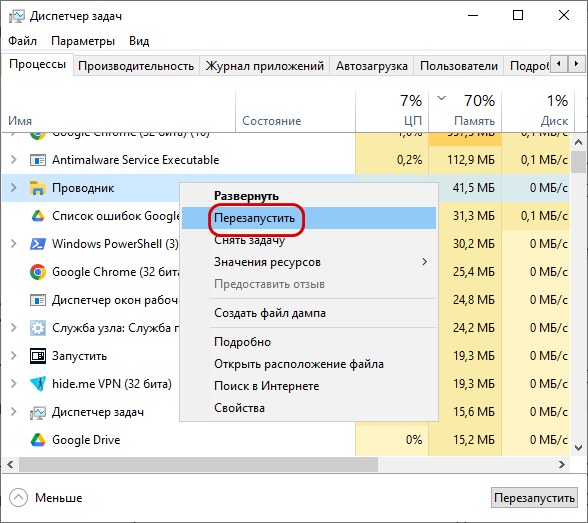
Не сработало? Подождите 10-15 минут, возможно, содержимое флешки проверяется антивирусом или индексируется системой, и нужно некоторое время, чтобы процесс завершился. Кстати, не помешает проверить, включена ли в вашем антивирусе функция сканирования внешних накопителей и какие диски и каталоги включены в список индексируемых.
Чтобы это узнать, откройте параметры индексирования командой:
control /name Microsoft.IndexingOptions
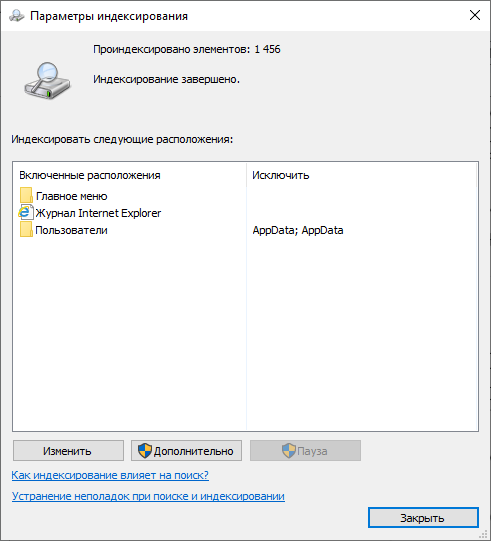
Также вы можете попробовать следующее решение:
Откройте от имени администратора PowerShell или командную строку и выполните одну за другой следующие команды:
diskpart
list volume
select volume №
remove all dismount
Вместо № укажите фактический номер съемного диска (тома) – он будет указан в списке томов, выведенном второй командой.
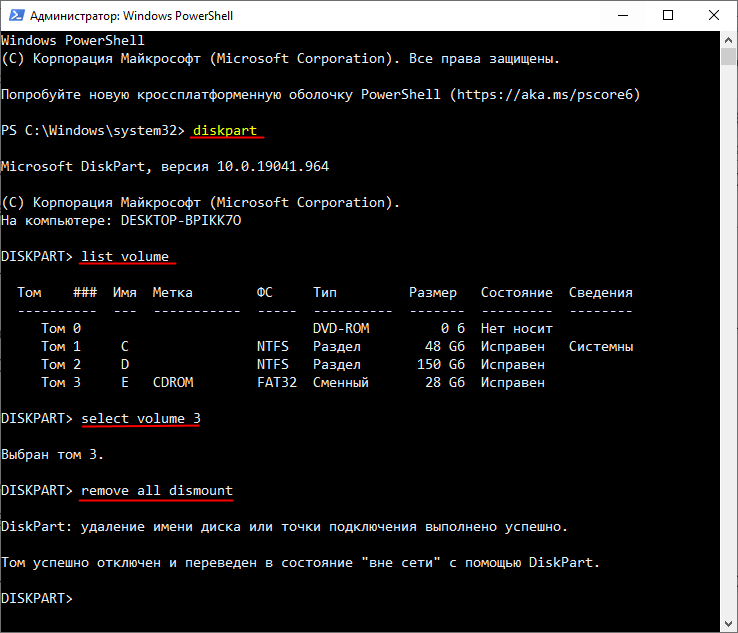
Буква накопителя будет удалена, поэтому при следующем его подключении вам нужно будет назначить ее в оснастке «Управлении дисками».
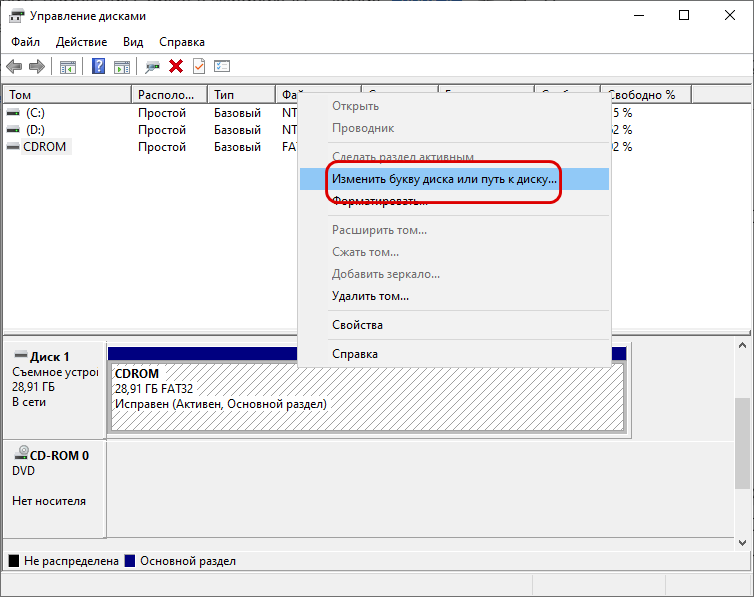
Проблема при извлечении запоминающего устройства USB: это устройство в настоящее время используется
Стандартная процедура извлечения USB-накопителя или любого другого внешнего носителя — выбрать опцию «Безопасное извлечение оборудования и извлечение носителя» в меню панели задач. Однако время от времени при попытке извлечь носитель с помощью этой опции пользователи получают следующую ошибку: это устройство используется в данный момент, закройте все программы или окна, которые могут использовать это устройство, и повторите попытку.
Причины могут быть следующими:
- Вирус использует программу, связанную с внешним носителем в фоновом режиме.
- Ошибка не позволяет пользователям использовать опцию Извлечь носитель на панели задач.
- Процесс, работающий в фоновом режиме, может использовать внешний носитель.
- USB-накопитель может быть отформатирован как NTFS.
Вы можете продолжить поиск неисправностей следующим образом:
- Запустите тщательную проверку на наличие вредоносных программ в вашей системе
- Извлечь внешний носитель через этот компьютер вместо значка области уведомлений
- Проверьте все запущенные процессы в диспетчере задач
- Отформатируйте USB как exFAT, а не как раздел NTFS.
1] Проведите тщательную проверку на наличие вредоносных программ в вашей системе
Используйте любые известные антивирусные и антивирусные программы для сканирования вашей системы. Кроме того, удалите все недавно установленное подозрительное программное обеспечение, такое как бесплатное программное обеспечение или программное обеспечение, загруженное из неподтвержденного источника.
2] Извлечь внешний носитель через Этот компьютер вместо панели задач
Существует возможность извлечь внешний диск из этого ПК, кроме панели задач. Мы могли бы использовать это в качестве обходного пути.
Откройте Этот компьютер и щелкните правой кнопкой мыши на внешнем носителе. Выберите опцию для извлечения.
Если это не поможет решить вашу проблему, перейдите к следующему решению.
3] Отформатируйте USB как exFAT, а не как раздел NTFS.
Форматирование вашего внешнего носителя удалит все данные на диске.
USB-накопители, отформатированные как NTFS, могут быть проблематичны для некоторых систем Windows. Решение заключается в переформатировании в другой файловой системе.
Щелкните правой кнопкой мыши на USB-накопителе и выберите «Формат».
В окне «Формат» выберите exFAT в качестве файловой системы и нажмите «Формат».
Попробуйте извлечь носитель сейчас и убедитесь, что он помогает.
4] Проверьте все запущенные процессы в диспетчере задач.
Проверьте, все ли процессы, связанные с внешним носителем, все еще работают в диспетчере задач.
Нажмите CTRL + ALT + DEL, чтобы открыть окно параметров безопасности. Выберите диспетчер задач из списка и откройте его.
В списке запущенных процессов проверьте, есть ли какая-либо из программ, хранящихся на вашем внешнем носителе.
Если да, щелкните правой кнопкой мыши по процессу и выберите Завершить процесс.
5] Использование Process Explorer
Загрузите Process Explorer с веб-сайта Microsoft здесь. Это файл .zip, поэтому распакуйте его и откройте извлеченную папку. Запустите в нем файл .exe.
В списке проверьте запущенные процессы. Это более простое представление о фоновых процессах по сравнению с диспетчером задач. Просто выберите проблемный процесс и нажмите «Удалить», чтобы убить его.
Еще один способ, которым может помочь Process Explorer, — функция поиска.
Нажмите на кнопку «Найти» на панели инструментов и выберите «Найти дескриптор» или «DLL».
Введите в поле поиска букву диска внешнего носителя и двоеточие (например, E :). Нажмите Enter.
Если результатов поиска нет, это означает, что процесс не выполняется из внешнего носителя. Если вы найдете и DLL, проверьте имена и попробуйте убить процесс соответствующим образом.
Mac не загружается
Вы включаете Mac, а он демонстрирует только чёрный экран. Или серый со знаком вопроса. Чаще всего это может быть связано с проблемами с кабелем, неудачным обновлением ОС или сбоем SMC.
- Проверьте кабели. Убедитесь, что вилка воткнута в розетку.
- Загрузитесь в безопасном режиме. Для этого нажмите и удерживайте клавишу Shift во время включения Mac. Ваш компьютер запустится с необходимым минимумом компонентов системы. Если в этом режиме всё будет нормально, то проблема в только что установленных приложениях или новом оборудовании.
- Сбросьте SMC. Это может помочь, если Mac не реагирует даже на кнопку питания. Отключите все кабели, затем зажмите кнопку питания на 10 секунд.
- Проверьте диск. Во время загрузки Mac удерживайте Cmd + R. Затем откройте «Дисковую утилиту», выберите системный диск и нажмите «Первая помощь».
- Переустановите macOS. Если ничего не помогает, зайдите в режим восстановления, удерживая Cmd + R при загрузке, и выберите вариант «Переустановить macOS».