Определение использования памяти
Определение использования памяти в операционной системе Windows 10 может быть полезным, чтобы оптимизировать производительность компьютера и устранить возможные проблемы с памятью.
В Windows 10 вы можете использовать встроенные инструменты для отслеживания использования памяти. Одним из таких инструментов является Диспетчер задач, который можно вызвать, нажав комбинацию клавиш Ctrl+Shift+Esc. В Диспетчере задач на вкладке «Производительность» вы можете найти график использования памяти, который показывает количество используемой и доступной памяти в реальном времени.
Для получения более подробной информации о процессах, потребляющих память, вы можете перейти на вкладку «Подробности» в Диспетчере задач. Здесь вы увидите список всех активных процессов и использование памяти каждым из них. Отсортируйте список по столбцу «Память» для определения процессов, потребляющих наибольшее количество памяти.
Также в Windows 10 доступен ресурсный монитор, который предоставляет еще более подробную информацию о потреблении памяти компьютером. Для запуска ресурсного монитора откройте Диспетчер задач, перейдите на вкладку «Производительность» и нажмите на кнопку «Ресурсный монитор». В ресурсном мониторе вы можете увидеть использование памяти по категориям, таких как «Память в ядре», «Система» и «Процессы». Это позволяет более детально исследовать, какие процессы и службы потребляют память.
Анализ использования памяти может помочь определить, есть ли у вас проблемы с памятью, на которые стоит обратить внимание, например, утечки памяти или высокая загрузка системы. Если вы замечаете, что память часто полностью загружена или определенные процессы потребляют большое количество памяти, то следует принять меры для устранения этих проблем
Как включить Службу контроля памяти?
Служба контроля памяти в операционной системе Windows 10 предназначена для отслеживания и анализа использования оперативной памяти компьютера. Эта служба помогает оптимизировать работу системы и улучшить ее производительность.
Для включения Службы контроля памяти в Windows 10 выполните следующие шаги:
| 1. | Откройте Панель управления, нажав правой кнопкой мыши на кнопку «Пуск» и выбрав соответствующий пункт в контекстном меню. |
| 2. | В Панели управления выберите раздел «Система и безопасность». |
| 3. | В разделе «Система и безопасность» найдите и выберите «Администрирование» или «Управление компьютером». |
| 4. | В открывшемся окне «Администрирование» выберите «Службы и приложения», а затем «Службы». |
| 5. | Найдите в списке службу «Служба контроля памяти» и дважды щелкните на ней. |
| 6. | В открывшемся окне «Свойства: Служба контроля памяти» установите значение «Автоматически» для параметра «Тип запуска». |
| 7. | Выберите «Запустить» в поле «Состояние службы» и нажмите кнопку «OK», чтобы сохранить изменения. |
После завершения этих шагов Служба контроля памяти будет включена в операционной системе Windows 10. Она будет автоматически запускаться при каждом включении компьютера и отслеживать использование оперативной памяти.
Куда девается место на HDD/SSD?
Многих интересует этот вопрос. В большинстве случаем все грешат на Виндовс 10, увесистые обновления, которые загружаются практически каждую неделю. Но если Вы воспользуетесь нижеизложенной инструкцией, то сможете отыскать иные причины тайного исчезновения «свободных гигабайтов».
- Кликаем правой кнопкой мышки по значку «Пуск», выбираем «Параметры» в появившемся меню;
- Откроется окно с разделами — переходим в «Систему»:
Слева увидите перечень вкладок — находим «Память устройства», теперь справа отображается нужный нам контент — секция «Локальное хранилище» со списком дисков:
Кликаем по любому из них, чтобы проанализировать содержимое, увидеть — какие папки и файлы занимают место на диске (нужно подождать около минуты, пока Windows проведет сканирование):
Если нажать на пункт «Приложения/игры», то откроется окно удаления софта, установленного на ПК. Прочие строки позволят увидеть данные в «Проводнике», где сразу же реально избавиться от ненужных файлов/папок.
Уверены, что суть ясна. Как видите, не нужно использовать сторонние программы, чтобы проанализировать ситуацию, разобраться с недостатком свободного дискового пространства.
Как изменить настройки виртуальной памяти
Виртуальная память в Windows 10 используется системой для управления физической памятью компьютера и позволяет выполнять приложения, которые требуют больше оперативной памяти, чем доступно. Если ваш компьютер работает медленно или у вас возникают проблемы с производительностью, изменение настроек виртуальной памяти может помочь улучшить работу системы.
Для изменения настроек виртуальной памяти в Windows 10 выполните следующие шаги:
- Нажмите правую кнопку мыши на значке «Этот компьютер» или «Мой компьютер» на рабочем столе или в меню «Пуск» и выберите «Свойства».
- На открывшейся странице выберите вкладку «Дополнительные параметры системы».
- В разделе «Производительность» нажмите кнопку «Настройки».
- Выберите вкладку «Дополнительно» и в разделе «Виртуальная память» нажмите кнопку «Изменить».
- Снимите флажок с опции «Автоматически управлять размером файла подкачки для всех дисков» и выберите «Пользовательский размер файла подкачки».
- Для каждого диска выберите «Размер файла подкачки» и задайте значение, либо оставьте автоматическое значение.
- Нажмите «OK», чтобы сохранить изменения.
- Перезагрузите компьютер, чтобы применить изменения.
Изменение настроек виртуальной памяти может повысить производительность компьютера, однако следует помнить, что следует оставлять достаточно свободного места на жестком диске для файла подкачки.
Все изменения настроек виртуальной памяти по умолчанию применяются ко всем пользователям на компьютере. Если у вас есть несколько пользователей, каждый из них может настроить виртуальную память по своим потребностям.
Зачем нужен контроль памяти в Windows 10
Контроль памяти в Windows 10 представляет собой важную функцию операционной системы, которая отслеживает и защищает оперативную память компьютера от ошибок и злоумышленников. Это позволяет улучшить стабильность и безопасность работы системы, а также предотвращает возможные сбои и перезагрузки.
Один из основных видов контроля памяти в Windows 10 — это защита от переполнения буфера. Это важная мера безопасности, которая предотвращает возможность выполнения вредоносного кода, например, через уязвимости в программном обеспечении или при попытке внедрить вредоносную программу.
Контроль памяти также позволяет операционной системе лучше управлять выделением и освобождением оперативной памяти для различных приложений. Это помогает предотвратить перегрузку памяти и улучшить производительность компьютера.
Кроме того, контроль памяти в Windows 10 может обнаруживать и исправлять ошибки, связанные с работой оперативной памяти. Если выявляется потенциальная проблема, операционная система может предпринять соответствующие меры для ее решения или предупредить пользователя о необходимости действий.
Включение контроля памяти в Windows 10 является важным шагом в обеспечении безопасности и стабильности работы компьютера. Это помогает улучшить защиту от вредоносного кода, оптимизировать использование памяти и обнаружить возможные проблемы.
Disable Storage Sense in Windows 11/10
There are two built-in features to prevent access to Storage Sense in Windows 11/10. Using any of these features, the option to turn on and configure Storage Sense options will be greyed out. These are:
- Using Registry Editor
- Using Group Policy Editor.
Let’s check these two options.
1] Using Registry Editor
It is recommended to take Registry backup before trying this option. After that, use these steps:
- Open Registry Editor
- Access the Windows Registry key
- Create a StorageSense Registry key
- Create an AllowStorageSenseGlobal DWORD value
- Close Registry Editor.
In the first step, Open Registry Editor. You can do this using the Search box. Simply type regedit and hit the Enter key to open it.
In the Registry Editor window, access the Windows name Registry key. You can access it using this path:
HKEY_LOCAL_MACHINE\SOFTWARE\Policies\Microsoft\Windows
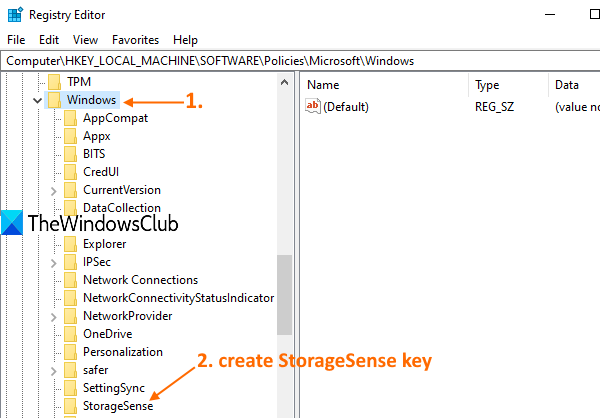
Now right-click on the Windows key, access the New menu, and click on the Key option. When a new Registry key is generated, rename it to StorageSense Registry key.
On the right-hand section of the StorageSense key, right-click on an empty space, use the New menu, and create a new DWORD (32-bit) Value. After creating that value, set its name to AllowStorageSenseGlobal.
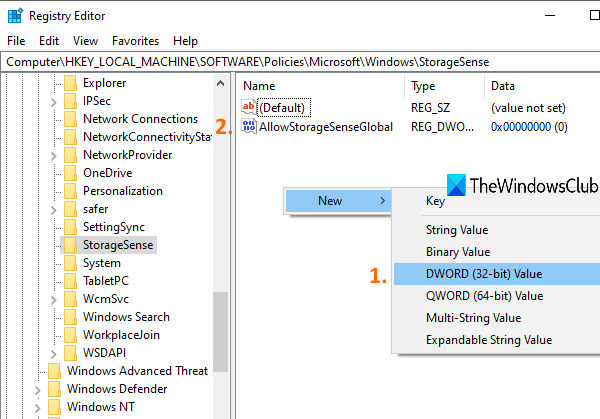
That’s it. Storage Sense is disabled. You can close the Registry Editor window.
To enable the Storage Sense feature again, simply follow the above steps, and delete the StorageSense key.
Windows 11 user? This post will show you how to use Storage Sense in Windows 11 to free up disk space.
2] Using Group Policy Editor
This option is not present for Home users of Windows 11/10 but in Pro and Enterprise editions. Those using the Home edition, need to add Group Policy to the Home edition first to use this option. After that, follow these steps:
- Open Group Policy Editor
- Access Storage Sense folder
- Open Allow Storage Sense setting
- Use Disabled option
- Close Group Policy Editor.
At first, click on the Search box, type gpedit, and use Enter key to open Group Policy Editor.
In the Group Policy Editor window, access the Storage Sense folder. The path is:
Computer Configuration > Administrative Templates > System > Storage Sense
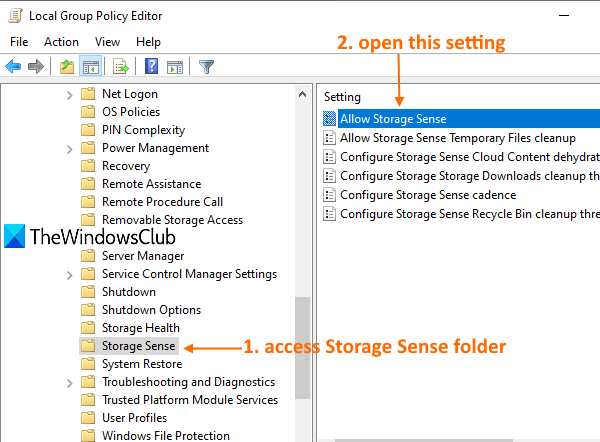
On the right-hand section, access and open Allow Storage Sense setting by double-clicking on it.
When the Storage Sense setting window is opened, click on the Disabled option, and press OK.
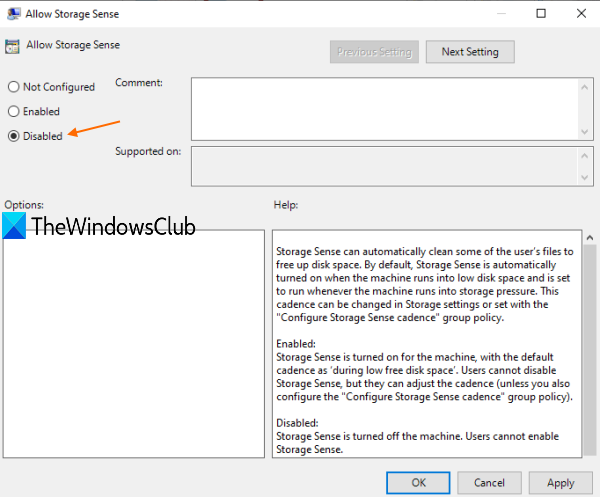
This will disable Storage Sense immediately. To re-gain access to Storage Sense, simply follow the above-mentioned steps, and use the Not Configured option available in the Storage Sense setting. Press OK to save the changes.
When you do this, users who visit the Storage Sense Settings may see a message:
Some of these settings are hidden or managed by your organization.
Отключение запуска и синхронизации OneDrive
OneDrive – это облачное хранилище от Microsoft, позволяющее синхронизировать все выбранные вами файлы на всех устройствах Windows. При этом OneDrive достигает этой цели путем постоянной синхронизации файлов между облачным хранилищем и вашим компьютером. Хотя современные ПК вполне справляются с этой задачей, для некоторых старых машин это может оказаться излишне ресурсоемкой задачей. Поэтому давайте сначала проверим, является ли OneDrive виновником замедления работы вашего компьютера.
Сначала нажмите на значок “облако”, расположенный в системном трее.
Теперь нажмите на опцию “Справка и параметры” на панели OneDrive.
Затем нажмите на опцию “Приостановить синхронизацию”. После этого выберите желаемое время, чтобы приостановить синхронизацию папки OneDrive на выбранное время. Если в течение этого времени вы почувствуете заметную разницу в производительности, значит помогло отключение синхронизации OneDrive. То есть пришло время отключить ее, чтобы ненамного, но увеличить скорость работы вашего ПК.
Чтобы полностью отключить OneDrive, нажмите на пункт “Параметры” в меню “Справка и параметры”.
На панели настроек Microsoft OneDrive перейдите на вкладку “Учетная запись”, а затем нажмите на опцию “Отвязать этот ПК”. А чтобы совсем запретить автозапуск этого приложения, на вкладке “Параметры” нужно снять флажок с опции “Автоматически запускать OneDrive при входе в Windows”.
Как очистить диск С от ненужных файлов в Windows 10
После установки операционной системы, пользователям стали доступны новые параметры вместо стандартной панели управления. Всё больше и больше интегрируя настройки в новую панель управления Windows 10.
Параметры Windows 10
- Откройте Пуск > Параметры > Система > Память устройства.
- Дальше перейдите в раздел Освободить место сейчас, отметив пункты, которые нужно очистить: временные файлы, папка загрузки, очистка корзины, предыдущие версии Windows, нажимаем Удалить файлы.
В предыдущих версиях операционной системы нужно было перейти в окно временных файлов выбрав системный диск. А также возможность удаления временных файлов в обновленных параметрах была в разделе: Система > Хранилище.
Контроль памяти Windows 10
В последних сборках Windows 10 появилась возможность включения опции контроля памяти. А это значит, что Windows может автоматически освободить место на диске, избавившись от файлов, которые не требуются, например временные файлы и содержимое корзины.
Чтобы включить средство контроля памяти нужно:
- Перейти в Параметры > Система > Память устройства, и выбрать пункт Изменить способ автоматического освобождения места.
- В открывшихся настройках установите галочки напротив тех временных файлов, которые Вы хотите очистить и только после этого включите контроль памяти перетянул ползунок в положение Включено.
Теперь временные файлы будут автоматически удаляться, а это значит что память на диске С будет меньше забиваться. А также есть возможность освободить пространство прямо сейчас в этих же настройках.
Очистка диска
Помимо новых параметров Windows 10 в системе остались классические приложения, которые нам более привычны. Этот способ работает и на предыдущих версиях операционной системы Windows.
- Нажимаем на локальном диске С правой кнопкой мыши и в контекстном меню выбираем Свойства (или запускаем его выполнив команду cleanmgr в Win+R).
- В открывшимся окне нажимаем Очистка диска, чтобы запустить классическое приложение очистки (его также можно найти с помощью поиска Windows 10).
- Дальше в приложении очистки нажимаем Очистить системные файлы и после процесса оценки откроется окно уже с возможностью очистки системных файлов.
- Отмечаем те файлы, которые хотим очистить и нажимаем ОК, а потом подтверждаем действие кнопкой Удалить файлы.
Преимущества контроля памяти в Windows 10
1.
Защита от атак на память: контроль памяти в Windows 10 позволяет обнаруживать и блокировать попытки злоумышленников внедрить вредоносный код в память и использовать его для выполнения злонамеренных действий. Это повышает уровень безопасности операционной системы.
2.
Предотвращение ошибок и сбоев: контроль памяти помогает предотвратить ошибки и аварийные завершения программ, вызванные повреждением памяти. Он обнаруживает и исправляет поврежденные данные в режиме реального времени, что снижает риск сбоев системы и улучшает ее стабильность.
3.
Улучшение производительности: контроль памяти в Windows 10 позволяет оптимизировать использование памяти и управлять ресурсами системы эффективным образом. Это позволяет улучшить производительность операционной системы и ускорить запуск приложений.
4.
Совместимость с новыми технологиями: контроль памяти в Windows 10 включает поддержку новых технологий и стандартов, что позволяет использовать современное программное обеспечение и оборудование без проблем
Это важно для обеспечения совместимости и удовлетворения потребностей пользователей.
Включение контроля памяти в Windows 10 позволяет повысить безопасность, стабильность и производительность операционной системы. Использование этой функции рекомендуется всем пользователям, особенно тем, кто заинтересован в защите своих данных и обеспечении надежной работы компьютера.
Проверка оперативной памяти в Windows 10
Работоспособность как операционной системы, так и компьютера в целом, зависит в том числе и от состояния оперативной памяти: в случае неисправностей будут наблюдаться проблемы. Проверку ОЗУ рекомендуется делать регулярно, и сегодня мы хотим познакомить вас с вариантами проведения этой операции на компьютерах под управлением Windows 10.
Проверка оперативной памяти в Windows 10
Множество диагностических процедур Windows 10 можно проделать как с помощью штатных средств, так и с задействованием сторонних решений. Тестирование RAM не является исключением, и начать хотим с последнего варианта.
Обратите внимание! Если вы осуществляете диагностику ОЗУ для определения сбойного модуля, процедуру следует проводить отдельно для каждого компонента: демонтируйте все планки и вставляйте их в ПК/ноутбук по одной перед каждым «прогоном»!
Способ 1: Стороннее решение
Существует достаточно много приложений для тестирования оперативной памяти, но наилучшим решением для Windows 10 будет MEMTEST.
Это маленькая утилита, которую даже не требуется устанавливать, поэтому распространяется она в виде архива с исполняемым файлом и нужными библиотеками. Распакуйте её любым подходящим архиватором, перейдите в полученный каталог и запустите файл memtest.exe.
Доступных настроек здесь не так уж много. Единственная настраиваемая функция – количество проверяемой оперативной памяти. Впрочем, рекомендуется оставлять значение по умолчанию — «All unused RAM» — поскольку в этом случае гарантируется самый точный результат.
Если же объём оперативной памяти компьютера составляет более 4 Гб, то этой настройкой придётся воспользоваться в обязательном порядке: в силу особенностей кода МЕМТЕСТ не может за раз проверять объём больше 3,5 Гб. В таком случае нужно запустить несколько окон программы, и в каждом вручную прописать нужное значение.
Прежде чем приступать к проверке, запомните две особенности программы. Первая – точность процедуры зависит от времени тестирования, поэтому проводить её следует не менее чем несколько часов, а потому сами разработчики рекомендуют запускать диагностику и оставлять компьютер на ночь. Вторая особенность вытекает из первой – в процессе тестирования компьютер лучше оставить в покое, поэтому вариант с диагностикой «на ночь» является лучшим. Для начала тестирования нажмите на кнопку «Start Testing».
Если потребуется, проверку можно остановить досрочно – для этого воспользуйтесь кнопкой «Stop Testing». Кроме того, процедура автоматически останавливается, если в процессе утилита столкнулась с ошибками.
Программа помогает обнаружить большинство проблем с оперативной памятью с высокой точностью. Само собой, есть и недостатки – отсутствует русская локализация, да и описания ошибок не слишком подробные. К счастью, у рассматриваемого решения есть альтернативы.
Способ 2: Системные средства
В ОС семейства Windows присутствует инструментарий для базовой диагностики оперативной памяти, который перекочевал и в десятую версию «окон». Данное решение не предоставляет таких подробностей, как сторонняя программа, однако подойдёт для начальной проверки.
Проще всего вызвать нужную утилиту через инструмент «Выполнить». Нажмите сочетание клавиш Win+R, впишите в текстовое поле команду mdsched и нажмите «ОК».
Доступны два варианта проверки, выбирать рекомендуем первый, «Выполнить перезагрузку и проверку» – кликните по нему левой кнопкой мыши.
Компьютер перезагрузится, и запустится средство диагностики RAM. Процедура начнётся немедленно, однако изменить некоторые параметры можно прямо в процессе – для этого нажмите клавишу F1.
Доступных опций не слишком много: настроить можно тип проверки (варианта «Обычный» достаточно в большинстве случаев), задействование кэша и число проходов теста (ставить значения больше 2 или 3 обычно не требуется). Перемещаться между опциями можно нажатием клавиши TAB, сохранить настройки — клавишей F10.
По завершении процедуры компьютер перезагрузится и отобразит результаты. Иногда, впрочем, этого может и не произойти. В таком случае нужно открыть «Журнал событий»: нажмите Win+R, введите в окошко команду eventvwr.mscи нажмите «ОК».
Дальше найдите информацию категории «Сведения» с источником «MemoryDiagnostics-Results» и ознакомьтесь с результатами внизу окна.
Данное средство, возможно, не столь информативно, как сторонние решения, однако недооценивать его не стоит, особенно начинающим пользователям.
Способ 3: Установка системных обновлений
Далее хотим затронуть тему инсталляции системных обновлений, ведь исправления и нововведения от Майкрософт тоже оказывают прямое влияние на быстродействие и загрузку оперативной памяти разными службами и процессами. Лучше всегда поддерживать ПК в актуальном состоянии, чтобы избегать различных сбоев и конфликтов. Проверить системные обновления можно всего в несколько кликов.
- Откройте «Пуск» и перейдите в «Параметры».
- Тут отыщите «Обновление и безопасность».
- В первом же разделе «Центр обновления Windows» запустите проверку апдейтов и инсталлируйте их, если такие будут найдены.
В случае возникновения дополнительных вопросов или трудностей, связанных с данной операцией, мы рекомендуем обратиться к другим вспомогательным материалам на нашем сайте, кликнув по одному из расположенных далее заголовков. Там вы узнаете все сведения об инсталляции апдейтов и найдете способы исправления возможных проблем с их поиском или установкой.
Подробнее:Установка обновлений Windows 10Устанавливаем обновления для Windows 10 вручнуюУстранение проблем с установкой обновлений в Windows 10
Как увеличить, оптимизировать ОЗУ стандартными методами
Существует несколько распространённых методов осуществления поставленной задачи, реализовать которые сможет любой пользователь стационарного компьютера или ноутбука. При этом можно будет уменьшить общий объём потребляемой ОЗУ. О таких способах речь далее.
Отключение ненужных служб и процессов
Решить данную задачу можно в следующей последовательности:
- Открыть диспетчер задач OC Windows 10, зажав клавиши «Ctrl + Alt + Delete» одновременно на клавиатуре. В окне специальных возможностей нажать по соответствующей строчке.
- Переключиться на вкладку «Процессы» и снять ненужные, по мнению пользователя, задачи, которые будут потреблять большое количество ОЗУ. Сведения о размере оперативки, потребляемой тем или иным процессом, указаны в графе «Память». Для деактивации компонента необходимо щёлкнуть по его названию ПКМ и в контекстном меню тапнуть по строку «Снять задачу».
- Те же самые действия пользователю нужно будет произвести в разделе «Службы».
Окно диспетчера задач виндовс 10
Обратите внимание! Некоторые службы не рекомендуется отключать во избежание проблем в работе операционной системы, удаления драйверов. Отключение служб также можно выполнить и через реестр
Использование программ для очистки ОЗУ
Утилиты и приложения с подобным назначением можно скачать из Интернета
При этом софт важно скачивать с официальных сайтов во избежание вирусного заражения компьютера
В большинстве случаев программы для очистки памяти начинают работать после того, как пользователь нажимает на кнопочку «Старт» или «Оптимизировать». По окончании оптимизации, которая обычно длится на протяжении нескольких секунд, в главном окне приложения появляется подробная статистика о проделанных действиях.
5 Отключаем часть приложений из автозагрузки
Проникновение вирусов в систему является очень распространенной проблемой и влияет на производительность операционной системы. Некоторые вредоносные программы работают в фоновом режиме в виде различных процессов, используя оперативную память и другие части компьютера. Люди должны просто избегать воздействия таких угроз, регулярно проверяя свои компьютеры на наличие паразитов. Лучший способ сделать это — использовать сторонний антивирус, такой как Kaspersky или ESET. Рекомендую подборку таких антивирусов в 2019 году.
- Кликнем правой клавишей мышки по свободной части панели задач и через ниспадающее меню выберем вкладку «Диспетчер задач»;
- В Диспетчере выбираем меню «Автозагрузка»;
- Очень внимательно просматриваем каждую программу. Когда рядом с ненужным софтом выставлено «Включено», отключаем его, чтобы программа не запускалась вместе с ПК;
- Чтобы это сделать, кликнем по этой программе правой клавишей и выберем «Отключить»;
- Подобным образом поступаем со всеми программами, которые не желаем оставлять в «Автозагрузке», далее перезагружаем ПК.
Настройка контроля памяти Windows 10
После включения функции для управления хранением информации на компьютере, имеет смысл настроить подходящие параметры работы этого инструмента.
Вход в настройки контроля памяти:
- Нажмите на ссылку «Настроить контроль памяти или запустить его».
- В одноименном окне находятся настройки параметров системного инструмента.
В опции «Запуск Контроля памяти» нужно выбрать подходящий параметр:
- Когда остается мало места на диске.
- Ежедневно.
- Каждую неделю.
- Каждый месяц.
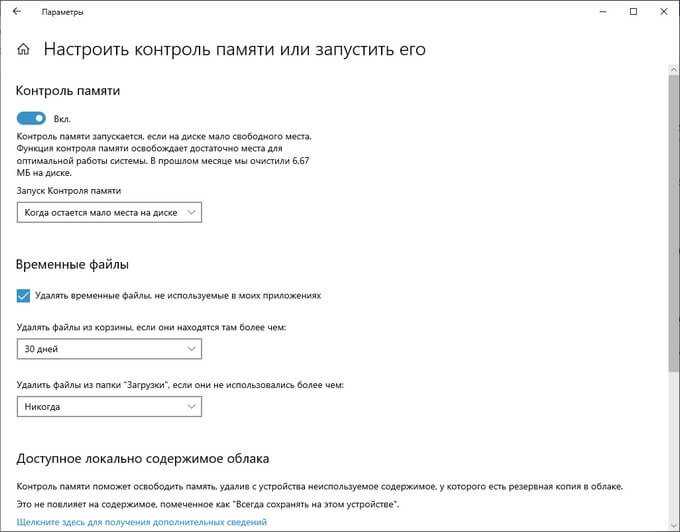
В параметрах «Временные файлы» по умолчанию включен пункт: «Удалять временные файлы, не используемые в моих приложениях».
В настройке «Удалять файлы их корзины, если они находятся там более чем:» подберите подходящий вариант:
- Никогда.
- 1 день.
- 14 дней.
- 30 дней.
- 60 дней.
В опции «Удалить файлы из папки “Загрузки”, если они не использовались более чем:» укажите нужную периодичность:
- Никогда.
- 1 день.
- 14 дней.
- 30 дней.
- 60 дней.
В параметре «Доступное локально содержимое облака» можно настроить удаление с компьютера неиспользуемое содержимое, имеющее резервную копию в облаке. В пункте «OneDrive» выберите:
- Никогда.
- 1 день.
- 14 дней.
- 30 дней.
- 60 дней.
Из опции «Освободить пространство сейчас» запускается ручная очистка с помощью параметров этой страницы. Нажмите на кнопку «Очистить сейчас». Эта возможность доступна при отключенном контроле памяти.
Как включить контроль памяти Windows 10
Чтобы получить доступ к инструменту «Контроль памяти Windows 10» необходимо войти в настройки операционной системы.
Выполните следующие действия:
- Щелкните правой кнопкой мыши по меню «Пуск».
- В контекстном меню выберите пункт «Параметры».
- В окне «Параметры Windows» войдите в параметр «Система».
- Откройте вкладку «Память».
- В разделе «Память» передвиньте ползунок в положение «Включено», чтобы включить функции контроля памяти на компьютере.
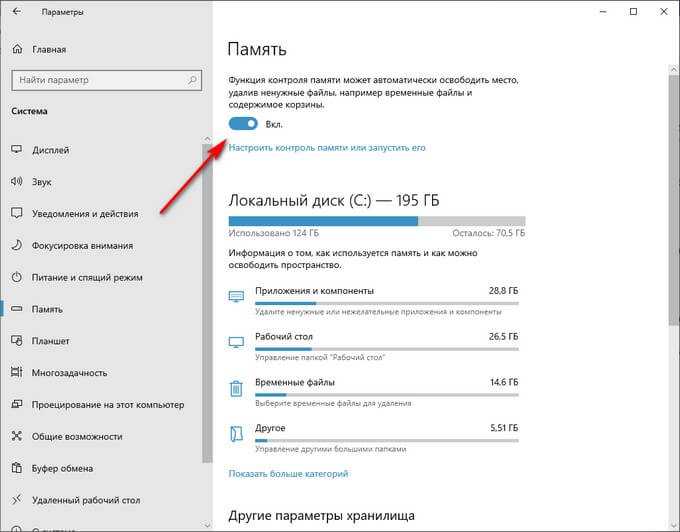
Контроль памяти запускается, когда на диске становится мало свободного места. В результате действий инструмента, на системном разделе освобождается достаточно пространства, необходимого для оптимальной работы Windows.
Не хватает памяти на системном диске – причина замедления Windows 10
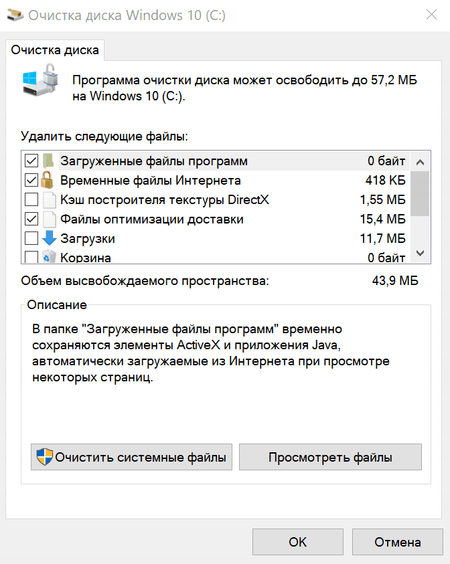
Сегодня жесткие системы достаточно просторны, но, к сожалению, систему Windows не волнует, что на системном диске мы также хотим хранить большие объемы данных (несмотря на то, что сама по умолчанию предлагает это место). Более того, как и другие программы, стремится защитить свои файлы путём создания избыточных копий (иногда копий копий), так что даже в случае автономной работы можно починить компьютер или вернуться к более старой версии.
Это имеет свои преимущества, но может привести к столь парадоксальной ситуации, когда система будет занимать 200 ГБ на диске, но функциональностью не будет ничем отличаться от той системы, которая изначально занимала в 10 раз меньше места.
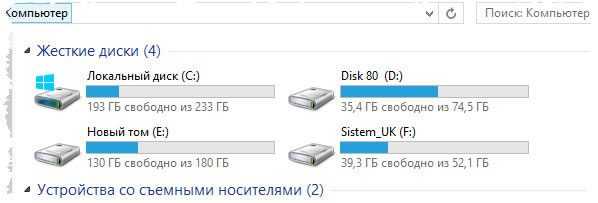
Ещё одной причиной быстрого расхода места на диске может быть запуск инструментов и сервисов, которые бронируют для себя место на диске. Например, гибернация требует такого запаса пространства, как размер оперативной памяти (если у вашего компьютера 32 ГБ оперативной памяти, то на диске должно быть больше 32 ГБ свободного места). Конечно, гибернация имеет свои преимущества (быстрое восстановление рабочего пространства).
Службы резервного копирования и истории файлов имеют встроенные инструменты для предотвращения переполнения дискового пространства, но они могут быть неправильно настроены. И, наконец, программы, в которых мы создаем (собираем) разнообразные данные, используют стандартный профиль пользователя для хранения этих данных. Всё это позволяет быстро заполнить диск объемом в 500 ГБ. И хотя в случае SSD (используемого как системный диск) нам не нужно беспокоиться об оптимизации распределения данных, как на HDD, уменьшение объёма свободной памяти является существенной проблемой.
Очистка диска от ненужных данных может быть кропотливой процедурой, особенно в ситуациях, когда мы установили много приложений, и каждое из них создает где-то в нашем профиле свои папки. Может быть также довольно простой операцией, когда окажется, что достаточно очистить корзину удаленных файлов или выполнить стандартную очистку системы.
Стоит также заглянуть в настройки отдельных приложений, использующих собственный кэш-памяти, например, Photoshop. Как правило, там же мы найдём кнопку очистки кэш-памяти (и параметры для настройки максимального размера).
Установите частоту запуска контроля памяти
При желании вы можете периодически запускать контроль памяти, а не только тогда, когда на устройстве заканчивается память.
На странице «Хранилище» в настройках выберите «Настроить контроль памяти» или «Запустить сейчас».
В раскрывающемся меню укажите, как часто вы хотите запускать контроль памяти.
Если вы хотите, чтобы функция контроля памяти более активно настраивала ваши файлы OneDrive на доступ только к сети, под заголовком Локально доступный облачный контент измените значение по умолчанию в раскрывающемся меню. Например, если вы решите запускать контроль памяти каждую неделю и выберите 14-дневный период для файлов по запросу, контроль памяти будет запускаться раз в неделю и определять файлы, которые вы не использовали в течение последних 14 дней, и делать эти файлы быть доступным только в Интернете.
Обратитесь в службу поддержки Чтобы получить помощь по учетной записи Microsoft и подпискам, посетите страницу Справка по учетным записям и выставлению счетов.
Для получения технической поддержки перейдите в раздел «Связаться со службой поддержки Майкрософт», введите свою проблему и выберите «Получить помощь». Если вам по-прежнему нужна помощь, выберите «Связаться со службой поддержки», чтобы получить лучший вариант поддержки.
р>
Брэди Гэвин
Брэди Гэвин Писатель
Брэйди Гэвин уже 15 лет занимается технологиями и написал более 150 подробных руководств и пояснений. Он рассмотрел все, от взломов реестра Windows 10 до советов по браузеру Chrome. Брэди имеет диплом в области компьютерных наук в колледже Камосан в Виктории, Британская Колумбия. Подробнее.
Контроль памяти – это современная замена функции очистки диска. Он освобождает место на вашем компьютере, удаляя такие вещи, как содержимое корзины, временные файлы Интернета и временные файлы приложений.Сюда также входит папка «Загрузки», но вы можете изменить ее, если не хотите, чтобы функция «Контроль памяти» очищала ее.
Ранее мы упоминали, что инструмент «Освободить место» в Windows 10 по умолчанию удалит ваши загрузки (хотя вы также можете отключить его). Storage Sense является автоматическим эквивалентом этого инструмента и представляет собой предполагаемую замену почтенного инструмента Disk Cleanup. По умолчанию Storage Sense рассматривает вашу папку «Загрузки» как временную папку, удаляя при запуске все, что старше 30 дней. Если вы используете «Загрузки» в качестве более постоянного хранилища для загрузок, вы можете запретить Контроль памяти удалять ваши загрузки.
Очистка диска в Windows 10 с помощью инструмента Free Up Space (Освободить место)
Очистите файлы на ПК с Windows и освободите место на жестком диске с помощью инструмента Free Up Space в Windows 10. Инструмент удаляет временные файлы, файлы системного журнала, предыдущие файлы установки Windows Update и другие файлы Windows которые не нужны. В Обновлении Windows за апрель 2018 года, старая утилита очистки диска устарела и Microsoft заменила ее инструментом Free Up Space. Данная утилита ищет на жестком диске компьютера файлы, которые не нужны операционной системе, и показывает список файлов, которые можно безопасно удалить. Вот как его использовать.
1. Откройте настройки Windows 10, для этого нажмите Win+I. Выберите «Система».
Очистка диска в Windows 10
2. Выберите «Память». Далее переведите ползунок на положение «ВКЛ» для «Функция контроля памяти». Вы так же можете зайти в настройки и изменить контроль памяти Windows 10.
Функция контроля памяти Windows 10
3. Подождите, пока Windows сканирует компьютер, чтобы найти файлы, которые можно безопасно удалить, чтобы освободить место на диске.
4. Далее выберите пункт «Временные файлы». В окне Временные файлы выберите элементы для удаления. Прочитайте описание каждого элемента, чтобы узнать какие типы файлов удалиться с вашего компьютера. Например я выбираю все, кроме папки загрузки и корзины. Так как временные файлы, файлы обновления Windows и другие, мне не нужны.
5. Нажмите на кнопку «Удалить файлы».
Очистка диска в Windows 10, удаление файлов кэша, обновления, корзины и других.
6. Подождите пока ОС Windows удалит выбранные файлы.

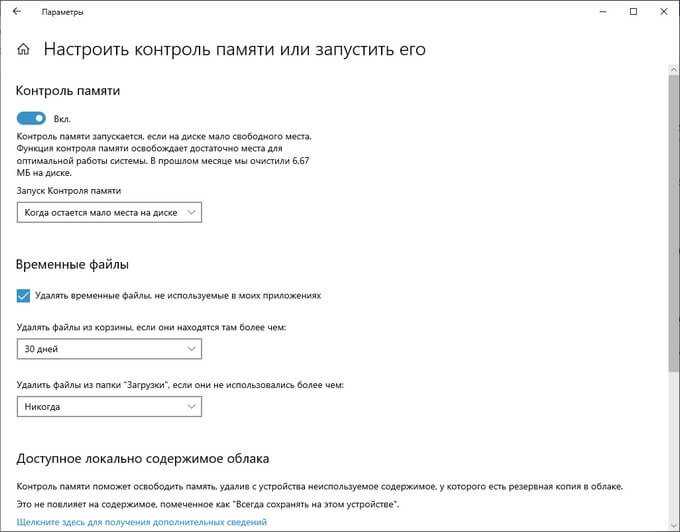








![Исправление: утечки памяти в windows 10 [полное руководство]](http://jsk-oren.ru/wp-content/uploads/c/2/d/c2dd03cf2bbfacaf250a63ad801d82a5.png)










![Исправление: утечки памяти в windows 10 [полное руководство]](http://jsk-oren.ru/wp-content/uploads/1/7/3/173e7beec6bf46e9bb5f91cd249e6df8.jpeg)






