Как установить Windows с портативного жесткого диска на ПК
Шаг 1: Подготовка портативного жесткого диска
Перед установкой Windows с портативного жесткого диска, необходимо подготовить его. Для этого, сначала подключите жесткий диск к компьютеру, на котором установлена Windows, а затем форматируйте его в файловой системе NTFS.
Далее, скопируйте файлы установки Windows на жесткий диск. Вы также можете использовать специальный инструмент для создания загрузочной флешки Windows, который позволит произвести установку как с флешки, так и с портативного жесткого диска.
Шаг 2: Подготовка ПК к установке Windows
На следующем этапе необходимо подготовить ПК к установке Windows. Для этого, загрузите его с загрузочного диска или флешки с установочными файлами Windows. Затем выберите опцию «Установить Windows» и следуйте инструкциям на экране.
Шаг 3: Установка Windows с портативного жесткого диска
Когда ПК будет готов к установке Windows, подключите портативный жесткий диск с файлами установки к ПК и выберите опцию «Обновление» или «Полная установка». Далее, выберите портативный жесткий диск как место установки и следуйте инструкциям на экране.
При установке Windows с портативного жесткого диска важно убедиться, что все необходимые драйверы установлены и все устройства работают правильно. После завершения установки, проверьте, что все драйверы установлены, или установите их вручную через меню «Устройства и принтеры»
Теперь, после завершения всех настроек, Windows успешно установлен на ПК с помощью портативного жесткого диска и готов к использованию.
Инструкция по установке Windows 10 на внешний HDD
Windows 10 – операционная система для персональных компьютеров, выпускаемых Microsoft как часть семейства операционных систем Windows NT. Является преемником Windows 8.1 и была выпущена 15 июля 2015 года. Для розничной продажи 29 июля 2015 года. Windows 10 получает обновления на постоянной основе, которые доступны для всех пользователей без каких-либо дополнительных затрат.
Windows 10 может быть установлена с лицензионного диска Microsoft или через их официальный веб-сайт. Поддержка операционной системы осуществляется через USB, DVD или CD. Но установка Windows 10 на внешний жесткий диск может стать непростым делом. Мы подготовили для вас несколько самым простых способов установки операционной системы Windows 10 на внешний жесткий диск.
Как установить Windows 10 на внешний жесткий диск?
Если вы попытаетесь использовать инструмент мультимедиа для создания загрузочного внешнего жесткого диска, то у вас может возникнуть ошибка. Поэтому в процессе установки мы позаботимся о том, чтобы никаких ошибок не возникало, а загрузочный жесткий диск был успешно создан.
Подготовка внешнего диска в программе Rufus
Для следующего шага нам понадобится компьютер с Windows.
Шаг 9. Переносим ранее скопированные файлы с внешнего диска на Рабочий стол. Скачайте и запустите приложение Rufus (сайт rufus.ie).
Шаг 10. Здесь:
- выбираем устройство (если используем флешку с записанным на нее образом Windows);
- метод загрузки и источник загрузки;
- включить опцию “Список USB дисков” – в этом случае вы сможете выбрать внешний диск, как устройство для записи Windows;
- параметры образа: Windows To Go.
- Жмем Старт.
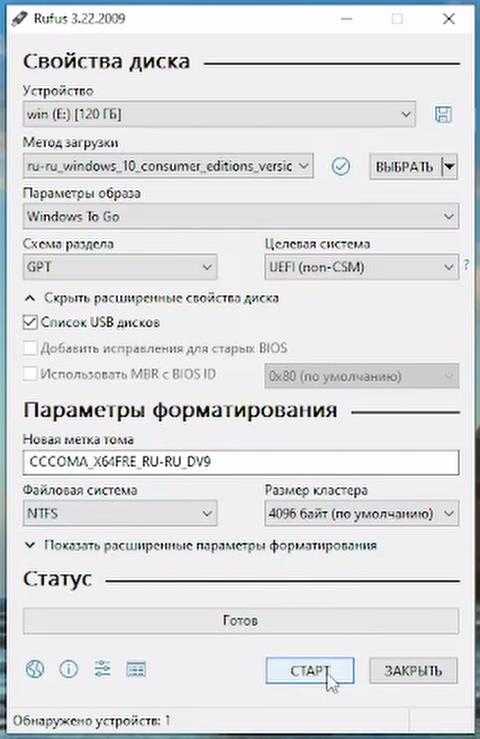
Если образ Windows, который вы используете, содержит несколько ревизий, то вам будет предложено выбрать ту, которая вас интересует.
Шаг 11. В диалоге “Опыт использования Windows” оставьте все по умолчанию и нажмите Ок. Система предупредит о том, что все данные на диске будут удалены.
Шаг 12. Перейдите во вновь созданный диск и перенесите в корень диска папку с драйверами (Windows Support).
Подготовка носителя
Без подготовительного этапа установить операционку не получится, а потому важно сделать так, чтобы Hard Disk Drive оказался готов для работы с Windows 10. И первым делом нам потребуется создать на внешнем носителе раздел, где будет установлена система:. Перейдите в раздел «Администрирование», а затем – «Управление компьютером»
Перейдите в раздел «Администрирование», а затем – «Управление компьютером».
- Щелкните ПКМ по названию своего носителя.
- Нажмите на кнопку «Создать простой том».
- Укажите размер тома (желательно 20 Гб).
- Назначьте букву, а также выберите формат NTFS.
При создании раздела проверьте, чтобы его буква не совпадала с обозначениями других дисков. Далее можно переходить к перекидыванию инсталлятора:
- Скачайте ISO-файл Windows 10 на ПК.
- Перекиньте его на HDD.
- Загрузите на ПК программу WinNT Setup и запустите ее.
- Откройте через нее файл инсталлятора «install.win», спрятанный в образе.
- Выберите переносной винчестер в качестве накопителя для загрузчика и диска установки.
- Нажмите на кнопку «Установка».
На этом подготовительный процесс завершается, и можно переходить к инсталляции системы.
Переключение загрузки на внешний SSD
После установки Windows 10 на внешний SSD, вам необходимо переключить загрузку с внутреннего жесткого диска на внешний SSD, чтобы компьютер запускался с новой операционной системой.
Для этого выполните следующие шаги:
- Перезагрузите компьютер и зайдите в BIOS/UEFI. Это обычно делается нажатием определенной клавиши (например, Delete или F2) при включении компьютера. Если не знаете, как попасть в BIOS/UEFI, обратитесь к документации вашего компьютера или производителя материнской платы.
- Внутри BIOS/UEFI найдите раздел, отвечающий за загрузку (Boot или Boot Options).
- Найдите список доступных устройств для загрузки (Boot Devices или Boot Priority). Среди них должен быть ваш внешний SSD (обычно отображается в формате «USB Device» или с именем производителя SSD).
- Переместите внешний SSD вверх списка, чтобы он стал первым устройством для загрузки. Это обычно делается с помощью клавиш-стрелок на клавиатуре или мыши.
- Сохраните изменения и выйдите из BIOS/UEFI. Обычно это делается с помощью соответствующего пункта меню или нажатием клавиши F10.
После переключения загрузки на внешний SSD, компьютер будет запускаться с установленной на него Windows 10. Если вы хотите вернуться к загрузке с внутреннего жесткого диска, повторите эти шаги и переместите его вверх списка загрузки.
Установка Windows 10 с флешки пошагово
Здесь почти ничего нового. Со времен Windows 7 в программе установки мало что изменилось, однако почему бы и эту тему тоже не затронуть.
После подключения накопителя перезагружаемся и дожидаемся надписи «Press any key to boot from CD or DVD» нажимаем что угодно, и тем самым запускается процесс установки.
Языки, формат времени, раскладка – ничего необычного.
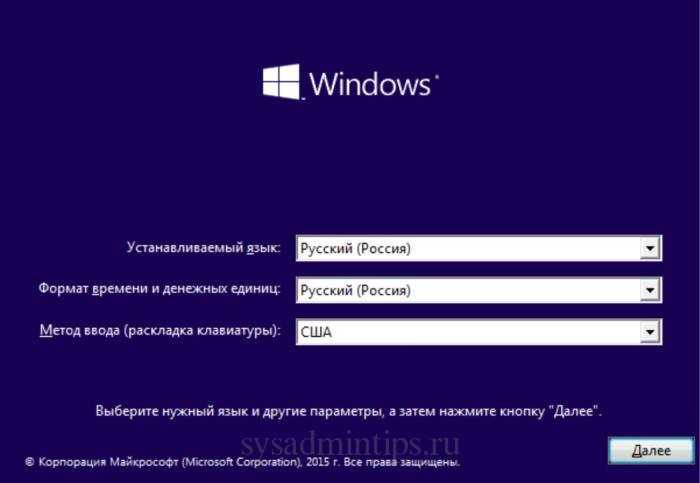
После появится окно с одной единственной кнопкой «Установить».
Окно активации. Тут всё просто: если Windows 10 была куплена – необходимо ввести ключ продукта, если же нет – «У меня нет ключа продукта».
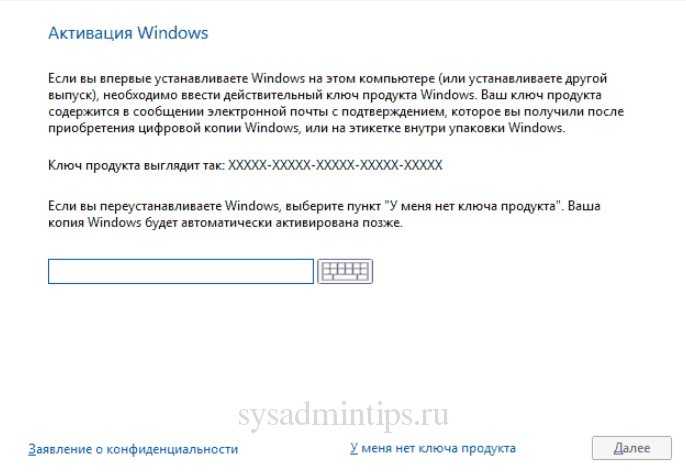
Разрядность. В последнее время наиболее актуальна 64-разрядная система Windows 10 Pro, но тут уже “на вкус и цвет”.

Потом появится окно с условиями лицензии, ставшее уже стандартным условие принятие соглашения и прочее. Как обычно, «Принять». После этого появится выбор типа установки. Естественно «Выборочная», «Обновление» редко когда используется, и тут оно ни к чему.
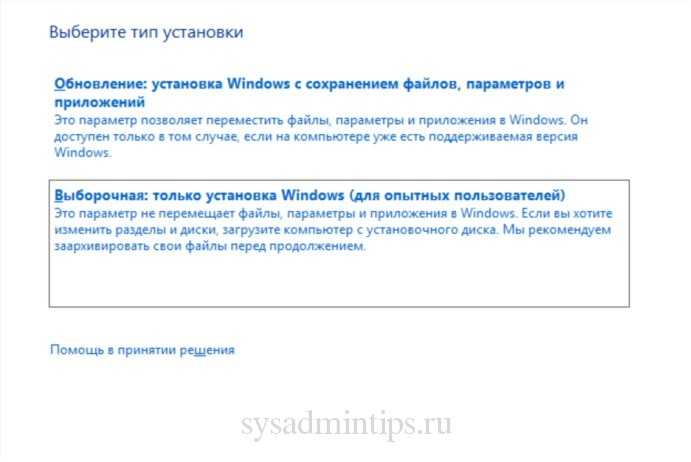
Место установки операционной системы. Здесь так же может быть немного иначе: могут стоять уже созданные небольшие разделы с типом «Восстановление», «Системный» и «MSR». Это системные разделы, и нас они не интересуют. Раздел с типом «Основной» – как раз то, что нужно. Как правило, тот, на котором сейчас старая система – уже выделен. Это раздел на диске С (по умолчанию), его-то и нужно форматировать для установки новенькой системы. Ну а если жесткий диск уже полностью отформатирован и без разделов, как в этом случае – ничего страшного, создать новый раздел подходящего размера не составит труда. Нажатие кнопки «Далее» – наконец-то начнет установку Windows 10.
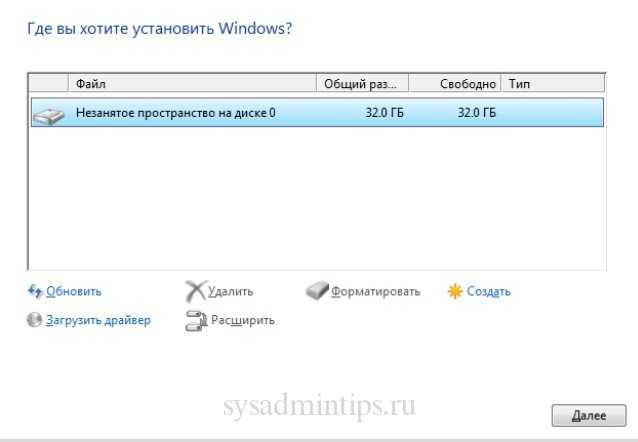
Обычно даже на весьма старые ноутбуки и стационарные компьютеры Windows 10 и все ее файлы системы ставится совсем не долго. После установки будет выполнена окончательная настройка, подготовка различных параметров, которая, кстати, тоже занимает не пару секунд.

Дальнейшее происходящее – это нечто похожее с первоначальной настройкой Android телефона или планшета: требуется ввести страну пользователя и раскладку клавиатуры.
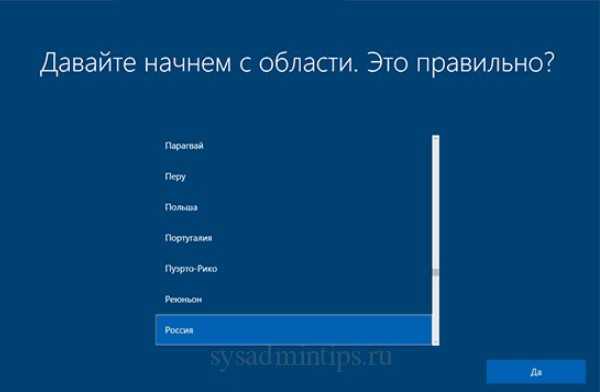

Теперь долгожданное создание учетной записи. Здесь можно создать «Автономную учетную запись», не привязанную к Microsoft, ну а если в данный момент подключение к сети отсутствует – она и так будет создана как таковая.

Потом будет так же и предложение на установку ПИН кода, а так же настройка облачного хранилища – тут уже на свое усмотрение.
Следующий шаг – куда более важный. Это конфиденциальность. Та самая знаменитая слежка от создателей Windows 10. Можно отключить буквально все в угоду своей анонимности. К сожалению даже отключение всех этих параметров не обеспечит полноценного избавления от телеметрии и всяких отслеживающих служб – об этом лучше говорить в отдельной статье, но львиную долю пользы это все же дает.
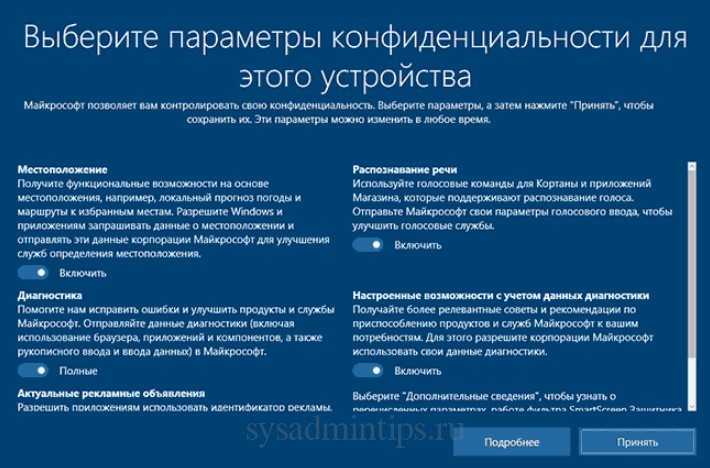
После нажатия «Принять» начнется заключительная настройка параметров, после чего наконец-то можно увидеть рабочий стол.

Система установлена и настроена. Ничего сверхсложного.

Установка Windows 10 или Windows 11 на USB диск из Windows
Нам нужно узнать номер в системе USB диска, на который мы будем делать установку.
Подсоедините USB флешку или диск к компьютеру. Затем нажмите Win+r и выполните diskmgmt.msc.
Найдите вашу флешку и запомните номер диска:
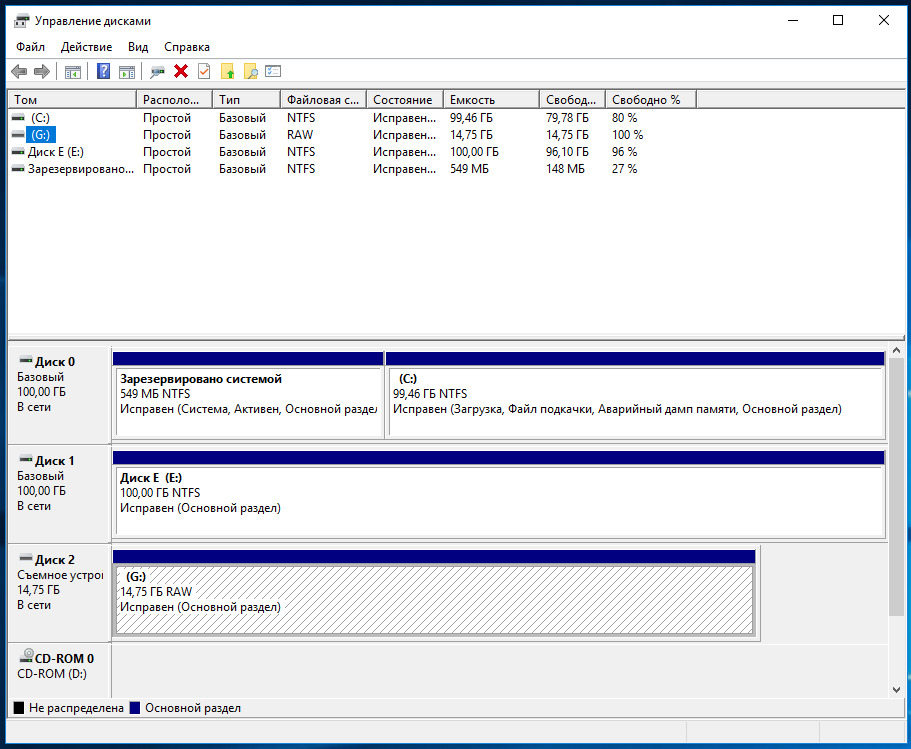
К примеру, на моём скриншоте флешка имеет номер 2.
Закройте все окна VirtualBox, если они открыты.
Далее нам нужно открыть командную строку как администратор. Для этого нажмите Win+x и выберите «Windows PowerShell (администратор)».
Теперь перейдите в папку, в которой установлен VirtualBox. Если эта программа установлена в каталог по умолчанию, то команда для перехода:
cd $Env:programfiles\Oracle\VirtualBox
Если вы выбрали другое расположение для VirtualBox, отредактируйте предыдущую команду соответствующим образом.
Теперь в командной строке вставьте следующую команду, в которой замените # на номер диска, который мы смотрели чуть выше, затем нажмите Enter:
.\VBoxManage internalcommands createrawvmdk -filename C:\usb.vmdk -rawdisk \\.\PhysicalDrive#
Например, это второй диск в моей ОС, тогда команда выглядит так:
.\VBoxManage internalcommands createrawvmdk -filename C:\usb.vmdk -rawdisk \\.\PhysicalDrive2
Если всё прошло успешно, должна появиться надпись:
RAW host disk access VMDK file C:\usb.vmdk created successfully.
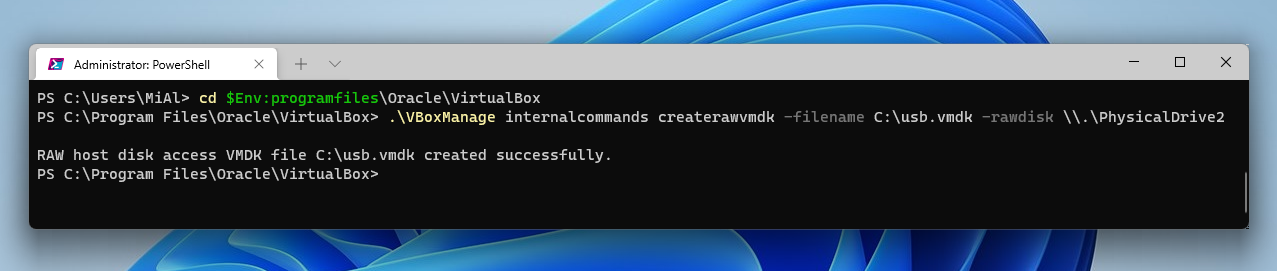
Обратите внимание, что вы можете заменить C:\usb.vmdk на любое расположение файла по своему желанию.
Эта команда создаёт файл диска виртуальной машины (VMDK) указывающий на физический диск, который вы выбрали. Когда вы загружаете VMDK файл в качестве диска в VirtualBox, то VirtualBox на самом деле будет иметь доступ к физическому диску.
Теперь откройте VirtualBox от администратора — это обязательно, иначе не сработает как надо. Для этого нажмите кнопку Пуск, наберите VirtualBox и выберите «Запуск от имени администратора»:
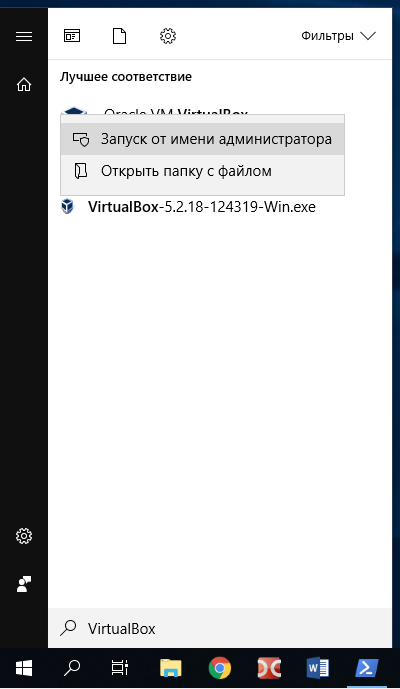
VirtualBox может иметь доступ к сырым дисковым устройствам только с правами администратора.
Теперь в VirtualBox создайте новую виртуальную машину, выберите соответствующую операционную систему и когда дойдёт дело до выбора жёсткого диска, вместо создания нового, выберите Использовать существующий виртуальный жёсткий диск:
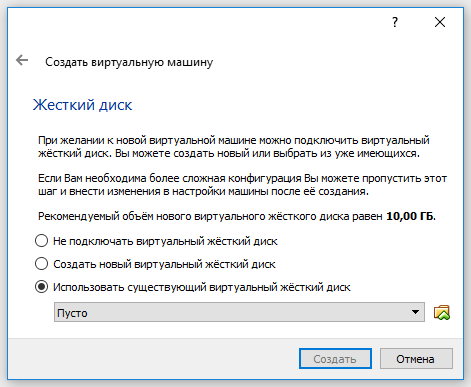
Теперь откройте файл C:\usb.vmdk (или другой, если вы сохранили его в другом месте или под другим именем):
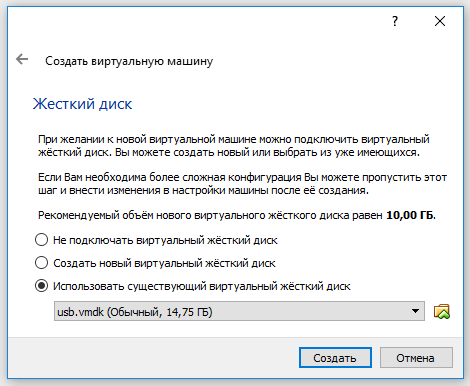
После создания виртуальной машины, если вы будете устанавливать Windows 10/Windows 11, откройте её Настройки, перейдите во вкладку Система → Материнская плата и поставьте галочку Включить EFI (только специальные ОС):
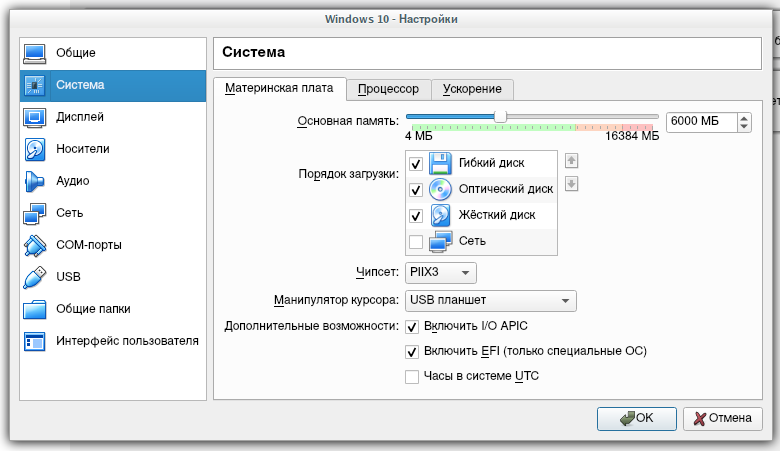
Запустите вашу виртуальную машину, выберите установочный ISO образ с системой Windows 10/Windows 11 и начните обычную установку.
Теперь я покажу, как сделать эти же действия в Linux, а затем мы вернёмся к установке и запуску портативного USB диска с Windows на реальном компьютере. Если у вас не Linux, то просто пропустите следующий раздел.
Шаг 3: Подключение портативного жесткого диска и выбор диска для установки
Подключение портативного жесткого диска
Перед началом установки Windows нужно подключить портативный жесткий диск (флешку), на котором находится образ операционной системы. Для этого следует выполнить следующие действия:
- Вставьте портативный жесткий диск в свободный USB-порт на компьютере.
- Дождитесь, пока операционная система распознает новое устройство.
После выполнения указанных действий можно переходить к выбору диска, на который будет устанавливаться Windows.
Выбор диска для установки
Перед началом выбора диска для установки Windows стоит убедиться, что на нем нет необходимых данных, так как весь диск будет перезаписан.
Когда вы убедились в отсутствии необходимых данных на диске, можно переходить к выбору диска для установки:
- Загрузите компьютер с портативного жесткого диска.
- Выберите язык, время, валюту и формат клавиатуры, а затем нажмите кнопку «Далее».
- Нажмите на кнопку «Установить с нуля».
- Выберите нужный диск, на который будут установлены все файлы Windows и приложений.
- Нажмите «Далее», чтобы начать установку операционной системы.
Предварительная настройка компьютера
Фактически, предварительная подготовка заключается только в переводе контроллера жестких дисков в режим SATA (AHCI). Это необходимо для того, чтобы обеспечить максимальную производительность SSD и минимизировать скорость износа его ячеек, что позволит продлить срок эксплуатации устройства.
Войдите в BIOS, нажав при включении ПК, ноутбука клавишу DEL или F1.
Найдите раздел «Integrated peripherals» и перейдите в него.
В появившемся меню ищите строку «SATA Mode или SATA Type», нажимайте на нее. В выпавшем списке установите значение AHCI.
При выходе не забудьте сохранить изменения, или перед выходом нажмите F10, после чего перезагрузите компьютер.
Как установить Windows 10 на внешний жесткий диск?
Если вы попытаетесь использовать инструмент мультимедиа для создания загрузочного внешнего жесткого диска, то у вас может возникнуть ошибка. Поэтому в процессе установки мы позаботимся о том, чтобы никаких ошибок не возникало, а загрузочный жесткий диск был успешно создан.
- Подключите внешний жесткий диск через USB порт.
- Введите «Этот компьютер» в строке поиска на панели задач.
- Щелкните правой кнопкой мыши значок «Этот компьютер» и выберите пункт «Управление».
- В окне «Управление компьютером» дважды щелкните на «Управление дисками» под заголовком «Хранилище» с левой стороны.
- Чтобы распознать жесткие диски, подключенные к компьютеру, потребуется несколько минут.
- После того, как отобразятся все жесткие диски, подключенные к компьютеру, щелкните правой кнопкой мыши на названии вашего внешнего жесткого диска и нажмите «Форматировать».
- Выберите «Тип файла» как «NTFS» и установите флажок «Быстрое форматирование», прежде чем нажимать ОК.
- Появится предупреждение о том, что все файлы на жестком диске будут потеряны, выберите OK, если вы хотите продолжить.
- Это займет всего несколько секунд, и ваш жесткий диск будет отформатирован в NTFS.
- Теперь, когда ваш накопитель имеет формат NTFS, загрузите Windows 10 Media Creation Tool с сайта Microsoft.
- После завершения загрузки инструмента запустите его.
- Подготовка займет несколько минут, после этого вам будет предложено «обновить компьютер» или «Создать установочный носитель» — выберете «Создать установочный носитель».
- Теперь вам предложат выбрать язык, архитектуру и версию Windows.
- Выберите опцию «использовать рекомендуемые настройки» или отредактируйте ее под ваши параметры и нажмите «Далее».
- После этого нужно выбрать, какой носитель вы хотите использовать, выберите опцию ISO и нажмите «Далее».
- Теперь выберите путь загрузки ISO и нажмите «Сохранить». Это позволит загрузить Windows 10 ISO в то место, которое вы указали.
- Теперь загрузите программу WindowsToUSB.
- После полной загрузки запустите программу и установите ее.
- После того, как программа будет установлена, откройте ее и нажмите OK в окне.
- Нажмите на «Browse For Folder» в правом верхнем углу и выберите путь, по которому вы загрузили Windows 10 ISO.
- Выберите версию Windows 10, которую вы хотите установить, и нажмите «Далее».
- В появившемся списке выберите ваш внешний жесткий диск.
- Выберите жесткий диск в параметрах «Системный раздел» и «Загрузочный раздел», убедитесь, что выбран режим Legacy, и нажмите кнопку «Далее».
- Теперь подождите, пока Windows установится на внешний жесткий диск.
- Как только программа будет установлена, перезагрузите компьютер и нажмите F2, Del или F12, чтобы войти в BIOS.
- В меню BIOS выберите «Параметры загрузки» и затем «Boot Mode» в качестве «Legacy Support» и «Boot Priority» в качестве «Legacy First».
- Теперь сохраните все ваши изменения и перезагрузите компьютер.
- После всех манипуляций Windows 10 должна быть установлена на «Внешний жесткий диск». Вы сможете использовать вашу систему удаленно, на любом компьютере, который поддерживает такую возможность.
Случается, что при необходимости инсталлировать Windows 10 под рукой не обнаруживается флешки нужного размера, а дисковод отжил свое и давно не используется, ввиду чего установка «десятки» с диска нереальна. В таком случае на помощь придет метод инсталляции операционной системы с жесткого диска. Да-да, один из разделов жесткого диска будет служить в качестве загрузочного устройства с дистрибутивами Windows 10.
Инсталляция Windows 10 на съемный диск без ОС
Наконец, чтобы установить систему на другое устройство (флешку или внешний HDD), можете воспользоваться двумя проверенными способами:
- перенести рабочую «десятку» при помощи инструментария Windows To Go;
- выполнить инсталляцию в виде портативной ОС при помощи утилиты WinNTSetup.
В первом случае потребуется носитель, объем которого совместим с системным разделом имеющейся системы, а во втором случае будет достаточно флешки объемом порядка 16 Гб для систем х86 или 32 Гб для 64-битных модификаций. Естественно, предварительно такие носители желательно отформатировать, выбрав предпочитаемый тип файловой системы.
Как установить систему с жесткого диска
Бывают ситуации, когда под рукой не отказывается ни флешек, ни DVD. Словом, ничего, кроме жесткого диска того же компьютера, на который необходимо установить Windows 10.
Для установки «десятки» с жесткого диска необходимо соблюсти 3 условия:
- Иметь дистрибутив. Удобнее — в виде набора файлов и папок. Если у вас есть только образ ISO, придется его распаковать, например, с помощью приложения-архиватора (WinRAR, 7-zip и аналогов) или проводника Windows (только в «восьмерке» и «десятке»).
- Иметь дополнительный раздел на жестком диске емкостью от 3 Гб. Желательно свободный.
- Компьютер должен загружаться с этого же диска. Если нет, то вам понадобится носитель c Live CD/Live USB (портабельной операционной системой), вроде BartPE, Alkid Live CD и т. п. Их образы вы без труда найдете в сети.
Носителем установочных файлов будет служить жесткий диск, точнее, его дополнительный раздел. Операционная система вам понадобится для копирования дистрибутива и создания его загрузчика.
Порядок установки
- Загрузите компьютер с жесткого диска или носителя с портабельной ОС.
- Скопируйте файлы и папки дистрибутива Windows 10 в корень дополнительного раздела (не того, в который будет установлена система).
Переименуйте файл загрузки (bootmgr), например, в «Win10». Длина его имени не должна превышать 5 символов.
Теперь вам предстоит создать загрузчик дистрибутива с помощью утилиты BootICE. Вместо нее можно использовать другие инструменты управления загрузкой, но мы выбрали BootICE, так как считаем ее наиболее простым и удобным средством.
Запустите утилиту (установки она не требует). В разделе «Физический диск» (Physical disk) выберите из списка «Диск назначения» (Destination disc) винчестер компьютера. Нажмите кнопку «Управление MBR» (Process MBR).
Отметьте пункт «Grub4DOS» и щелкните «Инсталляция/конфигурация» (Install/Config).
В разделе «Переименование GRLDR» (Rename GRLDR) пропишите новое имя файла загрузки Виндовс 10 (как вы помните, мы назвали его «Win10») и нажмите «Сохранить на диск» (Save to disk). Щелкните ОК в сообщении об успешном создании загрузчика и закройте утилиту.
Осталось перезагрузить компьютер. При следующем запуске управление получит программа установки Windows 10, а дальше будет то же самое, что и при инсталляции системы с флешки.
Image Credit: Brett Morrison on Flickr
Комментарии (179)
Gregory F
DDR5 и DDR4 имеют 288 контактов, а не 380
RemontCompa — сайт с огромнейшей базой материалов по работе с компьютером и операционной системой Windows. Наш проект создан в 2010 году, мы стояли у истоков современной истории Windows. У нас на сайте вы найдёте материалы по работе с Windows начиная с XP. Мы держим руку на пульсе событий в эволюции Windows, рассказываем о всех важных моментах в жизни операционной системы. Мы стабильно выпускаем мануалы по работе с Windows, делимся советами и секретами. Также у нас содержится множество материалов по аппаратной части работы с компьютером. И мы регулярно публикуем материалы о комплектации ПК, чтобы каждый смог сам собрать свой идеальный компьютер.
Обычно переносные (внешние) HDD используются в качестве носителя файлов. Однако некоторым людям наверняка хотелось бы иметь в его лице не только хранилище данных, но и самодостаточный инструмент, с помощью которого можно было бы пользоваться ОС на любом компьютере. Для этого потребуется установка Windows 10 на внешний жесткий диск, подключаемый через USB, и далее мы подробно рассмотрим этот процесс.
Купить SATA-USB переходник
Если вам понравилась эта инструкция и вам нужен внешний USB диск, внешний USB SSD диск, SATA-USB переходник или флешка с очень большим объёмом памяти и при этом вы любите онлайн шопинг, то посмотрите по ссылкам ниже, возможно, вы найдёте себе что-то подходящее:
- внешний USB диск
- внешний USB SSD диск
- SATA-USB чехол-переходник
- карта памяти USB на 64 Гб
- карта памяти USB на 128 Гб
- карта памяти USB на 256 Гб
Любая ваша покупка в этом магазине — это поддержка для HackWare.ru — ваши покупки дают мне возможность покупать новые железяки, используемые для написания инструкций. Если вам нужны рекомендации о покупке на eBay, то я подготовил отдельную статью здесь. Самое главное: реферальные отчисления мне идут не с ваших денег, а с доходов магазина, то есть цена для вас никак не меняется.
Кстати, в следующей инструкции мы будем устанавливать Linux на USB флешку или USB диск. Там есть свои подводные камни, поэтому не пропустите!
Проверка работы команды TRIM
Принцип записи данных в SSD и HDD различается. В твердотельных накопителях ячейка может быть заполнена новой информацией только после стирания предыдущих данных. То есть, при новом копировании последовательно выполняются две функции – стирание и новая запись. Это увеличивает продолжительность операций, снижая общее быстродействие. Но процесс можно оптимизировать, активировав команду TRIM, в результате чего все незанятые ячейки будут очищаться заблаговременно автоматически. Это обеспечит максимальную скорость работы накопителя.
В Windows 10 TRIM предусмотрена в планировщике задач, поэтому ее выполнение происходит без участия пользователя. Однако, если системный раздел был скопирован из старого жесткого диска, эта команда может быть отключена. Чтобы активировать ее вручную, выполните следующую последовательность действий:
Найдите в меню пуск: в папке «служебные windows» Командная строка
![]()
В более свежих версиях Виндовс, Нажмите комбинацию WIN+X. Здесь вам нужен пункт «Windows PowerShell (администратор)».
![]()
- В открывшемся окне введите команду «fsutil behavior query DisableDeleteNotify». Нажмите Enter, и если у вас отобразится значение «DisableDeleteNotify = 1», это означает, что TRIM неактивен, и его нужно включить.
- Вы сделаете это, введя команду «fsutil behavior set DisableDeleteNotify 0», и снова нажав Enter. Теперь TRIM активирован, что должно быть подтверждено значениями, как на изображении ниже.
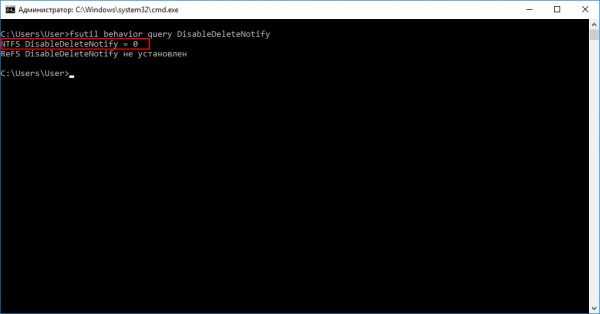
Обратите внимание: все производители SSD для своих накопителей выпускают специализированное ПО, призванное автоматизировать настройку и обеспечивать максимальную производительность работы. Фирменная утилита автоматически запустит TRIM, проследит, чтобы контроллер работал в режиме ACHI, а не SATA, выполнит целый ряд других полезных операций без участия пользователя
Установка такой утилиты – одна из первых операций, которые вы должны выполнить, установив ОС Windows 10, как с нуля, так и методом копирования корневого каталога.
Установка драйверов
Хоть после обновления часть обновлений, а может, и все, установились, я, все же, рекомендую установить еще бесплатную программу DriverPack Solution — она автоматически подберет нужные драйверы под все ваши устройства, будто то чипсет, видеокарта или принтер (только обязательно подключите для этого принтер или другое устройство, которые вы хотите в дальнейшем использовать к компьютеру или ноутбуку и включите)
Для того, чтобы найти и скачать эту программу просто впишите это название в поисковик, он должен выйти в числе первых сайтов:
Обратите внимание на адрес сайта, он должен быть таким же, как на скриншотеЛучше скачивать эту программу с официального сайта разработчика, чтобы не «подцепить» лишнего при скачивании с других сайтов. После скачивания установочной программы, откройте этот файл, программа все сделает сама — установится, после этого автоматически начнет подбирать нужные драйверы, вам останется нажать «установить» все и дождаться пока все установится
После скачивания установочной программы, откройте этот файл, программа все сделает сама — установится, после этого автоматически начнет подбирать нужные драйверы, вам останется нажать «установить» все и дождаться пока все установится.
Настройка параметров в BIOS перед установкой Windows 10
Вход в BIOS
Как только включается компьютер, у Вас есть пару секунд, чтобы успеть рассмотреть, какие кнопки на Вашем компьютере предназначены для вызова BIOS. Это окно не обязательно должно выглядеть как у меня на скриншоте, на разных компьютерах по-разному, но обычно внизу указывается какие кнопки за вызов каких функций отвечают. Нам нужно: «BIOS Setup»
Нужно посмотреть, какая кнопка отвечает за вызов BIOS. На скриншоте, например, это кнопка «DEL», которая находится внизу на цифровой клавиатуре, справа.
Если все равно не успели, то это должна быть одна из кнопок: «DEL», F2, F12. Попробуйте нажать на одну из них, должен открыться один из вариантов окна:
1. Один из самых распространённых BIOS на современных устройствах
BIOS, который обычно используется на современных видах материнских плат
Вариантов отображения множество, не факт, что будет выглядеть так же, нам главное найти слово «Boot», и либо стрелками на клавиатуре, а если около этого слова будет написано (F8), кнопкой «F8» выбираем раздел «Boot».
На примере показан BIOS для материнской платы от Asus
Старый BIOS
Если у Вас что-то подобное, то сначала переходите в пункт: «Advanced BIOS Features», затем в «First boot device»
Такой BIOS обычно используется на компьютерах постарше
Настройка UEFI (Boot меню)
Дальше, вне зависимости от того, какой у Вас BIOS, принцип одинаковый: если мы устанавливаем Windows c флешки, то на первое место в списке нам нужно выбрать наше USB устройство. Нужно нажать на первое место с помощью enter и выбрать наш носитель. Если диск, то тоже самое, только ставим уже CD/DVD устройство.
Сохранение настроек и перезапуск компьютера. Подготовка к установке
После всех настроек обязательно сохраняем все изменения кнопкой f10, нажимаем ok. После этого Ваше устройство перезагрузится, и на экране должно показаться окно с информацией о том, что идет подготовка к установке Windows 10:
На моем скриншоте это показывается на английском, но у Вас, скорее всего, будет на русском и будет крутиться колесо загрузки
Должно открыться окно установки: Нажимаем «Установить».
По умолчанию, все уже показывается с русскими настройками, но если нет, то выбираем нужный язык и страну, нажимаем на кнопку «Далее».
Шаг 2: Создание загрузочной флешки
Для того чтобы установить Windows с портативного жесткого диска на ПК нужно создать загрузочную флешку. Это можно сделать несколькими способами, но самый простой и удобный — воспользоваться программой Rufus.
2. Подготовьте USB носитель
Подключите USB носитель к компьютеру и убедитесь, что на нем нет важных данных, так как весь контент будет удален в процессе создания загрузочной флешки.
3. Запустите программу Rufus
Запустите программу Rufus и выберите подходящую вам опцию в разделе «Загрузочый диск». Выберите образ Windows в разделе «Образ» и нажмите кнопку «START», чтобы начать процесс создания загрузочной флешки.
4. Дождитесь завершения процесса
Процесс создания загрузочной флешки может занять несколько минут, в зависимости от размера образа и скорости USB носителя. Дождитесь завершения процесса и отключите USB носитель от компьютера.
После того, как вы создали загрузочную флешку, вы можете использовать ее для установки Windows на любой ПК, который соответствует минимальным требованиям операционной системы.
Создание загрузочного внешнего диска
ШАГ 1: подключение
Также не могу не порекомендовать отключить все остальные диски и флешки от USB-портов компьютера (это поможет избежать различных ошибок при записи. ).
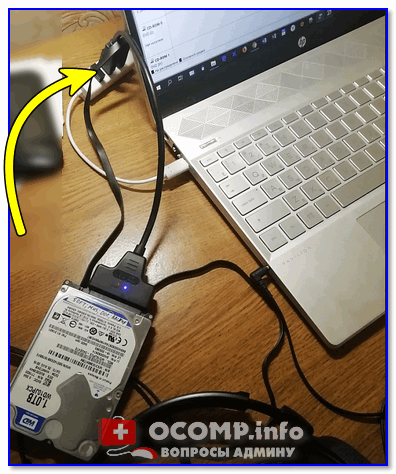
Внешний HDD подключен к USB
ШАГ 2: создание нового раздела под Windows
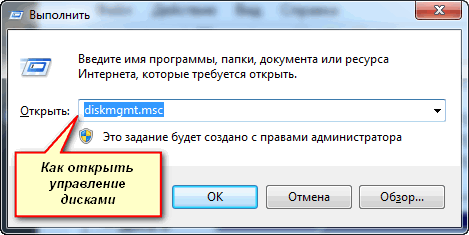
В управлении дисками вы должны увидеть все подключенные накопители к компьютеру. Нам нужно найти внешний диск, который мы подсоединили к USB-порту.
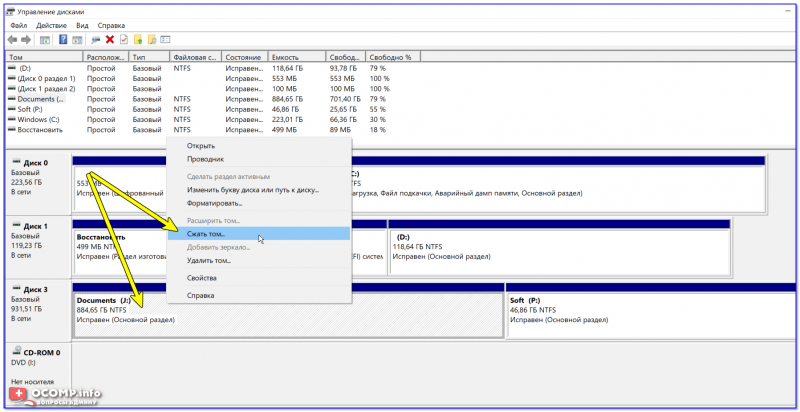
Сжать том (на внешнем диске)
После, в настройках укажите размер нового раздела (рекомендую выбрать цифру в 20-30 ГБ — этого вполне хватит на несколько загрузочных ISO-образов).
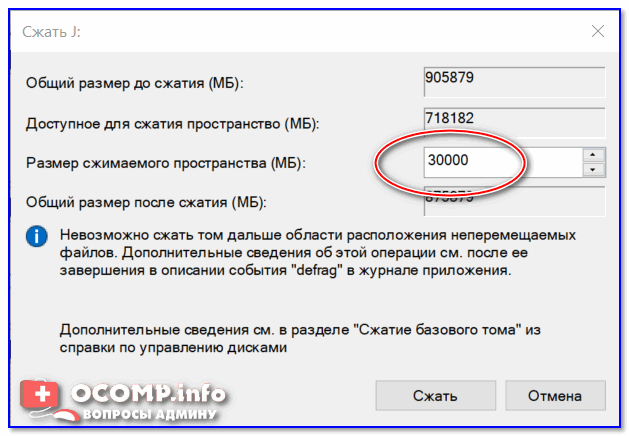
30 000 МБ для нового диска
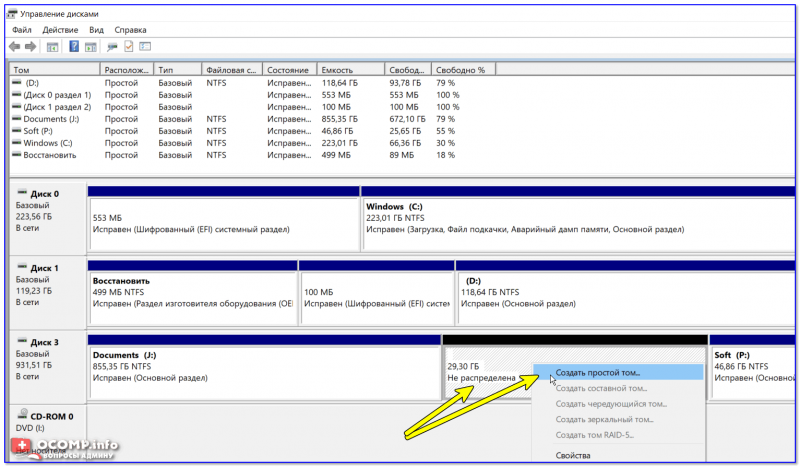
создать простой том
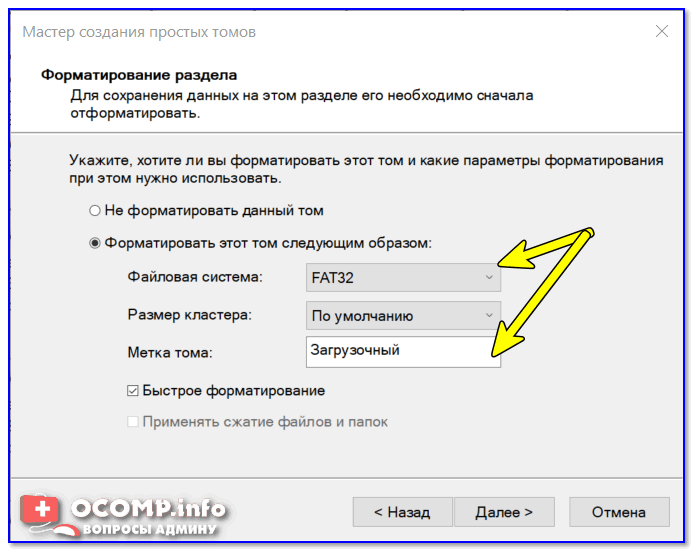
ШАГ 3: делаем этот раздел активным
Кстати, активным может быть только один раздел на одном физическом жестком диске. Если у вас несколько жестких дисков — то каждый из них может содержать только один активный раздел.
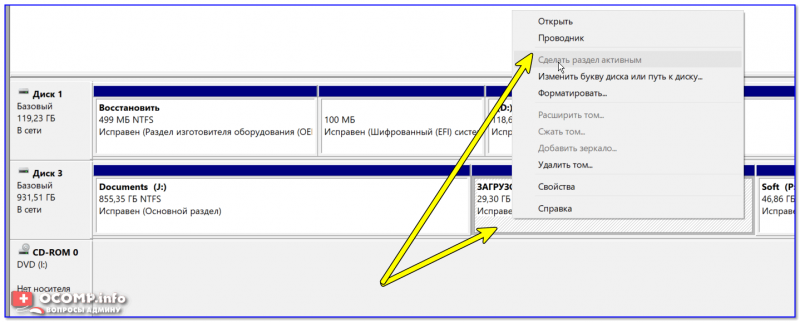
Сделать раздел активным
Сначала необходимо запустить командную строку от имени администратора. Чтобы это сделать — просто откройте диспетчер задач ( Ctrl+Shift+Esc ), создайте новую задачу через меню файл, и используйте команду CMD (пример ниже).
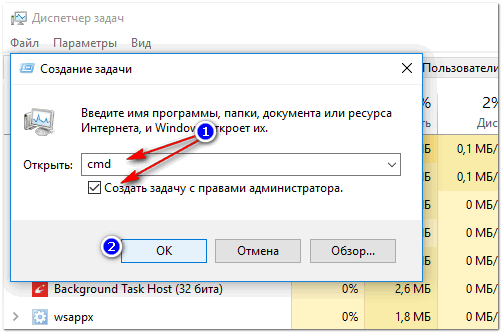
Командная строка с правами администратора
Далее нужно последовательно ввести следующие команды (после каждой нажимайте Enter):
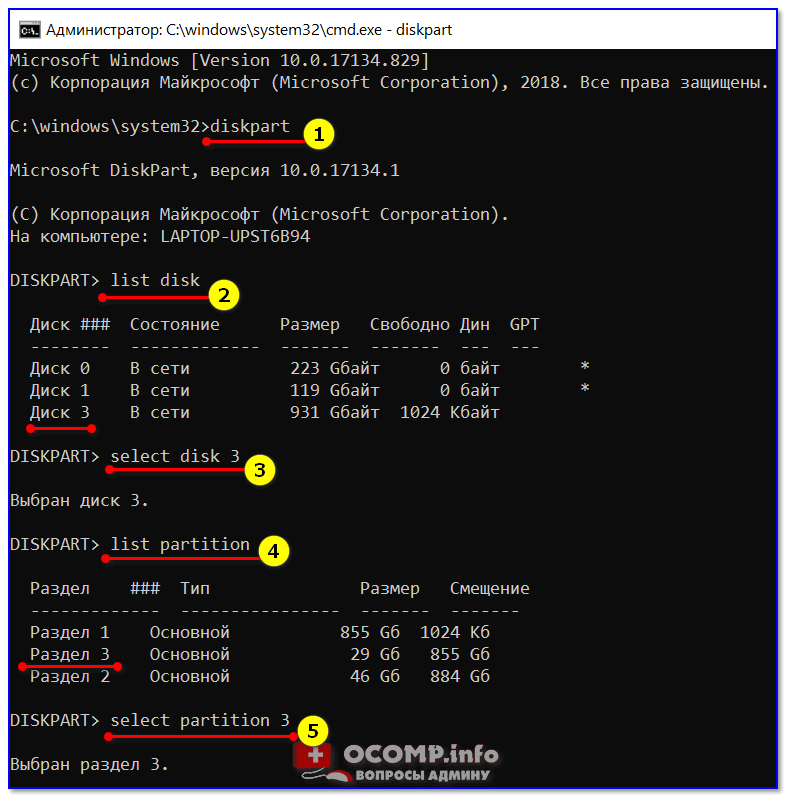
Теперь, когда мы выбрали диск и раздел — просто используйте команду active (если все прошло удачно — появится сообщение, что этот раздел был помечен как активный).

Кстати, если теперь зайдете в «Мой компьютер» — увидите чистый новый диск (пример ниже). Так и должно быть.

Новый раздел диска
ШАГ 4: записываем на раздел ОС Windows 10/11
Для начала работ нам нужен образ ISO с ОС Windows 10/11. Если у вас его нет — можете создать по следующей инструкции: https://ocomp.info/kak-skachat-win10-legalno.html
Теперь о том, как правильно записать загрузочный носитель.
Вариант 1 (рекомендую использовать сначала вариант 2. )
Просто скопировать все файлы из ISO-образа на наш новый раздел. Сделать это можно при помощи обычного архиватора, того же 7Z (лучшие архиваторы: https://ocomp.info/arhivatoryi-analog-winrar.html).
Способ хоть и удобен, но лично я все же прибегаю к спец. утилитам (об этом в варианте 2).
Использовать программу WinSetupFromUSB
Обратите внимание, что нужна версия не ниже 1.9 (свой пример я покажу как раз в ней)
Запустить эту утилиту нужно от имени администратора (для этого просто кликните на исполняемом файле правой кнопкой мышки и выберите оное, см. пример ниже).
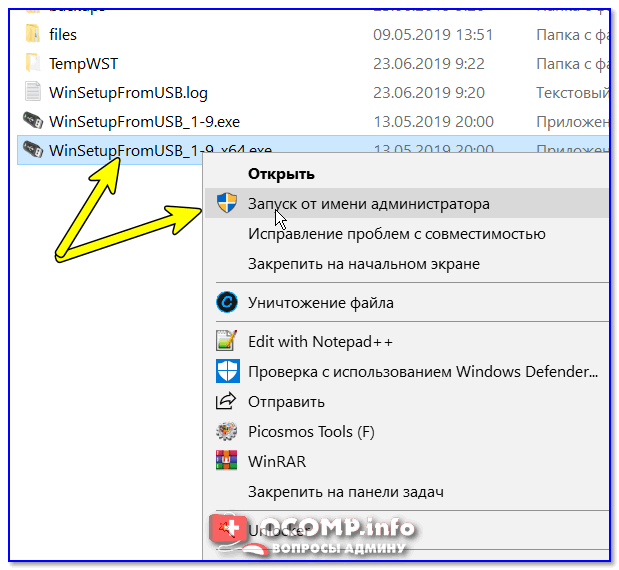
Далее приведу действия по порядку:
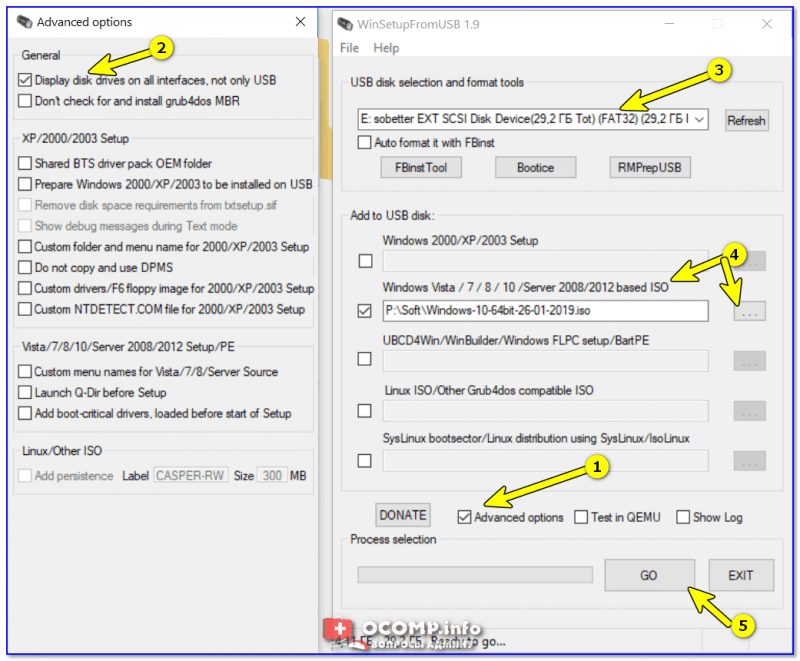
Обратите внимание, что программа должна предупредить вас о том, что вы выбрали внешний диск и он слишком большой. Просто согласитесь

10 мин., если все прошло удачно, вы увидите сообщение, что работа выполнена (Job done). Значит диск готов!
ШАГ 5: проверка работы
В общем-то, если вы все сделали в точности шаг за шагом, как показано выше, то при загрузке ноутбука (ПК) вам нужно только войти в Boot Menu (загрузочное меню), выбрать внешний диск HDD и приступить к установке ОС Windows 10/11 (см. пример ниже).
О том, как войти в BIOS и загрузочное меню — можете узнать здесь: https://ocomp.info/bios/
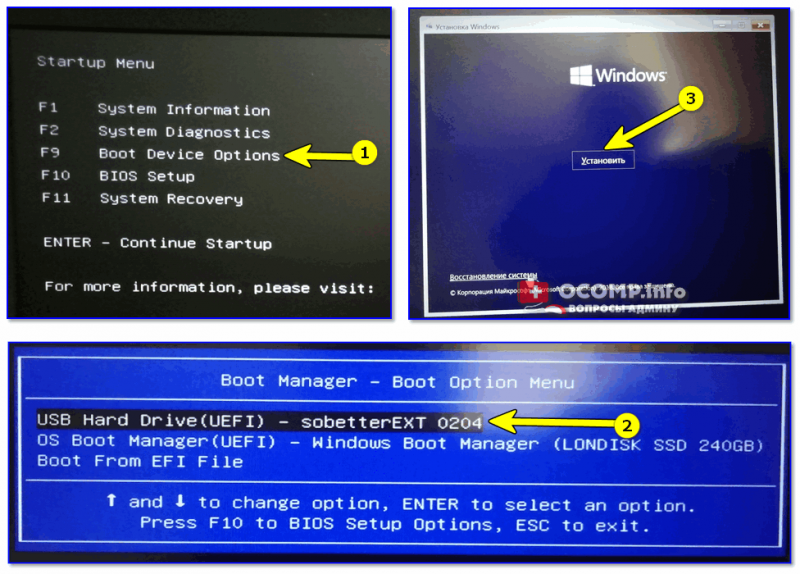
Проверка и загрузка с внешнего HDD
Если в загрузочном меню ваш диск не отображается — в первую очередь необходимо зайти в настройки BIOS и проверить, включена ли возможность загрузки с USB-устройств (параметр USB Boot должен находится в значении Enabled, см. пример ниже).
Как правило, данную настройку можно найти в разделах BOOT или System Configuration.
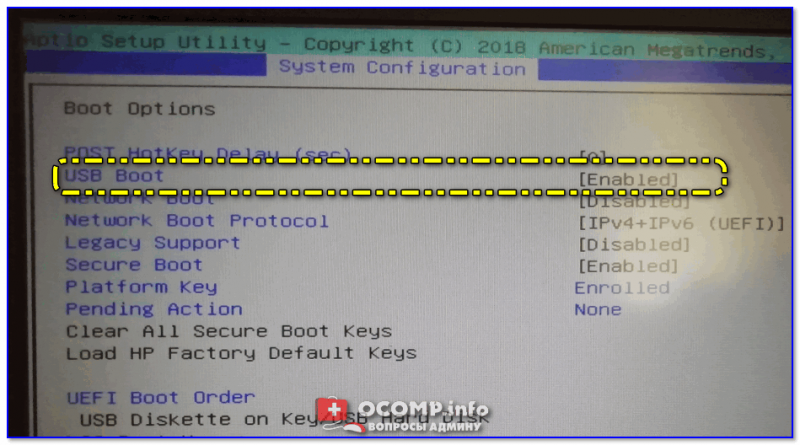
Если диск не виден — проверьте включена ли загрузку с USB в BIOS
Примечание : инструкция актуальна для относительно новых компьютеров (ноутбуков) поддерживающих UEFI.
На этом пока все, дополнения по теме были бы кстати.
Источник




























