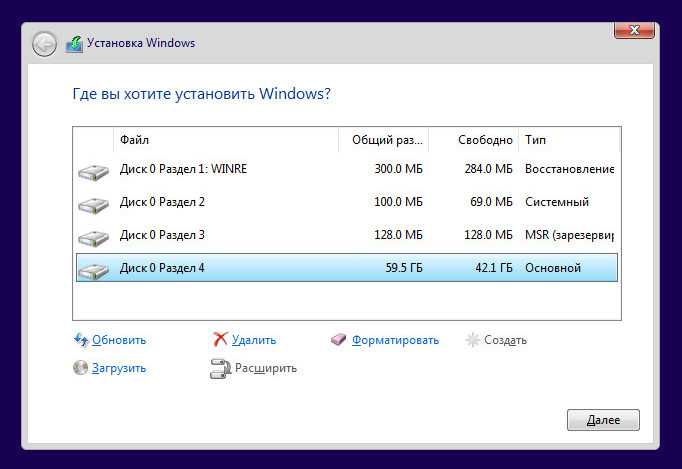Как создать свою сборку Windows с помощью Ntlite?
Создание собственной сборки операционной системы Windows может быть полезным для пользователей, которым требуется определенный набор программ и настроек, а также для системных администраторов, которые хотят предустановить нужное ПО.
Одним из наиболее популярных инструментов для создания собственных сборок Windows является Ntlite. В этой статье мы рассмотрим простую и понятную процедуру создания своей сборки с помощью данной программы.
Шаг 1: Загрузка и установка Ntlite
Первым шагом является загрузка и установка программы Ntlite. Вы можете найти последнюю версию программы на официальном сайте разработчика и следовать инструкциям для установки.
Шаг 2: Загрузка образа Windows
После установки Ntlite необходимо загрузить оригинальный образ операционной системы Windows. Вы можете использовать официальный дистрибутив Windows, который можно загрузить с сайта Microsoft.
Шаг 3: Открытие образа Windows в Ntlite
Откройте программу Ntlite и выберите опцию «Открыть», чтобы загрузить образ операционной системы Windows, которую вы хотите настроить и изменить.
Шаг 4: Добавление и удаление компонентов
Один из основных функционалов Ntlite — это возможность добавлять и удалять компоненты операционной системы. Вы можете выбрать те компоненты Windows, которые вам не нужны, и удалить их, а также добавить дополнительные компоненты, которые вам нужны.
Шаг 5: Применение изменений и сохранение образа
После того, как вы закончили настройку сборки Windows, нажмите кнопку «Применить» в верхней панели инструментов Ntlite. Программа применит все изменения к образу Windows. Затем вы можете сохранить измененный образ на вашем компьютере.
Шаг 6: Создание загрузочной флешки или ISO-файла
Чтобы использовать вашу собственную сборку Windows, вам необходимо создать загрузочную флешку или ISO-файл. Вы можете сделать это с помощью программы Ntlite, следуя простым инструкциям по созданию загрузочных носителей.
Вот и все! Теперь у вас есть своя собственная сборка Windows, настроенная и оптимизированная под ваши нужды.
Учтите, что создание собственной сборки Windows может потребовать определенных знаний и опыта, поэтому будьте внимательны при изменении или удалении компонентов системы.
Желаем вам удачи в создании своей собственной сборки Windows с помощью Ntlite!
Файл ответов и программа NTLite
Файл ответов – это файл «autounattend.xml», в нём содержится сценарий наших пользовательских выборов, которые мы должны сделать в процессе установки Windows. Этот файл создаётся специальными программными средствами, предназначенными для работы с дистрибутивом Windows, в нём программируются все наши выборы. Затем этот файл помещается на загрузочный носитель, в корень установочной флешки Windows. Собственно, чем файл ответов и примечателен: мы можем поместить его на флешку, и это будет адаптированный под нас автоматический процесс установки, а можем не использовать, удалив файл с флешки, и это будет обычный процесс установки со всеми его этапами и настройками.
Файл ответов создаётся, как упоминалось, программными средствами для редактирования дистрибутива Windows, в частности, программой NTLite. Это программа с большими возможностями, она позволяет тонко настроить под свои предпочтения системный образ для развёртывания – включить или отключить системные компоненты и службы, внести правки в реестр, добавить обновления и драйверы, программы для постинсталляции. И она позволяет создать и интегрировать в дистрибутив файл ответов. Не все из возможностей NTLite доступны бесплатно, но вот как-то так сложилось, что именно для создания максимально упрощённого процесса установки Windows с помощью файла ответов всё необходимое нам предлагается совершенно бесплатно. С помощью бесплатной версии NTLite установку Windows можно довести до практически полной автоматизации, оставив для интерактива только указание места установки. Такой процесс установки сам пройдёт начальные этапы.
Затем предложит нам этап выбора места установки Windows.
Далее пойдёт процесс копирования файлов Windows.
После него в процессе перезагрузки компьютера можем извлечь установочную флешку и отправиться куда-то ненадолго по своим делам. Настройка переустановленной Windows будет происходить полностью в автоматическом режиме. Пройдёт этап подготовки устройств компьютера.
Автоматически выполнится вход в системный профиль.
Будет, соответственно, настроен этот профиль.
И всё: по итогу на экране появится рабочий стол новой Windows.
У нас будет не просто автоматизированный процесс установки системы, но процесс ускоренный, лишённый её рутинных этапов выбора региональных параметров, выбора редакции системы, принятия лицензии, пропуска активации, указания настроек конфиденциальности и типа локальной сети, подключения аккаунта Microsoft и т.п. Все эти этапы мы настроим заранее в файле ответов, как и заранее в этом файле создадим системный профиль – свою локальную учётную запись Windows.
Скачиваем дистрибутив
Для того чтобы приготовить яичницу, нужны как минимум яйца, а чтобы настроить автоматическую установку системы, нам понадобится дистрибутив Windows 10. Если у тебя его нет, дистрибутив можно легально скачать с сайта Microsoft (правда, потом к нему придется прикупить серийник).
Для загрузки образа Windows 10 используется следующая хитрая процедура. Открой в браузере страничку Download Windows 10, скачай оттуда тулзу под названием «Средство создания носителя Windows 10» и запусти его. В появившемся окне нужно принять условия лицензионного соглашения, а затем установить переключатель в положение «Создать установочный носитель (USB-устройство флеш-памяти, DVD-диск или ISO-файл)», и нажать «Далее».
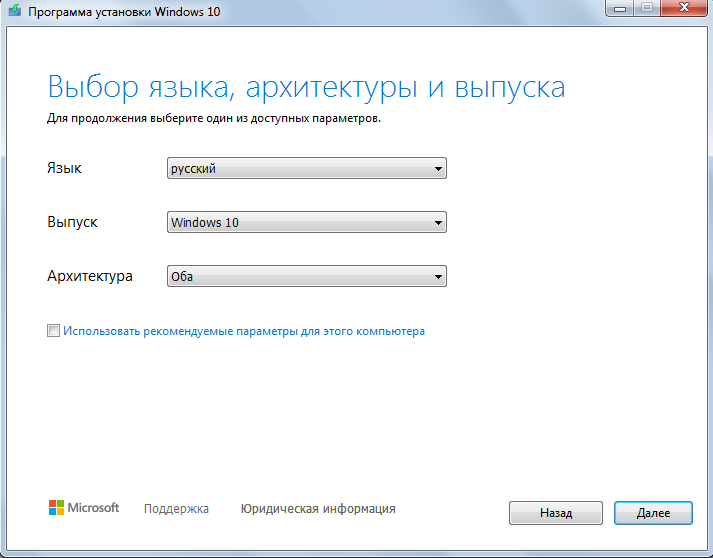 Правильный выбор версии Windows для загрузки — залог успеха
Правильный выбор версии Windows для загрузки — залог успеха
Теперь следует выбрать язык системы и ее разрядность
Выбирать нужно осторожно — указанная тобой версия винды должна подходить к тому серийному номеру, который у тебя имеется (или который ты планируешь приобрести). Нажав «Далее», устанавливаем переключатель в положение «ISO-файл» (или «Загрузочный USB», что, в общем, без разницы: в этом случае к компьютеру нужно присоединить флешку объемом не менее 8 Гбайт, вся информация с которой будет стерта)
Снова жмем «Далее», показываем, куда нужно сохранить образ диска, и дожидаемся окончания загрузки дистрибутива.
Отличия Windows 10 LTSB (Long Term Servicing Branch)
Для внесения ясности в суть вопроса, необходимо ознакомиться с главными отличительными характеристиками облегченной версии Windows. Так, авторитетные специалисты утверждают, будто сама сборка фактически не поменялась, так как она по-прежнему заточена для частного и коммерческого использования с упором на стабильность работы и минимизацию обновлений.
В основе платформы лежат все те же классические утилиты Windows, однако не обошлось и без значительных изменений, среди которых отсутствие предустановленного UWP ПО, фирменного магазина встроенных покупок Microsoft Store, последнего браузера Edge, помощника Cortana, среды Ink Workspace, режима гейминга, а также OneDrive.
Файл ответов и программа NTLite
Файл ответов – это файл “Autounattend.xml», содержит сценарий для наших настраиваемых вариантов, которые нам нужно сделать в процессе установки Windows. Этот файл создается специальным программным обеспечением, предназначенным для работы с дистрибутивом Windows, в нем запрограммированы все наши варианты. Затем этот файл помещается на загрузочный носитель, в корень установочной флешки Windows. Собственно, что примечательно в файле ответов: мы можем поместить его на флешку и это будет адаптированный для нас процесс автоматической установки, либо мы не можем использовать, удалив файл с флешки, и это будет обычный процесс установки со всеми его этапами и настройками.
Файл ответов создается, как уже упоминалось, программными средствами для модификации дистрибутива Windows, в частности программой NTLite. Это программа с большими возможностями, она позволяет точно настроить образ системы для распространения в соответствии с вашими предпочтениями: включать или отключать системные компоненты и службы, изменять реестр, добавлять обновления и драйверы, программы после установки. И это позволяет вам создавать и интегрировать файл ответов в ваш дистрибутив. Не все функции NTLite доступны бесплатно, но так или иначе случилось, что просто для создания максимально упрощенного процесса установки Windows с использованием файла ответов все, что нам нужно, предлагается бесплатно. С бесплатной версией NTLite установку Windows можно довести до почти полной автоматизации, оставив только указание места установки для интерактивного. Этот процесс установки сам по себе пройдет через начальные этапы.

Затем он предложит нам шаг, чтобы выбрать, где установить Windows.
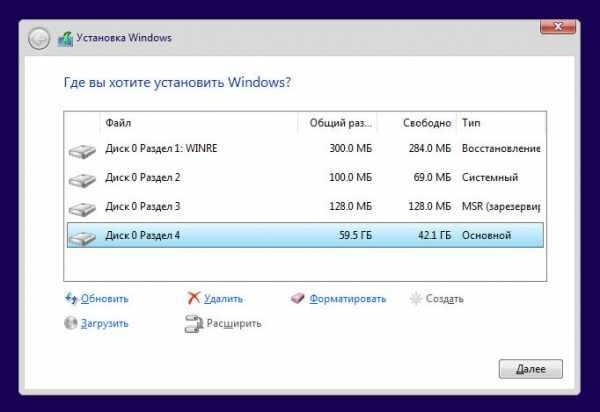
Далее следует процесс копирования файлов Windows.
Позже, в процессе перезагрузки компьютера, мы можем извлечь установочную флешку и ненадолго уехать куда-нибудь по нашему делу. Переустановленная Windows будет настроена полностью автоматически. Пройдет этап подготовки вычислительных устройств.
Вы автоматически подключитесь к системному профилю.
Этот профиль будет настроен соответствующим образом.
И все – в результате на экране появится рабочий стол новой Windows.
У нас будет не только автоматизированный процесс установки системы, но и ускоренный процесс, лишенный рутинных шагов по выбору региональных параметров, выбору версии системы, принятию лицензии, пропуску активации, указанию настроек конфиденциальности и типа локальной сети, подключению Учетная запись Microsoft и т.д. Заранее настройте все эти шаги в файле ответов, так же как в этом файле мы заранее создадим системный профиль – нашу локальную учетную запись Windows.
Самая легкая Windows 10 x64 версия lite 2021 Enterprise micro
Требования к параметрам компьютера
Дисплей с разрешением не менее 800×600. Свободное место на системном разделе накопителя – не менее 20 Гб. Графическое устройство с поддержкой WDDM 1.0 и DirectX9. Оперативная память не меньше 2 Гб. 1 ГГц – минимальная тактовая частота процессора (оптимальный вариант – установка на System-on-Chip).
Скриншоты:
Изменения от автора
Как и во всех облегчённых версиях из Windows 10 Enterprise x64 micro 1909 для флешки удалён вместе со всеми компонентами Защитник. Он негативно влияет на производительность компьютера, а кроме того блокирует некоторые нужные пользователю файлы. Безопасность компьютера даже при работающем Defender всё равно остаётся под угрозой, так как этот антивирус от Microsoft значительно уступает по функционалу даже самым простым защитным программам. Помимо Защитника вырезан и сетевой экран Смарт Скрин, так что с Windows 10 Enterprise x64 micro 1909 iso самая легкая версия, пользователь может посещать любые сайты без назойливых предупреждений и блокировок.
Прочие удалённые компоненты:
· Технология HyperV, которая нужна для создания виртуальных машин – не используется для повседневных целей. · Печать из PDF. · Шифрование данных Bitlocker – не требуется без подключения к обширным локальным сетям. · LockApp – инструмент предназначен в основном для системных администраторов. С его помощью можно запрещать запуск определённых приложений на любом из компьютеров локальной сети удалённо. · Служба для работы с удалёнными рабочими столами – Remote Desktope Services. · Функция рукописного ввода. · Бесполезный браузер от Microsoft — Edge. · Облачное хранилище OneDrive – не обеспечивает конфиденциальности данных, а также не очень удобно в использовании. · Абсолютно все приложения Metro. Восстановить их нельзя, так как удалён и сам Магазин. · Все локализации, за исключением русской и английской.
Интегрированные в Windows 10 Enterprise x64 micro 1909
· Программа, с помощью которой можно произвести полную очистку Виндовс, а также оптимизировать работу ОС – Win 10 Tweaker. · Гибридный набор Visual C++ от 2005 до 2021. · DirectX 9 версии т Simplix. · Программы для активации Виндовс KMS — версии Portable и Offline. · Система альтернативного поиска, которая гораздо удобней родной – Everything. · Самый простой и понятный инструмент, позволяющий даже неопытному пользователю настраивать параметры конфиденциальности – Privacy Dashboard. · Набор, предназначенный для выключения Центра обновлений. Состоит из утилит Update Blocker и StopUpdates, а также батника и файла регистра. · .bat-файл, добавляющий дополнительные пункты в меню персонализации. · .Net Framework версии 3.5.
Всё это автоматически появится на рабочем столе сразу после установки Windows 10 Enterprise x64 micro 1909 2021 iso при первом запуске.
Как записать образ на флешку
Автор рекомендует использовать для этой цели утилиту UltraISO. С её помощью вы сможете создать установочный USB-носитель в течение не более чем 20 минут, а также убедиться в целостности файлов.
Процесс довольно прост, особенно если следовать приведённой ниже пошаговой инструкции:
Не производите установку из-под существующей операционной системы – в таком случае стабильность работы Windows 10 Enterprise x64 micro 1909 торрент iso rus не гарантируется.
Зачем нужен Unattend XML для Windows 10?
Unattend XML позволяет настроить различные параметры установки, такие как язык и региональные настройки, пользовательские учетные записи, сетевые настройки, драйверы и многое другое.
Основная цель использования Unattend XML заключается в автоматизации процесса установки Windows 10. Вместо ручной настройки каждого компьютера или использования диска с преднастроенной образом операционной системы, Unattend XML позволяет создать единый файл, который будет использоваться для автоматической установки Windows 10 на нескольких компьютерах.
Преимущества использования Unattend XML:
- Сокращение времени и усилий, затрачиваемых на установку каждого компьютера отдельно;
- Возможность создать пользовательские конфигурации, чтобы установка Windows 10 соответствовала требованиям организации или пользователей;
- гибкость настройки — можно указать разные параметры для разных групп компьютеров или пользователей;
- Улучшенная надежность и согласованность — возможность гарантировать, что все компьютеры будут установлены и настроены в одинаковом состоянии.
В целом, Unattend XML является мощным инструментом для автоматизации установки и настройки Windows 10, и его использование может значительно упростить и ускорить процесс развертывания операционной системы на нескольких компьютерах.
Файл ответов и программа NTLite
Файл ответов – это файл «autounattend.xml», в нём содержится сценарий наших пользовательских выборов, которые мы должны сделать в процессе установки Windows. Этот файл создаётся специальными программными средствами, предназначенными для работы с дистрибутивом Windows, в нём программируются все наши выборы. Затем этот файл помещается на загрузочный носитель, в корень установочной флешки Windows. Собственно, чем файл ответов и примечателен: мы можем поместить его на флешку, и это будет адаптированный под нас автоматический процесс установки, а можем не использовать, удалив файл с флешки, и это будет обычный процесс установки со всеми его этапами и настройками.
Файл ответов создаётся, как упоминалось, программными средствами для редактирования дистрибутива Windows, в частности, программой NTLite. Это программа с большими возможностями, она позволяет тонко настроить под свои предпочтения системный образ для развёртывания – включить или отключить системные компоненты и службы, внести правки в реестр, добавить обновления и драйверы, программы для постинсталляции. И она позволяет создать и интегрировать в дистрибутив файл ответов. Не все из возможностей NTLite доступны бесплатно, но вот как-то так сложилось, что именно для создания максимально упрощённого процесса установки Windows с помощью файла ответов всё необходимое нам предлагается совершенно бесплатно. С помощью бесплатной версии NTLite установку Windows можно довести до практически полной автоматизации, оставив для интерактива только указание места установки. Такой процесс установки сам пройдёт начальные этапы.

Затем предложит нам этап выбора места установки Windows.
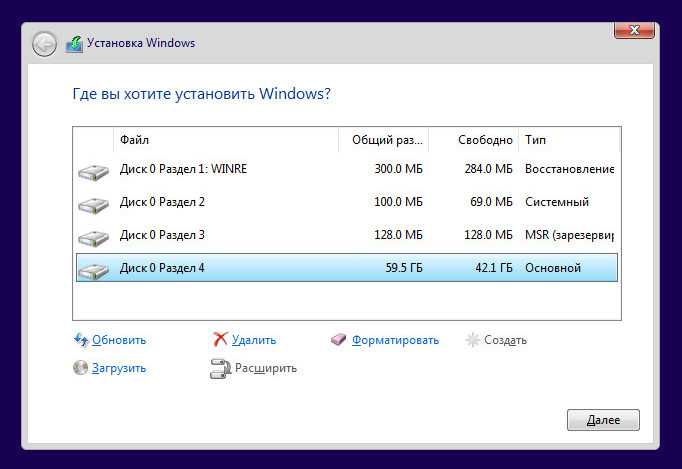
Далее пойдёт процесс копирования файлов Windows.
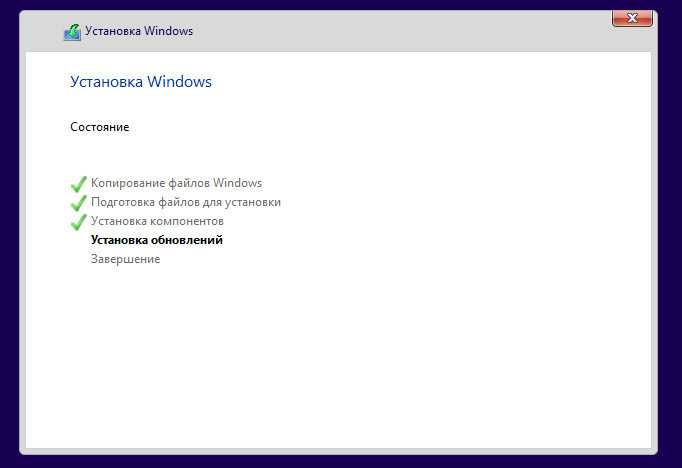
После него в процессе перезагрузки компьютера можем извлечь установочную флешку и отправиться куда-то ненадолго по своим делам. Настройка переустановленной Windows будет происходить полностью в автоматическом режиме. Пройдёт этап подготовки устройств компьютера.

Автоматически выполнится вход в системный профиль.
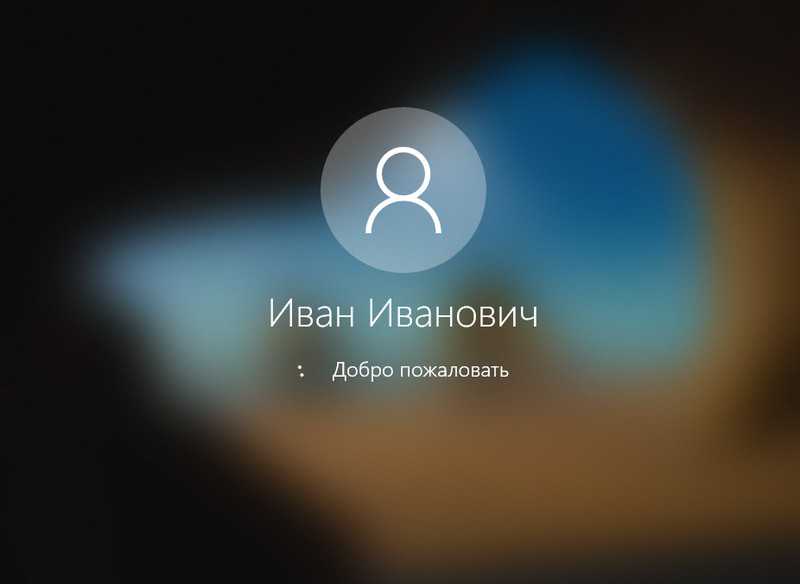
Будет, соответственно, настроен этот профиль.

И всё: по итогу на экране появится рабочий стол новой Windows.
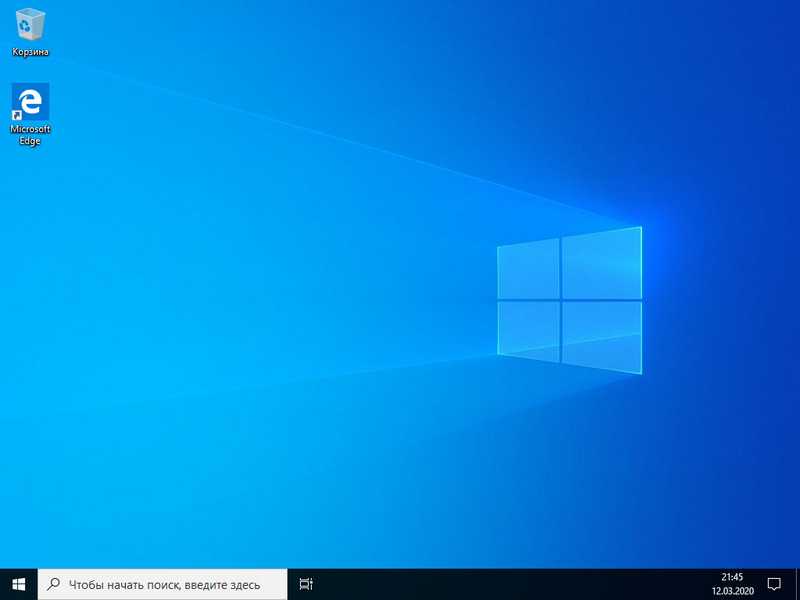
У нас будет не просто автоматизированный процесс установки системы, но процесс ускоренный, лишённый её рутинных этапов выбора региональных параметров, выбора редакции системы, принятия лицензии, пропуска активации, указания настроек конфиденциальности и типа локальной сети, подключения аккаунта Microsoft и т.п. Все эти этапы мы настроим заранее в файле ответов, как и заранее в этом файле создадим системный профиль – свою локальную учётную запись Windows.
Подготовительные действия
Для создания файла ответов нам понадобится дистрибутив Windows, он должен быть таким же, который будет использоваться для установки системы, той же версии, в том числе той же редакции. Как упоминалось в начале, мы создадим файл ответов для установки Windows 10. И это будет ее выпуск Pro.
Также вам нужна программа NTLite, скачайте с официального сайта:
При запуске программы выберите бесплатную некоммерческую лицензию.
В качестве дистрибутива мы можем использовать как процесс установки, записанный на флешку, так и установку ISO-файл. Подключаем последний для просмотра в проводнике: в Windows 8.1 и 10 достаточно дважды щелкнуть по нему, в Windows 7 монтируем сторонними программами.
Создание и изменение файла ответов
В этом разделе описывается, как создать и изменить файл автоматической установки с помощью средств, доступных в комплекте средств для развертывания и оценки Windows. При создании файла автоматической установки для развертывания можно настроить другие или дополнительные параметры, отличные от описанных ниже.
Шаг 2. Создание файла ответов
Щелкните Файл>Новый файл ответов.
Новый файл ответов появится в области Файл ответов .
Примечание
При открытии существующего файла ответов может появиться запрос на связывание файла ответов с изображением. Нажмите кнопку Да.
Шаг 3. Добавление параметров файла ответов
-
Добавьте сведения о изготовителе оборудования:
-
В области Образ Windows разверните узел Компоненты, щелкните правой кнопкой мыши amd64_Microsoft-Windows-Shell-Setup_(версия), а затем выберите Добавить параметр для передачи 4 специализации.
-
В области Файл ответов выберите Компоненты\4 specialize\amd64_Microsoft-Windows-Shell-Setup_neutral\OEMInformation.
-
В области Свойства OEMInformation в разделе Параметры выберите:
- Изготовитель=
- Model=
- Логотип=
-
Создайте 32-разрядный цветной рисунок или логотип с максимальным размером 120×120 пикселей и сохраните его в виде файла на локальном компьютере.
Мы скопируем логотип в образ Windows за несколько шагов.
-
-
Настройте автоматическую загрузку устройства в режим аудита:
-
В области Образ Windows разверните узел Компоненты, щелкните правой кнопкой мыши amd64_Microsoft-Windows-Deployment_(версия) и выберите Добавить параметр для pass 7 oobeSystem.
-
В области Файл ответов выберите Компоненты\7 oobeSystem\amd64_Microsoft-Windows-Deployment_neutral\Reseal.
-
В области Свойства повторного просмотра в разделе Параметры выберите Mode=.
-
-
Подготовьте скрипт для выполнения после начала режима аудита.
-
В области Образ Windows щелкните правой кнопкой мыши amd64_ Microsoft-Windows-Deployment_(версия) и выберите добавить параметр для pass 6 auditUser.
-
В области Файл ответов разверните компоненты\6 auditUser\amd64_Microsoft-Windows-Deployment_neutral\RunAsynchronous. Щелкните правой кнопкой мыши Пункт RunAsynchronousCommand Properties (Свойства runAsynchronousCommand ) и выберите команду Вставить новый элемент AsynchronousCommand.
-
В области Свойства асинхронной команды в разделе Параметры добавьте следующие значения:
- (Определяет порядок выполнения команд, начиная с 1.)
-
-
Добавьте раздел реестра. В этом примере мы добавим ключ с именем в со значением . Эта команда вызовет , как если бы вы создавали раздел реестра из командной строки.
Добавьте RunAsynchronousCommands для каждого добавляемого раздела реестра. (Щелкните правой кнопкой мыши Пункт RunAsynchronousCommand Properties (Свойства RunAsynchronousCommand ) и выберите команду Insert New AsynchronousCommand (Вставить новую асинхронную команду).
Полный список параметров конфигурации см. в справочнике по автоматической установке Windows .
Шаг 4. Сохранение файла ответов
Сохраните файл ответов, например D:\AnswerFiles\BootToAudit-x64.xml.
Примечание
Windows SIM не позволит сохранить файл ответов в подключенных папках образов.
Шаг 5. Создание скрипта
Так как мы указали скрипт для выполнения на шаге 3.3, давайте создадим этот скрипт сейчас.
Скопируйте следующий пример сценария в Блокнот и сохраните его как D:\AnswerFiles\SampleCommand.cmd.
@rem Scan the integrity of system files
@rem (Required after removing the base English language from an image)
sfc.exe /scannow
@rem Check to see if your drivers are digitally signed, and send output to a log file.
md C:\Fabrikam
C:\Windows\System32\dxdiag /t C:\Fabrikam\DxDiag-TestLogFiles.txt
Подготовка
Из всего перечня компонентов будет достаточно установить Developers Tools, как показано на скриншоте:
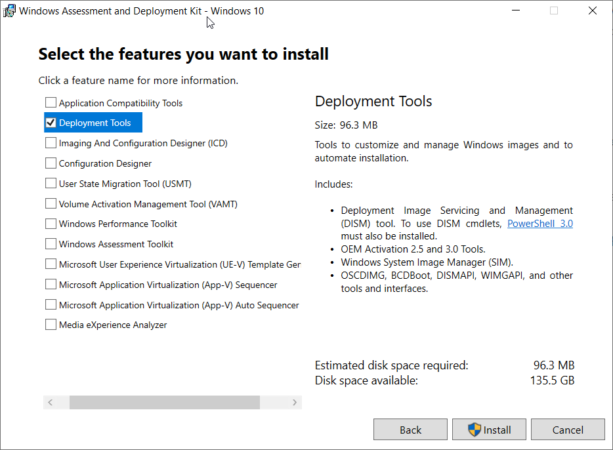
Далее, создаем виртуальную машину Hyper-V с минимальными параметрами для работы Windows 10. Например:
- 2 CPU
- 4 GB RAM
- 40 GB HDD
Будет это первая или вторая генерация виртуальной машины не имеет никакого значения.
Производим установку ОС по умолчанию и на этапе отработки мастера OOBE нажимаем сочетание клавиш Ctrl+Shift+F3. Сразу после нажатия комбинации произойдет перезагрузка ОС и будет выполнен автоматический вход в систему.
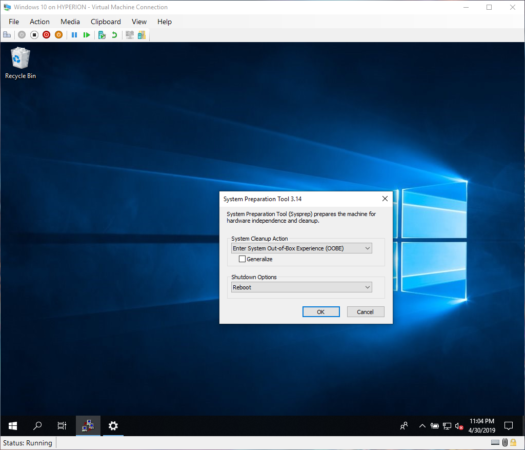
Этот режим называется режимом аудита. В нем вы можете настроить компьютер, добавить приложения, драйвера устройств и т.д. При загрузке в режиме аудита, для входа в систему, используется встроенная учетная запись администратора. Windows автоматически удаляет эту учетную запись на этапе настройки generalize. Система, по умолчанию, будет постоянно загружаться в режиме аудита пока не будет запущен sysprep.
В моем случае были установлены последние обновления, драйвера смарт-карт и базовый набор софта. Как только система готова выполняем sysprep. Это действие подготовит операционную систему к последующему захвату и развертыванию на новом оборудовании.
Выставляем параметры как показано на скриншоте и дожидаемся выключения ОС.
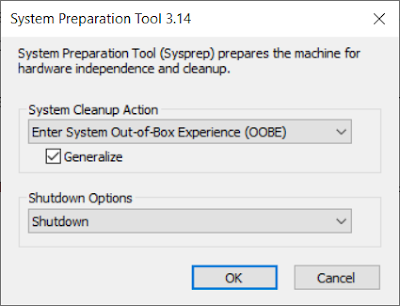
На этом подготовка образа завершена.
Создание файла ответов
Для подготовки файла ответов нам нужно настроить ответы на запрашиваемые в установочном процессе Windows 10 действия и отключить отдельные этапы этого процесса. Напомним, наша цель – создание максимально автоматизированного установочного процесса. Тем не менее, каждый здесь может сам для себя решить, какие из этапов он хочет автоматизировать, а какие – нет. Наш пример – лишь образцово-показательный в рамках поставленной задачи.
Переключившись на раздел «Автоответы», вверху, на панели инструментов жмём «Включить», чтобы нам стали доступны операции этого раздела. Далее заполняем блок параметров «Локализация Windows»: везде, где показано на скриншоте, выставляем русский (или иной) язык, а также указываем часовой пояс. Для активации параметра и пролистывания его возможных значений по кругу используем либо двойной клик, либо нажатие пробела. Выбор языка (из-за того, что языков много) лучше делать мышью из выпадающего перечня в конце строки каждого из параметров. Далее жмём на панели инструментов кнопку добавления локальной учётной записи.
В этом окошке нам нужно подготовить нашу учётную запись. Её принадлежность к типу администраторов назначена по умолчанию. Всё, что нам нужно сделать здесь – это ввести имя пользователя и установить галочку автовхода. Пароль, если он нужен, мы создадим потом, уже в переустановленной Windows. На первых порах после новой установки пароль не нужен, ведь систему придётся часто перезагружать после установки драйверов, отдельного стороннего ПО, проведения некоторых системных настроек.
Далее заполняем блок параметров «Out-of-box experience». Это блок пропуска различных этапов установки Windows и настройки локальной сети. Здесь везде ставим значение «Истина», только в графе «Сетевое расположение» указываем тип локальной сети, в нашем случае это стандартно домашняя сеть.
Следующий блок параметров – «Персонификация». Здесь ставим значение «Истина» для параметра пропуска активации. Затем опускаемся ниже к блоку параметров «WindowsPE (Настройка установки)» и здесь выставляем русский (или другой) язык в параметрах выбора языка и раскладки. Это региональные и языковые параметры, которые мы обычно вводим на первом этапе установки Windows.
Далее в блоке «Настройки установки Windows» ставим значение «False» для параметров отправки отчёта статистики в Microsoft и включения динамического обновления. И последний блок — «Настройки пользователя», здесь ставим значение «Истина» для параметра пропуска лицензии. И жмём внизу на левой панели «Применить».
Примечание: рассмотренная выше настройка параметров касается только Windows 10. С целью создания файла ответов для Windows 7 и 8.1 можно взять лишь рассмотренный в этой статье принцип работы программы NTLite. У каждой версии Windows свой специфический процесс установки, следовательно, создавать файл ответов нужно с учётом параметров автоответов для конкретной версии системы.