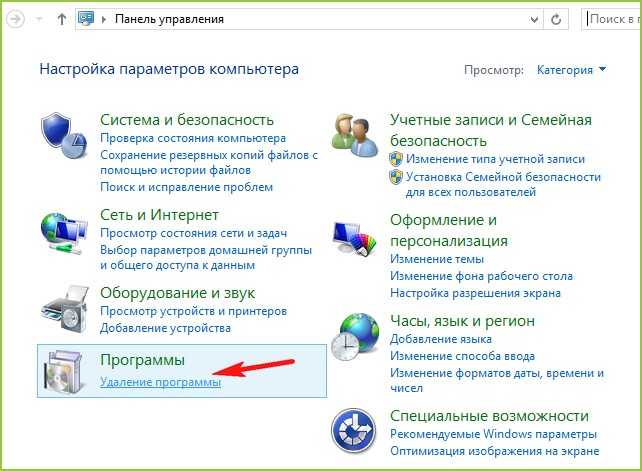How to use the NVIDIA Reflex Analyzer
Over the years, NVIDIA has accelerated framerates, minimized micro stuttering, and introduced dozens of enhancements that make gameplay faster and smoother. Now, we’re tackling system latency with NVIDIA Reflex, a suite of technologies that optimizes and measures system latency in competitive games. It includes two technologies: Reflex Low-Latency Mode for reducing system latency in games to help players improve their competitive performance, and Reflex Analyzer for easily and quickly measuring system latency.
End to end system latency (a.k.a. “input lag” or “system lag”) determines the responsiveness of gaming experiences, affecting the time it takes for your clicks to become actions on-screen. Long delays make gameplay feel sluggish, and could well get you killed in competitive multiplayer matches. The first step to fixing your system latency is measuring it. To enable system latency monitoring, we’ve added NVIDIA Reflex Analyzer hardware into the new G-SYNC monitors. This enables instantaneous latency analysis that is as-accurate as a 10000 FPS camera, without any of the fuss or expense, giving competitive players full confidence in the capabilities and responsiveness of their systems (no longer can they blame the PC when whiffing a clutch moment!).
We’ve also worked with mouse manufacturers to enable real-time latency measurement of mouse clicks, too. When a compatible mouse is plugged into a specific Reflex Analyzer monitor USB port, real-time data is collected and added to system latency stats, giving users end to end system latency for the very first time. In this guide, you will learn how to set up your NVIDIA Reflex Analyzer, which mice are compatible, and some tips and tricks when measuring system latency.
Зачем удалять драйвер видеокарты?
Основные причины:
- Наличие неполадок в работе видеокарты либо использующих ее программ (не запускаются/вылетают/тормозят 3D-игры, монитор самопроизвольно выключается/мигает, не воспроизводится/подтормаживает высококачественное видео, некорректно отображаются цвета на дисплее компьютера и многое другое).
- К компьютеру была подключена другая видеокарта, и драйвер от предыдущей карточки теперь нужно удалить во избежание неполадок.
- Новая версия драйвера не устанавливается и выдает ошибку, что компьютере уже есть ПО видеокарты (т.е. не получается обновить драйвер).
Возможно, существуют и другие причины. Как бы там ни было, приступим.
NV Updater — это инструмент для настройки установки драйверов Nvidia.
NV Updater — это бесплатная программа для устройств Microsoft Windows, которая помогает администраторам при установке графических драйверов Nvidia.
Графический драйвер Nvidia устанавливает драйвер видеокарты, а также дополнительные компоненты. Некоторые из них могут быть полезны, другие, например Телеметрия, не столько для пользователя. Это наша рекомендация чтобы установить только те компоненты, которые вам нужны, например только драйвер Nvidia, а также удалить предыдущие версии и компоненты перед установкой новых версий.
В прошлом мы рассмотрели довольно много сторонних программ, которые помогают пользователям в этом отношении. NVSlimmer удаляет ненужные компоненты из драйверов Nvidia, NVCleanstall позволяет настроить установку драйвера., а также TinyNvidiaUpdateChecker информирует вас о появлении новых драйверов. #
NV Updater попадает в эту категорию, поскольку он регулярно проверяет наличие обновлений и включает опции для удаления некоторых компонентов из установки драйвера. Это сторонний инструмент, который впервые был выпущен еще в октябре 2019 года. С тех пор было выпущено несколько версий, последняя — буквально вчера.
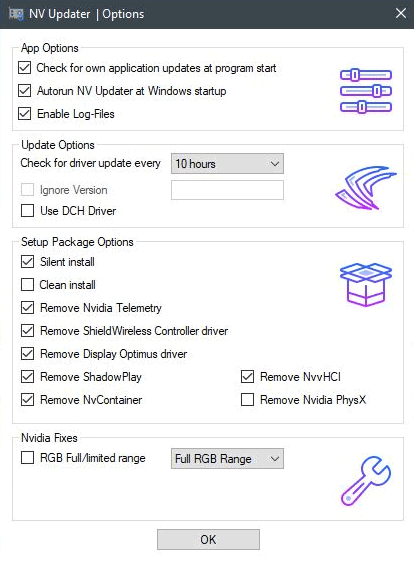
Заметка : Вы можете получить SmartScreen выдает подсказки при попытке загрузить файл или запустить его на компьютере с Windows.
Программа должна быть установлена, и запускать ее можно только в том случае, если на устройстве используется видеокарта Nvidia; в противном случае он выйдет.
NV Updater отображает доступные параметры при запуске. Они разделены на параметры пакета приложения, обновления и установки, а также исправления Nvidia.
Пользователям Nvidia необходимо установить приложение GeForce Experience, если они хотят использовать проверки обновлений в противном случае, а для использования программного обеспечения требуется учетная запись.
В параметрах пакета установки перечислены компоненты, которые вы можете удалить из процесса установки, а также варианты выполнения чистой и / или автоматической установки.
Вы можете удалить следующие компоненты:
- Nvidia Telemetry
- Драйвер Shield / Wireless Controller
- Отобразите драйвер Optimus.
- Теневая игра
- NvContainer
- NvvHCI
- Nvidia PhysX
Вы можете выбрать любую комбинацию, и выбранные компоненты не будут установлены.
Остальные параметры позволяют отключить собственные проверки обновлений, автоматический запуск с Windows и создание файлов журнала.
Вывод
NV Updater считается автором бета-версией. Однако во время тестов он работал нормально, но если вы не хотите запускать бета-версию программного обеспечения в своих системах, вам нужно дождаться первой стабильной версии, прежде чем вы попробуете.
Программа обеспечивает автоматические проверки обновлений драйверов Nvidia и установку пользовательских драйверов в одном пакете.
Теперь вы: регулярно ли вы обновляете драйверы? (через Deskmodder)
Смотрите так же:
- 3 Сервисы для поиска в каталоге поставщиков телепрограмм и потокового видео
- Google Inbox скоро предскажет ваши ответы, анализируя ваши электронные письма
- Google Chrome 62 Stable отсутствует
- Как удалить плохое программное обеспечение с устройств Windows
Восстановление старого рабочего драйвера: откат к предыдущей версии
Всем доброго дня!
При поиске и обновлении драйверов, бывает так, что новый драйвер начинает работать нестабильно: вызывает конфликты, ошибки, некорректно выполняет некоторые функции и т.д.
В этом случае рекомендуется откатиться на старый предыдущий драйвер, который до этого работал в нормальном режиме. Отмечу, что даже если вы не сделали бэкап драйверов (или точки восстановления в Windows) – все равно, в большинстве случаев, можно все восстановить (т.к. Windows не удаляет старый драйвер, и он остается в списке доступных на ПК).
В этой статье покажу на нескольких примерах, как это можно сделать.
Дополнение!
Возможно вам пригодится статья о том, как удалить старые (или ненужные) драйвера – https://ocomp.info/kak-udalit-drayvera.html
***
Способы восстановить старый драйвер
Вариант №1
Через диспетчер устройств можно откатить драйвер двумя способами. Первый мне нравится тем, что при откате вы сможете вручную выбрать ту версию драйвера, которая вам нужна. Покажу на примере, как можно восстановить старый рабочий драйвер на видеокарту. И так…
Сначала открываем диспетчер устройств. Для этого зайдите в панель управления, введите в поиск “устройств” и среди найденных результатов будет ссылка на нужный диспетчер (см. скриншот ниже).
Открываем диспетчер устройств из панели управления
Далее найдите в списке устройство, для которого нужно восстановить драйвер. Затем щелкните по нему правой кнопкой мышки и в меню выберите функцию “Обновить драйвер” (как на примере ниже).
Диспетчер устройств – обновить видеодрайвер
После чего появиться меню с выбором: произвести автоматический поиск или вручную на этом ПК. Выбираем второй вариант (см. пример ниже).
Поиск драйверов на этом ПК
Далее Windows предложит указать место на диске. Вместо указания, сразу же нажмите вариант “Выбрать драйвер из списка доступных драйверов на компьютере” (см. скриншот ниже).
Выбор драйвера из доступных на ПК
Если у вас на ПК было несколько версий драйверов – сейчас вы должны увидеть их список. Ориентируйтесь по датам, версиям и названию. Выбрав любую из версий, согласитесь с установкой.
Выбираем из списка, ориентируясь по дате и версии
Всё! Экран должен моргнуть, а после чего увидите сообщение об успешном (или не успешном) завершении операции. Пример представлен ниже.
Система Windows успешно обновила драйвера!
Вариант №2
Свойства (ПКМ по любому из устройств)
В свойствах откройте вкладку “Драйвер” – в нижней части окна должна быть кнопка “Откатить”. Отмечу, что она не всегда бывает активной (даже если вы недавно обновляли драйвер). Поэтому, рекомендую сначала пробовать первый вариант отката (описанный выше), а затем этот.
Откатить драйвер (если устройство не работает после обновления)
2) С помощью восстановления системы
Если у вас есть точки восстановления системы (а по умолчанию Windows их делает (кроме десятки)), то можно попробовать откатиться на старый драйвер с помощью восстановления системы.
Дополнение!
О том, как восстановить Windows (по шагам и разными способами), можете узнать из одной небольшой инструкции: https://ocomp.info/vosstanovlenie-windows-10.html
3) С помощью спец. утилит для бэкапа драйверов
Не мог не отметить и этот способ в данной статье. Правда, для того чтобы им воспользоваться, необходимо заранее сделать бэкап (возможно, кому-то способ пригодится на будущее).
Суть работы примерно следующая:
- устанавливаете спец. утилиту для бэкапа, например, Double Driver (или универсальные программы для обновления драйверов: Driver Booster, 3D Chip, SlimDrivers, Driver Genius и пр. У них также есть эта функция). Все эти утилиты можно найти здесь: https://ocomp.info/update-drivers.html;
- запускаете утилиту и делаете бэкап;
В качестве примера. Создание бэкапа драйверов в Double Driver
- далее можете переустановить систему, удалять или обновлять драйвера, программы и т.д. В общем, проводить любые “опыты” над системой;
- если вдруг захотите вернуться к своим прежним старым драйверам – просто запустите снова спец. утилиту и достанете их из архива, который был предварительно создан. Удобно?!
В качестве примера: восстановить всё!
Дополнение!
О том, как пошагово создать бэкап, а в последствии восстановить из него драйвера, расскажет вот эта запись: https://ocomp.info/sozdanie-rezervnoy-kopii-drayverov-bekap-drov-mini-instruktsiya.html
На этом всё.
За дополнения по теме – заранее благодарю.
Удачи!
RSS (как читать Rss)
Полезный софт:
МОНТАЖ
Ускоритель компьютера
Драйвер Nvidia не устанавливается на Виндовс 10
Ситуация, когда драйвер Nvidia не устанавливается на Виндовс 10, возникает обычно при обновлении старой ОС на Десятку. Также это типично для ноутбуков со старыми видеокартами от Нвидиа. Интересно, что если Виндовс 10 установить «с листа», то есть начисто, сбой не появляется.
Рассмотрим алгоритм действий, если Nvidia не устанавливается драйвер Windows 10. Для владельцев ноутбуков подробно опишем, что надо делать при ошибке 43.
Чтобы начать, надо стереть старые драйверы. Опять же — сбой видеокарты может возникать не из-за особенностей Виндовс 10. Его могут вызвать остатки кодов и устаревшие драйверы, пришедшие по наследству от предыдущей ОС
На этом этапе важно сделать две вещи:
- Окончательно удалить все драйверы Нвидиа.
- Не дать центру обновления автоматически скачать и установить последнюю версию. Проблема в том, что автоматическая закачка и установка драйвера видеокарты силами Виндовс 10 никак не гарантирует, что на компьютере появятся самые свежие «дрова». А значит — сохранится потенциальная угроза сбоя, когда driver Nvidia опять не установится на Windows 10. Безопаснее всего доверить обновление специализированному установщику Nvidia Geforce.
Рекомендуем! Перед началом скачайте установщик драйверов с официального сайта нвидиа, но пока не запускайте его
Процедура удаления выполняется двумя способами: вручную и с помощью специального софта. Удаление вручную не дает окончательных гарантий, что драйверы будут окончательно стерты.
Способ 1 — вручную
- Переходим в меню «Программы и компоненты» через кнопку Пуск.
- Просматриваем список на предмет строчек, относящихся к Nvidia.
- Удаляем через контекстное меню.
- Перегружаем ПК.
Для надежного удаления драйверов есть небольшая утилита Display Driver Uninstaller. Она бесплатна и доступна для закачки из открытых хранилищ. Файл сам распаковывается при запуске, установка не нужна.
Важно! Работая с программой DDU, надо находиться в безопасном режиме Windows 10
Для удаления выберите адаптер Нвидиа и нажмите верхний пункт, как показано на скрине выше. Перегрузите компьютер.
Переходим к обновлению драйверов видеокарты до последней версии. Здесь все просто.
Важно! Перед запуском установщика отключите интернет-соединение. Это гарантия того, что установщик не «подтянет» ненужные компоненты
Запускаем установщик и дожидаемся окончания процедуры, вплоть до перезагрузки ПК
Не забудьте потом возобновить соединение с Интернетом
Запускаем установщик и дожидаемся окончания процедуры, вплоть до перезагрузки ПК. Не забудьте потом возобновить соединение с Интернетом.
Владельцы ноутбуков с устаревшими видеокартами на базе Nvidia иногда видят сообщение с кодом ошибки 43, что устройство остановлено. Сбой встречается с семейством 8(х), 9(х) и разновидностями. Причины две: ошибка драйвера и неисправность видеокарты. Сбой не зависит от версии ОС, появляется даже в Десятке.
Если драйвер Nvidia не устанавливается на Виндовс 10 и возникает ошибка 43, видеокарта может отключиться или сбоить. В Диспетчере устройств она обозначена, как «!» с желтым треугольником.
Неисправность видеокарты, или, говоря техническим языком, аппаратной составляющей, в большинстве случаев приводит к появлению ошибки 43. Основная причина выхода из строя — перегрев из-за устаревшей технологии энергопотребления либо вследствие разгона. Для этого случая характерно появление на экране артефактов, искажений картинки, цветных полос и остановки ПК.
Иногда пользователь не догадывается, что с видеокартой какие-то проблемы, поскольку Десятка переключается в стандартный режим VGA при появлении сбоя. Но стоит ему запустить ресурсоемкое приложение, например, игру, как появляются фризы и искажения картинки.
Решение проблемы ведет в сервисный центр либо к полной замене видеокарты, если ремонт превосходит по стоимости новый адаптер.
Совет. Если видеокарта не встроенная и её можно вытащить, переставьте на другой ноутбук и проверьте работу. При повторении сбоев причина очевидна — аппаратная часть
В отличие от аппаратного сбоя, неполадки с драйверами намного сложнее диагностировать и исправлять. Причины, почему может не устанавливаться драйвер Nvidia на Windows 10:
- повреждены файлы исполняющей программы;
- драйверы устарели;
- несовместимость с другими программами;
- видеокарта не может физически работать в среде Виндовс 10 (конфликт со стандартным драйвером Intel HD Graphics и пр.) .
Оптимизация CSS с помощью Nvslimmer
Веб-сайты могут содержать большое количество CSS-кода, который может быть излишне громоздким и мешать быстрой загрузке страницы. Для оптимизации и улучшения производительности сайта можно использовать инструменты, такие как Nvslimmer.
Nvslimmer представляет собой инструмент, который позволяет уменьшить размер CSS-файлов, исключив неиспользуемые правила и свойства. Он автоматически анализирует CSS-код и определяет, какие стили можно удалить, не влияя на внешний вид и работу сайта.
Одной из главных проблем, с которыми сталкиваются разработчики веб-сайтов, является излишняя сложность CSS-кода. Зачастую, разные разработчики вносят изменения и дополняют стили, что приводит к ненужному дублированию и объемному коду. Nvslimmer позволяет избавиться от таких проблем и сделать код более компактным и понятным.
Для использования Nvslimmer вам необходимо скачать и установить его на свой компьютер. Затем, просто запустите программу и откройте в ней свой CSS-файл. Nvslimmer автоматически проанализирует код и предложит вам оптимизированную версию файла.
При оптимизации CSS с помощью Nvslimmer, будьте внимательны и тщательно проверьте, что все стили и правила остались в коде, и ничего важного не было удалено. Используйте инструменты для проверки и отладки, чтобы убедиться, что внешний вид и поведение веб-сайта остаются без изменений
Важно отметить, что при работе с Nvslimmer необходимо регулярно делать резервные копии CSS-файлов. Также, перед использованием этого инструмента, рекомендуется прочитать документацию и понять, какие изменения производит Nvslimmer, чтобы не возникло непредвиденных проблем
Способ 3: сторонними программами
В конце урока я покажу несколько полезных программ, предназначенных для принудительной очистки драйверов и не только.
Display Driver Uninstaller
Программа предназначена для удаления популярных моделей видео и аудио драйверов. С помощью неё можно в визуальном режиме выбрать нужное устройство и убрать его в пару щелчков мышкой.
2. Программа предложит перезагрузиться в безопасном режиме, так как некоторые файлы могут быть задействованы в системе.
Для перезагрузки в безопасный режим выполните следующие шаги:
- В меню Пуск введите команду msconfig и запустите приложение от имени администратора.
- На вкладке «Загрузка» активируйте галочку в пункте «Безопасный режим» и нажмите «Применить».
3. Перезагрузите компьютер и запустите программу. В правом переключателе выберите тип оборудования.
В следующем переключателе укажите производителя из списка.
Нажмите «Удалить и перезагрузить».
4. Дождитесь окончания процесса. По завершению не забудьте снять галочку с безопасного режима для возврата в привычный режим работы.
Преимущество программы:
- Доступна для загрузки в бесплатном доступе.
- Не требует установки.
- Имеет интуитивно понятный интерфейс.
Driver Fusion
Driver Fusion – платная программа с ограниченными возможностями в бесплатной версии. Тем не менее, она позволяет убрать некоторые устаревшие драйвера даже в бесплатной редакции.
Если программа обнаружит деинсталлятор, порекомендует выполнить очистку в параметрах приложений. Далее для полной очистки остаточных файлов можно щелкнуть по кнопке «Очистить».
Преимущество программы:
- Большой выбор оборудования.
- Быстрое и качественное сканирование ПК.
- Русский интерфейс меню.
Driver Booster
Программа доступна для загрузки в двух редакциях: платной и бесплатной. Имеет в себе большой ряд инструментов, среди которых есть возможность очистить данные отсоединенных устройств, исправить ошибки, удалить или обновить устаревший драйвер и много других полезных функций.
- В главном окне нажмите «Сканировать».
- Выберите, что сделать с устаревшим устройством.
Дополнительные полезные функции можно найти на вкладке «Инструменты».
Как отключить NVDisplay.Container.exe
Есть несколько вариантов решения проблемы, когда процесс NVDisplay.Container.exe грузит процессор, один и самых простых заключается в отключении службы Display Container LS. Этот способ достаточно прост, избавляет от необходимости каждый раз в Диспетчере задач не снимать задачу и к тому же проделанные действия, например, если вдруг понадобится Панель управления NVIDIA, легко обратимы.
Отключить контейнер NVDisplay можно следующим образом:
- Запускаем консоль «Выполнить» нажатием клавиш Win+R.
- Вводим в соответствующем поле команду msc, что позволяет открыть «Службы».
- В списке находим «Nvidia Display Container LS» и открываем «Свойства» двойным щелчком мыши.
- Во вкладке «Общие» нажимаем кнопку «Остановить.
- «Тип запуска» выбираем «Отключена», затем применяем изменения.
Процесс отключения NVIDIA Container
После отключения службы NVDisplay.Container.exe больше не будет запускаться в автоматическом режиме, но при желании вы сможете сделать это вручную. Если требуется вернуть автозапуск службы, просто меняем тип запуска и перезагружаем систему.
Преимущества использования Nvslimmer
1. Уменьшение размера драйверов: Nvslimmer позволяет удалить ненужные компоненты и файлы из драйверов Nvidia, что сокращает их размер и освобождает дополнительное место на диске.
2. Улучшение производительности: После оптимизации драйверов с помощью Nvslimmer, ваша видеокарта будет работать более эффективно, что приведет к повышению производительности в играх, видео-редакторах и других приложениях, которые используют графические ресурсы.
3. Экономия ресурсов: Nvslimmer позволяет отключить некоторые дополнительные функции и службы, которые не используются вами, что помогает снизить нагрузку на видеокарту и освободить ее ресурсы для более важных задач.
4. Простота использования: Интерфейс Nvslimmer интуитивно понятен и легок в использовании. Вы сможете легко настроить параметры оптимизации и получить максимальную отдачу от своей видеокарты без необходимости изучения сложных настроек и инструкций.
5. Поддержка разных моделей видеокарт: Nvslimmer совместим со множеством моделей видеокарт Nvidia, что позволяет использовать эту программу на разных компьютерах и ноутбуках без ограничений.
В итоге, использование Nvslimmer поможет вам получить более высокую производительность и оптимизировать ресурсы вашей видеокарты, что особенно важно для любителей игр и пользователей, занимающихся профессиональным редактированием видео и графики
What is a Graphics Driver Anyway?
Every computer you’ve owned has relied on a graphics driver. This is an essential piece of software in every single PC and is especially important for people who rely on a lot of graphics power for games and video editing software.
It might surprise you that most people don’t know what a graphics driver actually does.
The graphics driver in your computer is responsible for sending instructions to the graphics card so that it can process visuals. One way to think about this is that your graphics card is a machine for producing visuals and the graphics driver are the instructions your computer needs to operate that machine.
Most of the time you won’t have to worry about installing or updating your graphics driver. If you have a standard Windows PC and a popular graphics card, there’s a good chance that things are just going to be automatically updating for you when your computer goes through its usual software updates.
However, graphics drivers can come with a lot of additional software that people don’t always need.
Как выполнить чистую установку драйвера NVIDIA GeForce
Иногда случаются ситуации, когда только что установленный драйвер «вылетает» с ошибкой «Видеодрайвер перестал отвечать и был восстановлен», в этой статье мы расскажем вам, как её решить.
Как показывает практика, в 99% случаев эта и многие другие ошибки драйвера возникает при неправильной его установке, работе вредоносных программ или антивирусов, в процессе «лечения». Поэтому, необходимо выполнить «чистую установку» последнего драйвера для вашей видеокарты.
Для выполнения чистой установки — необходимо зайти на страницу загрузки драйвера и, первым делом, выбрать тип видеокарты. К примеру, у Вас видеокарта GeForce GTX 1050, поэтому необходимо выбрать тип GeForce и серию GeForce 10 Series (10xx).
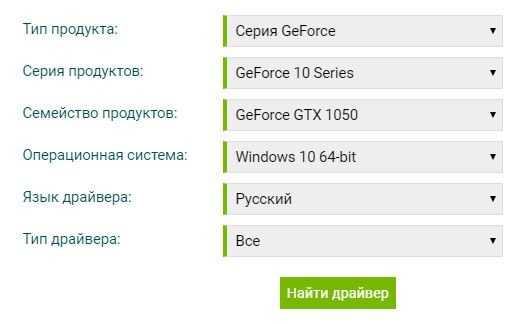
Подбор драйвера к видеокарте NVIDIA GeForce
После этого выбираем семейство продуктов GeForce GTX 1050, операционную систему, разрядность операционной системы и предпочитаемый язык драйвера.
Далее, нажимаем «Найти драйвер» и Вам покажет список всех доступных для скачивания версий видеокарт.
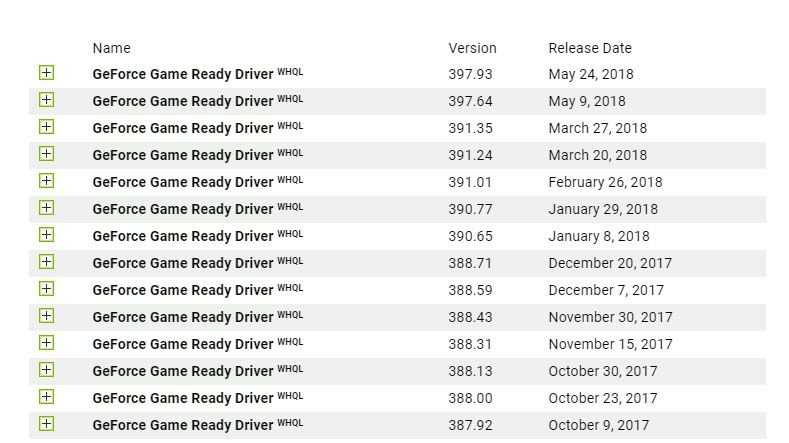
Список драйверов к видеокартам NVIDIA GeForce, их версий и даты выхода
Выбираем необходимую версию драйвера (мы рекомендуем самую последнюю версию драйвера) и переходим на официальную страницу загрузки драйверов к видеокартам NVIDIA GeForce.
После скачивания установочного файла драйвера — запускаем его и, распаковываем в предложенную установщиком папку.
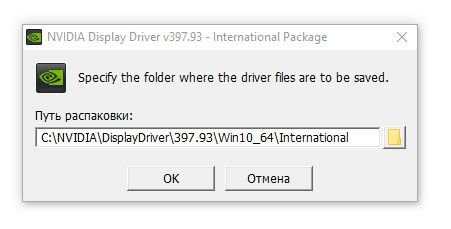
Запуск программы установки драйвера NVIDIA GeForce
После распаковки программа установщик проверяет совместимость системы и предложит установку графического драйвера и приложения GeForce Experience или только графического драйвера.
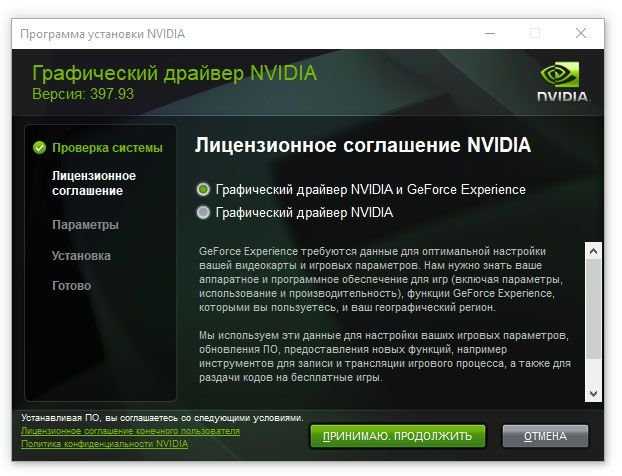
Лицензионное соглашение NVIDIA
Выбираем «Графический драйвер NVIDIA«, если у Вас уже установлено приложение GeForce Experience и соглашаемся с правилами, нажав на кнопку «ПРИНИМАЮ, ПРОДОЛЖИТЬ«.
Далее, в параметрах установки, нажимаем на пункт «Выборочная установка (Дополнительные параметры)«, чтобы дать возможность выбора параметров установки драйвера.
В новом окне, можем выбрать, какие приложения мы будем устанавливать или обновлять и, вам необходимо будет поставить галочку на пункте «Выполнить чистую установку» под списком компонентов драйвера.

Параметры выборочной установки программы установки NVIDIA
Жмем далее и ждем полной установки драйвера. После установки рекомендуется перезагрузить компьютер.
Выборочная установка драйвера nvidia что выбрать
Гайд на правильную и чистую переустановку драйверов для карт от NVIDIA
31111
| 6,324 | уникальных посетителей |
| 121 | добавили в избранное |
![]()
Для начала нам нужно выполнить полное удаление драйверов и их остатка в системе что бы не захламлять память и реестр.
Display Driver Uninstaller (DDU) — это инструмент удаления драйверов, который может помочь полностью удалить графические и звуковые драйверы AMD (ATI), NVIDIA, Realtek и Intel из вашей системы, не оставляя остатков (таких как ключи реестра, папки, файлы, хранилище драйверов). Со временем эти оставшиеся файлы могут привести к проблемам совместимости, снижению производительности или сбою системы. Используя DDU, вы можете удалить остатки старых драйверов и решить многие распространенные проблемы, связанные с графическими драйверами.
1. Скачиваем последние драйвера с сайта производителя по этой ссылке
Важно выбрать тип драйвера «Стандартные» не требует наличия приложения «Магазин» в Windows 10, и панель управления nvidia работает в любом случае. И Рекомендуемую версию драйвера
2. Скачиваем утилиту для установки драйверов NVSlimmer — простая программа для выборочной установки компонентов драйвера NVIDIA. В последние годы установщики драйверов NVIDIA не только заметно выросли в размерах, но и несут в себе очень много компонентов. И не все эти компоненты зачастую нужны, но не устанавливать их не получится простыми средствами.
3. Распаковываем утилиту и запускаем, в окне выбираем ранее скаченный драйвер NVIDIA(чаще всего он находится в папке Загрузки), выбираем нужные компоненты, нажимаем install. Ниже представлен скриншот с минимальным набором компонентов
Если нужен PhysX, то устанавливать его отдельно после установки драйвера: http://forum.oszone.net/post-1027207-170.html
Особенности перепаковки:— Нет Demo— Исправлен стандартный ярлык в «Панель управления»Содержит:— Nvidia PhysX System Software v9.18.0907— Nvidia PhysX System Software (Legacy) v9.13.0604— Файлы: cudart32_30_9.dll, cudart64_30_9.dll, physxcudart64_20.dll, physxcudart_20.dll, cudart32_60.dll, cudart64_60.dll, cudart32_70.dll, cudart64_70.dll
Как удалить драйвера видеокарты NVIDIA
Привет друзья! Удалить драйвера видеокарты NVIDIA можно тремя способами. Насчёт упомянутой нашим читателем программы Driver Sweeper скажу, она имеет совместимость с Windows 7, Vista, XP и не работает в Windows 8.1, 10, а уже знакомая нам по предыдущим статьям утилита Display Driver Uninstaller совместима со всеми операционными системами.Во первых, удалить старые драйвера на видеокарту NVIDIA, перед установкой новых, можно с помощью самого установщика драйвера. Например, на нашем ноутбуке установлена видеокарта GeForce GT 750M, практически такая же по характеристикам, как и у нашего читателя. Скачиваем на неё новейший драйвер на официальном сайте NVIDIA.Запускаем установку. Отмечаем пункт. Выборочная установка (дополнительные параметры)Отмечаем пункт Выполнить чистую установку. «При чистой установке восстанавливаются все настройки NVIDIA по умолчанию и удаляются все профили, созданные пользователем» и жмем Далее.Произойдёт полное удаление имеющихся драйверов видеокарты, а затем установка новых.Как видим, в начале процесса происходит удаление драйвера видеокарты NVIDIAи последующая установка нового.Драйвер видеокарты установлен удачно, но в моём случае тоже присутствует ошибка и вышла она из-за того, что по каким-то причинам отказался устанавливаться сервис GeForce Experience – автоматически обновляющий драйвера видеокарты, но мне он особо не нужен. Именно таким образом вам удастся решить большую часть проблем с драйверами графического процессора.Также не забываем про самый простой способ удаления любого программного обеспечения и драйверов в том числе.Панель управления->Удаление программы.Отмечаем левой мышью графический драйвер и жмём на кнопку Удалить/Изменить. Ну и самое последнее средство удаления драйвера графического адаптера — это программа Driver Uninstaller 15.1.0.0.Скачиваем архив с программой на официальном сайтеhttp://www.wagnardmobile.com/DDU/ и распаковываем его в папку.
Программа работает только в безопасном режиме.Чтобы попасть в безопасный режим, жмём Пуск->Выполнить->набираем в поле ввода msconfig Заходим на вкладку Загрузка, отмечаем пункт Безопасный режим. Применить и ОК.Перезагружаемся, и мы в Безопасном режиме.В Диспетчере устройств видим нашу видеокарту GeForce GT 750M и сейчас мы произведём её полное удаление
Запускаем исполняемый файл программы Driver Uninstaller 15.1.0.0.
Выбираем русский язык и видеокарту NVIDIA, жмём Удалить и перезагрузить.
Начинается процесс удаления драйвера видеокарты.
Display Driver Uninstaller отключает в операционной системе возможность автоматической загрузки и установки всех драйверов. После перезагрузки и установки драйвера можете её включить.
Затем следует перезагрузка. Открываем диспетчер устройств и видим, что драйвер удалён.
Не забудьте на вкладке Загрузка снять галочку с пункта Безопасный режим, затем нажать Применить и ОК
После загрузки в обычном режиме устанавливаем новейшую версию драйвера.
Статья по этой теме: NVSlimmer — устанавливаем только нужные компоненты драйвера NVIDIA
ВернутьсяКомментариев: 9 Дорогой посетитель, Вы можете задать на сайте любой вопрос и обязательно получите ответ!
Решил я на днях обновить драйверы видеокарты, скачал с официального сайта свежий установщик, запустил установку, но не тут то было — установщик сообщил, что произошел сбой! Неожиданно, раньше такого не было =( . Попробовал запустить установку с опцией «Чистая установка» — снова сбой. Скачал другой установщик — сбой. Удалил драйверы и программное обеспечение NVIDIA средствами системы — сбой. Пришло понимание, что нужно попробовать полностью подчистить операционную систему от следов драйвера видеокарты. Поиски документации на эту тему дали понять, что процесс несложен, но муторен, потому стал искать утилиту, которая бы сделала полное удаление драйверов NVIDIA в автоматическом режиме — нашел!
Как удалить драйвера видеокарты AMD
- Если вы установили неофициальные драйвера на вашу видеокарту, а затем захотели их удалить и установить нормальные.
- После замены видеокарты возможно появление проблем с установкой драйверов на новый графический адаптер и придётся деинсталлировать старые драйвера видеокарты с помощью упомянутой мной программы.
- Если ваша Windows повидала за последний год пару сотен игр (некоторые игры модифицируют драйвера видеокарты), то придётся почистить систему от прежних драйверов.
- При использовании неоригинальных сборок Windows (обычно в них отсутствуют некоторые системные компоненты), то тоже возможны неприятности с драйверами.
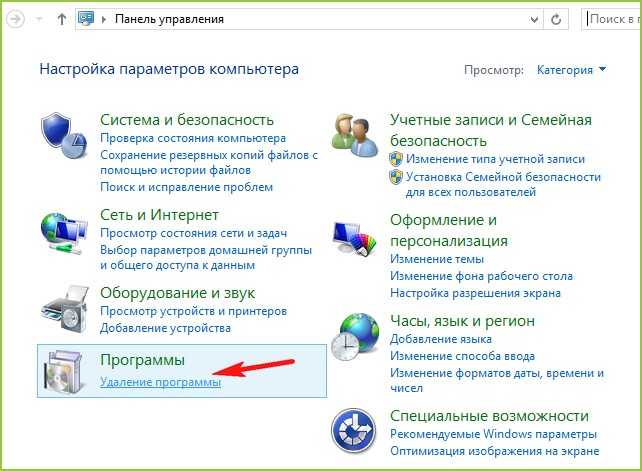
Выделяем левой мышью AMD Catalyst Install Manager и щёлкаем на кнопке Изменить.
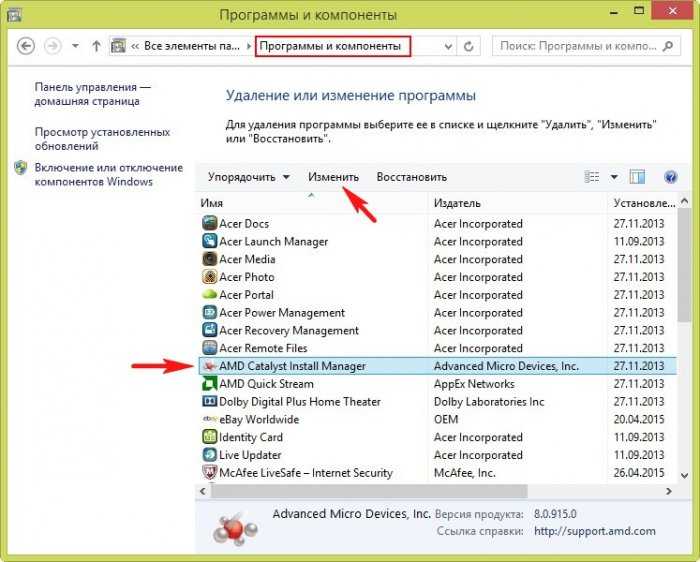
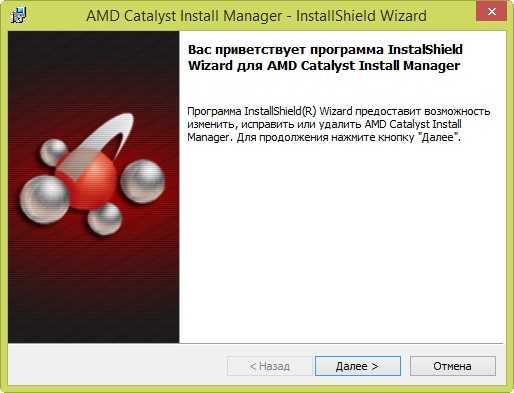
Отмечаем галочкой пункт Быстрое удаление ВСЕХ программных компонентов программного обеспечения AMD и жмём Далее, происходит полное удаление драйверов графического процессора AMD.

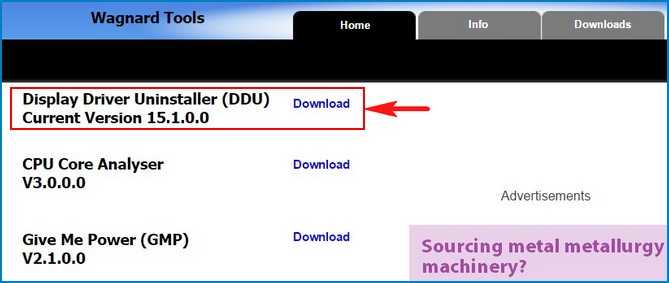
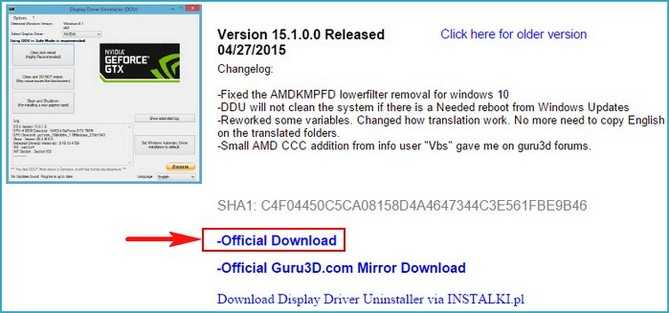
и вводим имя папки, например DDU. Жмём на кнопку Extract.
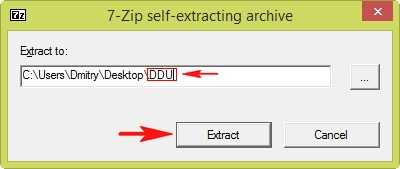
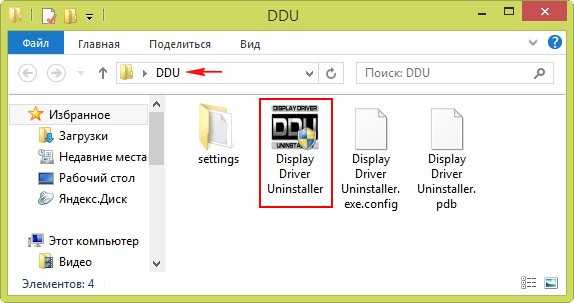


Выбираем вкладку Загрузка, отмечаем пункт Безопасный режим. Применить и ОК.
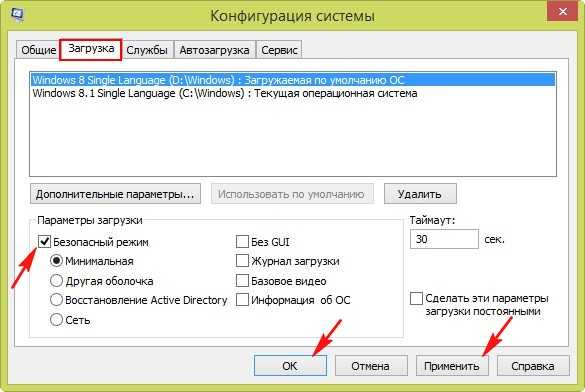
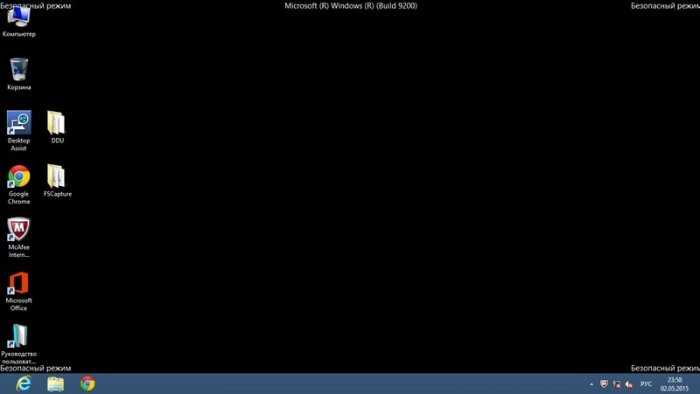
Запускаем Диспетчер устройств, раскрываем пункт Видеоадаптеры, видим нашу видеокарту AMD Radeon HD 8550G.
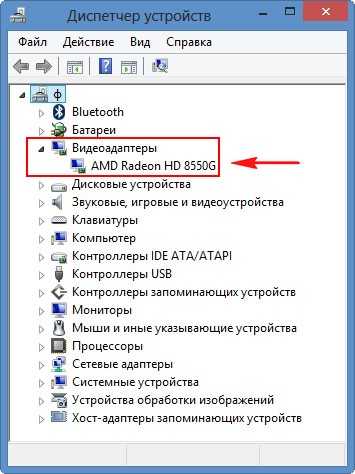
Запускаем утилиту Display Driver Uninstaller 15.1.0.0,
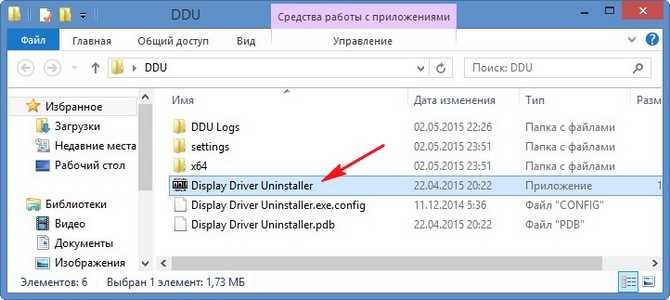
в главном окне программы выбираем русский язык, также делаем выбор видеодрайвера AMD и жмём на кнопку и Удалить и перезагрузить (настоятельно рекомендуется).
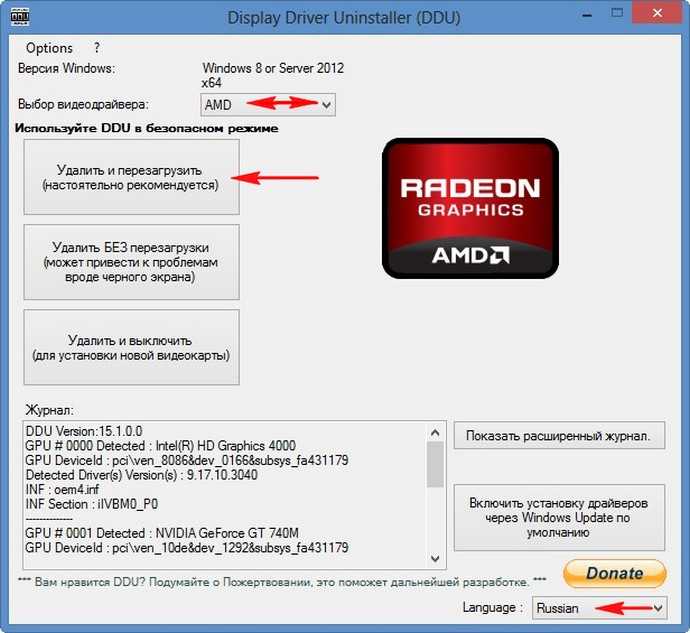
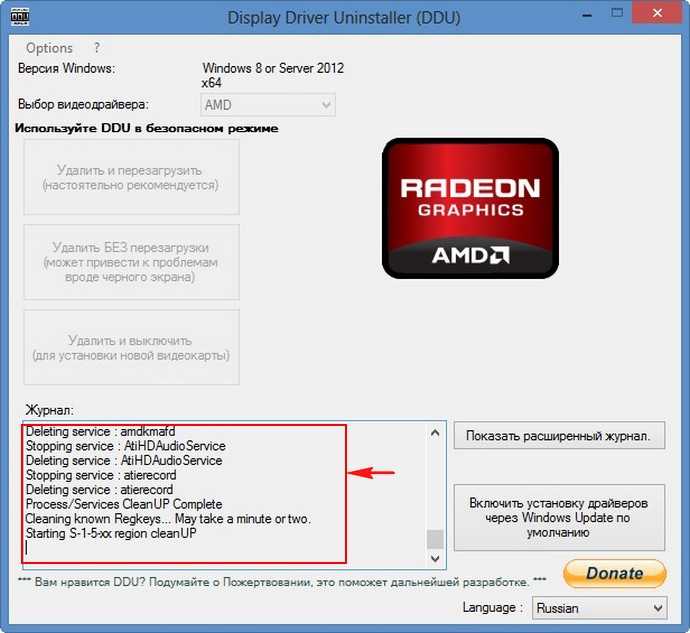
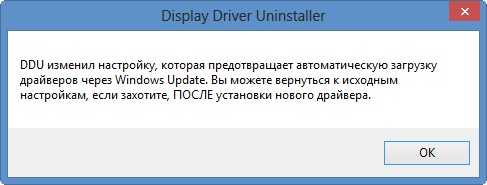
Примечание : Display Driver Uninstaller отключает в параметрах установки устройств возможность автоматической загрузки и установки всех драйверов, но её можно включить после установки нового драйвера видеокарты (в этой статье показано как) .
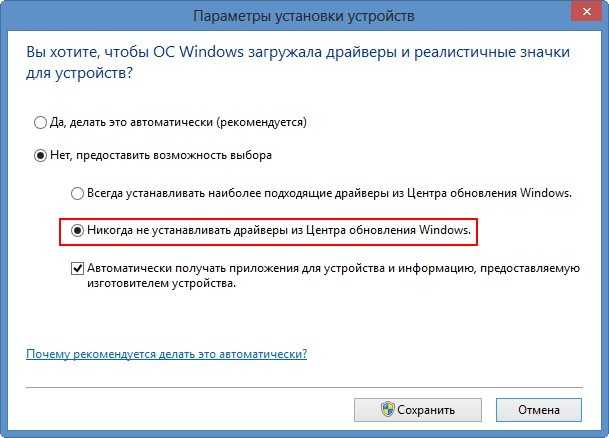
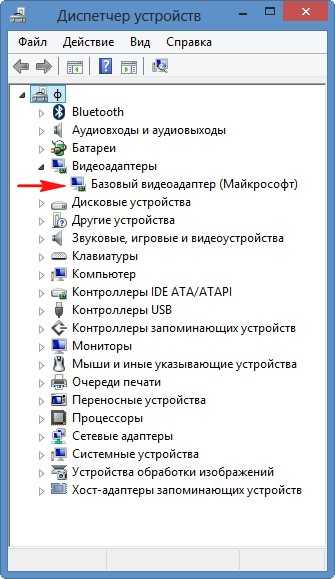

Загружаемся в операционную систему и устанавливаем новые версии драйверов.
- NVSlimmer — устанавливаем только нужные компоненты драйвера NVIDIA
- Как удалить драйвера видеокарты NVIDIA
- Как откатить драйвер на видеокарту
- Как обновить драйвер видеокарты ATI Radeon
- Проблема с драйвером видеокарты
Популярные статьи
- Не могу войти в «Одноклассники»
- Где скачать Windows 10
- Как обновить Windows 7 до Windows 10
- Как перевернуть видео с телефона
- Как убрать поиск из панели задач Windows 10
- Opera: синхронизация пользовательских данных
- Ventoy: как пользоваться утилитой для создания загрузочного носителя UEFI и Legacy
- Лучшие PDF-редакторы для Windows
- Недорогой игровой компьютер 2020 за 50 тыс. руб.
- Отключение UAC
- Как увеличить громкость в браузере
- Бюджетная видеокарта для игр 2020
- Дешёвый игровой компьютер 2020 за 20-27 тыс. руб.
- Обновление Windows 10 October 2020 Update (20H2)
- Как в Windows 10 кнопки панели задач сделать маленькими
- Видеокарта для игр 2020
- Как сделать ссылку на текст на сайте
- Оптимальный игровой компьютер 2020
- Тёмный режим браузера
- Как изменить панель задач в Windows 10
Список категорий:
Шаг 2: Настройка Nvslimmer перед первым использованием
Перед началом использования программы Nvslimmer важно правильно настроить ее параметры, чтобы достичь максимальной эффективности и удобства использования. Вот несколько основных настроек, которые рекомендуется проверить и оптимизировать перед первым запуском Nvslimmer:
Вот несколько основных настроек, которые рекомендуется проверить и оптимизировать перед первым запуском Nvslimmer:
- Язык интерфейса: Убедитесь, что выбран нужный язык для программы. Для этого откройте настройки и выберите желаемый язык.
- Целевая директория: Укажите директорию, в которой находятся файлы, которые вы хотите оптимизировать с помощью Nvslimmer. Обычно это папка, содержащая установленное приложение или игру.
- Опции оптимизации: Разберитесь в доступных опциях оптимизации и выберите те, которые соответствуют вашим потребностям. Некоторые опции могут быть полезны для оптимизации производительности, другие — для уменьшения размера файлов. Рекомендуется ознакомиться с документацией, чтобы определить, какие опции использовать.
- Варианты сжатия: Разберитесь в доступных вариантах сжатия и выберите предпочтительный. Некоторые виды сжатия могут быть более эффективными, но требуют больше времени для обработки файлов. Выберите вариант, который подходит вам по скорости и качеству результата.
- Резервное копирование: Рекомендуется настроить автоматическое создание резервной копии перед началом каждой оптимизации. Это обеспечит безопасность ваших файлов в случае возникновения проблем.
После проведения необходимых настроек вы будете готовы к использованию Nvslimmer и эффективной оптимизации файлов. Не забывайте проверять наличие обновлений программы, чтобы использовать все ее новые возможности.
Как удалить процесс
Несмотря на то, что злосчастный процесс NVDisplay.Container.exe может быть чрезмерно прожорлив и значительно повлиять на производительность девайса, удалять его не лучшая идея. Это может привести к сбоям в работе устройства, но если вы готовы на такие риски, процедура выполняется из Командной строки командой sc.exe delete «NVDisplay.ContainerLocalSystem», перезагрузка системы при этом не потребуется.
Команда sc.exe delete в Командной строке
Учитывая вероятность появления всевозможных лагов после таких действий, лучше всё же ограничиться отключением службы или, если так велико желание избавиться от процесса, попробовать безопасный метод удаления компонентов из драйверов.