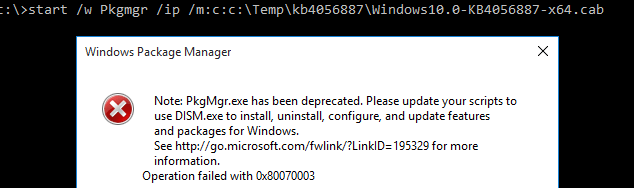Bulk Install Multiple MSU or CAB Update Files with PowerShell/Batch
If you need to install multiple CAB or MSU updates on a computer at once, you can use BAT and PowerShell scripts. Thanks to such scripts, you don’t have to install updates manually one by one.
Create a directory on your drive and copy all the Windows MSU update files that you need to install into it. Run the install_msu.bat script in order to install all MSU updates from the specified folder:
Similarly, you can use the following PowerShell script to install MSU updates from a specified folder:
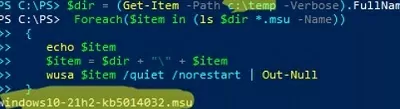
This guide for manually installing cumulative or any other Windows updates using MSU and CAB files applies to all supported Windows OS versions: Windows 11/10/8.1/7 and 2022/2019/2016/2012R2/2008R2.
How to Extract a CAB File from an MSU Update Package?
If the Windows Update service () is not working correctly, you will not be able to install the update from the MSU file. In this case, you can manually unpack the MSU package, extract the CAB update file from it, and manually install it on Windows.
You can reset the Windows Update agent components to restore the wuauserv functionality.
In order to extract the MUS package into the C:\Temp\kb4056887 folder, run this command (you have to create this folder in advance):
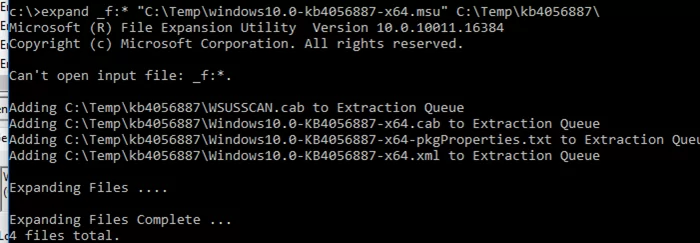
As you can see, 4 file types have appeared in the folder:
- An .xml file (Windows10.0-KB4056887-x64.xml) – contains MSU package metadata and used by wusa.exe;
- A .cab file (Windows10.0-KB4056887-x64.cab — one or more) – is an cabinet (archive) with Windows update;
- *pkgProperties.txt file (Windows10.0-KB4056887-x64-pkgProperties.txt) – contains package properties (release date, architecture, package type, a link to the KB, etc.).
You can also open any MSU file with the 7-ZIP and extract the CAB file from it.
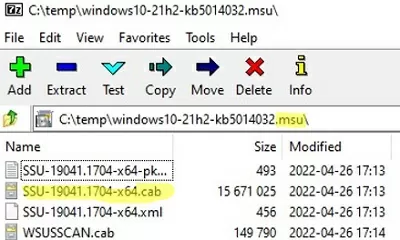
Что делать, если появляется ошибка «нет доверия к CAB-файлу»
Так как причины бывают самыми различными, то и решения проблемы тоже сильно отличаются. Рассмотрим их по порядку.
Скачивать DirectX нужно не с посторонних торрентов или файлообменников, а с официального сайта. Это бесплатное приложение, и такой подход исключает вероятность получить изначально повреждённый дистрибутив, в котором может быть к тому же ещё и какой-нибудь вирус.
При скачивании нужно пользоваться стабильным Интернет-подключением. Частые обрывы связи нужно исключить.
Проверьте, не выключены ли службы криптографии. Посмотреть это можно, если перейти в «Панель управления» – «Администрирование» – «Службы». Там же можно и включить нужную нам службу, если она выключена, и попробовать запустить установку ещё раз.
Проверьте системную дату на компьютере. Иногда установка срабатывает, если установить правильную, а иногда, наоборот, если откатить её на несколько лет назад. Попробуйте – сложного в этом ничего нет, но иногда помогает.
Иногда установка DirectX в безопасном режиме происходит нормально. Чтобы перейти в него, при загрузке системы нужно нажать F8 и выбрать «Безопасный режим». При этом многие лишние и посторонние программы не запускаются, и проблема может решиться сама собой. После установки можно загрузить систему в обычном режиме.
Здесь мы рассмотрели основные методы, как исправить ошибку «Нет доверия к CAB-файлу». Обычно один из них помогает.
Другие способы устранения ошибки при установке DirectX
Если ничего не помогает, и вы скачали дистрибутив DirectX с официального сайта, то это явно какая-то системная ошибка. Чтобы её решить радикально, без долгого поиска причины, можно поступить двумя способами:
- Воспользоваться восстановлением системы до какой-нибудь более ранней точки сохранения, когда система работала нормально. Эта функция есть в Windows 10 и в более ранних.
- Переустановить систему заново, если больше ничего не помогает.
Конечно, к последнему способу стоит прибегать в самом крайнем случае – это долго и требует большой работы по последующей настройке всех программ. Но это наверняка поможет устранить проблему с ошибкой.
The process of extracting CAB file on Windows 10
You don’t need to install the .cab file immediately after getting it. Some developers are seen to use just the cabinet container as a compressed folder to distribute exact content.
The following steps will lead you to extract a .cab file.
- Firstly, launch File Explorer and then browse to the folder with the cabinet file.
- Now, click twice on the .cab file and then choose all the contents using Ctrl+A.
- After that, right-click on your selected files and choose the Extract option from there.
- Next, choose the folder destination where you wish to store your extracted files.
- Finally, click the Extract button.
Once you finish the steps, you can use the files to install the driver, update, or application on your PC.
How to Extract CAB Package and Install Manually
If the command-line method doesn’t work, you can extract the CAB package’s contents and try to install the file manually. Right-click the extracted file and select Install. If no such option is available, follow the steps listed below to update via Device Manager:
- Double-click the CAB file and select all the contents inside it.
- Right-click and select the Extract option.
- Pick the destination to extract the files to and press the Extract button.
- Press Win + R, type , and press Enter.
- Right-click the driver you’re trying to update and select Update driver.
- When prompted, select Browse my computer for drivers.
- Click on Browse, then locate and select the extracted CAB folder from Step 3.
- Press OK > Next > Close.
Note: While updating certain driver updates, you may encounter an error message with the code 0x80070002 or similar. This is fairly common with the Realtek HD Audio Driver, for instance. Even if the error code is different, searching about it online will help you find solutions for that specific error.
Загрузка автономных апдейтов для Windows 10 официальным методом
Microsoft предусмотрели возможность скачивания, и для пользователей, у которых нет интернета, его трафик лимитирован или Центр обновлений не функционирует должным образом, как в данном случае. Здесь понадобиться утилита Windows Update Minitool.
3. Вводим код апдейта, который требуется загрузить для установки офлайн и нажимаем «Добавить».
Система автоматически определит разрядность вашей ОС, а если при файле нет информации о разрядности, он предназначен для x86.
4. Выполняем клик по кнопке «Посмотреть корзину».
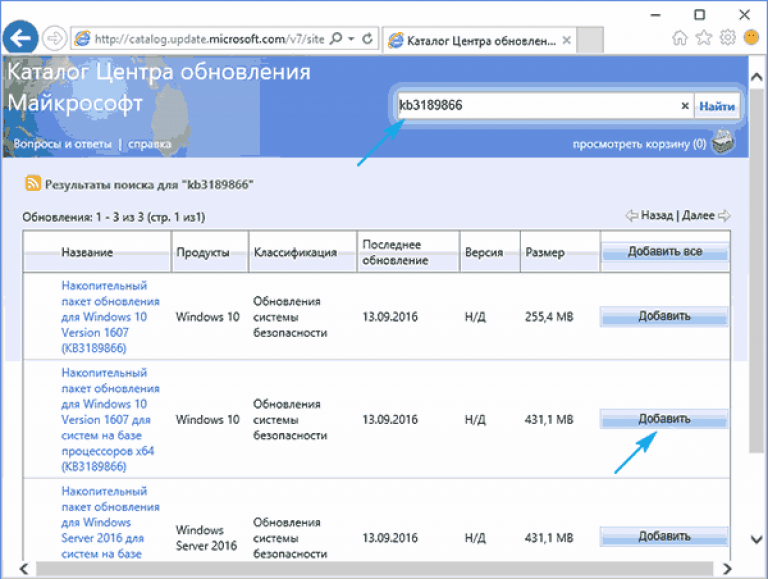
5. По завершении добавления требуемых файлов жмем «Загрузить».
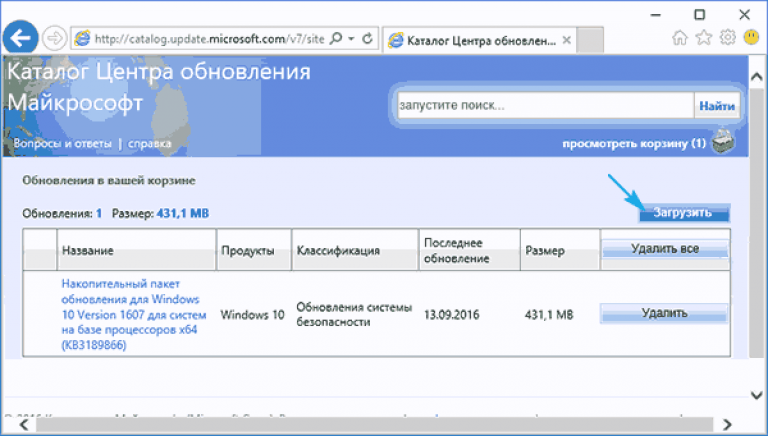
Как устанавливать пакеты CAB в Виндовс 10
По сути, пакеты CAB являются очередной разновидностью архивов. В этом с легкостью можно убедиться, выполнив распаковку одного из таких файлов при помощи того же WinRAR или 7-ZIP. Так, извлечь все компоненты придется, если вам нужно установить драйвер из CAB. А вот для обновлений потребуется использовать специальную утилиту в системной консоли.
Способ 1: Диспетчер устройств (для драйверов)
Этот метод подходит для принудительной установки контролирующего ПО устройства стандартными средствами Виндовс 10. Из сторонних элементов вам понадобится архиватор и непосредственно сам CAB-файл.
- Первым делом скачайте необходимый инсталляционный пакет и извлеките его в отдельную папку корневого каталога диска. Конечно, это не совсем обязательно, но так будет значительно удобнее выполнять дальнейшие действия с сопутствующими файлами.
- Щелкните по кнопке «Пуск» правой кнопкой мыши или нажмите «Win + X», а затем выберите пункт «Диспетчер устройств» в контекстном меню.
-
Найдите нужный аппаратный компонент в открывшемся списке и опять же вызовите для него контекстное меню. Щелкните «Обновить драйвер», чтобы перейти к процессу ручной инсталляции контролирующего ПО для устройства.
Далее нажмите «Выполнить поиск драйверов на этом компьютере».
- Теперь щелкните по кнопке «Обзор» и выберите папку, в которую вы извлекли CAB-файл. Затем кликните «Далее», после чего компьютер найдет и установит из указанного каталога соответствующие драйверы для устройства.
Учтите, что инсталлируемый таким образом пакет должен полностью подходить для целевого оборудования. Иначе же после проведения вышеописанной процедуры устройство может перестать корректно функционировать или вовсе откажется работать.
Способ 2: Консоль (для обновлений системы)
Если скачанный вами файл CAB представляет собой инсталлятор для накопительного апдейта Windows 10 или отдельных системных компонентов, здесь уже не обойтись без командной строки или PowerShell. Точнее, нужен нам конкретный консольный инструмент Виндовс — утилита DISM.exe.
Указанная программа используется для подготовки и обслуживания системных образов. Также в ней заложен функционал для интеграции апдейтов в систему, что нам, собственно, и требуется.
-
Чтобы перейти к установке CAB-файла в Виндовс, откройте поисковую строку с помощью комбинации клавиш «Win + S» и введите словосочетание «Командная строка» или «cmd».
Затем запустите окно консоли с правами администратора. Чтобы выполнить это действие, щелкните по соответствующему приложению правой кнопкой мыши и выберите пункт «Запуск от имени администратора». и поместите его на целевой аппарат.
-
Введите в консоль команду вида:
При этом вместо слов «Расположение пакета» укажите путь к документу CAB на вашем компьютере. Нажмите клавишу «Enter», чтобы запустить процедуру установки, а по завершении операции перезагрузите компьютер.
Таким образом вы можете вручную устанавливать любые накопительное обновления Windows 10, кроме языковых пакетов, которые также поставляются в виде CAB-файлов. Для этого более корректным будет использовать отдельную утилиту, предназначенную именно для этих целей.
Способ 3: Lpksetup (для языковых пакетов)
При необходимости добавить новый язык в систему, когда подключение к интернету отсутствует или является лимитированным, можно установить его офлайн из соответствующего файла в формате CAB. Для этого скачайте актуальный языковой пакет с проверенного профильного ресурса на устройство с доступом в сеть и поместите его на целевую машину.
- Первым делом откройте окно «Выполнить» при помощи комбинации клавиш «Win + R». В поле «Открыть» введите команду и нажмите «Enter» или «ОК».
- В новом окне выберите «Установить языки интерфейса».
- Нажмите на кнопку «Обзор» и отыщите CAB-файл языкового пакета в памяти компьютера. Затем щелкните «ОК».
После этого, если выбранный пакет совместим с установленной на вашем ПК редакцией Windows 10, просто следуйте подсказкам установщика.
Как видите, есть ряд способов установки файлов формата CAB в десятую версию ОС от Microsoft. Все зависит от того, какой именно компонент вы намерены таким образом инсталлировать.
Мы рады, что смогли помочь Вам в решении проблемы.
Опишите, что у вас не получилось.
Помогла ли вам эта статья?
- https://win10free.ru/523-russkiy-yazykovoy-paket.html
- https://winreview.ru/kak-ustanovit-yazykovoj-paket-dlya-windows-10-iz-cab-fajla/
- https://lumpics.ru/how-to-install-windows-10-cab-file/
Как добавить русский язык в Windows 10
Часто пользователям приходиться искать способы добавления русского языка интерфейса в Windows 10 на компьютерах или планшетах. Такая возможность действительно есть, пользователю необходимо просто загрузить необходимые языковые пакеты. Поэтому для решения текущей проблемы необходимость подключения к Интернету обязательна.
Данная статья расскажет как добавить русский язык интерфейса в Windows 10 как для версии 1803 April Update, так и для предыдущих версий. Поскольку часто встречаются пользователям планшеты под управлением операционной системы Windows 10 не последней версии имеющей только английский язык интерфейса по умолчанию.
Как изменить язык Windows 10 на русский (Параметры)
Всё больше и больше настроек переместилось со стандартной панели управления в обновленные параметры Windows 10. Настройки языков интерфейса не стали исключением и в Windows 10 версии 1803 April Update переместились в параметры системы. Поэтому начиная с текущей версии добавление языков доступно только таким способом.
- Откройте обновленные параметры системы нажав комбинацию клавиш Win+I.
- В открывшемся окне выбираем раздел Time & language (Время и язык) и переходим в раздел Region & language (Регион и язык).
- Теперь нажимаем Add a language (Добавить язык) и в списке доступных языков выберите Russian (Русский).
- После нажатия кнопки Next (Далее) система должна предложить Вам отметить пункт Set as my Windows display language для автоматической установки языка интерфейса сразу же после скачивания и нажмите кнопку Install (Установить).
- Последним шагом будет выбор языка интерфейса в пункте Windows display language (Язык интерфейса) раздела Region & language (Регион и язык), если Вы не отметили пункт Set as my Windows display language ранее.
На этом языке будут показываться такие компоненты Windows, как приложение параметров и проводник. Выбранный язык интерфейса будет использоваться, когда Вы в следующий раз войдете в систему.
На предыдущих версиях Windows 10 было необходимо выделить выбираемый язык интерфейса и нажать кнопку Set a default (Использовать как основной язык).
А для загрузки языка необходимы было открыть Options (Параметры) и нажать кнопку Download (Загрузить) в пункте Download language pack (Загрузить языковый пакет).
В April Update решили добавить отдельный пункт для выбора языка интерфейса, а загрузка языкового пакета происходит сразу же после выбора языка со списка.
Как поменять язык на русский Windows 10 (Панель управления)
В первую очередь мы рекомендуем обновиться к последней актуальной версии операционной системы Windows 10. Текущий способ решения проблемы с языком интерфейса и собственно с добавлением русского языка в Windows 10 подходит и для предыдущих версий операционной системы Windows. Как и в предыдущем способе необходимы доступ к Интернету для загрузки языкового пакета.
- Открываем стандартную панель управления выполнив команду control в окне Win+R.
- Дальше переходим в раздел Language (Язык) и нажимаем кнопку Add a language (Добавить язык).
- В списке доступных языков выделяем Russian (Русский) и нажимаем кнопку Add (Добавить).
- Теперь напротив добавленного языка нажимаем кнопку Options (Параметры).
- В открывшимся окне нажимаем кнопку Download and install language pack (Загрузить и установить языковый пакет).
- После загрузки и установки языкового пакета опять переходим в Options (Параметры) и нажимаем кнопку Make this the primary language (Сделать основным языком).
- Последним шагом пользователю будет предложено выйти из системы и зайти заново. Нажмите кнопку Log off now, чтобы выйти сейчас или же Log off later, чтобы выйти позже.
Посмотреть другие способы запуска стандартной панели управления на Windows 10 можно в инструкции Как найти Панель управления в Windows 10. А также смотрите инструкцию как вернуть языковую панель в Windows 10.
Выводы
Понятный язык интерфейса операционной системы является важным с точки зрения взаимодействия пользователя к операционной системой. Поскольку далеко не все пользователи свободно владеют английским языком, что собственно и затрудняет работу за компьютером. Именно поэтому мы рассмотрели как добавить русский язык в Windows 10.
Сам процесс добавления русского языка или любого другого не сложный. Для более наглядного ознакомления можете посмотреть видео решение проблемы с языком интерфейса:
Часто задаваемые вопросы (FAQ)
Вопрос 1: Как найти правильный CAB-файл для моей системы?
Ответ: Чтобы найти правильный CAB-файл для вашей системы, обратитесь к официальному сайту производителя устройства или обновления. Обычно на сайте есть раздел «Поддержка» или «Драйверы», где можно найти соответствующий CAB-файл для вашей операционной системы.
Вопрос 2: Могу ли я установить CAB-файл, не имея прав администратора?
Ответ: Нет, установка CAB-файлов требует прав администратора, поскольку это изменения в операционной системе. Убедитесь, что у вас есть права администратора перед установкой CAB-файла.
Вопрос 3: Что делать, если установка CAB-файла прерывается с ошибкой?
Ответ: Если установка CAB-файла прерывается с ошибкой, попробуйте выполнить следующие действия:
- Проверьте, что у вас достаточно свободного места на диске.
- Перезапустите компьютер и повторите установку.
- Обновите систему до последней версии и повторите установку.
- Попробуйте установить CAB-файл с помощью программы DISM, как описано в статье.
Вопрос 4: Могу ли я удалить CAB-файл после установки?
Ответ: Да, после успешной установки CAB-файла вы можете удалить его, поскольку он больше не требуется для работы устройства или обновления.
Вопрос 5: Могу ли я установить несколько CAB-файлов одновременно?
Ответ: Да, вы можете установить несколько CAB-файлов одновременно, используя команду DISM. Просто укажите пути к каждому CAB-файлу в команде, разделив их пробелом.
Вопрос 6: Что делать, если установка CAB-файла занимает слишком много времени?
Ответ: Если установка CAB-файла занимает слишком много времени, попробуйте выполнить следующие действия:
- Перезапустите компьютер и повторите установку.
- Закройте все ненужные программы и процессы, чтобы освободить ресурсы компьютера.
- Убедитесь, что у вас стабильное подключение к интернету.
- Если возможно, используйте более быстрый интернет-канал или сетевое подключение.
Вопрос 7: Могу ли я откатить установку CAB-файла?
Ответ: В большинстве случаев нельзя откатить установку CAB-файла, поскольку он вносит изменения в систему. Однако вы можете попытаться удалить устройство или обновление, связанное с установленным CAB-файлом, и затем выполнить установку предыдущей версии.
Установка MSU файла обновления в Windows
Для запуска установки пакета обновления в Windows достаточно дважды щёлкнуть по скачанному MSU файлу. Если обновление применимо к данному компьютеру, откроется диалоговое окно Автономного установщика обновлений Windows (Windows Update Standalone Installer), в котором нужно подтвердить установку апдейта.
Кроме того, установить msu пакет обновления можно и из командной строки с помощью утилиты wusa.exe.
Для установки обновления в «тихом» режиме (пользователю не будут показываться никакие всплывающие окна) с отложенной перезагрузкой, откройте командную строку с правами администратора и выполните команду:
Совет. С помощью утилиты wusa также можно удалить обновление в случае необходимости.
Через некоторое время убедимся, что обновление установлено успешно, выполнив команду:
Или найдя в журнале событий Установка (Event Viewer -> Windows Logs -> Setup) запись с Event ID 2 от источника WUSA с текстом:
Windows update «Security Update for Windows (KB4056887)» was successfully installed. (Command line: «wusa.exe c:Tempwindows10.0-kb4056887-x64.msu /quiet /norestart»)Обновление Windows «Security Update for Windows (KB4056887)» было успешно установлено
(Командная строка: «»C:Windowssystem32wusa.exe» » C:Tempwindows10.0-kb4056887-x64.msu /quiet /norestart» «) Обратите внимание, что установка обновлений в msu формате в Windows через wusa.exe выполняется медленнее, чем при установке того же обновления в виде cab файла. Причина — выполнение допонительного с сканирование на серверах WU/WSUS
См статью о медленной установке msu обновлений
Список корневых сертификатов в формате STL
Есть еще один способ получения списка сертификатов с сайта Microsoft. Для этого нужно скачать файл http://ctldl.windowsupdate.com/msdownload/update/v3/static/trustedr/en/authrootstl.cab (обновляется дважды в месяц).С помощью любого архиватора (или проводника Windows) распакуйте содержимое архива authrootstl.cab . Он содержит один файл authroot.stl .
Файл authroot.stl представляет собой контейнер со списком доверенных сертификатов в формате Certification Trust List.
Данный файл можно установить в системе с помощью контекстного меню файла STL ( Install CTL ).
Или с помощью утилиты certutil:
certutil -addstore -f root authroot.stl
После выполнения команды, в консоли управления сертификатами (certmgr.msc) в контейнере Trusted Root Certification Authorities появится новый раздел с именем Certificate Trust List .
Аналогичным образом можно скачать и установить список с отозванными сертификатами, которые были исключены из программы Root Certificate Program. для этого, скачайте файл disallowedcertstl.cab ( http://ctldl.windowsupdate.com/msdownload/update/v3/static/trustedr/en/disallowedcertstl.cab ), распакуйте его и добавьте в раздел Untrusted Certificates командой:
certutil -addstore -f disallowed disallowedcert.stl
В это статье мы рассмотрели несколько простейших способов обновления списка корневых сертификатов на изолированной от Интернета системе Windows. В том случае, если возникла задача регулярного обновления корневых сертификатов в отделенном от внешней сети домене, есть несколько более сложная схема обновления локальных хранилищ сертификатов на компьютерах домена с помощью групповых политик. Об этом подробнее в одной из ближайших статей.
Установка CAB файла обновлений в Windows 10
Установить CAB файл обновления, полученный из MSU пакета можно двумя способами.
Наиболее универсальный способ установки обновления из CAB файл – утилита DISM.exe. Команда установки может быть такой:
DISM.exe /Online /Add-Package /PackagePath:c:\Temp\kb4056887\Windows10.0-KB4056887-x64.cab
Deployment Image Servicing and Management toolVersion: 10.0.10240.16384Image Version: 10.0.10240.16384Processing 1 of 1 — Adding package Package_for_KB4056887~31bf3856ad364e35~amd64~~10.0.1.0The operation completed successfully.

Примечание
Обратите внимание, как быстро происходит установка пакета через DISM по сравнению со скоростью установки обновления из MSU файла
Если нужно установить CAB пакет в тихом режиме и подавить запрос на перезагрузку компьютера после установки обнволения, команда DISM будет такой:
start /wait DISM.exe /Online /Add-Package /PackagePath: c:\Temp\kb4056887\Windows10.0-KB4056887-x64.cab /Quiet /NoRestart
В Windows 8 и Windows 7 можно установить обновление через менеджер пакетов Pkgmgr. Команда: start /w Pkgmgr /ip /m:c:»c:\Temp\kb4056887\Windows10.0-KB4056887-x64.cab»
Примечание. В Windows 10 / Windows Server 2016 менеджер пакетов PkgMgr.exe более не поддерживается. При его запуске появляется предупреждении о необходимости использовать для управления пакетами DISM.exe.
Note: The PkgMgr.exe has been deprecated. Please update your scripts to use dism.exe to extract, install, uninstall, configure and update features and packages for Windows.
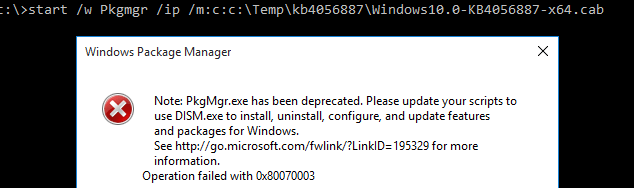
Примечание
Обратите внимание, что языковые пакеты Windows (MUI) также распространяются в формате CAB. Однако использовать для их установки команду DISM не удастся
Вместо этого, для установки новых языков в систему нужно использовать отдельную утилиту lpksetup.exe
Вместо этого, для установки новых языков в систему нужно использовать отдельную утилиту lpksetup.exe
.
Данная инструкция по ручной установке накопительных (если вы не помните что это такое, прочитайте статью про систем) и любых других обновлений Windows применима ко всем поддерживаемым версиям ОС: Windows 10 / 8.1 / 7 и Windows Server 2016 / 2012 / R2 / 2008 / R2.
   
В качестве одного из наиболее распространенных способов отключения автоматического обновления Windows очень часто применяется отключение службы ”Центр обновлений Windows”. На первый взгляд, это правильное решение, обеспечивающее достижение конечной цели простейшим способом, но на самом деле такой подход может привести к большим проблемам в будущем при установке новых программ. Дело в том, что многие программные продукты при установке обновляют компоненты, необходимые для их функционирования в среде Windows, в том числе и компоненты, являющиеся обновлениями Windows. В случае, если требуемых для устанавливаемой программы обновлений нет, то обычно выполняется их автономная установка. Для этого используется автономный установщик обновлений wusa.exe и служба центра обновлений Windows. В частности, установщик wusa.exe может выполняться с параметром /quiet, что задает ”тихий режим” установки обновлений с отсутствием каких-либо сообщений на экран. Кроме того, инсталлятор может неправильно обработать результаты операций по установке необходимых обновлений Windows.
При отключенном центре обновлений Windows, в лучшем случае на экране отобразится сообщение об ошибке 0x80070422:
В худшем случае может быть выдано сообщение о неустранимой ошибке при установке программы, или, что еще хуже – не будет никаких сообщений об ошибке, но установленное программное обеспечение работать не будет. В результате, пользователь может потратить уйму времени и сил на решение проблемы, которую он сам и вызвал, отключив службу Центра обновлений Windows.
Поэтому, правильный подход к отключению автоматического обновления предполагает, что
cлужба Центра обновлений Windows не отключается. Для экономии ресурсов системы можно установить тип запуска ”Вручную”. Службу обновлений необходимо настроить на режим
”Не проверять наличие обновлений (не рекомендуется)”:
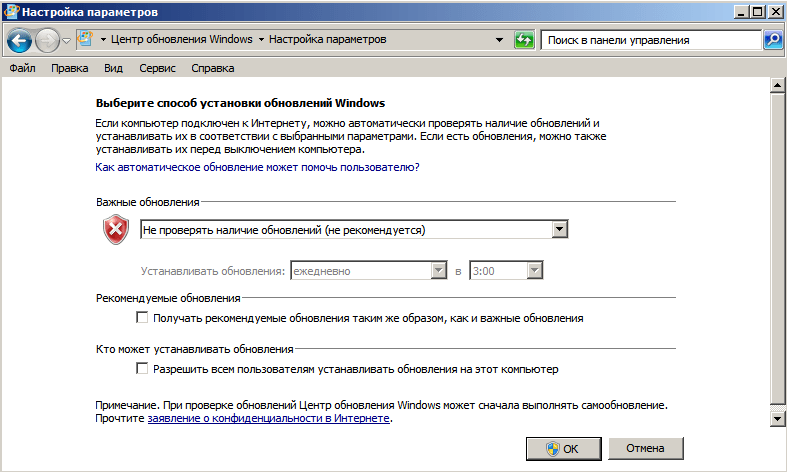
Панель управления – Центр обновлений Windows – Настройка параметров
Чтобы не отображались предупреждения Центра поддержки, нужно отключить соответствующее уведомление:
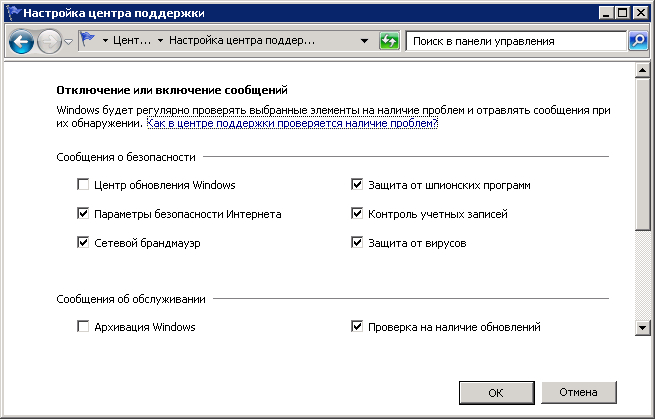
Панель управления – Центр поддержки – Настройка центра поддержки.
При таких настройках не будет выполняться автоматическое обновление Windows и сохранится весь функционал автономного установщика обновлений wusa.
Последнее время в новостях про свежие накопительные обновления мы стали давать ссылки, по которым можно загрузить.cab или.msu файлы данных сборок. В этой статье мы разберёмся, зачем они нужны, и как ими воспользоваться.
Установка CAB-файлов в Windows 10

Апдейты для операционных систем от Майкрософт изначально поставляются в качестве инсталляционных файлов формата MSU или же с менее распространенным расширением CAB. Также пакеты нередко используются для установки сетевых компонентов и различных драйверов.
Некоторые пользователи Windows 10 сталкиваются с необходимостью установки системных апдейтов в офлайн-режиме. Причины тому обычно имеются разные, будь то возникновение сбоев в штатном механизме Центра обновлений или ограничение трафика на целевом компьютере. О том, где взять и как установить апдейт для Виндовс 10 вручную, мы уже рассказывали в отдельном материале.
Но если с MSU-пакетами все предельно ясно, ведь процесс их установки практически не отличается от других исполняемых файлов, то с CAB придется выполнить чуть больше лишних «телодвижений». Зачем и что для этого нужно делать, мы далее и рассмотрим с вами в данной статье.
Установка ЯП
В Windows 10 встроено несколько методов, позволяющих работать с ЯП. Благодаря им можно выбирать язык из уже скачанных пакетов, а также устанавливать новые ЯП.
Если вам нужно изменить ЯП на одном компьютере, то легче всего воспользоваться автозагрузкой, то есть дать системе самой скачать и установить необходимый пакет. Если же требуется сменить язык на нескольких ПК, то удобнее один раз скачать файл ЯП, а потом перенести его при помощи флешки на каждый из компьютеров, сэкономив тем самым интернет-трафик. Файлы ЯП имеют расширение .cab. Скачать их можно со сторонних ресурсов, так как Microsoft не распространяет ЯП в виде отдельных файлов на своём официальном сайте.
Установка ЯП при помощи настроек параметров Windows
В Windows 10 есть встроенная утилита «Параметры», позволяющая управлять настройками системы. Если ОС на вашем компьютере уже обновлена до версии 1803 April Update, то с помощью этой утилиты можно загрузить дополнительный ЯП. Если у вас установлена более старая версия Windows, то воспользуйтесь любым из описанных ниже методов — результат будет тот же. Для загрузки ЯП с помощью утилиты «Параметры» сделайте следующее:
-
Войдя в консоль «Параметры Windows», разверните блок «Время и язык».
Откройте раздел параметров «Время и язык»
</p>
-
Раскройте подпункт «Регион и язык», затем кликните по кнопке «Добавить язык» и выберите из появившегося списка подходящий вариант. Начнётся загрузка ЯП из сети.
После щелчка по кнопке «Добавить язык» откроется список языков, которые можно добавить
</p>
Как только загрузка закончится, в списке языков появится новый ЯП — выберите его, чтобы осуществить перевод системы на нужный язык.
Установка ЯП из панели управления Windows
Пользователи, не обновившие ещё свою Windows до версии 1803 или более поздней, могут выполнить смену ЯП через панель управления. Для этого сделайте следующее:
-
Войдя в панель управления, перейдите в раздел «Язык». Панель управления можно найти при помощи системной поисковой строки.
Откройте раздел «Язык» в панели управления Windows
</p>
-
Щёлкните по кнопке «Добавить язык» для выбора нужного ЯП. Появится список языков, доступных для добавления. Отметьте из них тот, который хотите добавить.
Нажмите кнопку «Добавить язык»и выберите нужный языковой пакет
</p>
-
Перейдите к свойствам выбранного языка.
Нажмите кнопку «Свойства» для добавляемого языка
</p>
-
В открывшемся окне свойств языка нажмите кнопку «Загрузить и установить языковой пакет», после чего начнётся загрузка ЯП.
Щёлкнув по кнопке «Загрузить и установить языковой пакет», начните загрузку ЯП выбранного языка
</p>
-
После окончания процесса установки ЯП снова зайдите в свойства языка и назначьте его основным языком системы.
Назначьте выбранный язык основным языком интерфейса Windows
</p>
Готово. Новый ЯП загружен и применён. Возможно, вас попросят выйти из системы, чтобы применить изменённые параметры. Дайте согласие, затем снова войдите в свою учётную запись и проверьте результат.
Добавление языка из cab-файла
Если у вас есть отдельно загруженный ЯП в формате cab, то для его установки выполните следующие шаги:
-
Нажмите комбинацию клавиш Win + R, чтобы открыть окно «Выполнить». Введите в нём команду lpksetupe и запустите её выполнение, нажав кнопку OK.
Введите и выполните команду lpksetup
</p>
-
Появится окно установки ЯП. Укажите, что хотите загрузить новый ЯП, а не удалить уже имеющийся. Для этого щёлкните по строке «Установить язык интерфейса».
Укажите, что надо установить новый языковой пакет
</p>
-
Откройте cab-файл, для чего нажмите кнопку Browse и найдите его на диске. В строке рядом с кнопкой отобразится путь до файла. Если в файле содержится сразу несколько языков, выберите из них те, которые нужно установить. Начните процедуру установки, нажав кнопку Next, и дождитесь её окончания. Затем перейдите в окно«Параметры» или в панель управления Windows, выберите новый ЯП в качестве основного (как это сделать, описано в двух предыдущих пунктах).
Укажите путь до файла и выберите желаемые языки
</p>