После обновления пропал звук Windows 10
Обновление драйверов устройств
В диспетчере устройств можно обнаружить неизвестное устройство в Windows 10. Это значит то, что устройство не работает или работает неправильно. Возле него обычно можно увидеть знак восклицания. Становится понятно, какое устройство нуждается в переустановке драйверов.
- Откройте диспетчер устройств, выполнив команду devmgmt.msc в окошке Win+R.
- В открывшемся окне перейдите в Свойства устройства для аудиовыхода звука.
- Теперь в подразделе Драйвер и нажмите Откатить драйвер… к последнему стабильному.
Если же кнопка Откатить драйвер… не активна, тогда необходимо либо Обновить или повторно установить драйвер. Часто Автоматический поиск обновлённых драйверов самостоятельно способен найти нужный драйвер. Они подтягиваются с каталога обновлений Майкрософт.
Разберёмся на примере моей материнки MSI B450 Gaming Plus MAX. На оф. сайте в подразделе Поддержка > Драйверы выбираю On-Board Audio Drivers. Здесь скачивайте Realtek HD Universal Driver или Realtek High Definition Audio Driver и просто его устанавливайте плюс перезагрузка.
Перезапуск аудиослужбы
Если служба аудио не запущена или работает некорректно, также тогда могут наблюдаться проблемы со звуком. На всякий случай выполним перезапуск службы. Дополнительно восстановите значение тип запуска по умолчанию. Возможно, это временно исправит ситуацию.
- Перейдите в управление службами, выполнив команду services.msc в окне Win+R.
- В открывшемся списке найдите службу Windows Audio и перейдите в её Свойства.
- Теперь можно её Остановить и опять Запустить, а также настроить тип запуска.
Устранение неполадок со звуком
Если возникли проблемы в работе устройства, попробуйте запустить средство устранения неполадок. В обновлённой версии операционной системы оно было доработано. Некоторые проблемы исправляются буквально в несколько нажатий. Здесь уже как Вам повезёт…
- Перейдите в раздел Параметры > Обновление и безопасность > Устранение неполадок.
- В пункте Запустить диагностику и устранить неполадку выберите Воспроизведение звука.
- Следуйте мастеру исправления ошибок, он предложит предпринять все необходимые меры.
Проверка наличия обновлений
Если же проблема была в обновлении системы, тогда стоит ожидать патч. Повторная проверка и установка новых обновлений может решить проблему. Достаточно в подразделе Обновление и безопасность > Центр обновления Windows нажать Проверка наличия обновлений.
Устранение прочих неисправностей
Бывает, что запись воспроизводится, но очень тихо, а громкость произвольно снижается. При этом пользователь никак не влияет на динамику этих изменений. Звук может начать хрипеть, а громкость бесконтрольно варьироваться.
Для этой проблемы следующие алгоритмы действий:
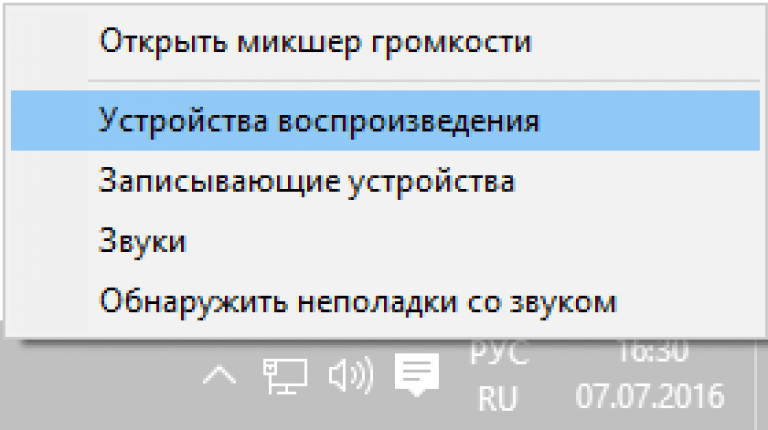
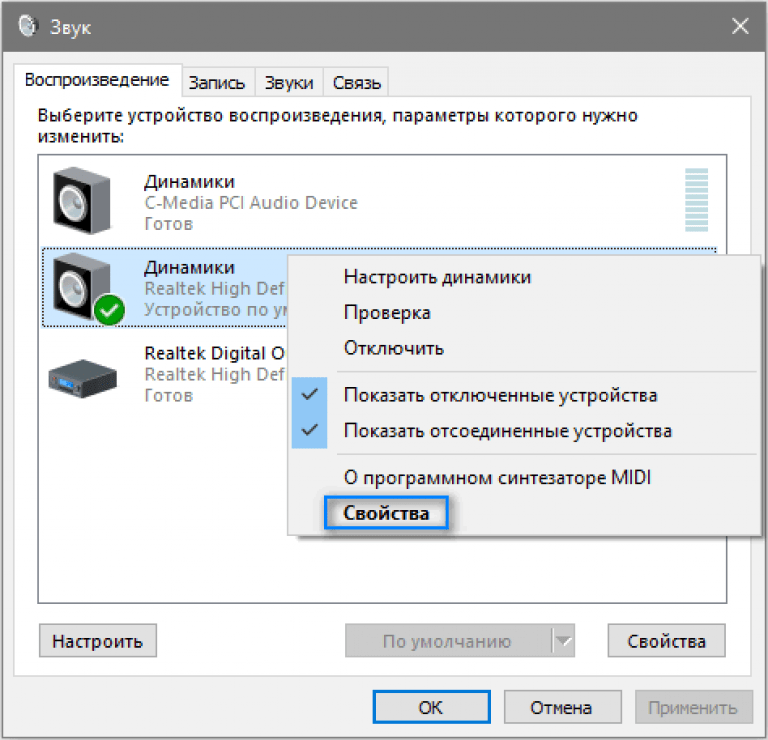
В «Дополнительные возможности» или «Улучшения» отмечается «Отключение всех звуковых эффектов». Далее необходимо применить настройки, после чего вернуться к списку устройств воспроизведения.
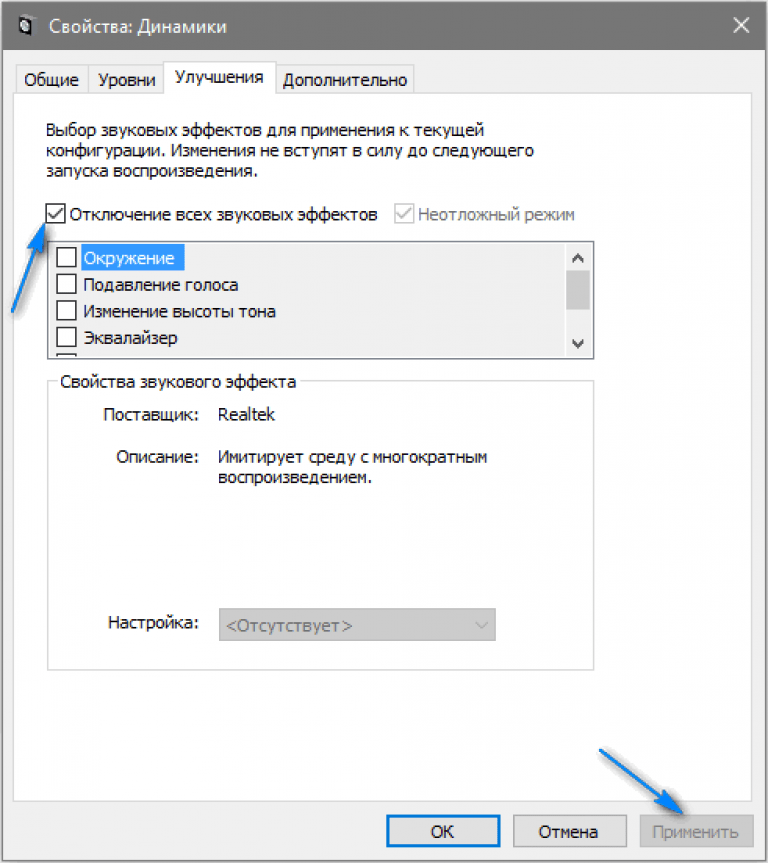
После этого открывается вкладка «Связь», и устанавливается «Действие не требуется». Опцию уменьшения громкости или отключения звука необходимо убрать.
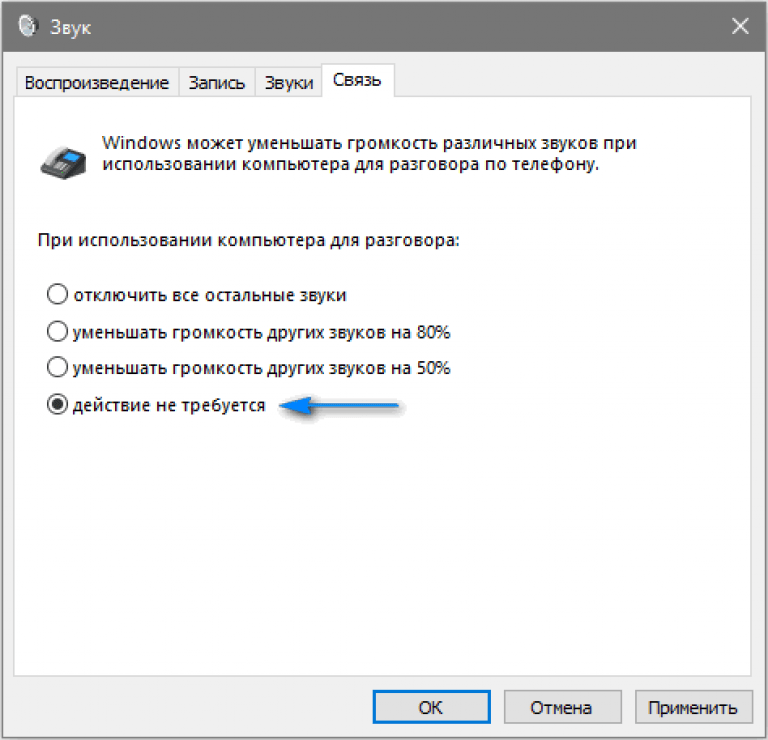
- Через «Диспетчер устройств» выбирается звуковая плата, далее «Свойства» и «Обновить драйвер»,
- В перечне установленных драйверов выбирается «неродной» IT-продукт. Обязательное условие — совместимость с ОС. Система самостоятельно может предоставить один из них.
Редко, но случается, что «неродной» IT-продукт способен устранить неисправность, которая впредь не проявляется.
В обстоятельствах, когда приведенные примеры решения проблемы воспроизведения звука не помогли, стоит попробовать один из популярных ныне IT-продуктов — драйвер-пак.
Иной аспект вопроса — состояние микрофона, наушников и колонок. Необходимо проверить их работоспособность, поскольку они банально могут быть неисправны. Временами проблема не в операционной системе Windows 10, а в них. При обнаружении неисправности, следует передать их в один из соответствующих сервисных центров, которые в избытке сейчас как в мегаполисах, так и в небольших населенных пунктах.
Аппаратные проблемы
Если все предыдущие способы не принесли желаемого результата, то скорее всего, есть нарушения в работе «железа». Аудиокарта может выходить из строя в связи с выходом из строя каких-то отдельных элементов, а не всей платы в целом. Но владельцев интегрированных карт это нисколько не успокоит. Встроенные карточки не ремонтопригодны, поэтому, если произошел её отказ, то придется купить дискретную звуковую карту.
Дискретные карты, как правило, подлежат ремонту, но самостоятельно пытаться починить данное устройство без соответствующих навыков и оборудования не стоит, скорее всего, вы лишь усугубите ситуацию и потратите гораздо больше денег, чем если бы отдали карту профессионалам.
Причины, по которым происходит отказ:
- перегрев;
- выгорание;
- сырые контакты;
- обрыв проводников;
- обломанные штекеры;
- отошедшая пайка;
- ошибка разработчиков или производственный брак.
Для того, чтобы продлить срок службы вашего компьютера, производите несколько раз в год его чистку. Это позволит системе охлаждения наиболее эффективно выполнять свою функцию и такие проблемы, как перегрев и сырые контакты, скорее всего, вас не коснутся.
Однако, не всегда отсутствие звука является следствием того, что из строя вышла аудиокарта. Первым делом следует проверять работоспособность аудиосистемы, для этого просто подключите к компьютеру другие колонки.
Также из строя могут выходить шнуры, замена которых не представляет никакой сложности, особенно это характерно для наушников.
Не всегда в домашних условиях без оборудования можно определить действительно ли аудиокарта вышла из строя или проблемы с другим устройством. Поэтому не стоит сразу же паниковать, лучше всего произвести диагностику в сервисном центре, а также обновить ПО компьютера.
Если звук не воспроизводится, или стал плохим.
В таких случаях, в первую очередь, необходимо вспомнить какие действия выполнялись на компьютере в последний раз, когда звук был нормальным. Возможно вы что-то новое установили. В таком случае проблема может довольно легко решиться удалением той программы, которую вы устанавливали
В других случаях, неполадка может быть связанна из-за случайного удаления какого-нибудь важного компонента в операционной системе. Поэтому следует внимательно относиться к всем программам, которые удаляете
Выполните все рекомендации, по устранению неполадок, которые были описаны выше, скорее всего что-то, да и поможет. Всегда, в любых не понятных ситуациях, можно воспользоваться разделом справки, который находится в меню Пуск.Когда звук хрипло, или как-то еще искаженно звучит, проверьте настройку звука. Возможно она сбилась, или вы случайно добавили какой-нибудь звуковой эффект, который теперь воспроизводится вместе со звуком.
Бывает такое, что звук в целом нормально работает, но в какой-нибудь одной, определенной программе, воспроизводится (или не воспроизводится) некачественно. Это можно решить, изучив настройки звука в самой программе, или в крайнем случае, переустановить ее, это должно помочь.
Способ 6: Настройка BIOS
Также нельзя исключать, что в процессе переустановки операционной системы были изменены звуковые параметры в BIOS. В зависимости от типа и версии БИОС, опция управления звуковой картой может находиться в разделе «Integrated Peripherals» или «Advanced» и иметь название «HD Audio», «Onboard Audio Function», «VIA Onchip PCI Device», «HD Audio Controller» или «High Definition Audio».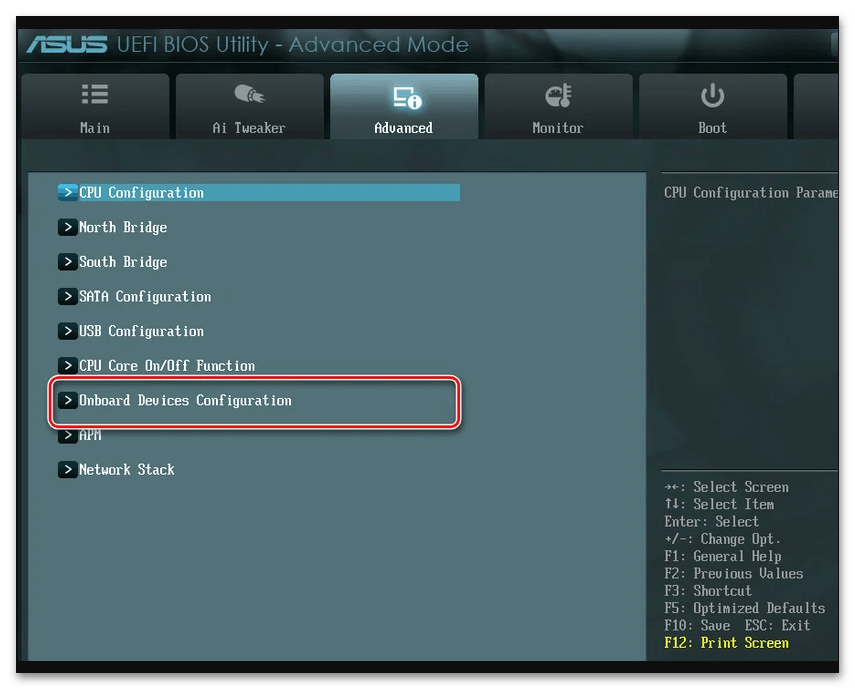
Если она имеет значение «Disabled», измените его на «Enabled», то есть «Включено». О том, как попасть в BIOS на компьютере, читайте в статье по этой ссылке.
Подробнее: Как войти в BIOS
Помогла ли Вам статья?
Как восстановить звук на компьютере?
С начала, мы должны выяснить саму причину неполадки. Определять причину отсутствия звука, будем различными способами, начнем с самых простых и элементарных.
Для этого, будем следовать, шаг за шагом, согласно следующей инструкции:
- Как и при других подобных неисправностях, в первую очередь следует перезагрузить сам компьютер. Возможно, этого будет достаточно, чтобы звук вернулся;
- Необходимо проверить, подключены ли колонки к розетке. Если нет, воткните штекер в розетку;
- Убедитесь в том, что выключатель на колонках находится во включенном положении. Покрутите ручку регулировки громкости, повернув ее по часовой стрелке;
- Взгляните на панель задач, туда где находится значок громкости. Если он перечеркнут, то звук можно включить, нажав кнопку «Включить звук»;
- Разверните значок громкости на панели задач. Если ползунок громкости находится в самом низу, то есть опущен до минимума, то переместите его выше, до нужного уровня;
- Необходимо убедиться, что колонки исправны. Для этого, подключите их к любому другому устройству, способному воспроизводить звук: плееру, телефону или другому компьютеру;
- Windows может не распознать вашу звуковую карту. Для проверки этого, необходимо зайти в «Диспетчер устройств» и убедиться в том, что там нет неопознанных устройств (они отображаются с восклицательным знаком). Что бы открыть диспетчер, необходимо пройти по такому пути: Пуск → Панель управления → Система и безопасность → В графе Система выбираем надпись: «Диспетчер устройств». Если есть значок с восклицательным знаком, то необходимо установить драйвера на звук.
- Как говорилось в предыдущем пункте, необходимо установить драйвера на звук. Даже если неопознанные устройства не обнаружились, все равно скачайте драйвер для вашей звуковой карты, с официального сайта, после чего установите его;
- Позаимствуйте у кого-нибудь на время звуковую карту. Установите ее в свою материнскую плату и если она будет работать, то неполадка в вашем оборудовании. Вы можете купить новую карту, или попытаться проделать операции, описанные в следующих пунктах;
- Восстановите операционную систему с предыдущей точки восстановления. Для этого, через меню Пуск, зайдите во Все программы, далее в Стандартные, затем откройте каталог Служебные и выберете Восстановление системы;
- Иногда, самым лучшим решением, является переустановка операционной системы. Сразу после установки Windows (или любой другой ОС), начните постепенно устанавливать драйвера на все устройства, задействованные в вашем ПК. Если случится так, что в какой-нибудь момент звук исчезнет, то это будет означать только то, что есть какой-то конфликт между оборудованием, или программным обеспечением;
Если ни один из вышеперечисленных пунктов вам не помог, то необходимо воспользоваться самым последним вариантом — позвать на помощь мастера, или отнести ПК в мастерскую.
Решение проблем со звуком в разных ситуациях
- Заходим в «Диспетчер устройств».
- Раскрываем раздел «Системные устройства».
- Ищем устройства с буквами SST в названии. Если такое есть, кликаем по нему правой кнопкой и выбираем пункт «Обновить драйверы».
- Запускаем «Поиск драйверов на этом компьютере».
- Нажимаем «Выбрать драйвер из списка доступных».
- Выбираем в списке совместимый драйвер и нажимаем «Далее» для установки.
- Повторяем процедуру для всех устройств с буквами SST в названии (их может быть несколько).
Кроме того, иногда помогает простой откат драйвера до предыдущей версии. Порядок его выполнения мы рассмотрели выше.
Что делать, если звук автоматически становится тихим и хрипит
- Щёлкаем правой кнопкой по значку динамика на панели уведомлений.
- Переходим в раздел «Звуки».
- Открываем вкладку «Связь».
- Устанавливаем параметр «Действие не требуется».
Справиться с хрипом помогает также другой способ:
- Запускаем командную строку от имени администратора. Сделать это можно через поиск Windows 10.
- Копируем строку bcdedit /set {default} disabledynamictick yes.
- Вставляем скопированный фрагмент в командную строку. Для этого достаточно щёлкнуть правой кнопкой по мигающему курсору.
- Нажимаем Enter для выполнения команды.
- Выполняем ещё одну команду — bcdedit /set {default} useplatformclock true.
- Закрываем консоль и проверяем, как работает звук.
Что делать, если звук постоянно прерывается при воспроизведении в браузере
Скоро этот способ перестанет быть нужным — технология Flash повсеместно вытесняется HTML5. Но пока метод остаётся актуальным.
Это может быть связано с высокой нагрузкой на процессор, оперативную память и другие компоненты. Как это проверить и исправить:
- Открываем «Диспетчер задач» через контекстное меню «Пуск» или с помощью сочетания клавиш Ctrl+Shift+Esc.
- Смотрим нагрузку на центральный процессор (ЦП), память и диск.
- Если есть аномально высокий показатель — 90% или 100%, то ищем источник нагрузки. Это может быть одна или несколько программ, а также системные компоненты.
Если мы видим, что процессор или память нагружает пользовательская программа, то нужно завершить её работу. Сделать это можно с помощью кнопки «Снять задачу» в «Диспетчере». Если нагрузку даёт системный компонент, то прежде чем его отключать, нужно проверить в интернете, за что он отвечает. Возможно, его нельзя вырубать. В таком случае придётся завершать работу других программ и думать об апгрейде компьютера — покупке более мощного процессора, дополнительных планок оперативной памяти, приобретении нового жёсткого диска.
Восстановление Windows 10
Если ни один из перечисленных выше способов не помог, то всегда остаётся универсальное оружие — откат к предыдущему состоянию системы. Он возвращает систему в ту конфигурацию, при которой звук работал нормально.
- Открываем поисковую строку Windows 10 и вводим ключевое слово «Восстановление».
- Запускаем одноимённую утилиту.
- Нажимаем на ссылку «Запуск восстановления системы».
- Выбираем пункт «Рекомендуемое восстановление». В этом режиме откат произойдёт к последней по времени сохранённой точке.
- Смотрим список компонентов, которые будут затронуты: например, удалено или восстановлено.
- Нажимаем «Готово» и ждём завершения процедуры восстановления.
В ходе отката к предыдущему сохранённому состоянию система перезапустится. Главное — не выключить в этот момент компьютер, так как незавершённое восстановление может закончиться повреждением системных файлов. Знакомому после такого неудачного отката пришлось переустанавливать Windows. Больше никакой опасности при выполнении этой процедуры нет.
Если есть образ системы, то можно воспользоваться им для отката к предыдущему состоянию. Но я этот способ ни разу не применял. Во-первых, мне всегда лень делать полный бэкап. Во-вторых, на нём хранится образ системы, который вы когда-то записали. Это значит, что в нём нет последних файлов и установленных программ. В этом смысле откат к ближайшей точке восстановления позволяет сохранить больше из последних изменений.
Восстановление системы решает почти все проблемы в работе Windows 10 – в том числе неполадки, связанные с воспроизведением звука, но прибегать к нему желательно только в крайних случаях.
Загрузка …
Post Views: 22 099
Запуск проверки системы на вирусы
В некоторых ситуациях звук пропадает из-за отключения системных служб, связанных с его работой. Есть ряд факторов, способствующих этому, одна из наиболее распространённых причин — это вирусы, действующие в вашей операционной системе.
Для устранения данной проблемы понадобится антивирус, который необходимо скачать из Интернета или установить имеющийся с диска.
Возможные варианты бесплатного антивирусного ПО:
|
Название антивирусного ПО |
Домашняя страница |
| Avast Free Antivirus | https://www.avast.ru/free-antivirus-download |
| Kaspersky Free | https://www.kaspersky.ru/free-antivirus |
| AVG AntiVirus Free | https://www.avg.com/ru-ru/free-antivirus-download |
| Avira Free Security Suite | https://www.avira.com/ru/free-security-suite |
| Bitdefender Antivirus Free Edition | https://www.bitdefender.com/solutions/free.html |
| Comodo Free Internet Security | https://www.comodo.com/home/internet-security/free-internet-security.php |
| Panda Free Antivirus | https://www.pandasecurity.com/russia/homeusers/solutions/free-antivirus/ |
| 360 Total Security | https://www.360totalsecurity.com/ru/ |
| Sophos Home | https://home.sophos.com/en-us.aspx |
Далее выполните следующие действия:
- Инсталлируйте в систему с правами администратора антивирусное программное обеспечение;
- Просканируйте систему на наличие вирусов и вредоносного ПО, если таковые найдутся, то удалите их;
- После этого перезагрузите систему и на всякий случай повторно просканируйте — некоторые вирусы могли сохраниться.
Также можно воспользоваться и встроенным в десятку антивирусом — Защитником Windows (Defender).
Нужно только предварительно обновить через Интернет антивирусные базы:
После этого уже можно запускать полное сканирование компьютера.
Как исправить сообщение «Выходное аудиоустройство не установлено»
Ниже мы детально рассмотрим различные варианты решения проблемы «Выходное аудиоустройство не установлено».
Прежде чем проверять систему на корректность работы драйверов и наличие других программных неисправностей. Рекомендуем убедиться в правильности (и плотности) подключения внешних звуковых устройств (наушников и колонок) в соответствующий разъём ПК (обычно это разъём зелёного цвета на стационарном ПК).

Также необходимо убедиться, что кабель и штекер данных устройств не повреждены, на них не видны обрывов и других следов физического воздействия. Рекомендуется подключить их на другом компьютере, дабы убедиться, что данные звуковые устройства работают нормально, и имеющиеся проблемы со звуком не вызваны поломкой данных устройств.
Установка драйвера на звук с сайта производителя
Классический способ, который используется «испокон веков» для установки драйверов продвинутыми пользователями и системными администраторами. Если не работает звук после установки Windows, Вам нужно зайти на сайт производителя звуковой карты . Если адаптер интегрированный, то на сайт производителя материнской платы. В случае с ноутбуком — на сайт производителя ноутбук. Там должен быть раздел «Поддержка» (Support) , «Драйвера и Утилиты» или нечто подобное. Откройте его чтобы найти и скачать последнюю версию программного обеспечения на звук. Искать нужно по модели устройства. У ноутбука она написана на корпусе, у материнской платы — прямо на самой плате. Как вариант, можно воспользоваться утилитами типа Aida64 или HWiNFO.
![]()
Обычно драйвер идёт как исполняемый файл, который надо запустить для установки программного обеспечения. Иногда он идёт как само-распаковывающийся архив с расширением *.EXE. После установки — перезагрузите компьютер.
Примечание: Если Вы пользуетесь интегрированным звуковым адаптером и после установки Windows пропал звук, то можно скачать драйвер для него непосредственно с сайта производителя чипа — Realtek, C-Media, VIA и т.д. Сложность тут в том, что сначала надо будет узнать модель чипа. Сделать это можно с помощью перечисленных выше программ.





























