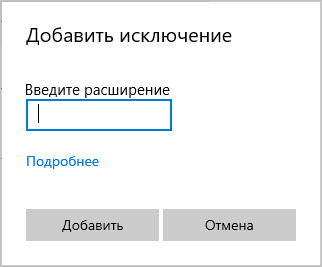Какие программы предлагают отключить защитник Windows 10
Программы для оптимизации быстродействия, например CCleaner, Advanced SystemCare и Avast Cleanup, предлагают отключить различные службы Windows, включая Microsoft Defender, чтобы повысить производительность. Мы не советуем полностью отключать защитник Windows 10, так как приложение предоставляет базовую защиту системы. Если отключить Defender, риск заражения вирусами и вредоносным ПО возрастает. Чтобы обеспечить минимальную защиту, рекомендуем оставить включенными хотя бы базовые функции.
Если вы все же решили отключить защитник Windows 10, программы не требуются. Рекомендуем на время деактивировать встроенный антивирус вручную через параметры ОС без сторонних приложений.
Как временно отключить защитника
Для начала рассмотрим, как на время приостановить работу Windows Defender. Например, для запуска файла, который приложение считает вредоносным.
1. Нажмите на значок стрелочки в системном трее и кликните по иконке с изображением щита.

2. Появится окно с кратким обзором безопасности. Зайдите в раздел «Защита от вирусов и угроз».
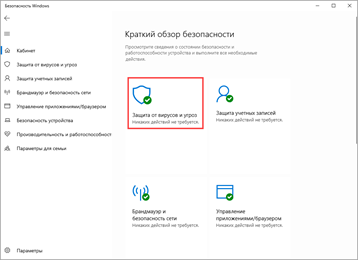
3. Откройте «Управление настройками».
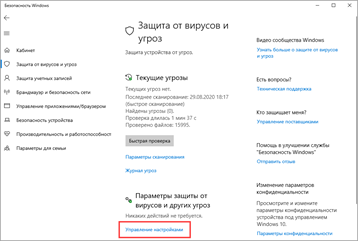
4. Переведите переключатель в положение «Выкл».
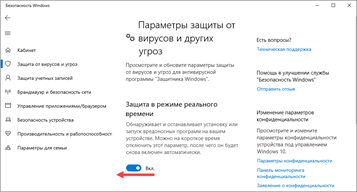
5. Подтвердите действие кнопкой «Да».
Готово! Защита приостановлена. Для её последующей активации выполните аналогичные действия и включите переключатель.
Как убрать всплывающие уведомления
При работе защитника, постоянно появляются всплывающие уведомления, которые многих пользователей раздражают. Их можно выключить в настройках:
- В разделе «Защита от вирусов и угроз» опуститесь в самый низ и выберите пункт «Изменение параметров уведомлений».
- Переведите переключатель в положение «Выкл».
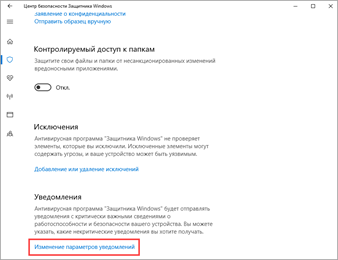
Как убрать значок Защитника Windows из области уведомлений
Несмотря на то, что антивирус был отключен, в области уведомлений на Панели задач по-прежнему будет отображаться значок Защитника Windows. Отключить его можно следующим способом:
- Запустите Диспетчер задач.
- Откройте вкладку «Автозагрузка».
- Щелкните правой кнопкой мыши по «Windows Security notification icon», в контекстном меню нажмите на пункт «Отключить».
Значок исчезнет из области уведомлений после перезагрузки системы.
После «больших» обновлений Windows 10, все ранее примененные настройки могут слететь, потому что, по существу, это переустановка системы путем обновления до новой версии, при которой меняются различные параметры. Поэтому, пользователю возможно снова придется отключать системный антивирус.
Как отключить Microsoft Defender в Windows 11
Чтобы насовсем отключить Microsoft Defender в Windows 11, сделайте следующее.
- Скачайте вот эти REG-файлы в ZIP-архиве.
- Извлеките их в любую папку по вашему выбору, например, прямо на рабочий стол.
- Теперь дважды щелкните значок «Безопасность Windows» в углу панели задач.
- В открывшемся окне выберите Защита от вирусов и угроз.
- Теперь в разделе «Параметры защиты от вирусов и угроз» нажмите «Управление настройками».
- На следующей странице отключите параметр Защита от подделки.
- Наконец, дважды щелкните загруженный файл «Disable Defender.reg».
- Перезагрузите Windows 11.
Готово. Защитник Microsoft теперь отключен навсегда. Вы можете включить его в любое время, кликнув файл Enable Defender.reg, который отменяет все сделанные изменения.
Рассмотренный метод работает во всех выпусках и версиях Windows 11. Он через Реестр активирует параметр групповой политики, который отключает использование встроенного антивируса.
Однако, если у вас Windows 11 Pro, Education или Enterprise, вы можете воспользоваться gpedit.msc — приложением для редактирования локальной групповой политики. Это позволит вам настроить Защитника с помощью специальной опции графического интерфейса.
Как отключить Защитник с помощью редактора групповой политики
- Нажмите сочетание клавиш Win + R, чтобы открыть диалоговое окно «Выполнить», и введите gpedit.msc. Нажмите Enter, чтобы запустить его.
- Слева перейдите в папку «Конфигурация компьютера» > «Административные шаблоны» > «Компоненты Windows» > «Антивирусная программа Microsoft Defender».
- Справа найдите и дважды щелкните политику «Отключить антивирусную программу Microsoft Defender» и установите для нее значение «Включено».
- Нажмите кнопки «Применить» и «ОК», чтобы применить изменения.
- Наконец, перезапустите Windows 11.
Готово! Как и в методе, рассмотренном ранее в этой статье, Защитник будет отключен насовсем.
Наконец, альтернативой групповой политике является Winaero Tweaker. Он включает в себя возможность навсегда остановить приложение Defender.
Отключаем Защитника в приложении Winaero Tweaker
- Скачайте приложение Winaero Tweaker , установите и запустите его.
- Откройте приложение «Безопасность Windows» и отключите параметр «Защита от подделки».
- Теперь вернитесь в Winaero Tweaker и выберите Windows Defender > Disable Defender на левой панели.
- Справа поставье флажок для одноименной настройки.
- Перезагрузите Windows при появлении запроса.
Эти действия отключат Защитник Microsoft Defender.
Наконец, для полноты картины давайте посмотрим, как временно отключить Защитника в Windows 11.
Как временно отключить Защитник в Windows 11
- Откройте Поиск Windows, щелкнув значок на панели задач или нажав Win + S.
- Введите «Безопасность Windows» и запустите найденное приложение.
- Клинките Защита от вирусов и угроз.
- На следующей странице перейдите в раздел настроек защиты от вирусов и угроз и нажмите «Управление настройками».
- Наконец, отключите параметр «Защита в режиме реального времени».
Готово! Опять же, имейте в виду, что эта опция просто приостанавливает работу приложения «Защитник». Через короткий промежуток времени Microsoft Defender будет повторно включен операционной системой.
Узнавайте о новых статьях быстрее. Подпишитесь на наши каналы в Telegram и .
Судя по тому, что вы читаете этот текст, вы дочитали эту статью до конца. Если она вам понравилась, поделитесь, пожалуйста, с помощью кнопок ниже. Спасибо за вашу поддержку!
Вы здесь:
Главная страница » Windows » Windows 11 » Как в Windows 11 отключить Защитник Microsoft Defender
Как полностью выключить защитника
В новых редакциях Windows 10 (1903 и выше) сначала необходимо отключить «Защиту от подделки», которая мониторит компьютер на внесение изменений вредоносным ПО и блокирует доступ к настройкам.
Все шаги необходимо выполнять от имени администратора.
1. Нажмите на значок стрелки в трее, щелкните по иконке щита.

2. Откройте раздел «Защита от вирусов и угроз».
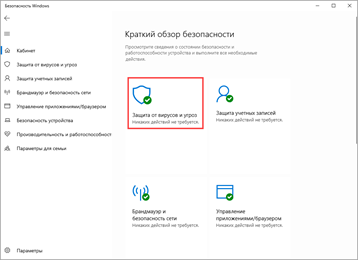
3. Перейдите в «Управление настройками».
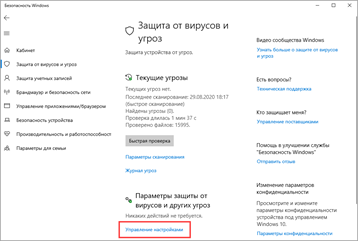
4. Отключите защиту от подделки.
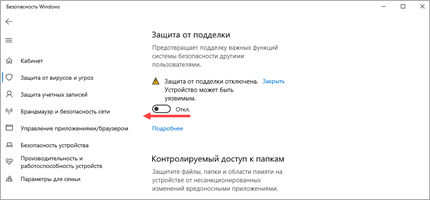
Рассмотрим несколько способов, как полностью выключить системный антивирус Windows Defender.
Способ 1: в редакторе групповых политик
Способ сработает, если у вас установлена Windows 10 редакции «Профессиональная» или «Корпоративная».
1. В меню Пуск введите gpedit.msc и откройте приложение.
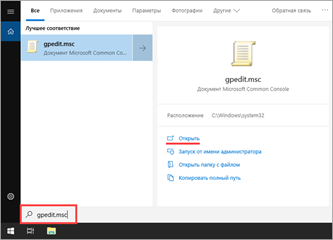
2. Раскройте ветку: Конфигурация компьютера – Административные шаблоны – Компоненты Windows.
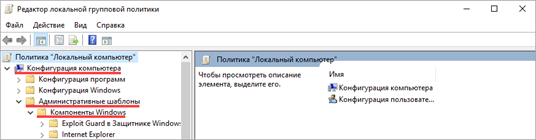
3. В левом списке выберите папку «Антивирусная программа защитника Windows». Затем в правой части окна дважды кликните по настройке «Выключить антивирусную программу Защитник Windows».
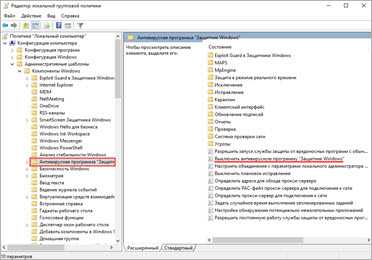
В настройках активируйте переключатель в положение «Включено» и нажмите кнопку «Применить».
4. Далее поочередно откройте следующие настройки:
- Разрешить запуск службы защиты от вредоносных программ.
- Разрешить постоянную работу службы защиты от вредоносных программ.
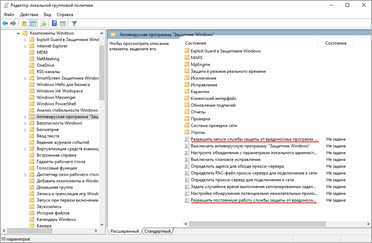
В каждой из них установите переключатель в положение «Отключено» и нажмите «Применить».
5. Перейдите в папку «Защита в режиме реального времени».
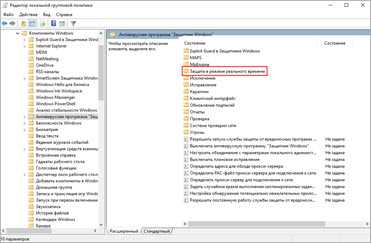
Измените следующие параметры:
- Выключить защиту в реальном времени: установите переключатель в положение «Включено».
- Включить наблюдение за поведением — Отключено.
- Проверять все загруженные файлы и вложения — Отключено.
- Отслеживать активность программ и файлов на компьютере — Отключено.
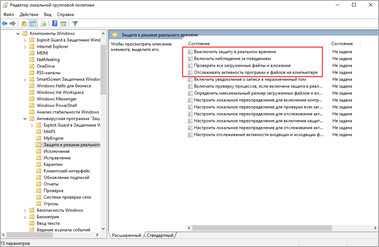
6. После проделанных действий обязательно перезагрузите компьютер.
На заметку. Для повторной активации защитника проделайте все шаги в обратном порядке, только параметры во всех настройках установите в «Не задано».
Способ 2: в редакторе реестра
Способ подойдет, если у вас установлена Windows 10 редакции «Домашняя».
Важно! Выполняйте шаги в той последовательности, в которой они указаны в инструкции. Не изменяйте другие параметры реестра, так как некорректные действия могут нарушить работу системы
Если вы начинающий пользователь, рекомендую прочитать материал для общего ознакомления. Ведь существует более простой способ отключения защитника – при помощи специальной программы (см. ).
1. В меню Пуск введите regedit и запустите редактор реестра.
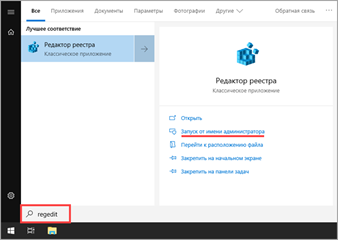
2. Разверните ветку HKEY_LOCAL_MACHINE, а в ней SOFTWARE.
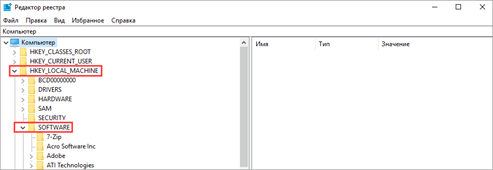
3. Чуть ниже раскройте ветку «Policies», а в ней «Microsoft». Кликните правой кнопкой мыши по «Windows Defender», в контекстном меню выберите «Создать» — Параметр DWORD (32 бита).
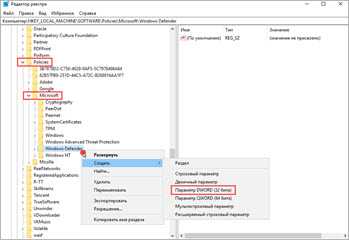
4. Задайте название DisableAntiSpyware. Затем дважды щелкните по параметру, в поле значение напечатайте 1 и нажмите OK.
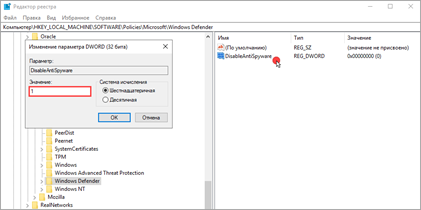
5. Правой кнопкой мыши кликните по «Windows Defender», в пункте «Создать» выберите «Раздел». Название для раздела укажите Real-Time Protection.
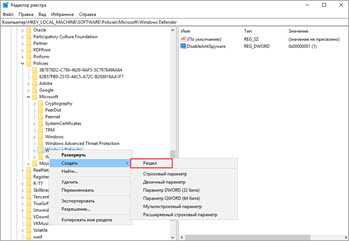
6. В этот раздел добавьте еще несколько параметров DWORD (32 бита) со значением 1:
- DisableIOAVProtection
- DisableBehaviorMonitoring
- DisableRealtimeMonitoring
- DisableOnAccessProtection
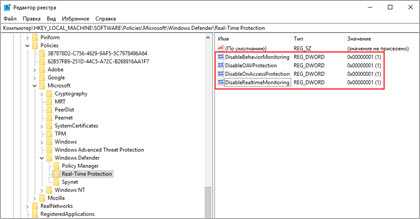
7. Создайте раздел с названием Spynet, добавьте в него три параметра:
- DisableBlockAtFirstSeen, значение 1.
- LocalSettingOverrideSpynetReporting, значение 0.
- SubmitSamplesConsent, значение 2.
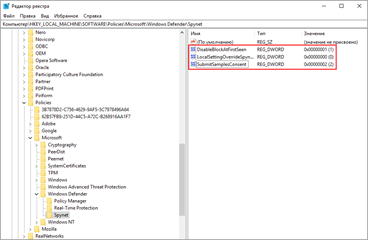
8. Разверните ветку: HKEY_LOCAL_MACHINE\SYSTEM – CurrentControlSet – Services – WinDefend. Найдите параметр Start и задайте ему значение 4.
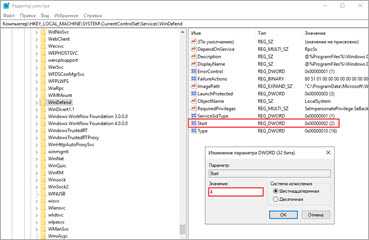
В дополнение можно отключить иконку защитника в трее. Для этого откройте Диспетчер задач, перейдите на вкладку «Автозагрузка», щелкните правой кнопкой мыши по «Windows Security notification icon» и выберите пункт «Отключить».
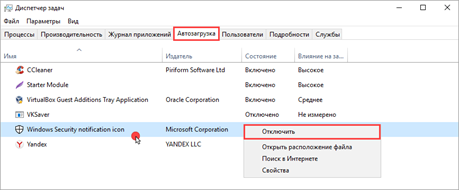
9. Перезагрузите компьютер.
Для возобновления работы защитника нужно будет удалить все созданные параметры.
Способ 3: через PowerShell
- В меню Пуск напечатайте Powershell, и запустите приложение от имени администратора.
- Введите команду Set-MpPreference -DisableRealtimeMonitoring $true, и нажмите клавишу Enter.
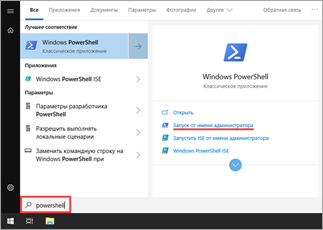
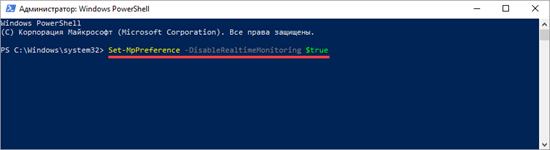
Отключение встроенного антивируса сторонними программами
Все описанные выше способы достаточно трудоёмки и требуют особой внимательности при выполнении каждого шага. Но есть и альтернативное решение – использование утилит от сторонних разработчиков, позволяющих выполнить ту же операцию буквально в несколько кликов.
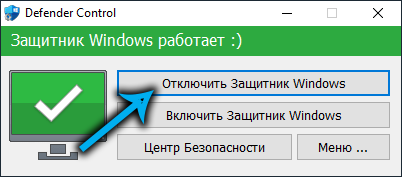
Рассмотрим, как выключить антивирус Windows 11 программой Defender Control:
- скачиваем утилиту с официального сайта (кнопка Download внизу страницы);
- распаковываем, устанавливаем. После первого запуска выбираем русский язык (кнопка Menu, пункт Language);
- для деактивации Defender достаточно нажать кнопку «Отключить Защитник Windows», появится соответствующий красный текст в верхней части окна программы, а иконка монитора будет окрашена красным цветом с белым крестиком посередине;
- если потребуется включить Защитник – жмём кнопку ниже, красный цвет сменится на зелёный.
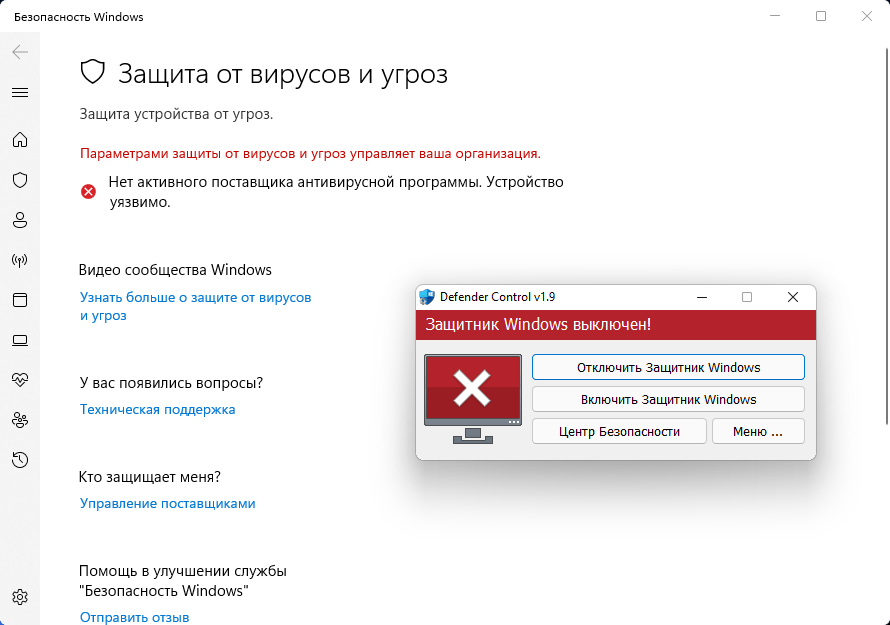
Никаких перезагрузок компьютера не понадобится.
Как отключить Защитник Windows через реестр
Если у вас нет доступа к редактору политик, или у вас установлена Windows 10 Home, вы можете отредактировать реестр Windows, отключив тем самым Защитника. Напоминаю, что редактировать реестр рискованно, и ошибки в этом деле могут нанести непоправимый ущерб текущей установленной копии Windows. Лучше сделать резервную копию системы перед тем, как начинать редактирование. Чтобы полностью отключить Защитиника через реестр, запустите через кнопку «Пуск» программу regedit, и перейдите в ней по следующему пути: HKEY_LOCAL_MACHINESOFTWAREPoliciesMicrosoftWindows Defender Совет: этот путь можно скопировать и вставить в адресную стоку редактора реестра.
Defender Control для Windows
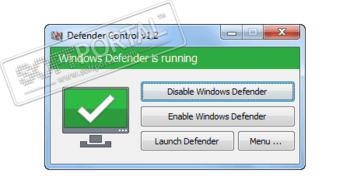
Defender Control — небольшая утилита, которая поможет в один клик отключать, включать и запускать Защитник Windows.
Антивирус начального уровня Windows Defender интегрирован в операционную систему и работает в фоновом режиме. Он не имеет опции отключения на произвольное время, хотя такая необходимость вполне может возникнуть в некоторых ситуациях. Например, более мощный антивирус, при наличии которого в работе двух подобных приложений и дополнительной нагрузке на процессор нет необходимости. Также некоторые приложения при установке могут попросить отключить Защитник Windows. Также его отключение поможет при нехватке ресурсов на слабых компьютерах. Именно для таких ситуаций и пригодится предложенная программа.
Интерфейс приложения состоит из пары основных кнопок, одна из которых в один клик отключает Windows Defender, другая его запускает.
Также можно легко перейти в настройки Защитника Windows и использовать программу из командной строки.
С помощью небольшой программки Defender Control вы в один клик сможете отключать, включать и.
Небольшая портативная программа, которая позволяет настроить панель задач Windows 10.
Punto Switcher — нужная программа, которая автоматически исправит текст, набранный не в той.
Volume2 — очень удобная программа, дающая пользователю возможность управлять уровнем.
Простая и удобная в использовании программа, которая позволяет использовать мобильное.
QTTabBar — это удобное расширение Проводника Windows, значительно упрощающее работу, т.к. дает.
Отключение защитника Windows с помощью командной строки или PowerShell
Еще один способ отключить защитник Windows 10 (правда не навсегда, а только временно — также, как и при использовании параметров) — использование команды PowerShell. Windows PowerShell следует запустить от имени администратора, что можно сделать, используя поиск в панели задач, а затем — контекстное меню по правому клику мышью.
В окне PowerShell введите команду
Set-MpPreference -DisableRealtimeMonitoring $true
Сразу после ее выполнения защита в реальном времени будет отключена.
Чтобы использовать эту же команду в командной строке (также запущенной от имени администратора), просто введите powershell и пробел перед текстом команды.
Как добавить папку в исключения Защитника Windows 10
Часто необходимо исключить из контроля антивируса какую-нибудь папку на ПК, чтобы сохранить содержимое от удаления антивирусом. В этом случае, следует добавить эту папку в исключения Microsoft Defender.
Если на вашем компьютере имеется несколько файлов, на которые реагирует антивирус, и они не привязаны к определенному расположению, соберите эти элементы в одном месте (папке). Затем исключите эту папку от проверок на вирусы и иные угрозы.
В окне «Исключения» пройдите последовательные шаги:
- Нажмите на «Добавить в исключения».
- В выпадающем меню нажмите на «Папка».
- Выберите папку на ПК, для добавления в исключения Microsoft Defender.
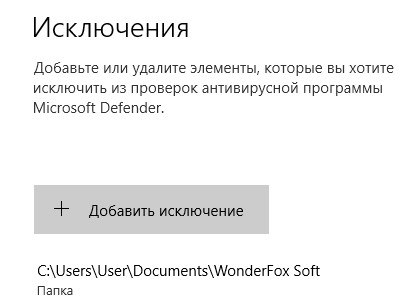
Microsoft Defender Offline (Автономный защитник Windows) для проверки на вирусы
Defender Control — программа для быстрого отключения и включения Защитника Windows
Бесплатное приложение Defender Control предназначено для отключения и запуска встроенного защитника сиcтемы Windows. Оно разработано независимым разработчиком и имеет русский интерфейс.
Вариант 2: Нажмите Пуск Выберите Параметры Выберите Обновление и безопасность Выберите Безопасность Windows Выберите Защита от вирусов и угроз Выберите Параметры защиты от вирусов и других угроз Передвиньте ползунок «Защита в режиме реального времени»
Возможности программы
Defender Control может включать и отключать стандартный, встроенный в операционную систему антивирус, который называется «Защитник Windows». Это может понадобиться в следующих случаях:
- При копировании больших объёмов данных USB на компьютер или наоборот. Особенно если нужно перенести много мелких файлов.
- Защитник может конфликтовать со сторонней антивирусной программой.
- Встроенный защитник запускается при загрузке системы и работает постоянно, если компьютер был выпущен давно, то ему может не хватать ресурсов. В этом случае можно отключить защитник, чтобы ускорить работу ПК.
Как установить ПО
Системные требования
Требований к компьютерному железу утилита не предъявляет. Нужна только Виндовс, начиная с Vista и заканчивая Windows 11 версией. Разрядность системы не важна, работает как на 32-х, так и на 64-х разрядных версиях.
Как пользоваться
Чтобы начать пользоваться программой, нужно запустить исполняемый файл dControl.ехе. Язык интерфейса должен установиться на русском автоматически, если вы решите выбрать другой, сделать это можно кликнув по кнопке «Меню» и перейти в «Языки».
В зависимости от состояния защитника приложение может находиться в трёх состояниях:
- Если защитник работает в верхней части окна приложения Дефендер Контроль будет зелёная полоса, в которой находится надпись: «Защитник Windows работает».
- Когда защитник не активен в верхней части окна появится красная полоса с надписью: «Защитник Windows выключен».
- Иногда в приложении Дефендер Контрол появляется жёлтая полоса с надписью: «Защитник Windows не может быть запущен». Обычно это случается в том случае, если служба «Центр обеспечения безопасности» отключена.

Включать и отключать защитник с помощью Defender Control очень просто, нужно только нажать соответствующую кнопку. Чтобы убедиться, что команда выполнена можно нажать кнопку «Центр безопасности». Если защитник запущен, появиться окно вверху которого будет надпись: «Состояние компьютера: защищён».
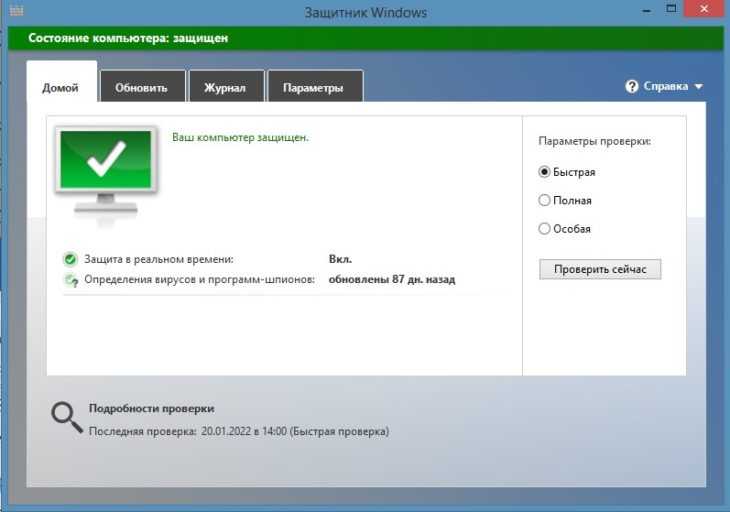
Если защитник остановлен вверх окна будет надпись: «Состояние компьютера: Под угрозой».
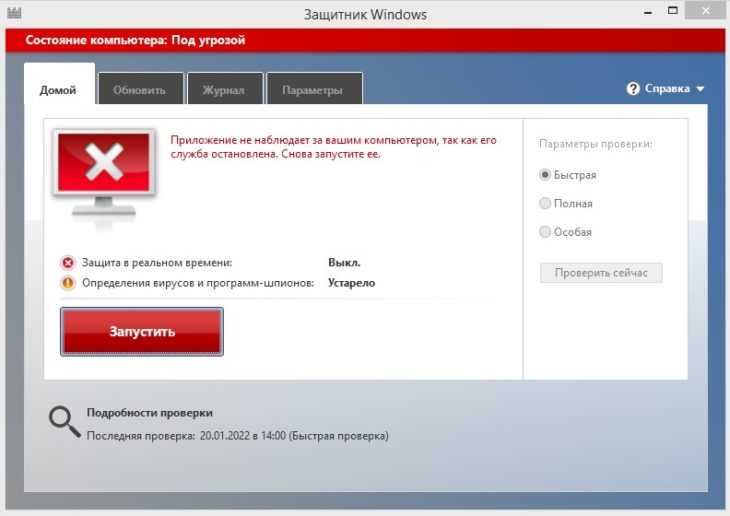
Преимущества и недостатки программы
Сначала рассмотрим основные плюсы Defender Control:
- Занимает мало места на жёстком диске и предъявляет небольшие требования к железу.
- Простой и понятный в использовании.
Прямого аналога Defender Control нет, но можно использовать программы для настройки Windows, которые имеют более широкий функционал.
Стоит ли отключать Защитник Windows 10?
Особых требований к системным ресурсам Windows Defender не предъявляет, если он и загружает процессор, то только на время активного сканирования файлов. Что касается недостатков Защитника Windows, к таковым можно отнести ложные срабатывания, но вряд ли это можно считать серьезной проблемой. Следовательно, особых причин для отключения встроенной защиты в Windows 10 нет. Однако, если вы не используете компьютер для интернет-серфинга, если Windows 10 установлена на виртуальную машину, если Защитник препятствует тестированию программного обеспечения, его с некоторой долей риска можно отключить.
Отключение Windows Defender в O&O ShutUp10
Бесплатная программа O&O ShutUp10 служит для отключения всевозможных настроек Windows 10, касающихся безопасности и конфиденциальности пользователя. С компьютера пользователя на сервера Майкрософт отправляется большое количество различных данных, программа помогает отключить большую часть средств системы, ответственных за передачу данных пользователя.
O&O ShutUp10 скачать
Программа не требует установки на ПК, приложение работает на русском языке. Подробнее об использовании программы O&O ShutUp10 читайте здесь.
- Запустите программу O&O ShutUp10 на компьютере от имени администратора.
- В окне программы перейдите к разделу «Windows Defender и Microsoft SpyNet».
- Создайте точку восстановления системы, а затем отключите параметры: «Отключить членство Microsoft SpyNet», «Отключить отправление проб данных в Microsoft», «Не отсылать Microsoft информацию о заражении системы вирусом», «Отключить Windows Defender».
- Передвиньте переключатель в положение включено (переключатель станет зеленого цвета).
Перезагрузите компьютер.
При необходимости, в программе O&O ShutUp10 снова можно включить Защитник Windows 10, передвинув переключатель в отключенное положение (красный цвет). Для применения изменений выполните перезагрузку компьютера.
Defender Control
Что нового
Новое в версии 2.1 (01.03.2022):
- Разные способы блокировки
- Некоторые улучшения кода
Новое в версии 2.0 (15.09.2021):
- — Поддержка параметра Cmd (контроль Защитника используется внутри некоторых вредоносных программ)
- — Defender Control не работал в Windows 11
- — Ошибка при отключении Защитника Windows.
- — Некоторые улучшения кода
Исправления:
- Управление Microsoft Defender работало некорректно, если была включена защита от подделки
- ID Protection предотвращала использование приложения на нескольких компьютерах. Проблема исправлена
- Исправлена проблема со слищком мелким шрифтом
Подробное описание
В связи с тем, что присутствуют ложные срабатывания антивирусов на программу Defender Control, программа поставляется в зашифрованном архиве. Пароль для разархивирования архива: sordum
Отключите Microsoft Defender и предотвратите конфликты с другими антивирусными решениями, установленными на вашем компьютере, с помощью этой интуитивной утилиты.
Начиная с Vista, антивирус Защитник Windows был интегрирован в операционную систему, и у вас больше нет возможности его деинсталлировать. Учитывая, что существует несколько более продвинутых и эффективных антивирусных решений, не стоит удивляться тому, что вы можете захотеть его отключить.
Defender Control – это легковесная программа, созданная для того, чтобы помочь вам взять под контроль встроенный антивирус Windows 10 и отключить его, чтобы вы могли избежать конфликтов с другими используемыми вами решениями по защите.
Быстрая настройка и простой интерфейс
Программа портативна, поэтому не требует установки или настройки, а позволяет распаковать архив в любом желаемом месте на жестком диске. При запуске вы сталкиваетесь с минималистичным графическим интерфейсом, который отображает основные функции инструмента.
Defender Control включает в себя цветовой код, позволяющий сразу определить, запущен компонент безопасности Windows или остановлен: зеленый цвет означает, что он работает, а красный – что он выключен.
Включите и отключите антивирус Windows 10 одним щелчком мыши.
Последние версии Windows не предоставляют вам никаких средств для удаления встроенного антивируса из вашей системы. Более того, отключение защиты в настройках Безопасность Windows только временно останавливает антивирус Windows 10.
Благодаря инструменту Defender Control вы можете включить и отключить его одним щелчком мыши. Прямое преимущество его отключения заключается в том, что вам больше не придется иметь дело с конфликтами с другими антивирусами и снижением производительности, и вы даже можете заметить увеличение скорости копирования.
Независимо от того, получаете ли вы постоянные конфликты из-за другого используемого антивируса или хотите увеличить скорость копирования при передаче данных с компьютера на USB-устройство, Defender Control может пригодиться.
Почему не стоит отключать Windows Defender
Встроенный антивирус защищает устройство от вредоносных программ. Некоторые пользователи ошибочно считают, что защитник Win 10 замедляет работу ПК. Разберемся, почему отключение приводит к проблемам и угрозам безопасности.
- Защитник предотвращает заражение вредоносными программами. Если отключить Defender, вы рискуете заразиться вирусами, которые нанесут вред файлам и ОС.
- Встроенный антивирус защищает компьютер в режиме реального времени: обнаруживает и блокирует вредоносные программы до того, как они успеют нанести вред. Если отключить защитник, компьютер станет уязвимым для атак.
- Windows Defender защищает конфиденциальность: блокирует шпионское ПО, которое собирает личную информацию. Без защиты можно стать жертвой кражи личных данных.
- Некоторые программы и файлы кажутся безопасными, но содержат вредоносный код. Антивирус определяет и блокирует угрозы, что позволяет защитить устройство. Если отключить защиту, пользователь рискует не заметить опасности и заразить компьютер вирусами.
Отключение защитника приводит к печальным последствиям для компьютера и конфиденциальности пользователя. Чтобы оставаться защищенным от угроз, включите Microsoft Defender и регулярно обновляйте встроенный в OS антивирус.
Добавление в исключения типа файла
В некоторых случаях, пользователю может понадобиться добавить некоторые типы файлов в исключения Microsoft Defender. Чтобы это реализовать, потребуется добавить в исключения соответствующее расширение данного типа файла.
Выбор расширения проходит следующим образом:
- В окне «Исключения» щелкните по кнопке «Добавить исключения».
- Кликните по пункту «Тип файла».
- В поле «Введите расширение» добавьте подходящее расширение файла.
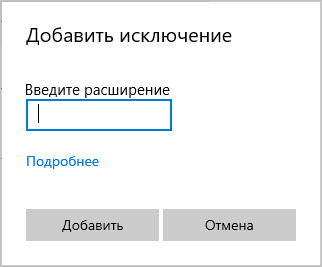
- Нажмите на кнопку «Добавить».
Расширения можно добавлять с точкой, например, «.png» или без — просто «png».
Обратите внимание на то, что некоторые типы расширений не следует исключать из сканирования, если по вашему мнению они не содержат угроз и вирусов.
Конфликт внешнего антивируса с защитником
Часто конфликт между антивирусом и Microsoft Defender связан с работой в режиме реального времени. Когда установлен антивирус и включен защитник, оба приложения сканируют файлы одновременно. Это вызывает конфликты между программами и влияет на производительность.
Например, если антивирусный сканер обнаруживает подозрительный файл, приложение переносит его в карантин для дополнительного анализа. Если защитник обращается к файлу в то же время, возникает конфликт между программами, который приводит к непредсказуемому поведению системы, например, к зависанию или сбою.
Обычно антивирусы корректно работают в сочетании с защитником, если внешние программы настроены правильно. В редких случаях Windows Defender конфликтует со сторонними приложениями. Некоторые пользователи Avast, AVG, McAfee и Norton сообщали о проблемах с защитником. Чтобы избежать конфликтов, производители антивирусного ПО выпускают обновления. Если вы столкнулись с несовместимостью, обратитесь к поддержке производителя и попросите помочь настроить антивирус.
Чтобы избежать конфликтов, рекомендуем отключить Microsoft Defender, если установлен надежный внешний антивирус. Перед тем как деактивировать защитник, убедитесь, что сторонний антивирус работает в режиме реального времени и обеспечивает защиту OS. Некоторые сторонние антивирусные программы пытаются самостоятельно отключить Defender, чтобы использовать собственные методы защиты.
Защитник Windows 10 — ответы на вопросы
Что такое Защитник Windows? Это программный продукт Microsoft, который ранее распространяли в виде защитного софта Microsoft Security Essentials. Это бесплатное решение для пользователей, начиная с версии 8.1. В оригинале WinDefender – защита от вирусных заражений и угроз взлома хакерами операционной системы.
Для чего нужен Защитник? Встроенный в ОС защитный компонент проверит файлы, с которыми работает пользователь, в реальном времени, защищает от кражи паролей и логинов во время работы в браузерах Internet Explorer и Microsoft Edge. Его основными преимуществами считается простота использования, он не требует установки, расходует сравнительно небольшое количество ресурсов.
Насколько эффективна встроенная защита? Изначально Defender существенно проигрывал конкурентам в способности обнаруживать и устранять угрозы. После недавнего обновления способности Защитника серьёзно «прокачали». Лаборатория AV-Test провела испытания, в ходе которых было установлено, что продукт корпорации Microsoft надежно справляется с угрозами «нулевого дня» в Виндовс 10. Антивирус заблокировал 99.9% от всех известных вредоносных программ. Первое время программа часто ложно срабатывала, теперь же продукт значительно вырос в удобстве использования, за что и получил высокий балл в тесте.
В каких случаях его стоит отключать? Если возникла необходимость в установке антивируса от стороннего производителя. Защитник отключается сам, если эта программа будет правильно распознана операционной системой. Иногда пользователи вынуждены отказывать от бесплатного антивируса с целью экономии ресурсов. Но чаще всего Защитник не допускает установку скаченных с интернета приложений и игр.
Как отключить защитник Windows навсегда? Наиболее эффективный способ в домашней редакции – реестром. В других случаях необходимо пользоваться gpedit.msc. Есть еще большое количество приложений, лучшими из которых считаются NoDefender и ShutUp10
Важно понимать, что этот софт от сторонних разработчиков, он не поддерживается Microsoft, поэтому последующую стабильную работу ОС после работы с ними никто гарантировать не может. Как обратно включить системный антивирус? Заходим в реестр, находим ключ DisableAntiSpyware, открываем, ставим 0
Дальше нужно удалить содержимое Real-Time Protection. Если же отключение было групповой политикой, вновь заходим в редактор, находим и открываем «Endpoint Protection». Меняем значение с «Включено» на «Не задано». Если отключение было осуществлено приложением, открываем программу и ставим ползунок обратно в случае использования утилиты ShutUp10.
В Планировщике заданий
Есть еще один способ деактивировать Windows Defender. Как отключить его, мы сейчас покажем. На этот раз мы будем использовать Планировщик заданий. Запустите его командой taskschd.msc и перейдите в левой колонке по пути Библиотека планировщика заданий – Microsoft – Windows – Windows Defender.
В средней колонке найдите задание «Windows Defender Scheduled Scan», кликните по нему дважды, переключитесь на вкладку «Условия», установите галочку в чекбоксе «Запускать задачу при простое компьютера» и выставьте значение 1 день.
Как вариант, на вкладке «Действие» можно подменить путь к исполняемому файлу Защитника. Учтите только, способы эти малоэффективны.
Как отключить антивирус Виндовс 11 с помощью реестра
Этот метод более сложный и ответственный, но зато универсальный. Изначально раздел реестра в Windows 11, связанный с Защитником заблокирован даже для пользователей с правами администратора. Но ситуация исправима, если запустить редактор в привилегированном режиме.
Для этого выполняем следующие инструкции:
- запускаем консоль «Выполнить», набираем команду regedit, ставим галочку для параметра «Выполнить с правами администратора», жмём ОК;
- переходим в ветку
- делаем клик правой кнопкой мыши по подветке «Windows Defender»;
- выбираем пункт «Разрешения…»;
- щёлкаем мышкой по кнопке «Дополнительно»;
- выбираем ссылку «Изменить»;
- откроется очередное окно, в котором снова кликаем по кнопке «Дополнительно»;
- справа жмём кнопку «Поиск», в открывшемся списке результатов поиска делаем двойной клик по строке, относящейся к учётной записи администратора ПК;
- в следующем окне жмём ОК;
- ставим галочки возле параметров «Заменить владельца…» (расположен вверху) и «Заменить все записи…», жмём ОК;
- возвращаемся к окну «Разрешения для группы…» кликаем по кнопке «Добавить»;
- жмём кнопку «Дополнительно»;
- снова жмём «Поиск» и выбираем имя пользователя с правами администратора;
- в самом первом окне выделяем эту учётную запись и прописываем для неё права на чтение/полный доступ, проставив галочки в колонке «Разрешить», жмём ОК;
-
всё, что мы сделали – это получили разрешения на редактирование указанной ветки реестра. Теперь рассмотрим, как удалить Защитник, используя реестр. Для этого создаём в ветке Windows Defender три новых параметра (ServiceStartStates, DisableAntiSpyware, DisableAntiVirus), если они отсутствуют в окне справа;
-
создание параметра производится стандартным образом: кликаем правой кнопкой мыши по подветке реестра Windows Defender, выбираем опцию создания 32-битного параметра типа DWORD, присваиваем ему нужное имя и числовое значение, равное 1 (для всех трёх параметров);
- закрываем редактор, перезагружаем ПК.
Как видим, собственно правка реестра – операция не слишком сложная, главное – получение доступа для выполнения правки защищённого раздела.
Выводы статьи
На многих компьютерах в качестве антивируса используется встроенное приложение — антивирус Microsoft Defender (Защитник Windows). Антивирусная программа удаляет из системы или блокирует запуск на ПК вредоносного программного обеспечения.
В некоторых ситуациях, несмотря на действия антивируса, по мнению пользователя софт безопасен и не содержит угроз, поэтому им можно воспользоваться. Чтобы появилась такая возможность, необходимо добавить исключения для файлов, папок, программ или процессов в Защитник Виндовс 10.
Похожие публикации:
- Проверка на вирусы онлайн — 5 сервисов
- HitmanPro — антивирусный сканер для удаления вирусов
- Лучшие бесплатные антивирусы
- Have I Been Pwned — проверка на взлом почты и паролей
- Лучшие антивирусные сканеры, не требующие установки на компьютер