Как сделать скрытые элементы всегда видимыми на диске
А теперь рассмотрим, как убрать свойства «невидимости» для любых элементов, чтобы они всегда отображались в системе как самые обычные файлы и папки. Чаще всего достаточно 1-го варианта, а остальные применяются лишь при наличии каких-либо проблем в Windows.
Единственное, хочу сразу предупредить, что следует быть осторожным с системными файлами, которые вы сделаете видимыми. Система прячет их не просто так, а чтобы пользователь случайно не удалил. Это может вызвать серьезные неполадки в работе операционки. Будьте внимательны и не удалите случайно лишнего!
1 — с помощью свойств проводника
Предположим, на диске «С» есть папка, которая изначально скрыта, а в ней такие же невидимые файлы. По инструкции выше мы ее отобразили в системе и можем с ней работать. А чтобы ее сделать всегда видимой, проделываем два шага:
- Кликните по папке правой кнопкой мыши и выберите «Свойства».
- Отключите атрибут «скрытый», затем нажмите «Применить».
- Если внутри этого каталога есть еще какие-то файлы, то система спросит, нужно ли применять изменения непосредственно к этой папке или еще ко всему тому, что в ней находится (файлам и подпапкам). Оставляем опцию по умолчанию «К данной папке и ко всем вложенным…», и нажимаем «ОК».
 Отключить свойство видимости для файлов и папок Windows
Отключить свойство видимости для файлов и папок Windows
Точно также можно поступать с отдельными файликами.
2 — отображение в программе Total Commander
Этот и следующий варианты имеют место быть тогда, когда у вас не получилось отменить «скрытость» элементов по 1-му методу.
Total Commander — бесплатная программа, позволяющая работать с файлами и папками вместо проводника Windows. Фишка в том, что в ней сможете увидеть любые скрытые объекты и сделать их постоянно видимыми.
Загрузите софт с официального сайта, установите и запустите обязательно от имени админа. Для этого кликните правой кнопкой мыши по ярлыку на рабочем столе или в меню «Пуск» и выбрать «Запуск от имени администратора».
Чтобы не регистрировать платную версию, всегда при запуске нажимайте кнопку под тем номером, который указан в окне.
Чтобы в программе отображались сразу все недоступные изначально элементы, делаем следующее:
- Откройте меню «Конфигурация» и перейдите в «Настройка».
- Перейдите в подраздел «Содержимое панелей» в левой части окна, а напротив справа отметьте галочками опции «Показывать скрытые файлы» и аналогично с системными. Не забудьте нажать сначала «Применить», а затем «ОК» для сохранения изменений.
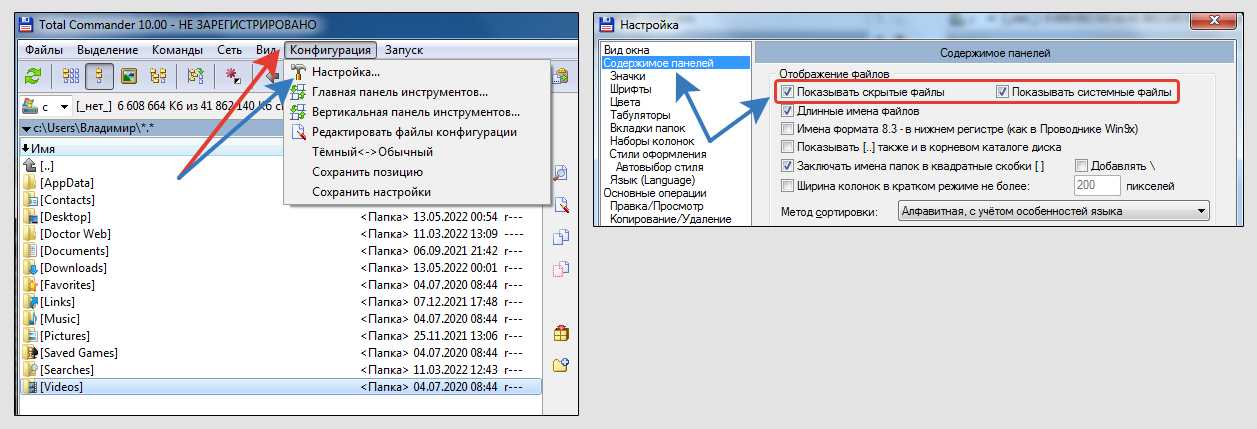 Включение видимости скрытых папок в Total Commander
Включение видимости скрытых папок в Total Commander
Обратите внимание, что эти настройки распространяются только на данное приложение. То есть, закрыв его, в проводнике у вас по прежнему не будут видны скрытые элементы. А чтобы теперь отключить атрибут «скрытый» или «системный» у любых элементов, т.е
сделать их всегда видимыми в Windows, выполняем следующее (см. скриншот ниже):
А чтобы теперь отключить атрибут «скрытый» или «системный» у любых элементов, т.е. сделать их всегда видимыми в Windows, выполняем следующее (см. скриншот ниже):
- Пользуясь окном слева, перейдите к той папке / файлу, которую нужно отобразить в проводнике.
- Кликнуть по ней, открыть меню «Файлы» и выбрать «Изменить атрибуты».
- Снимите атрибут «Скрытый» (h). Если требуется, то еще «Системный» (s). А если активировать функцию «Обрабатывать содержимое каталогов», то изменения коснутся не только конкретно текущей папки, но и всего, что в ней содержится. Нажмите «ОК».
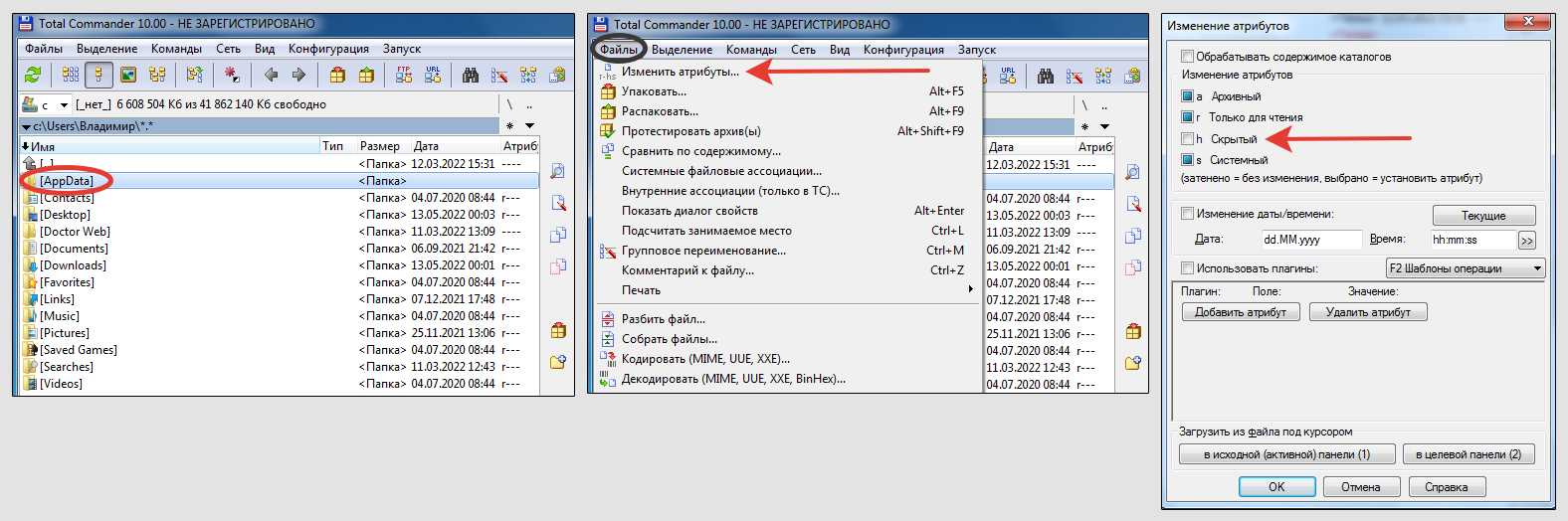 Снятие скрытых и системных атрибутов в Total Commander
Снятие скрытых и системных атрибутов в Total Commander
Теперь все объекты будут отображены.
Если вам потребуется обновить содержимое директорий в программе, зажмите комбинацию клавиш .
В принципе можно прямо в Total Commander полноценно управлять любыми директориями и файлами, но, конечно, это гораздо менее удобно, чем в родном проводнике Windows.
3 — применить изменение атрибутов в командной строке
Запускаем консоль обязательно от имени администратора. Найти ее можно через меню «Пуск», набрав в поиске «cmd». Либо зажмите на клавиатуре сочетание клавиш и в открывшемся окошке наберите , после чего нажмите «ОК». Но в последнем случае командная строка запустится от обычного пользователя и вы сможете менять атрибуты только своих файлов и папок (не системных).
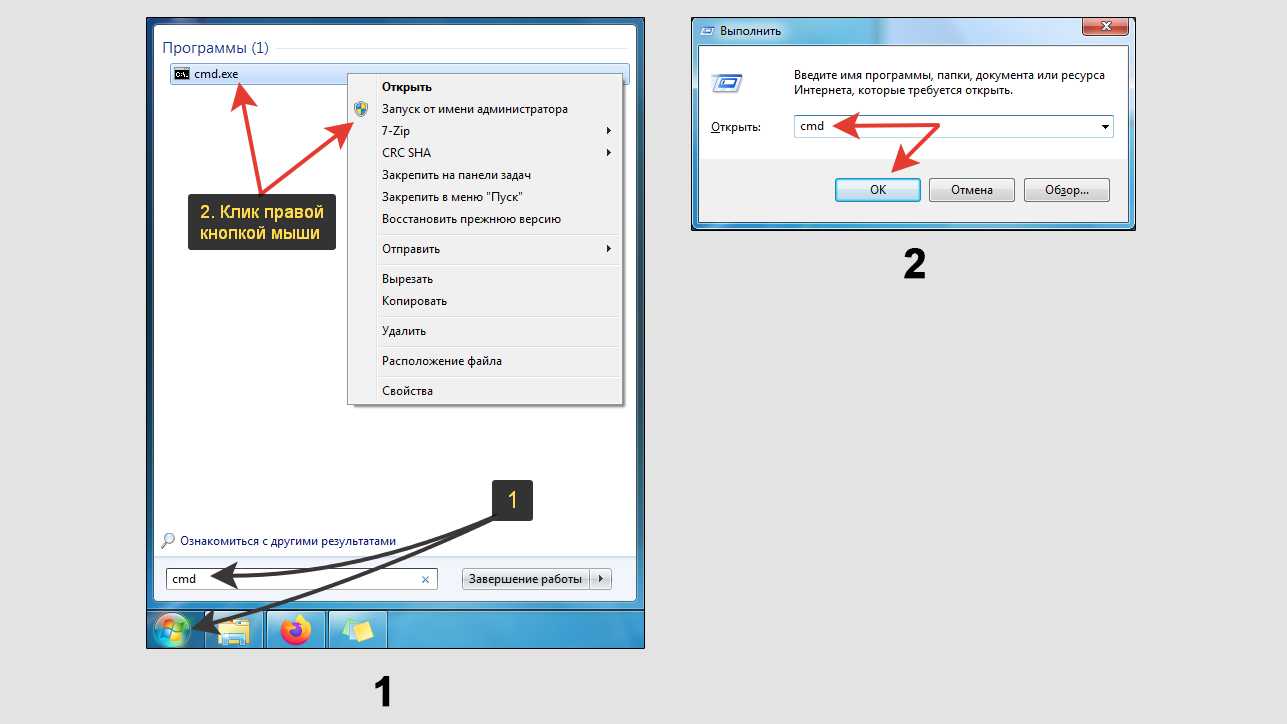 2 способа открыть командную строку в Windows 7
2 способа открыть командную строку в Windows 7
Теперь в окне осталось прописать следующую команду:
Вместо «Путь» укажите расположение вашей папки (или файла), которую хотите сделать видимой.
 Команда Attrib для изменения атрибутов файлов / папок
Команда Attrib для изменения атрибутов файлов / папок
Пояснение:
- -s, -h и -r — отменить атрибуты «скрытый», «системный» и «только чтение»;
- /s и /d — обрабатывать файлы, папки и их содержимое.
Что такое папка $ SysReset и для чего она используется?
Если вы видите эту папку на своем компьютере, вам не нужно беспокоиться о том, что это вирус. Это досье на самом деле является реакцией автоматическая когда происходит ошибка при сбросе или Обновление Windows 10 . Это может быть полезно, если вы хотите узнать, почему произошла ошибка при перезагрузке системы, потому что у нее есть некоторая информация об этом.
Мы можем найти эту папку в Диск C операционной системы Windows . Кроме того, эта папка скрыта в системе, поэтому, чтобы просмотреть или убедиться, что она у вас есть, вам нужно сначала сделать несколько вещей.
Прежде всего, вам нужно перейти на диск C вашего ПК, а затем в верхней части окна найти и щелкнуть раздел Просмотр. Оказавшись там, найдите ящик со скрытыми предметами и нажмите на него, чтобы показать скрытые предметы на вашем ПК.
Затем в правой верхней части экрана нужно нажать на Параметры> Изменить папку и параметры поиска . Затем откроется новое окно с довольно широким меню, но вам нужно перейти к опции «Показать» и установить флажок «Показать скрытые файлы, папки и диски».
Затем вам нужно снять флажок с опции Скрыть защищенные файлы операционной системы, и когда вы это сделаете, появится сообщение с вопросом, уверены ли вы, что хотите просмотреть эти файлы, и вам нужно выбрать Да. Чтобы подтвердить все эти действия, нажмите OK, а затем вы можете проверить, есть ли в вашей системе папка $ SysReset.
Как вы видели, это очень простой способ узнайте, есть ли на вашем компьютере какие-либо скрытые файлы . Если, по вашему мнению, вы считаете, что без этого файла можно обойтись, вы можете узнать, как его быстро и легко устранить.
Удаление неиспользуемых компонентов
Этот метод предназначен для продвинутых пользователей. Удаление компонентов может повлиять на стабильность работы системы.
В этом случае мы будем очищать неактивные компоненты. В будущем, при необходимости, их возможно восстановить.
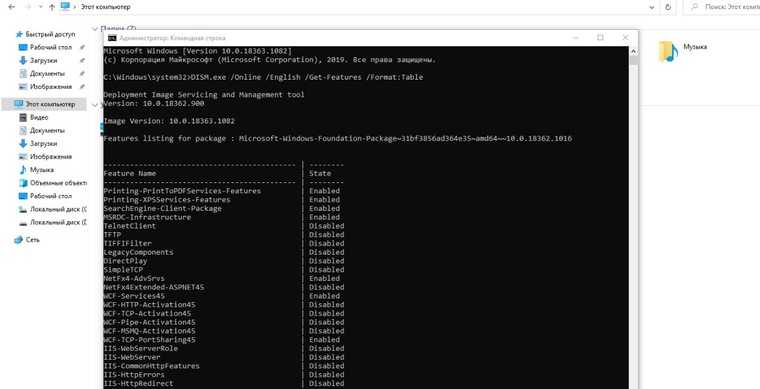
Посмотреть активные и неактивные компоненты Windows можно в разделе «Программы и компоненты», который находится по здесь: Панель управленияПрограммыПрограммы и компоненты. Интересующий пункт находится в левой части окна.
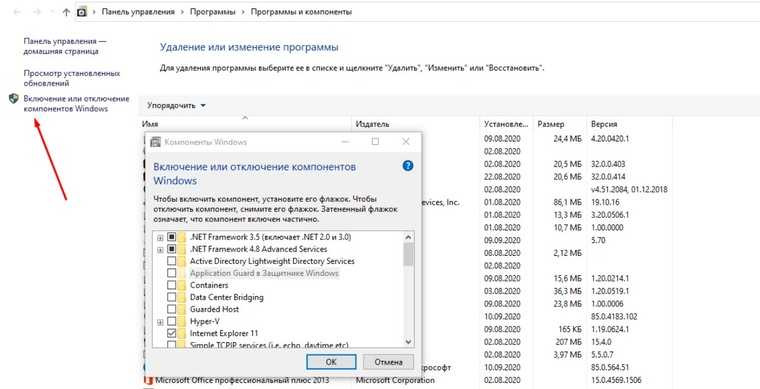
Наиболее популярными вариантами очистки директории являются первые два метода, о которых снято много видеороликов для YouTube.
Воспользовавшись предложенными в статье способами, можно уменьшить размер WinSxS. Результат зависит от выбранного способа и того, как часто пользователь выполняет очистку системы от мусора. Как правило, интерес к папке WinSxS возникает при необходимости освобождения места на системном диске. А том, как это сделать можно прочитать здесь.
Как получить доступ к папке “Documents and Settings” в корне диска и похожим папкам в профиле
Вообще, правильнее интересоваться, для чего нужны эти папки. Тогда сразу отпадет вопрос о том, как в них попасть.
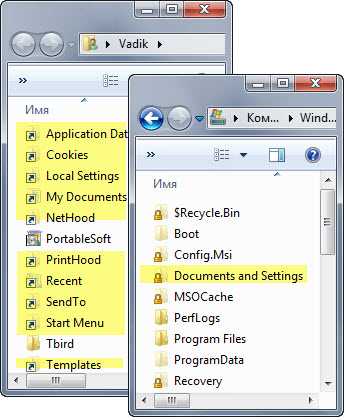
Совместимость программ
Начиная с Windows Vista, в системе изменилось расположение пользовательских профилей. Если раньше они хранились в папке %SystemDrive%\Documents and Settings, то сейчас — в %SystemDrive%\Users.
Теперь представьте, что некая старая программа не знает об этом изменении и пытается сохранить данные в профиле пользователя старым добрым способом.
Чтобы программы не «ломались», разработчики Windows предусмотрели автоматическое перенаправление из старого расположения профиля в новое.
Давайте посмотрим, как это работает на практике. Откройте командую строку и попробуйте создать текстовый файл на рабочем столе, будто работая в XP.
echo Hello, User!> "%SystemDrive%\documents and settings\%UserName%\desktop\hello.txt"
Хотя вы не могли попасть в папку Documents and Settings, перенаправление сработало, и файл создался на рабочем столе.
Аналогичную роль играют и многочисленные папки в корне пользовательского профиля (Cookies, Start Menu и т.д.). Они обеспечивают перенаправление данных в имеющиеся пользовательские папки.
Несуществующие папки
Всех этих папок на самом деле не существует. Это просто ссылки, что видно в столбце «Атрибуты».
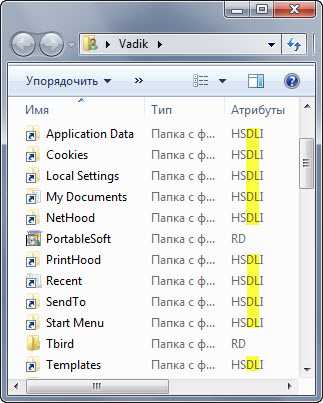
Выделенные буквы D и L означают папка (Directory) и ссылка (Link). Получается некая папка-ссылка.
Куда ведут эти ссылки? Вообще, в проводнике можно добавить столбец «Цель ссылки», но в данном случае он бесполезен, потому что показывает цель только для символических ссылок. Впрочем, старая добрая команда dir нам все покажет:
cd %userprofile% dir /asd
Первая команда переходит в профиль, а вторая – отображает системные папки (sd), т.е. команда dir оперирует уже знакомыми вам атрибутами.
Во-первых, стало понятно, куда ведут ссылки. Во-вторых, на сцену вышло слово JUNCTION в качестве типа папки.
Соединения (junctions)
Соединения (другое название — точки подключения) заложены на уровне файловой системы NTFS. В контексте темы нашего разговора они делятся на системные и пользовательские.
Системные соединения присутствуют в установочном WIM-образе Windows сразу. Помимо Documents and Settings в корне диска, это папки в корне %SystemDrive%\Users:
- All Users перенаправляет в папку %SystemDrive%\ProgramData, о которой мы еще поговорим
- Public (общие файлы пользователей) и Default (профиль стандартного пользователя) содержат соединяющие ссылки внутри папок
Пользовательские соединения появляются в профиле динамически при создании учетной записи.
Вы можете создать соединения самостоятельно командой mklink. Для эксперимента сначала создайте в корне диска папку test, а затем в командной строке выполните:
mklink /j c:\junction c:\test
Будет создано соединение с именем junction, которое ведет в папку test.
Я уже рассказывал о практическом применении команды mklink на примере создания символической ссылки. Ее можно создать на файл, а также использовать пути UNC – в этом и заключаются основные отличия символической ссылки от соединения.
Что хранится в папке ProgramData
В корне диска есть папка ProgramData, где хранятся данные программ, которые предназначены для всех пользователей системы. Фактически – это замена папки All Users в Windows XP.
Папка ProgramData интересна тем, что служит не только в качестве ловушки для перенаправленных данных, но и сама передает их в другие расположения.
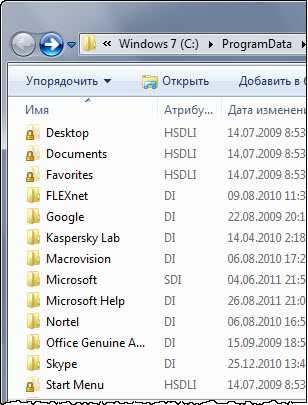
Представьте, что вы установили программу для всех пользователей. У каждого из них на рабочем столе и в меню «Пуск» оказался ярлык программы. В Windows XP это достигалось путем создания ярлыков в папках %AllUsersProfile%\Desktop и %AllUsersProfile%\Start Menu.
Давайте попробуем создать файл на рабочем столе у всех пользователей этим способом.
echo Hello, Users!> "%AllUsersProfile%\desktop\hello-users.txt"
Вы увидите файл у себя на рабочем столе, но реально он расположен в новом месте — %SystemDrive%\Users\Public\Desktop, т.е. на общем рабочем столе.
Недавно на форуме был задан вопрос о подпапке Application Data. Участника смутило, что эта ссылка ведет обратно в корень папки ProgramData.
Неподготовленному человеку это может взорвать мозг ![]() Но вы-то уже знаете, что данные перенаправляются абсолютно верно – в папку, где теперь хранятся данные программ для всех пользователей.
Но вы-то уже знаете, что данные перенаправляются абсолютно верно – в папку, где теперь хранятся данные программ для всех пользователей.
Provisioned Windows apps
You can list all provisioned Windows apps with this PowerShell command:
Here are the provisioned Windows apps in Windows 10 versions 1803, 1809, 1903, 1909, and 2004.
| Package name | App name | 1803 | 1809 | 1903 | 1909 | 2004 | Uninstall through UI? |
|---|---|---|---|---|---|---|---|
| Microsoft.3DBuilder | 3D Builder | Yes | |||||
| Microsoft.BingWeather | MSN Weather | x | x | x | x | x | Yes |
| Microsoft.DesktopAppInstaller | App Installer | x | x | x | x | x | Via Settings App |
| Microsoft.GetHelp | Get Help | x | x | x | x | x | No |
| Microsoft.Getstarted | Microsoft Tips | x | x | x | x | x | No |
| Microsoft.HEIFImageExtension | HEIF Image Extensions | x | x | x | x | No | |
| Microsoft.Messaging | Microsoft Messaging | x | x | x | x | x | No |
| Microsoft.Microsoft3DViewer | Mixed Reality Viewer | x | x | x | x | x | No |
| Microsoft.MicrosoftOfficeHub | Office | x | x | x | x | x | Yes |
| Microsoft.MicrosoftSolitaireCollection | Microsoft Solitaire Collection | x | x | x | x | x | Yes |
| Microsoft.MicrosoftStickyNotes | Microsoft Sticky Notes | x | x | x | x | x | No |
| Microsoft.MixedReality.Portal | Mixed Reality Portal | x | x | x | x | No | |
| Microsoft.MSPaint | Paint 3D | x | x | x | x | x | No |
| Microsoft.Office.OneNote | OneNote for Windows 10 | x | x | x | x | x | Yes |
| Microsoft.OneConnect | Mobile Plans | x | x | x | x | x | No |
| Microsoft.Outlook.DesktopIntegrationServices | x | x | |||||
| Microsoft.People | Microsoft People | x | x | x | x | x | No |
| Microsoft.Print3D | Print 3D | x | x | x | x | x | No |
| Microsoft.ScreenSketch | Snip & Sketch | x | x | x | x | No | |
| Microsoft.SkypeApp | Skype | x | x | x | x | x | No |
| Microsoft.StorePurchaseApp | Store Purchase App | x | x | x | x | x | No |
| Microsoft.VP9VideoExtensions | x | x | x | x | No | ||
| Microsoft.Wallet | Microsoft Pay | x | x | x | x | x | No |
| Microsoft.WebMediaExtensions | Web Media Extensions | x | x | x | x | x | No |
| Microsoft.WebpImageExtension | Webp Image Extension | x | x | x | x | No | |
| Microsoft.Windows.Photos | Microsoft Photos | x | x | x | x | x | No |
| Microsoft.WindowsAlarms | Windows Alarms & Clock | x | x | x | x | x | No |
| Microsoft.WindowsCalculator | Windows Calculator | x | x | x | x | x | No |
| Microsoft.WindowsCamera | Windows Camera | x | x | x | x | x | No |
| microsoft.windowscommunicationsapps | Mail and Calendar | x | x | x | x | x | No |
| Microsoft.WindowsFeedbackHub | Feedback Hub | x | x | x | x | x | No |
| Microsoft.WindowsMaps | Windows Maps | x | x | x | x | x | No |
| Microsoft.WindowsSoundRecorder | Windows Voice Recorder | x | x | x | x | x | No |
| Microsoft.WindowsStore | Microsoft Store | x | x | x | x | x | No |
| Microsoft.Xbox.TCUI | Xbox Live in-game experience | x | x | x | x | x | No |
| Microsoft.XboxApp | Xbox Console Companion | x | x | x | x | x | No |
| Microsoft.XboxGameOverlay | Xbox Game Bar Plugin | x | x | x | x | x | No |
| Microsoft.XboxGamingOverlay | Xbox Game Bar | x | x | x | x | x | No |
| Microsoft.XboxIdentityProvider | Xbox Identity Provider | x | x | x | x | x | No |
| Microsoft.XboxSpeechToTextOverlay | x | x | x | x | x | No | |
| Microsoft.YourPhone | Your Phone | x | x | x | x | No | |
| Microsoft.ZuneMusic | Groove Music | x | x | x | x | x | No |
| Microsoft.ZuneVideo | Movies & TV | x | x | x | x | x | No |
The Store app can’t be removed. If you want to remove and reinstall the Store app, you can only bring Store back by either restoring your system from a backup or resetting your system. Instead of removing the Store app, you should use group policies to hide or disable it.
Windows 10: новые возможности
Одной из самых важных новых возможностей Windows 10 является введение персонального помощника Cortana. Cortana позволяет пользователям задавать вопросы и выполнять команды голосом, что делает использование компьютера более удобным и эффективным.
Другой интересной особенностью Windows 10 является наличие встроенного магазина приложений — Microsoft Store. В Microsoft Store пользователи могут скачивать и устанавливать приложения, игры и другое программное обеспечение, что обеспечивает удобный доступ к широкому спектру различных приложений.
Windows 10 также предлагает усовершенствованное меню Пуск, которое облегчает поиск и запуск приложений. В новой версии операционной системы появилась возможность создавать виртуальные рабочие столы, что позволяет пользователю организовать свою работу более эффективно.
Еще одной значимой новой возможностью Windows 10 является поддержка браузера Microsoft Edge. Microsoft Edge предлагает быстрый и безопасный способ просмотра веб-страниц, а также имеет интегрированный инструмент для создания и совместной работы над заметками.
Кроме того, Windows 10 включает множество улучшений в области безопасности, таких как встроенный антивирус Windows Defender и возможность использовать Windows Hello для входа в систему с помощью распознавания лица или отпечатка пальца.
В целом, Windows 10 предлагает пользователю более удобный и мощный опыт использования компьютера. Благодаря новым возможностям и улучшениям, операционная система Windows 10 стала предпочтительным выбором для многих пользователей по всему миру.
Как удалить стандартным способом
При отсутствии потребности изучать файлы журнала, папку $SysReset можно смело удалять
Это безопасно: каталог не имеет функциональной важности, зато способен много весить, занимая драгоценное пространство системного раздела (от 1 МБ до нескольких Гигабайт)
Стандартная программа очистки Windows его не затрагивает, поэтому удаление возможно только вручную. Для этого нужно выделить папку одним левым кликом мыши и зажать на клавиатуре комбинацию Shift+Delete. Если на экране появится сообщение о необходимости разрешения администратора для удаления, достаточно нажать на «Продолжить».
Папка AppData local microsoft windows занимает много места. Папка AppData в Windows. Где находится. Почему занимает большой объём. Как очистить или перенести
«AppData» (полное название «Application Data») – это скрытый системный каталог пользовательских профилей Windows Vista, 7, 8.1 и 10. Папка находится внутри профиля каждого из пользователей операционной системы и, соответственно, размещается на диске (C:) по пути:
C:\Users\Имя_пользователя\AppData
«AppData»: что за папка такая
В ней содержатся рабочие файлы установленного в систему программного обеспечения – временные файлы, конфигурационные файлы, кэш, сохранённые сеансы, логи приложений и т.п. Как видим, практически все установленные в ОС приложения имеют здесь свои личные папки с файлами, в том числе антивирус и сервисная программа принтера.
Браузеры, например, в этой папке хранят данные своих профилей – историю посещённых интернет-страниц, кэш, куки, расширения и пр.
Другой пример: в этой папке находится многое из того, что мы используем при работе с продуктами Microsoft Office — шаблоны документов, параметры автозамены, словари и т.п. «AppData» является родительским каталогом одной из системных папок хранения временных файлов «Temp».
В состав «AppData» входят три подпапки:
- «Local» — хранилище временных файлов и локальных данных программ;
- «LocalLow» — хранилище буферных данных отдельных программ;
- «Roaming» — хранилище конфигурационных и пользовательских данных. Большая часть настроек, которые могут быть перенесены в другую систему, находится именно в этой подпапке.
К содержимому «AppData» особый интерес испытывают не имеющие возможности приобрести SSD-накопитель любители изощрённых способов оптимизации Windows. Таких как, к примеру, перенос рабочих файлов программ на RAM-диск – виртуальный диск, создаваемый в среде операционной системы за счёт ресурса оперативной памяти. На RAM-диск переносятся упомянутые выше рабочие каталоги программ, и производительность последних вырастает в разы.
Есть ещё один тип пользователей, испытывающих интерес к этой папке – шокированные неистовым её поглощением места на диске (C:).
Как получить доступ к папке AppData
В проводнике Windows можно включить отображение скрытых папок и открыть путь размещения.
Чтобы получить доступ к этой папке, в файловых менеджерах необходимо включить отображение скрытых файлов и пройти по пути её размещения.
Но есть способ проще. Жмём клавиши Win+R и вводим:
AppData
Папка тотчас же откроется в системном проводнике.
Почему AppData разрастается до больших размеров
Сразу же после установки Windows эта папка весит не более 300 Мб. Однако её размеры будут увеличиться в геометрической прогрессии по мере инсталляции в систему сторонних программ и игр. Больше софта – больший вес папки. Например у меня она весит 6 Гб.
При обычной деинсталляции программы и игры убирают свои данные, как правило, только из папок «Program Files» на диске С. Но содержимое своих рабочих каталогов внутри «AppData» оставляют на перспективу быть задействованными при новой установке. Эти данные уничтожают только деинсталляторы с функцией зачистки остатков удаляемых программ .
Лично я после удаления какой-либо программы обязательно наведываюсь в эту папку и подчищаю хвосты приложения вручную.
Способы просмотреть скрытые файлы и папки
Способ 1: с помощью настроек проводника
Как уже сказал выше, по умолчанию проводник Windows не отображает файлы (папки), в атрибутах которых задано, что он скрытый или системный. Сделано это с целью безопасности — чтобы случайно пользователь не удалил файл, нужный системе.
Как включить отображение скрытых файлов в проводнике:
- нажать сочетание кнопок Win+R (появиться окно «Выполнить»);
- ввести команду control folders и нажать OK (откроются настройки проводника);
Параметры проводника — Win+R / В качестве примера
Альтернативный вариант: зайти в любую из папок на жестком диске, затем открыть вкладку «Вид» и кликнуть по вкладке «Параметры». Актуально для Windows 10.
Вид — параметры (проводник, Windows 10)
- далее перейдите в раздел «Вид» и снимите галочки с пунктов «Скрывать защищенные системные файлы…», «Скрывать расширения для зарегистрированных типов…», а также передвиньте ползунок в режим «Показывать скрытые файлы и папки» (пример на скрине ниже).
Параметры проводника — теперь будет видно все!
в качестве примера привожу открытый диск «C:\»: обратите внимание, что некоторые папки смотрятся «бледнее» чем другие — это и есть скрытые папки.
Теперь на системном диске с ОС Windows отображаются скрытые папки
Способ 2: с помощью спец. софта
Гораздо удобнее управляться с большим количеством файлов с помощью файловых менеджеров (или как их еще называют коммандеры). Одни из самых известных это Total Commander и Far Manager.
Total Commander
В этой программе достаточно нажать всего одну кнопку на панели инструментов — «Скрытые элементы» (см. на пример ниже).
Скрытые элементы / Total Commander
Если у вас более старая версия программы — откройте настройки и в разделе «Содержание панелей» установите две галочки: «Показывать скрытые файлы» и «Показывать системные файлы». Пример на скрине ниже.
Показывать скрытые и системные файлы
Обратите внимание, что скрытые папки в Total Commander помечаются восклицательными знаками.
все файлы отображаются
Far Manager
Этот коммандер выглядит несколько старомодно (с синим окном), но по функциональности не уступит многим «разрисованным» новинкам. Отмечу, что после запуска программы Far Manager автоматически и сразу показывает абсолютно все файлы и папки (и скрытые, и обычные).
Окно Far Manager
Способ 3: скрытый файл (папку) можно сделать обычным
Почему один файл относится к скрытым, а другой нет? Все дело в атрибутах (метаданные, описывающие файл. Они могут быть либо установлены, либо нет). Т.е. у скрытых файлов заданы определенные атрибуты, которые у остальных отсутствуют. Таким образом, изменив атрибуты у файла — его можно из скрытого сделать обычным.
Рассмотрю ниже пару способов, как это можно осуществить.
Самый простой вариант: прямо в проводнике открыть свойства файла (клик правой кнопкой мышки по нему).
Свойства файла
Далее во вкладке «Общие» снимите галочку с атрибута «Скрытый» и нажмите OK. Вообще, для работы с атрибутами обычный проводник не очень подходит (я рекомендую использовать все же Far Manager).
Снимаем скрытый атрибут
Второй способ: запускаем Far Manager и открываем нужный диск/каталог (используйте для выбора диска сочетание кнопок Alt+F1).
ALT+F1 — вызов меню с выбором диска (FAR)
Далее установите курсор на выбранный файл (если вам нужно выделить все файлы в папке — нажмите сочетание Shift+End и Shift+Home) и нажмите сочетание Ctrl+A. Должно появиться окно свойств, в котором можно либо установить/либо снять атрибут (см
скрин ниже — обратите внимание на крестик напротив «Hidden»).
Если вы хотите снять все атрибуты — нажмите последовательно кнопки R, A, H, S, C, E (вы увидите, что крестики напротив всех пунктов будут сняты). Далее нажмите на «Set» (установить/задать).
Как снять атрибут «Скрытый» в Far Manager / Кликабельно
После проделанной операции — файлы/папки будут видны в любой из программ (в том же проводнике).
Обзор и назначение папки Sysreset
Системный сброс — это процесс восстановления операционной системы до начального состояния, при котором все изменения, внесенные пользователем, будут удалены. Папка Sysreset содержит необходимые файлы и компоненты для корректного выполнения этого процесса.
Хотя папка Sysreset имеет важное назначение, не рекомендуется удалять ее вручную. Это может привести к неправильной работе системного сброса и в некоторых случаях даже вызвать непредсказуемые ошибки
Если вы хотите освободить место на диске, лучше использовать специализированные инструменты, такие как «Очистка диска» в Windows, которые помогут удалить временные файлы и другие ненужные компоненты без вмешательства в системные папки.
Помните, что удаление или изменение содержимого системных папок может быть опасным, поэтому всегда стоит быть осторожными и тщательно подходить к таким операциям.
Опасности и риски при работе с папкой Sysreset
Папка Sysreset в операционной системе Windows 10 может представлять определенные опасности и риски для пользователей. В этом разделе мы рассмотрим потенциальные проблемы, связанные с этой папкой и как их избежать.
- Потеря данных: При работе с папкой Sysreset существует риск потери данных. Это связано с тем, что в этой папке содержится информация о системных сбойных дампах, которые могут использоваться для анализа и исправления проблем в ОС. Если вы случайно удалите или измените файлы в этой папке, это может привести к непредсказуемым последствиям и потере данных. Поэтому рекомендуется быть осторожным при работе с папкой Sysreset и избегать удаления или изменения файлов в ней без необходимости.
- Вредоносные программы: Папка Sysreset может стать мишенью для вредоносных программ, так как она содержит системные файлы, которые могут использоваться злоумышленниками для внедрения в компьютер. Если вредоносная программа получит доступ к этой папке, она может изменить файлы и настройки системы, что может привести к сбоям и нарушению работоспособности ОС. Для минимизации рисков рекомендуется использовать антивирусное программное обеспечение и регулярно обновлять его базы данных.
- Потенциальные сбои и проблемы: Если файлы в папке Sysreset повреждены или некорректно настроены, это может привести к сбоям или неполадкам в работе операционной системы. Некоторые пользователи могут попробовать изменить или удалить файлы в этой папке в попытке решить проблемы, но это может ухудшить ситуацию и привести к дополнительным сбоям. Лучшим подходом будет обратиться к специалисту или воспользоваться инструкциями от официального источника Microsoft для решения проблем, связанных с папкой Sysreset.
В целом, папка Sysreset может быть полезным инструментом для решения проблем в операционной системе Windows 10, но при работе с ней необходимо быть осторожными из-за потенциальных опасностей и рисков. Рекомендуется изучить дополнительную информацию о работе с папкой Sysreset на официальном сайте Microsoft или обратиться к специалисту, чтобы избежать потери данных и проблем с функционированием операционной системы.
Устанавливаем программу DupKiller
Выбираем язык установки.
Нажимаем Далее.
Принимаем условия Лицензионного соглашения.
Тут особо ничего поменять нельзя, поэтому нажимаем Далее.
Нажимаем Далее.
Окно прогресса установки.
Нажимаем Готово.
Теперь нам необходимо пройти в Пуск>(Все) Программы>DupKiller>DupKiller. При запуске вылетает совет. Если это необходимо, снимаем галку Показывать советы при запуске. Нажимаем Закрыть.
Вот так выглядит главное окно программы. Вам достаточно выбрать диск C: — у меня на нем дубликатов нет, поэтому для большей наглядности я выбрал все диски. Там у меня дубликаты точно есть, т.к. особо важную информацию я дублирую на разных дисках (их у меня физически 3 штуки).
Меню файлы и папки — выбираем Все файлы.
Меню Исключения. Можно оставить как есть для того, чтобы вам было понятно, по какому принципу производит отбор программа. После анализа результатов отбора возможно добавить исключения и просканировать диск еще раз.
Меню Настройки поиска — оставляем все, как есть.
Меню Другие настройки — оставляем все, как есть.
Меню Удаление — можете оставить все, как есть, можете выбрать Сразу удалять файлы, если не боитесь случайно удалить что-то важное. Для первого раза лучше оставить вариант с Корзиной
Нажимаем кнопку Сканировать и ждем…
Вот сколько места занято дубликатами на всех дисках.
А вот теперь начинается рутина — проставляем флажки на файлах, которые точно нам не нужны в виде дубликатов. Имейте ввиду, что галку нужно проставлять только на один экземпляр дубликата, в противном случае высока вероятность, что удалится и оригинал файла и его дубликат. Бесспорно, что в данном случае освободится места еще больше (смайл), но мы то с вами договаривались обойтись без жертв.
Хочу обратить ваше внимание ещё вот на какой момент, который существенно облегчит вам жизнь — если в списке дупкиллера вы видите дублирующиеся папки, то эту рутину можно упростить — зайдите через проводник к нужной папке и удалите её вручную. Это будет гораздо быстрей, чем проставлять тысячи галок
Предупреждение для пользователей Windows Vista/7/8:
В процессе работы программы DupKiller вы можете увидеть такую картинку:
Помните — файлы находящиеся по таким путям дубликатами не являются. Это так называемые символические ссылки, т.е. файл физически на диске расположен один, а ссылка на него может вести из разных мест. Запомните это! Для простоты можно ориентироваться вот на что — если в одном из трёх путей фигурирует папка ProgramData — это говорит о том, что всё остальное — ссылки.
Ну, и последний этап в нашей эпопее — дефрагментация дисков. Программа дефрагментации оптимизирует расположение файлов на диске (после наших действий там есть, над чем поработать, поверьте на слово) и производит сжатие файлов, которые давно не использовались, что так же высвобождает дополнительное дисковое пространство.
Для ее запуска необходимо правой кнопкой мыши щелкнуть на диск С:, перейди во вкладку Сервис и нажать кнопку Выполнить дефрагментацию.
В открывшемся окне нажимаем — Дефрагментация и идем курить, кушать, за хлебом и т.п., так как процесс этот довольно долгий. Проводить рекомендуется раз в 3-6 месяцев, в зависимости от того, насколько активно используется компьютер.
В принципе, во время проведения дефрагментации, даже, можно попробовать что-то поделать, однако, компьютер при этом будет работать очень и очень медленно.




























