Будильник через «Планировщик заданий»
В Windows встроена программа «Планировщик заданий», она позволяет составить расписание запуска программ или исполнения других действий. Нажмите кнопку «Пуск» и в строке поиска напишите «планировщик», запустите планировщик задач:
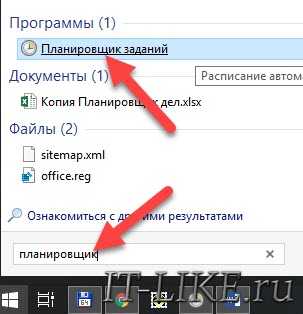
Справа вверху кликаем «Создать простую задачу»
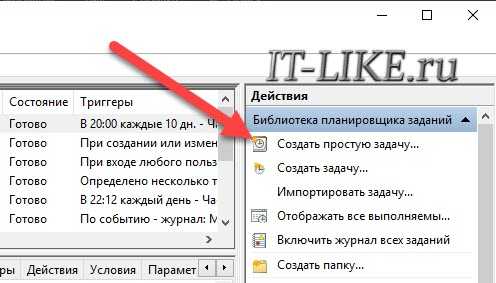
Теперь нужно настроить задачу, пишем любое название, например «Будильник», и жмём «Далее». Настраиваем, так называемый, триггер, т.е. когда должен включаться будильник:
- Каждый день
- Еженедельно
- Один раз
- И др.

На следующем шаге мастера вводим дату и время, поставьте будильник на запуск через 5 минут от текущего времени, для проверки. Далее, «Действие для задачи» оставляем по умолчанию «Запустить программу»:

Далее, соответственно, нажимаем кнопку «Обзор» и указываем музыкальный файл или видео:
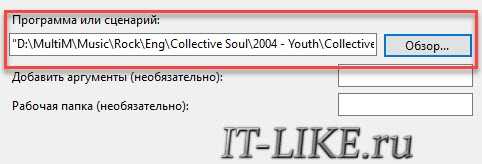
На последнем шаге мастер просит сверить указанные параметры, здесь устанавливаем галку «Открыть окно «Свойства» для этой задачи…». В свойствах будильника переходим на вкладку «Условия» и ставим галочку «Пробуждать компьютер для выполнения задачи»:
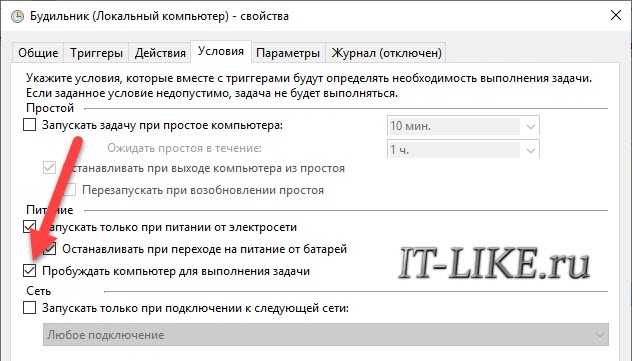
×
Это самый важный параметр, без которого ноутбук не проснётся в указанное время. Нажимаем «ОК» и теперь протестируем новую задачу: находим в списке наш «Будильник», выделяем его и справа жмём «Выполнить»:

Должна сразу запуститься ваша аудиозапись, без дополнительных вопросов и ошибок. Если так не происходит, снова заходим в свойства будильника с помощью двойного клика и переходим на вкладку «Действия». Теперь мы укажем, что песню нужно открыть с помощью программы Windows Media Player. Для этого:
- Кликаем два раза по действию
- Копируем путь к файлу с музыкой и вставляем в поле «Добавить аргументы»
- Нажимаем «Обзор» и идём к плееру по пути «C:\Program Files\Windows Media Player\wmplayer.exe» или просто скопируйте этот путь и вставьте в поле «Программа или сценарий»
Должно получиться примерно вот так:
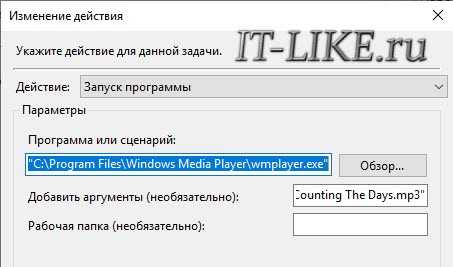
Теперь всё должно работать. Ещё раз поставьте время срабатывания задания на +1 минуту от текущего, переведите компьютер в состояние сна и подождите включения будильника.
Превратите свой компьютер с Windows 10 в будильник с помощью этих простых решений
- Использовать встроенную функцию будильника и часов Windows 10
- Создайте новое задание и запустите его через VLC player
- Используйте сторонние приложения сигнализации
Решение 1. Используйте встроенную функцию Windows 10 Alarms & Clock
- Включите ваш компьютер.
- Нажмите на значок поиска — расположенный рядом с кнопкой «Пуск» Windows (обычно это значок Cortana ).
- В поле поиска введите сигналы тревоги .
- Нажмите на результат тревоги и часов .
- Это должно привести вас к встроенному приложению тревоги Windows 10.
- Оттуда вы можете редактировать уже созданный будильник — просто нажмите на отображаемую запись и выберите, когда установить будильник, как долго, и так далее.
- Если вы хотите добавить и настроить новый сигнал тревоги, нажмите значок «+», расположенный в правом нижнем углу главного окна.
- И следуйте инструкциям на экране: установите новое время будильника, введите новое имя для вновь созданного будильника, выберите, когда повторить эту новую настройку и будильник, или примените новый звук для нового уведомления.
- Когда закончите, нажмите на кнопку Сохранить .
Имейте в виду, что этот сигнал тревоги будет работать только в том случае, если ваша система Windows 10 активна. Таким образом, хорошей идеей может быть настройка параметров сна вашего устройства, прежде чем делать что-либо еще — вы можете выполнить эту дополнительную задачу, выполнив следующие действия:
- Нажмите сочетание клавиш Win + I на клавиатуре.
- В « Системных настройках» нажмите « Система» (это первая запись).
- Теперь в левой части главного окна выберите функцию Power & sleep .
- Выберите, когда входить в спящий режим, и убедитесь, что ваше устройство будет активным, чтобы иметь возможность получать недавно установленные уведомления о тревоге.
ТАКЖЕ ЧИТАЙТЕ: приложение Realarm теперь доступно для Windows 10: лучше, чем официальное приложение тревоги?
Решение 2. Создайте новое задание и запустите его через проигрыватель VLC
Используйте этот метод, если вы хотите запустить видео или определенный звук в качестве уведомления о тревоге. Кроме того, это решение может даже вывести ваш компьютер из спящего режима, поэтому вам не придется беспокоиться о других вещах. Итак, давайте посмотрим, как использовать ваш компьютер с Windows 10 в качестве будильника с помощью этого специального решения:
- Нажмите на поле поиска, как описано выше.
- Там введите планировщик задач и нажмите на запись с тем же именем.
- В планировщике задач нажмите « Действие» и выберите « Создать базовую задачу ».
- Заполните поле, следуя подсказкам на экране.
- В поле « Запустить программу» введите путь к VLC, а также путь к музыке или видео, которые вы хотите воспроизвести в конце.
- Убедитесь, что в пути « Добавить аргументы» (там, где вы вводите путь к музыкальным и видеофайлам) нет свободного места.
- В конце убедитесь, что вы отметили опцию « открыть диалоговое окно свойств для этой задачи, когда я нажму кнопку « Готово »».
- Дальнейшие настройки теперь могут быть настроены.
- В этом новом окне перейдите на вкладку « Условия » и установите флажок « разбудить компьютер для запуска этой задачи ».
- Это все.
Решение 3 — Используйте сторонние приложения сигнализации
Если предыдущие способы не помогли вам, вы всегда можете загрузить стороннее программное обеспечение для будильника. Мы уже рассказали о некоторых из лучших программ для будильника для Windows 10 в одной из наших старых статей, поэтому обязательно ознакомьтесь с ними.
Все эти приложения предлагают отличные функции, поэтому не стесняйтесь выбирать любой из них.
Последние мысли
Эти три решения описывают самые простые и быстрые способы настройки будильника прямо на компьютере с Windows 10. Конечно, если вы зайдете в Windows Store, вы сможете найти другие альтернативы, но я бы не стал рекомендовать какое-либо другое стороннее программное обеспечение.
Для регулярного использования приложения Alarms & Clock должно быть достаточно; и если вы хотите использовать больше настроек, вы можете создать задачу и запустить ее через медиаплеер, как описано выше.
Тем не менее, вы можете порекомендовать любое другое доверенное решение, используя поле комментариев ниже — это единственный способ, которым мы все можем участвовать в улучшении общего опыта работы с Windows 10.
Примечание редактора : этот пост был первоначально опубликован в ноябре 2017 года и с тех пор был обновлен и обновлен для обеспечения свежести, точности и полноты.
СВЯЗАННЫЕ ИСТОРИИ, ЧТОБЫ ПРОВЕРИТЬ:
- Почему часы вашего компьютера отстают, и как это исправить
- Как починить часы Windows 10, если они неправильные
- Как проверить точность часов в Windows 10, 8.1
Как поставить будильник на компьютере Windows 10

Нередко случается так, что нужно срочно уйти, а на ноутбуке идёт загрузка важного файла. Выключить технику через определённый промежуток времени поможет специальный таймер
Существует множество способов его установить, но новичку они не всегда известны.
Зачем необходимо ставить на ноутбуке таймер выключения
Автоматическое выключение компьютера или ноутбука — важная функция, поэтому необходимо знать о ней каждому пользователю. В каких случаях следует воспользоваться таймером:
- на компьютере идёт установка программного обеспечения, но ждать до окончания процесса нет возможности;
- необходимо контролировать, сколько времени проводит ребёнок за компьютерной техникой в отсутствие родителей и выключил ли он компьютер в положенное время;
- требуется автоматизация процесса, чтобы ускорить работу ноутбука.
Кроме того, таймер поможет при планировании личного времени. Не секрет, что многие проводят за экраном монитора большую часть дня, откладывая дела по работе или учёбе. Автоматическое выключение ноутбука поможет оторваться от увлекательной игры строго в нужное время.
Как поставить таймер выключения на ноутбуке в Windows
Операционная система не предусматривает автоматического выключения по умолчанию, но поставить таймер можно несколькими методами.
Первый способ установки таймера подразумевает использование командной строки. Сначала нужно включить её, зажав одновременно клавишу «R» и «Win». Появляется окно, где вводят команду «shutdown -s -t N».
Обратить внимание нужно на букву N, которая означает время в секундах до выключения. После чего остаётся нажать «Ок» и продолжить работу за ПК
На экране будет сообщение, уведомляющее пользователя об оставшемся времени.
По его истечении все открытые программы закроются (предварительно данные сохраняются), а ноутбук выключится как всегда.
Внимание! При необходимости принудительного закрытия программ придётся после окончания времени добавить в команду «-f». Отменить таймер также легко: достаточно в командной строке написать «shutdown -a». Планировщик задач является более быстрым вариантом
Сначала нужно вызвать командную строку клавишами «Win+R», затем написать в ней «taskschd.msc» и подтвердить действие, нажав «Ок»
Планировщик задач является более быстрым вариантом. Сначала нужно вызвать командную строку клавишами «Win+R», затем написать в ней «taskschd.msc» и подтвердить действие, нажав «Ок».
Появится «Планировщик заданий», где нужно справа выбрать «Создать простую задачу», дать ей название, настроить триггер, задать время и дату для запуска задачи. На панели слева нажать «Действие» и выбрать «Запустить программу».
В первом окне ввести команду «stutdown», во втором «-s» и в конце нажать «Далее». В заданное время ноутбук автоматически выключится.
Как поставить ноутбук на таймер при помощи сторонних программ
Есть более быстрые способы поставить таймер на ноутбук, например, с помощью специальных программ. Некоторые из них:
- Wise Auto Shutdown. Бесплатная утилита на русском языке, которую освоит и новичок. Необходимо её запустить, выбрать нужную функцию («Завершение работы», «Сон» и другое) и настроить время. По умолчанию, за 5 минут до выключения появится напоминание, завершение сеанса можно отложить или отменить при необходимости.
- Таймер выключения. Простая программа с интересным интерфейсом на русском языке, может автоматически запускаться при включении. Нередко вместе с ней устанавливается дополнительное ПО, влияющее на работу ноутбука. Стоит сказать, что утилита закрывает все приложения и не сохраняет данные, то есть об этом нужно позаботиться заранее.
- Power Off. Программа, в которой можно найти множество функций помимо таймера. Устанавливать её не нужно — она запускается из архива. Есть обратный отсчёт и автоматическое выключение после простоя системы в течение определённого промежутка времени, а также блокировка, сон и многое другое. Единственный минус — закрывать программу нельзя, иначе таймер не сработает.
- Auto PowerOff. Понятный интерфейс и минимум действий — вот что выделяет программу среди сотни других. Необходимо только настроить время и дату, а также системное действие для того, чтобы ноутбук автоматически выключился.
Таймер на компьютере считается одной из важных функций. Есть несколько способов выключить ноутбук — это воспользоваться командной строкой, планировщиком задач или сторонней программой. Наиболее простым считается последний вариант.
Понравилась?
Три способа, как поставить будильник на компьютере с Windows 10

У многих современных людей плотный, загруженный график, поэтому они встают очень рано, чтобы все успеть. Будильник – бессменный помощник в этом непростом деле.
Такая функция есть на каждом телефоне, но что делать, если смартфона под рукой нет, а есть только компьютер? В этой статье мы расскажем о том, как поставить будильник на компьютере с Windows 10.
Хотя сразу же стоит сказать, что инструкция будет подходить и для других версий операционной системы от Microsoft.
Как поставить будильник на компьютере с Windows 10?
Итак, перейдем непосредственно к рассмотрению различных способов установки будильника. Из множества стоит выделить всего три:
- специализированное стороннее программное обеспечение;
- специальная функция в проигрывателе AIMP;
- «Планировщик задач» в Windows 10.
Рассмотрим каждый способ подробнее.
Способ 1: с помощью программы Free Alarm Clock
Большинство пользователей ПК, скорее всего, остановятся именно на этом способе, ведь Free Alarm Clock – это легковесная программа с простым и понятным интерфейсом. В ней нет ничего лишнего, поэтому запутаться в выполнении поставленной задачи будет сложно.
Перед тем как поставить будильник на компьютере с Windows 10, необходимо скачать и установить это приложение. Когда задача выполнена, переходим к инструкции.
Запустив программу, вы увидите, что в ней уже установлен один будильник на 9:00. В большинстве случаев это время многим не подходит, поэтому удаляем его, кликнув один раз по времени. Выделяем его, затем нажимаем на кнопку «Удалить», которая расположена на верхней панели.
Теперь будильников нет вообще. Для добавления нового времени пробуждения на той же верхней панели нажмите по кнопке «Добавить».
Как только вы это сделаете, появится окно создания будильника:
Сначала установите время, когда он должен будет зазвонить.
Затем выберите дни недели, по которым он будет срабатывать.
В поле «Надпись» укажите текст, который будет появляться при его срабатывании.
Чуть ниже вы можете включить или выключить отображение текста.
Еще вы можете выбрать звук будильника из предложенных. К слову, рядом есть кнопка для его прослушивания.
Вы также можете выбрать композицию самостоятельно, нажав кнопку «Обзор» и выбрав трек в «Проводнике».
С помощью регулятора вы можете изменить громкость звучания.
В итоге остается нажать кнопку «ОК» для создания нового будильника.
Как проверить через 2ip порт?
Сразу после этого окно закроется. В главном меню программы вы будете наблюдать только что созданный будильник.
Способ 2: с помощью AIMP
Большинство пользователей знают AIMP как проигрыватель. Мало кому известно, что у него есть нужная нам функция. Как ставить будильник и часы его звучания в проигрывателе AIMP?
Запустите программу и нажмите на кнопку в виде часов, которая находится на верхней панели.
В новом окне перейдите на вкладку «Будильник».
Сразу поставьте отметку напротив пункта «Включить будильник».
Далее выберите время звучания.
Теперь надо указать музыку, которая будет играть.
Осталось выставить громкость звучания и нажать кнопку «ОК».
Способ 3: с помощью «Планировщика заданий»
Если вы не хотите устанавливать на компьютер специальные программы, этот метод для вас. Для того чтобы поставить будильник в Windows, выполните следующее:
Откройте меню «Пуск».
Нажмите на кнопку «Все приложения».
В появившемся списке найдите программу «Планировщик заданий».
Во всплывшем окне на правой панели отыщите строку «Создать простую задачу» и выберите ее.
Откроется Мастер создания заданий, в котором следует ввести имя задачи. Впишите «Будильник» и нажмите «Далее».
Теперь укажите с каким интервалом задача будет выполняться.
Укажите время, когда будильник будет срабатывать. Также вы можете выбрать частоту повторов.
В «Действиях» выберите «Запустить программу» и нажмите «Далее».
Теперь нужно выбрать аудиофайл, нажав кнопку «Обзор».
На последнем этапе вам покажут все ваши выборы. Ознакомьтесь с ними и, если все совпадает, нажмите «Готово». Будильник установлен.
Заключение
Вот мы и рассмотрели все способы, как поставить будильник на компьютере с Windows 10. Все вышеперечисленные способы довольно эффективны. Методика их использования разная, но это и к лучшему – так вы сможете выбрать более подходящий для себя вариант.
Источник
Как установить будильник
Оптимальный способ поставить будильник — это использовать специальные приложения
На Телефоне:
1. Android:
- Откройте приложение «Часы» на вашем Android-устройстве.
- Перейдите на вкладку «Будильники».
- Нажмите на значок «Добавить будильник» (+).
- Установите время срабатывания, выберите дни недели и настройки повтора.
- Выберите желаемый звук будильника.
- Нажмите «Сохранить» или «Готово» для установки будильника.
2. iPhone (iOS):
- Откройте приложение «Часы» на вашем iPhone.
- Перейдите на вкладку «Будильники».
- Нажмите на значок «Добавить» (+) в верхнем правом углу.
- Установите время срабатывания, выберите дни недели и настройки повтора.
- Выберите желаемый звук будильника и настройки вибрации.
- Нажмите «Готово» для установки будильника.
На Компьютере:
1. Windows:
- Откройте приложение «Часы и будильники» на вашем компьютере с Windows 10 или 11.
- Нажмите на вкладку «Будильники».
- Нажмите на «Добавить будильник».
- Установите время срабатывания, выберите дни недели и звук будильника.
- Нажмите «Сохранить».
2. Mac (macOS):
- Откройте приложение «Часы» на вашем Mac.
- Перейдите на вкладку «Будильники» в левой части окна.
- Нажмите на «+» в нижнем левом углу окна.
- Установите время срабатывания, выберите дни недели и звук будильника.
- Нажмите «Готово» для сохранения настроек будильника.
Как установить будильник онлайн
Для установки будильника онлайн выполните следующие шаги:
- Установите время срабатывания будильника, выбрав часы и минуты или используя уже установленное время.
- По желанию, выберите мелодию для будильника.
- Дайте будильнику название, чтобы помнить его назначение.
- Нажмите кнопку «Сохранить в настройках».
Время начнет обратный отсчет, и сигнал сработает, когда оно дойдет до нуля
Важные Особенности
- Будильник онлайн не будет работать, если вы закроете вкладку браузера, но вкладка не обязательно должна быть активной для срабатывания будильника.
- Если компьютер находится в спящем режиме, будильник не сработает.
- Когда компьютер выключен, будильник также не работает.
Онлайн будильники часто используются для следующих целей:
Напоминания и таймеры: Онлайн будильники могут использоваться для создания напоминаний и таймеров, когда важно получить оповещение о событии в определенное время.
Временные зоны: Если вам нужно следить за временными зонами или устанавливать будильники для событий в разных частях мира, онлайн будильники могут пригодиться для управления мировым временем и соблюдения расписания.
Быстрые напоминания: Если у вас нет доступа к физическому будильнику или приложению для будильника, а вы вдруг нуждаетесь в быстром напоминании, онлайн будильник может быть удобным временным решением.
Тестирование и эксперименты: В некоторых случаях, онлайн будильники могут быть полезными для тестирования и экспериментов, когда требуется синхронизировать определенные действия.
Но важно помнить, что для надежных будильников, способных сработать независимо от закрытого браузера, лучше использовать встроенные приложения на мобильных устройствах или компьютерах, а также физические будильники. Они надежнее и не зависят от доступности веб-браузера
Сторонние приложения
Установить будильник на Windows 10 можно посредством десятков приложений, распространяемых на интернет-страницах или через Windows Store.
Music Alarm Clock
Скачать его можете через магазин приложений Windows 10.
1. В правом нижнем углу кликните по пиктограмме шестерёнки для добавления нового звонка.
2. Введите следующие параметры:
- название задания;
- время срабатывания;
- периодичность выполнения задачи;
- мелодию сигнала.
Её можно выбрать из интегрированных в приложение либо указать свой аудиофайл. Мелодию можно проиграть прямо из окна Music Alarm Clock, кликнув по иконке воспроизведения.
3. Кликом по значку дискеты сохраните настройки.
WakeOnStandBy
Крохотная англоязычная утилита от отечественного разработчика, увы, только с англоязычным интерфейсом. Поддерживает пробуждение ПК со сна либо гибернации при эксплуатации стоковых драйверов или переведение его в один из режимов экономии энергии, умеет выключать компьютер, запускать программы и скрипты, восстанавливать интернет-соединение.
WakeOnStandBy может использоваться в качестве планировщика заданий, поддерживает управление с командной строки. Параметров и условий выполнения задачи очень много. Также задание можно запустить вручную кнопкой «Start».
Alarm Clock HD
Свободно распространяемый мультимедийный будильник для Windows 10 с дополнительным функционалом: прогноз погоды, время в мире, радио, поддерживает темы оформления. Интерфейс также не переведён на русский язык. Настроек меньше, чем в предыдущей программе, однако такую простоту и дополнительный функционал высоко оценило пользовательское сообщество. Приложение можно установить из магазина Виндовс 10.
Clock
Ещё одно приложение из Магазина Windows. Поддерживает функционирование в режиме таймера.
1. Для создания задачи кликните по иконке плюса под надписью «Будильник», введите его название.
2. После появления уведомления, что программа не является используемым в системе по умолчанию будильником, исправьте ситуацию, кликнув «Использовать…».
Это даст возможность Clock функционировать в фоне и выводить ПК из режимов энергосбережения.
3. В следующем интерфейсе также кликните «Использовать по умолчанию».
4. В диалоговом окне согласитесь с тем, что программа будет выводить уведомления вместо стандартного будильника.
5. Щелкните «Включить».
6. В основном интерфейсе укажите значения всех переменных:
- время срабатывания (левыми стрелками вверх/вниз значения изменяются на 10 часов/минут, а правыми — с интервалом 1 час/минута соответственно);
- галочками отметьте дни недели, когда будет срабатывать будильник;
- длительность отображения оповещения;
- мелодию сигнала;
- количество и время отсрочки сигнала, если оно было отложено.
Кнопка «Показать» продемонстрирует срабатывание будильника. Все системные звуки (проигрыватели, браузеры и прочие приложение не затрагиваются) будут приглушены. Во время демонстрации доступно изменение параметров уведомления.
После добавления задачи, можно отобразить будильник в виде плитки на начальном экране в меню Пуск. Для этого, нужно поставить галочку напротив «Показывать живую иконку», и подтвердить изменения.
При установке будильника изменяются цвет его фона, иконка, живая плитка.
С возможностями встроенного календаря, секундомера и таймера ознакомьтесь самостоятельно.
Решить проблему можно и при помощи иных бесплатных приложений с мало отличающимся от рассмотренных функционалом.
- https://remontka.pro/set-alarm-clock-windows-10/
- https://mixprise.ru/windows-10/kak-vklyuchit-budilnik-windows-10/
- https://windows10i.ru/instruktsii/vremya-i-data/kak-postavit-budilnik-na-kompyutere.html
Дополнительные настройки будильника
Кроме основных функций будильника, Windows 10 предлагает несколько дополнительных настроек, которые помогут вам настроить будильник под ваши потребности.
Повторение будильника: Если вам нужно, чтобы будильник работал каждый день или определенные дни недели, вы можете настроить функцию повторения. Для этого откройте настройки будильника и выберите дни недели, когда будильник должен срабатывать регулярно.
Выбор мелодии будильника: Помимо встроенных звуков, Windows 10 позволяет выбрать собственную мелодию в формате MP3 для будильника. Для этого откройте настройки будильника, выберите опцию «Выбрать мелодию» и укажите путь к желаемому файлу MP3.
Громкость звука будильника: Если вам необходимо увеличить или уменьшить громкость звука будильника, вы можете настроить это в настройках звука Windows. Откройте панель управления, выберите «Звук» и настройте громкость для различных системных звуков, включая будильник.
Вибрация будильника: Если ваше устройство поддерживает функцию вибрации, вы можете включить ее для будильника. Для этого откройте настройки будильника и установите переключатель в положение «Вкл».
Уведомления будильника: Если вы хотите получать уведомления о будильнике на других устройствах, включите функцию синхронизации уведомлений в настройках Windows 10. В результате вы будете получать уведомления о срабатывании будильника на всех своих устройствах, связанных с одним аккаунтом Microsoft.
Все эти дополнительные настройки помогут вам настроить будильник на ПК Windows 10 с музыкой и другими удобными параметрами, чтобы он отвечал вашим потребностям и помогал вам эффективно планировать свое время.
Alarm Clock Apps for Windows
Too many features and the app may look bloated and cluttered. Too little and it is not functional or useful. Pick an alarm clock app that solves your productivity problems rather than going for something that’s shiny and only hinders it. With that thought in mind, here are some good options.
1. Windows Clock App
The Clock app comes pre-installed on all Windows computers but Focus Sessions will be available to Windows 11 users only. Microsoft has not announced it yet for Windows 10 and I don’t think they will either. There has to be some incentive for users to upgrade to Windows other than just UI changes that add little value. In the right sidebar, you can choose features like clock, timers, and alarm.
You get to choose time and message that will be displayed when the alarm goes off, tune, and whether you want the alarm to repeat again or not. What I don’t like is the lack of ability to choose my own tune, set custom time intervals for both repetition and snooze.
Pros
- Advanced features like focus sessions
- World clock
- Add text message
Cons
- Can’t choose custom time intervals for snooze
- Can’t connect Spotify or other music streaming services
- Can’t add custom alarm tunes or record message
2. Star Spotify Alarm Clock
The source code is available at GitHub which Star Spotify Alarm Clock is free, open-source, and is awesome. Why? Because as the name suggests, you can connect Spotify with this Windows alarm clock app to play your favorite music when the alarm goes off.
Clicking on the download link will take you to SourceForge.
You can not only play your favorite Spotify track but select a playlist or album too. It is completely free and one can easily check the code online. The developer seems to has abandoned the project and last update was pushed 5 years ago.
Pros
Connect with Spotify
Cons
- Dated UI and unfriendly
- Lacks simple features like setting time intervals, repetition, multiple alarm clocks
Download Star Spotify Alarm Clock
3. Kuku Klok
Kuku is a web alarm clock that requires a web browser and would work on any platform and not just Windows. Kuku made the list because of its fun approach to alarm tunes. You will find some of the most bizarre and interesting alarm tunes to choose from. Some examples include space invasion, heavy metal guitar, cockerel, and military trumpet.
Kuku is more useful if you need an alarm during day time. Several people I know use it for their siesta.
Pros
- Intereseting sounds to choose from
- Works from browser
Cons
- Lacks interval
- No way to set snooze
- Doesn’t work offline
Visit Kuku Klok
4. Cool Timer
Cool Timer is one of the most hip alarm clock and timer for Windows. There are a number of colorful themes to choose from and the layout looks modern compared to most Windows 11 alarm clock apps. More than an alarm, it’s a timer but with multiple presets so you can track multiple tasks or activities.
For a one time fee of $5, you get the deluxe version that will unlock alarm clock mode, multiple alarms, solve puzzle to stop alarm, different sounds, and more.
Pros
- Multiple timers
- Custom tunes
- Custom backgrounds
- Record own sounds
- Colorful UI
Cons
- One-time but small fee
- UI is too small
Download Cool Timer
5. Alarm Clock HD
As the name suggests, the graphics are sharp and the app is feature rich. Along with the ability to set an alarm, you can also see weather reports, breaking news that is displayed at the bottom in a single line, calendar, and world clock.
The background can be selected or rotated from a category like nature. Each element can be set individually. For example, you can choose RSS feed for the news, change how alarm clock looks and functions, and so on. Noticed the banner ad at the bottom. That can be removed with an in-app purchase that will also unlock some advanced features we discussed.
Pros
- Weather report
- Customizable news feed
- World clock
- Multiple alarms
- Custom alarm tunes
- Can select offline playlists
- Rotating backgrounds
- Calendar
Cons
None
Download Alarm Clock HD



























