Проверка оборудования
Чтобы начать использовать несколько мониторов на вашем устройстве с Windows 10, вам нужно начать с проверки того, что у вас уже есть оборудование, способное их поддерживать. Каждый монитор, который вы добавляете в уравнение, удваивает объем графического вывода, необходимый вашему компьютеру, поэтому мы рекомендуем использовать устройство с автономной видеокартой или, по крайней мере, оригинальным чипом, который может работать с двумя или более чипами 1920 x 1080.
В том же духе вам также необходимо убедиться, что у вас есть порты, доступные для обработки нескольких входов монитора. На видеокарте у вас будет как минимум два порта HDMI, а на более толстых картах обычно есть возможность добавить до шести независимых дисплеев с помощью комбинации двух выходов. HDMI, DisplayPort, DVI , в зависимости от модели. Стандартные рабочие станции с собственными наборами микросхем могут иметь максимум один или два выхода, обычно в виде комбинации HDMI / VGA.
Шаг 1: Проверка наличия дополнительного монитора
Перед тем как включить многоэкранный режим в Windows 10, убедитесь, что у вас есть дополнительный монитор, подключенный к вашему компьютеру.
- Взгляните на заднюю панель вашего компьютера и найдите порт, предназначенный для подключения второго монитора.
- Если вы используете ноутбук, то обычно вы найдете такой порт на боковой или задней панели ноутбука.
- Подключите кабель между компьютером и дополнительным монитором.
После подключения монитора у вас должны появиться два экрана: основной экран компьютера и второй экран — подключенный монитор.
Примечание: Если ваш компьютер не обнаруживает второй монитор, убедитесь, что вы правильно подключили кабель и что монитор включен.
Теперь, когда у вас есть дополнительный монитор, вы готовы перейти к следующему шагу — настройке многоэкранного режима в Windows 10.
Проверьте подключение второго монитора
Прежде чем включить многоэкранный режим в Windows 10, необходимо убедиться, что второй монитор правильно подключен к вашему компьютеру. Для этого следуйте этим инструкциям:
- Убедитесь, что второй монитор подключен к компьютеру при помощи кабеля HDMI, DVI, VGA или DisplayPort.
- Убедитесь, что второй монитор включен и настроен на правильный входной сигнал.
- Откройте панель управления Windows 10, нажав правой кнопкой мыши на пустом месте на Рабочем столе и выбрав «Панель управления» из контекстного меню.
- В панели управления выберите раздел «Аппаратное и звуковое оборудование» и затем выберите «Подключение и настройка множественных мониторов».
- В окне «Настройка многомониторной конфигурации» вы должны увидеть два монитора — основной и второй. Убедитесь, что второй монитор распознан и правильно отображается.
Подключение и настройка второго монитора является первым шагом для включения многоэкранного режима в Windows 10. Если вы успешно подключили и настроили второй монитор, вы готовы перейти к следующему шагу — настройке многоэкранного режима.
Убедитесь в работоспособности второго монитора
Перед тем, как включать многоэкранный режим в Windows 10, необходимо убедиться в работоспособности второго монитора. Ваш компьютер должен быть подключен к второму монитору через VGA, HDMI, DVI или DisplayPort. Проверьте, что монитор включен и подключен к компьютеру правильно.
Если у вас есть только один монитор, вам нужно приобрести второй монитор и подключить его к компьютеру. Второй монитор может быть любого размера и разрешения, в зависимости от ваших потребностей и бюджета.
Если второй монитор подключен к компьютеру, но не работает, убедитесь, что он включен и выбран в настройках компьютера. Щелкните правой кнопкой мыши на рабочем столе и выберите «Настройки дисплея» или «Параметры экрана». Здесь вы должны увидеть два монитора, а также опции для настройки разрешения и ориентации экрана.
Если второй монитор все равно не работает, возможно, проблема в кабеле или разъеме. Попробуйте заменить кабель или подключить монитор к другому разъему на компьютере. Если проблема не устраняется, вам может потребоваться обратиться к специалисту по ремонту компьютеров или к производителю монитора для дальнейшей диагностики и ремонта.
Как в Windows 10 создать второй рабочий стол
Новые экраны создаются благодаря специальному приложению «Представление задач». Оно разработано для ОС Виндовс 10, и именно за счет его существования у пользователей появилась возможность более продуктивнее работать на ПК, тратить меньше времени на открытие и закрытие разных окон, поиск папок и файлов среди множества уже отображающихся на мониторе.
Как сделать два
Для создания второго экрана:
- Находят в панели задач функцию «Представление Виндовс».
- Нажимают на строку с надписью правой кнопкой мыши.
- В открывшемся списке меню выбирают «Создать рабочий стол».
Процедура завершена, пространство создано, дополнительно даже не нужно перезагружать устройство или отключать некоторые свойства и возможности других программ и приложений.
Главное — не забыть о том, что для управления виртуальным пространством удобнее всего пользоваться горячими клавишами, потому процесс работы над созданием нового рабочего места завершается только после их запоминания. Опытному пользователю, да и новичку, потребуется запомнить следующее:
- для переключения с одного экрана на другой нужно нажать одновременно «Win + Ctrl + стрелки влево и вправо» (переход плавный, одно рабочее пространство от другого отделено рамкой, всегда можно вернуться назад);
- для закрытия нажимают «Win + Ctrl + F4»;
- для создания очередного виртуального пространства пользуются клавишами «Win + Ctrl + D».
Чтобы успешно оперировать виртуальным пространством, даже нет необходимости осваивать специальные знания. Все уже сделано за пользователя разработчиками Виндовс. Ему остается только последовательно выполнить ряд простейших действий, не требующих от него совершенно никаких умений. С поставленной задачей справится даже школьник.
Перемещение информации, создание нового пространства
Как сделать несколько
Еще один рабочий стол создается в том же мастере виртуального пространства, что и первый. Для этого кликают мышкой по кнопке «Создать рабочий стол», обозначенной плюсом. Она располагается в верхней левой части уже существующего рабочего стола. Такой же результат будет при нажатии кнопок «Win + Ctrl + D».
При этом если в панели задач нет кнопки «Представление задач», а создать новое виртуальное пространство с помощью горячих клавиш не получается:
- Щелкают ПКМ по любой области «Панели задач».
- В появившемся контекстном меню выбирают пункт «Показать кнопку просмотра задач».
- Кликнув по ней мышкой, вызывают окно, позволяющее управлять виртуальным пространством.
Обратите внимание! Количество перечисленных действий можно сократить до одного, воспользовавшись сочетанием клавиш «Win + Tab». Для изменения настроек уже существующих виртуальных пространств:. Для изменения настроек уже существующих виртуальных пространств:
Для изменения настроек уже существующих виртуальных пространств:
- Находят раздел «Параметры».
- Выбирают категорию «Система».
- Останавливаются на разделе «Многозадачность» (полный список функций располагается слева).
- Прокрутив список вниз, выбирают кнопку «Виртуальные столы» и кликают по ней.
В открывшемся отдельном окне можно выбрать, что именно нужно показывать в панели задач, сколько окон и какими они будут. Это могут быть окна, открытые исключительно на том мониторе, которым пользователь пользуется сейчас, или же все окна, созданные на всех виртуальных рабочих столах.
Здесь же в разделе «Виртуальные столы» выбирают, какие окна нужно показать после нажатия клавиш «Alt + Tab». Опять же это могут быть все окна или окна, открытые в конкретном виртуальном пространстве.
Использовать настройки можно по собственному усмотрению. Но специалисты утверждают, что перегружать панель задач не имеет смысла, поиск нужного значка среди нескольких десятков обозначений займет не меньше времени, чем попытка найти его на экране без создания дополнительных виртуальных сред.
Обратите внимание! Помещать иконки, обозначающие открытые окна, в панель задач лучше, если используются они постоянно и их совсем немного. В остальных случаях разумнее пользоваться кнопкой переключения виртуального пространства, создавать ярлыки. Удаление лишнего пространства
Удаление лишнего пространства
Несколько мониторов в Windows 10 по сравнению с Windows 11
Сейчас отличный момент, чтобы поговорить о различиях между основными и дополнительными экранами в Windows 11 по сравнению с ее предшественником. На момент написания этой статьи в декабре 2021 года, хотя вы можете зеркально отображать панель задач на всех мониторах, чтобы видеть сразу все активные приложения, вы не можете установить часы на обоих экранах в Windows 11, как это было в Windows 10.
Это немного раздражает, но скоро появится исправление для часов на нескольких экранах, и оно уже должно быть у вас, если вы подключены к каналу разработчиков Windows 11. Когда впервые вышла Windows 10, установить часы на обеих панелях задач также было невозможно, поэтому задержка в этом вопросе сейчас не удивительна.
Как в Windows 10 создать второй рабочий стол
Новые экраны создаются благодаря специальному приложению «Представление задач». Оно разработано для ОС Виндовс 10, и именно за счет его существования у пользователей появилась возможность более продуктивнее работать на ПК, тратить меньше времени на открытие и закрытие разных окон, поиск папок и файлов среди множества уже отображающихся на мониторе.
Как сделать два
Для создания второго экрана:
- Находят в панели задач функцию «Представление Виндовс».
- Нажимают на строку с надписью правой кнопкой мыши.
- В открывшемся списке меню выбирают «Создать рабочий стол».
Процедура завершена, пространство создано, дополнительно даже не нужно перезагружать устройство или отключать некоторые свойства и возможности других программ и приложений.
Главное — не забыть о том, что для управления виртуальным пространством удобнее всего пользоваться горячими клавишами, потому процесс работы над созданием нового рабочего места завершается только после их запоминания. Опытному пользователю, да и новичку, потребуется запомнить следующее:
- для переключения с одного экрана на другой нужно нажать одновременно «Win + Ctrl + стрелки влево и вправо» (переход плавный, одно рабочее пространство от другого отделено рамкой, всегда можно вернуться назад);
- для закрытия нажимают «Win + Ctrl + F4»;
- для создания очередного виртуального пространства пользуются клавишами «Win + Ctrl + D».
Чтобы успешно оперировать виртуальным пространством, даже нет необходимости осваивать специальные знания. Все уже сделано за пользователя разработчиками Виндовс. Ему остается только последовательно выполнить ряд простейших действий, не требующих от него совершенно никаких умений. С поставленной задачей справится даже школьник.
Перемещение информации, создание нового пространства
Как сделать несколько
Еще один рабочий стол создается в том же мастере виртуального пространства, что и первый. Для этого кликают мышкой по кнопке «Создать рабочий стол», обозначенной плюсом. Она располагается в верхней левой части уже существующего рабочего стола. Такой же результат будет при нажатии кнопок «Win + Ctrl + D».
При этом если в панели задач нет кнопки «Представление задач», а создать новое виртуальное пространство с помощью горячих клавиш не получается:
- Щелкают ПКМ по любой области «Панели задач».
- В появившемся контекстном меню выбирают пункт «Показать кнопку просмотра задач».
- Кликнув по ней мышкой, вызывают окно, позволяющее управлять виртуальным пространством.
Обратите внимание! Количество перечисленных действий можно сократить до одного, воспользовавшись сочетанием клавиш «Win + Tab». Для изменения настроек уже существующих виртуальных пространств:
Для изменения настроек уже существующих виртуальных пространств:
- Находят раздел «Параметры».
- Выбирают категорию «Система».
- Останавливаются на разделе «Многозадачность» (полный список функций располагается слева).
- Прокрутив список вниз, выбирают кнопку «Виртуальные столы» и кликают по ней.
В открывшемся отдельном окне можно выбрать, что именно нужно показывать в панели задач, сколько окон и какими они будут. Это могут быть окна, открытые исключительно на том мониторе, которым пользователь пользуется сейчас, или же все окна, созданные на всех виртуальных рабочих столах.
Здесь же в разделе «Виртуальные столы» выбирают, какие окна нужно показать после нажатия клавиш «Alt + Tab». Опять же это могут быть все окна или окна, открытые в конкретном виртуальном пространстве.
Использовать настройки можно по собственному усмотрению. Но специалисты утверждают, что перегружать панель задач не имеет смысла, поиск нужного значка среди нескольких десятков обозначений займет не меньше времени, чем попытка найти его на экране без создания дополнительных виртуальных сред.
Обратите внимание! Помещать иконки, обозначающие открытые окна, в панель задач лучше, если используются они постоянно и их совсем немного. В остальных случаях разумнее пользоваться кнопкой переключения виртуального пространства, создавать ярлыки
Удаление лишнего пространства
Как изменить разрешение экрана в Windows 11
Мы можем проверить и изменить разрешение экрана в Windows 11 двумя быстрыми и простыми способами — через настройки или с помощью командной строки. Мы исследуем эту тему с помощью методов, описанных ниже в этом разделе.
1] Проверьте и измените разрешение экрана через приложение «Настройки».
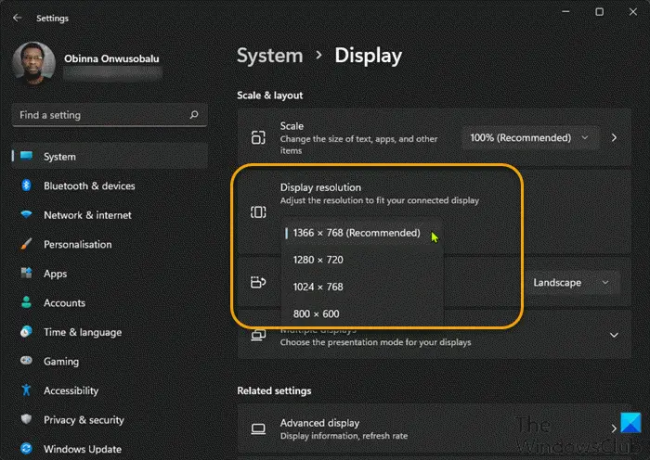
Чтобы проверить и изменить разрешение экрана через приложение «Настройки» в Windows 11, сделайте следующее:
- Нажмите Клавиша Windows + I к откройте приложение «Настройки».
- Выбирать Система.
- Справа от категории Система, нажать на Отображать таб.
- Прокрутите вниз на правой панели, и вы увидите текущее разрешение экрана под Разрешение экрана раздел. Например, на моем ПК разрешение экрана, установленное Windows 11, составляет 1366 × 768 (рекомендуется) пикселей.
- Чтобы изменить разрешение экрана, щелкните раскрывающийся список и выберите то, что вы хотите.
- Закройте приложение «Настройки».
2] Проверьте и измените разрешение экрана через Терминал Windows.
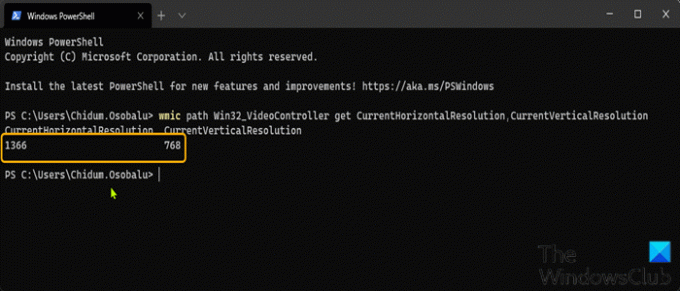
Чтобы проверить и изменить разрешение экрана через Терминал Windows в Windows 11, сделайте следующее:
- Нажмите Клавиша Windows + X открыть Меню опытного пользователя.
- Затем нажмите я на клавиатуре для запуска Терминал Windows.
- В консоли Windows Terminal введите или скопируйте и вставьте команду ниже и нажмите Enter, чтобы получить / проверить разрешение экрана.
wmic путь Win32_VideoController получить CurrentHorizontalResolution, CurrentVerticalResolution
Закройте Терминал Windows.
Связанный пост: Как Изменить калибровку цвета в Windows 11/10
Как изменить разрешение экрана на 1024 × 768?
Чтобы изменить разрешение экрана на 1024 × 768 на ПК с Windows, вы можете выполнить следующие инструкции: Щелкните правой кнопкой мыши рабочий стол, а затем щелкните левой кнопкой мыши «Свойства». Щелкните вкладку Параметры, чтобы просмотреть свойства отображения. Щелкните кнопку Advanced. Щелкните вкладку Монитор. Переместите ползунок под «Разрешение экрана» на 1024 × 768 или выше, а затем нажмите «ОК».
Как изменить разрешение экрана на 1920 × 1080?
Чтобы изменить разрешение экрана на 1920 × 1080 в Windows 10, вы можете выполнить следующие инструкции: Откройте приложение «Настройки» с помощью горячей клавиши Win + I. Доступ к категории «Система». Прокрутите вниз, чтобы перейти к разделу «Разрешение экрана» в правой части страницы «Экран». Используйте раскрывающееся меню, доступное для Разрешение экрана, чтобы выбрать разрешение 1920 × 1080. Нажмите кнопку Сохранить изменения.
Как проверить настройки разрешения экрана в Windows 10?
Чтобы проверить настройки разрешения экрана в Windows 10, вы можете выполнить следующие инструкции: Введите «Параметры экрана» в строке поиска в меню «Пуск» в нижнем левом углу экрана. Щелкните, чтобы открыть. Прокрутите вниз до раздела «Масштаб и макет» и найдите раскрывающийся список разрешения
Обратите внимание на указанное разрешение
Как исправить настройки дисплея?
Чтобы исправить настройки отображения на ПК с Windows, вы можете выполнить следующие инструкции: Щелкните правой кнопкой мыши в любом месте рабочего стола и выберите «Персонализация», чтобы открыть окно «Персонализация». Нажмите «Параметры отображения» внизу списка. Отрегулируйте разрешение, щелкнув, удерживая и перетащив ползунок в разделе «Разрешение». Максимально возможное разрешение — это собственное разрешение вашего монитора.
Основная причина этой проблемы — неправильная конфигурация драйвера. Иногда драйверы несовместимы, и они выбирают более низкое разрешение, чтобы оставаться в безопасности. Итак, давайте сначала обновить графический драйвер а может откатиться к предыдущей версии. Этот пост поможет вам, если вы не могу изменить разрешение экрана в Windows 11.
Что делать, если в Windows 10 нет значков рабочего стола
- Отключить планшетный мод
- Отключите ваш второй дисплей
- Убедитесь, что Показать значки на рабочем столе включен
- Создайте новый файл на вашем рабочем столе
- Сортировать иконки по имени
- Отправить файлы на рабочий стол
- Включить значки рабочего стола из настроек
- Выключить Пуск на весь экран
- Восстановить кэш иконок
Судя по отзывам, которые мы получили от наших читателей, кажется, что решения № 3, 7 и 9 обычно дают лучшие результаты. Однако, в зависимости от конфигурации вашей системы, вам может потребоваться попробовать несколько решений для решения этой проблемы.
Ниже мы приведем пошаговые инструкции.
Решение 1 – отключить режим планшета
Windows 10 предназначена для работы с устройствами с сенсорным экраном и мониторами с сенсорным экраном и поставляется в режиме планшета, который оптимизирует Windows 10 для устройств с сенсорным экраном.
Очевидно, что использование режима планшета иногда может привести к исчезновению значков, поэтому давайте посмотрим, как мы можем отключить режим планшета.
- Откройте Настройки> Система и выберите режим планшета слева.
- Теперь найдите «Сделать Windows более удобной для касания» при использовании устройства в качестве планшета и отключите его.
- Значки вашего рабочего стола должны появиться. Если это не помогает, попробуйте несколько раз включить и выключить режим планшета.
Решение 2. Отключите второй дисплей
Использование двух дисплеев может иногда приводить к исчезновению значков на рабочем столе, но это можно исправить, отключив второй дисплей и снова подключив его.
Решение 3. Убедитесь, что Показать значки на рабочем столе включен
- Щелкните правой кнопкой мыши по пустой области на рабочем столе.
- Выберите View, и вы должны увидеть опцию Показать значки на рабочем столе.
- Попробуйте несколько раз установить и снять флажок «Показывать значки на рабочем столе», но не забудьте оставить этот параметр включенным.
Решение 4 – Создайте новый файл на вашем рабочем столе
- Щелкните правой кнопкой мыши на пустом месте на рабочем столе.
- В меню выберите New и выберите любой тип файла, который вы хотите создать.
- Теперь ваш файл должен появиться с вашими другими значками на рабочем столе.
Решение 5 – Сортировка иконок по имени
Эта проблема может возникнуть, если вы используете два монитора, но это можно исправить, просто отсортировав значки. Чтобы отсортировать значки, сделайте следующее:
- Щелкните правой кнопкой мыши на рабочем столе и выберите «Сортировать по».
- Далее выберите Имя. После этого ваши иконки должны быть восстановлены.
Решение 6 – Отправка файлов на рабочий стол
- Используйте проводник, чтобы перейти к папке рабочего стола. Вы должны увидеть все ваши файлы и папки еще там.
- Щелкните правой кнопкой мыши любой из файлов и выберите «Отправить на»> «Рабочий стол». После этого все ваши иконки должны быть восстановлены.
Решение 7. Включите значки рабочего стола в меню «Настройки».
Есть ряд значков, которые вы можете включить прямо на странице настроек. Теперь, если эти значки отключены, очевидно, они не будут видны на экране.
- Перейдите в «Настройки»> «Персонализация»> «Темы»> выберите настройки значка на рабочем столе.
- На экране появится новое окно>, чтобы включить определенный значок, просто нажмите на флажок
Решение 8 – Отключить запуск полного экрана
Некоторые пользователи подтвердили, что отключение опции «Начать полноэкранный режим» на странице настроек решило проблему. Хотя этот быстрый обходной путь может не работать для всех пользователей, попробуйте. Если вам повезет, это может решить проблемы с иконками на рабочем столе, которые у вас возникли.
Перейдите в «Настройки»> «Персонализация»> «Пуск»> «Отключить». «Пуск» в полноэкранном режиме.
Решение 9 – Восстановить кэш иконок
- Перейдите в «Пуск»> введите «Проводник» и дважды щелкните первый результат.
- В новом окне «Проводник» перейдите в «Просмотр» и выберите «Скрытые элементы», чтобы отобразить скрытые файлы и папки.
- Перейдите к C: Пользователи (Имя пользователя) AppDataLocal> прокрутите полностью вниз
- Щелкните правой кнопкой мыши IconCache.db> щелкните «Удалить»> «Да».
- Перейти в корзину> очистить его
- Перезагрузите компьютер.
Это решение удаляет файл IconCache. При перезагрузке компьютера вы можете заметить, что размер файла IconCache.db меньше, и Дата изменения теперь является текущей датой.
Если файл IconCache.db недоступен в проводнике, перезагрузите компьютер несколько раз.
Вот и все, я надеюсь, что эта статья помогла вам вернуть значки на рабочем столе. Если у вас есть какие-либо комментарии или вопросы, просто обратитесь к комментариям ниже.
Если у вас есть дополнительные предложения о том, как решить эту проблему, не стесняйтесь перечислять шаги, которые необходимо выполнить в разделе комментариев.
Windows 10: Как подключить второй монитор
Если вы решили подключить второй монитор к компьютеру, вам понадобится кабель, подобранный в зависимости от характеристик устройства. Многие ноутбуки имеют только небольшой порт для дисплея, для которого требуется специальный адаптер. В противном случае найдите соответствующий порт для вашего монитора:
- HDMI: Новые мониторы часто подключаются через HDMI-соединение. Кабель передает одновременно изображение и звук.
- VGA: Все еще распространен порт VGA, который позволяет передавать изображение без звука. Для второго монитора этого может быть вполне достаточно.
- DVI: Особенно старые компьютеры и мониторы все еще оснащены разъемом DVI, который тоже позволяет передавать только изображение.
- DisplayPort: Один из современных стандартов, позволяющих передавать картинку в высоком разрешении и звук.
Создание виртуального монитора
Виртуальный монитор в Windows 10 позволяет создать дополнительный экран на вашем компьютере без необходимости физического подключения дополнительного монитора. Это очень полезно, если вам нужно расширить рабочее пространство или проводить презентации с помощью проектора.
Чтобы создать виртуальный монитор, вы можете использовать встроенные инструменты в Windows 10 или сторонние программы.
Один из способов создания виртуального монитора — использование программы DisplayFusion. Она позволяет создать до десяти виртуальных мониторов и настроить их параметры, такие как разрешение, ориентация и позиционирование. Также вы можете назначить горячие клавиши для переключения между мониторами.
Еще один способ создания виртуального монитора — использование встроенных инструментов Windows 10, таких как функция «Поддержка нескольких экранов». Чтобы включить эту функцию, перейдите в «Настройки» -> «Система» -> «Дисплей». Здесь вы можете выбрать режим отображения «Расширить экраны» и добавить виртуальный монитор. Вы также можете настроить разрешение и ориентацию виртуального монитора в этом разделе.
Кроме того, существуют другие сторонние программы, такие как NoMachine и spacedesk, которые также позволяют создать виртуальные мониторы в Windows 10. Они обычно имеют дополнительные функции, такие как возможность использования виртуального монитора на удаленном компьютере или устройстве.
| Способы создания виртуального монитора | Программы |
|---|---|
| Использование программы DisplayFusion | DisplayFusion |
| Использование встроенных инструментов Windows 10 | Windows 10 |
| Использование программы NoMachine | NoMachine |
| Использование программы spacedesk | spacedesk |
Какой бы способ создания виртуального монитора вы ни выбрали, помните, что эта функция может быть полезна для улучшения вашего рабочего процесса и удобства использования компьютера.
Зачем использовать несколько мониторов?
Ответ на этот вопрос очевиден: чтобы иметь больше места на экране. Чем больше у вас будет места, тем больше программ вы сможете использовать одновременно без переключения между окнами с помощью Alt+Tab или бесконечных щелчков мышью.
Вы сможете легко перемещаться между мониторами, если вам нужно работать в разных программах, или просто оставить нужный документ открытым — это очень помогает, если нужно написать эссе или статью. Вы даже можете запустить фильм или телешоу на дополнительном экране, выполняя работу на главном экране.
Допустим, вы работаете менеджером социальных сетей. Вы можете открыть Tweetdeck на одном дисплее, чтобы следить за тем, что происходит в Twitter. При этом вы можете работать над отчетом на своем основном экране, когда в веб-браузере открыта панель аналитики вашей компании с одной стороны и Microsoft Word с другой.
Если вы писатель, вы можете открыть текстовый редактор на половине одного экрана, заметки на другой половине, а также веб-браузер на дополнительном мониторе для поиска нужной информации.
Есть проблемы с выводом изображения
Если у вас есть какие-то проблемы с выводом картинки на второй экран, то в первую очередь вам нужно полностью обновить драйвера на видеокарту. Причем сделать это нужно вручную, скачав их с официального сайта производителя. И ни в коем случае не используем «Диспетчер устройств». Читаем инструкцию:
Если вообще изображения нет – еще раз проверьте подключение, и какой видеовход включен на самом мониторе. Если есть возможность, попробуйте другой выход (OUT) на видеокарте и вход (IN) на мониторе. Можете также посмотреть дополнительные инструкции:
Что делать, если нет изображения на подключенном мониторе.

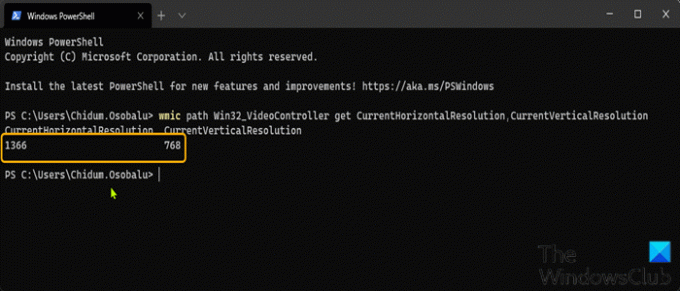









![Настройте тройные мониторы в windows 7, 8 и 10 [шаг за шагом]](http://jsk-oren.ru/wp-content/uploads/f/9/9/f99268dbd727b7af49af86e9fe5443a1.jpeg)













