Как установить будильник на телефоне
В смартфоне пользователя находится вся жизнь, и такая функция просто обязана находится в гаджете. Казалось бы, покупая телефон, пользователь интуитивно находить таймер и устанавливает его, но бывают и такие случаи, когда человек не знает, где располагается будильник, как его правильно установить, как его настроить, а также, каким способом можно поменять стандартную мелодию на более пробуждающую или интересную.
Оказывается, все намного проще, чем может показаться. Таймер находится на главном экране и настраиваться также в самом приложении. Чтобы установить будильник на своем гаджете, нужно сделать всего несколько действий:
Нужно разблокировать телефон
Откроется главный экран, где находится виджет с часами.Обратите внимание! Если такого виджета нет, то нужно найти специальное приложение на телефоне «Часы».
Кликаем на этот виджет и в нем переходим во вкладку «Будильник»;
Далее кликаем на «+», который располагается в левом нижнем углу. Благодаря ему пользователь сможет установить таймер;
Далее выбираем нужное время, то есть настраиваем будильник в зависимости с потребностями пользователя
Обычно нужно установить такие показатели, как время, мелодия, вибрация, описание, дату;
Нажимаем на галочку, которая располагается в правом верхнем углу и устанавливаем будильник.
Таким образом можно не проспать важное событие. Казалось бы, все установлено, но присутствуют другие настройки, благодаря которым пользователь может сделать пробуждение еще более хорошим и комфортным
Дело во внутренних часах вашего организма
А все дело в том, что ваш организм — совершенная система, которая действительно считает время не хуже, а может и лучше, чем любые часы.
В центре вашего мозга расположено специальное скопление нервов, называемое супраотическим ядром, интенсивное изучение которого началось в 1972 году.
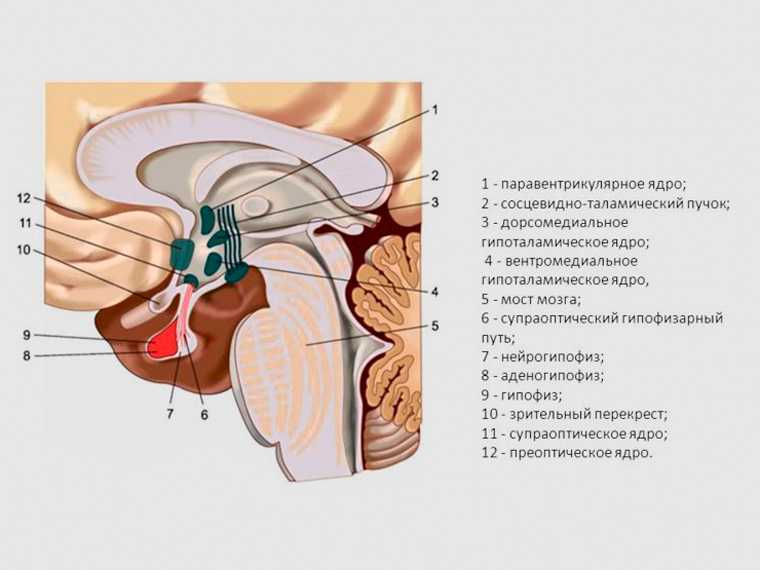 Гипоталамус в разрезе
Гипоталамус в разрезе
Во второй половине прошлого века две независимые группы ученых пришли к выводу, что именно оно отвечает за работу курирующих часов организма.
Они проводили эксперименты над крысами и обнаружили, что при разрушении этого ядра у них нарушаются отход ко сну, пробуждение и другие циклические процессы.
И выяснили, что это генератор циркадных ритмов у млекопитающих, который синхронизирует работу биологических часов организма.
Именно циркадный ритм определяет периоды сонливости и бодрости. Он же контролирует кровяное давление, температуру тела и чувство времени.
Alarm Clock Apps for Windows
Too many features and the app may look bloated and cluttered. Too little and it is not functional or useful. Pick an alarm clock app that solves your productivity problems rather than going for something that’s shiny and only hinders it. With that thought in mind, here are some good options.
1. Windows Clock App
The Clock app comes pre-installed on all Windows computers but Focus Sessions will be available to Windows 11 users only. Microsoft has not announced it yet for Windows 10 and I don’t think they will either. There has to be some incentive for users to upgrade to Windows other than just UI changes that add little value. In the right sidebar, you can choose features like clock, timers, and alarm.
You get to choose time and message that will be displayed when the alarm goes off, tune, and whether you want the alarm to repeat again or not. What I don’t like is the lack of ability to choose my own tune, set custom time intervals for both repetition and snooze.
Pros
- Advanced features like focus sessions
- World clock
- Add text message
Cons
- Can’t choose custom time intervals for snooze
- Can’t connect Spotify or other music streaming services
- Can’t add custom alarm tunes or record message
2. Star Spotify Alarm Clock
The source code is available at GitHub which Star Spotify Alarm Clock is free, open-source, and is awesome. Why? Because as the name suggests, you can connect Spotify with this Windows alarm clock app to play your favorite music when the alarm goes off.
Clicking on the download link will take you to SourceForge.
You can not only play your favorite Spotify track but select a playlist or album too. It is completely free and one can easily check the code online. The developer seems to has abandoned the project and last update was pushed 5 years ago.
Pros
Connect with Spotify
Cons
- Dated UI and unfriendly
- Lacks simple features like setting time intervals, repetition, multiple alarm clocks
Download Star Spotify Alarm Clock
3. Kuku Klok
Kuku is a web alarm clock that requires a web browser and would work on any platform and not just Windows. Kuku made the list because of its fun approach to alarm tunes. You will find some of the most bizarre and interesting alarm tunes to choose from. Some examples include space invasion, heavy metal guitar, cockerel, and military trumpet.
Kuku is more useful if you need an alarm during day time. Several people I know use it for their siesta.
Pros
- Intereseting sounds to choose from
- Works from browser
Cons
- Lacks interval
- No way to set snooze
- Doesn’t work offline
Visit Kuku Klok
4. Cool Timer
Cool Timer is one of the most hip alarm clock and timer for Windows. There are a number of colorful themes to choose from and the layout looks modern compared to most Windows 11 alarm clock apps. More than an alarm, it’s a timer but with multiple presets so you can track multiple tasks or activities.
For a one time fee of $5, you get the deluxe version that will unlock alarm clock mode, multiple alarms, solve puzzle to stop alarm, different sounds, and more.
Pros
- Multiple timers
- Custom tunes
- Custom backgrounds
- Record own sounds
- Colorful UI
Cons
- One-time but small fee
- UI is too small
Download Cool Timer
5. Alarm Clock HD
As the name suggests, the graphics are sharp and the app is feature rich. Along with the ability to set an alarm, you can also see weather reports, breaking news that is displayed at the bottom in a single line, calendar, and world clock.
The background can be selected or rotated from a category like nature. Each element can be set individually. For example, you can choose RSS feed for the news, change how alarm clock looks and functions, and so on. Noticed the banner ad at the bottom. That can be removed with an in-app purchase that will also unlock some advanced features we discussed.
Pros
- Weather report
- Customizable news feed
- World clock
- Multiple alarms
- Custom alarm tunes
- Can select offline playlists
- Rotating backgrounds
- Calendar
Cons
None
Download Alarm Clock HD
Как установить будильник в Windows 11
Сначала щелкните значок поиска на панели задач. Да, апгрейд все значки сдвинул на середину страницы! Если вы не нажмете кнопку и вместо этого переместите курсор на значок поиска, справа появится панель поиска. Вы также можете нажать на эту панель. Оба приведут к одной и той же странице поиска.
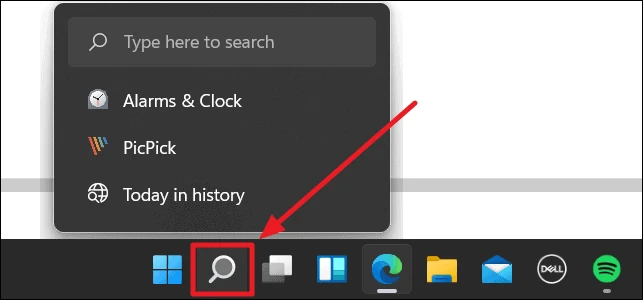
В строке поиска на следующей странице введите слово «предупреждение». Слева будет раздел «Лучшее совпадение», в котором отображается приложение «Будильник и часы», а справа тот же раздел откроется подробно. Вы можете нажать на первое или на опцию «Открыть» под логотипом последнего. Оба они работают одинаково.
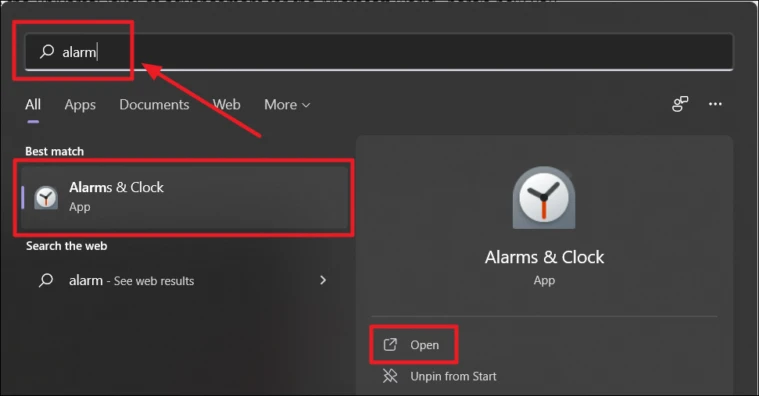
Откроется страница «Будильники и часы». Выберите опцию «Будильник» в левом меню опций.
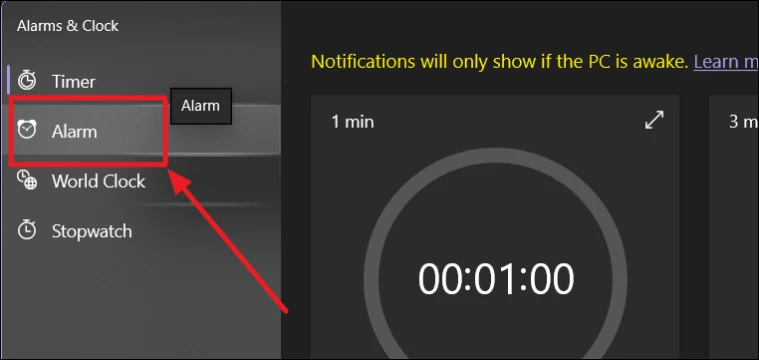
Сторонние утилиты, позволяющие включить показ секунд в панели задач Windows 11/10
В Windows 11 возможность включения показа секунд на панели задач была отключена, о чем сообщается в блоге разработки Microsoft. В качестве причины называются проблемы с производительностью и необоснованными затратами процессорного времени. Обновление: в Windows 11 последней версии включить показ секунд в Панели задач можно в Параметрах: Параметры — Персонализация — Панель задач — Поведение панели задач — Показывать секунды на часах на панели задач.
Однако, прибегнув к сторонним программам мы можем включить секунды на панели задач и в Windows 11, некоторые из них позволяют включить их и в Windows 10.
ElevenClock
Бесплатная утилита ElevenClock специально предназначена для включения секунд и других настроек часов в панели задач Windows 11. Скачать Eleven Clock можно:
- В Microsoft Store
- На GitHub разработчика
В текущей версии программы полностью поддерживается русский язык (для теста я использовал последнюю версию с GitHub) и, после простого процесса установки секунды в часы будут добавлены автоматически. Также откроется мастер настройки ElevenClock, позволяющий выполнить дополнительную кастомизацию часов:
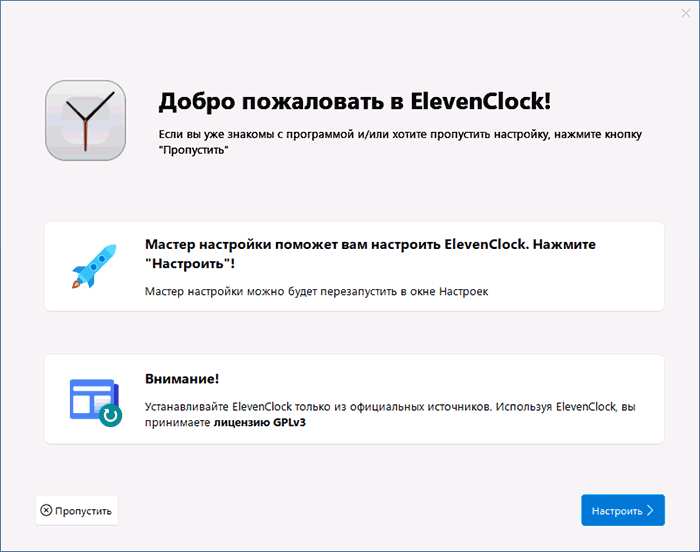
Основная вкладка мастера, которая вас с большой вероятностью заинтересует — «Формат часов», на которой можно включить или отключить показ секунд, добавить день недели или номер недели.
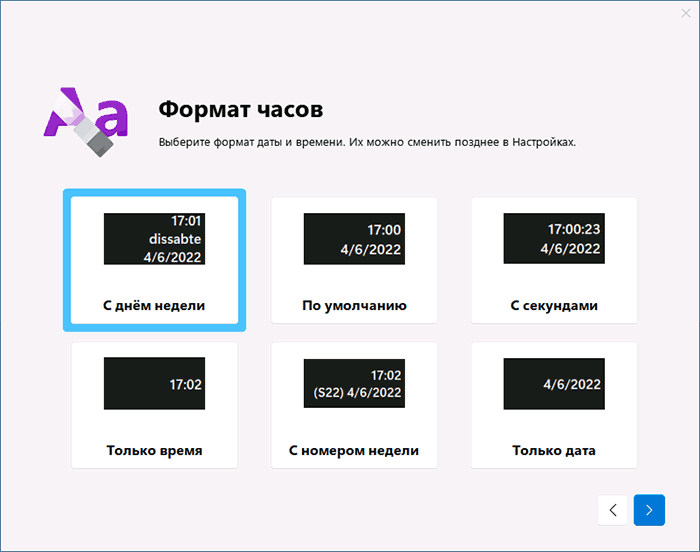
В любой момент вы можете открыть полные настройки ElevenClock, нажав по часам правой кнопкой мыши и выбрав соответствующий пункт в меню.
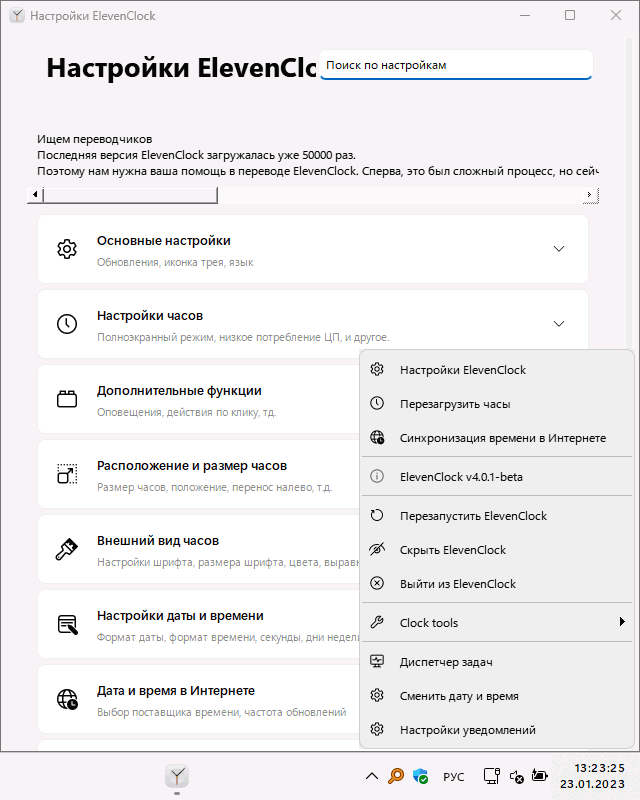
Например, может быть полезным изменение расположения и размера или фонового цвета часов: в некоторых случаях они выглядят не вполне «органично», поскольку часы ElevenClock, отображаясь поверх системных часов и перекрывая их, иногда начинают частично перекрывать и другие элементы панели задач.
T-Clock
Текущая версия бесплатной программы T-Clock не поддерживает Windows 11, но работает в Windows 10 и предыдущих версиях системы. Скачать T-Clock можно с GitHub разработчика.
После запуска программы секунды в часах появятся сразу. При желании в главном окне программы вы можете включить автоматический запуск с Windows:
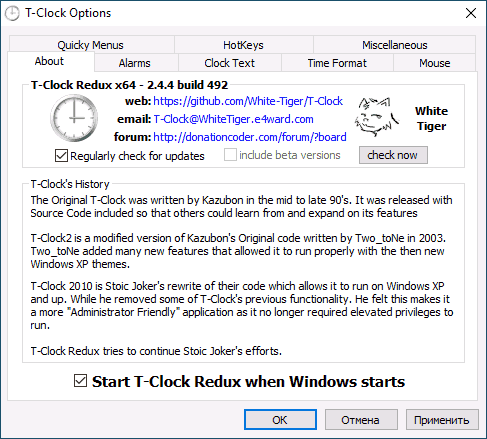
А формат отображения времени и даты в панели задач настраивается на вкладке «Time Format».
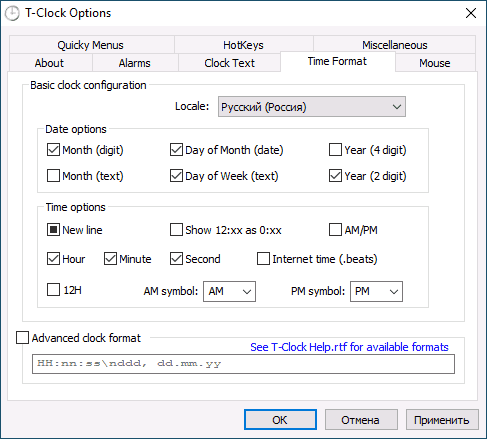
Есть в T-Clock и дополнительные функции: начиная от логичных «Будильника» и «Таймера», заканчивая запуском системных утилит и монтированием сетевых дисков: всё это можно найти в контекстном меню часов после запуска утилиты.
Windhawk
Бесплатный модульный твикер Windhawk помимо прочих предлагает модуль «Taskbar Clock Optimization», совместимый как с Windows 11 так и с Windows 10, позволяющий гибко настроить часы в панели задач, в том числе добавить секунды к ним:
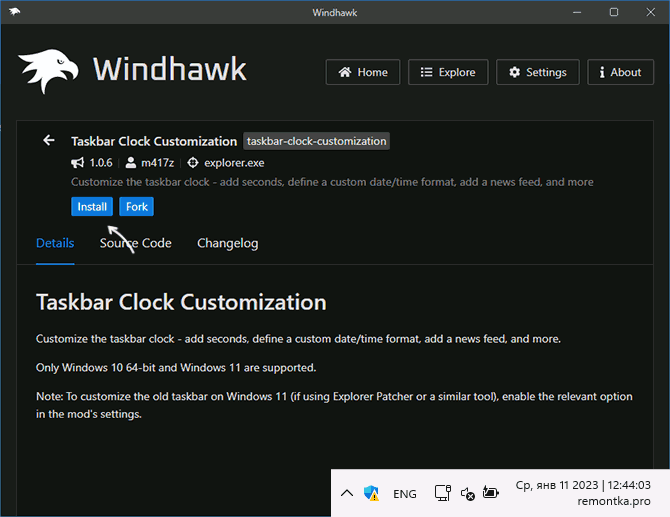
Подробнее про программу, её использование и возможности в статье Настройка Windows 11 и Windows 10 с помощью Windhawk
Сотовые телефоны — популярные поломки и неисправности
Как настроить будильник, чтобы звук не разбудил соседей?
Если вам необходимо, чтобы звук вашего будильника не мешал окружающим, вам стоит использовать бесшумный режим. В большинстве смартфонов и наручных часов это можно сделать через настройки. Также существуют специальные будильники, которые имеют вибрацию или световые сигналы, которые не будят окружающих.
Как настроить режим «тихого» будильника на iPhone?
Для установки режима «тихого» будильника на iPhone нужно зайти в приложение «Часы», выбрать вкладку «Будильник» и выбрать нужный будильник. Затем нужно нажать на подробную настройку будильника и включить «Режим «Не беспокоить». Таким образом, во время звонка будильника не будет звука и только вы почувствуете вибрацию.
Как настроить будильник на компьютере под Windows, чтобы он не разбудил семью?
Если вам нужно настроить будильник на компьютере под Windows, чтобы он не разбудил семью, вы можете воспользоваться программой «Планировщик задач». Откройте «Планировщик задач», создайте новую задачу, выберите нужное время и укажите запуск нужной программы или звукового файла без звука. Таким образом, будильник сработает, но не разбудит окружающих.
Можно ли настроить будильник на Android, чтобы он сработал только на моем смартфоне?
Да, для настройки будильника на Android так, чтобы он сработал только на вашем смартфоне, нужно открыть приложение «Часы», перейти на вкладку «Будильник» и создать новый будильник. Затем нужно указать нужное время и выбрать в качестве звука сигнала «Вибрация». Таким образом, будильник сработает только на вашем смартфоне и не повлияет на окружающих.
Что делать, если мне необходимо проснуться определенным звуком, но не разбудить окружающих?
Если вам нужно проснуться определенным звуком, но не разбудить окружающих, вы можете воспользоваться наушниками или беспроводными наушниками с функцией будильника. Таким образом, вы сможете услышать нужный звук, но остальные люди в комнате не будут его слышать.
Есть ли еще варианты?
Разработчики многочисленного софта для Виндовс давно придумали использовать компьютер в качестве будильника. Создаются специальные утилиты, активирующие звуковое уведомление в конкретное время, которое задал пользователь.
Явными преимуществами такого приложения является:
- возможность выбора мелодий для сигнала;
- регулировка громкости;
- изменение параметров;
- обширный каталог оповещений.
Предустановленный будильник на компьютер имеется во всех свежих Windows версиях, начиная с восьмерки. В десятой Винде он функционирует также как онлайн сервис – только при включенном оборудовании. В Виндовс восьмой версии – также в спящем режиме. При отключении устройства, «напоминалка» не прозвучит.
Программа содержит традиционные функции: можно устанавливать время и день сигнала. После срабатывания уведомления, его просто деактивировать или отложить на несколько минут. Здесь нет каких-то других дополнительных параметров настроек.
Имеется альтернативный вариант – планировщик задач. Он используется как компьютерный будильник, потому как во всех версиях ОС Виндовс может разбудить ПК даже из режима сна, кроме того, тут легко устанавливать любую мелодию:
через «Поиск» ищите на оборудовании «Планировщик заданий»;
выбираете «Действие» и создание простой задачи;
- будет открыт «Мастер»;
- прописываете имя задачи;
- нас интересует вкладка «Триггер»;
- выбираете периодичность воспроизведения;
- кликаете Далее;
выбираете нужные значения из списка или можно ввести их вручную;
во вкладке «Действие» ставите галочку возле запуска программы;
выбираете музыку или приложение, которое будет запускаться — к примеру, радио или видеопроигрыватель;
проверяете настройки и жмете Готово.
Превратите свой компьютер с Windows 10 в будильник с помощью этих простых решений
- Использовать встроенную функцию будильника и часов Windows 10
- Создайте новое задание и запустите его через VLC player
- Используйте сторонние приложения сигнализации
Решение 1. Используйте встроенную функцию Windows 10 Alarms & Clock
- Включите ваш компьютер.
- Нажмите на значок поиска — расположенный рядом с кнопкой «Пуск» Windows (обычно это значок Cortana ).
- В поле поиска введите сигналы тревоги .
- Нажмите на результат тревоги и часов .
- Это должно привести вас к встроенному приложению тревоги Windows 10.
- Оттуда вы можете редактировать уже созданный будильник — просто нажмите на отображаемую запись и выберите, когда установить будильник, как долго, и так далее.
- Если вы хотите добавить и настроить новый сигнал тревоги, нажмите значок «+», расположенный в правом нижнем углу главного окна.
- И следуйте инструкциям на экране: установите новое время будильника, введите новое имя для вновь созданного будильника, выберите, когда повторить эту новую настройку и будильник, или примените новый звук для нового уведомления.
- Когда закончите, нажмите на кнопку Сохранить .
Имейте в виду, что этот сигнал тревоги будет работать только в том случае, если ваша система Windows 10 активна. Таким образом, хорошей идеей может быть настройка параметров сна вашего устройства, прежде чем делать что-либо еще — вы можете выполнить эту дополнительную задачу, выполнив следующие действия:
- Нажмите сочетание клавиш Win + I на клавиатуре.
- В « Системных настройках» нажмите « Система» (это первая запись).
- Теперь в левой части главного окна выберите функцию Power & sleep .
- Выберите, когда входить в спящий режим, и убедитесь, что ваше устройство будет активным, чтобы иметь возможность получать недавно установленные уведомления о тревоге.
ТАКЖЕ ЧИТАЙТЕ: приложение Realarm теперь доступно для Windows 10: лучше, чем официальное приложение тревоги?
Решение 2. Создайте новое задание и запустите его через проигрыватель VLC
Используйте этот метод, если вы хотите запустить видео или определенный звук в качестве уведомления о тревоге. Кроме того, это решение может даже вывести ваш компьютер из спящего режима, поэтому вам не придется беспокоиться о других вещах. Итак, давайте посмотрим, как использовать ваш компьютер с Windows 10 в качестве будильника с помощью этого специального решения:
- Нажмите на поле поиска, как описано выше.
- Там введите планировщик задач и нажмите на запись с тем же именем.
- В планировщике задач нажмите « Действие» и выберите « Создать базовую задачу ».
- Заполните поле, следуя подсказкам на экране.
- В поле « Запустить программу» введите путь к VLC, а также путь к музыке или видео, которые вы хотите воспроизвести в конце.
- Убедитесь, что в пути « Добавить аргументы» (там, где вы вводите путь к музыкальным и видеофайлам) нет свободного места.
- В конце убедитесь, что вы отметили опцию « открыть диалоговое окно свойств для этой задачи, когда я нажму кнопку « Готово »».
- Дальнейшие настройки теперь могут быть настроены.
- В этом новом окне перейдите на вкладку « Условия » и установите флажок « разбудить компьютер для запуска этой задачи ».
- Это все.
Решение 3 — Используйте сторонние приложения сигнализации
Если предыдущие способы не помогли вам, вы всегда можете загрузить стороннее программное обеспечение для будильника. Мы уже рассказали о некоторых из лучших программ для будильника для Windows 10 в одной из наших старых статей, поэтому обязательно ознакомьтесь с ними.
Все эти приложения предлагают отличные функции, поэтому не стесняйтесь выбирать любой из них.
Последние мысли
Эти три решения описывают самые простые и быстрые способы настройки будильника прямо на компьютере с Windows 10. Конечно, если вы зайдете в Windows Store, вы сможете найти другие альтернативы, но я бы не стал рекомендовать какое-либо другое стороннее программное обеспечение.
Для регулярного использования приложения Alarms & Clock должно быть достаточно; и если вы хотите использовать больше настроек, вы можете создать задачу и запустить ее через медиаплеер, как описано выше.
Тем не менее, вы можете порекомендовать любое другое доверенное решение, используя поле комментариев ниже — это единственный способ, которым мы все можем участвовать в улучшении общего опыта работы с Windows 10.
Примечание редактора : этот пост был первоначально опубликован в ноябре 2017 года и с тех пор был обновлен и обновлен для обеспечения свежести, точности и полноты.
СВЯЗАННЫЕ ИСТОРИИ, ЧТОБЫ ПРОВЕРИТЬ:
- Почему часы вашего компьютера отстают, и как это исправить
- Как починить часы Windows 10, если они неправильные
- Как проверить точность часов в Windows 10, 8.1
Физические упражнения для активизации в организме
1. Утренняя зарядка
Утренняя зарядка является одним из самых простых и доступных видов физической активности. Разминка мышц и суставов помогает активизировать обменные процессы в организме, улучшает кровообращение и позволяет проснуться быстрее
Особое внимание следует уделить растяжке и упражнениям для спины, так как они помогут избежать неприятных ощущений и болей в течение дня
2. Бег или ходьба на свежем воздухе
Проведение утренней прогулки на свежем воздухе или короткого бега помогает пробудить организм и улучшить настроение. Кислородные и энергетические процессы в организме активизируются, что способствует улучшению работоспособности и концентрации в течение дня.
Важно помнить, что физические упражнения необходимо проводить с учетом индивидуальных особенностей организма и без перегрузок. Начните с небольших нагрузок и постепенно увеличивайте их интенсивность
Отбирайте упражнения, которые вам нравятся и приносят удовольствие, чтобы сделать этот ритуал утренней активации приятным и эффективным.
Утренние физические упражнения являются важным компонентом правильного режима дня и могут помочь проснуться по будильнику с первого раза. Регулярность и постоянство – ключевые факторы достижения желаемых результатов. Попробуйте внедрить эти упражнения в свой утренний ритуал и наслаждайтесь энергией и активностью в течение всего дня!
Сканирование и распознавание текста в OneNote
В ноябре Microsoft представила обновление своей записной книжки OneNote для Windows 8.1.
Интерфейс приложения подвергся существенным изменениям, улучшился поиск по записям, а также появилась . Также добавились две новые возможности: «сканирование» и распознавание текста. Именно на них я хотел бы остановиться, так как работают они не совсем очевидно.
Чтобы установить OneNote, перейдите по этой ссылке и нажмите Установить.
Сканирование
Под сканированием в приложении подразумевается фотографирование или вставка любого изображения и его автоматическая обработка.
Нажмите на кнопку Вставить всё.
Теперь переходим к самому интересному — процессу распознавания текста.
Распознавание текста
Когда я впервые решил опробовать сканирование в OneNote, мне долго не удавалось найти саму кнопку для распознавания текста. Оказалось, что её здесь просто нет! После добавления фотографии она автоматически проверяется на наличие текста и распознается в облаке. Никаких дополнительных телодвижений не требуется.
Скорее всего, эта фишка сделана не с целью извлечения текста из изображения, а поиска по нему. Другими словами, вы можете открыть поиск, ввести запрос и OneNote покажет не только результаты поиска в записях, но и по тексту в изображениях!
Но сейчас нас интересует не это, а именно возможность использования OneNote в качестве OCR.
Скопировать весь текст картинки можно командой Копировать текст в меню изображения:
Текст будет скопирован в буфер обмена и его можно вставить в OneNote или любой внешний текстовый редактор:
Качество распознавания и полезные советы
В качестве примера к этой статье я взял первый попавшийся под руку журнал и отсканировал его страницу при 300 dpi.
В таком «идеальном» случае все символы были распознаны верно. Фотографии с телефона распознаются чуть хуже, но на достаточно высоком уровне. Также, текст хорошо считывается со скриншотов (жизненно необходимая вещь, на мой взгляд, когда невозможно скопировать текст из окна).
Борьба с переносами строк
По результатам сканирования программа определила, что в статье два столбца и расположила текст в правильном порядке. К сожалению, она не стала объединять переносы строк. Но это можно сделать вручную с помощью Word и замены символов. Для небольших текстов это займет всего пару минут.
- Откройте Word и вставьте туда распознанный текст
- На вкладке Главная нажмите на кнопку Заменить
- В открывшемся окне в поле «Найти:» введите строку вида:
- Эта строка содержит дефис, знак пробела и знак абзаца.
- Поле Заменить оставьте пустым и нажмите Заменить всё. На вопрос «Продолжить сначала?» Ответьте Да
- Теперь введите в поле Найти только знак абзацаи нажмите Заменить всё, также оставив поле пустым.
Этим алгоритмом мы стерли все знаки переносов и объединили все строки в одну. Теперь остается разбить текст на абзацы вручную.
Распознавание русского текста
По поводу языков распознавания стоит сказать чуть больше. Я попробовал русский и английский тексты. Как выяснилось, если в настройках системы не указана «Россия», то русский текст не читается напрочь. То есть качество распознавания и словаря зависит в первую очередь от региона. Найти эту настройку можно по запросу «Язык и региональные стандарты» в поиске или параметрах ПК.
Заключение
Помимо своего основного предназначения, приложение OneNote отлично подойдет в качестве программы для быстрого распознавания текста. Оно всегда под рукой, в отличие от тяжеловесных OCR-альтернатив, и обладает необходимым минимумом возможностей:
- поддержкой русского языка
- распознаванием столбцов
- подсветкой орфографии
Недостатком является непонимание переносов, но, скорее всего, этот вопрос не оставят без внимания. Сейчас же для более сложных и объемных работ, конечно, лучше использовать полноценный OCR.
Вадим. В принципе, в классическом OneNote тоже есть OCR, и поиск по тексту изображений работает. Но нужно устанавливать платный и громоздкий Microsoft Office. И хотя ради Word он стоит у меня на планшете, на нем я пользуюсь именно современным OneNote (и да, он бесплатный). Кстати, одним из нововведений стали очень удобные при наличии нескольких книг «Недавние страницы», которых нет в Office. А вообще, запись о OneNote у меня уже второй год в черновиках.
Мгновенное включение / выключение будильника
На главной странице сигналов тревоги, где видны предварительные просмотры предупреждений, каждое окно предварительного просмотра будет иметь панель переключения в правом верхнем углу. Вы можете немедленно выключить будильник, щелкнув этот тумблер. Убедитесь, что переключатель теперь черно-белый, а не другого цвета. Включение будильника требует того же шага, но здесь переключатель будет окрашен.
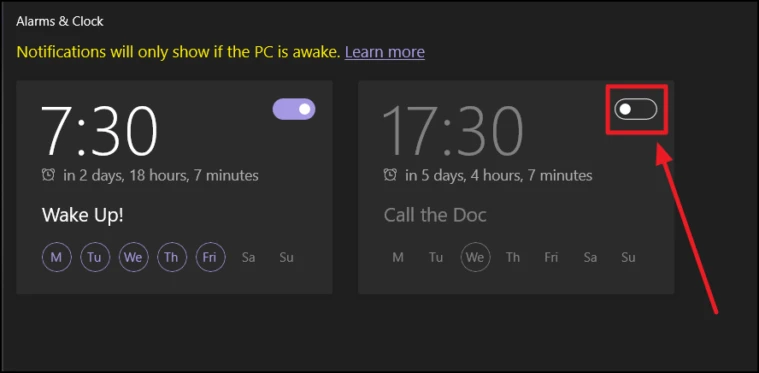
Пока ваше устройство с Windows 11 включено, вы будете получать уведомления обо всех будильниках, которые вы для себя установили. Для записи будильник можно использовать и как напоминание!
Шаги по настройке будильников в Windows 11
Правда в том, что узнать, как установить будильник в режиме пробуждения в Windows 11 это довольно просто. Эта версия операционной системы включает приложение под названием «Будильник и часы», с помощью которого вы можете делать бесконечные вещи, в том числе устанавливать будильник в качестве будильника.
Шаг 1. Откройте функцию поиска Windows.
Первое, что мы сделаем, это открыть функцию поиска Windows получить приложение «Будильники и таймер«Это включено в эту новую версию операционной системы. Щелкните значок увеличительного стекла и введите название приложения в соответствующее поле поиска.
Шаг 2. Нажмите на приложение.
Теперь вам нужно будет нажать на приложение «Будильники и таймерЧтобы открыть начало установки нового будильника на вашем ПК. Вы увидите сообщение о том, что уведомления будут отображаться только в том случае, если компьютер активен.
Шаг 3. Выберите верхнее меню приложения.
В верхней левой части экрана вы найдете значок с тремя горизонтальными линиями. Вы должны щелкнуть там и выбрать опцию «Тревога».
Шаг 4. Установите время будильника
После нажатия на опцию «Тревога» на экране появится окно предварительного просмотра. Щелкните в любом месте поля будильник, чтобы перейти к редактированию времени.
Шаг 5: Установите время
Затем он переходит в отобразить новое окно в котором вы можете установить время вашего будильника. Здесь в основном вам нужно выбрать время, в которое сработает будильник.
к изменить время будильника вы можете щелкнуть стрелки вверх или вниз и выбрать нужный час и минуту. Также есть возможность записать числовое значение напрямую.
Шаг 6. Выберите дни, в которые будет звучать будильник.
После установки времени будильника вы должны выбрать, в какие дни недели вы хотите, чтобы будильник срабатывал. По умолчанию будет выбираться каждый деньОднако вы можете отменить выбор дней, в которые вы не хотите, чтобы звуковой сигнал срабатывал.
Шаг 7. Активируйте опцию «Повторить».
В этом приложении У вас также есть возможность «Повторить» с помощью которого вы можете заставлять будильник звучать снова и снова, пока он не будет остановлен или отключен вручную. Вы также можете выбрать сигнал будильника и продолжительность. Наконец, нажмите «Сохранить», чтобы сохранить внесенные изменения.
Вас также может заинтересовать этот похожий контент:
- Как управлять Windows 11 собственным голосом?
- Как сделать так, чтобы фон Windows 11 менялся в зависимости от времени?
- Как автоматизировать задачи в Windows 11?
Установите дни недели
Шаг 1: Откройте настройки будильника
Чтобы настроить будильник на конкретные дни недели, сначала нужно открыть настройки будильника на вашем компьютере. Кликните на значок часов в правом нижнем углу экрана и выберите «Будильник и часы» из выпадающего меню.
Шаг 2: Создайте новый будильник
После того, как вы открыли настройки будильника, нажмите кнопку «Добавить будильник». Вы можете задать время, когда будильник должен прозвонить и выбрать периодические дни недели в разделе «Повторение».
Шаг 3: Выберите дни недели повторения
Для того чтобы установить, на какие дни недели будильник должен прозвонить, выберите нужные дни недели в разделе «Повторение». Вы можете выбирать как отдельные дни (например, только понедельник и среда), так и дни недели, повторяющиеся каждую неделю (например, каждый будний день).
- Чтобы выбрать отдельные дни, нажмите на кнопку «Дни» и отметьте нужные дни.
- Чтобы выбрать повторяющиеся дни недели, нажмите на кнопку «Каждый» и выберите нужный вариант (например, «Каждый будний день» или «Каждую субботу и воскресенье»).





























