Как изменить способ просмотра текстового файла в Блокноте для Windows 11
В Windows 11 Блокнот также предлагает несколько различных вариантов отображения текстовых файлов, которые вы открываете с его помощью. Все они находятся в меню «Вид» и позволяют изменять уровень масштабирования, отображать или скрывать строку состояния в нижней части окна и переносить слова.
Увеличение или уменьшение масштаба осуществляется либо из меню, либо, что быстрее, с помощью сочетаний клавиш Ctrl+Plus или Ctrl+Minus.
Строка состояния полезна для некоторых людей, так как она информирует вас о положении курсора внутри текстового файла (если вы не включите перенос слов), текущем уровне масштабирования и используемой кодировке текста.
Говоря о переносе слов, вам может быть интересно, что это такое. По умолчанию Блокнот показывает каждую строку текста от начала до конца в одной строке. Единственный способ разделить строку текста на две строки — нажать Enter. Это означает, что для чтения длинной строки текста вам, вероятно, придется прокручивать окно Блокнота горизонтально, чтобы добраться до его конца. Функция переноса слов автоматически размещает текст внутри окна Блокнота, отображая его в следующей строке, вместо того, чтобы заставлять вас прокручивать. Итак, если вы хотите, чтобы текст читался легче, без горизонтальной прокрутки, вам следует включить перенос слов.
Заметки на рабочий стол Windows, как использовать?
Заметки на рабочий стол Windows 7 используются весьма просто, так как нет необходимости в дополнительной установке программы, она встроена в систему. Чтобы открыть Sticky Notes необходимо:
- Выполните клик по меню «Пуск»;
- Разверните полный список «Все программы»;
- В конце перечня клик по элементу «Стандартные»;
- Выберите пункт «Заметки».
Заметки на рабочий стол Windows 10 можно найти и другим способом, следует открыть Пуск и в поиск ввести Sticky Notes, что приведёт вас в нужное место.
Работа с Sticky Notes Windows 10
Sticky Notes дополнительно скачивать не придется, так как в Windows 7 и выше данный функционал предустановлен. Именно поэтому применение заметок очень удобно, ведь не требуется дополнительная программа, хотя и таких много на просторах интернета.
Сразу после запуска заметок откроется специальное окно, подобное обычной наклейке на холодильник. Чаще всего заметки используются в качестве напоминаний о каких-либо событиях. Так внутри можно написать любой текст, который будет виден на рабочем столе.
Заметку можно перенести в любое место простым перетягиванием, что позволяет гибко использовать приложение. Подобным образом можно изменять размер программы, просто наведите курсор вниз заметки, на место, которое выделено специальными точками, сложенными в стрелку. Затем можно изменять размер окна в любую сторону, хоть увеличивая, хоть уменьшая заметку.
Sticky Notes — что это за программа? – Это простая напоминалка, также её можно использовать для временного сохранения текста, например взятого из интернета, затем сгруппировав или обработав его, перенести в документ.
Доступно множественное создание заметок, то есть они будут дублироваться, если нажать на знак плюса сверху слева в окне. Также доступно использование горячих клавиш, так для создания новой наклейки достаточно нажать Ctrl + N. Каждая заметка независима друг от друга и её можно настроить индивидуально, хотя каких-то гибких опций не предусмотрено.
Основные действия в Sticky Notes
Довольно часто закладки применяются для временного сохранения информации, если в ней ещё нет необходимости или нужно очистить буфер обмена, не потеряв при этом предыдущее сохранение.
Копирование и вставка текста происходит по стандартному принципу, так действие доступно по простому нажатию ПКМ и выбрав соответствующий пункт. Для копирования определённой области текста, его необходимо предварительно выделить или ПКМ и нажать на «Выделить всё».
Тоже самое можно сделать и при помощи горячих клавиш, так, чтобы скопировать текст необходимо нажать Ctrl + C, а вставка происходит при сочетании Ctrl + V. Для полного выделения всей информации в конкретной заметке нужно нажать на Ctrl + A, предварительно выбрав наклейку, как активное окно.
Также программа содержит функцию изменения оформления текста на жирный, курсив и т.д. Ctrl + B – позволяет сделать шрифт жирным, Ctrl + I – выделение курсивом, Ctrl + U – подчеркивание.
Для более удобного планирование дел с помощью закладок можно менять цвет каждого отдельно взятого элемента. По умолчанию каждая запись имеет желтый цвет, так как он универсален в использовании в любое время суток и на его фоне отлично виден текст.
Тем не менее, нажав ПКМ можно сменить цвет записи на любой из предложенных, здесь предоставляются только светлые цвета. В более новых версиях системы присутствует возможность установки вместо однообразных цветов, собственные картинки.
Наклейка является обычным приложением, поэтому и манипуляции с закладками подобные. Можно закрыть программу, а затем снова запустить ее, при этом сохранится вся внесенная информация. Чтобы закрыть утилиту с сохранением данных следует нажать ПКМ по элементу в «Панели задач» и выбрать «Закрыть окно». Альтернативный метод заключается в сочетании клавиш Alt + F4.
Если же требуется полностью удалить закладку, к примеру, она потеряла свою актуальность, то нужно нажать на характерную кнопку в правом верхнем углу наклейки. В качестве иконки для действия применяется мусорная корзина или крестик. Чтобы выполнить тоже действие только с помощью горячих клавиш, необходимо нажать на Ctrl + D.
В Sticky Notes есть и другие настройки, правда они малозначимы и добавлены только в современных версиях системы. Зато нажав на троеточие можно активировать или деактивировать опции «Включить подробности» и «Отправлять статистику использования приложения».
В целом приложение Sticky Notes очень удобно в применении, требует минимальное количество ресурсов и помогает не пропускать важные события текущего дня или может служить буферной зоной для текста.
Используйте функцию «недавно закрытые»
Благодаря истории, которая сохраняется на всех страницах, которые мы посещаем, Chrome предлагает нам возможность повторно открыть любую из вкладок, которые были недавно закрыты. Это особенно полезно, когда, например, мы закрываем браузер по ошибке, он дает сбой и его нужно принудительно закрыть, или если Windows вылетает или перезагружается.
Chrome временно сохраняет открытый сеанс, чтобы при повторном открытии браузера мы могли его восстановить. Мы можем сделать это разными способами. Первый — использовать сочетание клавиш Control + Shift + T, а второй — открыть меню параметров> История и выбираем группу вкладок, которую мы хотим получить из списка.
Недавно закрытые вкладки включают как отдельные вкладки, так и группы. Таким образом, мы можем восстановить сеанс в том виде, в котором он был до закрытия. Проблема, которую мы обнаруживаем, заключается в том, что это временно. То есть он действителен только для следующего сеанса браузера. Если мы закроем его, мы не сможем вернуться к предыдущему сеансу.
Как открыть Блокнот в Windows 11: несколько методов
Блокнот-это текстовый редактор с открытым исходным кодом, который используется большинством пользователей Windows. Это приложение очень простое и удобное в использовании с простым интерфейсом. В этой статье мы объяснили различные методы открытия приложения «Блокнот» в Windows 11.
Метод 1: из диалогового окна «Выполнить»
1) Чтобы открыть диалоговое окно”Выполнить”
Одновременно нажмите клавиши Win + R на клавиатуре.
2) Затем введите блокнот и нажмите кнопку Enter .
Это откроет приложение «Блокнот» в вашей системе.
Метод 2: Использование инструмента командной строки
Шаг 1 : откройте командную строку
Одновременно нажмите клавиши Win + R на клавиатуре.
Введите cmd и нажмите кнопку Enter .
Шаг 2 : в окне командной строки
введите блокнот. и нажмите кнопку Enter .
Это запустит приложение”Блокнот”, а затем вы сможете закрыть инструмент командной строки.
ПРИМЕЧАНИЕ .-Эта команда также будет работать в приложении Windows PowerShell.
Метод 3: Использование Ярлык на рабочем столе
Шаг 1 . Откройте проводник.
Одновременно нажмите клавиши Win + E на клавиатуре.
Затем перейдите на диск C: и дважды щелкните папку с именем Windows .
Шаг 2 : в папка Windows
Найдите приложение блокнота и щелкните правой кнопкой мыши блокнот .
Выберите Показать дополнительные параметры в контекстном меню.
Шаг 3 . В разделе”Показать дополнительные параметры”
нажмите Отправить и выберите Рабочий стол (создать ярлык). из списка.
Это создаст ярлык блокнота на рабочем столе.
Шаг 4 : дважды щелкните блокнот-Ярлык на рабочем столе.
Метод 4: из меню”Пуск”
Шаг 1 : откройте меню «Пуск».
Нажмите клавишу Win на клавиатуре.
Затем нажмите Все приложения в меню, как показано ниже.
Шаг 2 . В списке приложений
Прокрутите список вниз и найдите Блокнот.
Нажмите Блокнот , как показано ниже.
Это откроет вам приложение”Блокнот”.
Метод 5: Из Windows Search
1) Чтобы открыть Windows Search
Щелкните значок поиска на панели задач и введите Блокнот .
2) Затем , Нажмите на приложение Блокнот в результатах поиска, как показано ниже.
Затем приложение Блокнот будет запущено в вашей системе.
Метод 6: Использование клавиатуры Сочетание клавиш.
Сочетание клавиш, вероятно, самый простой способ открыть любое приложение.
Шаг 1 : перейдите на рабочий стол
Вправо щелкните значок ярлыка блокнота.
Затем нажмите Показать дополнительные параметры в контекстном меню.
Шаг 2 : В списке”Показать дополнительные параметры”
выберите Свойства из списка. t, как показано ниже.
Шаг 3 . В окне”Свойства”
щелкните поле Сочетание клавиш и нажмите N на клавиатуре.
Это автоматически установит Ctrl + Alt + N для сочетания клавиш.
Затем нажмите Применить и ОК , чтобы закрыть.
Если вы хотите открыть приложение «Блокнот», просто одновременно нажмите клавиши CTRL + ALT + N . на клавиатуре.
Метод 7. Закрепить на панели задач/в меню”Пуск”
1) Нажмите клавишу Win на клавиатуру.
2) Введите блокнот и щелкните правой кнопкой мыши Блокнот в результатах поиска.
3) Затем нажмите на Прикрепить к началу и Прикрепить к панели задач в контекстном меню.
Теперь вы можете видеть, что значок блокнота прикреплен к панели задач, а также к меню «Пуск». откуда вы можете открыть, щелкнув по нему.
Метод 8: Использование опции”Открыть с помощью”в c Контекстное меню
1) Щелкните правой кнопкой мыши любой текстовый файл.
2) Затем выберите Открыть с помощью > Блокнота .
Это откроет документ с помощью приложения «Блокнот», и оттуда вы сможете открыть любой другой текстовый файл и работать с ним.
Метод 9: Из проводника
1 ) Одновременно нажмите клавиши Win + E на клавиатуре.
2) Затем скопируйте и вставьте следующий путь в адресная строка.
C: \ Windows \ notepad.exe
Нажмите кнопку Enter .
Это откроет приложение”Блокнот”в вашей системе.
Вот и все, ребята.
Надеюсь, вам понравилась эта статья, и она была информативной.
Пожалуйста, оставьте нам комментарии ниже.
Привет! Я инженер-программист, который любит решать технические вопросы и направлять людей максимально простым и эффективным способом. Сейчас я пишу статьи о технических проблемах!
Улучшенная работа с файлами в Блокноте Windows 11
Новый Блокнот для Windows 11 значительно улучшен в плане работы с файлами. Теперь блокнот позволяет быстро и удобно открывать, сохранять и закрывать файлы. С помощью улучшенной панели инструментов вы можете легко открыть нужный файл или создать новый в несколько кликов.
Кроме того, блокнот теперь поддерживает работу с несколькими файлами одновременно, что позволяет сократить время на выполнение задач. Вы можете легко перемещаться между открытыми файлами, изменять их содержимое и сохранять изменения в одном клике.
Также новый Блокнот поддерживает работу с файлами различных форматов, включая текстовые, HTML, XML и многие другие. Вы можете редактировать эти файлы непосредственно в Блокноте, не заботясь о необходимости использовать дополнительное ПО.
Все файлы, созданные или открытые в Блокноте, автоматически сохраняются в папке «Документы», что делает работу с файлами еще более удобной и простой.
Благодаря улучшенной работе с файлами, новый Блокнот для Windows 11 стал незаменимым инструментом для работы с текстовыми документами и файлами различных форматов.
Преимущества блокнота Notepad++
Программа есть в открытом доступе, и функционал поражает. По сути блокнот работает почти со всеми файлами, которые необходимы клиенту. Изменение изображений, написание различных кодов и софтов и стандартная работа с текстом. Блокнот взял из Word подсвечивает ошибки в тексте, изменение шрифта и масштаба. Можно сделать заметку и прикрепить в удобном месте блокнота порадовала функция быстро сделать корректировку или записать нужную информацию. Создание макросов и назначение горячих клавиш сильно упрощает работу. Многострочное редактирование стало фишкой, а установка плагинов порадовала возможностями работы с ними.
Блокнот работает сразу с несколькими вкладками и листами. Это упрощает процесс одновременной работы и переключения между ними. Автоматическое восстановление текста после закрытия получила одобрение и даже внезапное выключение устройства не заставит потерять данные.
Синхронизация в браузере Opera
Синхронизация с удаленным хранилищем является очень удобным инструментом, с помощью которого можно не только сохранить данные браузера от непредвиденных сбоев, но и обеспечить к ним доступ для владельца учетной записи со всех устройств с браузером Opera. Давайте выясним, как синхронизировать закладки, экспресс-панель, историю посещений, пароли к сайтам, и другие данные в браузере Opera.
Создание учетной записи
Прежде всего, если у пользователя нет учетной записи в Опере, то для доступа к услуге синхронизации, её следует создать. Для этого, переходим в главное меню Оперы, путем клика по её логотипу в левом верхнем углу браузера. В открывшемся списке, выбираем пункт «Синхронизация…».
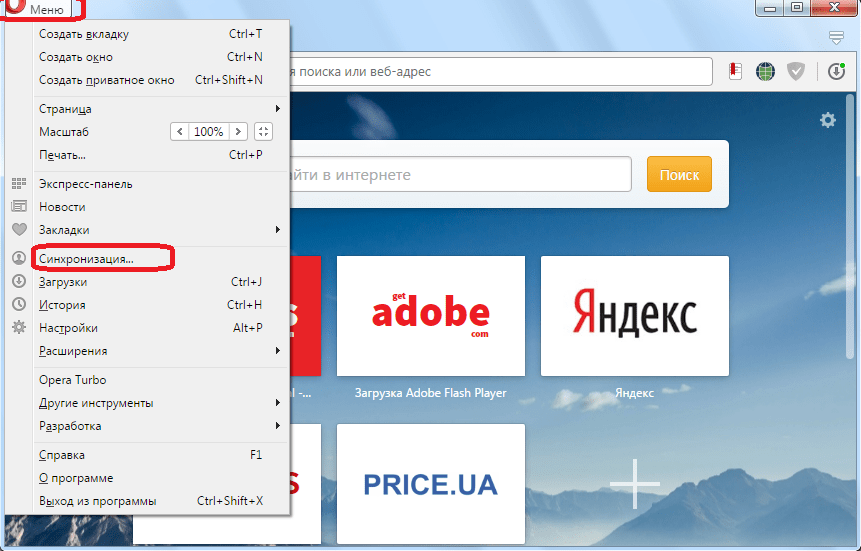
В открывшемся окне в правой половине браузера, жмем на кнопку «Создать учетную запись».
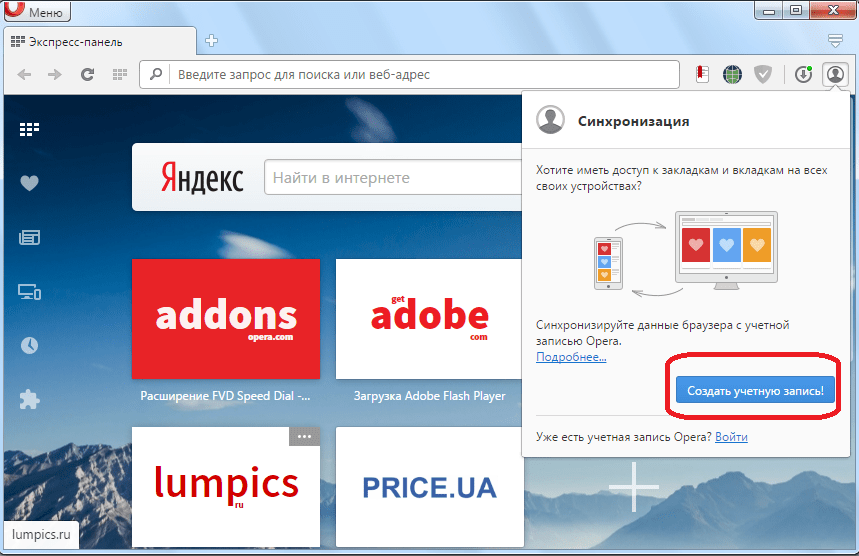
Далее, открывается форма, в которой, собственно, и нужно ввести свои учетные данные, а именно, адрес электронной почты и пароль. Электронный ящик подтверждать не нужно, но желательно все-таки вводить реальный адрес, чтобы потом иметь возможность, в случае утери пароля, восстановить его. Пароль вводится произвольный, но состоящий не менее чем из 12 символов. Желательно, чтобы это был сложный пароль, в состав которого входят буквы в разных регистрах и цифры. После введения данных, жмем на кнопку «Создать учетную запись».
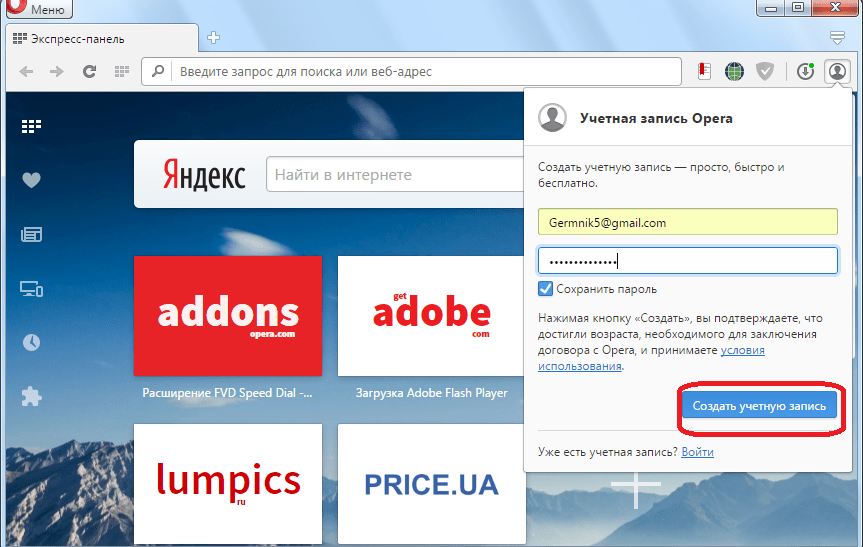
Таким образом, учетная запись создана. На окончательном этапе в новом окне пользователю просто нужно нажать на кнопку «Синхронизация».
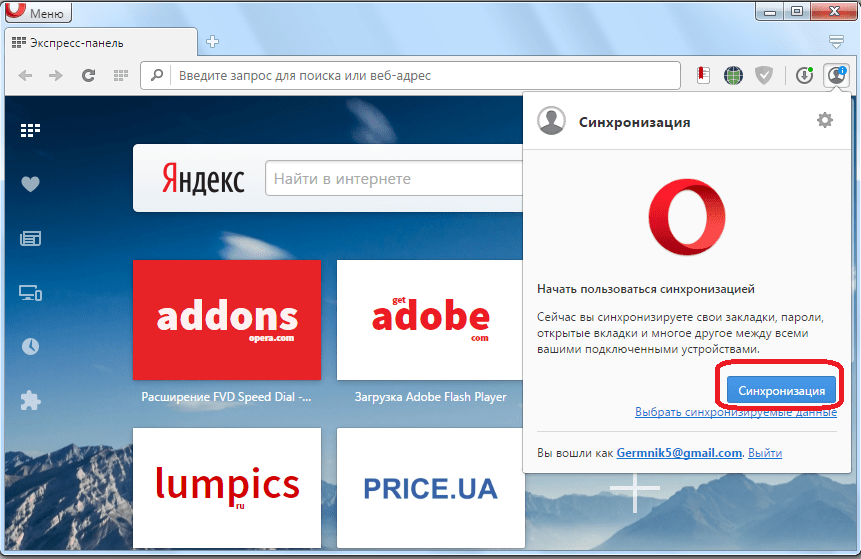
Происходит синхронизация данных браузера Opera с удаленным хранилищем. Теперь пользователь будет иметь доступ к ним с любого устройства, где имеется Опера.
Вход в учетную запись
Теперь, давайте выясним, как войти в учетную запись синхронизации, если она уже у пользователя имеется, чтобы синхронизировать данные Оперы с другого устройства. Как и в предыдущий раз, заходим в главное меню браузера в раздел «Синхронизация…». Но теперь, в появившемся окне, жмем на кнопку «Войти».

В открывшейся форме, вводим адрес электронного почтового ящика, и пароль, который ранее вводили при регистрации. Жмем на кнопку «Войти».

Происходит синхронизация с удаленным хранилищем данных. То есть, закладки, настройки, история посещенных страниц, пароли к сайтам и другие данные дополняются в браузере теми, что размещены в хранилище. В свою очередь, информация из браузера отправляется в хранилище, и обновляет имеющиеся там данные.
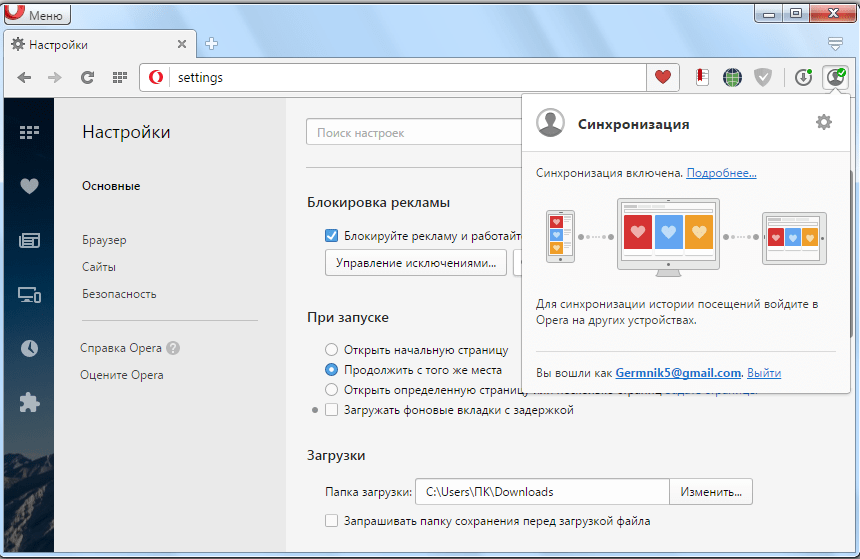
Настройки синхронизации
Кроме того, можно провести некоторые настройки синхронизации. Для этого, нужно уже находиться в своей учетной записи. Переходим в меню браузера, и выбираем пункт «Настройки». Или же жмем комбинацию клавиш Alt+P.
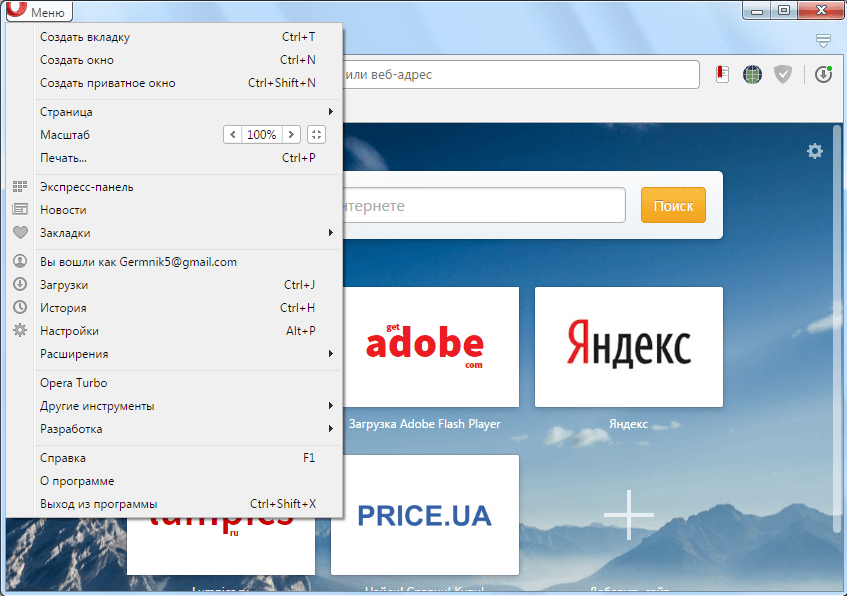
В открывшемся окне настроек, переходим в подраздел «Браузер».
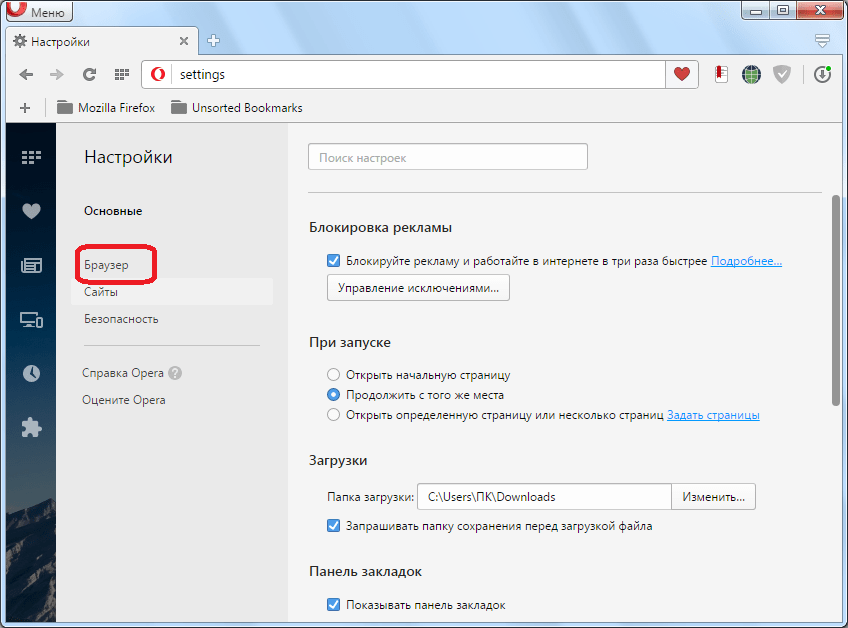
Далее, в блоке настроек «Синхронизация» жмем на кнопку «Расширенная настройка».

В открывшемся окне, устанавливая галочки над определенными пунктами, можно определять какие именно данные будут синхронизироваться: закладки, открытые вкладки, настройки, пароли, история. По умолчанию, синхронизируются все эти данные, но пользователь может отключить синхронизацию любого элемента отдельно. Кроме того, тут же можно выбрать уровень шифрования: шифровать только пароли к сайтам, или все данные. По умолчанию выставлен первый вариант. Когда все настройки выполнены, жмем на кнопку «OK».
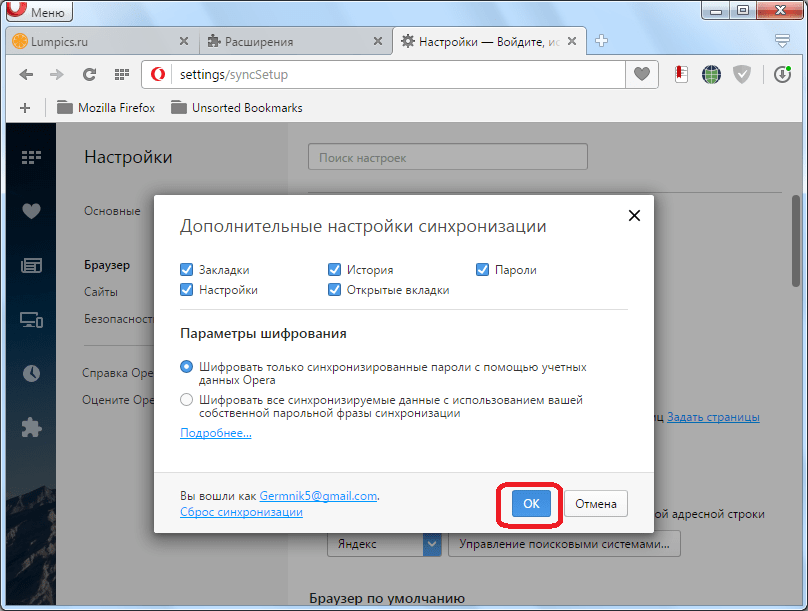
Как видим, процедура создания учетной записи, её настройки, и сам процесс синхронизации, отличаются простотой в сравнении с другими подобными сервисами. Это позволяет иметь удобный доступ ко всем своим данным Оперы с любого места, где есть данный браузер и интернет.
Мы рады, что смогли помочь Вам в решении проблемы.
Помимо этой статьи, на сайте еще 12384 инструкций. Добавьте сайт Lumpics.ru в закладки (CTRL+D) и мы точно еще пригодимся вам.
Опишите, что у вас не получилось. Наши специалисты постараются ответить максимально быстро.
Установка приложений
В Windows 11 есть несколько способов установки приложений:
- Магазин приложений Microsoft Store. Вам нужно открыть Microsoft Store, найти нужное приложение и установить его, следуя инструкциям на экране.
- Инсталляционный файл. Если у вас есть инсталляционный файл приложения, вы можете просто запустить его и следовать инструкциям на экране для установки приложения.
- Пакетная установка. Пакетная установка позволяет вам установить несколько приложений одновременно. Для этого вам нужно открыть командную строку, перейти в папку с пакетом установки и запустить его с помощью команды.
Не забудьте регулярно обновлять установленные приложения, чтобы получить доступ к новым функциям и исправлениям ошибок.
Вам нужно восстановить файл блокнота
Чтобы быть конкретным, Блокнот — это базовая программа для редактирования текста, включенная в каждую систему Windows, чтобы помочь вам легко создавать текстовые документы. Однако у него есть очевидный недостаток: в отличие от Word / Excel / PowerPoint, он не может автоматически сохранять содержимое, которое вы вводите. То есть, если с вами случится несчастный случай, вы потеряете сохраненную в нем информацию.
Вот как при необходимости восстановить несохраненный документ Word:
Окончательное руководство по восстановлению несохраненного документа Word
Пожалуйста, не беспокойтесь о том, как восстановить несохраненный документ Word; есть прекрасные решения для ее решения.
Имея это в виду, я решаю в следующей части обобщить четыре практических метода, чтобы помочь вам восстановить файл блокнота (шаги легко освоить). Прочитав их, вы узнаете, как восстановить несохраненные / поврежденные / утерянные / удаленные файлы блокнота. ( MiniTool предоставляет вам решения для хранения на диске, резервного копирования файлов, а также восстановления данных.)
Конкретные случаи: необходимо восстановить файл блокнота
Случай 1: восстановить несохраненный файл блокнота.
Случай 2: восстановить перезаписанный файл блокнота.
Случай 3: восстановить удаленный файл блокнота.
4. Notable (Android) и Quick Notes (iOS): делайте заметки в уведомлениях
Notable и Quick Notes – еще два приложения, которые делают похожие вещи, но являются эксклюзивными для Android и iOS соответственно. Идея проста: приложение для заметок, которое живет в тени ваших уведомлений. Таким образом, независимо от того, что вы делаете на своем телефоне, вы можете опускать уведомления и делать заметки.
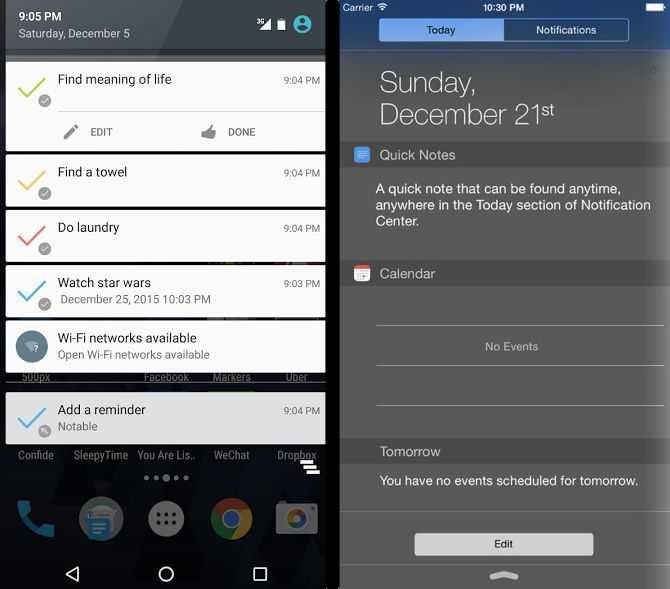
Android Notable – более старый и мощный из двух Программы. Вы можете создавать несколько заметок за раз и даже использовать их для напоминаний.
Загрузить – Notable для Android (бесплатно)
Быстрые заметки проще и позволяют делать заметки только по одному листу за раз. Положительным моментом является то, что он может создавать резервные копии ваших заметок в iCloud, поэтому вам легко получить то, что вы написали. Это отличный способ эффективно использовать виджеты iOS..
Загрузить – Quick Notes для iOS (бесплатно)
Как восстановить классический блокнот в Windows 11
Вот собственные параметры для восстановления классического блокнота в Windows 11:
- Откройте классический блокнот из сохраненных мест
- Установите классический блокнот, используя дополнительные функции в приложении «Настройки».
- Удалите новое приложение «Блокнот».
Давайте подробно рассмотрим все эти варианты.
1] Откройте классический блокнот из сохраненных мест.
Это самый простой и один из лучших вариантов восстановления классического Блокнота в Windows 11. Несмотря на то, что новое приложение «Блокнот» заменило старое приложение «Блокнот», его блокнот.exe файл все еще находится в исходном месте (ах). Таким образом, вы можете получить доступ к этим местам, а затем открыть классический Блокнот. Пути к классическим файлам Notepad EXE:
- C:\Windows\notepad.exe
- C:\Windows\System32\notepad.exe
Получите доступ к любому из этих двух мест и запустите файл notepad.exe. Классический Блокнот откроется сразу. После того, как он открыт, вы можете закрепить его на панели задач, чтобы открыть его в любое время одним щелчком мыши.
Кроме того, вы также можете открыть Команда Run поле (Win+R), введите блокнот.exe, и ударил Входить чтобы открыть классический Блокнот в Windows 11. Но это будет работать только в том случае, если в вашей системе присутствуют EXE-файлы для старого Блокнота.
Читать:Как изменить шрифт и размер блокнота в Windows 11
Если указанный выше вариант не работает и файлы notepad.exe отсутствуют в вашей системе Windows 11, вы можете установить классический блокнот, используя дополнительные функции Windows 11. Для этого выполните следующие действия:
- нажмите Выиграть+Я горячая клавиша для открытия Приложение настроек Windows 11
- Выберите Программы категория
- Доступ к Дополнительные возможности страница
- Нажать на Просмотр функций кнопка рядом с Добавить дополнительную функцию
- Появится окно. Там типа блокнот в поле поиска
- Установите флажок для Блокнот (система)
- нажмите Следующий кнопка
- нажмите Установить кнопка.
Дождитесь окончания процесса установки. После этого вам может потребоваться перезагрузить компьютер. После этого файл notepad.exe для классического Блокнота будет сохранен в Окна папка и Система32 папку на диске С. Оттуда вы можете запустить исполняемый файл, и откроется старое приложение «Блокнот».
3] Удалите новое приложение «Блокнот».
Если вам не нравится новое приложение «Блокнот» и вы хотите продолжать использовать классический «Блокнот» только в Windows 11, просто удалите новое приложение «Блокнот». Для этого:
- Откройте приложение «Настройки» с помощью Выиграть+Я ярлык
- Нажать на Программы категория из левого раздела
- Доступ к Установленные приложения раздел
- Нажать на три горизонтальные точки значок доступен для приложения «Блокнот»
- Выберите Удалить вариант
- Подтвердите свое действие, нажав кнопку «Удалить» в данном всплывающем окне.
Теперь, когда вы дважды щелкните текстовый файл, он автоматически откроется в классическом Блокноте. Или же вы можете вручную установить классический Блокнот в качестве приложения по умолчанию для открытия текстовых файлов.
Надеюсь, это поможет.
Где находится Notepad EXE в Windows 11?
Блокнот.exe файл для приложения «Блокнот» хранится в следующем месте в Windows 11:
C:\Program Files\WindowsApps\Microsoft. WindowsNotepad_11.2304.26.0_x64__8wekyb3d8bbwe\Блокнот
Во-первых, вы должны показать скрытые файлы и папки в вашей системе Windows 11, потому что WindowsApps папка остается скрытой по умолчанию. Кроме того, номер версии папки приложения «Блокнот» может отличаться в зависимости от версии, установленной в вашей системе.
Почему Блокнот не отображается в Windows 11?
Если вы установили классический Блокнот, но блокнот не открывается или показ в вашей системе Windows 11, то вы можете запустить его EXE-файл из основной папки (папка System32 или Windows). Если это не поможет, сначала удалите, а затем переустановите Блокнот с помощью приложения «Настройки» Windows 11. Вам также может потребоваться устранить неполадки в состоянии «Чистая загрузка», чтобы найти конфликтующие приложения, а затем удалить/отключить такие элементы.
Читать дальше:Лучшие бесплатные приложения для создания заметок для ПК с Windows.
Возможности восстановления закрытых вкладок
Браузер Яндекс предоставляет несколько способов восстановления закрытых вкладок, которые позволяют сохранить и восстановить вашу рабочую сессию. Это особенно полезно, когда вы случайно закрыли важные вкладки или хотите вернуться к предыдущему состоянию браузера.
1. Использование истории браузера
Первый и самый простой способ восстановления закрытых вкладок — использование истории браузера. Для этого вам нужно найти кнопку «История» в левом верхнем углу окна браузера, нажать на нее и выбрать пункт «Вкладки». Здесь вы увидите список всех закрытых вкладок за последний сеанс. Просто щелкните на нужной вкладке, чтобы восстановить ее.
2. Использование горячих клавиш
Другой способ восстановить закрытые вкладки — использовать горячие клавиши. Если вы случайно закрыли вкладку или вам нужно вернуть несколько закрытых вкладок, вы можете нажать комбинацию клавиш «Ctrl+Shift+T». Каждое нажатие этой комбинации клавиш восстановит последнюю закрытую вкладку.
3. Использование специального расширения
Если вы часто закрываете важные вкладки и хотите иметь более продвинутые возможности восстановления, вы можете установить специальное расширение для браузера Яндекс. Многие расширения предлагают возможность автоматического сохранения вкладок и быстрого восстановления после случайного закрытия. Просто найдите нужное расширение в каталоге расширений Яндекса и установите его на свой браузер.
Не стоит паниковать, если вы случайно закрыли важные вкладки в браузере Яндекс. Благодаря различным возможностям восстановления, вы всегда сможете вернуть свои вкладки и продолжить работу с места, где остановились.
Напомним
Потеря файлов .txt, которые выглядят бесполезными, но содержат важные данные, является обычным делом. Некоторые люди также привыкли использовать сочетания клавиш, и они случайно удаляют файлы .txt, нажимая Shift + del. Обнадеживающим фактом для пользователей Блокнота является то, что обычные текстовые файлы относительно просты и их легко восстановить, чем другие расширения файлов, возможно, из-за их небольшого размера и меньшего количества метаданных.
С Блокнот не поставляется с опцией автосохраненияВам придется использовать либо внешнее средство восстановления данных, либо искать во временных файлах Windows, чтобы найти потерянные файлы.
Первый способ полезен, когда вы случайно закрываете приложение перед сохранением файла, а второй эффективен, когда вы хотите восстановить удаленные файлы. Нет необходимости паниковать, даже если вы потеряете очень важные файлы данных с расширением .txt. Эти методы, безусловно, будут работать и безопасны и надежны.
Настройка системы
Windows 11 предлагает множество функций для настройки вашей системы, чтобы она соответствовала вашим потребностям и предпочтениям. В этом разделе мы рассмотрим несколько основных настроек, которые могут быть полезными.
Персонализация
Windows 11 предоставляет широкие возможности для персонализации вашего рабочего стола и интерфейса. Вы можете изменить обои рабочего стола, цвета окон, значки и многое другое. Для настройки персонализации перейдите в меню «Параметры» и выберите раздел «Персонализация». Здесь вы сможете настроить внешний вид вашей системы по своему вкусу.
Безопасность и конфиденциальность
Очень важно обеспечить безопасность вашей системы и защиту ваших личных данных. Windows 11 предлагает несколько функций для этого
Вы можете настроить параметры безопасности, включить двухфакторную аутентификацию, установить пароль на вашу учетную запись и многое другое. В меню «Параметры» выберите раздел «Безопасность и обновление», чтобы настроить эти параметры.
Кроме того, Windows 11 предлагает возможности для контроля над вашей конфиденциальностью. Вы можете настроить параметры доступа к микрофону, камере и другим устройствам, а также управлять доступом приложений к вашим личным данным. Для этого перейдите в меню «Параметры» и выберите раздел «Конфиденциальность».
Это только малая часть настроек, которые вы можете изменить в Windows 11. Исследуйте различные разделы меню «Параметры», чтобы настроить систему именно под ваши нужды и предпочтения.





























