Записываем Windows 10 на флешку или DVD для установки на ноутбук
Для начала нам нужно скачать образ Windows 10. Скачать его можно с официального сайта, или с других источников. ну вы понимаете о чем я У нас должен быть .iso образ системы. Я в отдельной статье уже подробно писал о том, как скачать Windows 10 с официального сайта Майкрософт. Через ту же фирменную утилиту Media Creation Tool можно сразу записать образ на флешку.
Дальше нам нужно определится с накопителем, с которого мы будем выполнять установку. Если в вашем ноутбуке есть привод компакт-дисков, и у вас есть чистый DVD диск, то можно записать образ на него. Но я бы советовал использовать для этого дела USB флешку. Разница в принципе небольшая. Это уже как вам больше нравится, и что больше подходит в вашем случае.
Чтобы сделать эту статью максимально простой и понятной, без лишней информации, я просто дам ссылки на инструкции, по которым вы без проблем сможете создать загрузочный накопитель с операционной системой для дальнейшей установки:
- Как записать образ Windows 10 на диск
- Как записать Windows 10 на флешку
Возвращайтесь к этой статье когда у вас будет готовый загрузочный диск, или USB-накопитель.
Процесс установки с нуля
Все описанное выше – это была подготовка. Далее начинается сама установка. Перед этим убедитесь, что на жестком диске не осталось нужной вам информации. Windows 10 обязательно требует отформатированный носитель. Если информация есть, но она вам не нужна – то ничего страшного, в процессе установки вы сможете отформатировать накопитель и продолжить процесс так, как если бы он был пустым.
Первым шагом измените порядок загрузки устройств. Для этого зайдите в BIOS в раздел BOOT. В Биос вы сможете попасть во время перезагрузки компьютера, нажимая на кнопку DEL или F2. Вы должны подключить флешку и назначить ее загрузку первой. Сохранить изменения и перезагрузиться. В этом случае ПК начнет работу с установщика, и вы увидите такое окно:
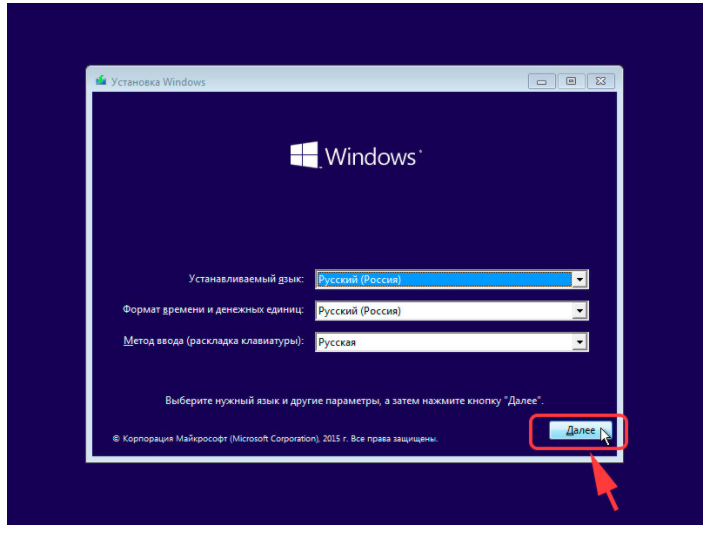
Если вы в момент создания загрузочного носителя выбрали русский язык и Single Language вариант, то на этом этапе изменить настройки уже не получится. Щелкаем на кнопку далее и оказываемся на новом экране, где расположена лишь одна кнопка – «УСТАНОВИТЬ». Ниже есть отдельный пункт – Восстановление, но он нам не интересен. Щелкаем на установку.
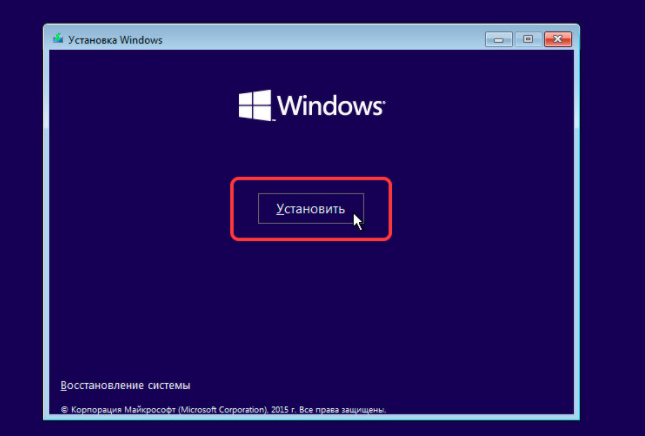
На этом этапе ОС уже спросит у вас ключ. У некоторых он автоматически определится, так как является встроенным в BIOS. Если он не определился, то введите его вручную. Тем, у кого ключа нет, можно щелкнуть на кнопку «Пропустить», и вернуться к вопросу активации позже.
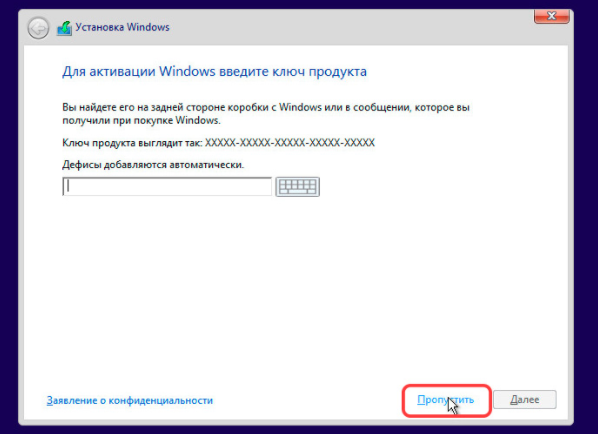
Перед вами появится «Лицензионное соглашение». Ознакомьтесь с ним, поставьте галочку напротив фразы, что вы принимаете правила и нажмите кнопку «Далее».
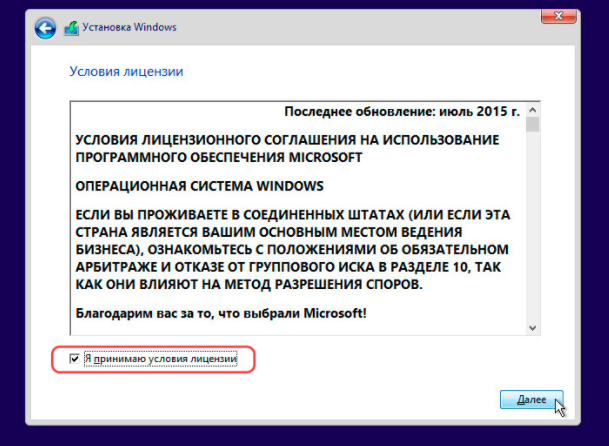
От начала установки вас отделяют последние шаги. На вновь открывшемся окне вам нужно выбрать пункт «Выборочная».
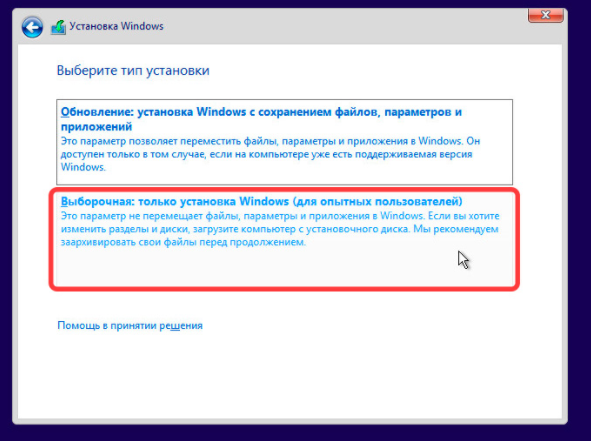
В этом случае вы сможете сами выбрать винчестер, на который установится ОС. Если на диске хранится информация, то его придется форматировать. Все это можно сделать в рамках одного окна, оно показано ниже.
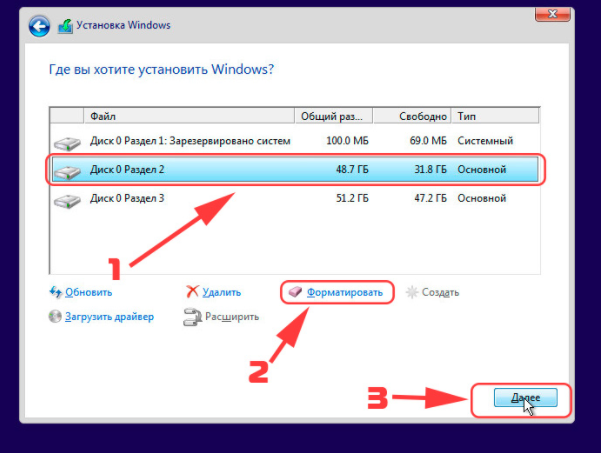
Тем, у кого несколько разделов, уточним, что для ОС требуется не менее 50 Гб. Даже с тем учетом, что она сама занимает всего лишь 4 Гб на флешке, после распаковки потребуется больше места, в том числе и для нормальной работы. И не стоит трогать, удалять, объединять и проводить какие-либо другие действия с другими разделами, особенно небольшими – 100-500 Мб. Они технические, и требуются для корректной работы всего ПК.
После этих действий Windows 10 начнет устанавливаться. Это потребует время, но за процессом можно следить по прогрессирующему числу процентов.
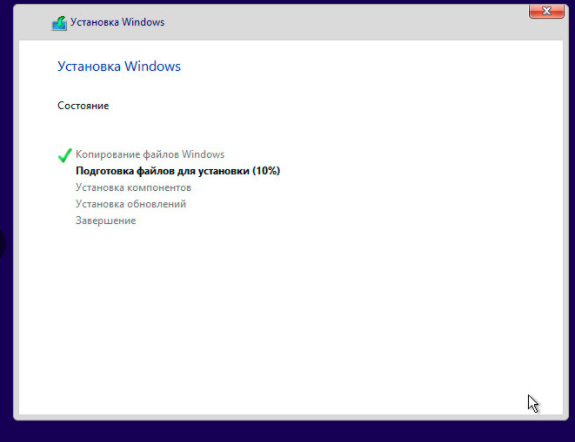
Когда все закончится, вас ждет череда вопросов. Первым будет вопрос о лицензии. Вы можете опять его пропустить. Те, кто уже вводил код этого вопроса более не увидят.
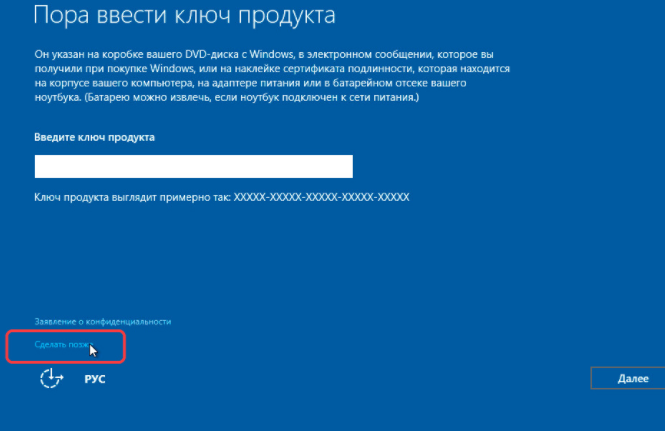
На следующем этапе вы сможете настроить параметры работы. Даже если вы не хотите с ними разбираться, мы рекомендуем не использовать стандартные. ОС собирает важную информацию, которой необязательно делиться. Все это можно отключить на данном этапе.
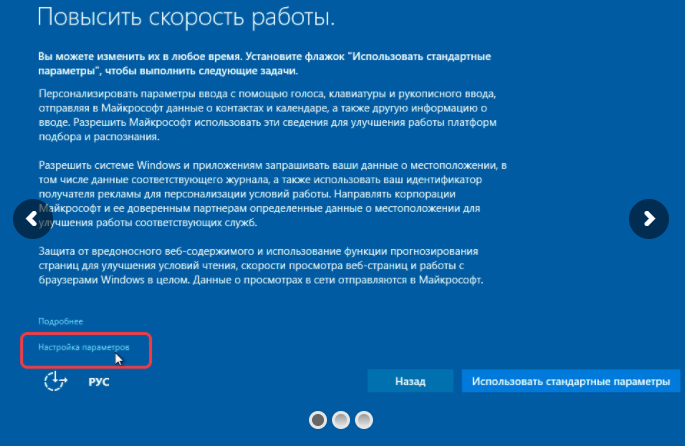
После перейдите к созданию учетной записи. Определите, кто владеет ПК – вы или системный администратор. Последнее встречается лишь в организациях, потому ответ «Я», является наиболее распространённым.
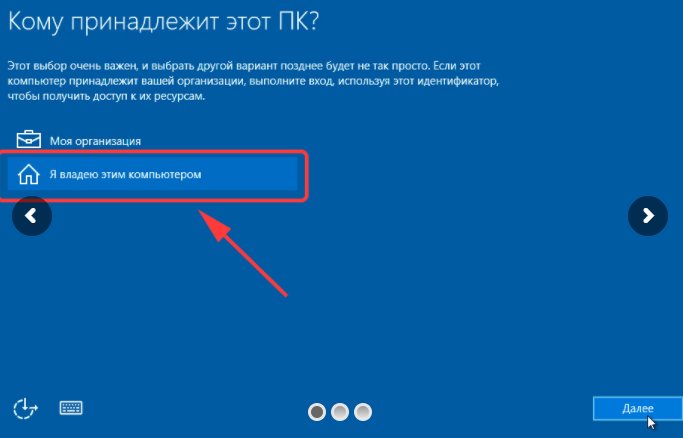
После всех формальностей ПК потребуется примерно 20-40 минут, чтобы провести последние манипуляции. И затем вы очутитесь уже в привычном интерфейсе Windows:
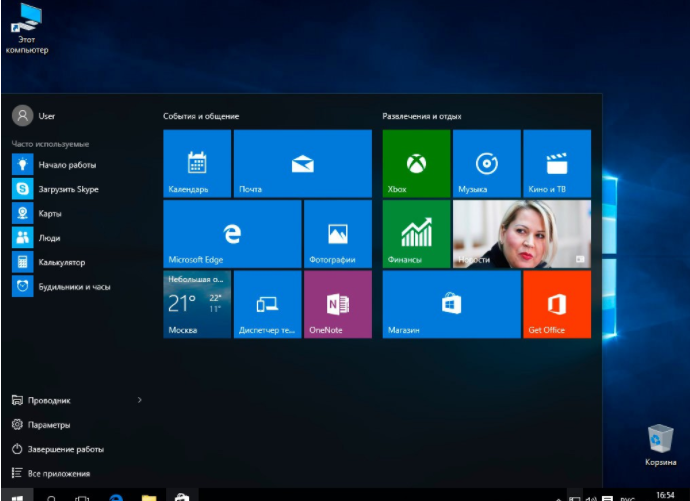
На этом процесс установки закончен. И он был бесплатен, он не требовал неродного софта. Все сделали самостоятельно и официальными инструментами. Если пропустили момент с активацией, то уже через 24 часа ОС напомнит вам об этом и затребует ключ. Его можно ввести в разделе Параметры, хотя некоторые пользователи предпочитают пользоваться специальными активаторами, как например, KMS Auto или другими.
Пожалуйста, Оцените:
Наши РЕКОМЕНДАЦИИ
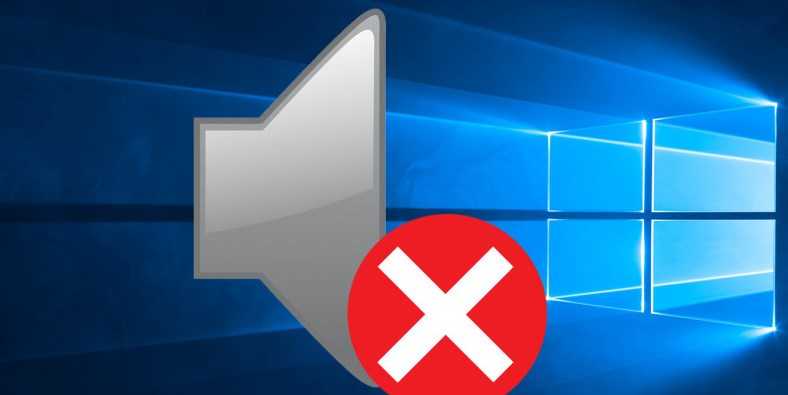 Настройка звука на Windows 10 Не устанавливаются обновления на Windows 10
Настройка звука на Windows 10 Не устанавливаются обновления на Windows 10  Как подключить айфон к компьютеру через USB
Как подключить айфон к компьютеру через USB  Удаление Cezurity Antivirus Scanner
Удаление Cezurity Antivirus Scanner
Устанавливение подозрительного программного обеспечения
Подозрительное ПО часто распространяется через интернет в виде свободно загружаемых программ, программ-участников крэк-группы или программ для обхода защиты. Когда пользователь устанавливает такие программы, вредоносные компоненты могут быть активированы и получить полный контроль над операционной системой Windows.
Вредоносное программное обеспечение может вызвать различные проблемы для операционной системы Windows, такие как снижение производительности, появление рекламных объявлений, изменение настроек системы, блокировка доступа к важным файлам и запуск нежелательных процессов. Кроме того, подозрительное ПО может быть причиной потери личных данных, включая пароли, банковские данные и другую конфиденциальную информацию.
Также важно регулярно обновлять операционную систему Windows и все установленное программное обеспечение. Обновления исправляют уязвимости в системе, которые могут быть использованы вредоносным ПО для получения доступа к системе
Кроме того, не следует открывать и необходимо удалить электронные сообщения или вложения, которые поступают от незнакомых отправителей, поскольку они могут содержать вредоносные программы.
Соблюдая эти простые правила, можно снизить риск установки подозрительного программного обеспечения и защитить операционную систему Windows от нежелательных последствий.
Нарушение целостности файловой системы
Нарушение целостности файловой системы является одной из самых серьезных проблем, которая может возникнуть на компьютере. Это может произойти по нескольким причинам:
- Сбой электропитания.
- Вирусное воздействие.
- Физические повреждения носителя информации.
- Ошибки при работе операционной системы или других программ.
При нарушении целостности файловой системы возникают следующие последствия:
- Потеря данных. В результате сбоя может произойти полная или частичная потеря файлов, которая может быть невосполнимой.
- Неработоспособность операционной системы. Если файловая система повреждена, компьютер может перестать корректно функционировать или вообще не запускаться.
- Ошибка доступа к файлам. Поврежденная файловая система может привести к невозможности открытия, копирования или редактирования файлов.
Чтобы избежать подобных проблем, рекомендуется:
- Регулярно создавать резервные копии данных.
- Использовать антивирусное программное обеспечение и обновлять его регулярно.
- Избегать резких отключений питания компьютера.
- Использовать программы для проверки и восстановления целостности файловой системы.
Неправильные настройки энергопотребления
Чтобы исправить эту проблему, вам необходимо проверить настройки энергопотребления и установить их в соответствии с вашими потребностями. Для этого выполните следующие шаги:
| 1. | Нажмите на кнопку «Пуск» в левом нижнем углу экрана и выберите «Настройки». |
| 2. | В окне настроек выберите «Система». |
| 3. | На левой панели выберите «Электропитание и сон». |
| 4. | Настройте режимы энергопотребления в соответствии с вашими предпочтениями. Вы можете выбрать режим «Сбалансированный», «Энергосбережение» или «Высокая производительность». Также можете настроить время автоматического перехода в спящий режим. |
| 5. | После завершения настроек нажмите «Применить» и «ОК», чтобы сохранить изменения. |
Проверьте, решает ли это проблему с автоматическим выключением компьютера. Если проблема остается, возможно, виной является другая причина, и вам следует обратиться к профессионалам для дальнейшего решения проблемы.
Какие меры безопасности можно реализовать в дополнение к системной защите?
Несмотря на то, что системная защита в Windows работает эффективно, существует несколько дополнительных мер, которые помогут защитить ваш компьютер еще лучше:
Установка антивирусного программного обеспечения – это должно быть основным шагом для защиты компьютера. Антивирусная программа должна работать в фоновом режиме и регулярно проверять весь компьютер на наличие вредоносных программ.
Установка фаервола – это программа, которая проверяет входящий и исходящий трафик на наличие потенциально опасных файлов или программ
Фаервол может заблокировать подключение к компьютеру вредоносного программного обеспечения.
Обновление операционной системы и программного обеспечения – это важно, так как новые версии могут содержать исправления уязвимостей безопасности. Чтобы быть в безопасности, следует регулярно обновлять Windows и другие установленные программы.
Использование паролей и шифрования – это безопасные способы защиты личной информации на компьютере
Вы должны использовать сложные пароли и сохранять их в безопасном месте, чтобы злоумышленники не могли их получить. Также можно зашифровать диски и папки с важной информацией.
Кроме всего прочего, важно знать, что защита компьютера – это постоянный процесс. Вредоносные программы постоянно эволюционируют, поэтому вы должны быть готовы к новым вызовам
Новый старт с чистой установкой Windows 10
В версии Windows 10 1607 и в более поздних можно использовать подобное средство Refresh Windows Tool, которое нужно скачать с сайта Microsoft.
Вам также может быть интересно:
- Восстановление Windows 10 из резервного образа системы
- Восстановление Windows через командную строку
Для использования функции «Новый старт» с чистой установкой Windows, необходимо соблюсти следующие условия:
- Новый старт доступен для версий Windows 10 Домашняя (Windows 10 Home) и Windows 10 Профессиональная (Windows 10 Pro);
- обеспечение подключения к интернету;
- наличие свободного места на диске.
Наличие интернета необходимо для скачивания средства и образа Windows 10 с серверов Майкрософт. Убедитесь, что на диске, на котором будет переустановлена Windows, имеется достаточно места для файлов загружаемого образа. Размер загружаемого образа системы превышает 3 ГБ, в зависимости от версии ОС.
Обратите внимание на то, что некоторое время займет скачивание файла образа Windows. Если у вас медленный интернет, процесс загрузки займет немало времени.. «Новый старт» отличается от функции «Новый запуск» тем, что запуск установки ОС происходит при помощи приложения, а не из системы
Второе отличие: при новом старте можно выбрать полное удаление всех файлов с ПК, тогда как при новом запуске на компьютере остаются личные данные пользователя
«Новый старт» отличается от функции «Новый запуск» тем, что запуск установки ОС происходит при помощи приложения, а не из системы. Второе отличие: при новом старте можно выбрать полное удаление всех файлов с ПК, тогда как при новом запуске на компьютере остаются личные данные пользователя.
Запустите на компьютере файл «RefreshWindowsTool.exe» от имени администратора. В окне «Условия лицензии» нажмите на кнопку «Принять».
В окне «Начните работу с компьютером с чистого листа» выберите один из вариантов:
- Сохранить только мои личные файлы — на компьютере будут сохранены личные данные пользователя, а параметры и приложения будут удалены.
- Ничего не сохранять — с ПК будут удалены все данные.
Выберите нужный способ, а затем нажмите на кнопку «Начать».
Далее начнется процесс установки Windows 10.
Основные причины сбоев операционной системы
- Вирусы. Вирусы — это коды программ, созданные для нарушения стабильной работы операционной системы. Они могут привести к появлению окон с рекламой, потере данных или отказу компьютера от запуска.
Совет: Установите надежный антивирус и ежедневно проводите сканирование системы. Не открывайте подозрительные файлы из ненадежных источников. Не скачивайте и не устанавливайте неизвестное ПО.
- Неаккуратное удаление и установка программ. Установка и удаление программ — это также распространенная причина сбоев. При этом в системе могут оставаться ненужные файлы или программа может не удалиться полностью.
Совет: Убедитесь, что вы удаляете и устанавливаете программы правильно. Не удаляйте ключевые системные файлы. Воспользуйтесь специальными программами для полного удаления ПО.
- Несоответствие аппаратных средств. Несоответствие оборудования может привести к проблемам с совместимостью операционной системы и программного обеспечения.
Совет: Перед установкой программы или апгрейдом системы убедитесь, что у вас есть подходящие оборудование и драйверы.
- Реестр Windows. Реестр Windows важен для стабильной работы системы, и его неправильное изменение может привести к серьезным сбоям.
Совет: Изменяйте реестр Windows только в случае крайней необходимости и только после резервного копирования.
- Профилактика предотвращения сбоев. Сбои могут произойти в результате отсутствия регулярной профилактики системы и программ. Подобные сбои могут произойти в любое время и привести к потере данных и недоступности системы в целом.
Совет: Еженедельно проводите дефрагментацию диска, очистку кэша и реестра системы, обновляйте системные драйверы.
Неправильная установка или обновление программного обеспечения
Проблемы могут возникнуть из-за несовместимости программы с операционной системой или с другими установленными программами. Некачественное программное обеспечение также может вызывать сбои. Кроме того, неправильно установленные или удаленные файлы могут вызывать проблемы в работе программы, что в свою очередь может привести к сбоям системы.
Для предотвращения проблем с установкой или обновлением программного обеспечения необходимо следовать рекомендациям разработчика программы. Перед установкой или обновлением рекомендуется создать системную точку восстановления, чтобы в случае проблем можно было вернуть систему к предыдущему стабильному состоянию.
Также следует устанавливать программы только с официальных и доверенных источников, чтобы избежать загрузки вредоносного программного обеспечения
Важно убедиться, что выбранная версия программы совместима с установленной операционной системой
Если возникают проблемы во время установки или обновления программы, можно попробовать выполнить сброс установки и повторить процесс заново. Некоторые программы также предлагают возможность восстановления стандартных значений или режима по умолчанию.
Также важно установить все необходимые обновления операционной системы, так как они могут содержать исправления для известных проблем совместимости программного обеспечения. Использование лицензионного и поддерживаемого программного обеспечения также может помочь избежать проблем с установкой или обновлением программ
В целом, правильная установка и обновление программного обеспечения является важным шагом для обеспечения стабильной работы операционной системы Windows и предотвращения сбоев и крашей. Cледование инструкциям разработчика программы, установка только подлинной и совместимой версии программы, а также установка необходимых обновлений могут существенно снизить риск возникновения проблем с программным обеспечением и обеспечить более надежную работу системы.
Влияние вредоносного программного обеспечения
Потеря данных: Вредоносное программное обеспечение может вызвать потерю конфиденциальных или важных данных. Это может быть особенно опасно для бизнеса или организаций, которые хранят большое количество чувствительной информации.
Снижение производительности: Зараженные компьютеры могут стать медленнее и менее эффективными в своей работе. Вредоносное программное обеспечение может потреблять ресурсы компьютера, такие как процессор и память, что влияет на производительность и скорость работы системы.
Нарушение безопасности: Вредоносное программное обеспечение может перехватывать и украсть пользовательские данные, такие как логины и пароли. Нарушение безопасности может привести к краже личной информации, финансовым потерям или использованию данных в мошеннических целях.
Блокировка доступа к данным: Некоторое вредоносное программное обеспечение может заблокировать доступ к файлам или системе компьютера. Это может быть формой вымогательства, когда злоумышленник требует определенную сумму денег за возможность восстановить доступ к данным или системе.
В целом, вредоносное программное обеспечение может привести к серьезным системным сбоям и нарушениям работы компьютера или сети
Поэтому очень важно принять меры для предотвращения инфицирования устройств и регулярно обновлять антивирусное программное обеспечение
Ошибки и сообщения об ошибках
Сообщения об ошибках — это специальные уведомления, которые система или приложение выводят пользователю, чтобы сообщить о возникшей ошибке. Они содержат информацию о причине ошибки и инструкции по ее устранению. Сообщения об ошибках могут быть представлены в различных форматах: текстовые, графические или звуковые.
Чтобы устранить ошибку, необходимо внимательно прочитать сообщение об ошибке и понять ее причину. Затем можно попытаться исправить ошибку самостоятельно, обратившись к документации или поискав решение в сети. Если самостоятельное решение проблемы невозможно, рекомендуется обратиться к специалистам по технической поддержке или разработчикам программного обеспечения.
Ошибки и сообщения об ошибках являются неотъемлемой частью работы компьютерных систем и приложений. Они помогают пользователям и разработчикам лучше понимать проблемы, а также повышают качество программного обеспечения, позволяя исправлять ошибки и улучшать функциональность системы.
Чистая установка с помощью RefreshWindowsTool
Предупреждение об установке Windows c помощью официальной программы Microsoft RefreshWindowsTool и других программ чистой установки. Этот тип установки сохраняет пользовательские файлы, но удаляет все драйверы и стороннее ПО вместе с лицензиями.
Убедиться, что на жестком диске достаточно места
Размер скачиваемого программой образа Windows 10 составляет около 3 Гб, а для надежной работы установщика системы требуется около 16 Гб свободного места.
В связи с этим важно убедиться, что на жестком диске хватает места для проведения инсталляции ОС
Процесс установки Виндовс
Шаг 1. Перейти по адресу: https://www.microsoft.com/ru-ru/software-download/windows10startfresh, прокрутить страницу вниз и нажать «Скачать средство сейчас».
Шаг 2. Запустить скачанный файл и нажать «Accept», приняв соглашение.
Шаг 3. Отметить один из двух вариантов: «Сохранить личные файлы…» или «Ничего не сохранять». Нажать «Начать».
Отмечаем подходящий вариант, нажимаем «Начать»
Приложение загрузит файл установки из всемирной сети и начнет установку ОС, сбросив все настройки по умолчанию.
Настройка системы
После завершения инсталляции ОС необходимо пройти через стандартную процедуру OOBE и завершить настройку Windows.
Шаг 1. Щелкнуть «Использовать стандартные параметры».
Щелкаем «Использовать стандартные параметры»
Шаг 2. Выбрать «Этот компьютер принадлежит мне» и нажать «Далее».
Выбираем «Этот компьютер принадлежит мне» и нажимаем «Далее»
Шаг 3. Нажать «Пропустить этот шаг».
Нажимаем «Пропустить этот шаг»
Шаг 4. Ввести имя учетной записи и нажать «Далее».
Вводим имя учетной записи и нажимаем «Далее»
Шаг 5. Дождаться появления рабочего стола Виндовс.
Ожидаем окончания процесса и появления рабочего стола
Шаг 6. Вернувшись на рабочий стол, нажать «Пуск» и щелкнуть «Параметры» (значок шестеренки).
Нажимаем «Пуск» и щелкаем «Параметры»
Шаг 7. Щелкнуть «Обновление и безопасность».
Щелкаем «Обновление и безопасность»
Шаг 8. В разделе «Центр обновления…» щелкнуть «Проверка наличия обновлений».
В разделе «Центр обновления…» щелкаем «Проверка наличия обновлений»
Шаг 9. Подождать загрузки последних исправлений и отсутствующих драйверов.
Что может вызвать сбой Windows из-за резкого скачка напряжения?
Резкий скачок напряжения в электросети может вызвать сбой операционной системы Windows и привести к различным проблемам со стабильностью работы компьютера. Вот некоторые из возможных причин и последствий таких сбоев:
Для предотвращения таких сбоев и защиты компьютера от резких скачков напряжения рекомендуется использовать стабилизаторы напряжения или непрерывные источники питания (ИБП). Это позволит более надежно обеспечить поступление электропитания на компьютер, что повысит стабильность работы операционной системы и защитит компоненты от повреждений.
Примеры стабилизаторов напряжения и ИБП:
Тип устройства
Описание
Стабилизатор напряжения
Позволяет стабилизировать напряжение в электросети и предотвращает резкие скачки напряжения.
ИБП (непрерывный источник питания)
Обеспечивает резервное электропитание при отключении основного питания, позволяет сохранить данные и корректно выключить компьютер.
Использование стабилизаторов напряжения и ИБП является хорошей практикой для обеспечения безопасности и надежности работы компьютера под управлением операционной системы Windows.
Registry Repair
Registry Repair от Glarysofte — простая в управлении программа для исправления ошибок реестра Windows 7, 8 и XP.
Она проверяет системный реестр на ошибки, наличие неверных путей, не до конца уделенных записей и автоматически исправляет это.
Registry Repair, в отличие от аналогов, умеет распознавать до 18 типов ошибок в реестре. Продуманная технология сканирования бережно расходует системные ресурсы и не замедляет работу ПК.
Возможности Registry Repair:
- сканирование всего реестра или только выбранных областей (меню «Пуск», системных служб, шрифтов, путей программ, автозапуска, ассоциаций файлов, расширений, списков истории, звуков и событий, справки и ресурсов, пользовательских элементов и прочего);
- поиск и удаление записей, сделанных adware и spyware (рекламными и шпионскими программами);
- глубокое сканирование системного раздела, раздела всех пользователей и только текущей учетной записи;
- создание пользовательского списка исключений из проверки;
- отмена изменений, сделанных программой (создание резервных копий реестра перед исправлением);
- сохранение истории изменений с функцией просмотра.
Registry Repair поддерживает множество языков, в том числе русский, распространяется по бесплатной лицензии и ориентирован на простого пользователя.
Разработчик гарантирует, что программа не допустит случайных ошибок, которые могут нарушить загрузку и работоспособность Windows.
Запуск установки без флешки
Многие пользователи не планируют или опасаются устанавливать Виндовс с загрузочного носителя из-за того, что плохо ориентируются в BIOS/UEFI, или потому что нет подходящего хранителя информации. Также USB или другие разъёмы на ПК могут не работать.
С помощью установщика
Для начала работы требуется скачать MediaCreationTool. Сделать это можно как с официального сайта, так и с нашего ресурса по прямой ссылке.
Стоит отметить, что сама программа весит не много. Для что, чтобы она загрузила файлы системы, нужна хорошая связь с интернетом.
После того, как вы скачали официальный лаунчер Windows 10, откройте его двойным нажатием левой кнопкой мыши.
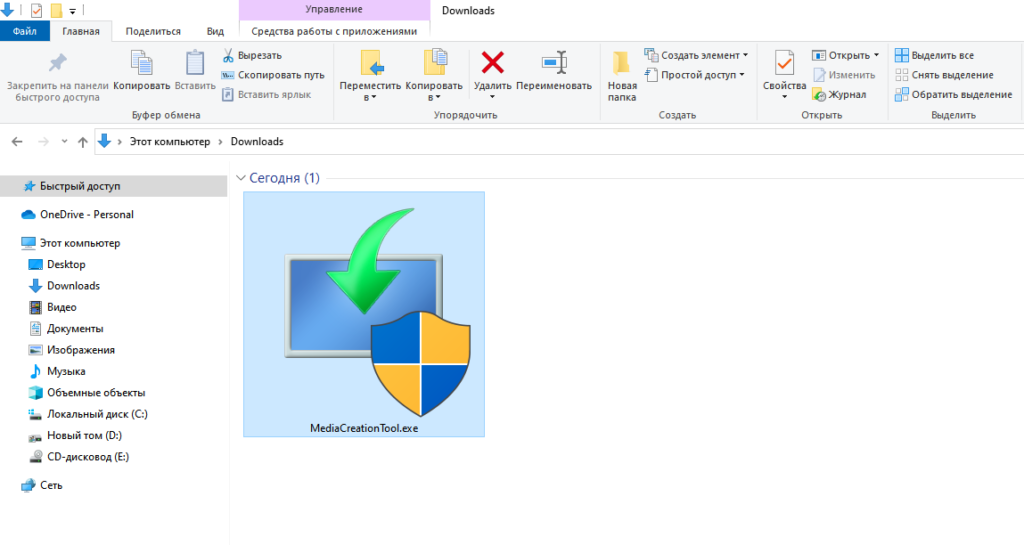
Примите условия лицензионного соглашения.
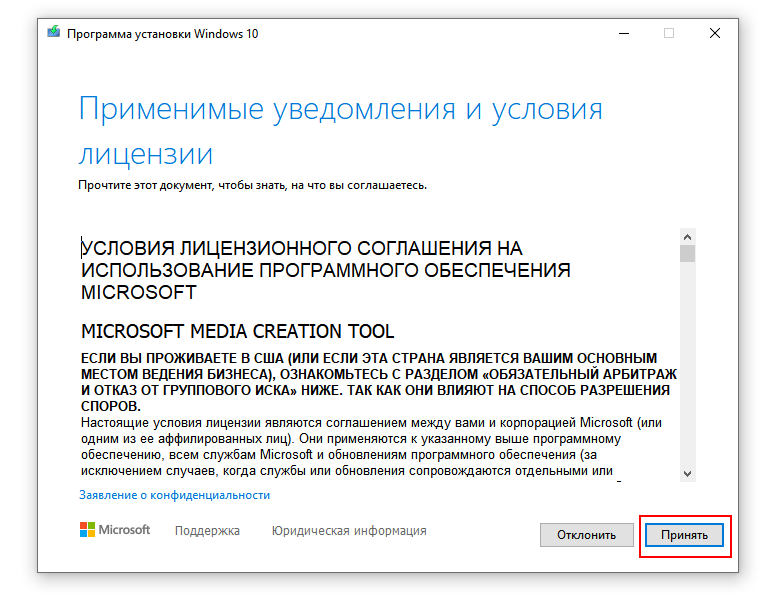
Далее выберите нужный нам вариант «Обновить этот компьютер сейчас».
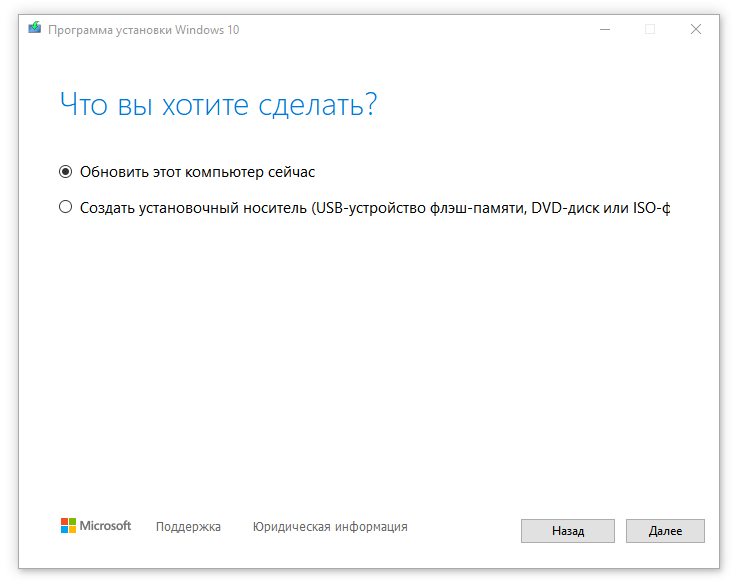
Подождите, пока установщик загрузит файлы/обновления из сети и подготовит их к дальнейшим действиям.
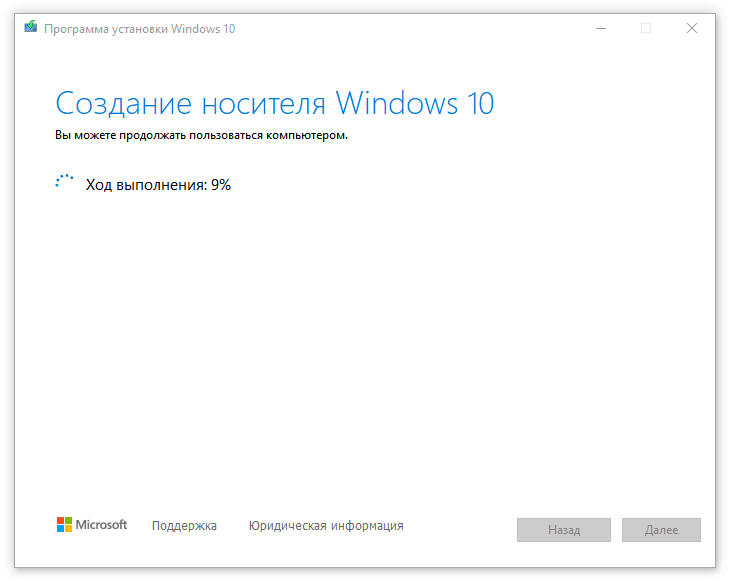
Нажмите на кнопку «Установить».
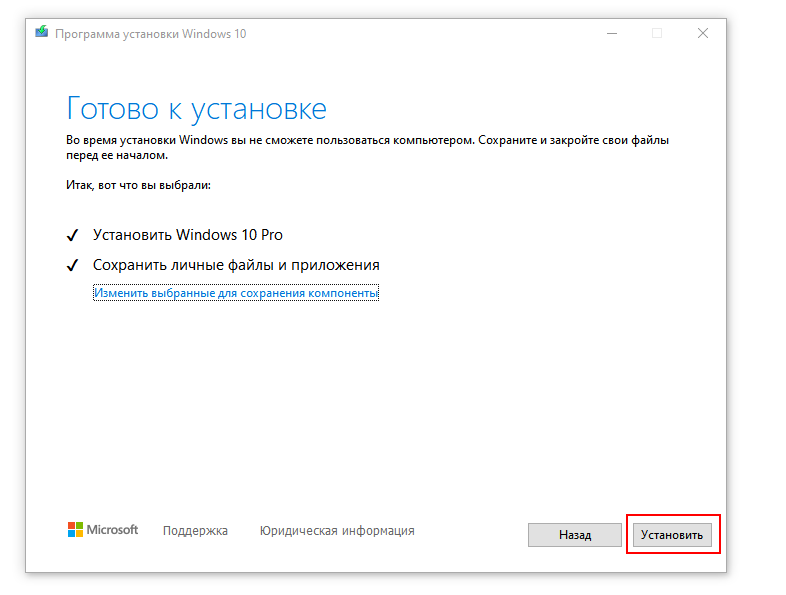
Если все хорошо, то переходите к разделу статьи «». В противном случае попробуйте начать подготовку с помощью накопителя USB.
С помощью образа
После скачивания образа 10-ки, мы должны найти его на ПК. Для извлечения файлов (например, с помощью WinRAR), нажмите правой кнопкой мыши на образ с расширением .iso и выберите в появившемся меню пункт «Извлечь файлы».
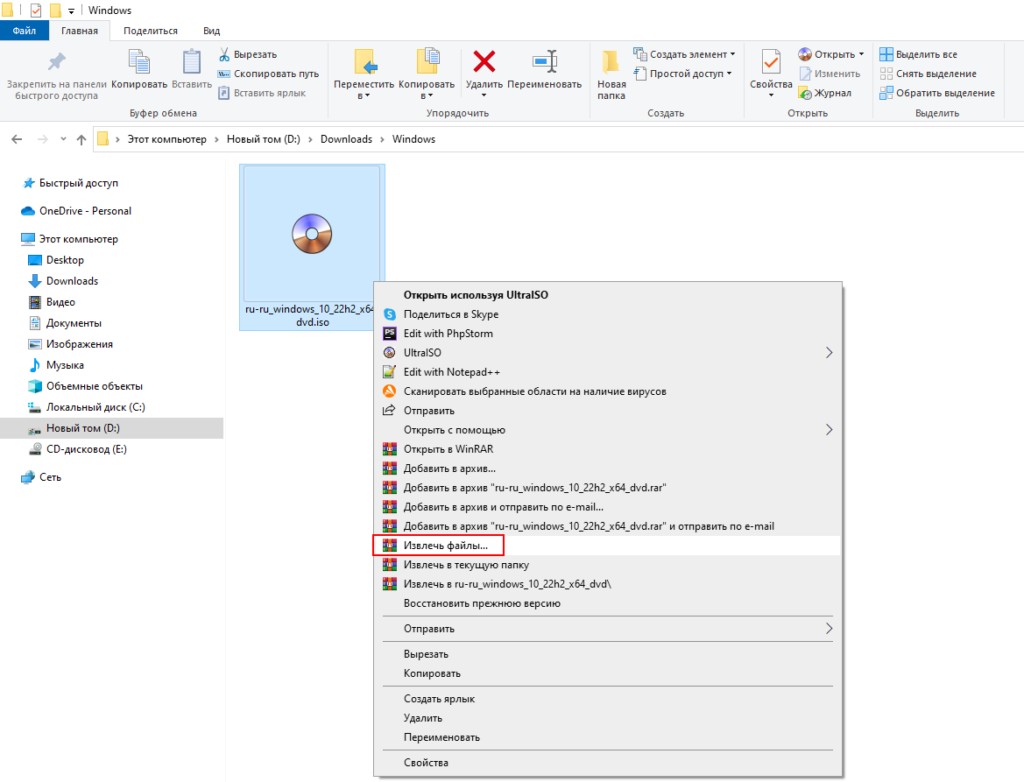
Нажмите «ОК» в появившемся окошке.
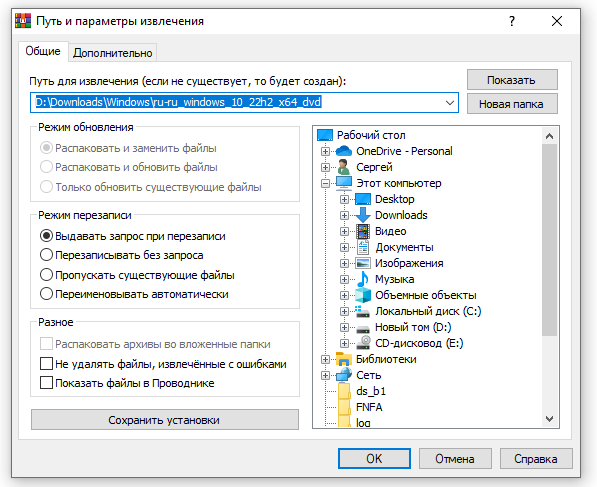
Рядом с образом Windows должна появится папка с таким же названием. Откройте её после завершения извлечения.
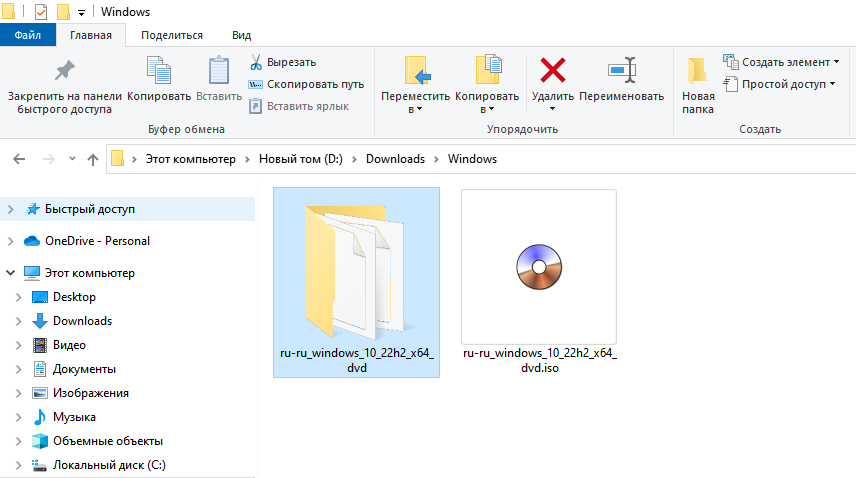
С помощью двойного нажатия по ярлыку «setup.exe» мы запустим установку ОС.
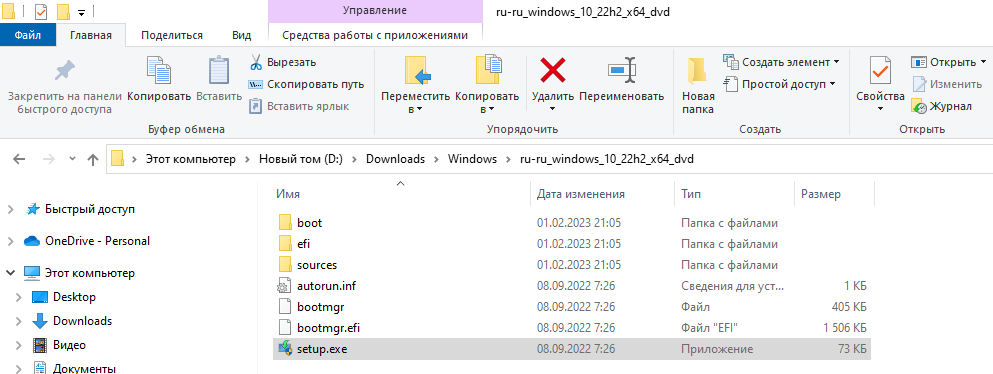
Стартовый экран выглядит следующим образом. Нажмите на кнопку «Установить».
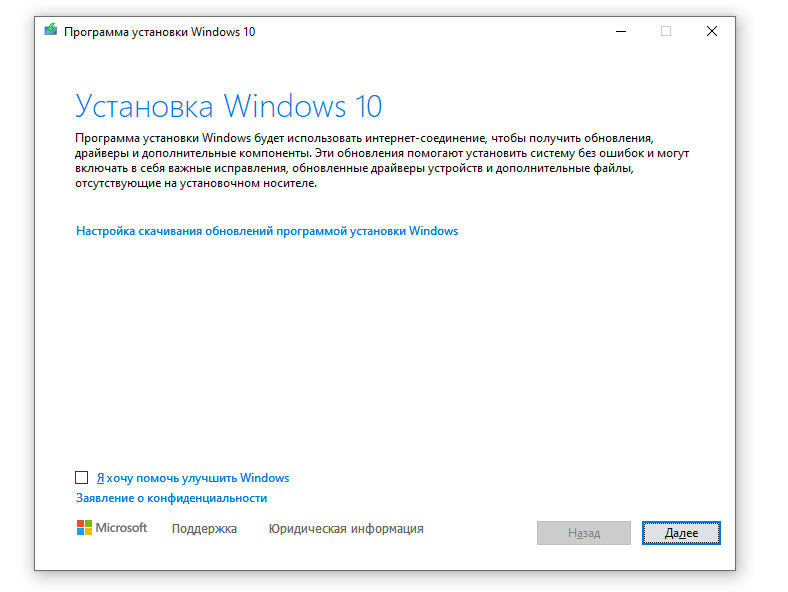
Если у вас удачно запустился установщик, то переходите к разделу статьи «». В противном случае попробуйте начать подготовку с помощью накопителя USB.
Недостаток ресурсов и перегрузка системы
Одной из основных причин разрушительного сбоя на компьютере является недостаток ресурсов и перегрузка системы. В процессе работы компьютер активно использует различные ресурсы, такие как процессор, оперативная память, жесткий диск и другие. Если объем доступных ресурсов недостаточен для выполнения запланированных задач, то система может начать функционировать некорректно и в конечном итоге сбойнуть.
Одним из примеров такого сбоя является перегрев процессора. Процессор – это главный вычислительный компонент компьютера, отвечающий за выполнение всех операций. В процессе работы процессор сильно нагревается, и вместе с тем он перегружается большим объемом задач. Если система недостаточно охлаждается или процессор неспособен справиться с нагрузкой – это может привести к перегреву процессора, его повреждению и последующему сбою системы.
Другим примером недостатка ресурсов является заполнение оперативной памяти компьютера до предела. Оперативная память отвечает за хранение данных, с которыми работает компьютер в текущий момент времени. Если оперативная память заполняется программами и процессами до максимального объема, то это может привести к замедлению работы системы или даже к ее зависанию.
Кроме того, перегрузка системы может быть вызвана запуском слишком большого количества процессов или приложений одновременно. При этом операционная система может не справиться с распределением ресурсов и начать работать нестабильно.
Чтобы избежать недостатка ресурсов и перегрузки системы, необходимо следить за состоянием компьютера и выполнять регулярное техническое обслуживание. Также рекомендуется оптимизировать количество запущенных приложений и процессов, а также следить за температурой компонентов системы.
В случае недостатка ресурсов и перегрузки системы, чтобы избежать разрушительного сбоя, необходимо выгрузить ненужные приложения и процессы, освободить оперативную память, а также перезагрузить компьютер, чтобы система смогла очистить использованные ресурсы и восстановить стабильную работу.
Активация
KMS Auto
Некоторые функции ОС после чистой установки без лицензионного ключа не активны. Предлагаем применить активатор KMS для продуктивной работы и использования всех настроек системы.
KMS Auto
Ручная активация
Очень часто так случается, что пользователю необходимо активировать операционную систему Windows. Однако самый распространенный способ им не подходит, так как антивирусные программы уже установлены. Они ругаются на KMSAuto, и отключать вы их не планируете. Что же тогда делать?
Выход есть! Прямо на официальном сайте компании Microsoft есть страница со списком, в котором указаны действующие ключи практически для всех ОС.
Универсальные ключи многократной установки (GVLK)
Необходимо скролить страницу вниз, чтобы найти подходящую версию операционной системы.
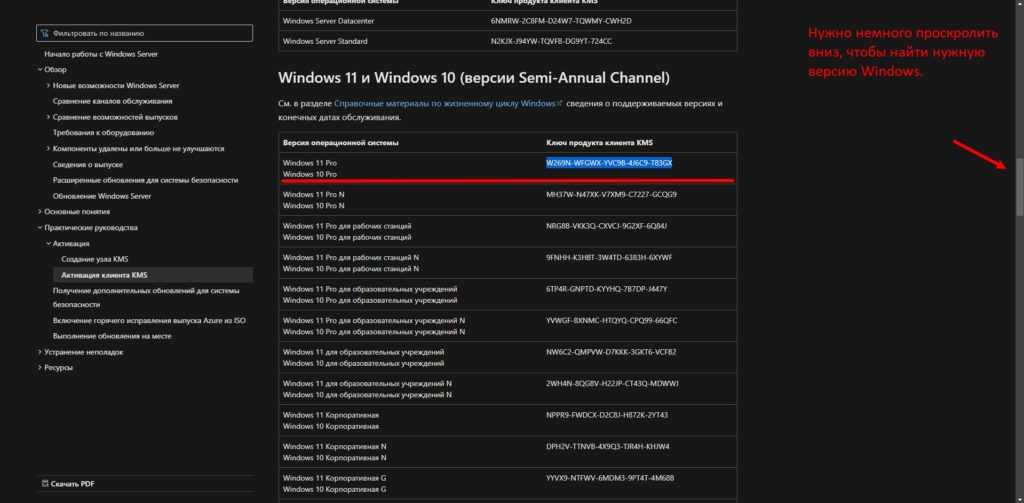
Первое, что бросается в глаза: для Windows 10 и 11 предоставлен один ключ на двоих.
И так, чтобы активировать операционную систему в ручном режиме, вам необходимо выполнить алгоритм, который мы описали ниже.
Откройте «Командную строку» от имени администратора.
- В поисковике Windows наберите «Командная строка».
- Нажмите по приложению правой кнопкой мыши.
- Выберите «Запуск от имени администратора».
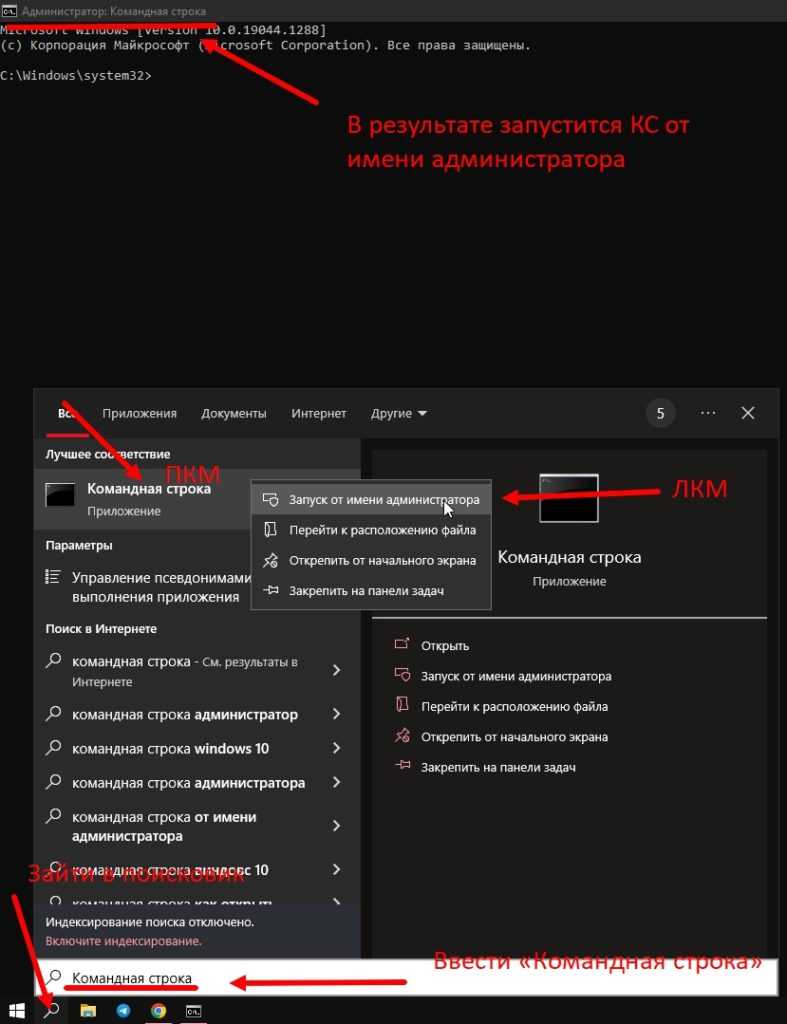
После того, как вы зашли в «Командную строку» от имени администратора.
- Ввести команду «slmgr/ipk W269N-WFGWX-YVC9B-4J6C9-T83GX».
- На примере введён 25-ти значный код (команда вместе с кодом из списка со страницы microsoft выделены жирным шрифтом).
- Вторым шагом введите «slmgr /skms kms.digiboy.ir».
- Следующим шагом выполните команду «slmgr /ato».
В Командной строке это выглядит следующим образом. После каждой введённой команды появляется уведомительное окно, которое мы продемонстрировали на скрине ниже.
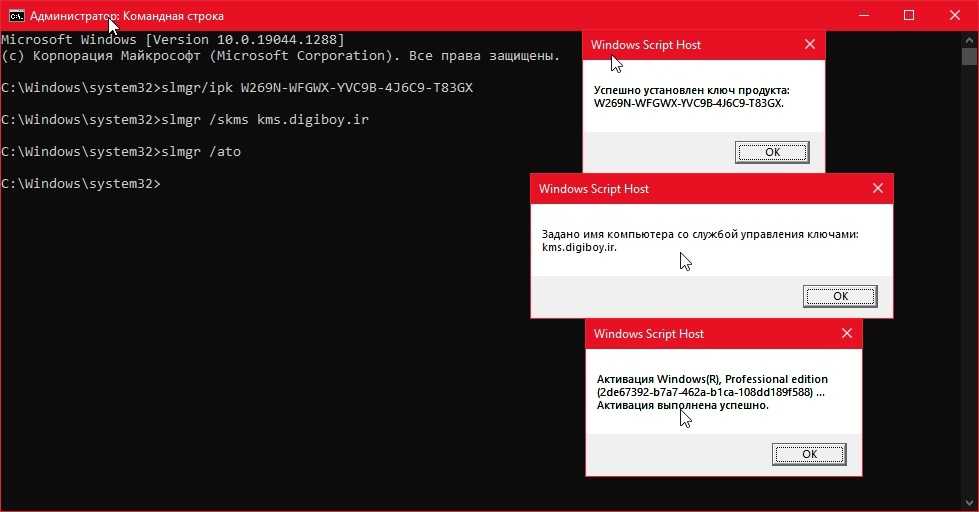
Результатом вашей работы станет активированная система с полным доступом ко всем дополнительным функциям.
Как это влияет на безопасность?
Сообщение «Система Виндовс защитила ваш компьютер» означает, что операционная система Виндовс не позволяет запускать определенные файлы или программы, которые могут представлять угрозу для безопасности компьютера.
Это означает, что пользователи могут чувствовать себя более защищенными от вредоносных программ, которые могут повредить их систему, украсть личные данные или повредить файлы.
Однако, не следует полагать, что это сообщение гарантирует 100% безопасность. Существуют новые угрозы, которые могут обойти защиту системы Виндовс и проникнуть на компьютер. Поэтому, помимо защитной системы, пользователи должны обновлять свои антивирусные программы и быть осторожными при загрузке файлов с Интернета.
В целом, сообщение «Система Виндовс защитила ваш компьютер» — это положительный сигнал о том, что ОС ухаживает за безопасностью вашего компьютера. Тем не менее, не стоит сводить свои меры безопасности к одному сообщению, и следует принимать все необходимые меры защиты.
Общие методы уменьшения проблемы с совместимостью
Совместимы ли Ваши приложения с Windows 7, поможет определить подключение Application Compatibility Toolkit (ACT)
5.5. ACT также помогает определить, как будут влиять на Ваши приложения апгрейды. Так же Вы функции ACT могут
использоваться для:
- Проверки своих приложений, устройств и компьютера на совместимость с новой версией операционной системы
Windows - Проверки совместимости обновления Windows
- Подключения в сообщество ACT и совместной оценки риска с другими пользователями ACT
- Тестирования своих Веб-приложений и Веб-сайтов на возможность проблем совместимости с новыми выпусками и
обновлениями системы защиты Internet Explorer.
Методы уменьшения проблем с совместимостью
Уменьшение проблем с совместимостью приложения обычно зависит от различных факторов,
таких как тип приложения и текущей поддержки приложения. Некоторые из общих методов включают следующее:
- Изменение конфигурации существующего приложения: Вы можете использовать инструменты, Compatibility
Administrator или Standard User Analyzer (устанавливается с ACT), для обнаружения проблемы и создания
исправления данного приложения, что решит проблему совместимости. - Применение обновлений или пакетов обновлений к приложению: обновления или пакеты обновлений могут помочь
решить многие из проблем с совместимостью и дать возможность приложению работать в новой среде операционной
системы. - Апгрейд приложения до совместимого релиза: если более новая, совместимая версия приложения существует,
лучшее решение — обновить до более новой версии. - Изменение конфигурации безопасности: как пример, Защищенный режим Internet Explorer может быть смягчен,
добавив сайт в список надежных сайтов или выключив Защищенный режим (что не рекомендуется). - Запуск приложения в виртуализированной среде: если все другие методы недоступны, для решения проблем Вы
можете запустить приложение в более раннем релизе Windows, используя инструменты виртуализации, такие как PC
Microsoft Virtual и Microsoft Virtual Server. - Использование функций совместимости приложения: проблемы приложения, такие как управление версиями
операционной системы, могут быть смягчены, запуском приложения в режиме эмуляции. К этому режиму можно
получить доступ, щелкнув правой кнопкой по ярлыку или .exe файлу и применяя режим эмуляции более ранней
версии Windows на вкладки «Совместимость» (Свойства ->
Совместимость). Так же, чтобы помочь в конфигурировании режима эмуляции с приложением, Вы
можете использовать «Мастер Совместимости Программ». Эту функцию можно найти так:
«Панель управления» -> «Программы» -> «Выполнение программ,
созданных для предыдущих версий Windows». - Выбор другого приложения, которое выполняет ту же самую функцию, но не имеет проблем с совместимостью: если
другое совместимое приложение доступно, Вы можете использовать его.
Инсталляция
Дальнейшее обновление ничем не отличается от традиционной установки операционных систем Windows. После того, как загрузочный носитель создан, нужно его вставить в компьютер. Будь это DVD диск или USB карта памяти, сделать это очень просто. Достаточно выбрать в качестве загрузки в BIOS носитель с установочной информацией и следовать подсказкам на экране. Если система предложит обновления с сохранением настроек или установку только Windows, то чистая установка обозначена вторым вариантом.
Если запрашивается активация ключа, то её можно смело пропускать. После установки компьютер сможет её выполнить в автоматическом режиме. В большинстве случаев активировать ключ удаётся моментально, но если мощности серверов Microsoft находятся под серьёзной нагрузкой, то потребуется подождать некоторое время. Если активация долго не происходит, то можно её принудительно запустить в командной строке. Для этого откроем её через поиск и пропишем код: slmgr.vbs /ato.
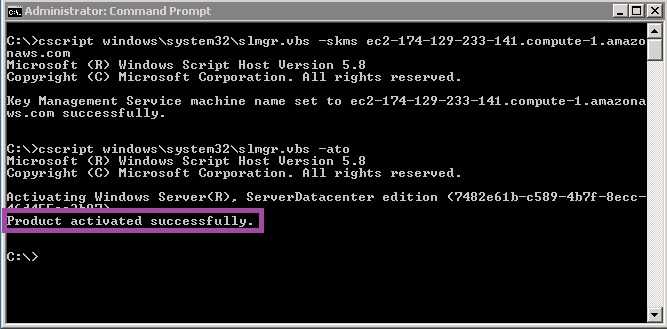
Многие пользователи говорят о том, что активация запускается после нескольких перезагрузок. Здесь нервничать не стоит, это абсолютно нормально и связано с процедурами определения лицензии. Такая проблема обусловлена привязкой к конкретному оборудованию. Естественно, что после обновления могут меняться исходные данные, которые мешают серверам компании Microsoft сверить присвоенный лицензионный ключ продукта. //slaidik.com.ua/hto-takij-igor-spodin/ Что же до тех, кто купил Windows 10 в Интернет магазине, тот может просто во время установки ввести лицензионный ключ.
После всех манипуляций нужно вернуть обратно загрузку в BIOS с винчестера. Обычно данный параметр находится на вкладке Boot. Сам BIOS подсказывает элементы управления, так что не стоит бояться примитивного дизайна данного интерфейса управления. Уже за пару минут при начальном знании английского языка можно определить, какой параметр и на что влияет.






























