Проверить компьютер на вирусы
Ещё одна причина, по которой система стала тормозить — это вирусы. Как бы ни была защищена ОС Windows, всё равно высок шанс поймать вредоносное ПО. Посещение небезопасных сайтов, установка приложений из непроверенных источников, подключение внешних накопителей без проверки — всё это может стать источником появления вируса на вашем ПК.
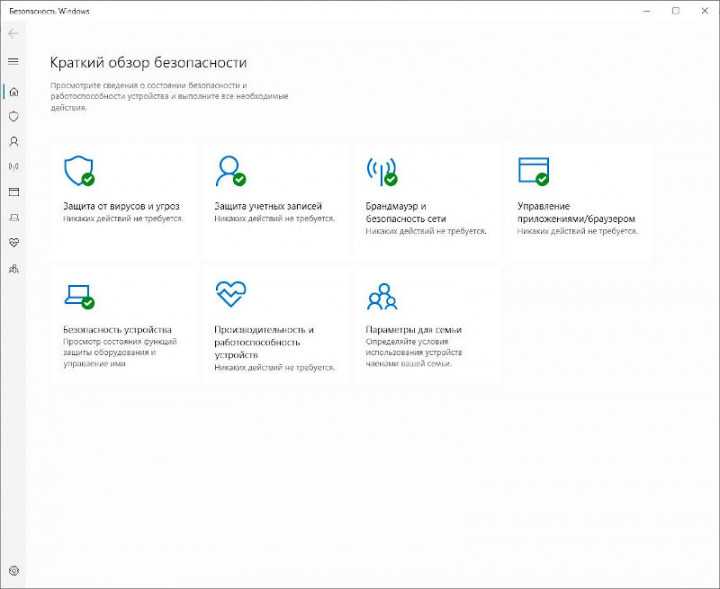
Важно не забывать своевременно проводить проверку системы на наличие зловредов в антивирусной программе, будь это стандартный Windows Defender или стороннее приложение. Обязательно запускать полноценное, а не быстрое сканирование
Хоть оно и занимает больше времени, но в результате это поможет сэкономить времени и нервов в будущем. После завершения проверки обязательно нужно разрешить антивирусу удалить найденные вирусы.
Отключаем спецэффекты
Для отключения различных спецэффектов выполните следующие действия:
- Пройдите по пути: «Параметры» => «Система» => «О системе» => «Сопутствующие параметры» => «Сведения о системе».
- В окне «Просмотр основных сведений о вашем компьютере» нажмите на «Дополнительные параметры системы».
- В окне «Свойства системы» откройте вкладку «Дополнительно».
- В разделе «Быстродействие» нажмите на кнопку «Параметры…».
- Во вкладке «Визуальные эффекты» настройте параметры оформления и быстродействия Windows. Выберите опцию «Обеспечить наилучшее быстродействие».
Если вам не подходят эти настройки, выберите отображение некоторых эффектов по своему усмотрению. Например, можно оставить настройки: «Анимация окон при свертывании и развертывании», «Вывод эскизов вместо значков», «Гладкое прокручивание списков», «Отображение теней, отбрасываемых окнами», «Сглаживание неровностей экранных шрифтов». В этом случае, система переключит параметры на «Особые эффекты».
Другие способы увеличения быстродействия
- Отключение службы поиска Windows.
- Отключение ненужных служб Windows.
- Отключение защиты системы и удаление точек восстановления.
- Отключение дефрагментации.
Индексация в поиске оказывает влияние на быстродействие работы системы. С другой стороны, данная функция необходима большинству пользователей. Стоит ли отключать эту функцию, решайте сами.
Здесь можно прочитать, как отключить системный поиск Windows. Отличной заменой стандартного поиска станет программа Everything.
Часто советуют отключать ненужные системные службы. Это не приведет к какому-либо заметному увеличению быстродействия системы. Пользователь может ошибочно отключить службы, которые нужны для работы Windows или программ.
После отключения защиты системы и удаления точек восстановления увеличится свободное место на системном разделе. На скорость работы ПК это не повлияет, если только на диске не хватает свободного места. Эту рекомендацию следует использовать только, если на компьютере регулярно выполняется архивация и создается резервная копия системы.
Отключение дефрагментации — вредный совет, который объясняют тем, что пользователь самостоятельно будет включать дефрагментацию вручную, в удобное время. Но, большинство забудет об этом и не будет регулярно выполнять дефрагментацию, а из-за фрагментации дисков понизится быстродействие системы.
Отключение гибернации
Гибернация – это некий умный режим сна, в котором операционная система задействует минимум ресурсов, потребляя минимальное количество электроэнергии для поддержания работы. На деле этот режим полезен только для владельцев ноутбуков – и то не всегда. А вот взамен – резервирует для себя большое количество дискового пространства и, естественно, тоже немного грузит систему. Проще всего гибернацию отключить через командную строку. Для этого нужно через комбинацию «Win+R» вызвать приложение «Выполнить», ввести в поле cmd и нажать ввод. Откроется командная строка, в которой необходимо ввести команду:
powercfg –h off
и нажать «Enter».
Windows 10 долго загружается при включении стационарного компьютера или ноутбука: в чем может быть причина?
Итак, для начала давайте попробуем хотя бы приблизительно выяснить, какие причины могли повлиять на такое поведение системы. Описать абсолютно все возможные ситуации не получится чисто физически, тем более что выяснить причину вот так, сразу, с первого взгляда на систему просто не представляется возможным. Но среди всего того, что может провоцировать проявление таких ситуаций, в большинстве случаев специалисты называют следующие моменты:
- компьютерная конфигурация соответствует только минимальным системным требованиям;
- некорректно работает графический адаптер, в том числе и по причине проблем с драйверами;
- переполнен список автоматически загружаемых служб и компонентов системы;
- в данный момент выполняется установка обновлений;
- на жестком диске отсутствует свободное место;
- жесткий диск содержит слишком много фрагментированных секторов;
- некорректно настроено электропитание;
- повреждены важные системные компоненты;
- присутствуют конфликты программного обеспечения;
- на загрузку воздействуют вирусные угрозы.
Windows 10: «Компьютер запущен некорректно»
Первая распространенная проблема при запуске Windows 10 заключается в том, что система сообщает о некой критической ошибке (CRITICAL_PROCESS_DIED, INACCESSIBLE_BOOT_DEVICE), а затем выводит голубой экран «Автоматическое восстановление» с текстом «Компьютер запущен некорректно».
Автоматическое восстановление: компьютер запущен некорректно
Причина этой ошибки, в большинстве случаев — повреждение и удаление системных файлов либо записей в реестре. Это может быть вызвано установкой и удалением программ, либо действиями антивирусов или утилит для очистки реестра Windows.
Решение проблемы заключается в восстановлении файлов и записей реестра, которые повреждены:
- Нажмите на кнопку Дополнительные параметры на голубом экране, выберите Поиск и устранение неисправностей >Дополнительные параметры >Параметры загрузки.
- Нажмите Перезагрузить.
- В окне Параметры загрузки нажмите клавишу F6 либо цифру 6 на цифровой клавиатуре для запуска безопасного режима с поддержкой командной строки.
- Компьютер перезагрузится в безопасном режиме, и автоматически откроется командная строка. В ней введите:
sfc /scannow dism /Online /Cleanup-Image /RestoreHealth shutdown -r
Компьютер будет перезагружен и после этого запуск Windows будет осуществлен в нормальном режиме.
Отключение ненужных служб
Службы Windows – приложения, в фоновом режиме обеспечивающие согласованную работу операционной системы, драйверов и программ.
Из многочисленных служб в Windows не все применяются каждым пользователем. Например, службы «Удаленный реестр» или «Факс» большинству просто не нужны. Поэтому для ускорения загрузки системы можно отключить некоторые из приложений:
- Через поиск меню «Пуск» зайти в «Службы»;
- В появившемся окне два раза щелкнуть по выбранной службе. В строке «Тип запуска» поменять на «Отключена», сохранить изменения;
- Повторить действия для других ненужных приложений.
Список служб, которые можно отключить в Windows 10:
- Факс;
- NVIDIA Stereoscopic 3D Driver Service (если не используете 3D);
- Служба общего доступа к портам Net.Tcp;
- Рабочие папки;
- Служба маршрутизатора AllJoyn;
- Удостоверение приложения;
- Служба шифрования дисков BitLocker;
- Служба поддержки Bluetooth (если не пользуетесь Bluetooth);
- Служба лицензий клиента (если не пользуетесь магазином Windows 10);
- Браузер компьютеров;
- Dmwappushservice;
- Служба географического положения;
- Служба обмена данными (Hyper-V);
- Служба завершения работы в качестве гостя (Hyper-V);
- Служба пульса (Hyper-V);
- Служба сеансов виртуальных машин Hyper-V;
- Служба синхронизации времени Hyper-V;
- Служба обмена данными (Hyper-V);
- Служба виртуализации удалённых рабочих столов Hyper-V;
- Служба наблюдения за датчиками;
- Служба данных датчиков;
- Служба датчиков;
- Функциональные возможности для подключённых пользователей и телеметрия;
- Общий доступ к интернету (ICS) (если не раздаете Wi-Fi с ноутбука);
- Сетевая служба Xbox Live;
- Superfetch (при условии, что вы используете SSD);
- Биометрическая служба Windows;
- Удалённый реестр;
- Телефония;
- Телефонная связь;
- Вторичный вход в систему (если не используете).
Отключение контроля учетных записей (UAC)
Контроль учетных записей, или UAC (User Account Control), призван решить проблему безопасности пользователя, своего рода умное ограничение доступа. На деле это выглядит как бесконечный поток уведомлений, о том, насколько уверен пользователь в открытии файла и он ли это вообще. Большинству пользователей достаточно для своей безопасности иметь лишь антивирусное программное обеспечение. Чтобы отключить UAC, необходимо правым кликом на меню «Пуск» открыть меню и найти «Панель управления». Далее раздел «Система и безопасность». В нем, сверху, в разделе «Центр безопасности и обслуживания» есть подраздел «Изменение параметров контроля учетных записей».
Появится окно с ползунком, который необходимо всего лишь сдвинуть максимально вниз и нажать «Ок».
Долгая загрузка windows 10: какие программы в этом виноваты
Запускаем Диспетчер задач Windows 10.
Подробнее.
Открывается Диспетчер задач, переходим на вкладку «Автозагрузка».
Видим столбцы «Издатель», «Состояние», «Влияние на запуск».
В нашем случае может помочь «Влияние на запуск», но согласитесь, определение «Высокое», это всё равно общее понятие. Хотелось бы знать влияние на запуск в секундах или миллисекундах и это осуществимо.
Щёлкаем правой кнопкой мыши на столбце «Издатель» или любом другом и в выпадающем меню отмечаем пункт «ЦП при запуске».
Появляется новый столбец «ЦП при запуске», отображающий время использования процессора каждым приложением, находящемся в автозагрузке Windows 10. Время показано в миллисекундах (1000 миллисекунд равняется 1-ой секунде). То есть, простыми словами можно сказать, что программа “Download Master” задержало загрузку операционной системы на 3 секунды. Acronis True Image 2021 имеет в автозапуске три сервиса и тормозит старт ОС на 0,5 секунды. А вот странное приложение “Chilschilchik” (оказавшееся вредоносной программой) задерживает запуск системы на целых 10 секунд! Также внимательный читатель может заметить вредоносный браузер “Амиго”, чьё влияние на скорость загрузки OS целых 8 секунд.
Шаг четвёртый, опасный
Этот шаг стоит применять, только если вы уверены, что сможете восстановить прежние параметры Windows 7, если чё. Актуально только на первых (старых) многоядерных компьютерах.
В семёрке, как впрочем и в XP (хотя об этом догадываются не все), есть поддержка многоядерных процессоров. Непонятно только почему система не всегда сама в состоянии задействовать все имеющиеся ресурсы при своём запуске, а начинает их использовать только, когда уже полностью загрузилась и пользователь приступил к работе.
Значит надо помочь ей задействовать имеющиеся ресурсы в параметрах запуска системы. Для этого нужно покопаться в конфигурации. Сочетанием клавиш «Win + «R» открываем окно «Выполнить» и пишем команду msconfig , жмём «Ок». В появившемся окне конфигурирования системы выбираем вкладку «Загрузка»
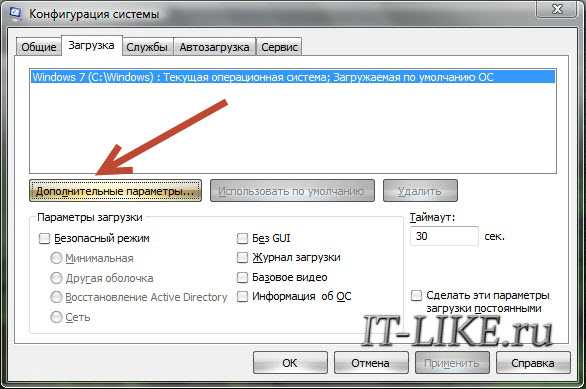
Выбираем «Дополнительные параметры»

В появившемся окне выставляем на максимум параметры «Число процессоров» и «Максимум памяти»
Теперь внимание! Закрываем и снова открываем программу, смотрим что значение «Максимум памяти» не сбросилось в «0». Если так, то снимаем отсюда галочку, иначе система может не запуститься вообще
Перезагружаемся, готово.
Замечание: Если вы решите добавить оперативной памяти или заменить процессор на другой (с большим количеством ядер), то вышеуказанные параметры необходимо будет изменить. В противном случае, система просто не будет использовать дополнительную память и/или дополнительные ядра процессора.
Запуск в безопасном режиме
Безопасный режим – это особый вариант загрузки ОС, с помощью которого можно включить Виндовс даже после серьезного сбоя. Система включается с минимальным набором запущенных программ и устройств.
Windows 10 не загружается после обновления, необходимо включить безопасный режим. Следуйте инструкции:
Внимание! Если у вас уже есть установочный дик с Windows 10 пропустите первые два шага
- Измените в БИОС очередь загрузки, выставив на первое место ваш загрузочный носитель. Порядок загрузки остальных модулей неважен;
- Сохраните изменения, выключите компьютер и подключите флешку (диск). Нажмите на кнопку «Питание»;
- В результате загрузки ПК появится окно установки Виндовс 10. В нем нажмите на поле «Восстановление системы», как показано ниже на рисунке;
В открывшемся окне выберите пункт «Командная строка»;
Источник
Способ 8: Сброс настроек BIOS
Замедлиться загрузка системы могла после каких-то изменений, внесенных в BIOS, или других ошибок в нем. Если вы уверены в том, что после сброса сможете снова зайти в BIOS и выставить нужные настройки, выполните этот способ. К примеру, после сброса у многих старых БИОС режим подключения жесткого диска к материнской плате возвращается на IDE, хотя пользователь выставлял (или ему выставляли) AHCI. Из-за смены режима подключения диска уже установленная Windows не будет запущена. Новичкам, не понимающим, о чем речь, или не знающим, как менять эти режимы, а также некоторые другие параметры, от которых зависит работоспособность ПК и Виндовс, не рекомендуется прибегать к сбросу. После него компьютер может перестать включаться вообще, выдавая ошибку. Уверены в своих силах — читайте о вариантах сброса настроек BIOS, кликнув по одной из ссылок ниже.
Подробнее:Сбрасываем настройки BIOSЧто такое Load Optimized Defaults в BIOS
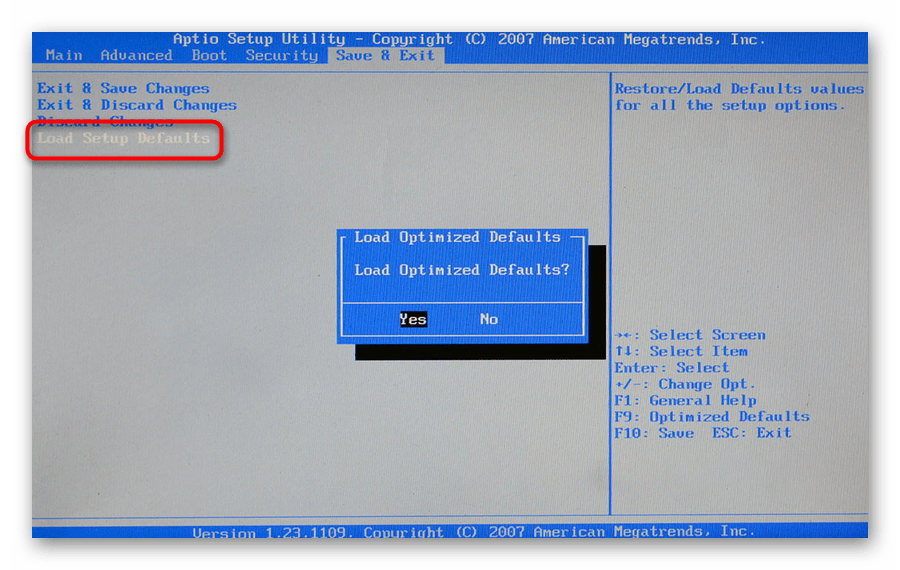
Как мне ускорить время загрузки Windows 10?
- Отключить быстрый запуск
- Отключить процессы с высоким влиянием при запуске
- Обновите драйвер видеокарты.
- Очистите файлы
- Сократить время меню загрузки
- Выполните чистую установку Windows 10
Метод 1. Отключить Быстрый запуск
Первый быстрый и простой способ решить проблему – отключить быстрый запуск на вашем устройстве с Windows 10.
Быстрый запуск – это функция, включенная по умолчанию в Windows 10. Предполагается, что время запуска сокращается за счет предварительной загрузки некоторой загрузочной информации перед выключением компьютера. Он работает аналогично гибернации. Но многие пользователи сообщают, что это вызывает проблемы.
- Нажмите клавишу с логотипом Windows + Пауза и нажмите Главная страница панели управления .
- Изменить Просмотр с помощью крупных значков и щелкните Электропитание .
- Щелкните Выберите действие кнопки питания .
- Щелкните Изменить настройки, которые в настоящее время недоступны .
- Убедитесь, что вы сняли флажок Включить быстрый запуск (рекомендуется ) . Затем нажмите Сохранить изменения .
- Перезагрузите устройство с Windows 10 и проверьте, быстро ли оно загружается. Если вы по-прежнему испытываете медленную загрузку, вы можете перейти к следующему методу.
Метод 2: отключение процессов с большим влиянием при запуске
Некоторые ненужные процессы, сильно влияющие на запуск, могут замедлить загрузку компьютера с Windows 10. Вы можете отключить эти процессы, чтобы решить вашу проблему. Примечание. За исключением важнейшего программного обеспечения безопасности.
- На клавиатуре нажмите Shift + Ctrl + Esc одновременно, чтобы открыть Диспетчер задач .
- Щелкните Запуск и посмотрите, какие ненужные процессы включены с большим влиянием на запуск.
- Выберите процесс и нажмите Отключить .
- Перезагрузите компьютер с Windows 10 и проверьте, быстро ли он загружается. Если он по-прежнему загружается медленно, вы можете перейти к нашему третьему методу.
Метод 3. Обновите драйвер видеокарты
Если на вашем ПК с Windows 10 есть старые или поврежденные драйверы, это может привести к медленной загрузке компьютера. Вы можете обновить свое устройство. драйверы, чтобы решить вашу проблему.
Вы можете сделать это вручную, загрузив последние версии драйверов с официального сайта производителя вашей видеокарты. Однако вам нужно будет найти именно тот драйвер. Если вы вы не уверены, что играете с драйверами вручную, или, если вы хотите сэкономить время, вы можете использовать Driver Easy , чтобы сделать это автоматически.
- Загрузите и установите Driver Easy.
- Запустите Driver Easy и нажмите кнопку Сканировать сейчас. Driver Easy просканирует ваш компьютер и обнаружит все проблемные драйверы. Ваш звуковой драйвер без исключения.
- Нажмите Обновить все , чтобы автоматически загрузить и установить правильную версию всех драйверов, которые отсутствуют или устарела в вашей системе (для этого требуется версия Pro – вам будет предложено выполнить обновление, когда вы нажмете «Обновить все»). Примечание . Если хотите, вы можете сделать это бесплатно, но частично вручную.
- Перезагрузите компьютер с Windows 10 и проверьте, быстро ли он загружается.
Метод 4. Очистите файлы
Очистка файлов может освободить место на жестком диске. Больше места на жестком диске может повысить производительность вашего компьютера и сделать его быстрее. Запуск очистки диска – действительно простой способ ускорить время загрузки вашего ПК с Windows 10.
- Введите disk cleanup в поле поиска и нажмите Enter .
- Нажмите OK для удаления файлов. Или вы можете нажать Очистить системные файлы , чтобы выполнить дальнейшую очистку.
- Перезагрузите компьютер с Windows 10 и проверьте, быстро ли он загружается.
Метод 5. Сократите время загрузки меню
За счет сокращения времени отображения списка операционных систем время загрузки Windows 10 должно быть сокращено. Это простой способ ускорить загрузку вашего ПК.
- Нажмите клавишу с логотипом Windows + Пауза и нажмите Расширенные настройки системы .
- На вкладке «Дополнительно» нажмите Настройки в разделе “Запуск и восстановление”.
- Настройте время в Время для отображения списка операционных систем и нажмите OK .
- Перезагрузите компьютер с Windows 10 и проверьте, быстро ли он загружается.
Метод 6. Выполните чистую установку Windows 10
Если ни один из трех предыдущих советов не помог, вы можете выбрать чистую установку Windows 10 на свой компьютер.
См. Как выполнить чистую установку Windows 10.
Надеюсь, следуя описанным выше методам, вы найдете решение, которое подойдет вам и позволит вашему компьютеру снова быстро запускаться.
Отключение автозапуска ненужных программ
Чтобы отключить автозапуск программ, необходимо открыть редактор реестра. Для этого зайдите в меню «Пуск» и введите в строку поиска «regedit».
Далее перейдите по следующему пути: HKEY_CURRENT_USER\Software\Microsoft\Windows\CurrentVersion\Run или HKEY_LOCAL_MACHINE\SOFTWARE\Microsoft\Windows\CurrentVersion\Run, в зависимости от того, где находятся программы, которые вы хотите отключить от автозапуска.
В открывшейся папке находятся ключи, соответствующие программам, автоматически запускающимся при старте Windows 10. Чтобы отключить автозапуск программы, щелкните правой кнопкой мыши по нужному ключу и выберите «Удалить» или «Удалить значение».
При удалении ключа или значения, программа перестанет запускаться автоматически при старте операционной системы, что поможет ускорить ее загрузку.
Следует отметить, что некоторые программы могут добавляться в автозагрузку не только через реестр, но и через другие способы. Поэтому рекомендуется также проверить раздел «Загрузка» в меню «Пуск» и выключить автозапуск ненужных программ, если они там присутствуют.
После отключения автозапуска ненужных программ при старте Windows 10, вы заметите, что операционная система загружается быстрее и общая производительность компьютера улучшается.
Механизм замедления загрузки Windows 10
У вас достаточно быстрый компьютер, вдобавок оснащенный SSD, но программы из автозагрузки запускаются только через несколько секунд, тем самым увеличивают время загрузки. Это не иллюзия, потому что собственно так настроена работа в Windows 8, 8.1 и 10. Это связано с тем, что версии, начиная с «восьмерки» и выше имеют встроенный механизм замедления запуска программ автозагрузки. Почему?
Теоретически, это решение должно ускорить запуск системы. Более слабые компьютеры могут слегка «захлебываться» при загрузке ОС, особенно когда вместе с Windows запускаются еще Skype, Spotify и несколько других подобных приложений. Поэтому ОС при включении вводит несколько секундную задержку, во время которой игнорируется содержимое «автозапуска». Благодаря этому Windows может спокойно загрузится, а только потом перейти к содержимому автозагрузки.
Такое решение работает довольно хорошо на старых компьютерах с медленными винчестерами, но на современных ПК с дисками SSD излишне замедляет запуск системы с программами даже на 5-10 секунд.
Освобождения места на системном диске
Заполнение системного диска, обычно, это диск «С:», серьезно влияет на скорость работы операционной системы Windows. Из-за нехватки физической памяти, компьютер станет работать заметно медленнее.
На системном диске необходимо иметь минимум 15% свободного места от общего размера диска, для обеспечения оптимальной работы системы. Windows предупреждает пользователя о недостатке места на диске: занимаемое пространство в Проводнике окрашивается в красный цвет.
Пользователю нужно переместить некоторые данные на другой раздел диска (если имеется), на другой жесткий диск или на внешний накопитель (внешний жесткий диск, USB-флешку, CD/DVD/Blu-ray диск, карту памяти и т. п.).
Если системный диск небольшого размера, а на ПК имеется другой жесткий диск или раздел диска, можно перенести некоторые системные папки с диска «C:», для экономии места.
Например, при активном использовании интернета, в папке «Загрузки» (Downloads) обычно, скапливается большое количество файлов, занимающих немало места на системном диске. Эти замечания относятся и к папке «Документы», в которой хранятся данные некоторых программ, сохранения для игр и т. д.
В случае необходимости, перенесите эти папки на другой диск компьютера:
- Видео;
- Изображения;
- Документы;
- Музыка;
- Загрузки.
При желании, можно также перенести папку «Рабочий стол». Способы переноса системных папок подробно описаны в статьях на моем сайте.
Вам также может быть интересно:
- Как перенести Документы, Загрузки, Рабочий стол на другой диск — 3 способа
- Как перенести папку загрузки Windows — 3 способа
Как настроить звук на компьютере в windows 10
В десятой версии Винды существует множество опций, позволяющих улучшить звуковые показатели: поставить стерео, улучшить чистоту звука и другие опции. Чтобы выполнить операцию, нужно предпринять следующее:
- Перейти в «Звуки».
- Нажать на кнопку «Настроить».
- Нажать «Далее».
- Проверить работу динамиков включением и отключением оборудования.
- Нажать «Далее».
Выбрать широкополосные динамики, установив галочки рядом с соответствующими строками.
Настройки конфигурации на этом этапе считаются завершенными. Если пользователю нужно отрегулировать работу наушников, ему потребуется только вкладка «Свойства».
Для регулировки микрофона предусмотрены те же функции, что и для других звуковых устройств. Во вкладке «Общие» пользователю доступна информация о контроллере. В разделе «Прослушать» находятся опции включения микрофона на выбранном устройстве. Во вкладке «Уровни» предусмотрена настройка усиления микрофона.
Оптимизация автозагрузки
Ускорение достигается через применение разных средств, и одной лишь очисткой диска от мусора здесь не обойтись. Следующим шагом предлагается оптимизировать автозагрузку.
Дело в том, что отдельные приложения запускаются одновременно с включением компьютера. Это вынуждает операционную систему «задумываться», из-за чего Рабочий стол начинает отображаться только через несколько минут после нажатия кнопки включения. Чтобы сократить количество времени, рекомендуется воспользоваться инструкцией:
- Комбинацией клавиш «Ctrl» + «Shift» + «Esc» откройте «Диспетчер задач».
- Перейдите во вкладку «Автозагрузка».
- Щелкните правой кнопкой мыши по названию любого из отобразившихся приложений.
- Нажмите «Отключить».
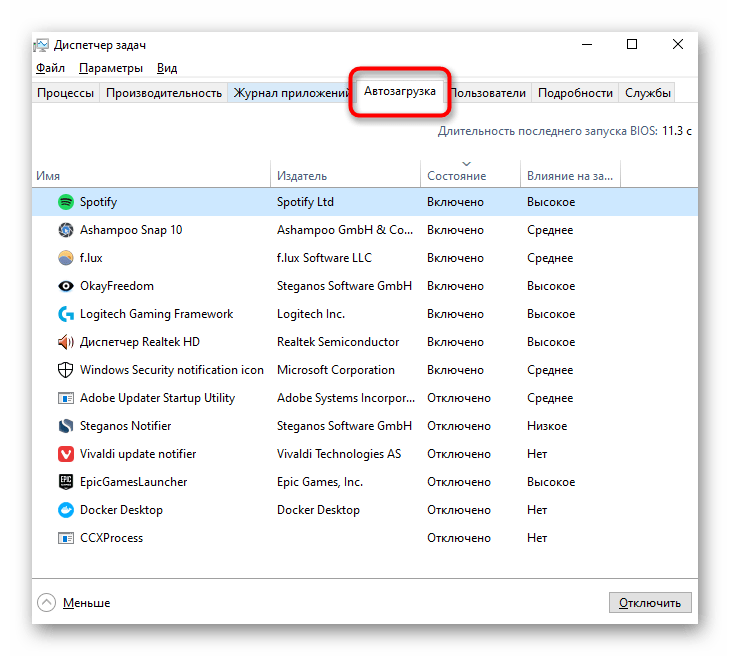
Аналогичные действия нужно повторить в отношении других программ, представленных во вкладке «Автозагрузка». После этого они будут включаться только по требованию пользователя, а для запуска компьютера потребуется на 10-20 % меньше времени.
Шаг третий, главный
Теперь можно приниматься за глубокую оптимизацию процесса загрузки системы и программ. Во время выполнения приложений может происходить множество побочных действий, таких как долгая загрузка дополнительных библиотек и подпрограмм, предсказание условных переходов, кеш промахи и всё в таком роде. Анализ таких данных называется профилированием.
×
Поскольку рассматриваемая ОС создана компанией Microsoft, то воспользуемся профилировщиком, созданным в той же компании – Windows Performance Toolkit. С недавних пор этот инструмент стал входить в состав Windows SDK. На сайте компании Microsoft можно скачать web-установщик.
Все входящие компоненты ставить необязательно, можно обойтись лишь Windows Performance Toolkit
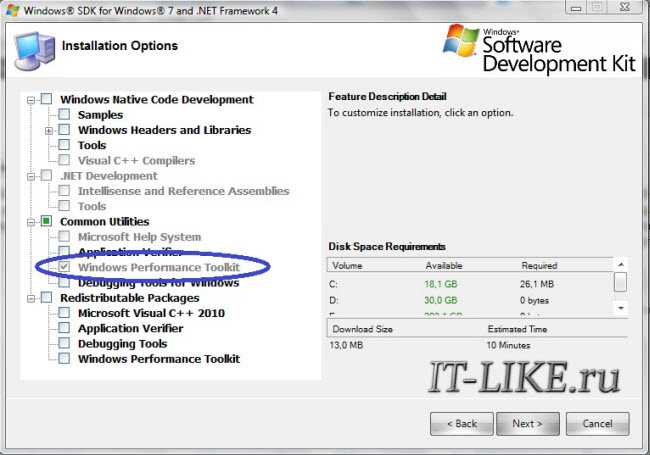
Данный инструмент позволяет провести трассировку загрузки операционной системы с самого начала. Нам нужен исполняемый файл «xbootmgr.exe», который находится в той папке, куда вы соизволили установить Windows Perfomance Toolkit, по умолчанию он располагается в директории «C:\Program Files\Microsoft Windows Performance Toolkit\».
Посмотрите видео или продолжите чтение статьи:
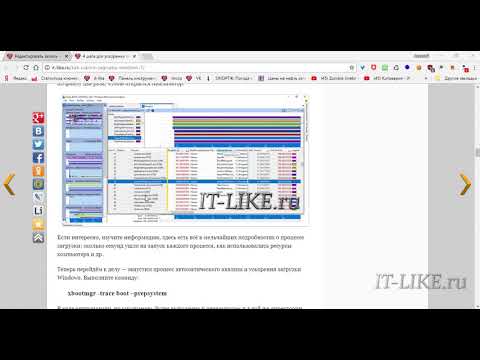 Посмотреть это видео на YouTube
Посмотреть это видео на YouTube
Для вызова утилиты следует запустить xbootmgr.exe с параметром, например параметр «-help» отобразит список всех возможных функций. Для этого нажимаем кнопки «Win + R» или идём в меню «Пуск -> Выполнить», и в окно вводим команду:
xbootmgr –help
Путь к файлу добавлять не обязательно, если и так запускается:

Ради интереса, если хотите посмотреть, как ваша система ведёт себя при запуске в данный момент, то выполните команду:
xbootmgr -trace boot
Она перезагрузит компьютер и соберёт данные во время запуска. Результат её работы можно посмотреть в файле boot_BASE+CSWITCH_1.etl, который xbootmgr сохранит в своей папке или в папке «C:\Users\ваше_имя». В этом файле содержится вся информация о поведении программ при запуске системы, можно увидеть много интересного. Для этого нужно кликнуть по файлу два раза, чтобы открылся Анализатор:
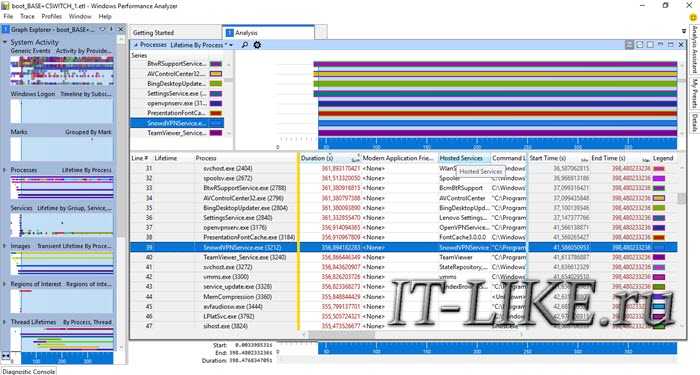
Если интересно, изучите информацию, здесь есть всё в мельчайших подробностях о процессе загрузки: сколько секунд ушло на запуск каждого процесса, как использовались ресурсы компьютера и др.
Теперь перейдём к делу — запустим процесс автоматического анализа и ускорения загрузки Windows. Выполните команду:
xbootmgr -trace boot –prepsystem
В ходе оптимизации, по умолчанию, будет выполнено 6 перезагрузок и в той же директории будет сохранено 6 файлов с информацией о поведении программ при каждой перезагрузке. Весь этот процесс довольно длительный, но участия пользователя не требует. С успехом можно пообедать пока программа работает. И не забудьте сначала проверить, что есть пару Гигабайт свободного места на диске «C:»!
После перезагрузок будут появляться сообщения в белом окошке, например «Delaying for boot trace 1 of 6» с отсчётом времени:
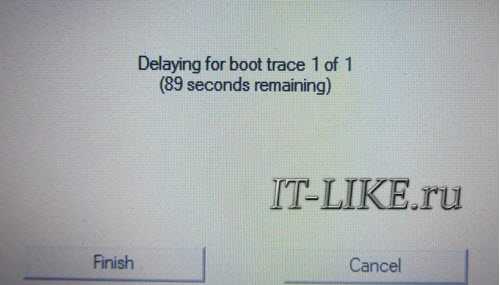
При этом не нужно пытаться работать за ноутбуком, просто ждите. Будут появляться и другие сообщения. На втором этапе окошко «Preparing system» у меня провисело минут 30, при этом процессор ничем загружен не был, но потом всё-таки перезагрузка произошла и остальные этапы прошли быстро. Реально на весь процесс может уйти час.
Что же делает Xbootmgr? Он не отключает не нужные службы и процессы, как могло показаться. Xbootmgr оптимизирует загрузку таким образом, чтобы в каждый момент времени ресурсы компьютера использовались максимально. Т.е., чтобы не было такого, когда процессор загружен на 100%, а жёсткий диск отдыхает, или наоборот. Также происходит дефрагментация системных файлов. После последней перезагрузки ничего делать не надо, Windows будет загружаться, и даже работать, быстрее.







![Как ускорить загрузку windows 10 – 6 шагов до быстрого boot'а [2020]](http://jsk-oren.ru/wp-content/uploads/a/4/b/a4b4a39e60e1c39f2e0e4aeebfd3f526.png)





















