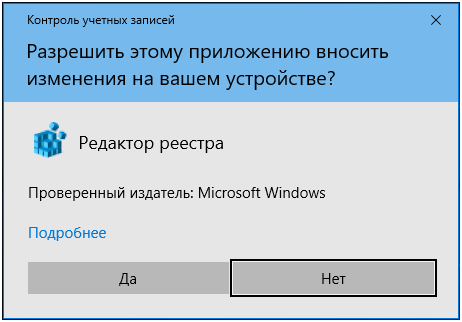Управление автозапуском USB в редакторе реестра
Остался последний способ – самый верный, но требующий внимательности при выполнении. Опасность заключается в негативных последствиях, если отклониться от инструкции. Перейдем к «высшему пилотажу»!
В консоли «Выполнить», вызываемой комбинацией Win + R вводим команду:
жмём «ОК».
- Перейдите в папку LOCAL-MACHINE, затем в подпапку Software. В ней нужно найти директорию Microsoft, выбрать Windows, после — CurrentVersion, далее – Policies, и, наконец, Explorer;
- Необходимо изменить параметр, который называется NoDriveTypeAutoRun, присвоим ему значение 000000FF (смотрите скрин):
Перезапуск системы позволит изменениям вступить в силу.
Где находится папка автозагрузка в windows 10
Папка автозапуска располагается на системном диске (в большинстве случаев это C:\). Она по умолчанию скрыта, как и все системные файлы, во избежание случайного удаления или повреждения файлов. Путь к ней будет такой:«C:\Usеrs\Usеrnаmе\АppDаtа\Rоаming\Miсrоsоft\Windоws\StаrtMеnu\Prоgrаms\Stаrtuр». В этой строке вместо «Username» переходите в папку с вашим именем пользователя, под которым вы заходите в систему.
Открываем путь к папке автозагрузка приложений в проводнике
И так, папка автозагрузки скрыта, необходимо включить режим отображения для скрытых папок системы. Действия такие:
- Открываете проводник двойным кликом ЛКМ по иконке «ЭтотКомпьютер»;
- Сверху имеется панель, переходите на вкладочку «Вид»;
- Кликните элемент «ПоказатьИлиСкрыть»;
- Установите галку возле строчки «СкрытыеЭэлементы»;
- Перейдите путем, описанным в параграфе выше и вы найдете файлы автозагрузки в папке «Stаrtuр»;
- Рекомендую скрывать системные файлы в целях безопасности системы, поэтому верните все как было, после того как закончите работу со скрытыми файлами.
Заходим в менеджера автозагрузки через диспетчер задач
Отключить автозапуск программ windows 10 проще всего через «ДиспетчерЗадач». Выполните такие действия:
- Кликните «Пуск»;
- Перейдите в подраздел «ДиспетчерЗадач»;
- Открыть «ДиспетчерЗадач» можно нажав одновременно кнопки «Shift+Ctrl+Esc»;
- Раскроется он по умолчанию урезанный, поэтому кликните снизу строчку «Подробнее»;
В полномасштабном режиме откройте вкладочку «Автозагрузка»;
- Тут вы видите список автоматически запускаемых функций, утилит, служб и приложений;
- Смотрите их состояние (включено либо выключено);
- Для отключения (включения) их, следует кликнуть нужную функцию ЛКМ и выбрать отключить (либо включить для выключенного приложения);
Можете использовать и другие возможности из списка, в случае необходимости;
Как зайти в автозагрузку через функцию выполнить
В windows 10 автозагрузка программ доступна через строку «Выполнить». Шаги следующие:
- Воспользуйтесь кнопками «WIN+R»;
- Впишите в строчке «shell:startup»;
- Кликните «ОК»;
- Вы получите раскрытую папочку «Startup» в проводнике системы;
Как настроить автозапуск через параметры
Автозагрузка программ windows 10 доступна в меню подраздела «Параметры». Чтобы попасть туда, сделайте так:
- Клик ЛКМ по «Пуск»;
- Либо нажатие «WIN+I»;
В раскрывшемся окошке кликните «Приложения»;
Затем в меню сбоку клик ЛКМ по «Автозагрузке»;
Тут выходит список запускаемых по умолчанию приложений и можно их включить либо отключить;
Через реестр
Доступна также автозагрузка в реестре windows 10. использовать такой способ рекомендую опытным пользователям, предварительно сохранив точку восстановления. Придется лезть в данные реестра, потому:
- Нажимаете «Win+R»;
- Набираете «regedit» и кликаете «ОК»;
- Необходимо искать в двух ветках;
- Для конкретного пользователя под которым вы зашли – «HKЕY_СURRЕNТ_USЕR\Sоftwаrе\Мiсrоsоft\Windоws\CurrеntVеrsiоn\Run»;
- Для остальных – «НKЕY_LОСAL_МАСНINЕ\Sоftwаrе\Miсrоsоft\Windоws\CurrеntVеrsiоn\Run»;
- Справа отображаются все запускаемые автоматически приложения;
- Есть возможность удалить не нужные приложения кликнув их ПКМ и выбрав «Удалить»;
- Чтобы добавить в автозагрузку новый файл, кликните ПКМ в пустом месте раздела с запускаемыми файлами;
- Выберите «Создать», затем «СтроковойПараметр»;
- Укажите название (лучше самой запускаемой утилиты, чтоб потом не запутаться);
- Затем укажите расположение запускающего файлика;
Смотрите как это сделано в примере:
Настраиваем автозапуск программ windows 10 через утилиту Ccleaner
Автозагрузка в windows легко отключается утилитой Сcleaner. Действия следующие:
- Скачайте и установите бесплатную версию с сайта производителя;
- Затем, запустите и перейдите ко вкладке с гаечным ключом «Сервис»;
- Там выберите ярлык «Автозагрузка»;
Во вкладках «Windows» и «ЗапланированныеЗадачи» вы можете включить, отключить либо удалить автоматически запускаемые файлы;
Способ для версий Виндовс выше Home (Домашняя)
Чуть более сложный способ заключается в использовании редактора групповой политики. Чтобы его запустить:
Нажимаем Win + R . В диалоговом окне приложения пишем команду:
Подтверждаем с помощью «ОК» или просто жмем Enter.
Слева Вы увидите перечень папок. Последовательно переходим по пути: «Конфигурация ПК» — «Шаблоны администрирования» — «Компоненты» — «Политика автозапуска». Всё должно выглядеть как на этом скрине:
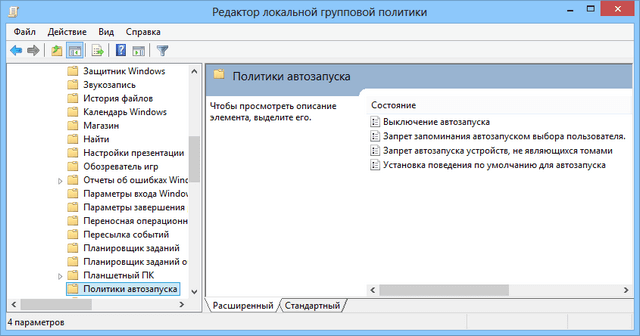
Правая часть окна содержит пункт «Выключение автозапуска». Двойной щелчок мышкой откроет окно свойств. Нужно активировать режим «Включено» и подтвердить выбор. Не запутались в настройках? Следующий снимок экрана поможет не допустить ошибок:
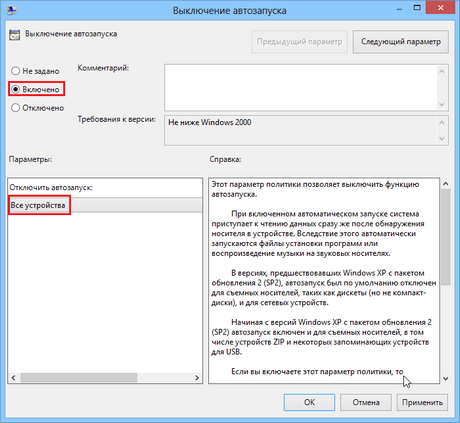
Перезагружаем ПК и радуемся. Теперь автономный запуск с USB и других носителей будет полностью деактивирован.
Автор рекомендует:
Как выключить автозапуск с флешки в Windows 10
В современном мире облачных хранилищ и быстрых интернет-соединений флешки постепенно теряют свою актуальность, но по-прежнему широко используются. А это значит, что риск напороться на какую-нибудь вредоносную заразу через чужой USB-накопитель, по-прежнему велик. Чтобы уменьшить его, рекомендуется отключить автозапуск съемных носителей в Windows 10. Сделать это можно несколькими методами разной степени сложности.
Примечание: отключение автозапуска не защищает вас от вирусов и вредоносного ПО. Всегда пользуйтесь стандартным антивирусом Windows, либо решениями от сторонних разработчиков. В этом случае отключение автозапуска будет лишь дополнительной превентивной защитой.
Выключение автозапуска через Параметры Windows 10
- Нажмите Win + I и перейдите в раздел Устройства – Автозапуск.
- Отключите автозапуск полностью с помощью переключателя в верхней части, либо выберите отдельный тип устройств, для которого надо выключить автоматический старт.
- Для этого из выпадающего меню возле нужного девайса надо выбрать Не выполнять никаких действий.
Как отключить автозапуск через Панель управления Windows 10
- Нажмите Win + R и введите control.
- Откроется классическая Панель управления, в которой вам надо открыть раздел Оборудование и звук – Автозапуск.
- Снимите отметку возле пункта Использовать автозапуск для всех носителей и устройств. Это отключит автозапуск для всего, что вы можете в принципе подключить к компьютеру.
- Индивидуальное отключение можно произвести из выпадающего меню отдельного устройства. Надо выбрать Не выполнять никаких действий.
Отключение автоматического запуска через Редактор реестра
Как и все остальные параметры, отключить автозапуск можно простым твиком реестра операционной системы.
Обратите внимание: редактирование реестра требует от вашей учетной записи наличия прав Администратора. Если таковых нет, вам понадобится пароль от профиля Администратора
Предупреждение: редактирование реестра всегда связано с определенными рисками повредить программное обеспечение компьютера. Воспользуйтесь другими методами отключения автозапуска флешки, если вы не уверены в том, что сможете вернуть реестр в предыдущее состояние.
- Нажмите Win + R и введите regedit.
- Перейдите по адресу Компьютер\HKEY_CURRENT_USER\Software\Microsoft\Windows\CurrentVersion\Explorer\AutoplayHandlers. Чтобы не блуждать по джунглям реестра, просто скопируйте путь и вставьте его в адресную строку редактора, которая находится под меню.
- Дважды кликните на параметр DisableAutoplay и установите значение 1.
- Выйдите из системы и войдите обратно, либо перезагрузите компьютер для применения изменений.
Как отключить автозапуск через Редактор групповой политики
Обратите внимание: как и редактор реестра, редактор групповой политики требует должных прав от учетной записи пользователя. Вам будет нужен либо профиль Администратора, либо пароль от такового
Примечание: этот способ работает только на редакциях Windows 10 Профессиональная и Windows 10 Корпоративная. В Windows 10 Домашняя нет редактора групповой политики, поэтому, вам придется воспользоваться другим методом, описанным выше. Чтобы узнать разницу между редакциями Windows и проверить, какая установлена у вас, читайте инструкцию «Чем отличаются различные редакции Windows 10».
- Нажмите Win + R и введите gpedit.msc.
- В открывшемся редактора вам надо развернуть ветку папок в левой части окна. Перейдите по адресу Конфигурация компьютера – Административные шаблоны – Компоненты Windows – Политики автозапуска.
- В правой части экрана дважды кликните на параметр Выключение автозапуска.
- Появится новое окно, в котором вам надо установить отметку возле пункта Включено в верхней левой части.
- Убедитесь, что параметр Отключить автозапуск установлен в Все устройства.
Таким образом автозапуск можно либо включить, либо отключить на ваше компьютере с Windows 10.
В реестре
Некоторые приложения не добавляют ярлыки в папку автозагрузки, а прописываются в системном реестре.
Чтобы их удалить, потребуется утилита regedit. Проще всего запустить ее через Win + R, введя название в строку и нажав «ОК».
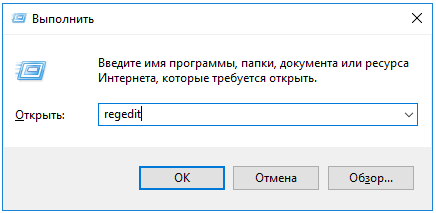
Если Windows 10 покажет предупреждение (ОС считает этот инструмент не самым безопасным, поскольку можно случайно испортить важные настройки), нужно одобрить запуск.
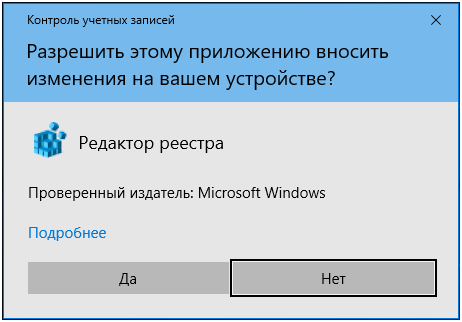
Откроется окно редактора.
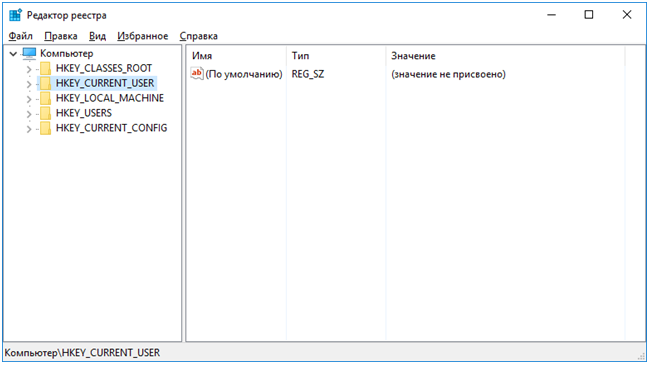
Настройки автозапуска для текущего пользователя находятся в разделе с софтом (SOFTWARE), далее нужно перейти в ветку Microsoft, открыть раздел Windows. Затем в подразделе CurrentVersion следует выбрать Run.
В HKEY_LOCAL_MACHINE по аналогичному пути параметры используются для глобальных настроек, действующих для всего компьютера.
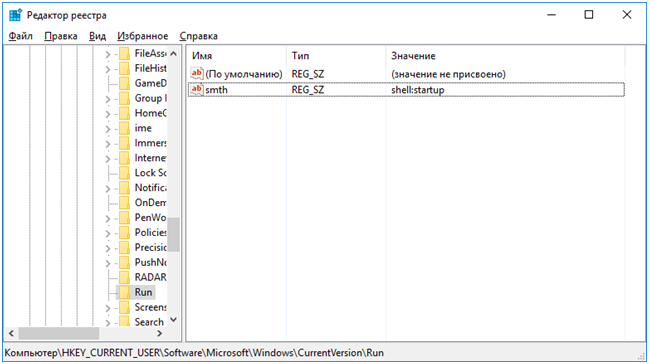
Ненужные параметры удаляются через меню (открывается правым кликом).
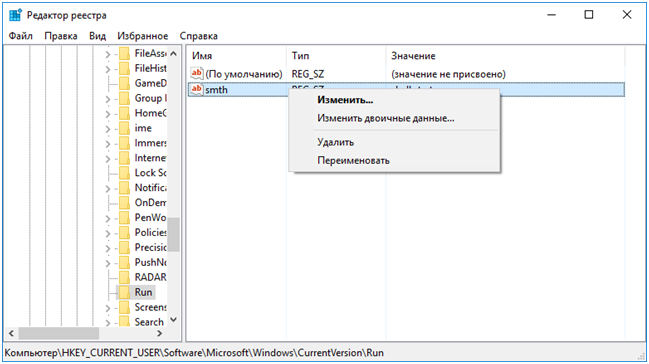
ОС запросит подтверждение данного действия.
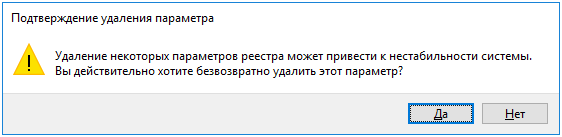
После этого запись будет удалена из реестра.
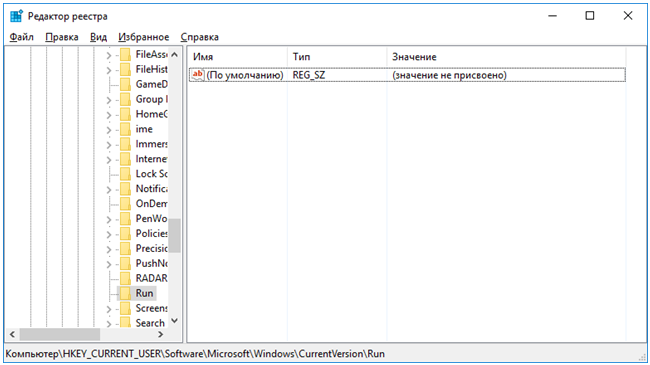
Почему это важно?
Согласно статистике, большая часть вредоносного кода запускается не при открытии подозрительных писем, а через внешние накопители (флешка, DVD диск), которые вставляются в Ваш компьютер. Я всё еще не понимаю, почему функции автозапуска являются включенными по умолчанию.
Предлагаю перед тем, как рассмотреть основную часть темы, ознакомиться с отличиями режимов авто воспроизведения и автоматического запуска. Если копнуть глубже, то особой разницы нет. Если на подключаемом носителе содержится файл autorun.inf с инструкциями, то срабатывает Autorun, и система сразу же запускает контент, записанный на диске. Это не всегда безопасно.
Autoplay сначала показывает небольшое окно с вариантами выбора (открыть папку, воспроизвести, не предпринимать никаких действий). После нажатия по определенному пункту, система запоминает выбор и использует его при последующих подключениях дисков с подобным контентом.
Способы отключения автозапуска с флешки USB
Самый простой и проверенный метод – это использование «Панели управления».
С помощью поиска открываем «Панель управления» (в Windows 7 проще через «Пуск»):
- Нажимаем на ссылку раздела «Оборудование и звук» (при этом справа должен быть выбран режим просмотра «Категория»;
- В следующем окне кликаем по параметрам «Автозапуска» и оказываемся здесь:
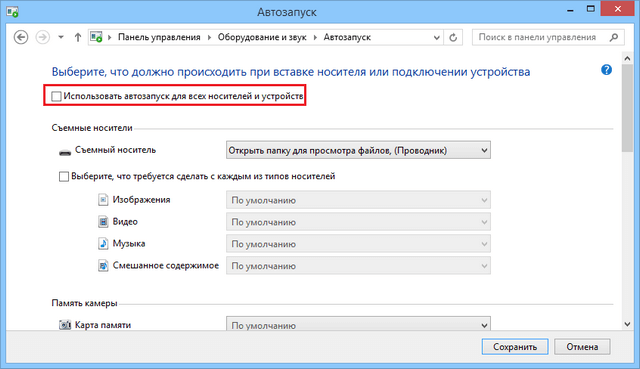
Там, где на скрине красный прямоугольник, по умолчанию стоит галочка, которую необходимо убрать. При необходимости, можно снова зайти в данные настройки и включить режим автозапуска, указав подробные параметры для типов файлов и разных носителей.
Готово!
Отключаем (включаем) и настраиваем автозапуск Windows 10 через «Панель управления»
Как мы можем видеть, в «Параметрах» настройка автозапуска сводится только к отключению\включению и настройке действия в зависимости от того, съёмный это накопитель или карта памяти. А настройки, что имеются в «Панели управления», более гибкие – вы можете задать поведение автозапуска в зависимости от типа носителя и находящихся на нём файлов. Давайте перейдём к ним.
- Откройте поиск и введите «Панель управления». Кликните по найденному пункту.
- В открывшемся окне проследуйте Оборудование и звук –> Автозапуск.
-
Наконец, мы добрались до нужного нам окна. Отключение автозапуска осуществляется снятием галочки с пункта «Использовать автозапуск для всех носителей и устройств».
А благодаря настройкам чуть ниже, вы можете задать действия, которые будут осуществляться при вставке того ил иного типа носителя и\или содержащихся на нём файлов.
К примеру, для аудио можно задать открытие мультимедиа плеера с последующим воспроизведением, а для изображений – импортирование и т.п.
Если же выберите вариант «Не выполнять никаких действий», то он будет равносилен отключению автозапуска для данного типа носителя\находящихся на нём данных.
Как включить или отключить автозапуск в Windows 10
Я покажу вам три способа как это сделать в Windows 10. Первый способ осуществляется через меню Пуск > Параметры > Устройства. Выберите Автозапуск в левой части окна, и вы увидите переключатель «Использовать автозапуск для всех носителей и устройств», которого можно отключить или же включить при необходимости.
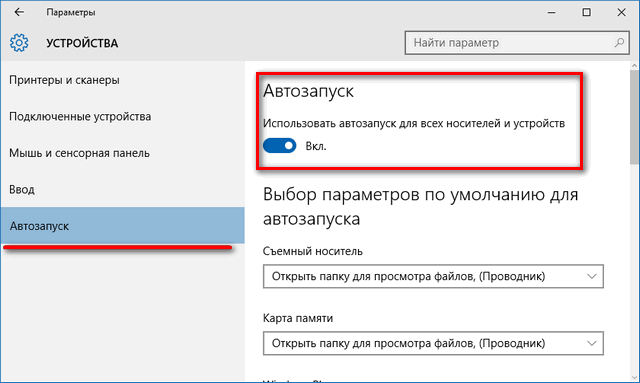
Кроме этого, в этом же окне есть раздел «Выбор параметров по умолчанию», где можно настроить автозапуск отдельно для каждого типа устройства или конкретного устройства (подключаемого ранее). Это может быть съемный носитель (флешка), карта памяти или же ваш смартфон, для которых можно установить параметр из следующие вариантов:
- Не выполнять никаких действий
- Открыть папку для просмотра файлов (Проводник)
- Спрашивать каждый раз
- Настроить этот носитель для резервного копирования (История файлов)
- Настроить параметры хранилища (Параметры)
Таким образом вы можете отключить опцию для всех носителей и устройств (главный переключатель), и в то же время настроить так, чтобы она работала только с конкретным устройством или определенными типами.
Также вы можете зажать клавишу Shift и подключить устройство, чтобы открыть окно автозапуска (независимо от установленных настроек).
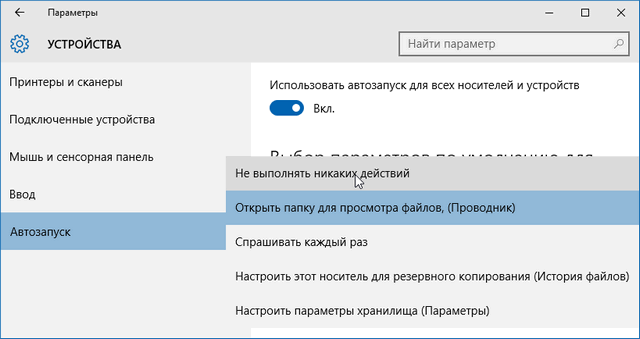
Второй способ заключается в том, чтобы взять более тонкий контроль над некоторыми типами носителей, таких как, CD, DVD. Blu-Ray и т.д. Для этого откройте панель управления. В опции «просмотр» выберите «крупные значки» и нажмите Автозапуск.
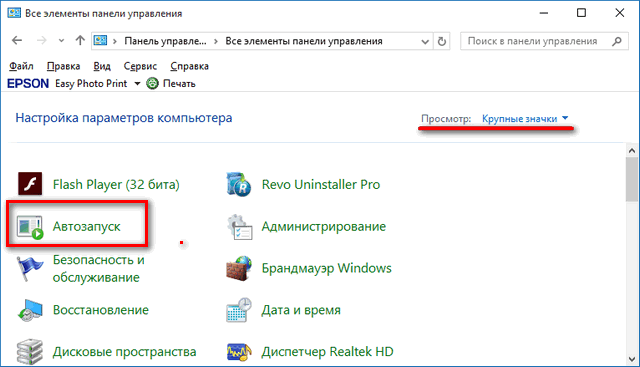
Поставьте (или снимите) флажок «Использовать автозапуск для всех носителей и устройств», чтобы включить/отключить опцию. Прокрутите вниз, и также, как и в предыдущей части статьи, можно установить действие по умолчанию для каждого типа носителя и устройства. В самом низу после всех параметров и настроек вы увидите кнопку «Восстановить значения по умолчанию», нажав на нее, вы вернете все значения в исходное состояние.
Окна настроек автозапуска почти идентичны в Windows 7, 8 и 10. Но в отличие от Windows 7, в Windows 8 и 10 добавилось еще несколько пунктов с настройками таких типов носителей как память камеры и съемные диски.
Для большинства пользователей, указанные мною выше 2 способа вполне достаточны, чтобы отключить или настроить автозапуск под свои требования. Но если вам этого не достаточно, или вы хотите отключить автозапуск для других пользователей на одном компьютере — вы можете это сделать с помощью редактора локальной групповой политики в Windows 10.
Для этого откройте окно Выполнить (Win +R) и введите «gpedit.msc». В разделе «Конфигурация компьютера» выберите Административные шаблоны > Компоненты Windows > Политики автозапуска.
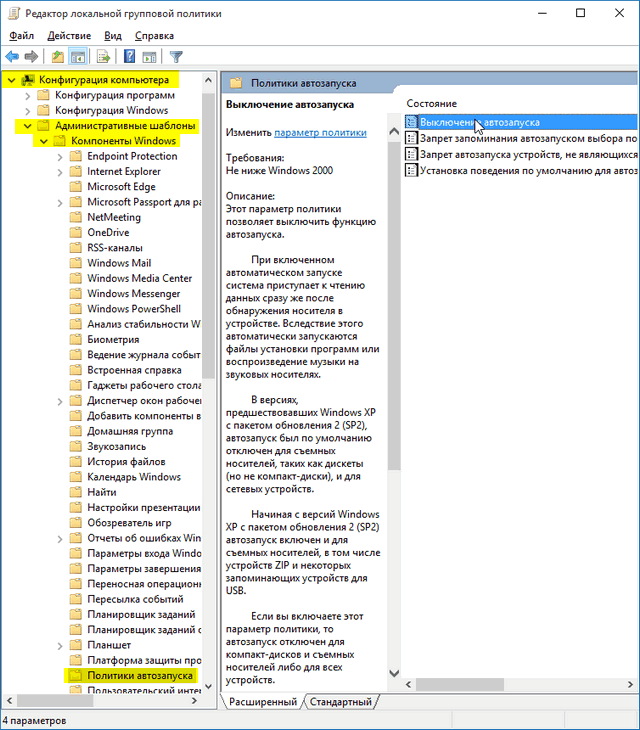
В правой панели найдите и нажмите «Выключение автозапуска», после чего откроется окно, где вам нужно переключить параметр «Не задано» на «Включено». Далее выберите пункт «Все устройства», чтобы отключить автозапуск на всех устройствах, или «Дисководы для компакт-дисков и устройства со съемным носителем» соответственно.
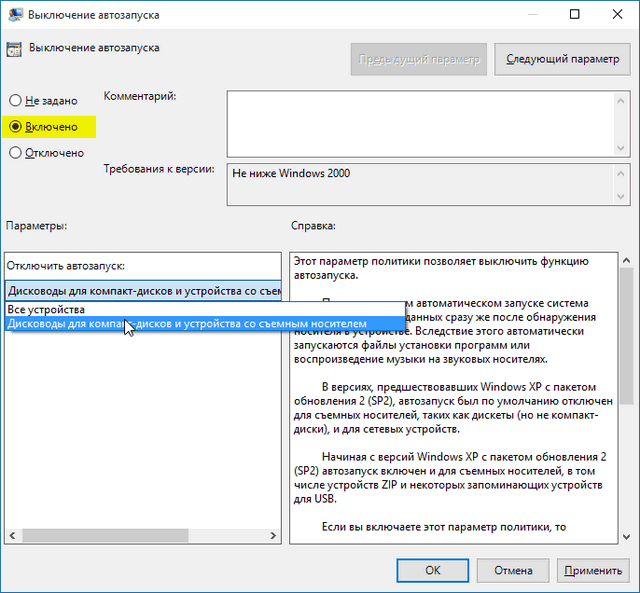
Как видно, выключить автозапуск довольно легко, даже начинающему пользователю. Однако следует заметить, что наиболее безопасный и удобный вариант — это значение «Спрашивать каждый раз», если вы предпочитаете держать автозапуск включенным. Чтобы действия с подключаемыми носителями не предпринимались автоматически.
Включение через консоль управления политик
Этот метод вполне доступен для среднестатистического юзера и может помочь, если по различным причинам автозапуск флешки в Windows 7 не работает. Тут все просто:
- Открываем меню «Пуск», после чего в строке для поиска прописываем «gpedit.msc». Жмем на появившийся файл консоли.
- В появившемся интерфейсе консоли идем по пути «Административные шаблоны/Компоненты Windows/Политики автозапуска». Нас интересует пункт «Отключить автозапуск» ‒ делаем два клика по ней.
- Во всплывшем окне ставим галочку напротив «Отключить» в верхнем левом углу и подтверждаем кнопкой «ОК».
На тот случай, если у вас возникла путаница – объясняем: эта служба создана для отключения «авторана». Мы своими действиями деактивировали ее и сняли блокировку. Вышеописанный метод применим и к системам на Windows 10.
Почему нужно отключать автозапуск
Автозапуск программ и устройств в Windows 10 может быть удобным функционалом, но зачастую может приводить к негативным последствиям. Вот несколько причин, по которым стоит отключить автозапуск:
2. Потеря приватности и безопасности: Некоторые программы могут использовать автозапуск для сбора данных о вас без вашего ведома. Отключение автозапуска поможет предотвратить подобные ситуации и защитить вашу приватность.
3. Ошибки и конфликты: Некоторые программы или устройства могут вызывать ошибки или конфликты при автоматическом запуске. Отключение автозапуска поможет избежать подобных проблем и обеспечит стабильную работу вашей системы.
В целом, отключение автозапуска поможет вам более эффективно управлять программами и устройствами, которые запускаются вместе с вашей операционной системой. Это может привести к улучшению производительности компьютера и повышению безопасности вашей системы.
Как убрать автозапуск программ в Windows через редактор реестра
По умолчанию, когда вы вставляете в CD/DVD-ROM-устройство диск, Windows запускает оболочку диска или спрашивает, в каком приложении его открыть. То же касается любых запоминающих устройств, вплоть до фотоаппарата и видеокамеры.
Многие пользователи находят данную функцию бесполезной и навязчивой. Вдобавок к тому некоторые вирусы прописывают себя в автозапуск, что заставляет задуматься над безопасностью автозагрузки. Самый быстрый и верный способ – отключить его через редактор Реестра.
- Запустите Редактор реестра.
- Откройте ветвь и измените параметр Autorun с 1 (включить) на 0 (выключить).
- Перезагрузите компьютер.
Шаг 1: Открытие Панели управления
Существует несколько способов открыть Панель управления:
1. Через меню «Пуск»:
- Нажмите на кнопку «Пуск» в левом нижнем углу экрана или нажмите клавишу с логотипом Windows на клавиатуре.
- В открывшемся меню найдите пункт «Панель управления» и щелкните по нему.
2. Через Cortana:
- Откройте Cortana, нажав на иконку в правом нижнем углу панели задач.
- В поле поиска введите «Панель управления».
- Когда появится результат «Панель управления — Настройки системы», щелкните по нему.
3. Через поисковую строку:
- Нажмите на значок «Лупа» в правом нижнем углу панели задач или нажмите клавишу со значком лупы на клавиатуре.
- В поисковой строке введите «Панель управления».
- Когда появится результат «Панель управления — Настройки системы», щелкните по нему.
После выполнения одного из этих действий откроется Панель управления, где вы сможете производить различные настройки и отключить автозапуск устройств.
Отключение автозапуска через групповые политики
Групповые политики позволяют администраторам управлять настройками пользователей и компьютеров в домене Windows. Если вы работаете в сетевой среде и ваш компьютер подключен к домену, вы можете использовать групповые политики для отключения автозапуска устройств.
Вот как это сделать:
- Откройте «Групповое политическое моделирование» с помощью команды «gpedit.msc» в строке поиска меню «Пуск».
- Перейдите к «Компьютерная конфигурация» > «Административные шаблоны» > «Система» > «Отключение автозапуска».
- Выберите «Включить» и в поле «Тип» выберите один из вариантов: «Не настроено», «Отключено» или «Запрещено».
- Нажмите «Применить» и «ОК», чтобы сохранить изменения.
Теперь автозапуск устройств будет отключен для всех пользователей в домене Windows.
Обратите внимание, что для использования групповых политик вам может потребоваться административные права на компьютере или в домене Windows
Способы отключения автозапуска с флешки USB
Самый простой и проверенный метод – это использование «Панели управления».
С помощью поиска открываем «Панель управления» (в Windows 7 проще через «Пуск»):
- Нажимаем на ссылку раздела «Оборудование и звук» (при этом справа должен быть выбран режим просмотра «Категория»;
- В следующем окне кликаем по параметрам «Автозапуска» и оказываемся здесь:
Там, где на скрине красный прямоугольник, по умолчанию стоит галочка, которую необходимо убрать. При необходимости, можно снова зайти в данные настройки и включить режим автозапуска, указав подробные параметры для типов файлов и разных носителей.
Готово!
Как отключить автозапуск браузера Edge
ХСделать это через настройки системы нет возможности. Разве что установить другой браузер и выбрать его по умолчанию. В ином случае нужно использовать сторонний софт. Я рекомендую программу Unlocker.
Нужно переименовать файл MicrosoftEdge.exe, который находится по пути:
Windows | SystemApps | Microsoft.MicrosoftEdge_8wekyb3d8bbwe
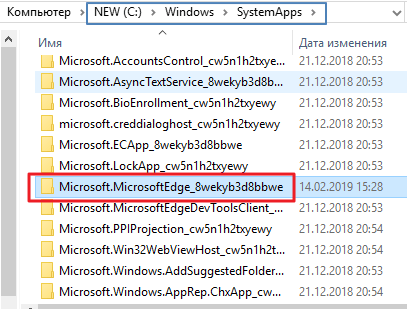
- Кликаем по файлу правой кнопкой мышки, выбираем в меню пункт «Unloker», который станет доступен после установки вышеуказанного софта.
- В диалоговом окне кликаем по списку возможных действий, выбираем «Переименовать». Достаточно убрать одну букву в названии (не в расширении!) и сохранить.
- Перезагружаем ПК.
Если данная статья Вам не только понравилась, но и помогла – в знак благодарности прошу отметить материал лайками, репостами и комментариями. Со всеми вопросами обращайтесь туда же.
Включение или отключение защиты от записи для диска в Windows 10
Убедись в создать точку восстановления на всякий случай что-то пойдет не так.
Метод 1. Включение или отключение защиты от записи с помощью физического переключателя
Карта памяти и некоторые USB-накопители поставляются с физическим переключателем, который позволяет без проблем включать или отключать защиту от записи. Но учтите тот факт, что физический переключатель будет зависеть от типа диска или накопителя, который у вас есть. Если защита от записи включена, то это переопределит любой другой метод, указанный в этом руководстве, и будет по-прежнему защищен от записи на всех ПК, которые вы подключаете, пока он не будет разблокирован.
Метод 2: включить или отключить защиту от записи для диска в редакторе реестра
1. нажмите Windows Key + R, затем введите regedit и нажмите Enter, чтобы открыть Редактор реестра.
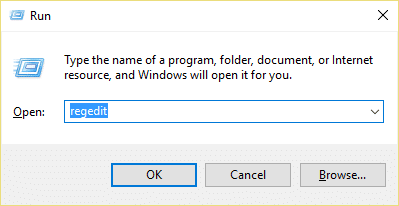
2. перейдите к следующему разделу реестра:
Компьютер \ HKEY_LOCAL_MACHINE \ SYSTEM \ CurrentControlSet \ Services \ USBSTOR
3. Обязательно выберите USBSTOR затем в правой части окна дважды щелкните на Запустите DWORD.
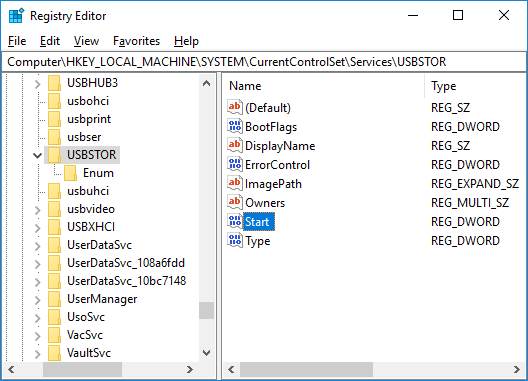
4. сейчас измените значение Start DWORD на 3 и нажмите ОК.
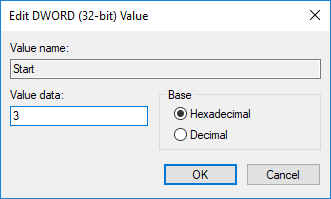
5. Закройте редактор реестра и перезагрузите компьютер.
Метод 3: включить или отключить защиту от записи для диска в редакторе групповой политики
Примечание: Этот метод не будет работать для пользователей Windows 10 Home, поскольку он только для пользователей Windows 10 Pro, Education и Enterprise.
1. нажмите Windows Key + R, затем введите gpedit.msc и нажмите Enter.
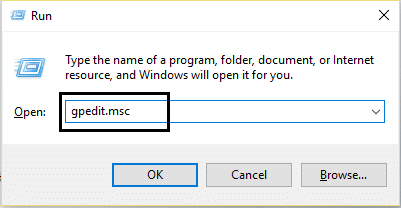
2. перейдите по следующему пути:
Конфигурация пользователя> Административные шаблоны> Система> Доступ к съемному хранилищу
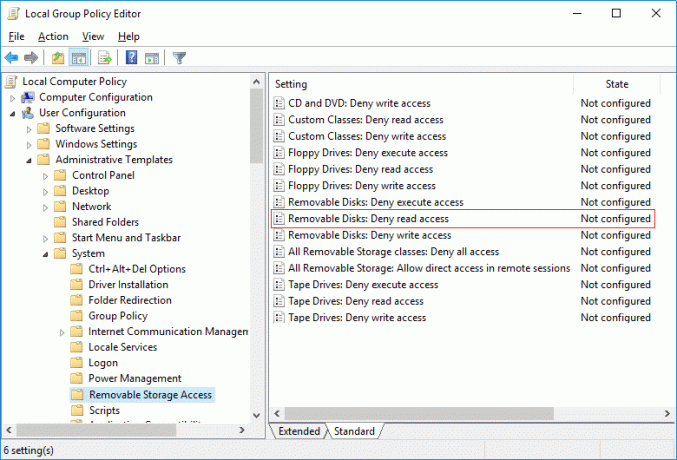
3. Выберите «Доступ к съемному хранилищу», затем в правой части окна дважды щелкните «Съемные диски: запретить доступ для чтения» политика.
4. Обязательно выберите Отключено или не настроено к Включить защиту от записи и нажмите ОК.
5.Если хотите Отключите защиту от записи, затем выберите Включено. и нажмите ОК.
6. Закройте все и перезагрузите компьютер.
Метод 4: включить или отключить защиту от записи для диска с помощью Diskpart
1. нажмите Windows Key + X, затем выберите Командная строка (администратор).
2. Введите следующую команду в cmd одну за другой и нажимайте Enter после каждой:
diskpartсписок диска (Запишите номер диска, на котором вы хотите включить или отключить защиту от записи)выберите диск # (Замените # на номер, который вы указали выше)
3.Теперь для включения или отключения защиты от записи используйте следующие команды:
Чтобы включить защиту от записи для диска: атрибуты disk set только для чтения
Чтобы отключить защиту от записи для диска: атрибуты disk clearonly readonly
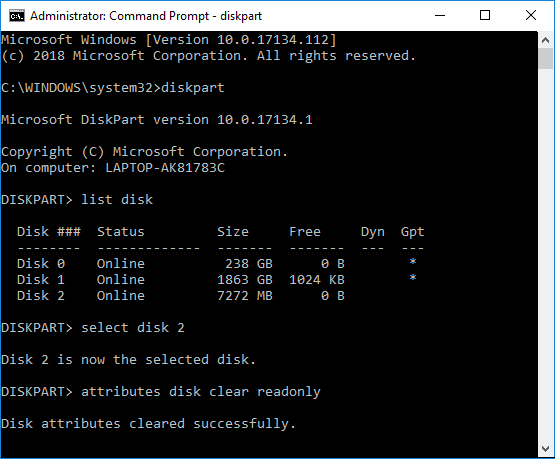
4. По завершении вы можете закрыть командную строку и перезагрузить компьютер.
Рекомендуемые:
- Как отформатировать диск или диск в Windows 10
- Установите предел дисковой квоты и уровень предупреждений в Windows 10
- Включение или отключение кэширования записи на диск в Windows 10
- Предотвратить переход жесткого диска в спящий режим в Windows 10
Вот и вы успешно научились Как включить или отключить защиту от записи для диска в Windows 10 но если у вас все еще есть какие-либо вопросы по этому руководству, не стесняйтесь задавать их в разделе комментариев.