Как исправить ошибку «Приложение, которое вы пытаетесь установить, не является приложением, проверенным Microsoft» вручную
Все равно продолжайте
Будьте осторожны: хотя приложения, проверенные Microsoft, как правило, безопаснее, вы все равно можете устанавливать приложения из других источников. Однако имейте в виду, что установка приложений из непроверенных источников может представлять угрозу безопасности. Прежде чем продолжить, убедитесь, что вы доверяете источнику и самому приложению.
Включить непроверенную установку приложения
Разрешить установку приложений из непроверенных источников. По умолчанию Windows 10 блокирует установку приложений из непроверенных источников. Чтобы изменить этот параметр, выполните следующие действия.
Перейдите на Настройки нажав Start и выбрав значок шестеренки.
В Настройки окно, выберите Apps.
Выберите Приложения и возможности с левой боковой панели.
Под Установка приложений раздел, найдите раскрывающееся меню с пометкой Выберите, где брать приложения.
Выберите Где угодно из списка
Обратите внимание, что формулировка может немного отличаться в зависимости от вашей версии Windows 10.
Появится предупреждающее сообщение, уведомляющее вас о потенциальных рисках. Внимательно прочтите его, и если вы все еще хотите продолжить, нажмите Да.
Включить непроверенные установки приложений через редактор реестра
- Откройте приложение Редактор реестра: Нажмите Windows + R для открытия Run диалоговое окно. Тип (без кавычек) и нажмите Enter. Если будет предложено Контроль учетных записей (UAC), наведите на Да дать разрешение.
- Перейдите к соответствующему ключу: В Редактор реестра, перейдите в следующее место:
- Создать новый DWORD значение: Щелкните правой кнопкой мыши в правой части окна и выберите Новая > Параметр DWORD (32 бита). Назовите новое значение (без кавычек).
- Измените новое значение: Дважды щелкните только что созданный ВключитьAppInstallControl значение и установить его Значение в 1. Нажмите OK для сохранения изменений.
- Закройте редактор реестра. Закройте окно редактора реестра.
- Перезагрузите компьютер: после внесения изменений перезагрузите компьютер, чтобы изменения вступили в силу.
Проверьте альтернативные источники
Если приложение, которое вы пытаетесь установить, не проверено корпорацией Майкрософт, рассмотрите возможность проверки веб-сайта разработчика или других надежных репозиториев программного обеспечения. Многие законные поставщики программного обеспечения обеспечивают загрузку непосредственно со своих веб-сайтов или через надежные сторонние платформы.
Связаться с разработчиком приложения
Если приложение, которое вы хотите установить, создано надежным разработчиком, но не проверено корпорацией Майкрософт, вы можете обратиться к ним за помощью. Они могут подсказать, как действовать, или предложить альтернативные методы установки.
Заметки сисадмина о интересных вещах из мира IT, инструкции и рецензии. Настраиваем Компьютеры/Сервера/1С/SIP-телефонию в Москве
В Windows 10 добавили возможность разрешать установку приложений только из магазина Windows. То есть, если данную функцию включить – пользователи этого компьютера не смогут устанавливать приложения скачанные из интернета, также вредоносное ПО не сможет установиться без вашего ведома. В сегодняшней статье рассмотрим как разрешить установку приложений только из магазина в Windows 10.
Так как некоторые пользователи пишут, что у них нет данной функции в графическом интерфейсе – мы рассмотрим еще способ в групповых политиках и в редакторе реестра. Данная функция добавлена в Windows 10 начиная со сборки 15042.
Что вызывает сообщение «Приложение, которое вы пытаетесь установить, не является проверенным приложением Microsoft»?
Почему так происходит? Microsoft делает это, чтобы защитить ваш компьютер от подозрительных приложений, которые могут повредить вашу систему. Это связано с тем, что программное обеспечение, которое вы загружаете не из Microsoft Store, может содержать вредоносные программы или ошибки. Поэтому по умолчанию ваша система не будет устанавливать приложения, которые не были проверены Microsoft.
Вы, наверное, задаетесь вопросом: «Как я могу устанавливать приложения, не проверенные Microsoft? » К счастью, есть способ обойти чрезмерную защиту Microsoft, о котором мы поговорим в этой статье.
Защитите систему антивирусом
Первое, что нужно сделать в настройке Windows 10 – настроить антивирусную системы. Это позволит защитить ваше устройство от нежелательных сбоев в работе и повреждения данных. Система Windows 10 включает в себя собственный защитник — Windows Defender. После установки он включён автоматически, но вы можете проверить активность программы. Для этого:
- Нажимаете на значок щит на панели задач в нижнем правом углу экрана.
- Открывается окно защитника Windows Defender.
- Здесь проверяете, включена ли защита. Значок должен быть отмечен зелёным цветом.
- Если это не так, он будет гореть жёлтым или красным. Его следует включить.
Защитник достаточно хорошо справляется с большинством вирусных проблем. Однако рекомендуем вам установить также сторонний антивирусник или проводить проверку раз в 3-4 месяца. Кроме этого, системой предусмотрено полное отключение антивируса, это ощутимо уменьшит нагрузку на компьютер, но безопасность будет утеряна.
Отключение автообновления
Ещё одной настройкой Windows 10 после установки будет отключение автообновления. Так вы сами будете решать, в какой момент вам провести обновление системы. Этот вариант подойдёт тем, у кого маленький диск. Однако использовать этот способ настройки советуем в крайнем случае. Если вы всё-таки решили отключить автоматический апгрейд:
- Нажимаем на «Поиск» и вбиваем «Средства администрирования Windows».
- Переходим во вкладку «Службы» и дважды щёлкаем по ней.
- В списке нам нужна строка «Центр обновления Windows». Двойным нажатием не неё входим в параметры.
- Настраиваем фильтр «Тип запуска», переводим его в режим «Отключена».
Безопасный запуск ненадежных программ в Windows 10
ПРИМЕЧАНИЕ. Функция Windows Sandbox в настоящее время недоступна в версии Home. Тем не менее, существует обходной путь для включения функции песочницы Windows в домашней версии. Пожалуйста, поищите в интернете то же самое, чтобы включить полезную функцию и в домашней версии.
Когда вы закрываете окно «Песочница», Windows 10 автоматически удаляет установленную программу и сбрасывает «Песочницу» к настройкам по умолчанию. Таким образом, если вы внесли какие-либо изменения в Windows 10 (внутри Песочницы), она не будет сохранена.
Кроме того, любые изменения, которые вы вносите в «Песочницу» Windows, не влияют на Windows 10 (хост), установленный на вашем компьютере, и ваши данные. Таким образом, абсолютно безопасно запускать небезопасные программы в Песочнице, поскольку программа, работающая внутри Песочницы, не может повлиять на ваш хост.
Этот режим Windows запускает только проверенные приложения из Магазина.
Если ты видишь Этот режим Windows запускает только проверенные приложения из Магазина. и хочет разрешить установку стороннего приложения, первое, что вам нужно сделать, это проверьте, какую версию Windows вы используете.
Выполните любой из следующих способов, чтобы узнать, какую версию Windows вы используете.
- Хит Вин+Р, тип «победитель» и нажмите Enter.ИЛИ ЖЕ
- Хит Выигрыш + С, тип «Системная информация» и нажмите Enter
В зависимости от версии Windows, которую вы используете, вам необходимо выполнить решения. Мы разделили версии Windows на две разные категории.
- Домашний S-режим Windows
- Окна без S-режима
Давайте посмотрим, как настроить обе версии.
1] Домашний S-режим Windows
S-режим в Windows повышает безопасность и производительность компьютера (как вы могли прочитать в сообщении об ошибке). Однако он делает это, запрещая установку стороннего приложения на ваш компьютер с Windows. Итак, если вы хотите установить сторонние программы, выход из режима Windows S это путь. Выполните предписанные шаги, чтобы сделать то же самое.
Windows 11
- Запуск Параметры Windows по Вин+И.
- Перейти к Система а затем Активация.
- Вы увидите опцию «Переключиться на Windows 11 Home или Pro».
- Вам будет предложено перейти в Microsoft Store, так что сделайте это.
- Далее нажмите на Выйти из режима S > Получить.
- Наконец, установите версию.
Windows 10
- Открыть настройки.
- Перейти к Обновления и безопасность.
- Выберите Активация на правой панели.
- Затем нажмите на Перейдите в Магазин Майкрософт.
- Перейти к Выключите S-режим и нажмите «Получить» > «Установить».
- Наконец, нажмите «Да, поехали».
Это сделает работу за вас. По сути, вы устанавливаете версию Windows, которая не имеет рассматриваемых ограничений.
Если вы видите сообщение об ошибке, в котором говорится Что-то случилось, и мы не смогли начать обновление, вперед и Установите все доступные обновления и повторите попытку. Надеюсь, на этот раз ваша проблема будет решена.
2] Окна без режима S
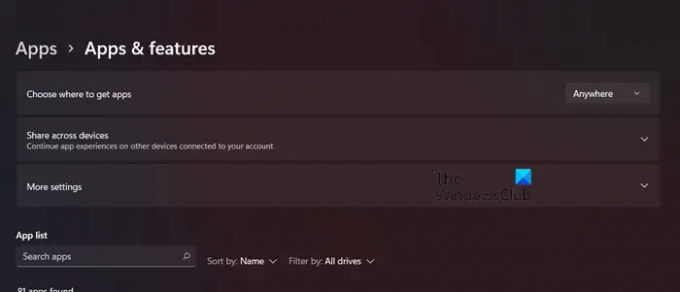
Если вы не используете Windows S-режим, то в вашей версии Windows нет ограничений, которые не позволяют устанавливать приложения, не принадлежащие Microsoft Store. В данном случае происходит то, что ваши настройки блокируют установку этого конкретного приложения. Чтобы решить эту проблему, нам нужно разрешить установку приложения из любого места и в любом месте. Выполните предписанные шаги, чтобы сделать то же самое.
- Открытым Настройки.
- Перейти к Приложения > Приложения и функции.
- В разделе Выберите, где получить приложения, выберите Везде.
Наконец, закройте «Настройки» и попробуйте установить приложение. Надеюсь, в этот раз он будет установлен.
Мы надеемся, что вы сможете решить проблему, используя решения, упомянутые в этой статье.
Режим S — это более оптимизированная версия операционной системы Windows, которая ограничивает некоторые функции, чтобы обеспечить пользователю производительность и безопасность. Он запрещает пользователю устанавливать непроверенное приложение и просто позволяет использовать Microsoft Edge. Если вам не нравятся эти ограничения, просто отключите S-режим, выполнив шаги, указанные выше.
Создание своего образа
Я разбил процесс на три этапа.
Этап 1 — Предварительные действия
Подготовьте рабочую среду. Вам понадобятся:
- Оригинальный образ Windows 10, в котором содержится файл install.wim. Например, образ MSDN/VLSC или ISO с этой страницы, открытой с подменой User Agent (в Edge: F12 — Эмуляция — Apple Safari). В образе, который создает утилита — зашифрованный и сжатый файл install.esd. Вопросы получения образов MSDN/VLSC и модификации образов MCT выходят за рамки этой статьи.
- Копия дистрибутива на локальном диске. Подключите ISO и скопируйте содержимое в C:\iso. После изменений вы создадите загрузочную флэшку или ISO на основе файлов этой папки.
- Архив с твиком реестра, XML-файлом настроек меню Пуск и скриптом PowerShell.
- Инструменты развертывания из ADK для создания ISO. На картинке выделено то, что необходимо установить.
В инструкциях ниже используются несколько папок в корне диска C:
- iso
- mount
- temp
Создайте их или измените пути по своему усмотрению, в том числе в скрипте PowerShell.
Этап 2 — Внесение изменений в образ
В install.wim содержится много изданий, причем их набор отличается в образах MSDN/VLSC для потребителей и бизнеса. Упрощенно говоря, в оба входят издания Education и Pro, но в первом остальные младше, а во втором – старше. В PowerShell вы можете посмотреть список изданий с индексами так:
Get-WindowsImage -ImagePath "c:\iso\sources\install.wim"
Примечание. Если вы планируете создать образ с несколькими изданиями, вносите изменения в младшее. Впоследствии вы сможете легко обновить его образ оффлайн до старших изданий.
В архиве содержится скрипт PowerShell AppxRemoveBlock.ps1, который вам нужно немного настроить под себя. Этот скрипт:
- Задает переменные для путей к папкам. Настройте свои пути.
- Подключает нужное издание. Укажите индекс издания, которое будете изменять.
- Импортирует в профиль Default твик реестра и XML-файл с настройками меню Пуск.
- Удаляет из образа приложения по списку. Закомментируйте или удалите из списка приложения, которые вы хотите сохранить (например, Калькулятор).
- Отключает WIM-образ, сохраняя выполненные в нем изменения. Закомментируйте команду и выполните ее вручную, если хотите проверить внесенные изменения или выполнить другие модификации образа.
Запустить скрипт можно .
Этап 3 – Создание ISO
Скрипт для выполнения в командной строке средств развертывания я . Замечу лишь, что вам надо задать переменные в соответствии с вашей структурой папок.
Это все! Теперь можете протестировать результат на ВМ.
Какой софт использовать для проверки и удаления неподтвержденных приложений
При установке приложения, которое не было подтверждено корпорацией Майкрософт, необходимо принять особые меры для обеспечения безопасности вашего устройства и данных. В этой статье мы расскажем вам о нескольких программных решениях, которые помогут вам проверить и удалить неподтвержденные приложения на вашем устройстве.
Вот несколько программ, которые вы можете использовать для этой задачи:
| Название программы | Описание |
|---|---|
| Windows Defender | Windows Defender является встроенным антивирусным программным обеспечением в операционной системе Windows. Он может сканировать ваше устройство на наличие вредоносного и неподтвержденного программного обеспечения и удалить его. |
| Malwarebytes | Malwarebytes — это популярное антивирусное программное обеспечение, которое специализируется на обнаружении и удалении вредоносных программ. Он также может обнаружить и удалить неподтвержденные приложения. |
| CCleaner | CCleaner — это утилита, которая может помочь вам очистить ваше устройство от временных файлов, ненужных реестровых записей и другого мусора. Он также может обнаружить и удалить неподтвержденные приложения. |
| IObit Uninstaller | IObit Uninstaller — это программа для удаления приложений с вашего устройства. Она также может помочь вам обнаружить и удалить неподтвержденные приложения. |
Перед использованием любой программы рекомендуется проверить ее репутацию и убедиться, что вы скачиваете ее с официального источника. Также регулярно обновляйте антивирусные базы данных для обеспечения максимальной защиты от вредоносного программного обеспечения.
Надеемся, что эта информация поможет вам проверить и удалить неподтвержденные приложения с вашего устройства и обеспечить его безопасность.
Скачать и установить UWP приложения без Microsoft Store
Этот способ будет заключаться в сторонним сервисе, который будет генерировать и показывать нам нужные ссылки. Это новый способ, который очень простой, чем ниже. Раньше просто не было возможности делится ссылкой или узнать ссылку на приложения. Давайте посмотрим, как скачать сами файлы appx из Microsoft Store.
Шаг 1. Откройте Microsoft Store и найдите нужное вам приложение, я буду показывать на Instagram. Далее нажмите на «Поделится» и выберите «Скопировать ссылку«.
Шаг 2. Теперь откройте сайт-сервис , и вставьте ссылку в поле поиска, после чего нажмите на галочку. Далее вам будут показаны сгенерированные ссылки, который сервис захватил с сервером Microsoft. Тут все просто, Вам нужно найти самое первое название с окончанием .appxbundle. Это и есть установщик приложения. Не зависимо, какое приложение вы хотите скачать, минуя Магазин Windows, вы всегда должны скачивать самую первую ссылку с окончанием .appxbundle.
Примечание: Если вы получили ошибку при установке, то скачивайте вторую по счету .appxbundle.
Шаг 3. Теперь запустите скаченный appx файл и установите его на компьютер или ноутбук. Таким образом, вы можете составить себе любимую сборочку, записать на флешку, и носить её с собой.
Как установить приложения, не проверенные Microsoft
Самая распространенная причина, по которой ваша система отказывается устанавливать такие приложения, заключается в том, что … приложение не проверенное Microsoft приложение!
Ваш компьютер, вероятно, настроен только на установку приложений, проверенных Microsoft. Итак, чтобы решить эту проблему, нам нужно изменить этот параметр.
нажмите Клавиша Windows + I комбинация, чтобы открыть настройки Windows.
Нажмите на Программы.
Нажать на Где взять приложения выпадающее меню. Возможные варианты:
- Куда угодно
- Где угодно, но дайте мне знать, есть ли совместимое приложение в Microsoft Store
- В любом месте, но предупредите меня перед установкой приложения, которое не из Microsoft Store
- Только Microsoft Store (рекомендуется).
Выбирать Куда угодно.
В некоторых случаях вы можете не найти Выберите, где брать приложения падать.
Если это вы, убедитесь, что вы вошли в Windows с учетной записью пользователя с правами администратора. Если у вас нет такой учетной записи, вы можете попросить администратора сделать это за вас.
Этот пост поможет вам, если в настройках Windows 10 параметр Выбрать, где получать приложения неактивен.
Windows 10 блокирует установку программ из интернета, с диска HDD
Наиболее частая проблема у пользователей «десятки» возникает при установке программ скаченных из интернета. Встроенный в систему браузер Microsoft Edge имеет свой фильтр SmsrtScreen и когда пользователь запускает в нём исполняемый файл, этот фильтр блокирует его.
Отключаем в настройках «Центра безопасности защитника Windows» этот фильтр с самого строгого режима на средний:
Для поклонников «легких» браузеров будет так же не лишним пройтись по настройкам Internet Explorer, некоторые важные настройки безопасности берутся из него:
Возможно, у вас для Интернета выставлен высший уровень защиты (как у опасных сайтов):
Нужно в этом случае переключить его на средний или пока отключить на самый низкий уровень:
Во вкладке «Дополнительно» так же может найтись решение проблемы — можно сбросить настройки на рекомендуемые или снять галочки:
Еще можно попробовать при загрузке нажимать F7 или F8 пока не попадете в «меню восстановления». Быстро войти в него помогает выключение компьтера в момент загрузки. В появившимся окне выберите режим загрузки компьтера «Отключить обязательную проверку подписи драйверов»:
Источник
Установка приложений Windows 10, не используя магазин Microsoft Store
Adguard опубликовала новый онлайн-инструмент, благодаря которому, пользователи со всего мира могут загружать приложения Windows 10 не используя Microsoft Store.
Вы можете помнить, что Adguard в 2017 году создал инструмент, позволяющий, напрямую загружать образы ISO Windows и Office с серверов Microsoft.
Ранее у вас было два варианта загрузки приложений из Microsoft Store, оба работали на устройстве Windows 10: использовать Store для загрузки и установки приложений или используйте монитор трафика для перехвата загрузок и сохранения файлов приложений непосредственно в системе.
Новый инструмент Adguard Store меняет это, поскольку предоставляет всем возможность загрузки любого приложения из магазина Microsoft. Все, что вам нужно, это ссылка на приложение в магазин; вы можете выбрать загрузку определенной версии приложений, например, для выпуска версий Windows 10 или Fast Ring.
Adguard перечисляет все доступные версии, и все, что вам осталось сделать, – это нажать на одну из них, чтобы загрузить приложение в локальную систему. Сценарий извлекает информацию из Microsoft Store. В интерфейсе перечислены все файлы, даты истечения срока действия и хэши SHA-1. Вам необходимо загрузить файлы AppxBundle и EAppxBundle для выбранного приложения
Обратите внимание, что в листинге могут отображаться разные версии одного и того же приложения
Не устанавливаются приложения из Магазина Windows 10
Как сбросить Магазин Windows 10
Если приложение работает не правильно попробуйте сбросить его настройки. Приложение будет переустановлено со стандартными настройками. Это касается всех стандартных приложений. Выполнить полный сброс настроек магазина можно несколькими способами в Windows 10. Пользователю достаточно знать хотя бы один с доступных вариантов сброса.
- Откройте обновленный поиск по системе и в поисковой строке введите wsreset и в результатах поиска чтобы выполнить команду нажмите кнопку Запустить от имени администратора.
- В открывшемся окне командной строки дождитесь завершения операции очистки.
После успешного выполнения команды должно автоматически открыться окно Магазина Windows 10. А также выполнить текущую команду можно прямо в командной строке запущенной от имени администратора в Windows 10.
- Перейдите в раздел Пуск > Параметры > Приложения > Приложения и возможности.
- В списке установленных программ выделите Microsoft Store и нажмите кнопку Дополнительные параметры.
- Дальше нажмите кнопку Завершить, после чего Сбросить приложение к стандартным настройкам.
Как перерегистрировать Магазин Windows 10
Перерегистрация стандартных приложений помогает решить множество проблем с их работоспособностью. В процессе перерегистрации собственно также выполняется сброс приложения. Похожий способ мы использовали при удалении стандартных приложений в Windows 10.
- Запустите оболочку Windows PowerShell от имени администратора выбрав соответствующий пункт в контекстном меню Win+X.
- В открывшемся окне выполните команду: Get-AppXPackage -AllUsers | Foreach
Дальше рекомендуем закрыть окно оболочки, и проверить работоспособность Microsoft Store. Теперь приложения из магазина должны с легкостью устанавливаться в Windows 10.
Как исправить Магазин Windows 10
Средство устранения неполадок позволяет при необходимости исправить работоспособность стандартных приложений. Ранее мы рассматривали как восстановить работоспособность Магазина Windows 10 используя средство скачанное с официально сайта корпорации Майкрософт.
Сейчас пользователю достаточно перейти в Пуск > Параметры > Обновление и безопасность > Устранение неполадок, и нажать кнопку Запустить средство устранения неполадок в пункте Приложения из Магазина Windows.
Средство устранения неполадок позволяет устранить неполадки как с Магазином, так и с приложениями с Магазина Windows 10. Пользователю достаточно запустить средство и следовать шагам мастера исправления.
Разрешение запуска отдельных программ Windows 10
Если при настройке ограничений выбрать пункт «Предупреждать перед установкой приложений, не предлагаемых в Магазине», то при запуске сторонних программ вы увидите сообщение «Приложение, которое вы пытаетесь установить, — не проверенное приложение из Магазина».
В данном случае будет присутствовать возможность нажать кнопку «Все равно установить» (здесь, как и в предыдущем случае, это равнозначно не только установке, но и простому запуску portable программы). После однократного запуска программы, в следующий раз она будет запускаться без запроса — т.е. окажется в «белом списке».
Установите необходимые приложения
После того, как система установлена и защищена, приступаем к загрузке и установке необходимых программ, в том числе, и для время провождения в Интернете. Каждый установит себе свой набор утилит. Здесь мы перечислим базовые программы, необходимые для работы на любом домашнем и рабочем компьютере.
- Прежде всего, это офисный пакет: привычный OpenOffice, LibreOffice или WPS Office.
- Для просмотра файлов и книг в формате PDF необходимы: Adobe Acrobat Reader, Sumatra или другая программа.
- В качестве почты вы можете выбрать: Thunderbird или Mailspring.
- Для открытия и создания архивов вам понадобится 7-Zip или PeaZip.
- Для общения стоит установить Telegram и Skype.
- Не лишними будут облачные хранилища, такие как Google Drive и другие.
- Для создания заметок и напоминаний подойдёт: OneNote.
- А для воспроизведения аудио и видеозаписей обязательно установите одну из программ: , MPC-HC, VLC.
- Также не забудьте выбрать удобный для вас браузер для работы в Интернете. Вы можете пользоваться и встроенным Edge, однако более комфортно установить привычные: Google Chrome, Яндекс, Firefox, Opera, Vivaldi или другие.
После этого не забудьте добавить в браузер основные расширения
Приложение не является проверенным корпорацией Майкрософт
По умолчанию установлено значение Предупреждать перед установкой приложения. В совсем непонятном окне пользователя предупреждают о рисках. Стоит задуматься особенно, если оно загружено с недостоверного источника. Можно посмотреть самые популярные приложения Store. Майкрософт рассчитывает, что Вы найдёте его аналог.
В принципе у Вас есть возможность нажать кнопку Всё равно установить. Это самый простой и надёжный вариант. Открывшееся окно закроется и начнётся процесс установки. В любом случае при попытке установить другие приложение (что точно Вам понадобится в ближайшем будущем) оно повторно откроется. Это отбирает Ваше личное время.
Рекомендуем отключить предупреждение, если же Вы уверены в себе и знаете, что не будете устанавливать приложения с недостоверных источников. Как все знают, большинство проблем с операционной системой возникает из-за вмешательства пользователя. Зачастую установка непонятных приложений и вызывает все возможные проблемы.
Установка приложений Windows 10 без «Магазина»
- Скачиваете установочные файлы программы из сети или приобретаете их в любом месте кроме «Магазина» Windows.
- Запускаете установочный файл и ждёте окончания процесса инсталляции.
Минус подобной установки программ, если говорить о скачивании их из интернета, заключается в ненадёжности. Конечно, «Защитник» Windows и служба SmartScreen не позволят заползти на ваш компьютер вирусу или вредоносной программе, но на все 100% уверенным быть никогда нельзя. А приложения «Магазина» являются лицензионными. Прежде чем попасть в среду распространения через «Магазин», они проходят своего рода аттестацию в Microsoft. Поэтому в безопасности приложений «Магазина» можно не сомневаться.
Работать с «Магазином» в Windows 10 просто. С ним в любое время, в любом месте и на любом вашем девайсе вы можете получить лицензионное программное обеспечение. Это обезопасит вас от вредоносных программ и сэкономит время.
голоса
Рейтинг статьи
Подтвердите изменения в безопасности
Чтобы включить установку приложений с неизвестных источников в Windows 10, вам необходимо подтвердить изменения в безопасности вашего компьютера. Следуйте инструкциям ниже, чтобы разрешить установку приложений с неизвестных источников на вашем устройстве:
- Откройте «Настройки» (Settings) на вашем компьютере.
- Выберите раздел «Безопасность и обновление» (Security & Updates).
- В боковом меню выберите «Безопасность Windows» (Windows Security).
- В новом окне выберите «Параметры безопасности» (Security Settings).
- Прокрутите вниз до раздела «Защита от вредоносного ПО» (Windows Defender Antivirus).
- Нажмите на ссылку «Управление настроек защиты от вредоносного ПО» (Manage settings).
- Включите опцию «Разрешить установку приложений из разных источников» (Allow apps from different sources).
- Подтвердите изменения, нажав «Да» (Yes) в появившемся окне.
После выполнения этих шагов у вас будет разрешение на установку приложений из неизвестных источников. Помните, что это повышает риск безопасности вашего компьютера, поэтому будьте осторожны и устанавливайте только проверенные и надежные приложения.
Как разрешить установку приложений из неизвестных источников
Перейдите в Параметры > Приложения > Приложения и возможности. И в списке установки вместо значения Из любого места, но предупреждать перед установкой приложения, которое получено не из Microsoft Store выберите просто Из любого места или Отключить рекомендации приложений.
В Магазине появляется всё больше и больше полезных приложений. Можете выбрать значение Из любого места, но уведомлять, если есть сопоставимое приложение в Microsoft Store. Возможно, действительно не нужно искать установщик на сайте производитель, а достаточно нажать одну кнопку Получить.
Таким способом можно запретить установку программ на Windows 10. Вы можете не только ограничить пользователя, но и обезопасить операционную систему. Так как установка приложений с неизвестных источников ведёт к появлению хлама на компьютере.
Интересно то что не приводит к успеху даже очистка диска С от ненужных файлов в Windows 10. Опытный пользователь сможет избавиться от вредоносного ПО. Но даже ему понадобится время. А как Вы все понимаете, время бесценно.
Источник
Как решить проблему: «Приложение, которое вы пытаетесь установить, не является подтвержденным Microsoft»
Обновление: Перестаньте получать сообщения об ошибках и замедляйте работу своей системы с помощью нашего инструмента оптимизации. Получите это сейчас на эту ссылку
Гибкость операционной системы Windows увеличивается с каждой версией и обновлением. Это позволяет вам скачивать и устанавливать всевозможные приложения на твоем компьютере. Эта свобода может привести к значительным рискам, если ее не остановить.
Чтобы помочь нам защитить наши компьютеры, Windows публикует в Microsoft Store только надежные приложения. Программное обеспечение, загруженное из других источников за пределами Microsoft Store, может содержать вредоносные программы или ошибки. Поэтому по умолчанию система настроена так, чтобы не устанавливать приложения, не проверенные Microsoft.
Если вы попытаетесь установить эти приложения, вы получите сообщение об ошибке: «Приложение, которое вы пытаетесь установить, не является проверенным приложением Microsoft.
В этом кратком руководстве мы покажем вам, как обойти это ограничение и установить приложения из любого источника на ваш компьютер. Однако не забывайте, что начальные настройки предназначены для вашей защиты. Если вы измените этот параметр, ваш компьютер станет более уязвимым для вирусов, вредоносных программ и дефектных приложений.
Отключение контроля учетных записей (UAC) в панели управления
Первый способ — использовать соответствующий пункт в панели управления Windows 10 для изменения настроек контроля учетных записей. Кликните правой кнопкой мыши по меню Пуск и в контекстном меню выберите пункт «Панель управления».
В панели управления вверху справа в поле «Просмотр» поставьте «Значки» (не Категории) и выберите пункт «Учетные записи пользователей».
В следующем окне нажмите по пункту «Изменить параметры контроля учетных записей» (для этого действия требуются права администратора). (Также можно попасть в нужное окно быстрее — нажать клавиши Win+R и ввести UserAccountControlSettings в окно «Выполнить», после чего нажать Enter).
Теперь вы можете вручную настроить работу контроля учетных записей или отключить UAC Windows 10, чтобы в дальнейшем не получать каких-либо уведомлений от него. Просто выберите один из вариантов настроек работы UAC, которых здесь присутствует четыре.
- Всегда уведомлять, когда приложения пытаются установить программное обеспечение или при изменении параметров компьютера — самый безопасный вариант, при любом своем действии, которое может что-то изменить, а также при действиях сторонних программ вы будете получать уведомление об этом. Обычные пользователи (не администраторы) должны будут ввести пароль для подтверждения действия.
- Уведомлять только при попытках приложений внести изменения в компьютер — этот параметр установлен в Windows 10 по умолчанию. Он означает, что контролируются только действия программ, но не действия пользователя.
- Уведомлять только при попытках приложений внести изменения в компьютер (не затемнять рабочий стол). Отличие от предыдущего пункта в том, что рабочий стол не затемняется и не блокируется, что в некоторых случаях (вирусы, трояны) может быть угрозой безопасности.
- Не уведомлять меня — UAC отключен и не уведомляет о каких-либо изменениях в параметрах компьютера, инициированных вами или программами.
Если вы решили отключить UAC, что является совсем не безопасной практикой, в дальнейшем следует быть очень внимательным, поскольку все программы будут иметь к системе тот же доступ, что и вы, в то время как контроль учетных записей не сообщит, если какая-то из них «слишком много на себя берет». Иными словами, если причина отключения UAC только в том, что он «мешает», я настойчиво рекомендую включить его обратно.
Как отключить UAC Windows 10 — видео
Все то же самое, чуть более сжато, и одновременно более наглядно в видео ниже.
В завершение еще раз напомню: я не рекомендую отключать контроль учетных записей ни в Windows 10 ни в других версиях ОС, если только вы абсолютно точно не знаете, для чего вам это нужно, а также являетесь достаточно опытным пользователем.
А вдруг и это будет интересно:
Почему бы не подписаться?
Можно ли добавить конкретные программы в исключения?
Нет. Но есть такой способ обхода: создаем задание в планировщике заданий для выполнения этой программы с наивысшими правами, а потом создаем ярлык для запуска этого задания по имени:
Источник
Как скачать appx приложения из магазина Microsoft Store
Чтобы скачать аррх пакеты из магазина Windows store, мы будем использовать бесплатное программное обеспечение под названием скрипач. Fiddler—это бесплатный веб-прокси для отладки программного обеспечения которое может регистрировать все http и https-трафик между вашим компьютером и интернетом. Мы собираемся захватить прямую ссылку для скачивания из магазина Windows и использовать ее, чтобы загрузить файл пакета.
Для начала, скачайте Fiddler с его официального сайта и установить его, как любое другое программное обеспечение Windows.
По умолчанию, Windows не позволит приложению отправлять сетевой трафик на локальном компьютере, поэтому сначала нужно снять это ограничение. Нажмите «Пуск», в поиске введите «fiddler», запустите программу.
Приложение, которое Вы пытаетесь установить, не является проверенным корпорацией Майкрософт
В последних обновлениях был сделан акцент на безопасности системы и данных. При попытке установить программу выскакивает предупреждение: приложение, которое Вы пытаетесь установить, не является проверенным корпорацией Майкрософт приложением. Итак будет со всеми классическими программами.
Эта статья расскажет, как установить приложение, которое проверенным корпорацией Майкрософт. Если Вы будете устанавливать приложения из Microsoft Store, это поможет защитить компьютер и обеспечить его бесперебойную работу. Хотя судя по некоторым приложениям не совсем понятно как они попали в Магазин Windows 10.




























