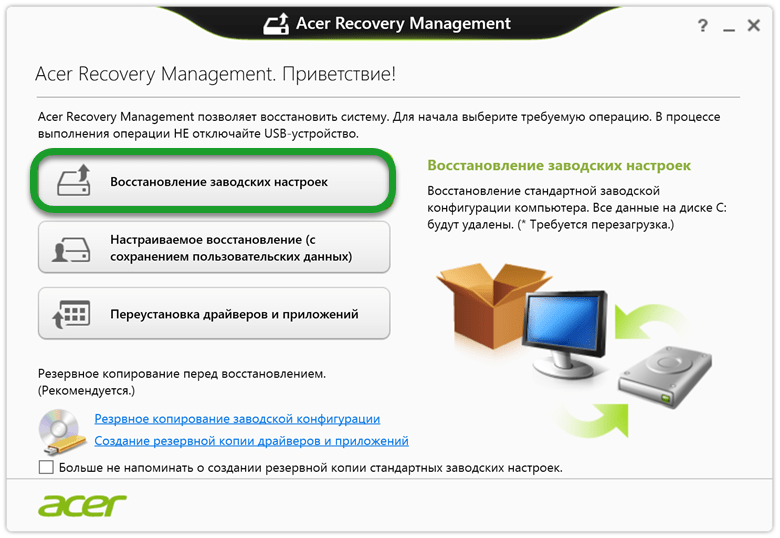Когда необходимо сбросить настройки роутера кнопкой Reset
- При покупке маршрутизатора не в магазине, а с рук, то есть бывшего в использовании, обязательно понадобится функция сброса.
- Неправильно выполненные настройки, как результат не раздается интернет – это тоже причина воспользоваться кнопкой.
- Слетела прошивка, после чего требуются аналогичные действия, что и при обычном сбросе.
- Забыт или запрещен доступ в панель управления по логину и паролю.
Кнопка Reset обычно находится возле разъемов роутера (подписана). Ее нажимают и держат 15-20 секунд до момента включения роутера (видно по включившимся индикаторам).
После обнуления, роутер настраивают заново под провайдера.
Как сбросить ноутбук до заводских настроек Asus
Сбросить ноутбук Asus до заводских настроек может быть полезно, если вы хотите избавиться от накопившихся ошибок и проблем с системой, а также вернуть устройство в исходное состояние. Вот шаги, которые вам нужно выполнить для сброса ноутбука Asus до заводских настроек:
- Включите ноутбук и нажмите клавишу F9 несколько раз после появления логотипа Asus на экране загрузки.
- В меню выбора дисков выберите опцию «Windows Setup ».
- Нажмите клавишу Enter, чтобы запустить процесс сброса.
- Выберите язык и нажмите «Далее».
- Прочтите и примите условия лицензионного соглашения, затем нажмите «Далее».
- Выберите опцию «Сбросить систему до заводских настроек» и нажмите «Далее».
- Выберите диск, на котором установлена операционная система, и нажмите «Далее».
- Подтвердите, что вы хотите сбросить ноутбук до заводских настроек, и нажмите «Далее».
- Дождитесь завершения процесса сброса. После этого ноутбук Asus будет перезагружен с заводскими настройками.
Обратите внимание, что процесс сброса ноутбука Asus до заводских настроек может занять некоторое время, поэтому будьте терпеливы и не выключайте устройство во время выполнения этого процесса. Также убедитесь, что у вас есть резервные копии важных данных, поскольку все данные на жестком диске ноутбука будут удалены в процессе сброса
Способ 1: «Панель управления»
Сброс параметров Windows можно произвести, выполнив запуск необходимого для этой процедуры инструмента через «Панель управления». Перед активацией данного процесса обязательно сделайте резервную копию системы.
- Щелкайте «Пуск». Зайдите в «Панель управления».
- В блоке «Система и безопасность» выбирайте вариант «Архивирование данных компьютера».
- В появившемся окне выбирайте самый нижний пункт «Восстановить системные параметры».
- Далее перейдите по надписи «Расширенные методы восстановления».
- Открывается окно, содержащее два параметра:
- «Используйте образ системы»;
- «Переустановить Windows» или «Вернуть компьютер в состояние заданное изготовителем».
Выбирайте последний пункт. Как вы видите, он на разных ПК может иметь различное название, в зависимости от заданных параметров производителем компьютера. Если у вас отображается название «Вернуть компьютер в состояние заданное изготовителем» (чаще всего такой вариант бывает у ноутбуков), то вам достаточно просто щелкнуть по этой надписи. Если же пользователь видит пункт «Переустановить Windows», то прежде, чем нажать на него, нужно вставить в дисковод установочный диск ОС. Стоит заметить, что это должен быть исключительно тот экземпляр Windows, который в настоящее время установлен на компьютере.
- Каково бы наименование указанного выше пункта не было, после нажатия на него происходит перезагрузка компьютера и восстановление системы к заводским настройкам. Не пугайтесь, если ПК будет перезагружаться несколько раз. После завершения указанного процесса параметры системы будут сброшены к изначальным, а все установленные программы будут удалены. Но прежние настройки при желании все-таки можно вернуть, так как удаляемые из системы файлы перенесутся в отдельную папку.
Инструкция для iPad
Для того чтобы форматировать iPad (в т.ч. айпад мини, Pro), есть 2 основных способа:
Через меню
- Необходимо войти в «Настройки», затем подраздел «Основные» и кликнуть на иконку «Сброс».
- В открывшемся окне выбрать «Erase All Content and Settings» (Стереть все данные) и подтвердить свой выбор.
- Появится запрос на введение пароля iCloud и произойдет обнуление системы.
Перезагрузка через iTunes
- Сначала следует выключить айпад.
- После присоединяем с помощью кабеля к ПК, на котором должна быть установлена утилита Айтюнс.
- Открываем программу на компьютере, а на iPad зажимаем кнопку домой и выключения на несколько секунд.
- Затем отпускаем клавишу включения, а другую продолжаем держать.
- Производим это действие, пока iTunes не увидит девайс в режиме DFU.
- После этого следует выбрать в каталоге версию модели и нажать «Восстановить айпад» (Restore Ipad), далее «Восстановить».
- Произойдет установка соответствующей ОС.
Функция скрытого раздела
При восстановлении системы в ноутбуках Asus нового поколения, характерной особенностью является функция так называемого «скрытого раздела», который включается кнопкой F9 сразу после включения через клавишу питания. При нажатии открывается специальное меню, где необходимо отметить опцию Windows Setup (EMS Enabled). Следующим шагом нужно отметить присутствующий в списке язык, после чего кнопкой «Далее» откроется список трех действий, суть которых заключается в выборе пути восстановления: либо это раздел C, либо весь жесткий диск, либо тот же раздел C, но c последующим удалением всех остальных разделов жесткого диска
Важно знать, что для сохранения информации на компьютере, которая размещена на всех разделах кроме C, необходимо выбирать первый пункт «Восстановление системы на первый раздел», в таком случае данные на других разделах не будут затронуты. Этот способ по своей функциональности равноценен стандартному возвращению ОС в первоначальное состояние.
Но он имеет огромное преимущество — это загрузка в стиле «безопасного режима» Windows 7 с возможностями исправления настроек, не загружая ее непосредственно
По сути она определяет пути к файлам восстановления, а встроенный в ноутбук Asus загрузчик заменяет полноценную системную программу реанимации.
Решение 1. Восстановление заводских настроек ноутбука ASUS с загрузкой
- Нажмите кнопку питания, расположенную в правом нижнем углу экрана входа в систему ASUS.
- Нажмите клавишу Shift и нажмите «Перезагрузить».
- Нажмите «Устранение неполадок» в разделе «Выберите вариант». Затем перезагрузите этот компьютер.
- Вы получите предупреждение с Удалить все. Выберите этот вариант, после чего система перезагрузится.
- Выберите один из вариантов: «Просто удалить мои файлы» или «Полностью очистить диск». Используйте любой из вариантов, который лучше всего подходит для вас.
- Щелкните Сброс. Ваша система продолжит сброс вашего ноутбука, поэтому вам придется подождать, пока он не завершится.
- Нажмите «Готово», чтобы перезагрузить ноутбук ASUS.
- Вы сможете войти в свой ноутбук без пароля.
Это аналогично аппаратному сбросу, который мы рекомендуем, если ваш ноутбук ASUS не включается (хотя, конечно, обычный полный сброс не удаляет все файлы).
Подготовка к сбросу
Перед тем, как сбросить ноутбук Asus до заводских настроек, следует сделать несколько важных шагов для сохранности ваших данных и настроек:
1. Создайте резервные копии: Сделайте резервные копии всех важных файлов, документов и данных на внешний носитель или в облачное хранилище. Таким образом, вы сможете восстановить свои данные после сброса.
2. Закройте все программы и сохраните свою работу: Убедитесь, что вы закрыли все приложения и сохраните все ваши текущие задачи и файлы. После сброса все открытые программы и данные будут удалены.
3. Отключите все внешние устройства: Перед сбросом отключите все подключенные внешние устройства, такие как мышь, клавиатуру, принтеры или флешки. Это поможет избежать проблем при сбросе.
4. Зарядите ноутбук: Убедитесь, что ваш ноутбук полностью заряжен или подключен к источнику питания. Сброс может занять некоторое время, и ноутбук должен быть подключен к источнику питания, чтобы избежать сбоев.
5. Запишите свои учетные данные: Если у вас используется пароль для входа в систему, убедитесь, что вы запомнили свои учетные данные или записали их в безопасном месте. После сброса вам потребуется ввести свои учетные данные для входа.
После выполнения всех этих шагов вы будете готовы к сбросу ноутбука Asus до заводских настроек и начать процесс восстановления системы.
Как сбросить Windows 11 в исходное состояние
На работающем компьютере сброс системы запускается из настроек Windows или с помощью командной строки. В этой статье показан процесс локальной переустановки ОС.
Чтобы сбросить Windows 11 к настройкам по умолчанию, сделайте следующее:
- Нажмите правой кнопкой мыши на меню «Пуск», а в контекстном меню выберите «Параметры»,или нажмите комбинацию клавиш «Win» + «I», чтобы открыть приложение «Параметры».
- Откройте вкладку «Система», щелкните по опции «Восстановление».
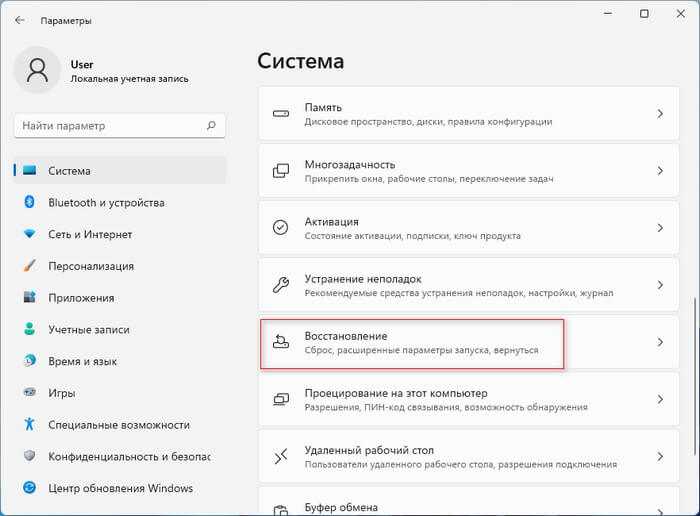
- В разделе «Параметры восстановления» нажмите кнопку «Перезагрузка ПКрядом с функцией «Вернуть компьютер в исходное состояние
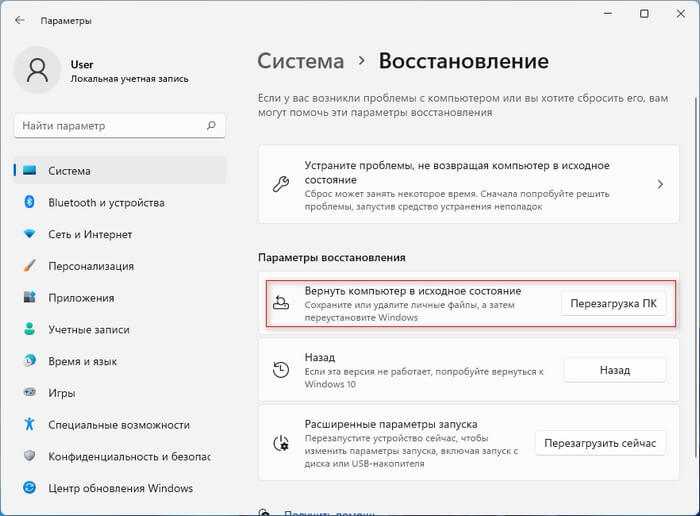
Открыть окно «Вернуть этот ПК к заводским настройкам» можно из командной строки, запущенной от имени администратора. Для этого вам потребуется выполнить команду:
systemreset -factoryreset
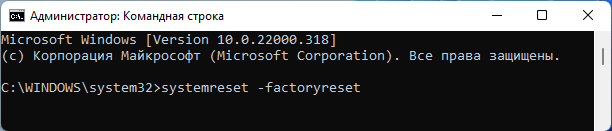
- В открывшемся окне «Выберите параметр» вам предлагают два варианта восстановления заводских настроек Windows 11:
- Сохранить мои файлы — удаление приложений и настроек с сохранением личных данных.
- Удалить все — удаление всех личных файлов, приложений и настроек.
- Выберите подходящий вариант, нажав на соответствующую кнопку.
Первый способ подходит, если вы хотите сбросить Windows 11 без потери данных. Второй метод применяют, когда вам нужно вернуть Windows 11 к первоначальным параметрам с удалением всех данных, программ и настроек. Это действие стоит использовать, если вы не будете больше пользоваться этим компьютером.
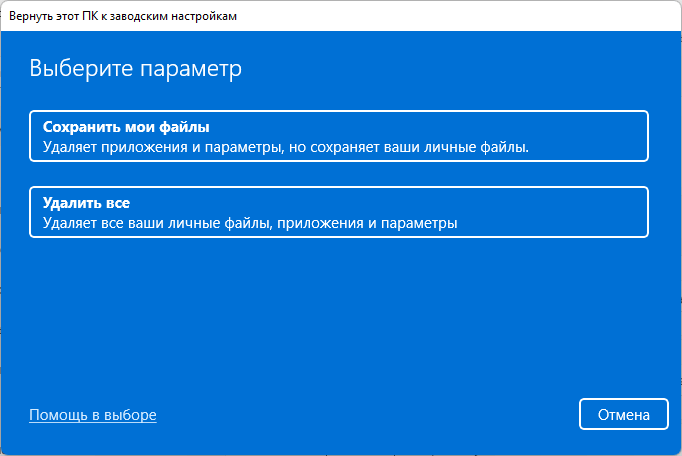
- На следующем шаге выберите способ переустановки Windows 11:
- Загрузка из облака — загрузите новую копию установки из облака и переустановите Windows 11. Однако этот вариант не восстановит инструменты, приложения и конфигурации, которые поставлялись с исходными файлами производителя устройства.
- Локальная переустановка — используйте существующие файлы для переустановки системы. Этот процесс восстановит исходные драйверы, настройки и инструменты от производителей устройства (Dell, HP, ASUS, Lenovo…).
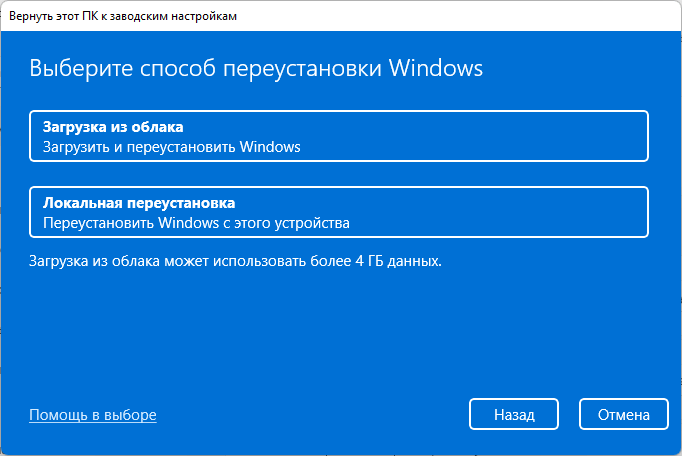
Дальнейшие шаги показаны при выборе параметра с сохранением файлов пользователя.
- В окне «Дополнительные параметры» нажмите на «Далее».
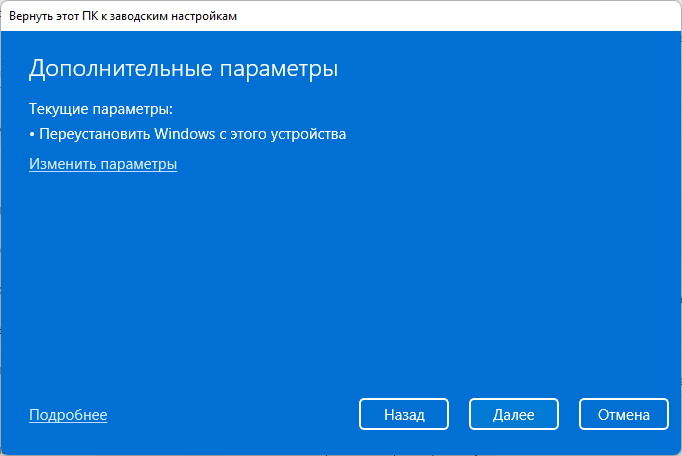
В окне «Готово к возвращению данного ПК к заводским настройкам» ознакомьтесь с информацией о последствиях этого шага.
- Нажмите кнопку «Сбросить».
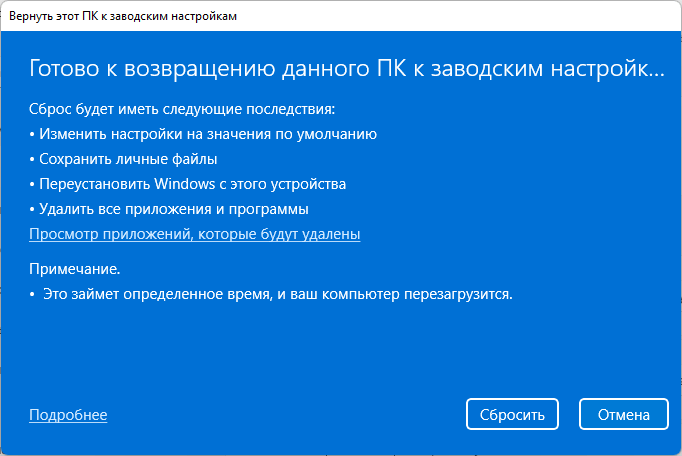
Если вы выбрали полное удаление данных, следующие шаги будут такими:
- В окне «Дополнительные параметры» указаны текущие параметры переустановки Windows 11:
- Удалить приложения и файлы. Не очищать диск.
- Удалить все файлы только с диска Windows.
- Переустановить Windows только с этого устройства.
В большинстве случаев рекомендуется сохранить настройки сброса по умолчанию, поэтому нажмите на кнопку «Далее».
Вы можете нажать на ссылку «Изменить параметры», чтобы изменить некоторые настройки.
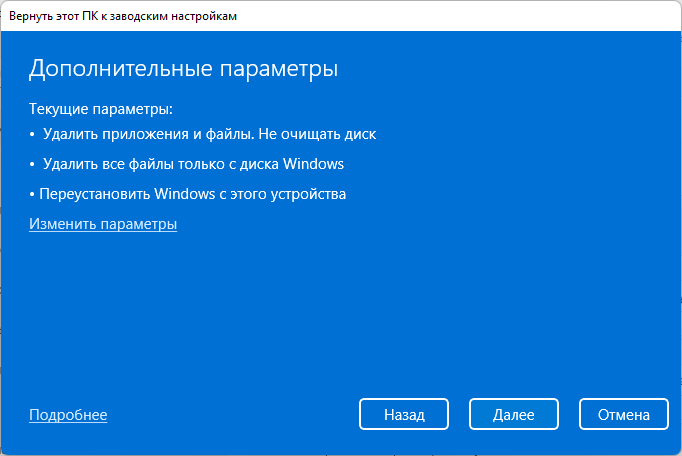
В окне «Выбрать параметры» имеются следующие настройки:
- Очистить данные? — полная очистка диска от файлов, занимающая несколько часов.
- Загрузить Windows? — переход с локальной переустановки на облачную.
- Удалить файлы со всех дисков? — полная очистка всех дисков компьютера. Этот пункт настроек появляется, если на ПК имеются другие разделы, помимо системного диска «C:».
Используйте параметры «Очистить данные?» и «Удалить файлы со всех дисков?» только в том случае, если вы действительно беспокоитесь, что кто-то воспользуется этим компьютером и запустит специальное программное обеспечение для восстановления удаленных файлов, или чтобы подготовиться к продаже компьютера.
Чтобы выйти из этого окна, нажмите на кнопку «Подтвердить».
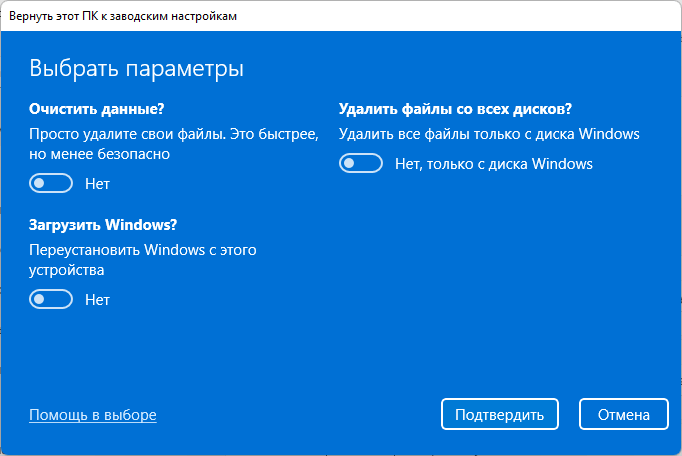
После переключения ползунка в положение «Да», вы увидите объяснение применения этих параметров.
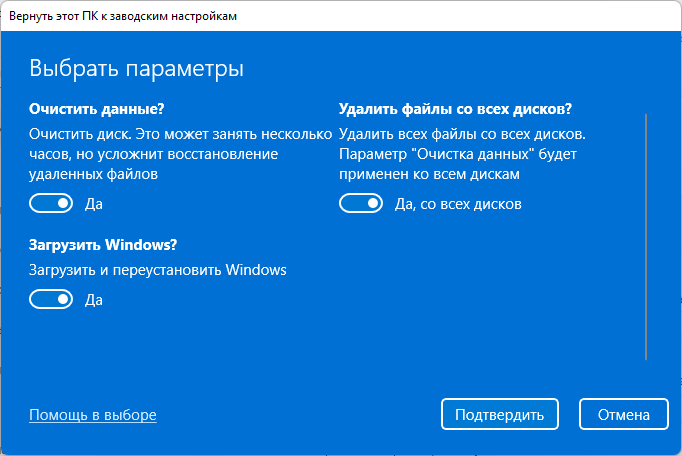
- На следующем шаге откроется окно с информацией о готовности к возвращению данного компьютера к исходным параметрам. После ознакомления нажмите на кнопку «Сбросить», чтобы перейти к переустановке системы.
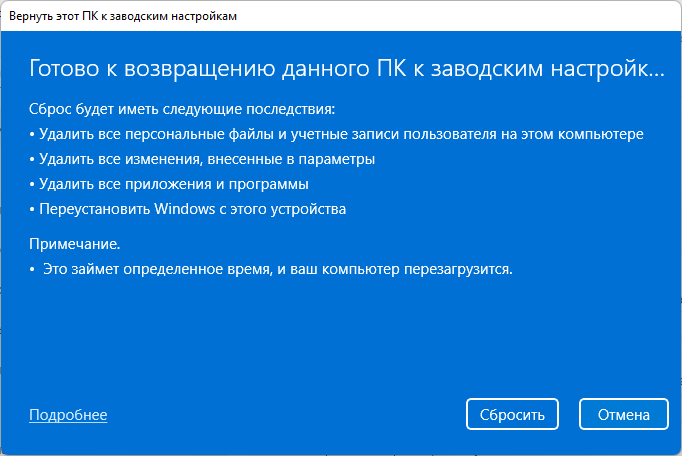
- Компьютеру потребуется несколько минут на подготовку перед автоматическим перезапуском.
- После этого начинается процесс сброса Windows 11, во время которого компьютер несколько раз перезагрузится.
Возвращение к исходному состоянию может занять несколько часов, дождитесь окончания переустановки. Если у вас ноутбук, то он должен быть постоянно присоединен к электрической сети, потому что заряда батареи может не хватить до завершения операции.
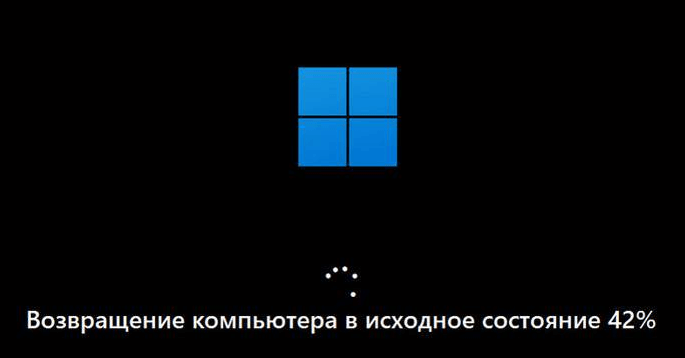
Если вы выбрали метод сброса Windows с сохранением данных, то по завершению процесса на экране откроется операционная система Windows.
В случае, выбора сброса системы с удалением данных, вам откроются окна с теми же вопросами, что и при выполнении чистой установки Windows 11. Сюда входит выбор страны, раскладки клавиатуры и настроек конфиденциальности, а также вход в учетную запись Microsoft.
Как восстановить заводские настройки ноутбука ASUS?
Есть два способа сбросить настройки ноутбука ASUS: с помощью параметра «Сбросить этот компьютер» в настройках или с помощью среды восстановления Windows (WinRE). Любой из них может занять от 30 минут до нескольких часов в зависимости от модели и технических характеристик вашей системы.
Программы для Windows, мобильные приложения, игры — ВСЁ БЕСПЛАТНО, в нашем закрытом телеграмм канале — Подписывайтесь:)
Способ 1. Сброс с помощью функции «Сбросить этот компьютер».
Чтобы восстановить заводские настройки ноутбука ASUS с помощью опции Windows «Сбросить этот компьютер», выполните следующие действия:
- Откройте поиск Windows, введите «Сбросить этот компьютер» и нажмите кнопку.
- Теперь нажмите кнопку «Начать» под опцией «Сбросить этот компьютер».
Перейдите в «Восстановление» и нажмите кнопку «Начать».
- Выбор «Сохранить мои файлы» удалит все установленные приложения, программы, настройки или конфигурации. Пароль останется в силе.
Выберите вариант, который вы хотите продолжить
- Чтобы удалить все, выберите опцию «Удалить все».
- Подтвердите настройки и нажмите «Далее».
Подтвердите настройки и нажмите «Далее»
- Перед сбросом убедитесь, что ваш компьютер подключен к сети, а адаптер переменного тока подключен к источнику питания, в противном случае вы увидите уведомление ниже.
Убедитесь, что ваш компьютер подключен к сети
- Нажмите кнопку «Сброс», и ваша Windows начнет переустанавливаться.
Нажмите кнопку «Сбросить»
Ваш компьютер перезагрузится несколько раз во время процесса сброса, и после его завершения вам нужно будет настроить его снова.
Способ 2. Сброс с помощью Windows RE
Этот метод используется, если ваша Windows либо повреждена, либо недоступна. Выполните следующие действия, если вы хотите полностью сбросить настройки ноутбука ASUS с помощью среды восстановления Windows.
- Загрузитесь в среду восстановления Windows
- После того, как ваш компьютер войдет в «среду восстановления Windows», выберите «Устранение неполадок».
выберите «Устранение неполадок»
- Выберите опцию «Сбросить этот компьютер».
Выберите опцию «Сбросить этот компьютер».
- Выберите вариант, с которым вы хотите продолжить.
Выберите вариант, с которым вы хотите продолжить
- Выберите «Локальная переустановка». Если вы не можете переустановить Windows с помощью локальной переустановки или возникли какие-либо ошибки, вы можете выбрать опцию «Облачная загрузка» для переустановки Windows, но для этого вам потребуется активное подключение к Интернету.
Выберите вариант, с которым вы хотите продолжить
- Нажмите кнопку «Сброс», и ваша Windows начнет переустанавливаться.
Нажмите «Сброс»
Ваш компьютер перезагрузится несколько раз, прежде чем установка будет завершена, также убедитесь, что вы не отключаете его от сети и не выключайте, пока идет процесс установки.
Я надеюсь, что это решило вашу проблему и упростило вам дальнейшие действия. Теперь вы можете выполнить сброс настроек на своем ноутбуке Asus в любое время.
Программы для Windows, мобильные приложения, игры — ВСЁ БЕСПЛАТНО, в нашем закрытом телеграмм канале — Подписывайтесь:)
Решение 3. Восстановление заводских настроек ноутбука ASUS с помощью среды восстановления Windows
Использование Recovery Manager — один из самых простых способов перезагрузить ноутбук ASUS. Этот метод полностью восстановит заводские настройки вашего ноутбука, а это означает, что ваша исходная операционная система будет переустановлена, а все ваши приложения и данные будут удалены.
- Выключите ноутбук ASUS и удалите все внешние устройства, включая мышь, клавиатуру и шнур питания.
- Если внешний носитель не подключен, нажмите кнопку «Перезагрузить», чтобы перезагрузить ноутбук. Продолжайте нажимать клавишу Shift, пока ноутбук загружается.
- Выберите «Устранение неполадок», когда появится новое окно.
- Щелкните Перезагрузить этот компьютер.
- Выберите «Сохранить мои файлы» или «Удалить все».
- Нажмите «Продолжить», и процесс начнется.
- Нажмите «Готово», чтобы перезагрузить ноутбук.
- Теперь вы можете получить доступ к своему ноутбуку ASUS без пароля.
Что делать если обнулились настройки на роутере или случайно вместо кнопки WPS нажалась кнопка Reset?

Бывает такое, что при подключении по WPS случайно нажимается кнопка reset, после чего все настройки, заданные в настройках панели управления, сбиваются, а интернет перестает работать.
Нажать кнопку сброса роутера не так просто в некоторых случаях, так как она утоплена немного под корпус.
В некоторых моделях функции reset и WPS запрограммированы на одной кнопке. Тогда, чтобы сбросить настройки роутера, кнопку Reset нажимают и держат примерно 15-20 секунд, а функция WPS выполняется при одном быстром нажатии.
Важно это понимать, поскольку многие просто нажимают и удерживают кнопку, ожидая появления светового индикатора, и вместо перезагрузки происходит полный сброс настроек роутера
В первую очередь
Выгрузить все данные
Перед тем как форматнуть девайс, обязательно надо сохранить данные (видео, фото, контакты, заметки и т.д). Можно это сделать несколькими способами: сохранить на SD-карту, скопировать в облако или перенести на ПК.
Сделать Бэкап
Сделать бэкап (резервную копию) всей информации можно в настройках. Для этого находим пункт «Резервная копия» и в подменю отмечаем галочками, что вам нужно сохранить, ставя отметку напротив надписей. Если вы не нашли соответствующей иконки, не расстраивайтесь, в Google play есть специальное приложение Google Drive, которое позволяет сделать бэкап в облако Google.
Вытащить карту памяти
Наиболее легким способом сберечь данные является их перенос на карту памяти. Нужно обязательно вытащить перед тем, как очистить систему! Если флеш-карта отсутствует, необходимое сбрасывается через USB-кабель прямо на ПК.
После сброса: Что делать дальше?
Когда вы сбросили свой ноутбук Asus до заводских настроек, вам придется выполнить несколько шагов, чтобы вернуть его к работе. Вот что нужно сделать после завершения процедуры сброса:
1. Установка операционной системы
После сброса ноутбука Asus до заводских настроек, вы будете нуждаться в установке операционной системы. Если у вас есть диск с операционной системой, вставьте его в привод и следуйте инструкциям на экране, чтобы установить ОС. Если у вас нет диска, вы можете загрузить образ ОС с официального сайта Microsoft и создать загрузочный USB-накопитель.
2. Обновление драйверов
После установки операционной системы, вам необходимо обновить драйверы для всех устройств на ноутбуке Asus. Вы можете найти последние версии драйверов на официальном сайте Asus. Загрузите и установите драйверы для видеокарты, звуковой карты, сетевой карты и других устройств. Это поможет вашему ноутбуку работать наиболее эффективно и стабильно.
3. Восстановление файлов и программ
После обновления драйверов, вам нужно будет восстановить важные файлы и программы. Если у вас есть резервные копии файлов, восстановите их на ноутбук. Если вы не сделали резервную копию, можете попробовать использовать программы для восстановления данных. Установите программы, которые вы регулярно используете, такие как браузер, офисные приложения и антивирусное программное обеспечение.
После выполнения этих шагов ваш ноутбук Asus будет восстановлен и готов к использованию.
Сброс с помощью дистрибутива
Если у пользователя осталась загрузочная флешка или компакт-диск, на котором есть ISO образ виндовс семь, то он может воспользоваться этим способом отката. Такая процедура подразумевает соблюдение следующего алгоритма:
- Вставить загрузочный накопитель в разъём USB на ПК либо в DVD-привод, если речь идёт о диске.
- При запуске Windows 7 нажимать несколько раз по клавише «Delete» для входа в BIOS.
- В БИОС необходимо переключиться на раздел, отвечающий за загрузку подключенных устройств. Здесь многое зависит от конкретной версии BIOS материнской платы компьютера, поэтому интерфейс может различаться.
- Выбрать из списка загрузочных устройств свою флешку либо компакт-диск и перезагрузить ПК.
- После перезапуска пользователь увидит стандартное окно установщика операционной системы Windows 7. Здесь есть специальная кнопка, отвечающая за восстановление. Она расположена в левом нижнем углу меню. По данной строке нужно будет кликнуть левой кнопкой манипулятора.
- После осуществления предыдущих действий появится то же самое окошко сброса. Принцип отката операционки на его основе уже был рассмотрен в прошлом разделе статьи. Здесь пользователю также необходимо следовать представленным рекомендациям.
Установщик ОС виндовс 7
Обратите внимание! Создать загрузочную флешку с виндовс семь можно самостоятельно в минимально короткие сроки, скачав ISO образ системы из Интернета
При этом важно, чтобы накопитель был полностью отформатирован и имел не менее 8 Гб памяти
Проблемы с использованием дистрибутива
Опытные специалисты выделяют ряд недочётов, которые допускают пользователи ПК при установке Windows 7 с ЮСБ-накопителя, а также при её восстановлении:
- использование пиратских версий операционной системы. Данное обстоятельство позволяет сэкономить некоторое количество денег, однако не уберегает от возможных проблем в дальнейшем. Например, в работе неофициальных OC часто наблюдаются сбои и ошибки, которые вынуждают регулярно осуществлять восстановление системы. Также использование пиратских копий OC Windows является нарушением законодательства;
- пропуск этапа по сохранению раздела «Recoverу». Сохранение данного раздела позволяет в дальнейшем быстро восстановить работоспособность операционки, а также создать загрузочный ISO образ из заводской виндовс семь. Подробнее о выполнении поставленной задаче будет рассказано далее;
- неправильный выбор метода восстановления. В окне «Recovery System» пользователь должен будет тапнуть по нужной строчке в зависимости от типа проблемы: либо полностью восстановить работоспособность системы, откатив её настройки, либо произвести восстановление запуска OC Windows. Это две разные функции, и их нельзя путать. Второй способ применяется, когда пользователю не удаётся загрузить виндовс семь, т. е. операционка не может стартовать.
Интерфейс окна «Восстановление системы» на Windows 7
Важно! В процессе восстановления нужно вытащить USB-накопитель c ISO образом из разъёма, иначе перезагрузившись ноутбук начнёт устанавливать операционную систему автоматически, при этом процедура сброса настроек прервётся
Почему может потребоваться сброс ноутбука до заводских настроек Asus
Существует несколько причин, по которым владельцу ноутбука Asus может потребоваться сбросить его до заводских настроек:
1. Проблемы с производительностью: Если ваш ноутбук Asus работает медленно или зависает, сброс до заводских настроек может помочь устранить эти проблемы. При сбросе до заводских настроек все ненужные программы и файлы удаляются, что может повысить производительность устройства.
2. Проблемы с операционной системой: Если ваша операционная система Asus испытывает трудности или вы столкнулись с ошибками, сброс до заводских настроек может помочь восстановить стабильную работу системы.
3. Продажа или передача устройства: Если вы собираетесь продать или передать свой ноутбук Asus, рекомендуется сбросить его до заводских настроек. Это поможет удалить все личные данные и настройки, которые могли остаться на устройстве, и защитить вашу конфиденциальность.
4. Вирусные атаки и другие угрозы безопасности: Если ваш ноутбук Asus заражен вирусами или стал жертвой других угроз безопасности, сброс до заводских настроек может помочь избавиться от вредоносного программного обеспечения и восстановить надежность вашей системы.
5. Исправление ошибок: Если вы столкнулись с ошибками в работе ноутбука или программ, сброс до заводских настроек может быть способом исправления подобных проблем. Во время сброса все системные файлы возвращаются к исходному состоянию, что может помочь восстановить нормальную работу устройства.
Необходимо отметить, что сброс до заводских настроек Asus приведет к удалению всех данных с вашего ноутбука
Поэтому перед началом процесса важно сделать резервные копии всех важных файлов и программ, чтобы не потерять их
Ошибки при откате до первоначального состояния
При сбросе настроек виндовс 7 к заводскому уровню может отобразиться сообщение, что сброс выполнить не удалось и изменения, соответственно, не были внесены. У такого оповещения есть несколько причин появления:
- на ПК установлена пиратская версия системы. Выше уже были описаны основные ошибки, которые могут возникнуть при использовании нелицензионных операционок, и эта одна из них;
- перед выполнением поставленной задачи пользователь не сохранил раздел «Recovery»;
- на ПК активна функция сжатия, предназначенная для уменьшения объёма диска, на который заносится весь предустановленный софт операционной системы Windows 7 Профессиональная;
- неправильный выбор метода восстановления. Например, если пользователь решил сбросить настройки семёрки до заводского уровня, но при этом выставил откат системы до работающего состояния;
- вирусное заражение ПК. Многие вирусы создаются с целью блокировки стандартных функций, средств и режимов операционных систем семейства Windows. Поэтому перед осуществлением поставленной задачи рекомендуется проверить ноутбук или стационарный компьютер на предмет наличия вирусных угроз во избежание проблем в дальнейшем.
Лицензионный антивирус для защиты ПК на Windows 7
Обратите внимание! Не все методы подходят для сброса Windows 7 к заводскому уровню. Например, может получиться так, что восстановление возможно через системное средство, запустив его на рабочем столе ПК с помощью командной строки
При этом сбросить параметры через окно устранения неполадок не удастся.
Дополнительные решения
Наконец, на ноутбуках ASUS восстановление системы производить выше указанными методами целесообразно не всегда. В случае не особо критичных сбоев можно воспользоваться и некоторыми диагностическими средствами. Так, например, при старте со съемного носителя можно вызвать командную строку (либо путем перехода по меню, либо быстрым сочетанием Shift + F10), после чего применить инструмент Bootrec.exe с дополнительными атрибутами. Сначала можно через пробел после основной команды поочередно вписать дополнения «/fixmbr» и «/fixboot» (без кавычек). Если этого не поможет, можно перезаписать загрузчик путем добавления атрибута «/RebuildBCD». Не исключено, что привести систему в чувство можно будет за счет проверки жесткого диска, используя для этого инструментарий команды CHKDSK или специализированные программы вроде Victoria HDD, которые тоже могут запускаться со съемных носителей информации.
Ноутбук ASUS позволяет выполнять откат всех параметров в изначальное состояние, но только при определенных условиях. В настоящей статье мы расскажем о восстановлении заводских настроек.
Сбросить все настройки на ноутбуках ASUS можно двумя способами в зависимости от внесенных вами изменений.
Способ 1: Утилита RECOVERY
Вне зависимости от установленной по умолчанию операционной системы, на каждом ноутбуке ASUS имеется специальный раздел «Recovery»
, сохраняющий файлы для экстренного восстановления системы. Данным разделом можно воспользоваться для возврата заводских настроек, однако лишь в тех случаях, если на устройстве не производилась переустановка ОС и форматирование жесткого диска.
Включение утилиты
Использование утилиты
Главным недостатком способа является полное удаление любых пользовательских файлов с локального диска, на котором установлена Windows.
Немаловажно также выполнить откат BIOS к изначальному состоянию. О данном процессе мы рассказали в отдельной статье на нашем сайте
Способ 2: Системные средства
Если на лэптопе все-таки была произведена переустановка ОС и очистка HDD, можно прибегнуть к использованию средства восстановления системы. Это позволит откатить Windows к стабильному состоянию с помощью точек восстановления.
Что сделать, если на роутере сбросились настройки?
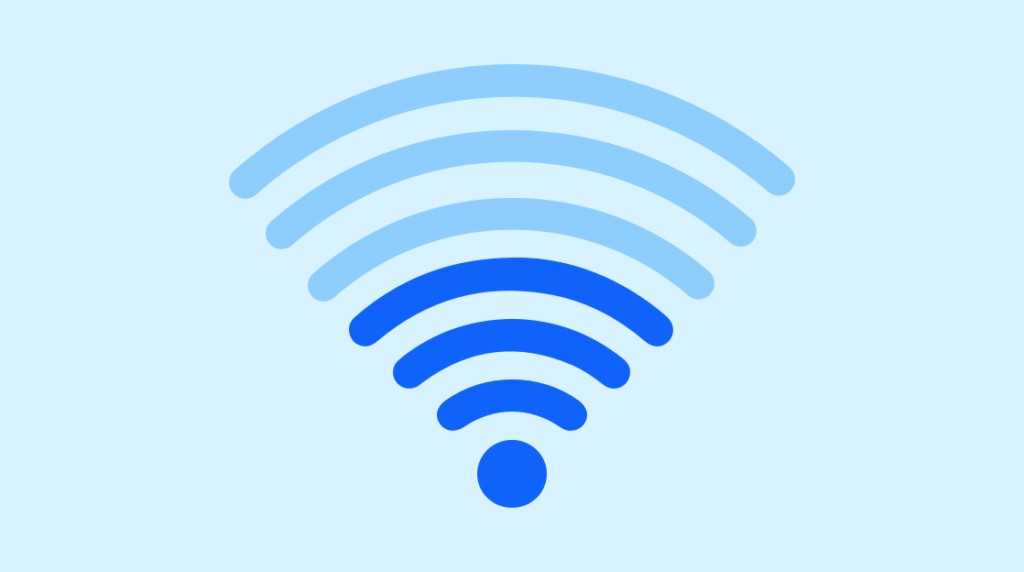
Роутер – устройство, работающее довольно интересно и непредсказуемо. Имеется ввиду постоянное пропадание Wi-Fi, обрыв локальной сети, а то и больше — обнуление настроек до стандартных. Статья расскажет о проблеме внезапного сбрасывания настроек к заводским. И такое бывает достаточно часто, не зависимо от модели или производителя – срабатывает самопроизвольная перезагрузка данных.
Другой случай, когда пользователь лично, но случайно, нажимает кнопку (reset), приводящую к откату до заводских настроек. Если кто видел и держал роутер в руках даже представить тяжело, что этот «тумблер» можно нажать случайно, ведь коробка маршрутизатора сконструирована так, чтобы ее тяжело было найти, она как бы вдавлена в корпус.
Другой вариант, в некоторых моделях одна кнопка выполняет несколько функций, к примеру, еще и активацию WPS, что смоделировано не очень правильно.