2. Allow Your Computer to Access Your Microphone
By default, some applications and programs on your computer are allowed to access the microphone and camera on your Windows device while some are not. If you are trying to use the microphone on an application that is not allowed to access it in the first place, you will run into errors like the one at hand.
In situations like this, you can manually provide microphone access to the application via Windows Settings.
Here is how you can do that:
- Press Win + I together to open Windows Settings.
- Select Privacy & Security from the left pane.
- Choose Microphone on the right side of the window.
- Turn the toggle on for Microphone access.
- In the same window, turn the toggle on for Let apps access your microphone.
- Expand Let apps access your microphone and make sure that the toggle for your targeted application is turned on as well.
Alternatively, you can make this change in the Sound properties dialog. Follow the steps below if you want to take that route:
- Press Win + R to open the Run dialog.
- Type mmsys.cpl in the text field of Run and click Enter.
- In the Sound dialog, head over to the Recording tab.
- Right-click on Microphone and choose Properties from the context menu.
- Head over to the Advanced tab and uncheck the options under Exclusive Mode.
- Click Apply > OK to save the changes.
Способ 6: перезапустить аудиосервис Windows 11
Службы несут полную ответственность за работу с доступными приложениями, а также за управление различными системными ресурсами вместе с их настройками.
Microsoft предоставляет пользователям полный доступ для изменения параметров службы по таким причинам, как обеспечение безопасности и повышение производительности.
Аудио-сервис управляет звуком. В любом случае, он повлияет на звуковые устройства, и периферийные устройства могут не работать.
Потом в окне «Службы», найдите Windows Audio и посмотрите статус. Если отключено, то запустите.
Еще лучше перезапустите службу Audio, там есть такая возможность. Перезагрузите windows 11 и проверьте, исчезла ли ошибка.
↑ Настройки раздела «Звук»
На следующем этапе рекомендуется проверить настройки раздела приложения Параметры Система → Звук. Проблема может быть в том, что в системе выбрано не то устройство, которое нужно. Зайдя в указанный раздел, убедитесь, что в блоке «Ввод» у вас выбран нужный микрофон. Заодно проверьте его громкость — она должна быть больше нуля.
Если нужное вам устройство не отображается, прокрутите окно с настройками немного вниз и в блоке параметров «Дополнительно» нажмите «Все звуковые устройства». Нажав «Устройства ввода», найдите в списке нужное вам устройство, откройте его свойства и нажмите кнопку «Разрешить» в блоке «Разрешить приложениям и Windows использовать это устройство для звука».
↑ Диспетчер устройств
Если микрофон не отображается в рассмотренных выше разделах приложения «Параметры», нужно будет зайти в классический Диспетчер устройств и посмотреть, доступен ли микрофон из этой оснастки и какой он имеет статус.
Отсутствие микрофона в Диспетчере устройств может указывать физическую неисправность микрофона или его отключение, если же в категории «Аудиовходы» и «Аудиовыходы» вместо микрофона вы видите некое неопознанное, отмеченное жёлтой иконкой устройство, это может говорить о повреждении или отсутствии драйвера микрофона. Если же микрофон отображается, но при этом он отмечен иконкой с жёлтым восклицательным знаком, такой сценарий может указывать на сбой. В этом случае кликните по устройству ПКМ, выберите в контекстном меню «Удалить», подтвердите удаление, а затем обновите конфигурацию оборудования через пункт меню «Действие».
↑ Аудиоустройства по умолчанию
Как уже было сказано, отсутствие микрофона в Диспетчере устройств может быть обусловлено его отключением. Проверьте и этот момент, откройте командой mmsys.cpl классическое окошко «Звук» и переключитесь на вкладку «Запись». Кликните по пустому пространству окошка ПКМ и отметьте флажками опции «Показать отключённые устройства» и «Показать отсоединённые устройства», это действие отобразит отключённые устройства записи. Чтобы включить устройство, кликаем по нему правой кнопкой мыши и выбираем «Включить».
А чтобы наше записывающее устройство, будучи включённым, использовалось как системой, так и всеми сторонними приложениями, в этом же контекстном меню выбираем опцию «Использовать по умолчанию».
↑ Локальные настройки программ
Не стоит забывать и о локальных настройках сторонних программ и игр, использующих микрофон. По разным причинам они не всегда соответствуют настройкам системным, из-за чего могут наблюдаться проблемы со звукозаписью именно в этих конкретных приложениях. В настройках такой программы или игры вам нужно найти раздел управления звуком и убедиться, что в качестве устройства захвата звука выбран «правильный» микрофон и что для него выставлена соответствующая громкость.
↑ Прочие причины
• Одновременное использования микрофона. Проблема может возникнуть по причини одновременного использования микрофона разными программами. Чтобы это предотвратить, в свойствах микрофона нужно переключиться на вкладку «Дополнительно» и снять флажок с опции «Разрешить программам использовать микрофон в монопольном режиме».
• «Конфликт» встроенного и внешнего микрофона. При подключении к компьютеру внешнего микрофона Windows может назначить его основным, при этом встроенное устройство захвата звука оказывается отключённым и таковым остаётся и после отключения внешнего микрофона. Решается проблема включением и назначением встроенного микрофона устройством звукозаписи по умолчанию.
• Программные сбои и ошибки. При подозрении на неполадки, вызванные сбоями в работе системных служб можно воспользоваться встроенным средством устранения неполадок. Открыв приложение «Параметры», в разделе Система → Звук в блоке «Дополнительно» нажмите «Устройство ввода» и дождитесь результатов проверки.
Микрофон в Windows 11 может не работать в целом по системе или в определенных приложениях. Решения в различных случаях разные.
Наименее сложная ситуация — ОС определяет микрофон. Хуже, когда Windows 11 его не распознает. Возможен вариант, когда микрофон работает в программах для записи звука, но не функционирует в мессенджерах с поддержкой голосовой связи. Или наоборот — при общении работает, а при попытке записать звук ничего не получается.
№4 откатываем драйвера
Если же ситуация противоположная, и проблемы появились после обновления из-за установки системой кривых драйверов, то можно решить и эту проблему. На то существует откат.
Инструкция по возврату старой версии драйвера такая:
По окончании процесса она выдаст сообщение о том, что нужно перезагрузить машину. И лучше это сделать. Если проблема была в новых драйверах, то после отката микрофон точно должен заработать.
Если же ничего из вышеперечисленного вам не помогло, то велика вероятность того, что сам микрофон приказал долго жить. Или же вышло из строя то гнездо, куда он обычно подключался. Как бы то ни было, в этом случае проблема носит аппаратный характер.
1. Check the Microphone Cable and Jack
Before we move into the system-related troubleshooting methods, checking the physical connection of the microphone is worth a shot. Doing a hardware check is a good way to rule out obvious issues before tweaking the settings on your PC.
Double-check that the microphone is connected to a functioning jack. You can try plugging your headphones/earphones into another device to ensure that this issue is not hardware-related. We also recommend shifting to a different sitting position and checking if the microphone works fine. In some cases, the microphone might not be able to hear and record your voice simply because you are sitting too far away.
Moreover, you can also try using your smartphone as a microphone on Windows and check if that works. Once you are sure that this issue is not related to the microphone device, proceed with the troubleshooting methods below.
Что делать, если не работает микрофон на Windows 10
В качестве устройства, принимающего звук, возможно использовать датчик, встроенный в веб-камеру, ноутбук или отдельную гарнитуру. Девайс может быть самостоятельным или объединенным с наушниками. Но независимо от типа устройства, если перестал работать микрофон, Windows 10 выдает ошибку, сообщая о неисправности оборудования, неправильных настройках или просто не может его распознать.
По статистике, крайне редко проблема заключается в физической поломке микрофона. Чаще всего причина в некорректном подключении, неверных настройках или нехватке драйверов.
На компьютере в наушниках
Первое, что необходимо сделать, если не работает гарнитура, проверить, правильно ли она подключена. USB или 3.5 мм штекер может быть не до конца вставлен в разъем, или соответствующее гнездо на устройстве загрязнено, из-за чего нарушен контакт. Также стоит убедиться, что кнопка включения звука нажата.
Если микрофон система обнаруживает, но звук не передается и не записывается, а собеседники не слышат пользователя, следует обратится к настройкам оборудования. Гарнитура должна быть отмечена как устройство записи звука по умолчанию. Для проверки действуют следующим образом:
- В разделе «Пуск» (обозначен пиктограммой фирменного логотипа «Виндовс») выбирают «Параметры» (иконка в виде шестеренки).
- Переходят к вкладке «Система» и открывают рабочую область «Звуки».
- Находят тему «Вход», и в списке «Устройства ввода» выбирают микрофон.
После настройки проводят тестирование и выставляют громкость звука. В случае необходимости нажимают на кнопку «Устранение неполадок» внизу вкладки.
На ноутбуке
Неисправности в работе звукозаписывающего оборудования на портативных ПК, чаще всего обусловлены следующими причинами:
- некорректные настройки;
- недостаток драйверов или их отсутствие;
- программный сбой;
- неправильно установленные разрешения приложений;
- выход устройства из строя.
Прежде всего рекомендуется проверить настройки звука. Для этого действуют следующим образом:
- Нажав на кнопку «Пуск» переходят в раздел «Параметры».
- Открывают вкладку «Конфиденциальность».
- В левой части меню кликают в списке на строку «Микрофон» и выбирают пункт «Доступ к приложениям». Передвигают ползунок в позицию «Вкл.».
- Переходят к списку программ, использующих устройство. Последовательно активируют те, в которых задействуется запись или передача голоса.
- Снова возвращаются к разделу «Параметры» и выбирают вкладку «Система».
- Находят пункт «Ввод» и проверяют установленный уровень сигнала.
При тестировании голосом, полоска, отображающая звук, «прыгает» вправо. Таким образом пользователь имеет возможность убедиться, что микрофон реагирует
После обновления
Те, у кого на ПК стоит Windows 10 знают, что обновление системы здесь часто осуществляется в принудительном порядке. И после этого нередко возникают программные сбои и неполадки в работе оборудования.
Если микрофон перестал работать после обновления системы, прежде всего проверяют, не слетели ли настройки конфиденциальности и параметры звука. Также может потребоваться установка дополнительных драйверов, работающих с новой версией ОС. В сложных случаях придется сделать откат системы назад:
- Через кнопку «Пуск» открывают «Параметры» и выбирают «Изменить».
- Переходят к разделу «Обновления» и нажимают элемент «Восстановление».
- Отмечают пункт «Без удаления файлов», после этого запускают процесс.
Далее следуют инструкциям, появляющимся на экране. Чаще всего, когда система вернется к предыдущей версии, работа оборудования налаживается.
После переустановки
Неполадки с микрофоном нередко возникают, когда пользователь решает переустановить ОС или апгрейдить старые версии системы, более не поддерживаемые Microsoft, до Windows 10. В этом случае могут произойти такие же сбои, как и при обновлении. Методы решения проблемы будут аналогичными, описанным в предыдущем пункте.
Изменение настроек конфиденциальности
Компания Майкрософт уже презентовала новую опцию конфиденциальности в Виндовс 11. Это позволяет более точно контролировать приложения, которые по умолчанию получают доступ к микрофону на устройстве. Это действительно хороший шаг, который помогает предотвратить доступ к нему отдельных программ без авторизации.
При этом важно учитывать, что ряд других программ тоже может быть заблокирован или ограничен в использовании после применения этой функции. Это является своего рода побочным эффектом
Если появилась проблема с микрофоном, устранить ее довольно просто. Для этого требуется предпринять следующие шаги:
- Зайти в меню «Параметры».
- Выбрать пункт «Конфиденциальность и безопасность».
Нажать на «Микрофон».
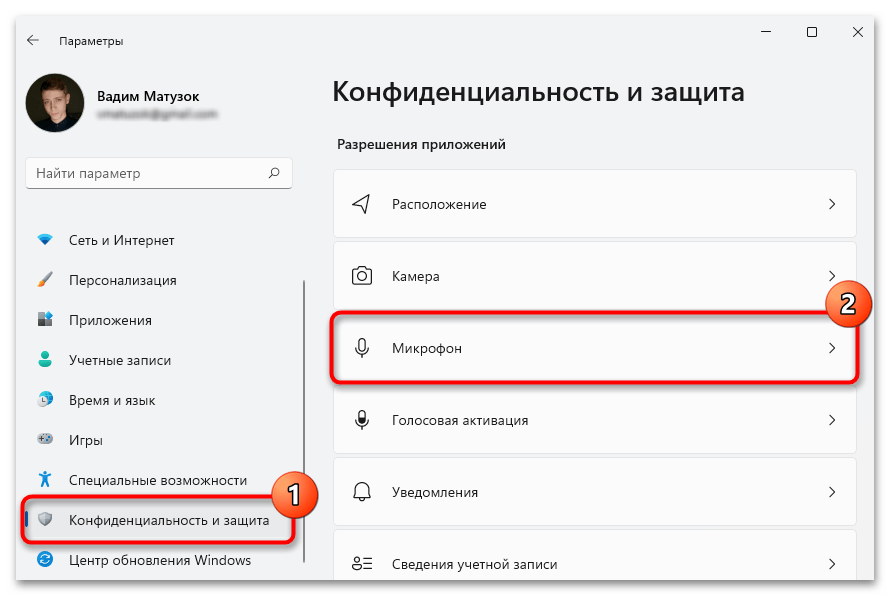
Переместить все ползунки в правую сторону. Они должны стать синими.
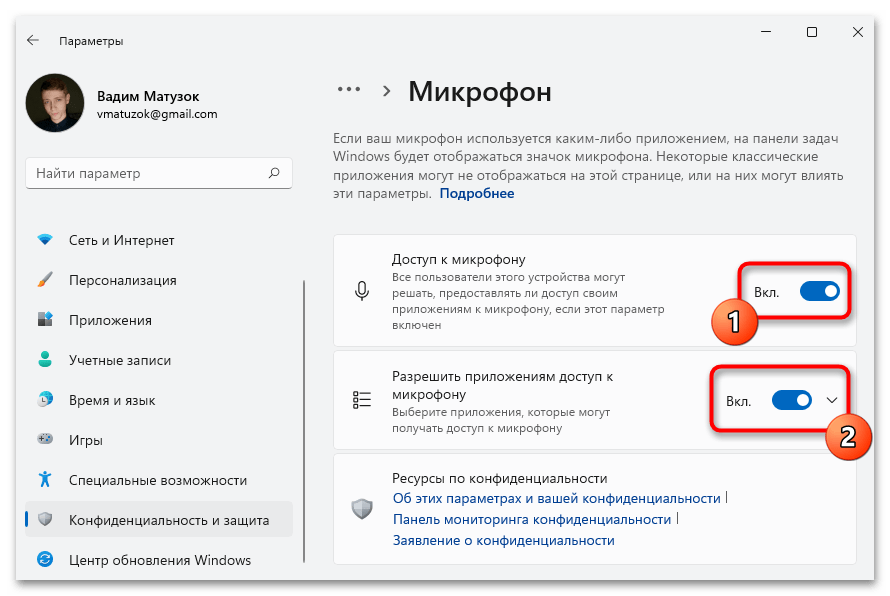
Это обеспечит приложениям доступ к девайсу. Иногда его также отключают в БИОС. Эта опция доступна на ноутбуках отдельных производителей.
4. Re-install Your Microphone
Another reason why you might be facing the microphone issue is because of outdated or faulty drivers. Since drivers connect your hardware devices to the system, even a minor issue with them can prevent you from using the device properly.
In this method, we will first update the microphone drivers and see if that makes a difference. If the issue persists, we will uninstall the device and then re-add it back.
Here is how you can do that:
- Type Device Manager in Windows search and click Open.
- In the following window, look for the Audio inputs and outputs section and expand it.
- Right-click on the targeted device from there and choose Update driver from the context menu.
- Then, click on Search automatically for drivers. Windows will now scan the system for available driver updates. If it identifies any updates, install them and check if that fixes the issue for you.
If you are still having trouble using your microphone, proceed with reinstalling the device:
- Launch Device Manager and right-click on your targeted device in the Audio inputs and outputs section.
- Choose Uninstall device from the context menu.
- In the following dialog, uncheck the box associated with Attempt to remove the driver for this device.
- Click on the Uninstall button again.
- Once done, click on the Scan hardware changes icon at the top. The system will now detect the microphone and install it back.
Решение 8 – удалите программное обеспечение для управления звуком
Иногда у вас может быть программное обеспечение для управления звуком, которое автоматически регулирует громкость микрофона на вашем ПК. Хотя это программное обеспечение полезно, иногда оно может вызывать проблемы. Однако, чтобы решить эту проблему, вам просто нужно найти и удалить это приложение с вашего ПК.
Многие приложения, как правило, оставляют на ПК оставшиеся файлы и записи реестра даже после их удаления. Эти файлы могут вызывать повторное появление одной и той же проблемы, поэтому всегда полезно использовать приложение для удаления.
Говоря об деинсталляторах, такие инструменты, как Revo Uninstaller , IOBit Uninstaller (бесплатно) или Ashampoo Uninstaller , могут легко удалить любое приложение с вашего компьютера, а также со всеми своими файлами.
Исправление работы микрофона в Параметрах Windows 11
Перове, что следует проверить при проблемах с работой микрофона — некоторые параметры в Windows 11, особенно часто это помогает, если микрофон перестал работать после обновления или чистой системы. Чтобы исправить проблему, выполните следующие шаги:
- Откройте Параметры (можно нажать клавиши Win+I), перейдите в раздел «Конфиденциальность и безопасность», а затем, внизу нажмите «Микрофон».
- Включите два переключателя: «Разрешить приложениям доступ к микрофону» и, внизу, в следующем разделе — «Разрешить классическим приложениям доступ к микрофону».
- Если программа, в которой не работает Микрофон есть в списке, включите для него доступ к микрофону (в верхней части отображаются «современные» UWP приложения, в нижней — классические программы.
- Также рекомендую включить пункт «Веб-средство просмотра классических приложений» — это позволит задействовать микрофон для некоторых классических программ, использующих в работе веб-технологии.
- Если указанные шаги не помогли, перейдите в раздел параметров «Система» — «Звук». Убедитесь, что в разделе «Ввод» выбран нужный микрофон. Также проверьте, чтобы для него не была выставлена нулевая громкость.
- Если в разделе «Ввод» правильный микрофон не отображается, при этом он есть в диспетчере устройств, на той же странице параметров внизу перейдите в раздел «Все звуковые устройства» и, если там есть нужный микрофон, нажмите по нему, а затем в пункте «Разрешить приложениям и Windows использовать это устройство для звука» нажмите «Разрешить».
Добавить в заметки чтобы посмотреть позже?
Как правило, если с драйверами звуковой карты нет проблем, а устройства работают исправно, один из предложенных выше шагов решает проблему.
Однако, возможен вариант, что на уровне системы в качестве устройства записи установлен один микрофон, а в качестве устройства связи — другой (даже если физически микрофон лишь один), в результате в некоторых программах он может исправно работать, а в других — нет. Решение — далее.
Исправление микрофона в Предпочтениях Windows 11
Первое, что нужно проверить, если не работает микрофон, это некоторые настройки в Windows 11, особенно часто это помогает, если микрофон перестал работать после обновления или чистой установки системы. Чтобы устранить проблему, выполните следующие действия:
- Откройте «Настройки» (можно нажать Win+I), перейдите в раздел «Конфиденциальность и безопасность», а затем внизу нажмите «Микрофон».
- Включите два переключателя: «Разрешить приложениям доступ к микрофону» и внизу, в следующем разделе — «Разрешить классическим приложениям доступ к микрофону».
- Если программа, в которой не работает микрофон, есть в списке, включите для нее доступ к микрофону (в верхней части показаны «современные» UWP-приложения, в нижней — классические программы.
- Я также рекомендую включить «Web Viewer for Classic Apps» — это позволит включить микрофон для некоторых классических программ, которые используют веб-технологии в своей работе.
- Если эти действия не помогли, перейдите в настройки «Система» — «Звук. Убедитесь, что в разделе «Вход» выбран нужный микрофон. Также проверьте, не установлена ли для него нулевая громкость.
- Если вы не видите нужный микрофон в разделе «Вход», но он есть в диспетчере устройств, перейдите в раздел «Все звуковые устройства» внизу той же страницы настроек, и если нужный микрофон там присутствует, нажмите на него, затем в разделе «Разрешить приложениям и Windows использовать это устройство для звука» нажмите на «Разрешить».
Как правило, если проблем с драйверами звуковой карты нет и устройства работают корректно, проблему решает одно из вышеуказанных действий.
Однако возможно, что на системном уровне один микрофон настроен как устройство записи, а другой как устройство связи (даже если физически микрофон только один), в результате в одних программах он может работать, а в других нет. Решение — ниже.
Проверьте совместимость микрофона.
Внешний микрофон оснащен двумя типами контактов: TRS и TRRS.
ТРС Приколоть – Если вы используете только внешний микрофон.
Значок TRRS – Если вы используете микрофон с наушниками.
Двойной разъем на вашем ПК/ноутбуке – К этому разъему можно подключить микрофон и наушники только через специальные разъемы.
Один комбинированный разъем – К этому разъему можно подключить микрофон TRRS с наушниками. Вы также можете использовать наушники TRS, но микрофон TRS может не работать.
Различные типы контактов разъема микрофона и разъемов для ноутбука
Дело 1: Если вы хотите подключить 3-контактные микрофоны к одному комбинированному разъему, вам понадобится кабель-разветвитель. Этот кабель-разветвитель преобразует один комбинированный разъем в два разъема для отдельного подключения микрофона и наушников.
TRRS на двойной TRS
Совет. Подключите наушники и микрофон к специальному разъему, микрофон не будет работать без наушников.
Рекомендуемый кабель-сплиттер:
Амазонка Индия: Разветвительный кабель Ungreen
Амазонка США: Кабель-сплиттер KingTop
Случай 2: Еще один случай, когда у вас есть наушники TRRS с микрофоном и вы хотите подключить их к компьютеру с помощью двойного комбинированного разъема, тогда вам понадобится переходной кабель TRS.
Этот адаптер принимает вывод TRRS и разделяет его на два контакта TRS.
Рекомендуемый кабель-адаптер:
Амазонка Индия: Кабель-переходник RiaTech
Амазонка США: Кабель-переходник Kingtop
Случай 3 и 4, где ваш микрофон будет работать с помощью вышеупомянутых кабелей. Попробуйте подключить несовместимые микрофоны к разным аудиоразъемам.
Проверьте физическое соединение
Разные микрофоны имеют разную совместимость и другие требования, и часто их необходимо подключать определенным образом, чтобы они работали. Итак, если ваше соединение неисправно, микрофон не будет работать. Вот что вам нужно сделать:
- Проверьте соединение: Начните с основ. Убедитесь, что микрофон надежно подключен к правильному порту вашего компьютера. Если вы используете внешний микрофон, проверьте его подключение к ПК.
- Попробуйте другой порт: Если вы используете настольный ПК, попробуйте другой порт микрофона на материнской плате. При использовании ноутбуков убедитесь, что нет проблем со встроенным микрофоном.
Решение 9 – попробуйте использовать безопасный режим
Безопасный режим – это особый сегмент Windows, который работает с драйверами и программным обеспечением по умолчанию. Если у вас возникли проблемы с громкостью микрофона, попробуйте использовать микрофон в безопасном режиме и проверьте, появляется ли проблема снова. Чтобы войти в безопасный режим, сделайте следующее:
- Откройте меню «Пуск» и нажмите кнопку Питание . Теперь нажмите и удерживайте клавишу Shift и выберите в меню Перезагрузить .
- Выберите Устранение неполадок> Дополнительные параметры> Параметры запуска . Теперь нажмите кнопку Перезагрузить .
- После перезагрузки компьютера вам будет представлен список параметров. Выберите любую версию безопасного режима, нажав соответствующую клавишу на клавиатуре.
После запуска безопасного режима проверьте, не появилась ли проблема. Если нет, возможно, ваш профиль пользователя поврежден. Если это так, вам нужно создать новый профиль пользователя и проверить, появляется ли проблема по-прежнему.
Как почистить микрофон на смартфоне
Если вас плохо слышно из-за скопления пыли в микрофонном отверстии, попробуйте его почистить.
Обратите внимание! Действовать необходимо крайне осторожно, чтобы не повредить микрофон. Возьмите тонкую иголку и аккуратно, не спеша, устраните мусор, который скопился у самого отверстия. Нельзя прикладывать усилия и засовывать иглу слишком глубоко
Нельзя прикладывать усилия и засовывать иглу слишком глубоко
Возьмите тонкую иголку и аккуратно, не спеша, устраните мусор, который скопился у самого отверстия. Нельзя прикладывать усилия и засовывать иглу слишком глубоко.
Но, что если в микрофон попала вода? В таком случае, придется разбирать смартфон. Поскольку задняя крышка в современных смартфонах не снимается, существует вероятность еще больше повредить устройство. Поэтому, лучше всего обратиться в сервисный центр, где специалист почистит контакты от окиси и, при необходимости, заменит микрофон на новый.
Проверка работы микрофона в других программах
Если у вас не работает микрофон в определенной программе, сначала проверьте его работоспособность в других приложениях. Например, можно попробовать записать звук в стандартном приложении Windows — «Голосовой рекордер». Если микрофон работает корректно в этом приложении, значит, проблема кроется в конкретном программном обеспечении.
Если же микрофон не работает в отдельных программах и в «Голосовом рекордере», можно проверить настройки микрофона в операционной системе. В Windows 11 это делается следующим образом — откройте настройки звука (Sound Settings), выберите пункт «Входной звук» (Input), и проверьте, правильно ли выбран ваш микрофон как устройство записи
Также следует обратить внимание на то, включен ли микрофон в качестве выбранного устройства записи
Если все вышеуказанные действия не привели к успешному решению проблемы, стоит проверить драйверы микрофона на наличие обновлений или переустановить их. Это можно сделать в меню устройств (Device Manager) через справочник «Аудио-, видео- и игровые устройства» (Sound, video and game controllers).
Переустановите драйверы звуковой карты
Когда нужного вам микрофона в перечне подключенных нет вообще, причины могут быть разными. Наиболее вероятные:
- микрофон не подключен.
- устройство неисправно.
- проблема кроется в драйверах звуковой карты.
Вернитесь в Диспетчер устройств. Удалите звуковую карту данного ПК. В текстовом меню утилиты выберите пункт «Действия». Щелкните «Обновить конфигурацию оборудования», чтобы драйверы были поставлены заново.
В случае, когда автоматическая переустановка драйверов не помогла, загрузите версии для вашего ноутбука или материнской платы настольного компьютера с официального сайта изготовителя оборудования. Установите ПО.
Чтобы найти нужное программное обеспечение, в поисковой строке введите: полное название модели ноутбука или материнской платы + поддержка.
В Windows 11 предусмотрены встроенные инструменты для исправления неполадок работы оборудования. Используйте их. Откройте Параметры, где вам нужен раздел «Дополнительно» пункта «Устройства ввода». Данный метод помогает в определенных случаев. В частности, при отключении некоторых сервисов, которые нужны для работы микрофона.






























