Start Menu Reviver — комфортный Пуск для Windows 8
Установив на компьютер Start Menu Reviver, возобновится кнопка пуск в Windows 8, и запустятся другие современные компоненты, входящие в состав восьмерки. Программа имеет настройки, которые способствуют удобному расположению документов, приложений, файлов, ссылок на любимые сайты в меню. Настройка Пуска выполняется так, как нравится пользователю, внешний вид иконок легко изменяется по желанию пользователя.
Отличительной особенностью этой бесплатной утилиты, является то, что выполнить поиск нужных компонентов, файлов, приложений, настроек возможно из меню пуска. Для этого, не нужно переключаться на начальный экран. Это повышает удобство использования.
Копирование файла explorer.exe
В контексте темы «Как вернуть кнопку Пуск на панель задач в Windows 8», одним из способов восстановить кнопку Пуск является копирование файла explorer.exe из предыдущей версии операционной системы Windows.
Для начала необходимо найти компьютер с установленной более старой версией Windows, в которой кнопка Пуск все еще присутствует. Затем нужно скопировать файл explorer.exe соответствующей версии операционной системы, обычно это файл находится по адресу C:\Windows\explorer.exe.
После того как файл explorer.exe успешно скопирован, необходимо перенести его на компьютер, на котором отсутствует кнопка Пуск в Windows 8. Рекомендуется сохранить файл на рабочем столе для удобства доступа.
Далее, нужно заменить файл explorer.exe в системной папке на скопированную более старую версию. Для этого необходимо открыть Проводник, перейти по адресу C:\Windows и найти файл explorer.exe. Перед заменой рекомендуется сделать резервную копию оригинального файла, на всякий случай. Затем нужно перенести скопированный файл explorer.exe в папку C:\Windows, подтверждая замену существующего файла.
После того как файл explorer.exe успешно заменен, необходимо перезагрузить компьютер или выполнить вход/выход из учетной записи для применения изменений. После перезагрузки кнопка Пуск должна появиться на панели задач в Windows 8.
Wentutu Windows8 Start Menu — проще не бывает
- Разработчик: Wentutu.com
- Операционная система: Windows 8
- Распространение: бесплатно
- Русский интерфейс: нет
Предыдущая утилита имела минимум настроек, эта же не имеет их вовсе. Ее единственное достоинство — то, что она бесплатна. Меню стандартное, поиск работает, как и в случае со StartMenu8, с ограничениями. Все отличие — интерфейс кнопки, который, впрочем, и изменить на другой стандартными средствами программы невозможно.
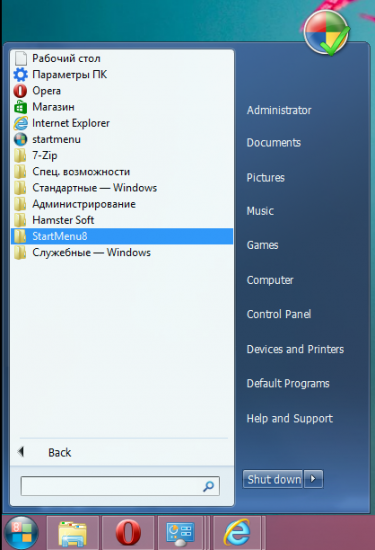
Пункты меню Windows8 Start Menu упорядочить нельзя, можно только прикреплять ярлыки отдельных приложений к главному уровню меню «Пуск». Стартовый экран не блокируется, а сама утилита запускается дольше аналогичных программ этого обзора.
Меню «Пуск» благодаря утилите Vistart
Крайне удобная и простая программа, которая возвращает вашу Windows 8, к первозданному виду 7-ой версии. Сразу после установки вы обретёте полностью стандартный вид Windows 7 и практически не заметите отличий от оригинала. Если вы именно это и искали, тогда вам повезло, ведь она также предоставляется в свободном доступе пользователям.
Найти программу можно на сайте https://lee-soft.com/vistart/. Также программа поддерживает и другие скины, доступные на официальном сайте, с ними вы можете ознакомиться не убирая галочку с соответствующего чекбокса во время установки приложения. Вы можете изменить по отдельности кнопку «Пуск» и само меню, вызываемое ею, не обязательно пользоваться уже сохраненными шаблонами. Даже требовательные пользователи за время обращения с программой смогут оценить её достоинства.
Всего этого вам должно хватить, что бы определиться с удобной и подходящей вам утилитой или методом расширения функционала Windows 8.
Classic Shell – классический Пуск для Windows8
Classic Shell — еще одна заслуженная программа, способная добавить Пуск в Windows 8. Сразу же надо отметить отличный внешний вид самой кнопки: классический логотип Windows вписан в не менее классическую раковину Shell. Смотрится эффектно.
Главным достоинством Classic Shell является свобода выбора. Если другие программы возвращают меню Пуск из Windows 7 или предлагают свои альтернативные варианты, то здесь мы можем выбирать классический вид, вариант Window XP или Windows 7. Окно настроек появляется при первом нажатии на кнопку Пуск на панели задач.
Помимо внешнего вида можно настроить и другие опции. Например, какие действия будут выполняться при нажатии тех или иных клавиш и их комбинаций. Так кнопка может вызывать стартовый экран Windows 8, меню Пуск, переводить на десктоп с одновременным вызовом Пуск. Здесь же можно настроить, какие вкладки включать в состав стартового меню, а какие нет. Есть возможность выбора скинов.
Если перейти из режима базовых настроек и вызвать все доступные опции, то глаза просто разбегаются. Здесь и настройки звука, и тонкий тюнинг стартового меню, языковая поддержка, отключение активных уголков Windows 8, пропуск стартового экрана, определение времени задержек и многое другое. Одним словом можно полностью настроить интерфейс под себя. Надо полагать, большинство пользователей Windows 8 даже не подозревало, что некоторые из параметров, предложенных разработчиками Classic Shell, существуют в природе!
Все настройки можно сохранить в XML-файл и потом загрузить из него.
Мы выбрали вариант классического меню Пуск. Оно за малым исключением не отличается от хорошо знакомого со времен Windows 95/98. Естественно для него использован стиль Windows 7, а также появился пункт Apps — приложения Windows 8 для нового интерфейса.
Как вернуть меню в систему
«Пуск» в Виндовс 8 – это явление необычное. Многие даже и не знали, что его можно восстановить или инсталлировать с помощью стандартных или сторонних средств. На самом деле сделать это можно, но вряд ли «кривое» меню принесет кому-то удовольствие. Ниже будут рассмотрены наиболее популярные методы установки Start Menu в Windows 8.
Возврат классического меню средствами системы
Большинство утверждает, что стандартными средствами обойтись в данном вопросе нельзя, но на самом деле это вполне реально. Возможно это только в том случае, если на компьютере установлена первая версия Windows 8 Developer Preview. Она представляет собой предварительную версию восьмерки. В следующих обновлениях вернуть меню уже нельзя, так как новый интерфейс Metro интегрирован в «Проводник».
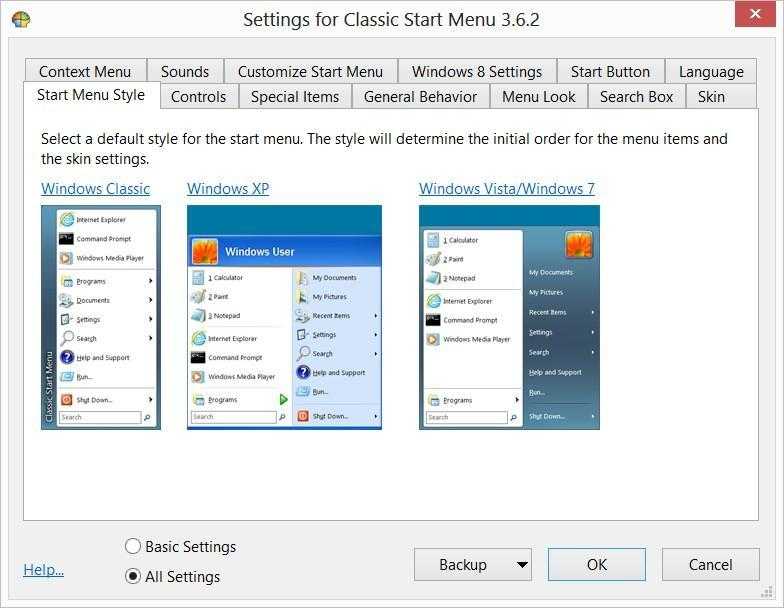
Интерфейс программы Classic Shell
Убрать интерфейс в предварительной версии можно было просто удалив файл shsxs.dll. Делается это так:
- Переходят в окно-утилиту «Выполнить» с помощью быстрого сочетания клавиш Win + R.
- Прописывают команду «regedit» и выполняют ее.
- В открывшемся «Редакторе реестра» переходят по пути HKEY_CURRENT_USER\Software\Microsoft\Windows\CurrentVersion\ Explorer\RPEnabled и устанавливают последний параметр на значение «0».
- Выходят из «Редактора реестра».
- Переходят в «Проводник». Лучше всего это сделать через сочетание клавиш Win + E.
- Находят файл shsxs.dll по пути С:\windows\system32 и удаляют или переименовывают его.
- Проверяют меню «Пуск».
Важно! Стоит помнить, что работает это только в версии Windows 8 Developer Preview. В Consumer Preview и других релизах вырезали возможность подобных манипуляций
В них придется пользоваться сторонними средствами, о которых пойдет речь дальше.
Как вернуть кнопку пуск с помощью сторонних программ: особенности использования и настройки
Сторонние программы работают там, где стандартные средства бессильны. Касается это и восстановления меню в Windows 8. Ниже будет представлен список наиболее популярного ПО:
- Start8. Несмотря на стоимость в 5 долларов, эта программа завоевала много поклонников, так как она работает максимально стабильно и быстро.
- RetroUI. Здесь также придется заплатить. Если не найти взлом, но при желании меню можно будет изменить до неузнаваемости.
- Power8. Программа бесплатная, но подходит только для опытных пользователей. Это не совсем классическая панель, но разработчики постарались на славу.
- Classic Shell. Еще одно приложение с множеством настроеr, среди которых возможность выбрать стиль и тип меню: от классического и Виндовс7 до старой XP.
- Win8Starter.Эта утилита наименьшим образом вмешивается в работу системы. Ее разработчики решили не изменять функционал ОС, а добавить «Пуск» отдельным приложением.
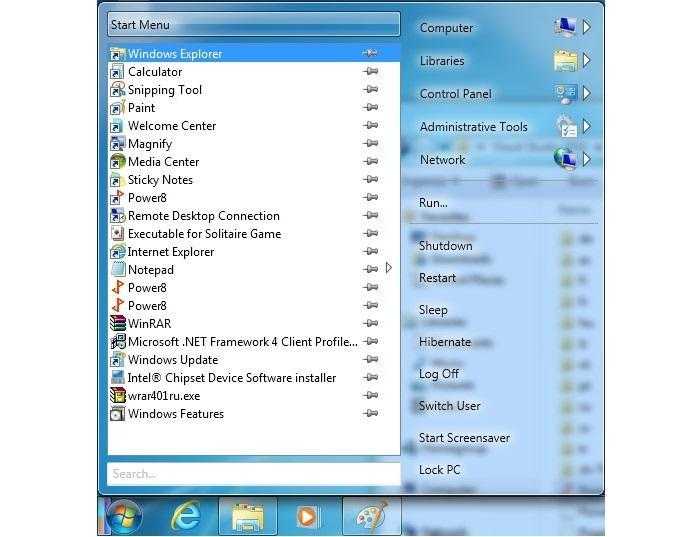
Результат работы Power8
Меню «Старт» в Виндовс 8 можно установить не только стандартным способом, но и сторонними утилитами. Некоторые из них даже могут предоставить русский язык и возможность самостоятельно управлять элементами интерфейса.
Какую программу выбрать
Если вам нужна только кнопка ПУСК, то будет достаточно программы «My Start Button».
Если же вы хотите сразу после загрузки компьютера попадать на рабочий стол, отключить неудобные активные углы и при этом иметь простой интерфейс с понятными настройками, обратите внимание на «Start Menu 8». Более высоким качеством визуального оформления и расширенными настройками обладают платные программы «Start8» и «StartIsBack+»
Попробуйте каждую из них, покопайтесь в настройках и определите какая вам больше подходит
Более высоким качеством визуального оформления и расширенными настройками обладают платные программы «Start8» и «StartIsBack+». Попробуйте каждую из них, покопайтесь в настройках и определите какая вам больше подходит.
Самыми широкими возможностями, способными удовлетворить требовательного пользователя, обладает программа «Classic Shell». Рекомендую ее опытным пользователям, так как в ее настройках можно немного потеряться Учтите также, что она хуже подходит для слабых компьютеров (например, нетбуков).
Несомненно, высокой оценки заслуживает программа «Finalbird», предоставляющая дополнительные удобства в работе с файлами. Ее можно установить совместно с любой простой программой, воссоздающей меню ПУСК. А в сочетание с «Classic Shell» она даст высокий уровень функциональности, способный удовлетворить любого компьютерного гика и все это совершенно бесплатно!
Альтернативным вариантом является программа «Start Menu X», обладающая масштабируемым интерфейсом и выпадающими меню в стиле Windows XP. А также программа «Windows 8 Start Menu», предлагающая простой ненавязчивый и в тоже время стильный интерфейс для запуска избранных приложений.
Не работает кнопка «Пуск» и меню в Windows 10/8.1
Прежде чем продолжить, создайте точку восстановления системы.
При нажатии на кнопку «Пуск» не открывается меню «Пуск» Windows. Это называется Не работает кнопка пуск Windows проблема.
1. Перезагрузите систему: Перезагрузите настольный компьютер или ноутбук windows 10, если кнопка пуск не работает. Если возможно, загрузите систему в безопасный режим и перезагрузите windows в обычный режим. Это может снова активировать кнопку «Пуск», и она, возможно, будет работать правильно.
2. Используйте командную строку для исправления поврежденных файлов с помощью инструмента проверки системных файлов: Откройте командную строку с привилегиями администратора и выполните следующую команду, чтобы использовать системуинструмент восстановления.
Перезагрузите компьютер, чтобы исправить поврежденные файлы windows. Это может помочь решить проблему «не работает меню «Пуск».
Чтобы восстановить образ windows, используйте следующую команду.
3. Используйте powershell для исправления кнопки «Пуск»: «Appx PowerShell cmdlet» может быть использован для устранения проблем с windows.
Важное замечание: После ноябрьского обновления, если вы используете команду appx powershell, у вас могут возникнуть проблемы с приложениями магазина Windows. Поэтому я рекомендую вам использовать этот метод на свой страх и риск
Откройте PowerShell от имени администратора. Введите следующее в окне PowerShell и нажмите ‘Enter’.
(Как открыть PowerShell от имени администратора? В строке поиска введите PowerShell, когда появятся результаты поиска, щелкните правой кнопкой мыши на PowerShell и выберите «Запуск от имени администратора»).
4. Перезапустите проводник Windows:
-
Откройте диспетчер задач Windows (щелкните правой кнопкой мыши на панели задач и выберите «диспетчер задач»). Чтобы открыть «диспетчер задач», нажмите вместе . Откройте диспетчер задач.
-
На вкладке «Процесс» в разделе «Процессы Windows» найдите «Проводник Windows».
-
Щелкните на нем правой кнопкой мыши и выберите «перезапустить».
-
Закройте «Диспетчер задач». И кнопка «Пуск Windows» в Windows 10/8.1/8 будет работать нормально.
5. Исправление кнопки «Пуск» в Windows 8.1 и 10 с помощью пакетного файла: Вы можете создать файл windows-start-button-fix.bat для решения проблемы «не открывается меню пуск». Пакетный файл Windows является хорошимальтернатива командной утилите windows. Если вы создадите .bat-файл и поместите его на рабочий стол, вам будет очень легко его выполнить.
Откройте блокнот.
Введите следующее:
Сохраните файл как «windows-start-button-fix.bat» и все.
Когда меню «Пуск» на вашем компьютере windows не будет работать, просто дважды щелкните по пакетному файлу или запустите его от имени администратора. Он автоматически устранит проблему.
6. Войдите в безопасный режим: Если вы обнаружили, что даже после нажатия кнопки запуска windows меню Пуск не открывается, просто перезагрузите компьютер в безопасный режим, а затем снова перезагрузите его в обычный режим. Надеюсь, это решит проблему.
7. Создайте новый профиль пользователя, чтобы исправить неработающее меню «Пуск»: Откройте командную строку и введите следующую команду для создания нового профиля пользователя.
В командном окне вместо ‘newusername’ введите имя пользователя вашего нового профиля windows. Вы также можете создать или изменить пароль профиля пользователя с помощью командной строки.
Войдите в компьютер, используя новый профиль пользователя. Проверьте, работают ли меню и кнопка «Пуск» или нет. Если проблема осталась, выполните следующий шаг.
8. Переустановите windows: Если вы испробовали все вышеперечисленные методы, но проблема осталась, вам необходима чистая установка ОС windows на настольный компьютер или ноутбук. Помните, что чистая установка всегда лучше, чемобновление windows (узнайте, почему не следует обновлять ПК до Windows 10). После свежей установки windows начинает работать лучше.
Дайте нам знать, если какой-либо из вышеперечисленных методов работает для вашего ПК, чтобы исправить проблему неработающей кнопки «Пуск» и меню «Пуск». Однако не забудьте упомянуть, если вы нашли какое-либо лучшее или альтернативное решение.
Основные настройки программы
В программе «Как вернуть кнопку Пуск на панель задач в Windows 8» доступно несколько основных настроек, которые позволяют пользователю настроить работу программы согласно своим предпочтениям.
1. Возвращение кнопки Пуск: Главной функцией программы является возвращение кнопки Пуск на панель задач в Windows 8. Пользователь может выбрать стиль и расположение кнопки Пуск, а также настроить функциональность этой кнопки.
2. Персонализация внешнего вида: Программа позволяет пользователю настроить внешний вид кнопки Пуск. Возможно изменение цвета и прозрачности кнопки, а также выбор иконки и её размера.
3. Другие функции: В программе также доступны дополнительные функции для настройки работы кнопки Пуск. Например, пользователь может добавить свои собственные пункты меню в меню Пуск, настроить горячие клавиши для вызова меню Пуск, а также настроить автоматическое скрытие кнопки Пуск при активности других приложений.
Для более удобного управления настройками, программа предлагает удобный интерфейс с интуитивно понятными элементами управления. Пользователь может легко изменить настройки программы в соответствии с собственными потребностями и предпочтениями.
Кнопка «Пуск» для включения стартового экрана
Более функциональный способ, который сможет помочь сымитировать кнопку «Пуск», а вести она будет на стартовый экран. Используя этот метод вы не сможете вернуть идентичный Windows 7 меню «Пуск», без программ этого не добиться, но восполнить необходимость быстрого доступа, вполне.
1. Создайте папку, в любом удобном для вас месте, название не имеет значения.
2. В ней создайте ярлык, который должен иметь путь exe shell:::{2559a1f8-21d7-11d4-bdaf-00c04f60b9f0}
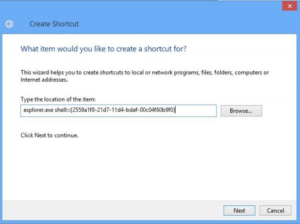 3. По суть уже готовая ссылка, но её нужно привести в нужный вид, для этого:
3. По суть уже готовая ссылка, но её нужно привести в нужный вид, для этого:
- Переименуйте её, назвав «Пуск»;
- Укажите путь к иконке, что бы найти нужную, соответствующую её типу, вы можете пройти по пути C:\Windows\ehome\ehshell.exe и выбрать её;
Закрепите ярлык в панели, нажав правой кнопкой мыши по нему и выбрав соответствующую строку.
4 способа вернуть кнопку «Пуск» в Windows 8
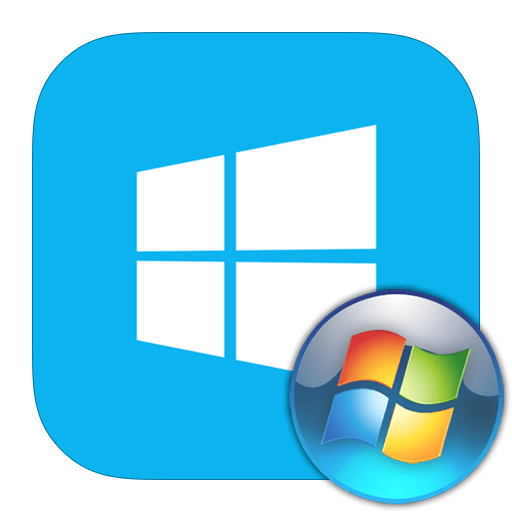
Windows 8 — довольно непохожая на предыдущие версии система. Изначально она позиционировалась разработчиками, как система для сенсорных и мобильных устройств. Поэтому очень многие, привычные нам вещи, были изменены. Например, удобное меню «Пуск» вы больше не найдете, ведь его полностью решили заменить всплывающей боковой панелью Charms. И все, же мы рассмотрим, как вернуть кнопку «Пуск», которой так не хватает в данной ОС.
Как вернуть меню «Пуск» в Виндовс 8
Вернуть данную кнопку можно несколькими способами: используя дополнительные программные средства или же только системные. Заранее предупредим, что средствами системы вы не вернете кнопку, а просто замените ее совершенно другой утилитой, которая имеет схожие функции. Что же касается дополнительных программ — да, они вернут вам «Пуск» именно таким, каким он и был.
Способ 1: Classic Shell
С помощью данной программы вы сможете вернуть кнопку «Пуск» и полностью настроить данное меню: как внешний вид, так и его функционал. Так, например, вы сможете поставить «Пуск» с Windows 7 или Windows XP, а также выбрать просто классическое меню. Что по поводу функционала, то вы можете переназначить клавишу Win, указать, какое действие будет выполняться при нажатии правой кнопкой мыши по значку «Пуск» и многое другое.
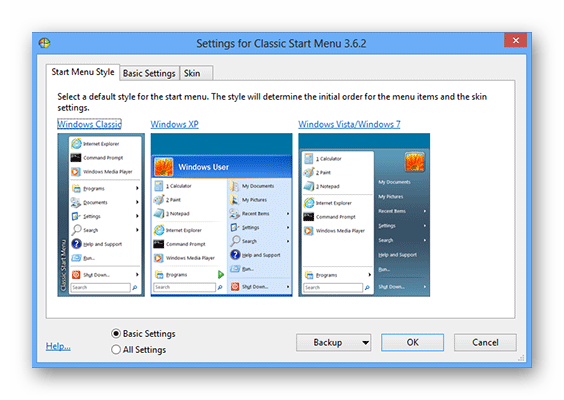
Способ 2: Power 8
Еще одна довольно популярная программа из данной категории — Power 8. С ее помощью вы также вернете удобное меню «Пуск», но уже в несколько ином виде. Разработчики данного программного обеспечения не возвращают кнопку из предыдущих версий Виндовс, а предлагают собственную, сделанную специально для восьмерки. Power 8 обладает одной интересной особенностью — в поле «Поиск» можно искать не только по локальным дискам, но и в интернете — просто добавьте букву «g» перед запросом, чтобы обратиться к Google.
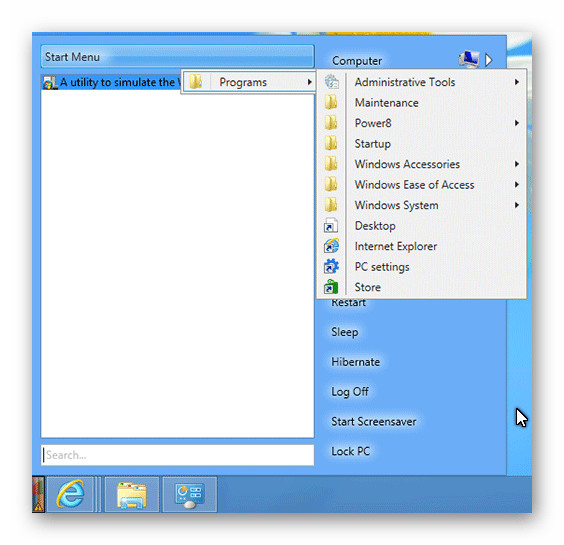
Способ 3: Win8StartButton
И последнее ПО в нашем списке — Win8StartButton. Эта программа создана для тех, кому нравится общий стиль Windows 8, но все же неудобно без меню «Пуск» на Рабочем столе. Установив данный продукт, вы получите необходимую кнопку, при нажатии на которую появляется часть элементов стартового меню восьмерки. Выглядит довольно непривычно, но зато полностью соответствует дизайну операционной системы.
Способ 4: Средства системы
Также вы можете сделать меню «Пуск» (а вернее — его замену) штатными средствами системы
Это менее удобно, чем использование дополнительного программного обеспечения, но все же данному методу тоже стоит уделить внимание
- Правой кнопкой мыши кликните на «Панели задач» внизу экрана и выберите пункт «Панели…» -> «Создать панель инструментов». В поле, где предлагается выбрать папку, введите следующий текст:
Нажмите Enter. Теперь на «Панели задач» появилась новая кнопка с названием «Programs». Здесь будут отображены все программы, которые установлены на вашем устройстве.
На Рабочем столе кликните правой кнопкой мыши и создайте новый ярлык. В строке, где требуется указать расположение объекта, введите следующий текст:
Мы рассмотрели 4 способа, с помощью которых вы сможете пользоваться кнопкой «Пуск» и в Виндовс 8. Надеемся, мы смогли вам помочь, а вы узнали что-то новое и полезное.
Мы рады, что смогли помочь Вам в решении проблемы. Опишите, что у вас не получилось. Наши специалисты постараются ответить максимально быстро.
Другие программы для восстановления меню пуск
Здесь будет перечислено еще несколько программ, которые могут вернуть необходимый функционал в восьмерку.
Использование RetroUI
Обладает множеством настроек, в итоге сделать можно что-то удобное пользователю, но совершенно не напоминающее стандартный пуск. Лицензия стоит около пяти долларов на каждый компьютер.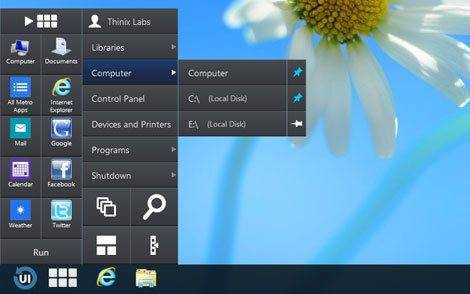
StartIsBack
Утилита на английском языке, которая позволяет использовать пуск в десятке и восьмерке. Само меню имеет немного измененный вид и другие значки.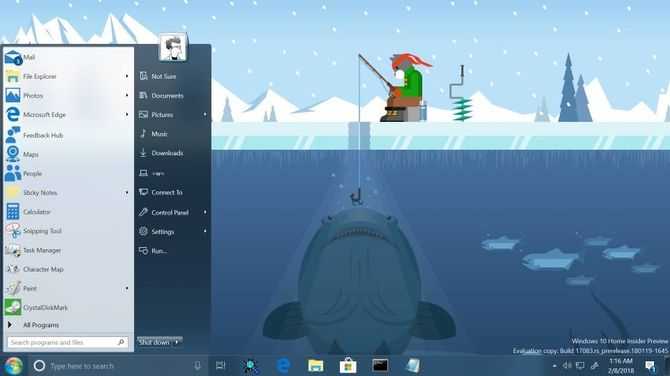
Pokki
Возвращает некое подобие пуска в систему. Здесь можно будет тасовать и перемещать приложения и значки, также доступно изменение внешнего вида.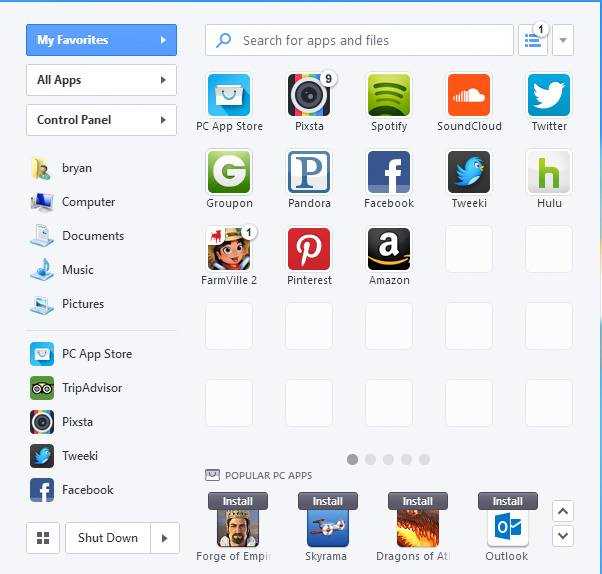
Start Menu 8
Утилита, которая похожа на пуск, но имеет немного другой интерфейс, а также обладает более широкими возможностями настройки.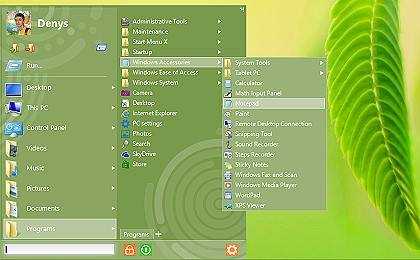
«Finalbird» – твори и управляй файлами
| Цена | бесплатно |
| Загрузка на рабочий стол | нет |
| Отключение активных углов | частично |
| Темы меню | свое меню |
| Оценка внешнего вида | 4 |
| Оценка настроек | 4 |
| Особенности | масса удобных дополнений по управлению файлами |
| Недостатки | не настраиваемое меню ПУСК |
Уникальная в своем роде бесплатная программа с очень интересной функциональностью для настоящих гурманов! Основное ее назначение – улучшение управления файлами, а меню ПУСК реализовано как дополнительная опция. Тем не менее, она заслуживает вашего внимания!
Установка программы очень проста и кроме кнопки «Далее» вам нужно будет только отметить чекбокс в окне лицензионного соглашения.
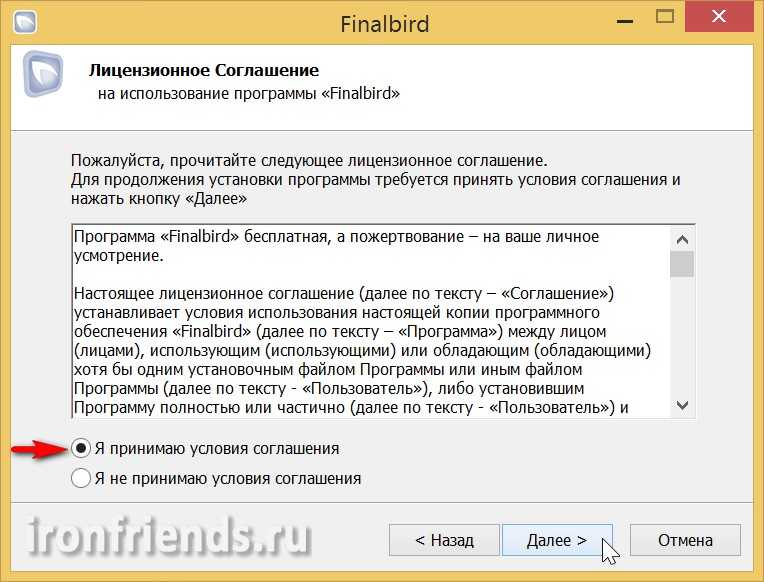
Меню ПУСК выполнено в своеобразном стиле и имеет несколько иную функциональность, чем привычное меню ПУСК Windows 7 или XP. Это продиктовано привязкой к концепции управления файлами, реализованной в этой программе.
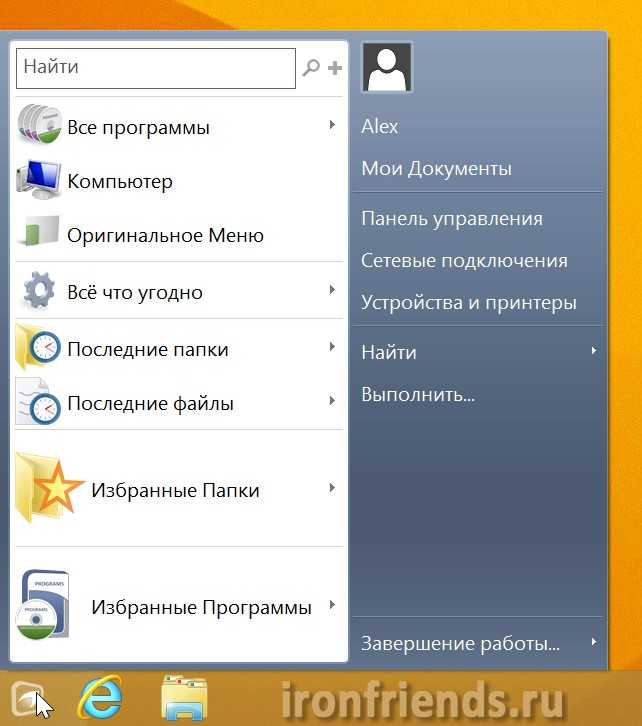
Для того, чтобы понять удобно это или нет нужно некоторое время им попользоваться. Из недостатков можно отметить, что это меню практически не настраивается, нельзя даже изменить его цвет.
При выборе пункта «Оригинальное меню» появляется экран ПУСК Windows 8.1.
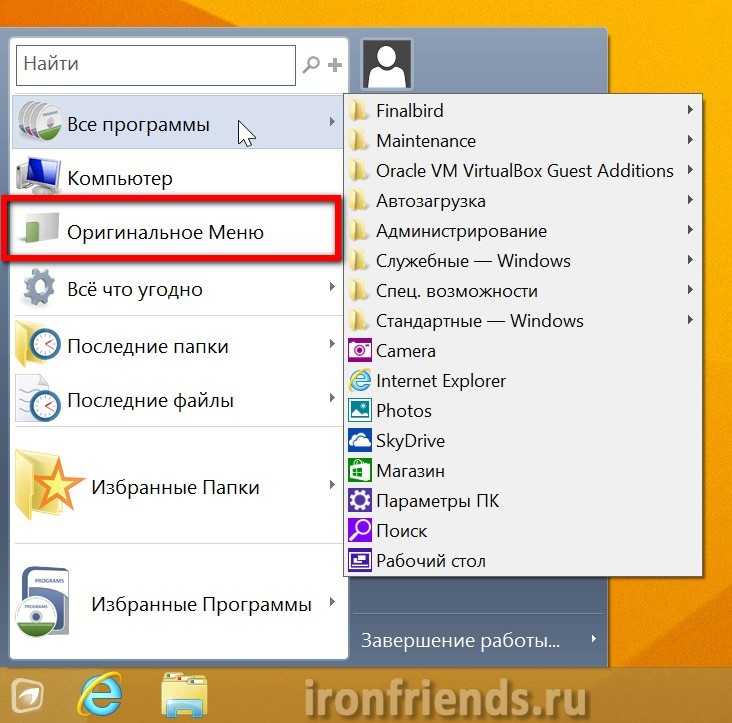
Кнопка «Windows» на клавиатуре вызывает меню ПУСК программы. Правый клик мышкой на кнопке ПУСК вызывает контекстное меню программы, из которого можно зайти в ее настройки или открыть папку избранное, для редактирования ярлыков, о чем мы поговорим дальше.

Настройки содержат подробные пояснения, позволяют изменить различные параметры управления файлами, некоторое содержимое меню ПУСК и горячие клавиши. Поддерживается много продуманных сочетаний клавиш. Специально для вас я сделал их список, который находиться в архиве с программой.
Из недостатков можно отметить, что не поддерживается загрузка сразу на рабочий стол и отключение активных углов. Хотя левый активный угол, там где помещается кнопка ПУСК, все же отключается и этого в принципе достаточно. Зато какие возможности предлагает эта программа в плане управления файлами!
Программа добавляет специальное всплывающее меню, которое появляется при нажатии на колесико мышки или другой определенной пользователем клавиши.
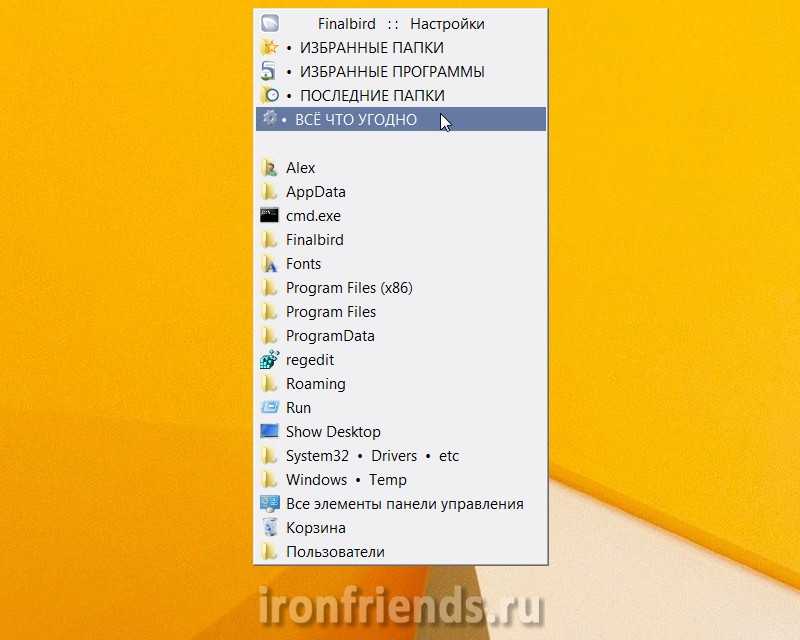
В этом меню могут располагаться ярлыки на разные папки, файлы и программы. Доступ к ним можно получить также из меню ПУСК и панели задач, на которую программа добавляет панель быстрого запуска.

Но это еще не главная фишка! При сохранении или открытии файлов в разных программах, появляется панель, которая позволяет выбрать нужную папку для сохранения из списка определенного пользователем. Это невероятно удобно, так как вам ненужно больше лазить по диску в поисках нужной папки.
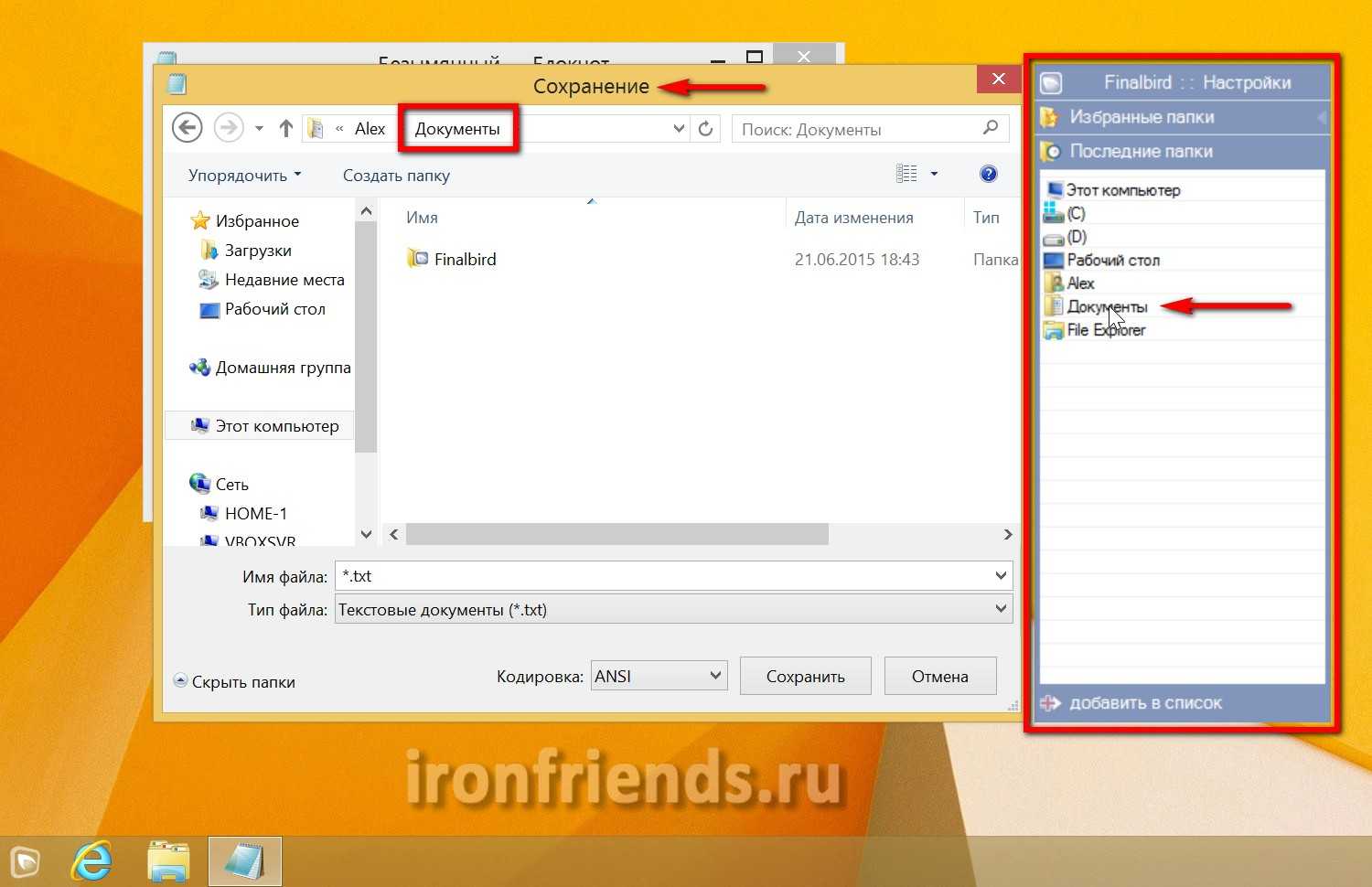
Это же меню можно вызвать нажатием на колесико мышки в любом окне проводника. Также имеются расширенные возможности при работе с популярным менеджером файлов «Total Commander».
Это на столько удобно, что я уже не представляю свою жизнь без «Finalbird»! До этого времени меня ужасно раздражала работа над новыми проектами с большим количеством файлов, находящихся в разных папках. Так как для их открытия и сохранения приходилось сотни раз лазить по всему диску для того, чтобы найти нужную папку. С этой чудо-программой можно одним кликом мышки сразу же открывать нужную папку в любой программе. Достаточно один раз добавить ее в «Избранное»!
Любую папку, файл и даже программу легко добавить в «Избранное», кликнув по ним правой кнопкой мыши и выбрав «+ добавить в Finalbird».
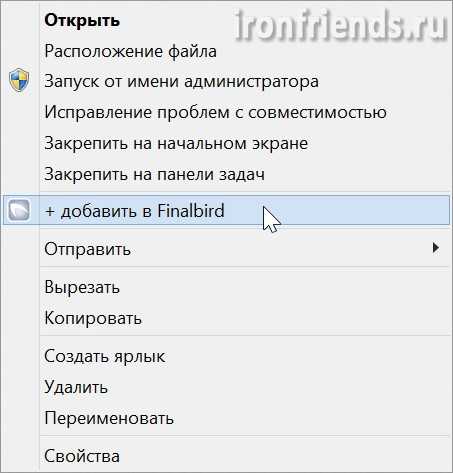
Все добавленные вами ярлыки находятся в папке «Мои документы\Finalbird» и их очень легко там редактировать (добавлять, удалять, переносить, переименовывать).
Еще одной уникальной возможностью программы является автоматическое резервное копирование параметров по расписанию! Таким образом, вы не потеряете свои настройки в случае случайного сбоя.
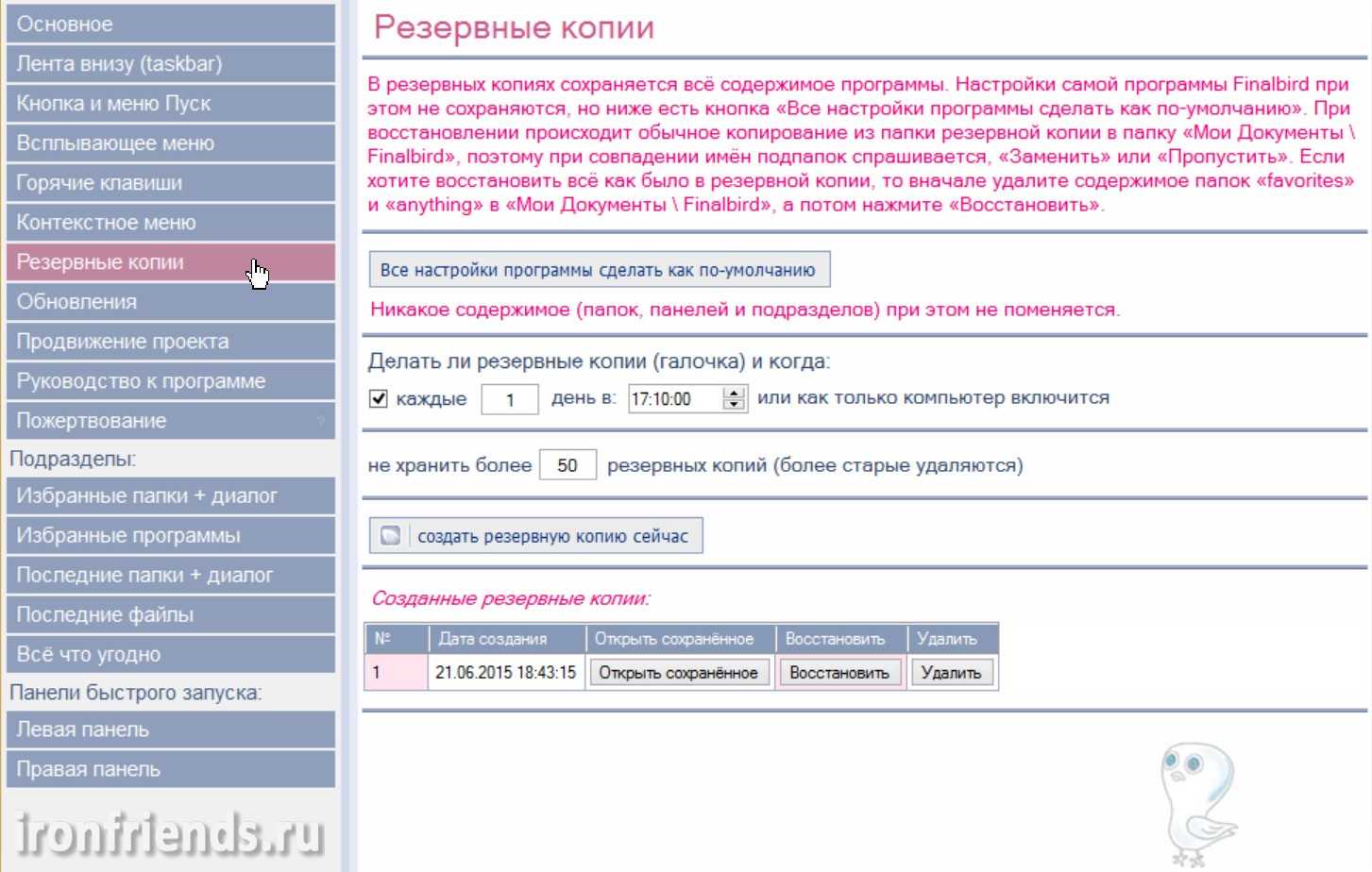
Что касается меню ПУСК, то если оно вам не понравится, никто не мешает его отключить и дополнительно установить одну из рассмотренных нами программ.














![Кнопка «пуск» для windows 8 или как вернуть классическое меню пуск в windows 8/10 — [pc-assistent.ru]](http://jsk-oren.ru/wp-content/uploads/8/3/b/83b6ff3bb5bcdf3282002962f1905eb2.jpeg)













