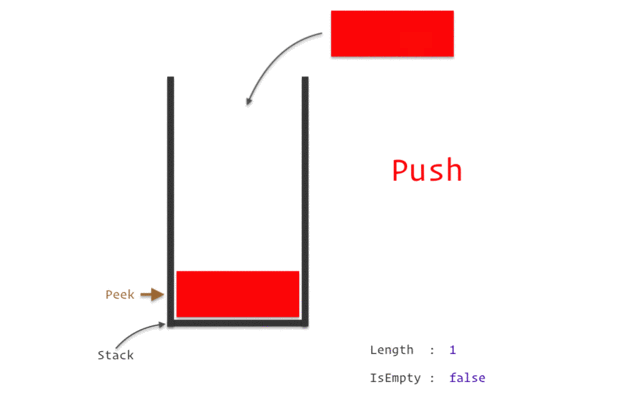↑ Что за папка SquirrelTemp и можно ли её удалить
↑ Папка SquirrelTemp
Папка Roaming так же содержит конфигурационные и временные файлы установленных на ПК программ, но в отличие от содержимого Local, файлы каталога Roaming могут быть перемещены вместе с профилем пользователя. Но в данном случае речь у нас пойдёт не об этом, а об одной «загадочной» папке, которую любопытные пользователи иногда обнаруживают у себя на компьютере в папке AppDate. Называется эта папка SquirrelTemp, что можно перевести как «временная папка белки». Пути к папкам SquirrelTemp вы можете видеть на приложенном ниже скриншоте.
Что же касается самой «белки» (Squirrel), то он или она, если хотите, является интерпретируемым языком программирования, используемым при разработке приложений реального времени — компьютерных игр, интернет-мессенджеров и им подобным. Вот, кстати, пример лога, созданного в расположении %userprofile%\AppData\Local\SquirrelTemp интернет-мессенджером в процессе его инсталляции.
Можно ли удалить папку SquirrelTemp
Поскольку содержимое каталога SquirrelTemp является временным, на что прямо указывает приставка «Temp», вы можете удалить имеющиеся в нём данные без особого риска потерять личные данные или переписку, поскольку они хранятся в других местах. Только вот есть ли в этом особый смысл? Вряд ли. Как правило, папка SquirrelTemp не занимает на диске сколь-либо значительного объёма, а значит и в удалении её нет особой нужды. Избавиться от неё вы можете после деинсталляции Discord и WhatsApp в рамках их переустановки, если вдруг в процессе повторной установки и настройки приложения возникнет какой-либо конфликт.
В папке TEMP хранятся временные файлы, которые занимают немало места. Стоит ли их удалять, не случится ли чего страшного?
Одна из самых распространенных проблем, с которой сталкиваются начинающие пользователи — нехватка места в системном разделе. Под нужды Windows, как правило, выделяется немного места относительно других разделов, на которых хранятся игры и мультимедиа-файлы. Это приводит к тому, что операционная система начинает тормозить. Чтобы этого избежать, необходимо понимать, что именно съедает свободные гигабайты на системном разделе.
Системные папки Windows 7, требующие очистки
Система Windows 7 создаёт сложную структуру папок, хранящихся на всех дисках компьютера и необходимых для её сервисов и работы программ пользователя. Как правило, удаление системных папок целиком недопустимо. Однако некоторые из хранящихся в них файлов уже потеряли свою актуальность. Для поиска и удаления таких файлов используются специальные средства, включённые в ОС, либо разработанные в дополнение к её возможностям. Далее рассмотрены действия, которые надо совершать при очистке в основном применительно к домашней базовой версии Windows 7. Однако в других версиях отличия состоят по большей части в переводе наименований разделов и средств системы на русский язык.
Обычно проводник скрывает системные папки. Чтобы увидеть их, выберите в меню «Пуск» «Панель управления» и далее «Параметры папок». Если у вас не открывается закладка «Все элементы панели управления», измените способ просмотра: вместо «Категорий» выберите крупные или мелкие значки.
Отобразить скрытые папки
На закладке «Вид» в списке дополнительных параметров поставьте точку у самого последнего пункта «Показывать скрытые файлы, папки и диски».
Ставим точку и нажимаем ОК
Занимаясь чисткой, обращайте внимание на объём папок. Нет смысла терять время на чистку папок небольшого объёма
Чтобы понять, какие папки занимают больше всего места, скачайте программу WinDirStat. Обратите внимание, что эта программа иногда искажает размер папок, учитывая несколько раз файлы, на которые установлены жёсткие ссылки (hard links) из разных папок. Это связано с особенностью файловой системы NTFS, в которой содержимое папок определяется ссылками, не обязательно указывающими на уникальный файл.
Не спешите удалять информацию, если есть сомнения. И обязательно предусмотрите возможность отката: прежде чем что-либо изменять, убедитесь, что архивация включена. Для этого в «Панели управления» выберите «Система и её обслуживание» («Система и безопасность») или сразу «Архивация и восстановление».
Выбираем раздел контроля за архивацией
Если архивация не настроена, нажмите «Настроить резервное копирование» и далее следуйте указаниям системы.
Ненужная информация, которую периодически желательно удалять, сохраняется преимущественно в следующих папках и файлах:
- Temp;
- Temporary internet files;
- Winsxs;
- System volume information;
- Appdata;
- System32;
- Pagefile.sys;
- Assembly;
- Installer;
- Driverstore;
- Download (загрузки);
В Windows 7 есть общее средство чистки большинства папок. Для его запуска откройте командную строку от имени администратора. Это можно сделать, нажав правую кнопку мыши на свободном месте рабочего стола при удерживаемой клавише Shift и выбрав в открывшемся меню пункт «Открыть окно команд». Затем наберите команду cleanmgr, нажмите Enter, выберите диск C: и дождитесь, когда средство очистки определит, что на нём можно удалить.
Просмотрите предложения и выберите то, что следует почистить
Обратите внимание на две цифры: вверху написано, какой объём может освободить на выбранном диске программа (в примере 0,99 ГБ), а под окошком с перечислением мест хранения — сколько она освободит при сделанном выборе (903 МБ). Просмотрев предложения, выберите прежде всего те места, где мусора больше всего
Затем нажмите клавишу «Очистить системные файлы».
Повторите очистку на всех дисках компьютера.
Очищаем с помощью программ
Программы стоит использовать, потому что они не ограничиваются только очищением и удалением ненужных элементов. С их помощью ускоряется и оптимизируется работа ПК. Вот список утилит, которые помогут почистить реестр и удалить содержимое папки temp:
2. Перейдите в раздел «очистка», ознакомьтесь с вкладками «windows» и «приложения». Здесь надо галочками отмечать пункты, под индивидуальные потребности. Если Вы отметите и очистите все пункты, работе системы это не помешает, но могут возникнуть неудобства, например, отсутствие в браузере введенных адресов или сохраненных паролей и подобное.
3. Для чистки папки temp я выбрал пункты, которые Вы увидите на скриншоте ниже. Далее нажал кнопку «анализ», для сбора информации по удаляемым объектам.
4. После оценивания объема уничтожаемых данных, нажал кнопку «очистка» и OK.
Вот и разобрались, что такое папка temp в Windows 7, 8, XP, и как ее надо чистить. Регулярно удаляйте ее содержимое и не доводите до большого размера. Используйте все возможные способы чистки. Самый эффективный метод использование bat файла, но не стоит пренебрегать программами типа CCleaner.
Способ 2: «Выполнить»
Обычно оснастка «Выполнить» используется для быстрого запуска различных системных приложений и утилит, но с ее помощью также можно быстро переходить в нужные папки.
Воспользуйтесь сочетанием «Win+R» для быстрого вызова рассматриваемого средства и вставьте в поле для ввода интересующее вас расположение папки «Temp». Нажмите «ОК» или «Enter» для перехода к ней.
Как очистить папку Temp в Windows 10: Удаляем временные папки и файлы
Многих пользователей часто интересует следующий вопрос?
Можно ли полностью удалить папку Temp в Windows 10? Конечно, это невозможно ни в коем случае! Это системный путь, необходимый для правильного функционирования операционной системы.
Теперь Вы знаете, что это за папка temp, где она находится, и что в ней хранится. Пришло время рассмотреть способы очищения.
Системные папки Windows 7, требующие очистки
Система Windows 7 создаёт сложную структуру папок, хранящихся на всех дисках компьютера и необходимых для её сервисов и работы программ пользователя. Как правило, удаление системных папок целиком недопустимо. Однако некоторые из хранящихся в них файлов уже потеряли свою актуальность. Для поиска и удаления таких файлов используются специальные средства, включённые в ОС, либо разработанные в дополнение к её возможностям. Далее рассмотрены действия, которые надо совершать при очистке в основном применительно к домашней базовой версии Windows 7. Однако в других версиях отличия состоят по большей части в переводе наименований разделов и средств системы на русский язык.
Обычно проводник скрывает системные папки. Чтобы увидеть их, выберите в меню «Пуск» «Панель управления» и далее «Параметры папок». Если у вас не открывается закладка «Все элементы панели управления», измените способ просмотра: вместо «Категорий» выберите крупные или мелкие значки.
Отобразить скрытые папки
На закладке «Вид» в списке дополнительных параметров поставьте точку у самого последнего пункта «Показывать скрытые файлы, папки и диски».
Ставим точку и нажимаем ОК
Занимаясь чисткой, обращайте внимание на объём папок. Нет смысла терять время на чистку папок небольшого объёма. Чтобы понять, какие папки занимают больше всего места, скачайте программу WinDirStat
Обратите внимание, что эта программа иногда искажает размер папок, учитывая несколько раз файлы, на которые установлены жёсткие ссылки (hard links) из разных папок. Это связано с особенностью файловой системы NTFS, в которой содержимое папок определяется ссылками, не обязательно указывающими на уникальный файл
Чтобы понять, какие папки занимают больше всего места, скачайте программу WinDirStat
Обратите внимание, что эта программа иногда искажает размер папок, учитывая несколько раз файлы, на которые установлены жёсткие ссылки (hard links) из разных папок. Это связано с особенностью файловой системы NTFS, в которой содержимое папок определяется ссылками, не обязательно указывающими на уникальный файл
Не спешите удалять информацию, если есть сомнения. И обязательно предусмотрите возможность отката: прежде чем что-либо изменять, убедитесь, что архивация включена. Для этого в «Панели управления» выберите «Система и её обслуживание» («Система и безопасность») или сразу «Архивация и восстановление».
Выбираем раздел контроля за архивацией
Если архивация не настроена, нажмите «Настроить резервное копирование» и далее следуйте указаниям системы.
Ненужная информация, которую периодически желательно удалять, сохраняется преимущественно в следующих папках и файлах:
- Temp;
- Temporary internet files;
- Winsxs;
- System volume information;
- Appdata;
- System32;
- Pagefile.sys;
- Assembly;
- Installer;
- Driverstore;
- Download (загрузки);
В Windows 7 есть общее средство чистки большинства папок. Для его запуска откройте командную строку от имени администратора. Это можно сделать, нажав правую кнопку мыши на свободном месте рабочего стола при удерживаемой клавише Shift и выбрав в открывшемся меню пункт «Открыть окно команд». Затем наберите команду cleanmgr, нажмите Enter, выберите диск C: и дождитесь, когда средство очистки определит, что на нём можно удалить.
Просмотрите предложения и выберите то, что следует почистить
Обратите внимание на две цифры: вверху написано, какой объём может освободить на выбранном диске программа (в примере 0,99 ГБ), а под окошком с перечислением мест хранения — сколько она освободит при сделанном выборе (903 МБ). Просмотрев предложения, выберите прежде всего те места, где мусора больше всего. Затем нажмите клавишу «Очистить системные файлы»
Затем нажмите клавишу «Очистить системные файлы».
Повторите очистку на всех дисках компьютера.
Как я могу удалить SquirrelTemp?
Удалить файл вручную
- Нажмите клавишу +, чтобы открыть Проводник на твоем компьютере.
- Перейдите в следующее место, например: .
- Затем найдите БелкаТемп папка внутри Пакеты папка.
- Далее правой кнопкой мыши на БелкаТемп папку и выберите Удалить из выпадающего меню.
- Может появиться запрос подтверждения. Нажмите Да для подтверждения удаления.
- Дважды щелкните Корзина значок на панели задач, чтобы открыть его, найдите БелкаТемп папку и удалить ее безвозвратно.
- После удаления папка SquirrelTemp будет удалена из вашей системы Windows 11.
Вышеуказанные шаги безопасно удалят папку с вашего ПК и уменьшат любые потенциальные проблемы, которые она может вызвать в системе.
Тем временем вы можете проверить папку AppData на наличие других приложений, использующих Squirrel для установки, таких как Brave, Slack и Atom.
- Что такое CCXProcess.exe и следует ли его отключить?
- Что такое Bloom.exe и как от него быстро избавиться?
- Что такое Main.exe и как исправить его ошибки?
- Какую операционную систему использует большинство предприятий?
Кроме того, вы можете ознакомиться с нашим подробным руководством о том, как очистить временные файлы Outlook на ПК с Windows.
Если у вас есть дополнительные вопросы или предложения относительно этого руководства, пожалуйста, оставьте их в разделе комментариев.
Все еще испытываете проблемы?
СПОНСОР
Если приведенные выше рекомендации не помогли решить вашу проблему, на вашем компьютере могут возникнуть более серьезные проблемы с Windows. Мы предлагаем выбрать комплексное решение, такое как Защитить для эффективного решения проблем. После установки просто нажмите кнопку Посмотреть и исправить кнопку, а затем нажмите Начать ремонт.
What is VirtualStore AppData?
Windows Vista and Windows 7 User Access Control (UAC) introduced a feature called the VirtualStore which is designed to add an extra layer of security protection for applications installed under the Program Files folder. This is located in the: /User/AppData/Local/VirtualStore folder, and corresponding sub-folders.
How do I turn off VirtualStore?
- From the Control Panel open Administrative Tools.
- From Administrative Tools open Local Security Criteria.
- Double click on “User Account Control: virtualize file writing errors and in the System Registry in order to distinguish yourself for each user” and set the parameter to Disabled.
- Restart the computer.
Can I delete Virtualstore folder?
Hi, They may be removed using Disk Cleanup. Anything marked tmp should be ok to delete. If one is in use it will not delete until it has been released.
Can I delete AppData local Virtualstore?
They just appear to virtually be under their original location. This happens transparently to the application. Depending on the files, deleting items from the folder may affect the programs. If the files are left in the virtual store after uninstall, you can delete them manually.
Описание и назначение папки Squirreltemp
Назначение папки Squirreltemp состоит в том, чтобы временно хранить файлы, необходимые для обновления приложений, и обеспечивать безопасность и надежность процесса обновления. Обновление приложения обычно включает загрузку новых файлов из интернета и их временное размещение в папке Squirreltemp для последующего копирования в нужные места на диске.
После успешного обновления приложения файлы временной папки Squirreltemp автоматически удаляются, освобождая место на диске. Однако в редких случаях может возникнуть ситуация, когда файлы не будут удалены. В таких случаях пользователь может вручную очистить папку Squirreltemp, чтобы освободить дополнительное место на диске.
Устройство памяти в программировании
Переходим к анализу ключевых концепций программирования, связанных с управлением памятью. Сначала обсудим стек и кучу — два фундаментальных механизма, лежащих в основе управления памятью. Затем рассмотрим их взаимодействие и особенности работы в процессе выполнения функций и методов.
Стек и куча представляют собой области памяти, используемые программами для хранения данных во время выполнения, но они используются по-разному и для разных целей.
Стек (Stack)
Стек — это область памяти, где функции хранят свои переменные и информацию для выполнения. Представьте стек как физическую стопку подносов в ресторане: вы можете добавить поднос сверху (push) или взять верхний поднос (pop). Аналогично, когда функция вызывается, ее локальные переменные и информация о вызове кладутся на стек сверху, и забираются сверху (уничтожаются), когда функция завершает работу.
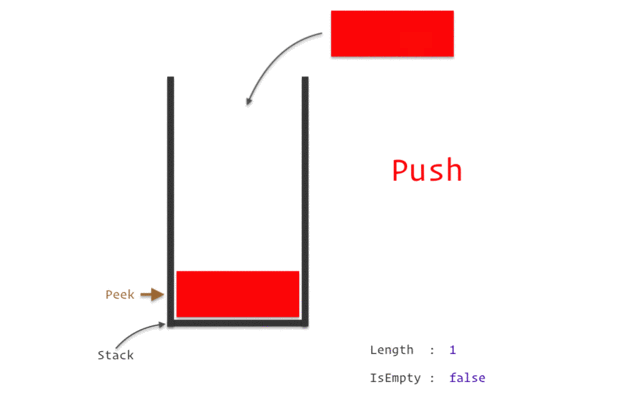
Стек обеспечивает быстрый доступ к данным и автоматическое управление памятью, но имеет ограниченный размер. Если ваша программа использует больше стековой памяти, чем доступно, программа может завершиться с ошибкой переполнения стека.
Куча (Heap)
Куча — это область памяти, где данные могут быть размещены динамически во время выполнения программы. В отличие от стека, где данные удаляются автоматически после выхода из функции, данные в куче остаются, пока их явно не удалить.
Это делает кучу идеальным местом для хранения данных, которые должны пережить вызов функции, или для работы с большими объемами данных. Однако работа с кучей требует аккуратного управления: если вы не удаляете объекты, когда они больше не нужны, может произойти утечка памяти, что в конечном итоге может привести к исчерпанию доступной памяти.
Для удобства визуализируем стек и кучу. Серые объекты потеряли свою ссылку из стека, их необходимо удалить, чтобы освободить память для новых объектов.
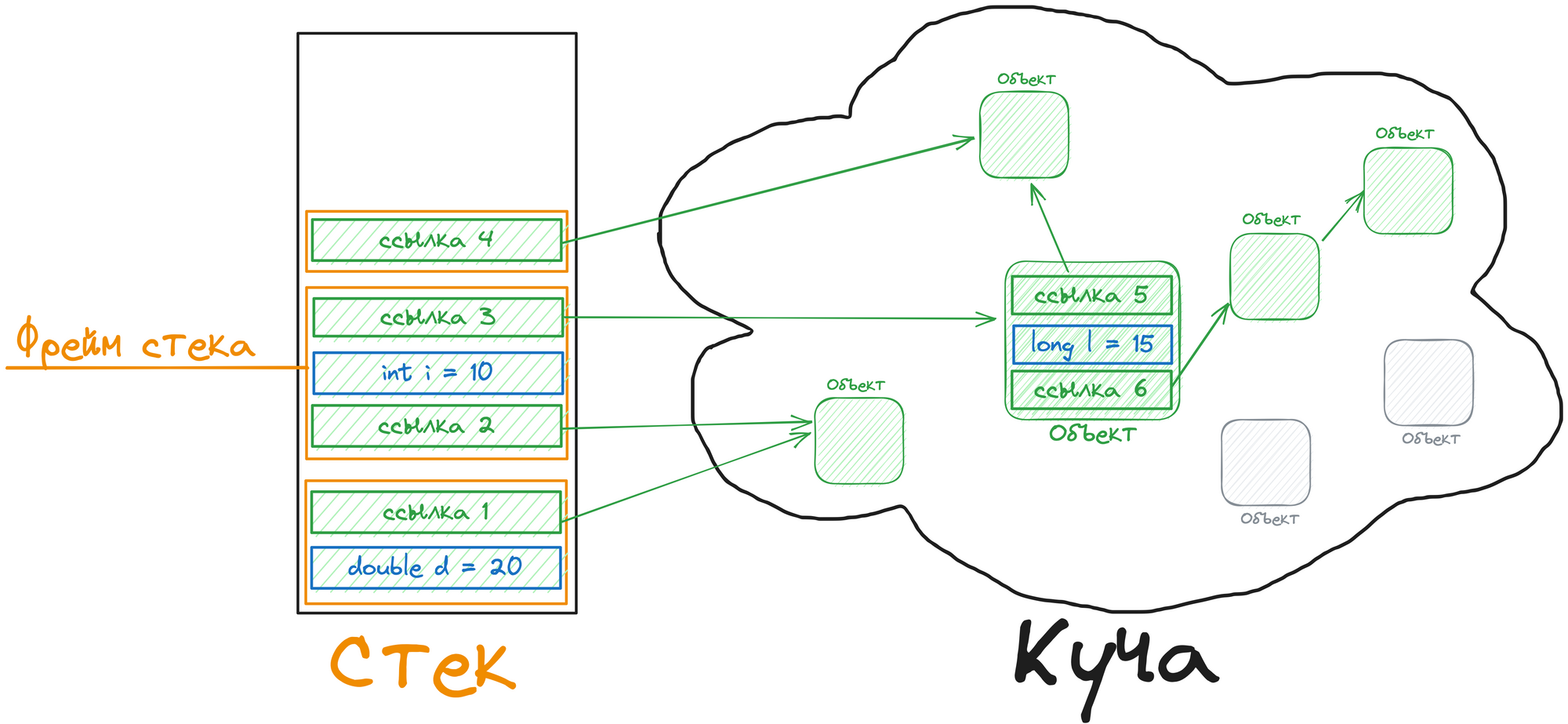
Объект может содержать методы, и эти методы могут содержать локальные переменные. Эти локальные переменные также хранятся в стеке потоков, даже если объект, которому принадлежит метод, хранится в куче.
Влияние многопоточности в Java на память
Когда создается новый поток, для него выделяется новый фрейм стека. Это значит, что каждый поток имеет свой собственный стек вызовов, в котором хранятся его локальные переменные и ссылки на объекты в куче. Эти стеки изолированы друг от друга, то есть потоки не могут видеть или взаимодействовать с локальными переменными других потоков.
Даже если два потока выполняют один и тот же код, они всё равно будут создавать локальные переменные этого кода в своих собственных стеках. Таким образом, каждый поток имеет свою версию каждой локальной переменной.
В то же время, все потоки совместно используют одну общую кучу. Это означает, что объекты, созданные любым потоком, могут быть доступны для всех потоков. Это делает важным управление доступом к объектам в куче для предотвращения проблем согласованности данных и условий гонки.
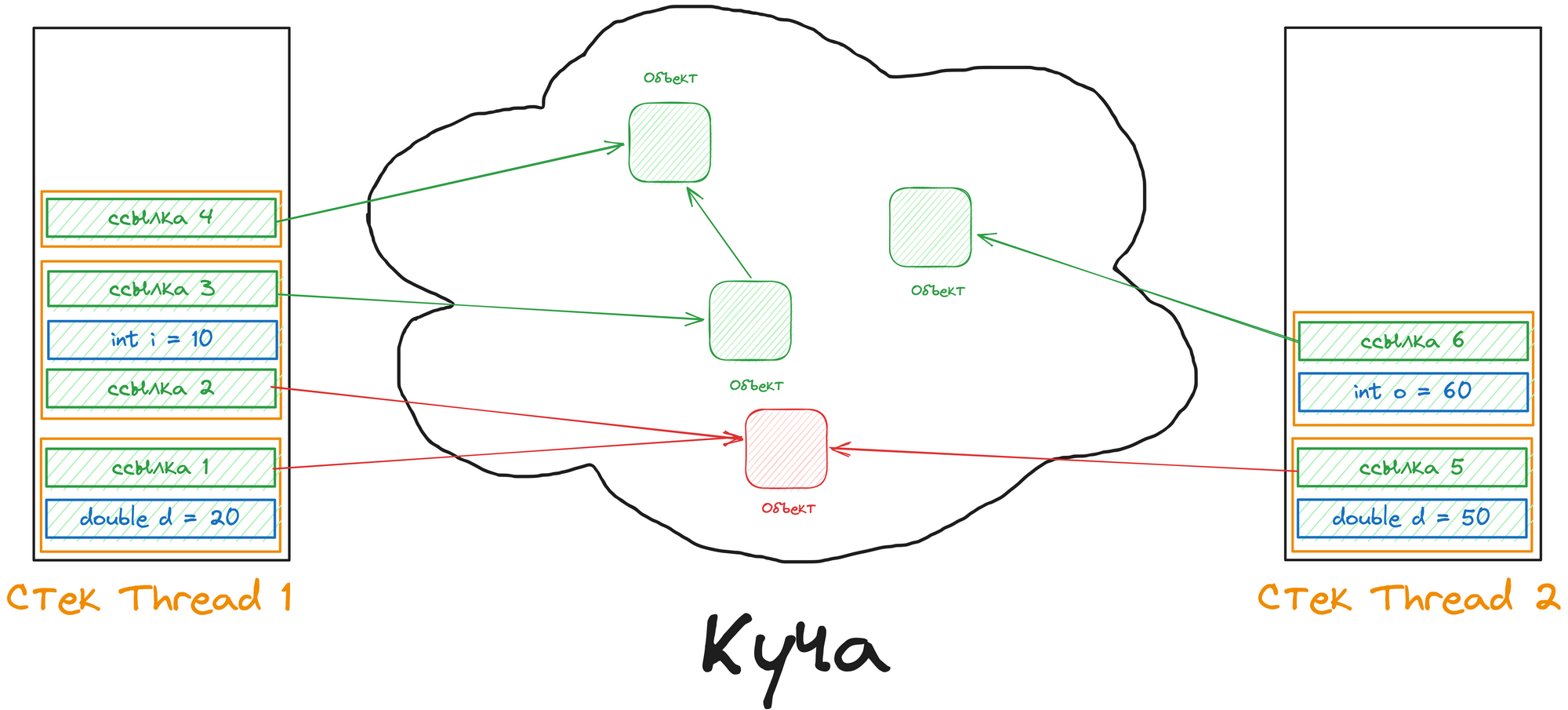
Синхронизация в Java служит для контроля доступа нескольких потоков к общим ресурсам. Синхронизация может быть реализована с использованием ключевого слова или специальных классов, таких как или .
Сборщик мусора в Java работает в многопоточной среде и способен обрабатывать объекты из всех потоков. Однако следует быть внимательным с долгоживущими объектами и ресурсами, которые могут заблокировать сборщик мусора.
Способы удаления
Чтобы удалять системные папки, нужны права суперпользователя – root. Если у вас их нет, то вы точно никак не сможете сломать Андроид. При наличии root-прав нужно быть крайне осторожным – удаление важных системных файлов приведет к тому, что вам придется прошивать устройство заново.
Если вы разобрались, какие папки можно безболезненно удалить, то приступайте к очистке памяти с помощью стандартных функций:
- Откройте главное меню Андроид и запустите браузер файлов (менеджер файлов).
- Найдите папку, которую можно удалить. Нажмите на нее и держите палец.
- Когда появится меню, выберите «Удалить».
Увеличить
На скриншоте представлен вариант менеджера с поддержкой множественного выбора. Кнопка удалить находится в данном случае сверху справа в виде иконки корзины.
В стандартном файловом менеджере не отображаются все файлы и папки Android. Чтобы хорошо почистить память устройства, используйте ES Проводник или другой сторонний менеджер файлов.
- Запустите ES Проводник.
- Выберите, что будете чистить – внутреннее хранилище (Internal Storage) или карту памяти.
- Удерживайте палец на папке, которую хотите удалить. Как только он будет отмечен, начните выделять другие файлы и папки.
- После выбора всех элементов для удаления нажмите на кнопку «Удалить» в нижнем меню.
Увеличить
Можно не пользоваться файловыми менеджерами на Android, а просто подключить телефон к компьютеру, выбрав режим медиа-устройство, в котором возможен просмотр и изменение содержимого памяти.
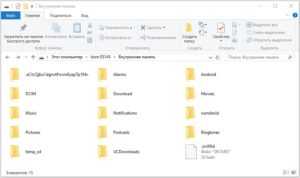
Увеличить
После подключения к компьютеру вы можете открыть внутреннюю память смартфона в проводнике и удалить ненужные папки, освободим место.
Возможные проблемы, связанные с папкой Squirrel Temp
1. Непонятное название папки
Одной из проблем, связанных с папкой Squirrel Temp, является непонятное название самой папки. Пользователям может быть сложно понять, что это за папка, и откуда она взялась на их компьютере. Однако, в большинстве случаев эта папка является частью установочных файлов программы, которая использует фреймворк Squirrel для установки и обновления своих компонентов.
2. Занимает много места на диске
Еще одной возможной проблемой связанной с папкой Squirrel Temp является то, что она может занимать много места на жестком диске. После каждого обновления программы, использующей фреймворк Squirrel, эта папка может заполняться временными файлами, что может привести к нехватке места на диске или замедлению работы системы.
3. Нарушение конфиденциальности
Некоторые пользователи также могут считать проблемой папку Squirrel Temp в контексте нарушения конфиденциальности. В этой папке могут быть временные файлы, содержащие логи или другую информацию о пользователе или его компьютере. Это может быть проблемой для тех, кто более внимателен к вопросам безопасности и конфиденциальности.
4. Ошибки установки или обновления
В связи с использованием фреймворка Squirrel, папка Squirrel Temp может быть источником ошибок при установке или обновлении программы, особенно если она находится в некорректной или недоступной директории.
5. Трудности удаления папки
Пользователи могут столкнуться с трудностями при удалении папки Squirrel Temp. Если папка активно используется программой или различными процессами, то удаление папки может быть ограничено операционной системой. Это может привести к накоплению большого количества временных файлов и проблемам с местом на диске.
Решение проблемы:
- Если название папки Squirrel Temp вызывает путаницу или подозрение, рекомендуется свериться с официальным источником программы, которая ее создала, чтобы убедиться в ее легитимности.
- Для решения проблемы с отсутствием места на диске, можно регулярно очищать папку Squirrel Temp, удаляя временные файлы. Это можно сделать вручную или с помощью специальных программ для очистки системы.
- Если вопрос конфиденциальности является основной проблемой, то рекомендуется обратиться к разработчикам программы, использующей Squirrel, для получения более подробной информации о содержимом папки Squirrel Temp и способах ее очистки.
- В случае ошибок при установке или обновлении программы, связанных с папкой Squirrel Temp, рекомендуется обновить или переустановить фреймворк Squirrel и повторить установку программы.
- Если возникают трудности с удалением папки Squirrel Temp, рекомендуется закрыть все программы и процессы, которые могут использовать эту папку, а затем попытаться удалить ее. В случае неудачи, можно воспользоваться специальными инструментами для удаления файлов и папок, которые не удаляются стандартными методами.
Вопросы реальных владельцев ответы специалистов по ремонту, причины поломок
Что такое папка Squirrel Temp?
Папка Squirrel Temp — это временная папка, которую создает программа Squirrel при установке или удалении приложений. Эта папка содержит временные файлы, необходимые для успешной установки или удаления программы.
Зачем нужна папка Squirrel Temp?
Папка Squirrel Temp нужна для временного хранения файлов при установке или удалении приложений с помощью программы Squirrel. Эти файлы могут быть необходимы для успешной установки или удаления программы и могут содержать временные данные или резервные копии файлов.
Где находится папка Squirrel Temp?
Папка Squirrel Temp находится в папке AppDataLocalTemp на вашем компьютере. Для открытия этой папки вы можете ввести %LOCALAPPDATA%Temp в адресной строке проводника или воспользоваться командой «Открыть папку» в программе Squirrel.
Можно ли удалить папку Squirrel Temp?
Да, вы можете удалить папку Squirrel Temp, если вам больше не нужны временные файлы, связанные с установкой или удалением программы. Однако перед удалением этой папки убедитесь, что вы не используете программы, связанные с Squirrel, и не требуется сохранение каких-либо временных данных.
Что делать, если папка Squirrel Temp занимает слишком много места на диске?
Если папка Squirrel Temp занимает слишком много места на диске, вы можете безопасно удалить ее содержимое. Папка Squirrel Temp содержит только временные файлы, которые больше не нужны вашему компьютеру. Однако убедитесь, что вы не используете программы, связанные с Squirrel, и не требуется сохранение каких-либо временных данных перед удалением содержимого папки.
Можно ли изменить местоположение папки Squirrel Temp?
Да, можно изменить местоположение папки Squirrel Temp. Для этого вам необходимо отредактировать переменную среды TEMP в системных настройках Windows. Вы можете указать новый путь к папке, где хотите хранить временные файлы Squirrel Temp. После изменения пути перезагрузите компьютер, чтобы изменения вступили в силу.
Что делать, если при попытке удаления папки Squirrel Temp возникает ошибка доступа?
Если при попытке удаления папки Squirrel Temp возникает ошибка доступа, убедитесь, что у вас есть права администратора на компьютере. Если вы не являетесь администратором, попросите администратора выполнить удаление папки или предоставить вам соответствующие разрешения. Если у вас есть права администратора, попробуйте закрыть все программы, связанные с Squirrel, и повторить попытку удаления папки. Если проблема сохраняется, попробуйте перезагрузить компьютер и выполнить удаление папки после перезагрузки.
19 комментариев к записи “Папка temp в Windows 7, 8, XP”
Прости конечно в этом я тебе помочь не смогу, но могу посоветовать программу которая точно удалит все ненужные тебе файлы это Iobit Unlocker, он может разблокировать и удалять любые файлы и попробуй с помощью него удалить папки tемp. Помог тебе чем мог, желаю удачи в решении твоей проблемы.
Просмотри все папки, которые можно просмотреть, и БЕЗ КОЛЕБАНИЯ и «жалости» сотри всё файлы где есть слова «MAIL RU» и «yandex».
А мой совет один — никогда, ни в коем случае не используйте браузеры Яндекс, Амиго и похожие, они все являются гавном и именно из-за них наши компы мрут…
Приходит it-шник к парню: Вызывал? Да, комп глючит сильно. Сейчас посмотрим… …Яндекс, Амиго, Mail.RU — да твой пк не спасти! Достал кувалду и похоронил комп.
Я почистила эту папку, а брат говорит, что ее не надо было чистить, потому что потом надо по-новой устанавливать игры. Это правда? Надеюсь нет, иначе мне капец.
Здравствуйте. Очень полезная и нужная информация, А если в переменной среде пользователя, прописать папку Temp на другой диск? Возможно такое?
Это точно, этот яндекс такая ядрёна-вошь, что отделаться от него полностью и быстро просто не возможно. Нет-нет да и всплывёт где-нибудь в компе.
а почему этот текстовый файл не удаляется ни когда!? FXSAPIDebugLogFile
КомпьютерЛокальний диск CWindowsTemp Эту папку надо удалять, или та что в AppData находится?
После очистки с использованием встроенные средств операционной системы можно дополнительно воспользоваться сторонним проверенным программным обеспечением. Постоянно использую и всем рекомендую программу CCleaner. Кратко рассмотрим, к ак почистить компьютер с помощью CCleaner, но всё же рекомендуем ознакомиться с инструкцией: Как пользоваться CCleaner в Windows 10.
Сборщик мусора
Сборщик мусора (Garbage Collector, GC) — это процесс в виртуальной машине Java (JVM), который автоматически освобождает память, выделенную для объектов, которые больше не используются. Это происходит следующим образом:
- Маркировка: Сборщик мусора начинает «маркировать» все объекты в куче, которые больше не доступны из корня вашего приложения. «Корни» вашего приложения обычно включают в себя стек вызова и глобальные ссылки. Если на объект в куче не существует активной ссылки из этих «корней», этот объект считается недоступным.
- Удаление: После того, как все недоступные объекты были помечены, сборщик мусора освобождает память, которую они занимали.
Несмотря на то что сборщик мусора автоматизирует процесс управления памятью, неэффективное использование памяти все еще может привести к проблемам. Например, если ваше приложение постоянно создает новые объекты и сохраняет на них ссылки, это может привести к «утечке памяти», когда куча заполняется и больше не может выделить память для новых объектов. В этом случае ваше приложение может внезапно завершиться с ошибкой .
What is AppData local VirtualStore?
Windows Vista and Windows 7 User Access Control (UAC) introduced a feature called the VirtualStore which is designed to add an extra layer of security protection for applications installed under the Program Files folder. This is located in the: /User/AppData/Local/VirtualStore folder, and corresponding sub-folders.
How do I turn off Windows 10 Virtualstores?
- From the Control Panel open Administrative Tools.
- From Administrative Tools open Local Security Criteria.
- Double click on “User Account Control: virtualize file writing errors and in the System Registry in order to distinguish yourself for each user” and set the parameter to Disabled.
- Restart the computer.
Why can I see hidden files?
Most computers running a Windows operating system are configured by default to not display hidden files. The reason some files and folders are automatically marked as hidden is that, unlike other data like your pictures and documents, they’re not files that you should be changing, deleting, or moving around.
How do I hide hidden files in Windows?
Click Start and then My Computer. Click Tools and then Folder Options. In the Folder Options window, click the View tab. In the View tab, under Advanced Settings, select Don’t show hidden files, folders and drives.
How do I hide hidden folders?
In Windows Explorer, choose Tools > Folder Options. Click the View tab in the Folder Options dialog box. In Advanced Settings, select Show Hidden Files and Folders. Deselect Hide Extensions for Known File Types.
How do I unhide folders on my computer?
Select the Start button, then select Control Panel > Appearance and Personalization. Select Folder Options, then select the View tab. Under Advanced settings, select Show hidden files, folders, and drives, and then select OK.
How do I lock a folder on my laptop?
Password-protect a folder
- In Windows Explorer, navigate to the folder you want to password-protect. Right-click on the folder.
- Select Properties from the menu. On the dialog that appears, click the General tab.
- Click the Advanced button, then select Encrypt content to secure data.
- Double-click the the folder to ensure you can access it.
Why can’t I password protect a folder?
According to users, if the encrypt folder option is grayed out on your Windows 10 PC, it’s possible that the required services aren’t running. File encryption relies on the Encrypting File System (EFS) service, and in order to fix this problem, you need to do the following: Press Windows Key + R and enter services.
How do I password protect a folder on my laptop Windows 10?
Encryption is the strongest protection that Windows provides to help you keep your information secure. Right-click (or tap and hold) a file or folder and select Properties. Select the Advanced… button and select the Encrypt contents to secure data check box.
How do I password protect a zipped folder?
Password protect a zip file (Windows 10 and macOS)
- Open WinZip and click Encrypt in the Actions pane.
- Drag and drop your files to the center NewZip.zip pane.
- Enter a secure password when the dialog box appears. Click OK.
- Click the Options tab in the Actions pane and choose Encryption Settings.
How do you password protect a file?
Protect a document with a password
- Go to File > Info > Protect Document > Encrypt with Password.
- Type a password, then type it again to confirm it.
- Save the file to make sure the password takes effect.