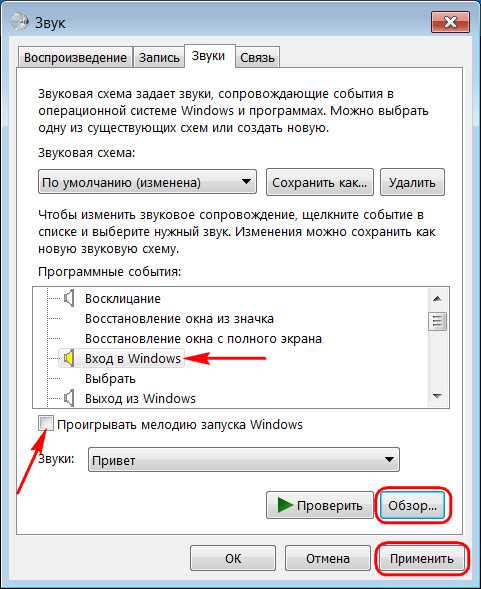Как сменить фон и звук при загрузке windows 7?
Сегодня расскажу как сменить фон и звук при загрузке windows 7. Никакой практической ценности в этом действе нет, но для любителей быть не такими как все, самое то! Стандартными методами изменить фон не полчиться, но есть несколько методов которые работают 100%, именно их я и опишу.
Для начала разберемся как менять фон при загрузке windows 7. Есть два варианта смены фона, разберем их по очереди:
1 вариант. Меняем фон при загрузке windows 7 с помощью программы Logon Background Changer
Вариант для ленивых и для тех кто боится лезть в реестр. Для этого варианта, вам нужно скачать программу Logon Background Changer, распаковать её и запустить.
После запуска программы, вам нужно указать папку в которой лежат заранее подготовленные картинки для фона. Для этого нажмите на “Choose a folder” и выберите папку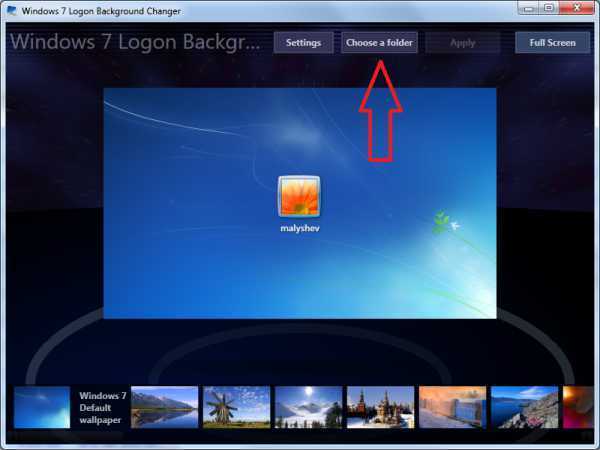 После этого, внизу появятся все изображения которые лежат в папке, нажимая на каждое из них в центре экрана вы увидите как будет выглядеть фон загрузки windows.
После этого, внизу появятся все изображения которые лежат в папке, нажимая на каждое из них в центре экрана вы увидите как будет выглядеть фон загрузки windows.
После того как вы определились с выбором картинки, нажимайте на кнопку “Apply” и согласитесь с появившейся информацией о внесении изменений в конфигурацию компьютера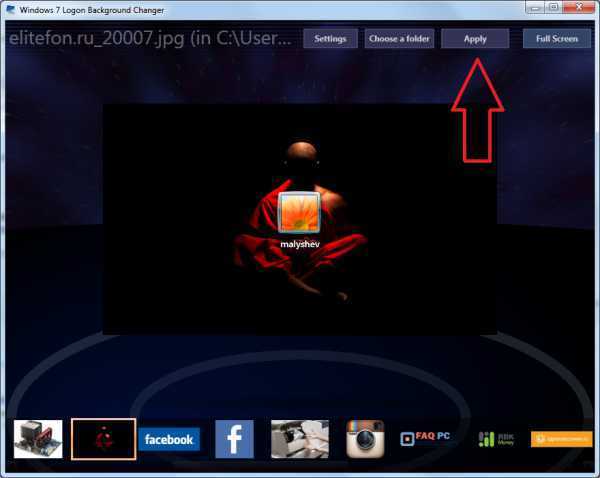 Вот и все! Чтобы проверить что получилось нажмите Ctrl+Alt+Del или Ctrl+L.
Вот и все! Чтобы проверить что получилось нажмите Ctrl+Alt+Del или Ctrl+L.
2 вариант. Указываем путь к картинке в реестре
Вариант для тех кому не страшно лезть в реестр и вносить туда правки, или для тех кто боится запускать сторонние программы на своем ПК )).
Жмем “Пуск” вводим regedit и жмем Enter. Откроется окно редактора реестра. Переходим по дереву в HKEY_LOCAL_MACHINE\SOFTWARE\Microsoft\windows\CurrentVersion\Authentication\LogonUI\Background и открываем двойным кликом параметр OEMBackground. В нем вам нужно изменить значение с “0” на “1”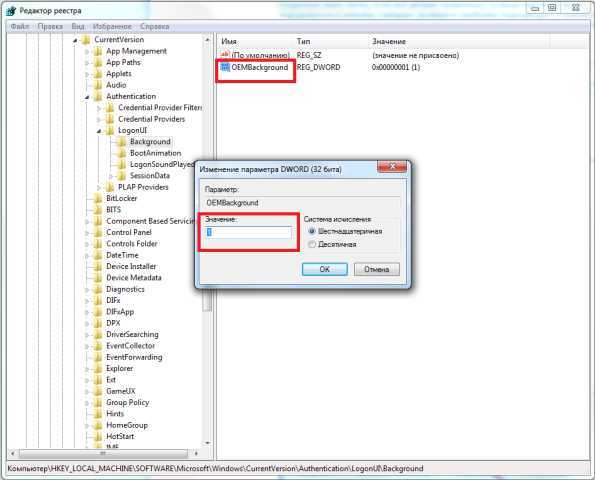 Далее вам нужно создать папку в которой будет лежать картинка фона. Откройте “Проводник” и перейдите в папку C:\windows\System32\oobe, создайте в ней папку Info, а в папке Info создайте папку backgrounds. У вас должен получиться такой путь
Далее вам нужно создать папку в которой будет лежать картинка фона. Откройте “Проводник” и перейдите в папку C:\windows\System32\oobe, создайте в ней папку Info, а в папке Info создайте папку backgrounds. У вас должен получиться такой путь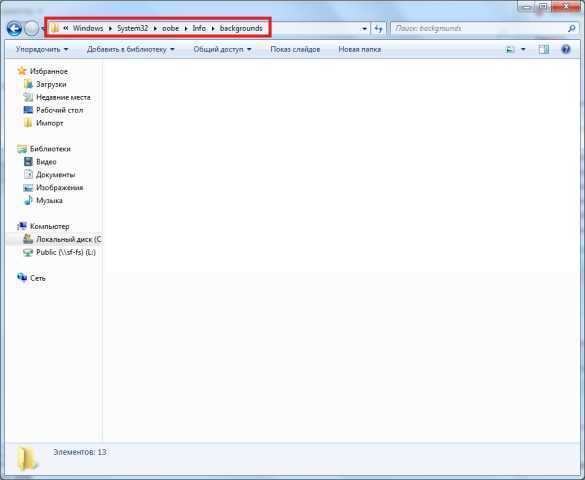 В эту папку переместите понравившееся вам изображение. Главные требования к изображению:
В эту папку переместите понравившееся вам изображение. Главные требования к изображению:
- Тип файла только JPG
- Размер не должен превышать 256 Кб.
- Размер картинки должен соответствовать размеру вашего экрана, иначе будет растянуто/сжато.
- Название изображение должно иметь “backgroundDefault.jpg“
После того как все сделали, перезагружайте компьютер и любуйтесь новой картинкой.
Меняем звук при загрузке windows 7
Теперь мы с вами поменяем звук входа в windows. Делается это легко и просто без использования дополнительных программ. Для смены звука вам нужно использовать звуковой файл в формате *.wav. Если у вас есть подходящий вам звуковой файл в формате *.MP3 его можно конвертировать онлайн на сайте https://media.io.
Вот подборка звуков которые можно использовать для смены звука загрузки windows
“Заставка windows (BIT Remix)” Скачать в формате *.WAV
“Здравствуй! Я так рада тебя видеть!” Скачать в формате *.WAV https://faqpc.ru/wp-content/uploads/2014/09/windows-Privetstvie-4.mp3
“Звуки ошибок при загрузке” Скачать в формате *.WAV https://faqpc.ru/wp-content/uploads/2014/09/windows-Privetstvie-2.mp3
“Я сказала стартуем!” Скачать в формате *.WAV https://faqpc.ru/wp-content/uploads/2014/09/windows-Privetstvie-1.mp3
“С возвращением сэр!” Скачать в формате *.WAV https://faqpc.ru/wp-content/uploads/2014/09/windows-Privetstvie-5.mp3
“Привет! (милый голосок )” Скачать в формате *.WAV
После того как вы определились с выбором звука, можно перейти к его установке. Открываем проводник (под учетной записью Администратора), переходим в папку C:\windows\Media и кладем в неё понравившийся файл.
Затем открываем “Пуск” – “Панель управления” – “Оборудование и звук” – “Звук”. Переходим во вкладку “Звуки”, и делаем последовательно:
-
- Выбираем звуковую схему “По умолчанию”
- Выбираем “Програмное событие” – Вход в windows
- Нажимаем кнопку “Обзор” и выбираем заранее скопированный файл из списка предложенных
- Нажимаем “Проверить”, чтобы проверить что звук рабочий
- Жмем “Применить” и “Ок”
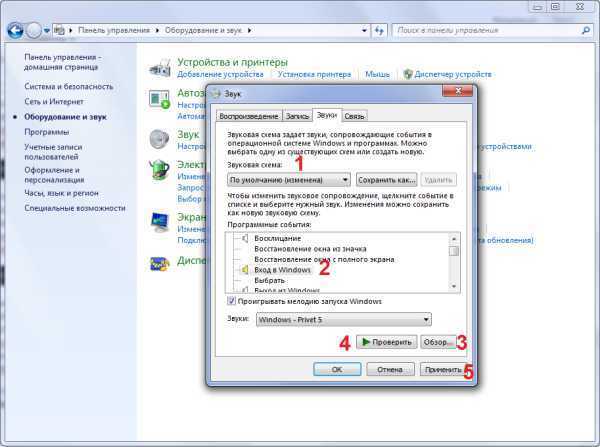
Готово! Теперь перезагружаем компьютер и балдеем от нового звукового сопровождения!
Помогла статья? Помоги сайту, поделись ссылкой!
Как изменить мелодию входа в систему Windows 7
В «Семёрке» не позволено штатным способом настроить свою мелодию запуска системы, но эта версия хотя бы предусматривает возможность своих звуков на вход в систему, выход из неё и завершение работы. В версиях 8.1 и 10 и этого нет. Если на «Семёрке» работа проводится посредством запароленной учётной записи, в принципе, разницы между звуком запуска системы и звуком входа в неё нет. В последнем случае звук приветствия заиграет после этапа ввода пароля «учётки».
Чтобы изменить звучание входа в систему, в области задач вызываем контекстное меню на значке громкости и выбираем «Звуки».
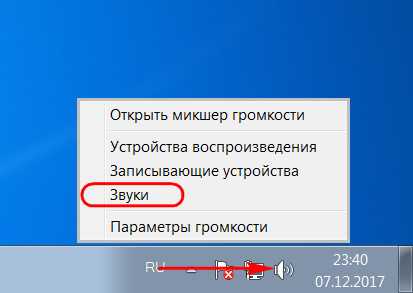
В открывшемся окошке свойств:
• Кликаем программное событие «Вход в Windows»;
• С помощью кнопки обзора выбираем свой звуковой WAV-файл;
• Убираем галочку с опции проигрывания мелодии запуска;
• Жмём «Применить».
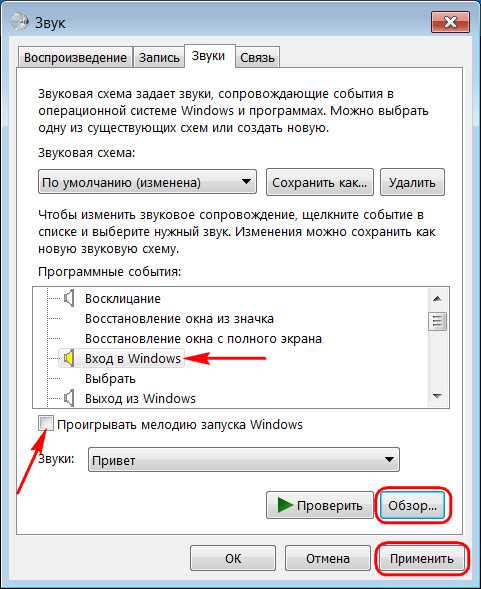
Добавить в заметки чтобы посмотреть позже?
Вот и всё.
Однако если на «Семёрке» работа проводится с незапароленной учётной записи, настроенный таким образом звук мы будем слышать только при намеренном выходе из системы и новом заходе.
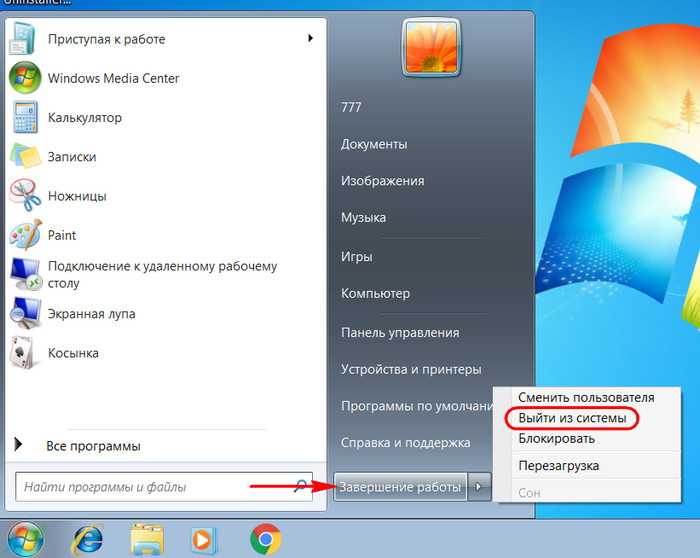
При обычной загрузке компьютера звук входа в систему проигрываться не будет. Без пароля система просто молча запустится. Для случаев работы на компьютере с незапароленных «учёток» необходимо настраивать только мелодию запуска Windows.
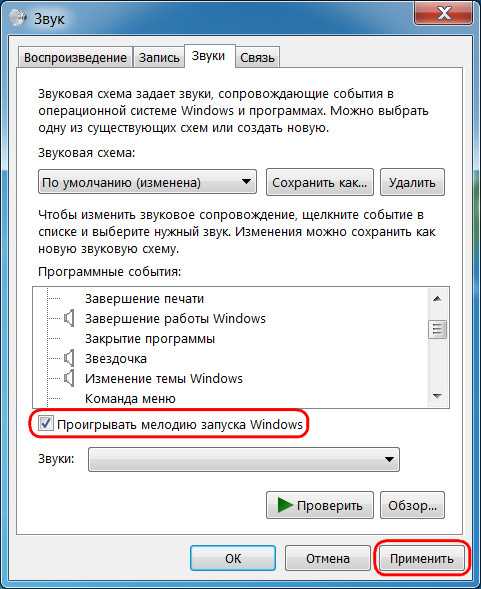
А заменить её со стандартной на что-нибудь из своей коллекции рингтонов в любой из версий операционной системы можно с помощью сторонних программных средств.
Как изменить мелодию запуска в Windows 7, 8.1, 10
Чтобы старт системы сопровождался звуковым приветствием, необходимо в первую очередь настроить его, ведь оно, напомню, в версиях 8.1 и 10 отключено по умолчанию. Чтобы включить приветствие, отправляемся в системные настройки звучания.
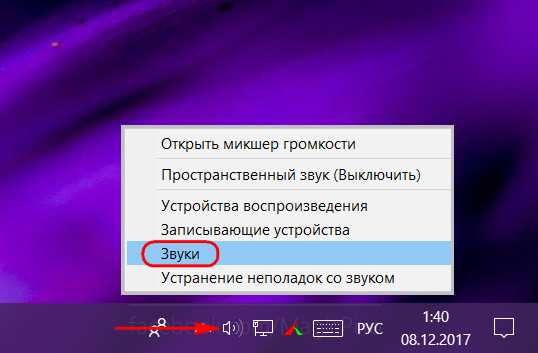
Активируем галочку активности мелодии.
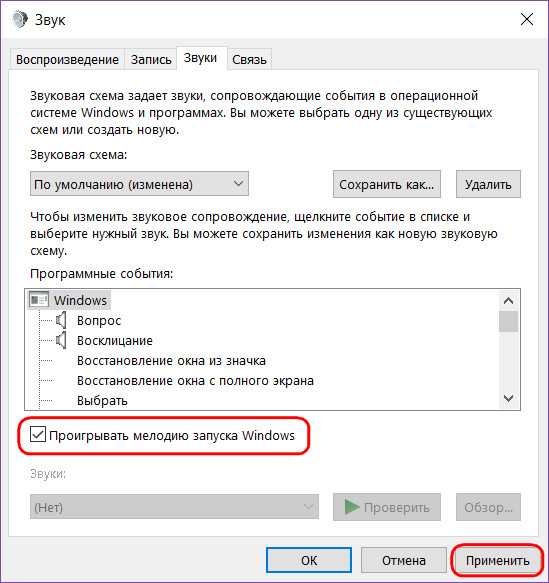
Таким образом мы активировали стандартный звук запуска Виндовс. Теперь нам нужно его подменить на свой рингтон. Сделать это можно двумя способами:
• Сложным – с предоставлением доступа с правами TrustInstaller для системной папки System32 и с участием программы для перепаковки ресурсов файлов. Последняя заменит исходный WAV-звук в составе imageres.dll на сторонний и перепакует файл библиотеки. Но так нужно будет делать каждый раз, когда нам рингтон надоест, и мы захотим сменить его на другой;
• Простым – с использованием программки-твикера StartupSoundChanger.
Простой способ и предлагаю рассмотреть детально.
Скачать программку StartupSoundChanger можно с моего «облака» по этой ссылке:
https://cloud.mail.ru/public/B5R9/kYQKB2J7J
В архив с программой я также упаковал WAV-файл известной мелодии «Привет». Это одна из самых популярных альтернатив стандартному звуковому приветствию. Кто пока не определился с рингтоном, который хочет поставить, может временно разнообразить загрузку системы этим эффектным звуком.
StartupSoundChanger – портативная бесплатная программка с очень узким спектром действия. Она может:
• Менять стандартную мелодию загрузки Виндовс на любой другой WAV-звук;
• Возвращать исходную, т.е. стандартную мелодию загрузки операционной системы на место.
И всё.
Запускаем программку. При нажатии «Play» она проиграет текущую мелодию запуска Windows. А при нажатии «Replace»
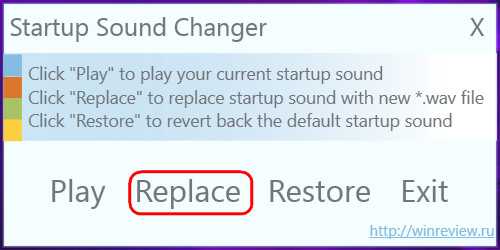
откроет окно обзора для указания любого WAV-файла.
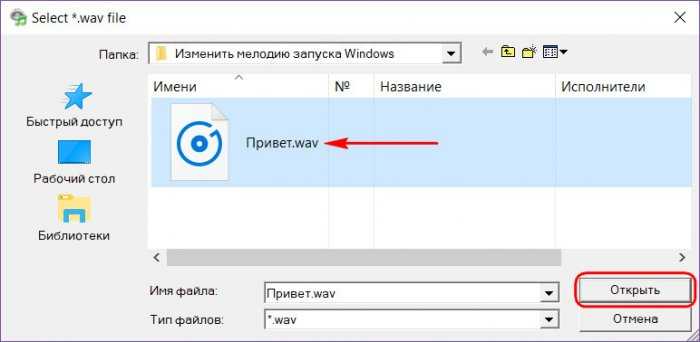
После выбора последнего программка проиграет его, и он теперь впредь будет воспроизводиться при старте «Семёрки», «Восьмёрки» или «Десятки». А если вдруг, мало ли, захочется вернуть стандартный звук загрузки системы, вновь открываем StartupSoundChanger и кликаем «Restore».
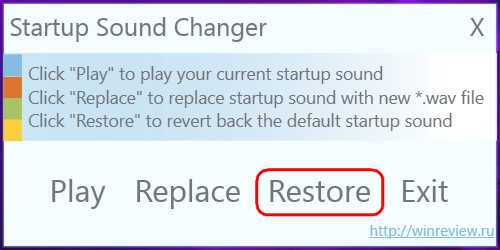
Где взять мелодии запуска Windows
Мелодией запуска Windows может быть любой звуковой WAV-файл. Правда, лучше, чтобы это был звук, длящийся не более 10 секунд и лояльно или хотя бы в тему затихающий. В противном случае система грубо обрежет мелодию, долго звук проигрываться не будет. Найти такие готовые звуки можно в Интернете, на любом сайте, где выкладываются, к примеру, те же рингтоны для мобильных. Таких сайтов по запросам типа «скачать WAV звуки», «скачать рингтоны WAV» и т.п. в сети масса. Единственное, что, возможно, не найдётся именно то, что вам, друзья, хочется. Или найдётся в формате звука MP3. Не беда, в любом из случаев можно прибегнуть к помощи бесплатной программы Wave Editor. Она может открывать файлы MP3 и на выходе сохранять их в WAV, обрезать треки и применять к ним эффекты плавного нарастания и затухания. С её помощью вы сможете сделать мелодию запуска Виндовс из любого своего трека в MP3, вырезав какой-нибудь кульминационный 10-секундный отрывок. Как всё это делается, читаем подробно в статье «Как обрезать песню на компьютере».
Не воспроизводятся только звуки системы
Часто пользователи замечают, что после переустановки ОС системные звуки перестали отображаться. Данная неполадка решается довольно легко. Для этого не требуется установка специализированных драйверов или настройка конфигурации оборудования. Нужно лишь включить нужные вам типы звуковых системных оповещений в настройках звука компьютера. Для этого следуйте инструкции:
1. Зайдите в меню управления звуком системы, которое расположено в Панели управления. Для этого в строке поиска панели управления введите слово «звук» и откройте первый результат поиска.
2. Перейдите на вкладку звуки, которая отвечает за воспроизведение системных звуков и оповещений.
3. Проверьте настройки звуковой схемы: звук не отображается на компьютере, потому что выбран параметр «Без звука». Замените его на параметр «По умолчанию» и нажмите клавишу Применить.
4. Проверьте включен ли звук для программных событий. В специально отведенном списке вы можете назначить звук для определенного события или отключить его.
После завершения настройки сохраните изменения и выйдите из панели настройки звука.
Системные звуки также могут отображаться из-за сбоев во время установки операционной систем. Для восстановления правильных параметров следует провести процедуру исправления ошибок и загрузить компьютер в безопасном режиме с загрузкой нужных драйверов. Также для коррекции звука системы используют меню БИОС.
Управляйте громкостью Windows 10 с помощью колесика мыши
Вы можете контролировать громкость в Windows 10 с помощью колесика мыши. Volumouse от Nirsoft позволяет вам использовать колесо мыши для управления громкостью системы. Volumouse работает лучше всего в сочетании с другой триггерной кнопкой, а не только самостоятельно.
Например, вы можете настроить Volumouse на работу только тогда, когда вы удерживаете нажатой правую клавишу CTRL или когда курсор мыши находится над определенной частью экрана и т. Д.
Nirsoft также разработал некоторые плагины, которые позволяют вам управлять активным окном или открывать и закрывать дверцу вашего CD-ROM / DVD с помощью мыши.
Скачать: Volumouse для Windows (бесплатно)
Как создать голосовое приветствие с произвольным текстом в Windows 10, 8.1, 8, 7
Добрый день, товарищи. Давайте немного побалуемся;) Предлагаю создать небольшое голосовое приветствие для наших компьютер, но так же это можно использовать для того, чтобы подшутить над кем-нибудь из наших знакомых. Благодаря планировщику задач в Windows, может выполнить какой-либо исполняющий файл в различных этапах работы операционной системы. Я буду показывать пример при старте, но вы во время создания задачи в планировщике задач, можете выбрать что-нибудь свое.
Итак, первое что мы делаем — это создаем текстовый файл. Назовем его, например, hello.txt
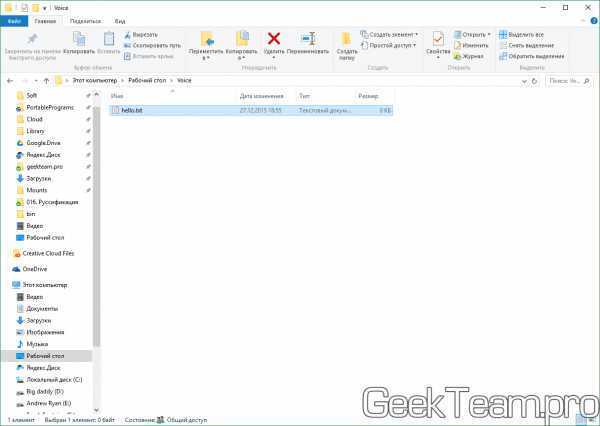
Открываем его в блокноте и копируем следующий текст:
Попутно меняя текст «Привет Наташа» на свой, только учтите, полноценная поддержка русского языка появилась в Windows 8.1, поэтому если у вас более ранняя система необходимо набирать сообщение в транслите (Privet Natasha).
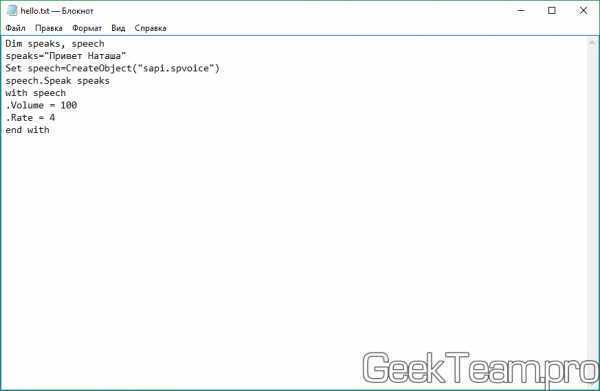
Сохраняем файл и меняем расширение на .vbs Теперь можно нажать на него двойным кликом, чтобы прослушать результат. В случае необходимости редактирования, просто жмем правой клавишей мыши по файлу и выбираем «Изменить«.
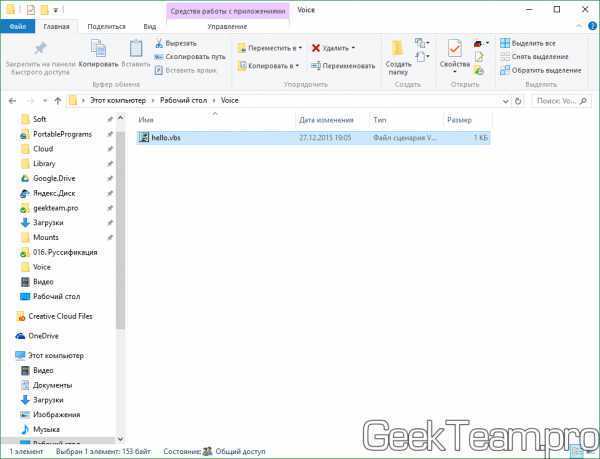
Выбрать голос из списка установленных или добавить ещё голос можно в специальной утилите, войти в которую можно через нажатие Win+R и ввода narrator я же использую стандартные настройки, их обычно хватает.
Теперь переходим к планировщику заданий Windows, для этого нажимаем Win+R и вводим taskschd.msc
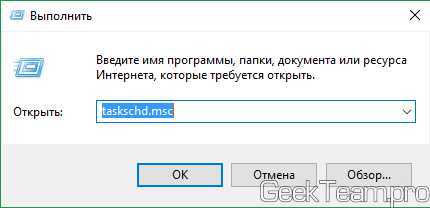
Запустится планировщик заданий Windows, выбираем «Библиотека планировщика» и жмем справа «Создать простую задачу». Если выберете «Создать задачу», там возможностей для запуска гораздо больше, но для инструкции мне это не нужно. Так же более точно можно настроить запуск задачи в окне свойств созданной задачи.
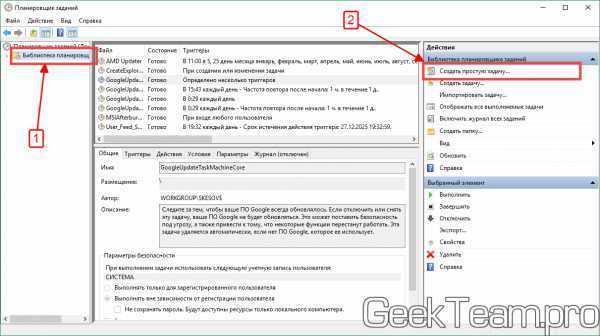
Указываем имя для нового задания и жмем кнопку «Далее».
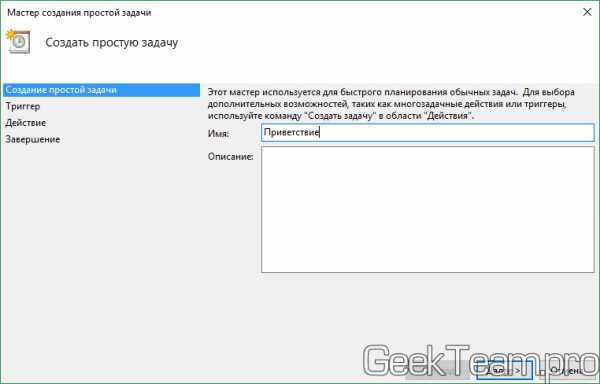
Выбираем когда должен выполняться наш говорящий файл. Я ставлю при входе в Windows. Этот выбор позволит проигрывать файл только у текущего пользователя, если хотите чтобы играл один и тот же файл у всех пользователей компьютера, то выбираем «При запуске компьютера». Жмем «Далее».
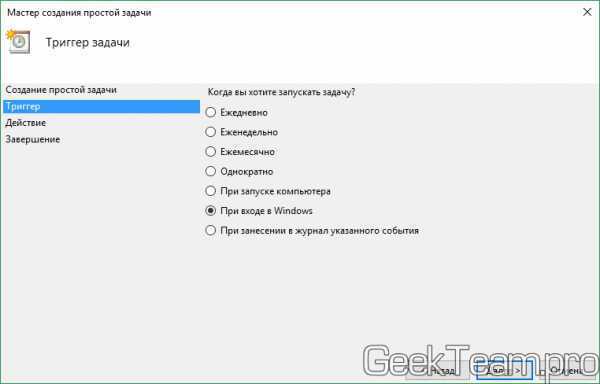
Выбираем «Запустить программу» и снова «Далее».
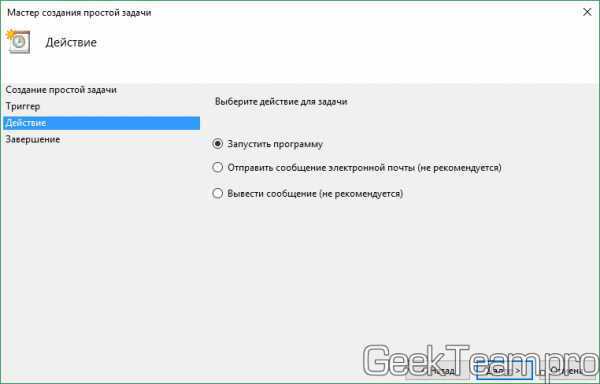
Жмем кнопку «Обзор» и выбираем наш звуковой файл. Далее.
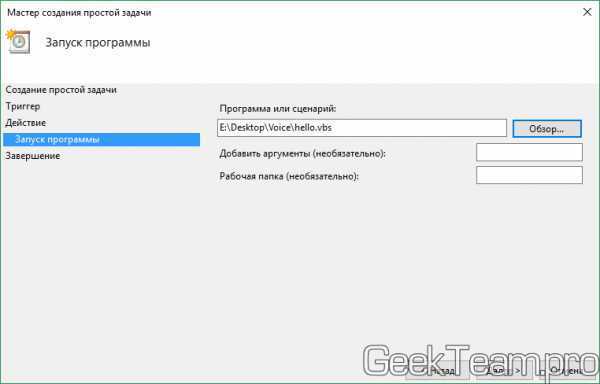
Проверяем настройки и жмем «Готово».
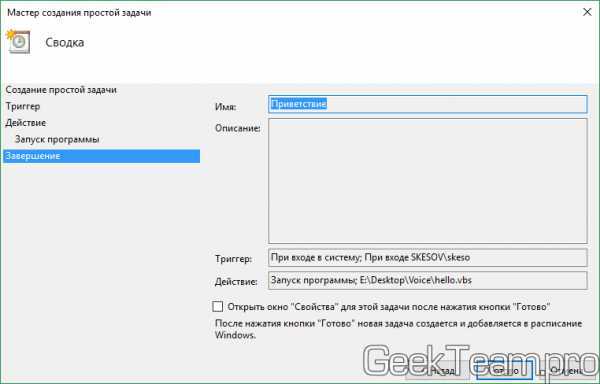
Теперь при заходе текущего пользователя мой компьютер будет говорить «Привет Наташа», для проверки достаточно выйти из текущего пользователя и снова войти.
Спасибо за внимание
Материал сайта geekteam.pro
Пошаговая инструкция
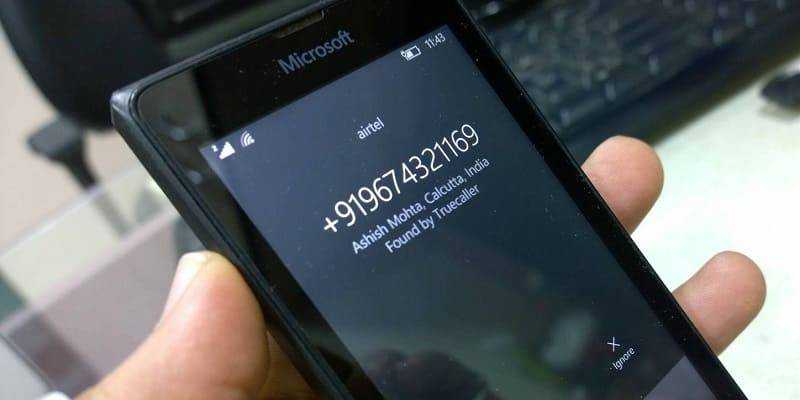
- Сперва пользователю следует выбрать понравившуюся песню и обрезать её таким образом, чтобы объём файла соответствовал заявленным требованиям. Отредактировать её можно с помощью любого знакомого редактора аудио.
- В нашем примере использована бесплатная программа Audacity. Кроме того, в обязательном порядке потребуется установить кодек LAME.
- В первую очередь понадобится установить Audacity и запустить её. После этого выбирают понравившуюся песню для рингтона через меню «Файл» ? «Открыть».
- Мелодия отобразится как шкала. Её фрагмент пользователь выделяет с помощью мыши – причём именно тот, который желает поставить себе на звонок.
- Продолжительность этого фрагмента должна составлять максимум 39 секунд. Внизу имеется наглядная шкала, которая разделяет трек на отдельные секунды.
- После выделения фрагмента пользователь заходит в «Файл» ? «Экспортировать выделенное», и выбирает «Тип файла» ? «Файлы MP3».
- Также нужно будет воспользоваться опцией «Параметры» и прописать там качество в 193 кБит и постоянную скорость потока.
- После этого нажимают «Сохранить», и появляется новое окно с настройками. Там пользователь заполняет опцию «Жанр» и прописывает слово «Ringtone» ? «ОК».
- Обрезанный фрагмент мелодии сохраняется на рабочем столе компьютера или ноутбука. После этого владельцу телефона достаточно будет лишь скопировать его себе на устройство, переместив в папку под названием «Моя музыка».
- Чтобы произвести такое копирование, потребуется программа синхронизации под названием Zune. Устройство, работающее на базе Windows Phone, подключают к ноутбуку или ПК с помощью USB-кабеля.
На компьютер должна быть уже загружена и установлена программа Zune.
После подключения устройства выбирают опцию «Коллекция» ? «Музыка» ? «Моя музыка». Программу Zune можно настроить и таким образом, чтобы отображалось и содержимое других папок, однако по умолчанию отображается именно «Моя музыка».
Для копирования фрагмента мелодии его зажимают левой кнопкой мыши и перетаскивают на иконку телефона. После этого происходит запись рингтона в автоматическом режиме.
Чтобы проверить корректность совершённой операции, пользователь заходит на телефоне в пункт «Настройки» ? «Мелодии + Звуки» ? «Мелодия звонка». Именно там должен находиться записанный рингтон.
голоса
Рейтинг статьи
Как изменить звук запуска Windows 11?
1. Включите настройки звука
- Нажмите Окна Ключ + р и введите regedit. Нажмите Входить или щелкните Ok.
- Перейдите к следующему ключу:
- Дважды щелкните значок ExcludeFromCPL DWORD.
- Установите значение данных на и нажмите на Ok сохранить изменения.
После внесения этих изменений у вас появилась возможность изменить звук входа в систему. Чтобы изменить звук запуска, вам просто нужно сделать следующее:
- Открытым Поиск и введите Звуки. Выбирать Изменить системные звуки из списка.
- Убедитесь, что Воспроизвести звук при запуске Windows проверено.
- Выбирать Вход в Windows из списка.
- Выберите желаемый звук из Звуки меню.
- Теперь нажмите на Подать заявление а также Ok сохранить изменения.
Изменение звука запуска в Windows 11 не включено по умолчанию, и для этого вам необходимо изменить реестр и отобразить параметр для изменения звука входа в Windows.
После этого изменить звук запуска Windows 11 так же просто, как изменить любой другой звук на вашем компьютере.
2. Отключить звук при запуске
- Откройте окно «Звуки», как мы показали в разделе выше.
- Найдите Воспроизвести звук при запуске Windows и снимите галочку.
- Нажмите Подать заявление а также Ok сохранить изменения.
Звук при запуске Windows 11 включен по умолчанию, но если вы хотите быстро его отключить, это лучший способ использовать.
Если это не сработает, вы можете попробовать еще две процедуры.
Использовать редактор реестра
- Открытым Редактор реестра.
- Перейдите к следующему ключу:
- Теперь дважды щелкните значок DisableStartupSound DWORD.
- Установить Данные значения к 1и щелкните Ok сохранить изменения.
Использовать редактор групповой политики
- Нажмите Окна Ключ + р и введите gpedit.msc. Нажмите Входить или нажмите ОК.
- Теперь перейдите в следующее место:
- Дважды щелкните на Отключить звук при запуске Windows.
- Установите его на Включено и нажмите на Подать заявление а также Ok сохранить изменения.
3. Включить звук при запуске
- Открыть Звуки окно.
- Найди Воспроизвести звук при запуске Windows вариант и проверьте его.
- Теперь нажмите на Подать заявление а также Ok сохранить изменения.
Если это решение не работает для вас, есть несколько альтернативных методов, которыми вы можете воспользоваться:
Использовать редактор реестра
- Открытым Редактор реестра.
- Перейдите к следующему ключу на левой панели:
- Теперь дважды щелкните значок DisableStartupSound DWORD.
- Установить Данные значения к и щелкните Ok.
Использовать редактор групповой политики
- Открытым Редактор групповой политики.
- На левой панели перейдите к:
- На правой панели выберите Отключить звук при запуске Windows.
- Выбирать Не настроено или Отключено.
- Нажмите Подать заявление а также Ok сохранить изменения.
Есть ли в старых версиях Windows звук при запуске?
С выпуском Windows 8 Microsoft решила отключить звук при запуске по умолчанию. Так было и с Windows 8, 8.1 и 10.
Однако вы всегда можете изменить звук запуска в Windows 10 следуя инструкциям из нашего подробного руководства.
Использовать собственный звук для звука при запуске в Windows 11
Да, вы можете использовать любой звук в качестве звука запуска в Windows 11. Просто зайдите в Звуки в окне выберите Вход в Windows и щелкните Просматривать кнопка.
Теперь выберите желаемый звуковой файл, который вы хотите использовать в качестве звука запуска. Помните, что поддерживаются только файлы .wav.
Если ваши файлы не в формате .wav, вам необходимо использовать программное обеспечение для преобразования аудио и конвертируем их в требуемый формат.
Где расположены звуки Windows?
Вы можете найти все звуки по умолчанию, расположенные в следующем каталоге: Это для Windows 11 и всех предыдущих версий Windows. Как видите, управлять звуком запуска Windows 11 проще, чем вы думаете.
Вы случайно не знали какой-либо другой способ изменить звук запуска Windows 11? Если это так, не стесняйтесь сообщить нам в разделе комментариев ниже.
ПОЛЕЗНОЕ ВИДЕО
……
Уверенный пользователь трех домашних ПК с многолетним опытом, “компьютерщик” для всех родственников, соседей и знакомых, в течении 10-ти лет автор более тысячи обзоров интересных и полезных программ для компьютера на собственном софтовом блоге OptimaKomp.RU
История моего Никнейма (Svengali)
Я только обозреваю программы!
Любые претензии – к их производителям!
Все комментарии проходят модерацию
Подписывайтесь на уведомления от сайта OptimaKomp.RU по электронной почте, чтоб не пропускать новые подробные обзоры интересных и полезных компьютерных программ.
Уже более 8-ми тысяч читателей подписалось – присоединяйтесь!
Внутри этого раздела обратите внимание на подразделы SystemExit, WindowsLogoff, WindowsLogon и WindowsUnlock. Они соответствуют завершению работы (хоть это здесь и называется SystemExit), выходу из Windows, входу в Windows и разблокировке системы.Для того, чтобы включить отображение любого из этих пунктов в настройке звуков Windows 10, выберите соответствующий раздел и обратите внимание на значение ExcleudeFromCPL в правой части редактора реестра.Кликните по значению дважды и измените его значение с 1 на 0. . После того, как вы выполните действие для каждого из нужных вам системных звуков и зайдете в настройки звуковой схемы Windows 10 (это можно сделать не только через панель управления, но и через правый клик по значку динамика в области уведомлений — «Звуки», а в Windows 10 1803 — правый клик по динамику — параметры звука — открыть панель управления звуком)
После того, как вы выполните действие для каждого из нужных вам системных звуков и зайдете в настройки звуковой схемы Windows 10 (это можно сделать не только через панель управления, но и через правый клик по значку динамика в области уведомлений — «Звуки», а в Windows 10 1803 — правый клик по динамику — параметры звука — открыть панель управления звуком).
Там вы увидите необходимые пункты с возможностью изменять звук для включения (не забудьте отметить пункт Проигрывать мелодию запуска Windows), выключения, выхода и разблокировки Windows 10.
</li>
Здравствуйте. Случайно наткнулся на данный вопрос, так как сам вообще отключаю звуки, чтобы не мешали, но помню, что раньше никаких проблем с изменением звуков не было. Решил проверить, заглянул в раздел звуки и не нашел привычную пункты.
Для примера, вот так выглядело это окно в Windows 7.
Похоже майкрософт решили больше бороться за брендовость в том числе звуками работы системы. Но, как и очень многое, Microsoft в очередной раз не вырезали, а просто скрыли. И данные пункты можно без проблем вернуть, чем мы сейчас и займемся.
Открываем редактор реестра, для этого зажимаем клавиши Win+R и вводим команду regedit (больше способов в этой статье).
В открывшемся окне переходим в раздел:
В нём ищем следующие каталоги: SystemExit (завершение работы), WindowsLogoff (выход пользователя), WindowsLogon (вход пользователя) и WindowsUnlock (разблокировка системы).
В зависимости от того, что вам нужно, заходим в каждый из перечисленных каталогов и меняем значение параметра ExcludeFromCPL на (ноль).
Теперь нужно или перезапустить компьютер, или перезапустить проводник, чтобы новые пункты отобразились в утилите «Звуки. Для этого открываем диспетчер задач (правой клавишей по панели задач или углу пуск → Диспетчер задач), жмем «Подробнее».
Кликаем правой клавишей мыши по «Проводник» и выбираем «Перезапустить».
Теперь идём в звуки, нажав на значок динамика в трее и выбрав соответствующий пункт.
Выбираем нужный пункт, ставим галочку «Проигрывать мелодию запуска Windows» и жмём «Обзор», чтобы выбрать нужный трек или звук.
После внесения изменений, жмем ОК, чтобы сохранить изменения.
Материал сайта geekteam.pro
Начиная с Windows 8, в настройках операционной системы от Майкрософт исчезла опция включения/отключения воспроизведения звука при завершении работы. Включение же звука при запуске Windows теперь отключено по умолчанию. Кроме того, многие пользователи сталкиваются с проблемой, когда даже при задействованном пункте «Проигрывать мелодию запуска Windows», звук не воспроизводится.
Далее мы рассмотрим, как вернуть возможность включения/отключения звука при завершении работы в Windows 10, а также решим проблему отсутствия звука входа и завершения работы Windows.
Шаг 1: Редактирование системного реестра
Мелодия включения в «десятке» отличается от предыдущих ОС, но всегда есть возможность изменить ее, поставив собственный звук или из Windows 7 или XP.
Прежде чем менять звук в Windows 10, может потребоваться активировать данную функцию через «Редактор реестра», поскольку она может быть отключена по умолчанию. В отличие от предыдущих ОС, в этой доступна возможность смены только звука включения, а когда ПК выключается или выходит из сна – изначально системой никаких настроек для этого не предусмотрено.
Вызовите «Редактор реестра», отыскав приложение в меню «Пуска» через строку поиска.
Перейдите по пути
На панели слева обратите внимание на 4 раздела, которые соответствуют разным действиям в системе:Название раздела
Функция
«SystemExit»
Завершение работы Windows 10
«WindowsLogoff»
Выход из системы
«WindowsLogon»
Вход в систему
«WindowsUnlock»
Разблокировка ОС
В каждом каталоге проделайте одну и ту процедуру с параметром под названием «ExcleudeFromCPL»: дважды щелкните по нему левой кнопкой мыши, чтобы перейти в окно с настройкой.
В строке «Значение» пропишите «0» и сохраните настройки.. После этого при выборе мелодии в Шаге 2 станут доступны звуки не только для запуска, но и входа-выхода из системы, а также разблокировки
После этого при выборе мелодии в Шаге 2 станут доступны звуки не только для запуска, но и входа-выхода из системы, а также разблокировки.
Когда вы устали от звука по умолчанию в Windows
Если вы относитесь к тому типу людей, которые любят настраивать Эта небольшая, но мощная программа может стать отличным дополнением к вашей коллекции инструментов настройки. Startup Sound Changer — это приложение для персонализации, которое позволяет изменить звук запуска вашего компьютера по умолчанию на все, что вам нужно.. Это довольно простая программа, но ее стоит попробовать, если вы хотите повозиться со звуками своего компьютера.
Классическая мелодия
Каждый, кто привык работать на компьютерах с Windows, обязательно узнает наизусть классический звук запуска. звук запуска — это то, что ваш компьютер будет воспроизводить при загрузке для следующего сеанса использования. Это один из шумов, с которым люди всегда будут ассоциировать Windows, особенно потому, что это один из звуков, который вы никогда не сможете настроить. По умолчанию Windows позволяет вам персонализировать внешний вид вашей операционной системы, включая обои, заставку, звуковую тему для различных команд и даже внешний вид вашей мыши. Однако Windows не позволяет зайти слишком далеко. А если вы хотите изменить некоторые другие функции, заблокированные по умолчанию , вам нужно будет обратиться к сторонним приложениям.
Время перемен
Startup Sound Changer — одно из сторонних приложений, которое позволяет вам изменять звук запуска вашего компьютера. Приложение, созданное и разработанное Winaero.com, в значительной степени оправдывает свое название . С его помощью вы можете установить любой аудиофайл в качестве нового звука запуска, чтобы он был тем, что вы слышите каждый раз, когда открываете свой компьютер. В этом приложении всего три функции . Play позволяет прослушать текущий звуковой файл запуска, чтобы вы могли проверить, были ли внесены изменения. Replace , с другой стороны, позволяет заменить текущий звук новым звуковым файлом. Однако он должен быть в формате WAV. Наконец, Restore сбрасывает ваши изменения, позволяя вернуться к настройке по умолчанию. Однако пользователи должны помнить, что для внесения каких-либо изменений они должны иметь разрешение администратора .
Вот и все
Startup Sound Changer отлично подходит для настройки приложения. К сожалению, он довольно маленький и необычный по своему назначению. Более того, хотя нет необходимости устанавливать его, у него нет ярлыка, к которому вы могли бы легко получить доступ. Поэтому, если вы хотите снова внести какие-либо изменения, вам нужно получить загруженный файл, чтобы запустить его. Ему также сильно не хватает других функций. Кроме того, он принимает только файлы WAV . Вместо этого вы можете захотеть получить его обновленную версию, Winaero Tweaker , так как у него есть другие инструменты настройки.
Как изменить приветственный звук Windows 7: что вам нужно знать?
Прежде чем начинать менять музыку, воспроизводимую при запуске системы, следует обратить внимание на самое основное условие. Непонятно почему, но разработчики систем Windows сделали не заботиться о поддержке использования разных форматов в звуковых схемах
К сожалению, при настройке пользовательских настроек вам придется довольствоваться только стандартным типом аудиофайлов WAV (даже MP3 не воспринимается, не говоря уже о таких форматах, как OGG или FLAC)
Непонятно почему, но разработчики систем Windows сделали не заботиться о поддержке использования разных форматов в звуковых схемах. К сожалению, при настройке пользовательских настроек вам придется довольствоваться только стандартным типом аудиофайлов WAV (даже MP3 не воспринимается, не говоря уже о таких форматах, как OGG или FLAC).
Следовательно, Решая проблему изменения звука приветствия Windows 7, убедитесь, что файл, который вы собираетесь использовать, имеет правильный формат. Вы можете изменить его в любой программе обработки звука или с помощью соответствующего конвертера.
Возможные проблемы
При переустановке мелодии важно убедиться в правильности действий. Совершение операции через редактор реестра чревато выполнением непредусмотренных действий – необходимо четко следовать указанному пути перехода из одного регистра данных в другой
Если принято решение записать новый звук, нельзя использовать трек полностью. Операционная система Windows 10 не сможет воспроизвести длинную мелодию при запуске устройства, даже если музыка будет записана в правильном формате. Для преобразования файлов в нужный WAV можно использовать дополнительные конвертеры (скачать на рабочий стол или воспользоваться онлайн-сервисами).
Изменение звука на платформе Windows 10 сталось доступным. Появилась возможность устанавливать новые сочетания музыки в соответствующей вкладке раздела «Звуки». Чтобы выполнить настройки, достаточно выполнить несколько простых шагов.
Монопольный режим
При активации монопольного режима аудио может на мгновение прерываться. Для решения этой проблемы выполним последовательность действий
- Открываем Свойства текущего устройства воспроизведения звука.
- Во вкладке «Дополнительно» убираем галочку возле пункта «Разрешить приложениям использовать устройство в монопольном режиме».
- Сохраняем настройки и проверяем, устранена ли проблема.
Системные звуки фактически отсутствуют. Microsoft отказались от озвучивания большинства действий в системе. Все же проверить, не отключены ли все звуки Windows 10, и задействовать их можно так:
- Вызываем «Звуки» с контекстного меню Динамики.
- Выбираем схему «По умолчанию» вместо «Изменена» или «Без звука».
- Изменения параметров подтверждаем кнопками Применить и ОК.
Как изменить звук приветствия windows 7: основные методы
Наверное, не нужно говорить, что многим пользователям windows не нравится стандартная мелодия, воспроизводимая при запуске системы. Они пытаются ее поменять, но стандартным методом изменения звуковой схемы сделать это иногда оказывается невозможным. Рассмотрим, как изменить звук приветствия windows 7. Как оказывается, это достаточно простой процесс, хотя и придется немного покопаться в системе.
Как поменять звук приветствия в windows 7: что нужно знать?
Прежде чем приступать к изменению проигрываемой при запуске системы музыки, следует обратить внимание на самое основное условие
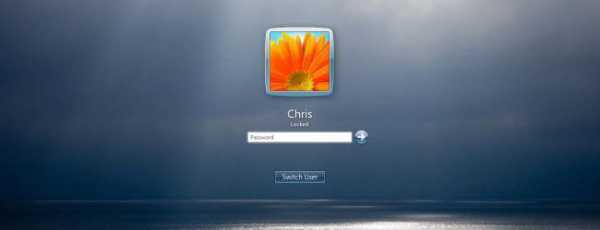
Непонятно почему, но разработчики windows-систем не позаботились о том, чтобы в звуковых схемах поддерживалось использование разных форматов. К сожалению, при установке пользовательских настроек придется довольствоваться только стандартным типом звуковых файлов WAV (не воспринимается даже MP3, не говоря уже о форматах вроде OGG или FLAC).
Таким образом, при разрешении проблемы того, как изменить звук приветствия windows 7, удостоверьтесь, что файл, который предполагается использовать, имеет соответствующий формат. Поменять его можно в любой программе для обработки аудио или с использованием соответствующего конвертора.
Как изменить звук приветствия windows 7: основная методика
Простейшим методом изменения звука является использование списка событий, который представлен на соответствующей вкладке.
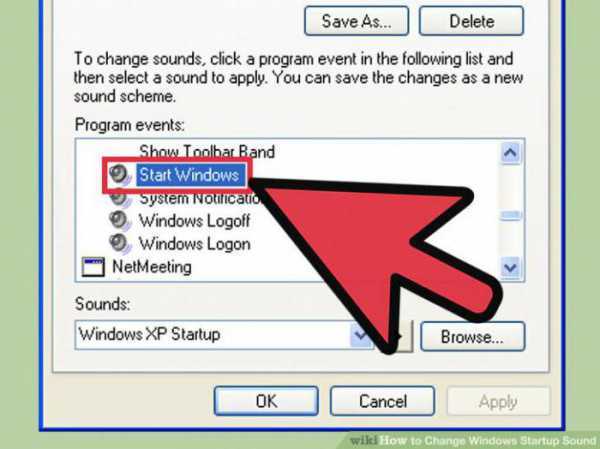
Здесь нужно найти событие под названием «Вход в windows», после чего снизу использовать кнопку обзора и назначения своего файла. Но иногда такого пункта в списке может и не быть.
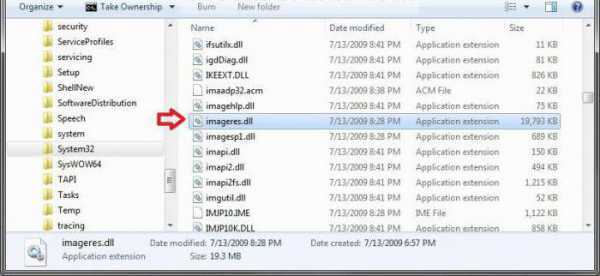
Тогда сначала в стандартном «Проводнике» находим файл imageres.dll, который располагается в директории System32 корневого каталога системы (windows). Далее следует удостовериться, что вы являетесь владельцем файла (в меню свойств этот параметр можно поменять на соответствующей вкладке). Этот объект нужно скопировать в любое удобное для себя место, после чего открыть для редактирования в каком-нибудь редакторе ресурсов (Restorator, PE Explorer) и заменить исходный WAV-компонент на собственный. Далее просто сохраняем измененный файл, а затем копируем его в исходное место расположения с заменой (все операции нужно производить исключительно с правами Администратора).
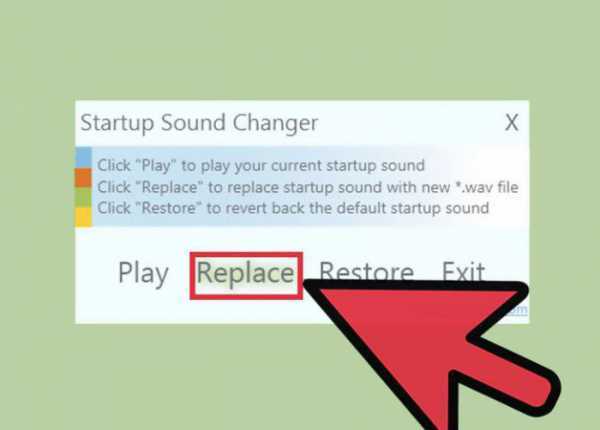
Если кому-то такой вариант покажется уж слишком сложным, можно установить какую-нибудь специализированную утилиту вроде Startup Sound Changer. При выборе своей мелодии программа изменит звук приветствия windows 7 автоматически и без всякого редактирования динамической библиотеки. Правда, неудобство состоит в том, что приложение постоянно будет загружаться при старте системы и работать в фоновом режиме. Но потребление ресурсов невелико.
Вместо итога
Как видим, при решении вопроса, как изменить звук приветствия windows 7, предпочтение лучше отдать инсталляции дополнительного программного продукта. Такой вариант пригодится и в том случае, если в звуковой схеме воспроизведение мелодии при входе в систему не представлено. Если же соответствующий пункт в списке есть, то и дополнительные утилиты устанавливать не придется (достаточно просто выбрать нужный файл).