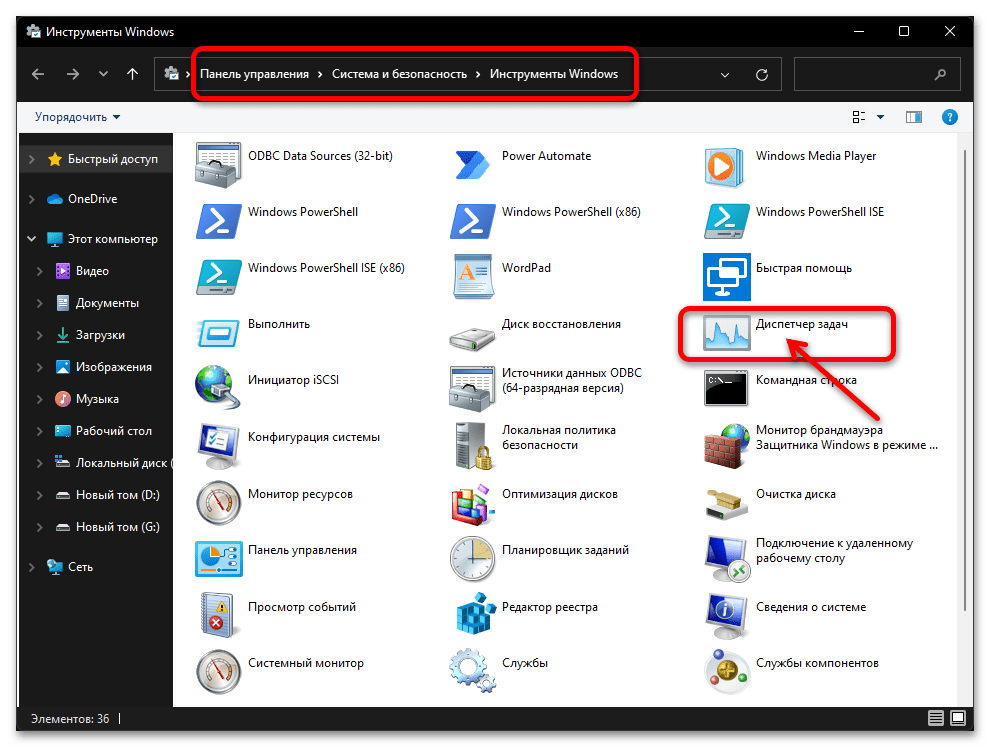Через список приложений
Думаю, многие вспомнят меню «Пуск» в Windows 7, где можно было найти все приложения, которые были установлены на ПК. Так вот, в Windows 11 это меню значительно изменили, разместив там только приложения из Microsoft Store и некоторые встроенные утилиты. На удивление автора, «Диспетчер задач» там тоже есть, но он спрятан. Для того чтобы включить его, выполните действия ниже:
- Кликните по кнопке «Пуск».
- Нажмите на вкладку «Все приложения».
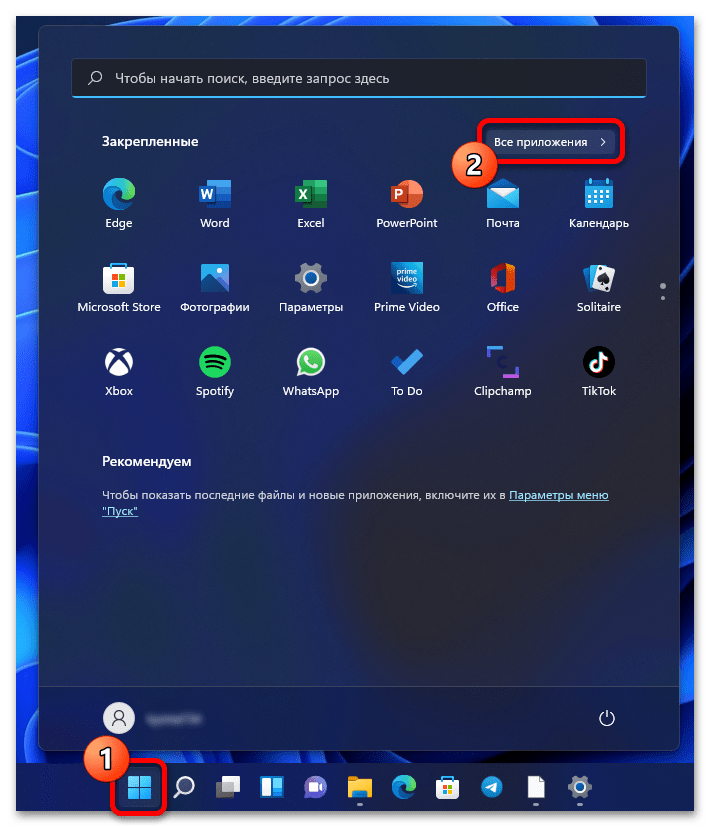
В списке найдите приложение «Инструменты Windows» и кликните по нему.
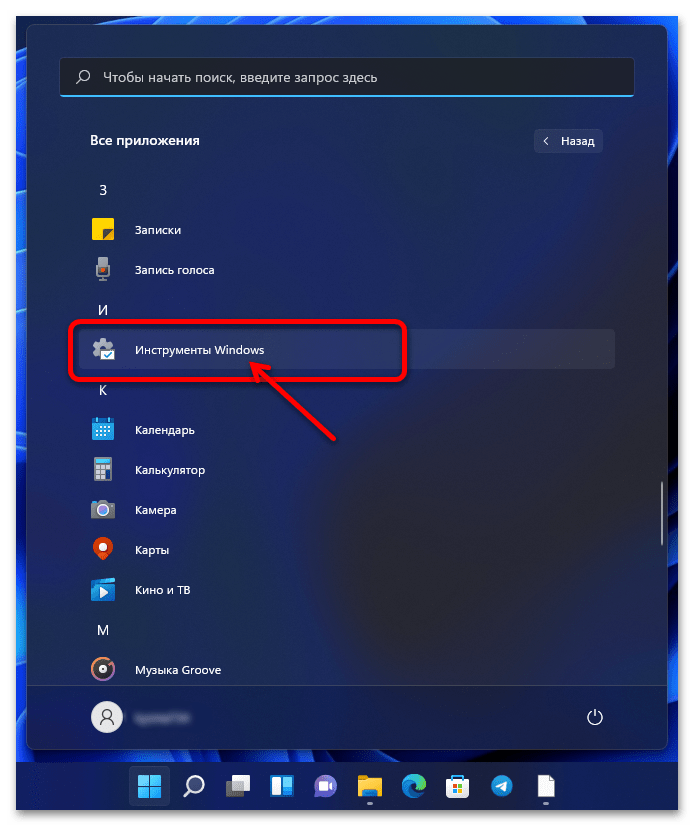
В открывшемся окне дважды нажмите на нужную программу.
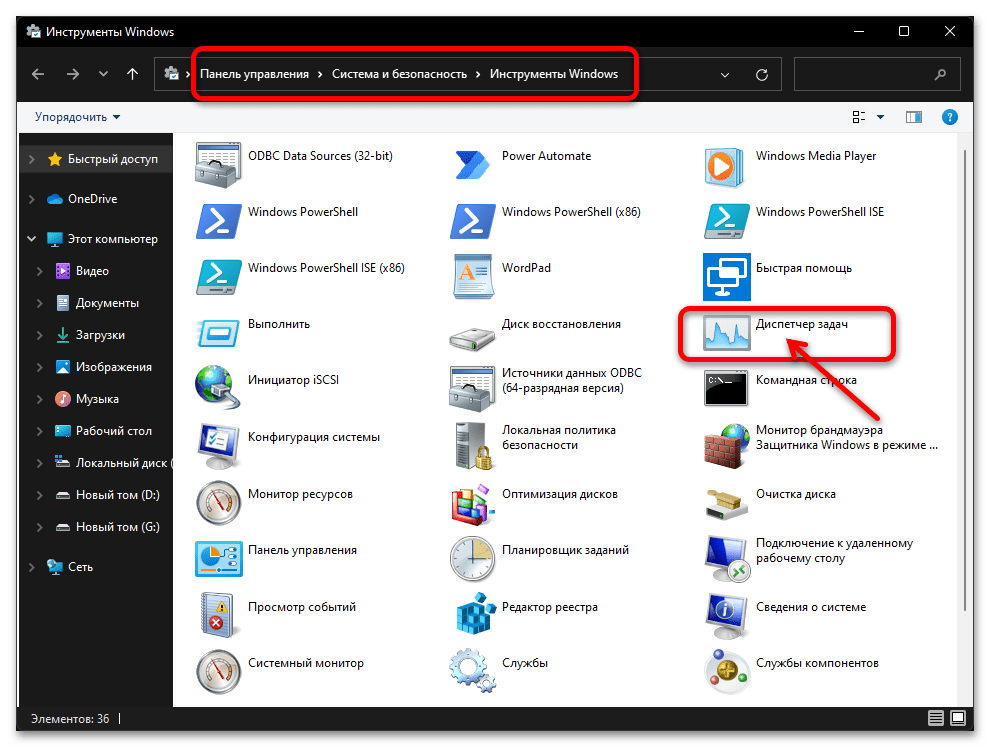
Способ довольно долгий и неудобный. Потому пользоваться им стоит только в исключительных случаях, если сочетание клавиш не позволяет запустить Менеджер процессов.
Способ 5. Проверьте видеокарту в Windows, используя информацию о системе.
Мы все можем согласиться с тем, что приложение «Настройки» — самый простой способ проверить видеокарту в Windows 11. Однако мы также можем использовать инструмент «Информация о системе».
Этот инструмент также выполняет ту же работу, что и другие методы. Вам пришлось щелкнуть несколько раз, чтобы найти дополнительную информацию о других методах. Но этот метод позволяет найти всю основную информацию в одном месте.
Чтобы узнать, как это сделать, выполните следующие действия:
1. Нажмите клавишу Windows и введите «Информация о системе». Теперь нажмите на открыть.
2. Сначала перейдите к Компоненты и дважды щелкните его. Затем в раскрывающемся меню опций выберите Отображать.
2. В Windows 11 вы можете просмотреть информацию как о внутренней, так и о выделенной видеокарте справа.
Наряду с именем графического процессора вы также можете найти «Адаптер оперативной памяти», память вашей видеокарты.
Что такое видеокарта?
Видеокарта, часто называемая видеокартой, видеокартой или графическим адаптером, создает весь текст и изображения, отображаемые на экране. Сегодня в каждый процессор встроена видеокарта.
В каждом компьютере имеется видеокарта, отвечающая за декодирование фильмов, отображение графически насыщенных игр для ПК/ноутбука и разработку дизайна рабочего стола.
Интел и NVIDIA Графические процессоры — самые популярные графические процессоры, которые мы видим на рынке в наши дни.
Графический процессор обычно является наиболее важным элементом при игре в компьютерные игры. Если ваш графический процессор недостаточно мощный, вы либо не сможете играть в новые компьютерные игры, либо вам придется играть в них с низкими настройками графики.
Интегрированные и дискретные графические процессоры — две наиболее распространенные видеокарты в мире вычислений.
1. Интегрированный графический процессор
Если компьютер имеет встроенную графику, графический процессор (GPU) размещается на том же кристалле, что и центральный процессор (CPU).
Это имеет несколько преимуществ. По сравнению со специализированной видеокартой она дешевле, меньше по размеру и более энергоэффективна.
В настоящее время они достаточно хорошо работают для повседневных вычислительных задач, легких игр и просмотра видео 4K, но у них есть некоторые ограничения. Они непригодны для использования с графически насыщенными программами.
2. Дискретный графический процессор
Современные процессоры обычно оснащены встроенным графическим процессором.
Когда пространство ограничено, общая графика иногда является единственным выбором для ноутбуков, планшетов и смартфонов.
Также на недорогих настольных ПК можно встретить такую конфигурацию.
Графические процессоры, встроенные в процессоры, полезны для многих вычислительных приложений. Дискретный графический процессор, обычно выделенная видеокарта, больше подходит для ресурсоемких приложений с высокими требованиями к производительности.
Эти графические процессоры повышают вычислительную мощность за счет увеличения производства тепла и потребления энергии. Для работы дискретных графических процессоров с максимальной производительностью часто требуется специальное охлаждение.
How to Create a Desktop Shortcut for Windows Task Manager
If you want to make a desktop shortcut for Task Manager, follow these steps:
-
Right-click anywhere on the desktop and select New > Shortcut.
-
In the pop-up window, type taskmgr.exe, and then select Next.
-
You’ll be asked to give your shortcut a name. Enter Task Manager (any name works) and select Finish.
-
The Task Manager shortcut will appear on your Windows 11 desktop. Double-click it to open Task Manager directly from the desktop at any time.
FAQ
-
How do I open the Command Prompt in other versions of Windows?
Windows 10 and 11 use the same method for opening the Command Prompt: Press the Windows key on your keyboard > type cmd > Select Command Prompt from the list. For Windows 8 and 8.1: Hold the WIN and X keys down
together, or right-click the Start button, and choose Command Prompt. We cover additional versions of Windows in our How to Open Command Prompt (Windows 11, 10, 8, 7, etc.) article.
-
Can you copy and paste inside the Command Prompt?
Yes, you can use the same keyboard shortcuts you use to copy/paste in other programs: Ctrl + and Ctrl + V.
Новые сочетания клавиш
В новом диспетчере задач есть несколько новых сочетаний клавиш, которые вы должны изучить. Вот ярлыки и действия, которые они выполняют:
Alt + E: завершает процесс или приложение (то же действие, что и нажатие кнопки «Завершить задачу»).
Alt + N: открывает диалоговое окно «Создать новую задачу» (то же действие, что и нажатие кнопки «Выполнить новую задачу»).
Alt + V: включает режим эффективности для выбранного процесса (при условии, что режим эффективности поддерживается для выбранного процесса).
Ctrl + Tab: переход на следующую вкладку.
Ctrl + Shift + Tab: переход на предыдущую вкладку.
Запустите средство устранения неполадок обслуживания системы.
Ваш ПК с Windows 11 оснащен средством устранения неполадок при обслуживании системы, которое может обнаруживать и устранять любые нарушения с ярлыками на рабочем столе, объемом диска, путями к файлам и т. д. Таким образом, если у вас возникли проблемы с доступом к диспетчеру задач в Windows 11, вы можете обратиться к Средство устранения неполадок обслуживания системы для помощи. Вот как.
Шаг 1: Нажмите клавишу Windows + S, чтобы открыть поиск Windows, введите панель приборови нажмите Enter.
Шаг 2: В окне панели управления переключите тип представления на большие значки и перейдите к разделу «Устранение неполадок».
Шаг 3. В разделе «Система и безопасность» нажмите «Выполнить задачи обслуживания».
Следуйте инструкциям на экране, чтобы запустить средство устранения неполадок, а затем перезагрузите компьютер, чтобы убедиться, что диспетчер задач работает нормально.
Настройки и инструменты
Windows 11 предлагает множество настроек и инструментов, которые позволяют пользователю полностью настроить и управлять операционной системой. Вот некоторые из них:
1. Центр уведомлений и быстрые настройки:
Центр уведомлений — это место, где вы можете видеть все уведомления от приложений и системы, а также быстро включать и выключать такие функции, как Wi-Fi, Bluetooth, режим самолета и другие.
2. Панель задач:
Панель задач — это полоса внизу экрана, на которой отображаются кнопки запущенных приложений, ярлыки и системные индикаторы. Вы можете изменять порядок кнопок, закреплять некоторые приложения на панели задач и использовать различные настройки ее внешнего вида.
В настройках системы вы можете включать и выключать различные функции и оптимизировать работу операционной системы под свои нужды. Например, вы можете настроить параметры энергосбережения, управление питанием, разрешение экрана, звук и другое.
4. Диспетчер задач:
Диспетчер задач — это инструмент, который позволяет вам контролировать активность и производительность вашего компьютера. Вы можете просматривать запущенные процессы, проверять использование ресурсов, закрывать нежелательные приложения и многое другое.
5. Панель управления:
Панель управления — это основное место для изменения настроек операционной системы, включая сеть и Интернет, учетные записи пользователей, системные параметры, программы и многое другое. Здесь вы можете настроить практически все аспекты вашей системы.
6. Рабочий стол:
Рабочий стол — это главное место, где вы можете размещать ярлыки к файлам, папкам и приложениям, а также настроить его внешний вид и поведение. Вы можете изменять обои, размещать виджеты и значки на рабочем столе по своему усмотрению.
7. Windows Security:
Windows Security — это встроенный инструмент безопасности, который помогает защитить ваш компьютер от вирусов, вредоносных программ и других угроз. Здесь вы можете настроить антивирусные программы, брандмауэр и другие функции безопасности.
Кроме того, в Windows 11 есть еще множество других настроек и инструментов, которые можно использовать для удовлетворения ваших потребностей и предпочтений. Используйте их и наслаждайтесь полным контролем над вашим компьютером!
Функции «Диспетчера задач» в Windows 11
Для удобства будем рассматривать функции программы в соответствии с расположением вкладок, но сначала немного о способности «Диспетчера задач» запускать другие программы. Функция удобна тем, что она позволяет запускать приложения от имени администратора — эта главная ее особенность. Делается это следующим образом:
Открываем у «Диспетчера задач» меню «Файл» и выбираем в нем «Запустить новую задачу».
Откроется окно «Создание новой задачи». Для выбора программы используем кнопку «Обзор». Также можно в поле «Открыть» вписать практически любую команду командной строки Windows или путь к исполнимому EXE-файлу. Для запуска задачи от имени администратора предварительно устанавливаем галочку напротив одноименного пункта.
Теперь рассмотрим остальные функции «Диспетчера задач».
Просмотр списка запущенных процессов и управление ими
Первое, что бросается в глаза — столбцы, в которых приведена основная информация о запущенных процессах.
Кликнув по столбцу, можно будет отсортировать процессы по тому или иному параметру:
- ЦП (Центральный Процессор). Здесь отображается уровень нагрузки на процессор со стороны процесса.
- Память. Показывает объем занимаемой процессом оперативной памяти.
- Диск. Текущая нагрузка на диск (запись/чтение данные на/с диск).
- Сеть. Текущая нагрузка на сетевое подключение.
- GPU. Нагрузка на графический процессор, т.е. видеокарту
Из вкладки «Процессы» можно принудительно завершить работу запущенного процесса, но не любого (критические системные процессы завершить нельзя). Это осуществляется путем нажатия клавиши «Del».
Условным «продолжением» вкладки «Процессы» является вкладка «Подробности». Если кликнуть правой кнопкой мыши по процессу и выбрать «Подробно», та откроется автоматически.
Во вкладке «Подробности» процессы можно не просто завершать, но и по-разному управлять ими (например, изменять приоритет, от чего будет зависеть, фигурально выражаясь, как много «внимания» процессор будет уделять обработке запросов от выбранного процесса), а также получать более детальную информацию о нем:
Просмотр параметров производительности компьютера
Другая востребованная функция «Диспетчера задач» Windows 11 — просмотр параметров производительности основных вычислительных компонентов компьютера, а также общего уровня текущей нагрузки на них.
Так, из вкладки «Производительность» можно получить следующие сведения:
- Технические характеристики процессора: модель, тактовая частота, количество физических и логических ядер, размеры кэшей разных уровней и другие сведения.
- Параметры оперативной памяти, главными из которых являются общий объем и реальная частота работы ОЗУ.
- Параметры каждого из подключенных к компьютеру жестких/SSD дисков, включая текущую реальную скорость записи и чтения данных.
- Параметры сетевого соединения, в т.ч. пропускную способность.
- Текущий общий уровень нагрузки на графический процессор — видеокарту.
Из этой же вкладки можно открыть другое системное приложение — «Монитор ресурсов»:
Средство «Монитор ресурсов» позволяет еще больше углубиться в изучение текущий запущенных процессов, вплоть до обнаружения процессов, использующих интересующую пользователя DLL-библиотеку. Впрочем, данное приложение обычно используются специалистами.
Просмотр и управление списком автозагрузок
Во вкладке «Автозагрузка» перечислены пользовательские программы, настроенные на автоматический запуск. Это, конечно, далеко не весь список автоматически запускающихся при включении компьютера приложений, но все же. Важнее здесь то, что из «Диспетчера задач» можно удалять программы из списка автозагрузок: выделяем ее названия и нажимаем кнопку «Отключить» в правом нижнем углу:
Программу можно будет активировать повторно, а вот добавить новые приложения в автозагрузку из «Диспетчера задач» в Windows 11 также не реализовано, как и в предыдущих версиях ОС.
Просмотр программ, запущенных пользователями Windows
Вкладка «Пользователи» имеет точно такое же предназначение, как и вкладка «Процессы». Единственное исключение — здесь приведен список процессов, запущенных из-под конкретной учетной записи Windows. Если выполнен параллельный вход в другие учетные записи, то запущенные из-под них программы также отобразятся здесь в индивидуальном разделе.
Просмотр и управление службами
«Диспетчер задач» Windows 11 позволяет просматривать не только запущенные в данный момент, но и вообще все установленные службы — как системные, так и пользовательские (установленные другими программами). Из вкладки «Службы» также можно запускать, перезапускать и останавливать работу любой из перечисленных здесь служб.
Особенности использования Диспетчера задач на Windows 11
Новый пользовательский интерфейс
Диспетчер задач в Windows 11 получил обновленный пользовательский интерфейс, который сочетает в себе современный дизайн и простоту использования. Теперь все необходимые функции доступны в удобной и интуитивно понятной форме, что позволяет быстро находить нужную информацию и выполнять действия.
Мониторинг производительности
Диспетчер задач предоставляет подробную информацию о загрузке процессора, оперативной памяти, дисков и сети. Вы можете увидеть текущую производительность компьютера в режиме реального времени и определить, какие программы и процессы потребляют больше ресурсов.
Управление запущенными приложениями и процессами
Диспетчер задач позволяет легко управлять запущенными приложениями и процессами. Вы можете останавливать и запускать процессы, изменять приоритеты, а также завершать приложения, которые перестали отвечать или вызывают проблемы.
Расширенная информация о процессах и службах
Диспетчер задач предоставляет подробную информацию о каждом запущенном процессе и службе. Вы можете узнать его расположение, общее использование ресурсов, а также связанные с ним файлы и драйверы. Это помогает идентифицировать потенциальные проблемы и оптимизировать работу системы.
Сетевой мониторинг
Диспетчер задач позволяет отслеживать сетевую активность, просматривать текущие соединения и использование сетевых ресурсов. Вы можете узнать, какие приложения и процессы используют сеть, и определить причину медленной работы или низкой скорости загрузки.
Запуск новых задач и установка приоритетов
Диспетчер задач позволяет запускать новые задачи и устанавливать приоритеты их выполнения. Вы можете оптимизировать производительность компьютера, распределяя ресурсы между запущенными приложениями и процессами.
Благодаря этим особенностям Диспетчера задач на Windows 11 вы сможете легко просматривать и контролировать процессы, управлять ресурсами компьютера и улучшать его производительность.
Вкладка «Процессы»
Вкладка «Процессы» в диспетчере задач Windows 11 содержит список активных процессов на вашем ПК, а также статистику использования в реальном времени в отдельных столбцах.
Вкладка «Процессы» — столбец «Имя»
Раздел Приложения в верхней части столбца Имя содержит список всех открытых программ. в Windows 11. В разделе Фоновые процессы представлены приложения, работающие в фоновом режиме (например, панель задач). В третьем разделе с пометкой Процессы Windows перечислены процессы, связанные с операционной системой.
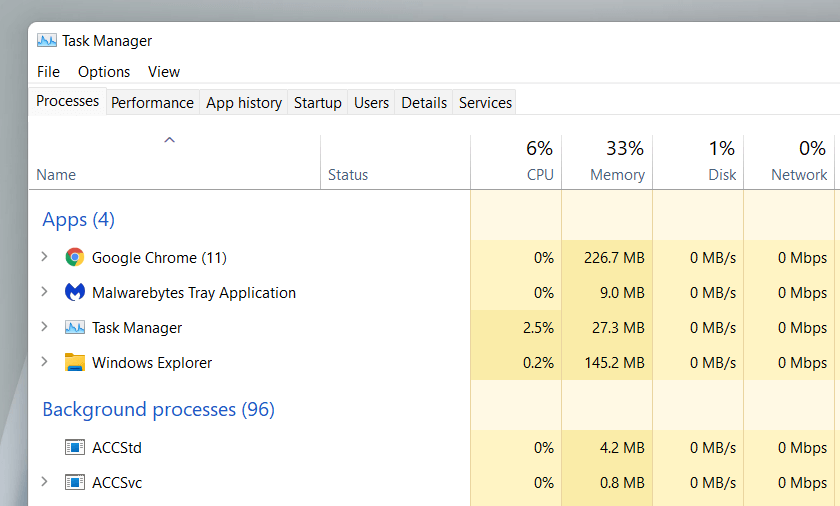
При желании вы можете объединить список разделов, сняв флажок Вид > Группировать по типу в меню диспетчера задач. Однако это усложняет поиск конкретных приложений и процессов.
По умолчанию диспетчер задач группирует и скрывает подпроцессы, связанные с каждой программой. Чтобы открыть их, просто дважды щелкните имя программы или выберите крошечный значок стрелки рядом с ним.
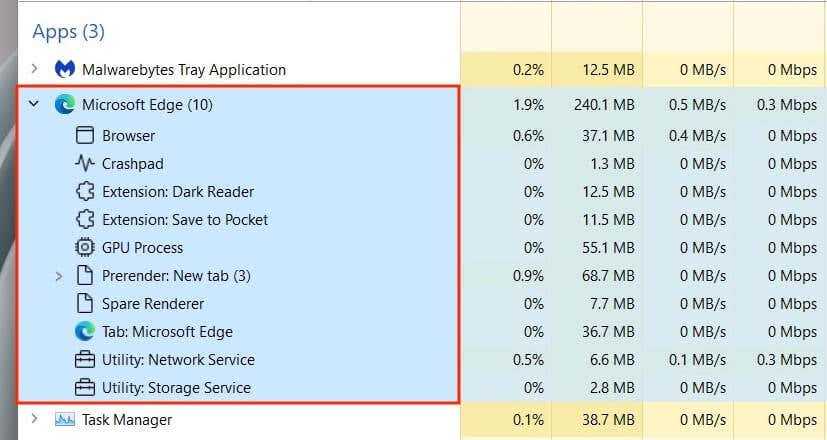
При необходимости используйте Просмотр > Развернуть все и Свернуть все параметры меню, чтобы развернуть и свернуть все подпроцессы на вкладке «Процессы».
Щелкнув правой кнопкой мыши по процессу, можно открыть несколько параметров, аналогично тому, что вы видите в упрощенном представлении Диспетчера задач. Исключением является неотъемлемый процесс Проводник Windows, который имеет параметр Перезапустить вместо Завершить задачу. Это позволяет устранять неполадки, связанные с проводником, перезапустив его.
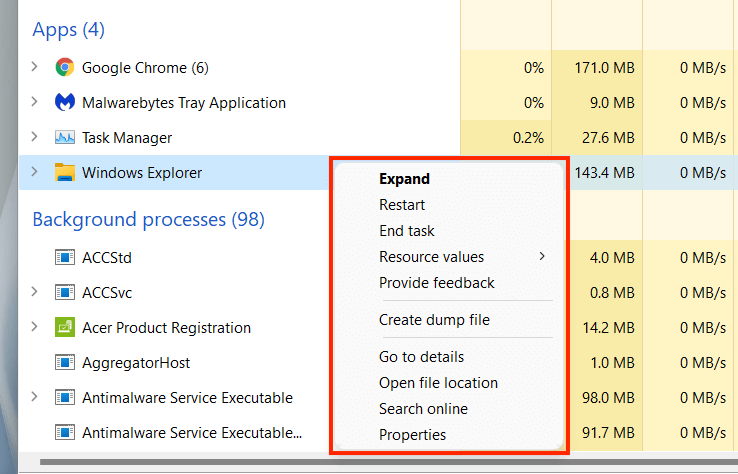
Вкладка «Процессы» – другие столбцы
Вкладка «Процессы» содержит дополнительные столбцы, которые предоставляют статистику использования системных ресурсов в режиме реального времени и информацию для каждого процесса и подпроцесса, а также цвета, которые меняются между желтым и красным, чтобы указать на незначительное или интенсивное использование ресурсов.
Столбцы ЦП, Память и Диск наиболее важны, так как они позволяют вам определять программы, которые потребляют много ресурсов. Выбор столбца позволяет отсортировать процессы от наиболее ресурсоемких к наименее и наоборот. Это может быть полезно, например, для выяснения того, какие приложения вызывают наибольшую нагрузку на ЦП или диск.
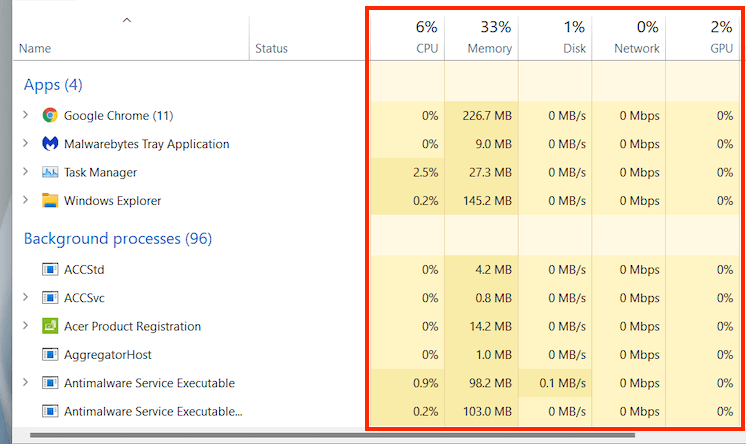 Статус: отображает значок в форме листа, указывающий, что Windows 11 приостановила процесс для сохранения мощность.ЦП: текущее потребление ресурсов ЦП каждым процессом в процентах. Совокупное значение указано в верхней части столбца.Память: текущее использование памяти в мегабайтах для каждого процесса, а также общий объем в процентах вверху.Диск: Использование диска для каждого процесса.Сеть. Текущая сетевая активность каждого процесса в мегабитах в секунду.
Статус: отображает значок в форме листа, указывающий, что Windows 11 приостановила процесс для сохранения мощность.ЦП: текущее потребление ресурсов ЦП каждым процессом в процентах. Совокупное значение указано в верхней части столбца.Память: текущее использование памяти в мегабайтах для каждого процесса, а также общий объем в процентах вверху.Диск: Использование диска для каждого процесса.Сеть. Текущая сетевая активность каждого процесса в мегабитах в секунду.
Вкладка «Процессы» — дополнительные столбцы
Щелкнув правой кнопкой мыши любой столбец, вы также можете активировать дополнительные столбцы:
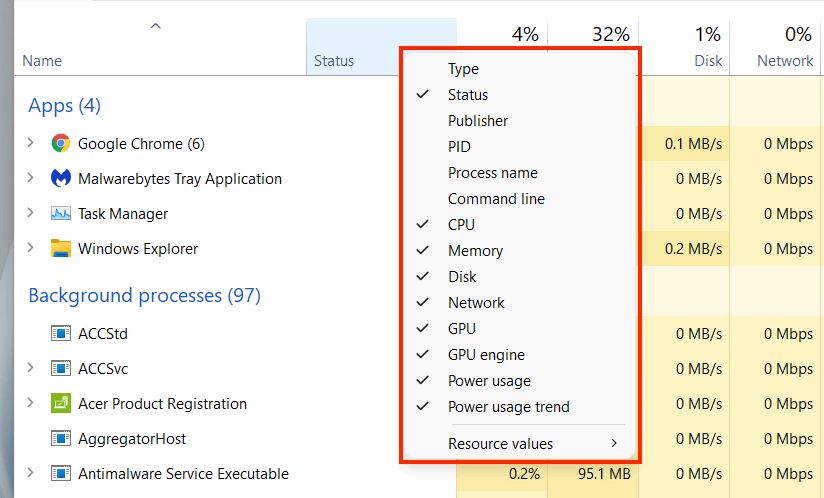 Тип: отображает категорию процесса. — Приложение, Фоновый процесс или Процесс Windows. Издатель. Показывает издателя соответствующей программы или службы, например Microsoft. PID: уникальный десятичный номер, назначаемый каждому процессу, помогает различать несколько экземпляров одной и той же программы. Имя процесса: показывает имя файла и расширение процесса.Командная строка: отображает полную командную строку, параметры и переменные, связанные с процессом.GPU: активность GPU в процентах для каждого процесса.GPU Engine: Отображает ядро графического процессора, активно используемое процессом — 3D, Видео, Декодирование, Обработка видео и т. д. Энергопотребление: энергопотребление процесса по шкале Очень низкое, Низкое, Умеренное, Высокий и Очень высокий в любой момент времени. Тенденция энергопотребления: энергопотребление процесса в среднем. Это лучший индикатор, так как он учитывает время.Значения ресурсов: это позволяет вам изменить Память, Диск и Сеть<.> для отображения значений вместо процентов.
Тип: отображает категорию процесса. — Приложение, Фоновый процесс или Процесс Windows. Издатель. Показывает издателя соответствующей программы или службы, например Microsoft. PID: уникальный десятичный номер, назначаемый каждому процессу, помогает различать несколько экземпляров одной и той же программы. Имя процесса: показывает имя файла и расширение процесса.Командная строка: отображает полную командную строку, параметры и переменные, связанные с процессом.GPU: активность GPU в процентах для каждого процесса.GPU Engine: Отображает ядро графического процессора, активно используемое процессом — 3D, Видео, Декодирование, Обработка видео и т. д. Энергопотребление: энергопотребление процесса по шкале Очень низкое, Низкое, Умеренное, Высокий и Очень высокий в любой момент времени. Тенденция энергопотребления: энергопотребление процесса в среднем. Это лучший индикатор, так как он учитывает время.Значения ресурсов: это позволяет вам изменить Память, Диск и Сеть<.> для отображения значений вместо процентов.
Как открыть монитор ресурсов с помощью терминала Windows
Некоторые пользователи, часто использующие PowerShell или командную строку, могут предпочесть открывать монитор ресурсов из терминала Windows. Терминал Windows запускает приложения PowerShell и командной строки. Вы можете ввести и выполнить простую команду, чтобы открыть монитор ресурсов в обоих интерфейсах следующим образом:
- Откройте приложение эмулятора терминала одним из способов, описанных в нашем руководстве. Откройте терминал Windows.
- Щелкните стрелку на панели вкладок.
- Найдите Командная строка или же Windows PowerShell В меню, как вы предпочитаете.
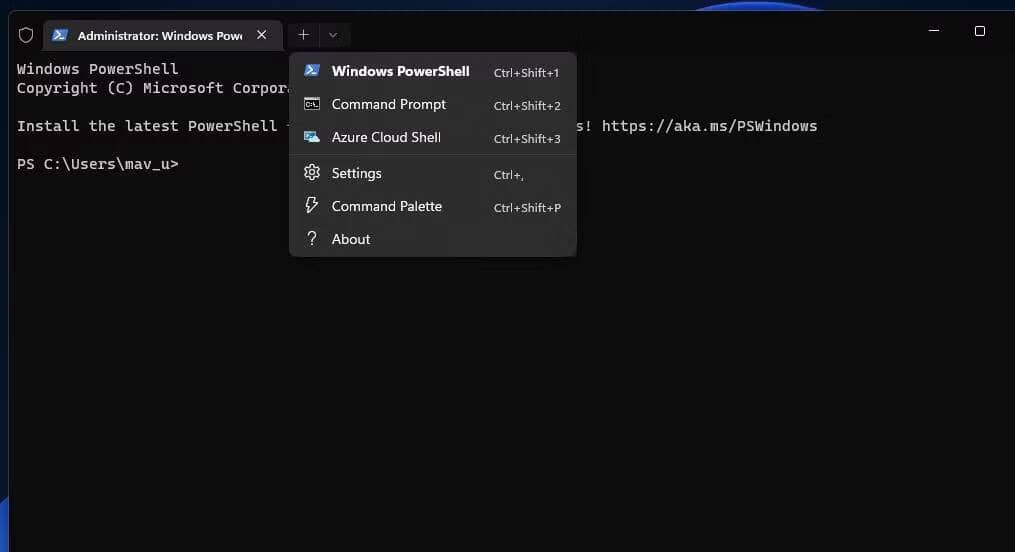
Введите следующую команду в выбранном вами интерфейсе и нажмите Enter.
resmon
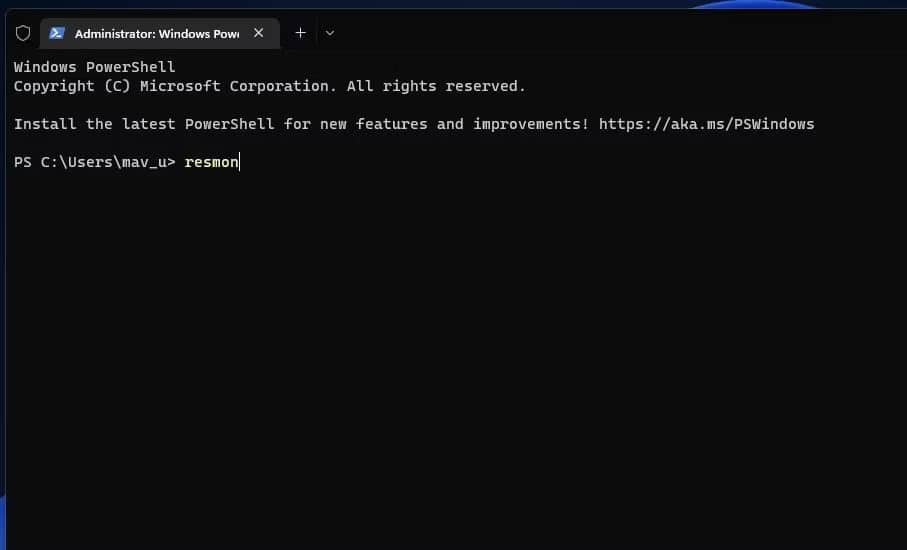
Как исправить, что диспетчер задач не работает в Windows 11
# 1 Перезагрузите устройство
Да, начнем с основ. Если Диспетчер задач перестает отвечать на запросы или если он внезапно дает сбой или зависает при запуске приложения, вы можете попробовать перезагрузить компьютер. Перезагрузка вашей системы — один из самых старых и эффективных способов устранения распространенных ошибок, багов и глюков.
# 2 Запустите задачи обслуживания системы
Средство устранения неполадок при обслуживании системы — это встроенная утилита Windows, которая позволяет сканировать, обнаруживать и исправлять любые нарушения или несоответствия в системе. Вы можете запустить средство устранения неполадок обслуживания системы, чтобы исправить диспетчер задач в Windows 11. Вот что вам нужно сделать:
Нажмите значок поиска (Лупа), расположенный на панели задач, введите «Панель управления» в строке поиска и нажмите Enter.
В окне панели управления нажмите «Просмотр»> «Просмотр больших значков». Нажмите на «Устранение неполадок».
Нажмите на опцию «Выполнить задачу обслуживания», расположенную в разделе «Система и безопасность».
Следуйте инструкциям на экране, чтобы запустить средство устранения неполадок обслуживания системы, чтобы Windows могла сканировать, обнаруживать и устранять основные проблемы. После запуска средства устранения неполадок запустите диспетчер задач, чтобы узнать, устранены ли проблемы.
# 3 Запустите сканирование SFC
Проверка системных файлов — еще одна встроенная утилита Windows, которая позволяет сканировать, исправлять и заменять поврежденные системные файлы. Чтобы запустить сканирование SFC в Windows 11, выполните следующие действия:
Нажмите значок поиска на панели задач, введите «Командная строка», а затем нажмите «Запуск от имени администратора».
В окне командной строки введите следующую команду и нажмите Enter:
sfc/scannow
Подождите пару минут, пока процесс сканирования не завершится. После завершения сканирования SFC перезагрузите устройство и посмотрите, сталкиваетесь ли вы с проблемой «Диспетчер задач не работает».
# 4 Запустите сканирование DISM
DISM (Обслуживание образов развертывания и управление ими) — это инструмент командной строки, который можно использовать в качестве обходного пути для исправления диспетчера задач Windows. Чтобы запустить команды DISM в Windows 11, вам нужно сделать вот что.
Запустите командную строку в режиме администратора.
Теперь выполните следующие команды одну за другой в том же порядке в командной строке:
DISM / Online / Cleanup-Image / CheckHealth
DISM /Online /Cleanup-Image /ScanHealth
DISM/Онлайн/Cleanup-Image/RestoreHealth
После выполнения команд перезагрузите компьютер, а затем запустите диспетчер задач, чтобы проверить, работает ли он правильно и без сбоев.
# 5 Включить диспетчер задач через реестр Windows
Чтобы убедиться, что служба диспетчера задач запущена и работает, вы можете вручную включить ее через реестр Windows. Выполните следующие быстрые шаги, чтобы включить диспетчер задач через редактор реестра в Windows 11.
Нажмите комбинацию клавиш Window + R, чтобы открыть диалоговое окно «Выполнить». Введите «Regedit» и нажмите Enter.
В окне редактора реестра перейдите в следующую папку:
DISM/Online/HKEY_CURRENT_USERSoftwareMicrosoftWindowsCurrent VersionPolicies
Когда вы окажетесь в папке «Политики», нажмите на нее, чтобы увидеть подкатегории.
Щелкните правой кнопкой мыши папку «Система», выберите «Создать»> «Значение D-WORD».
Переименуйте новый файл D-WORD в «DisableTaskMgr». Как только новая запись появится в редакторе реестра, дважды нажмите на нее, а затем введите «0» в поле «Значение». Нажмите OK, когда закончите.
Теперь перезагрузите устройство, а затем, как только ваше устройство перезагрузится, запустите диспетчер задач и проверьте, не возникают ли у вас какие-либо проблемы.
Вывод
Вот несколько простых способов устранения неполадок, которые вы можете использовать, чтобы исправить проблемы «Диспетчер задач не работает» в Windows 11
Диспетчер задач Windows — это важное системное приложение, которое позволяет вам отслеживать процессы и приложения, работающие в вашей системе. Итак, если диспетчер задач внезапно перестает работать, вы можете использовать вышеупомянутые решения, чтобы быстро запустить его
Удачи!