Ручная расчистка системных папок
Частые виновники захламления диска С – системные папки Windows. И в ряде случаев, чтобы добиться реального высвобождения места, потребуется удалить всё или часть их содержимого вручную, т.е. обычным нажатием клавиши Del с последующей очисткой корзины. Однако не всё содержимое системных папок может быть удалено даже при наличии прав администратора. Важные для работы Windows данные всё равно не удалятся. Уберётся лишь то, что может быть убрано без вреда для жизнеспособности системы.
«Temp»
C:\Windows\Temp
И внутри каталога пользовательского профиля «AppData»:
%userprofile%\AppData\Local\Temp
В папках «Temp» сберегаются временные данные, и их вес может быть причиной захламления диска С.
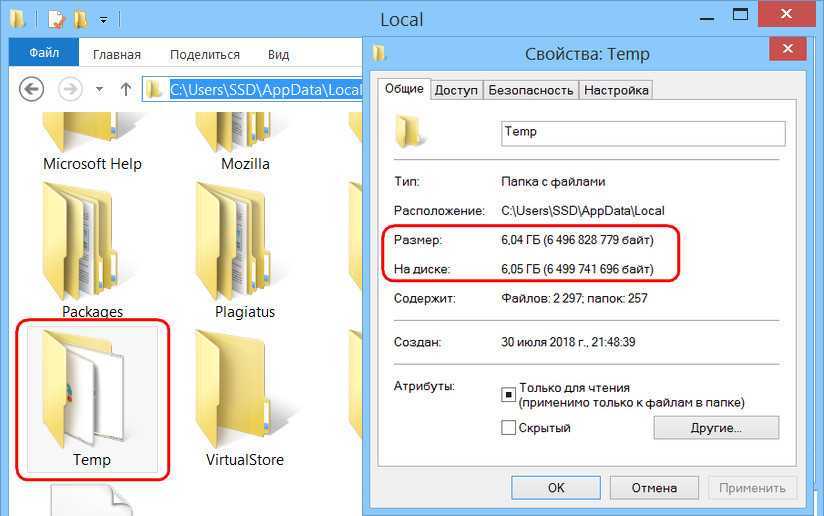
Обе «Temp» входят в области очистки средствами Windows, но они не всегда освобождаются по полной. Их содержимое можно уничтожить полностью.
«AppData»
Скрытая папка «AppData» располагается по адресу:
%userprofile%\AppData
Внутри неё, кроме «Temp», могут содержатся и другие каталоги, поглощающие ресурс диска С. «AppData» — хранитель конфигурационных и прочих данных стороннего софта для текущего пользовательского профиля. Если в системе установлено много программ, «AppData» может разрастись до невероятных объёмов.
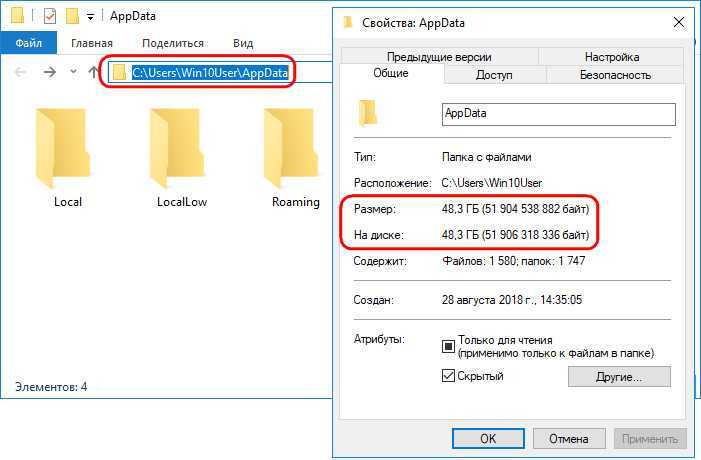
Эту папку со всеми её подпапками необходимо исследовать и убрать из неё каталоги удалённых программ. Альтернатива – автоматизированный процесс глубокой очистки с помощью программы Wise Care 365. Выбираем для глубокой очистки диск С, сканируем.
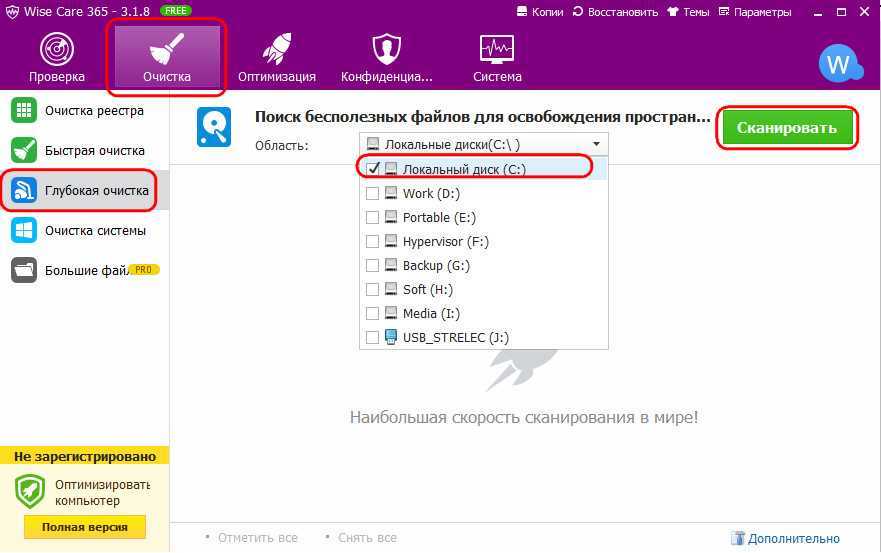
Получаем файлы внутри каталогов «AppData», которые наряду с прочими данными системы могут быть удалены.
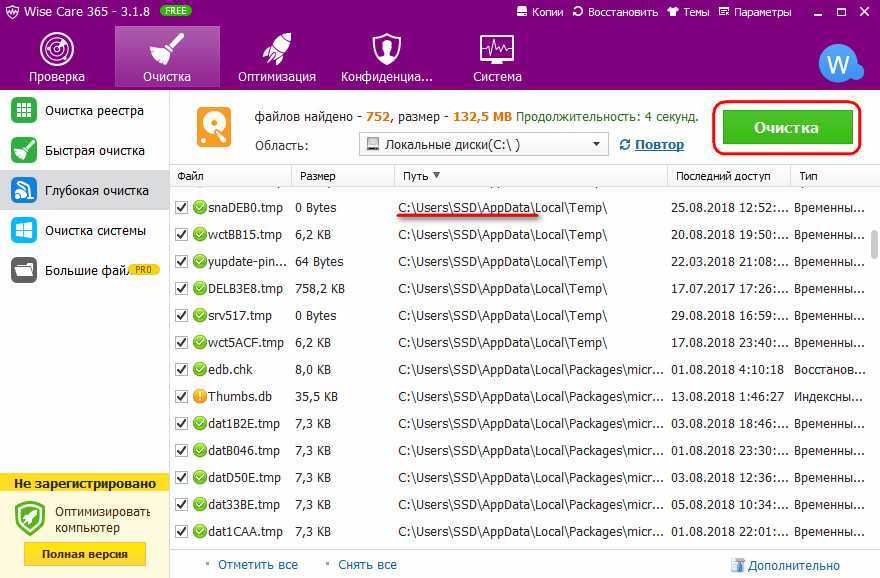
«ProgramData»
Скрытый каталог «ProgramData» размещается в самом корне диска С по адресу:
%ProgramData%
Здесь содержатся файлы установки и настройки некоторых программ, в частности, портативных. Если Windows установлена давно, если часто ставится сторонний софт, эта папка может иметь внушительный вес.
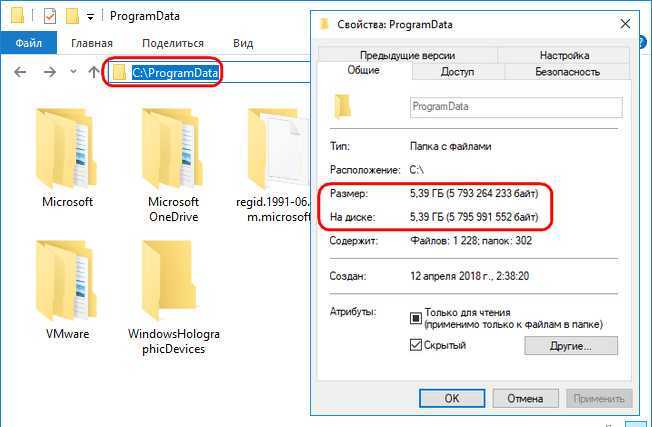
Содержимое «ProgramData» можно удалить, но если сделать это без разбора, можно потерять настройки некоторых, возможно, важных программ. Лучше исследовать содержимое «ProgramData» и избавиться только от каталогов удалённых или больше неиспользуемых программ.
«WinSxS»
Папка «WinSxS» хранится внутри системного каталога по пути:
C:\Windows\WinSxS
В ней находятся копии данных Windows, с помощью которых происходит восстановление целостности файлов системы по итогам сканирования sfc /scannow. «WinSxS» обычно набирает в весе после обновления системы, поскольку пополняется данными, необходимыми для отката к старой версии или сборке Windows.
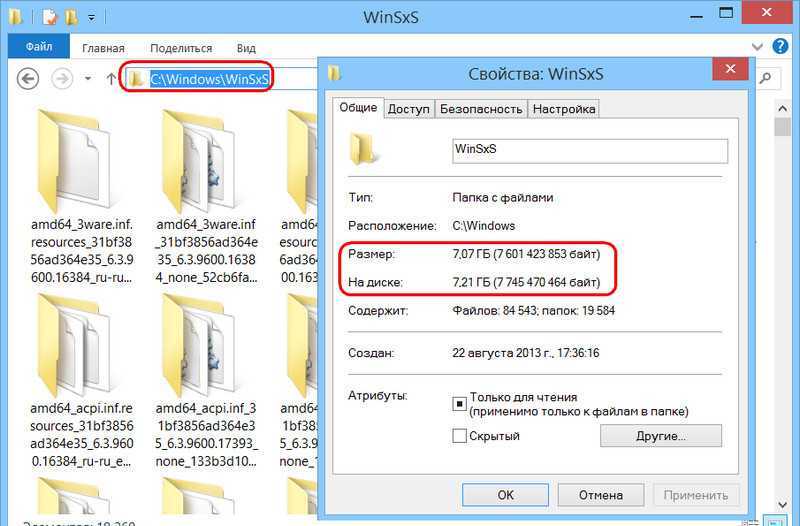
Если необходимости в откате нет, содержимое «WinSxS» может быть уменьшено с помощью системной очистки диска. При выборе типов данных для удаления необходимо обязательно указать файлы предыдущих установок Windows.
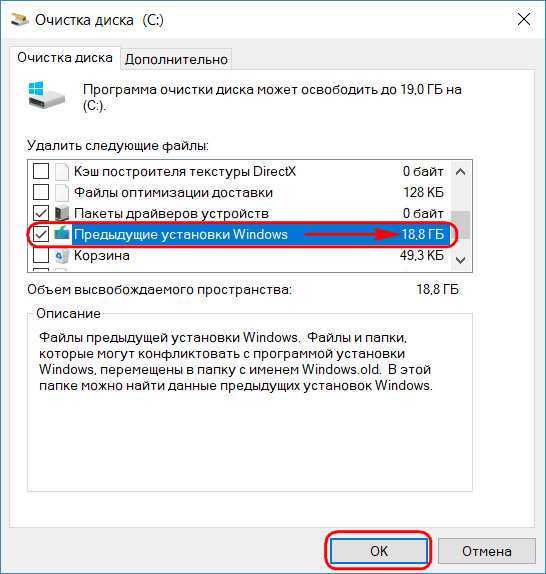
«Installer»
Очередная папка в составе системного каталога — «Installer», она скрытая, искать её нужно по адресу:
C:\Windows\Installer
В ней хранятся инсталляторы различных программ, программных и системных компонентов. И она также может в той или иной мере прибавлять вес системному разделу.
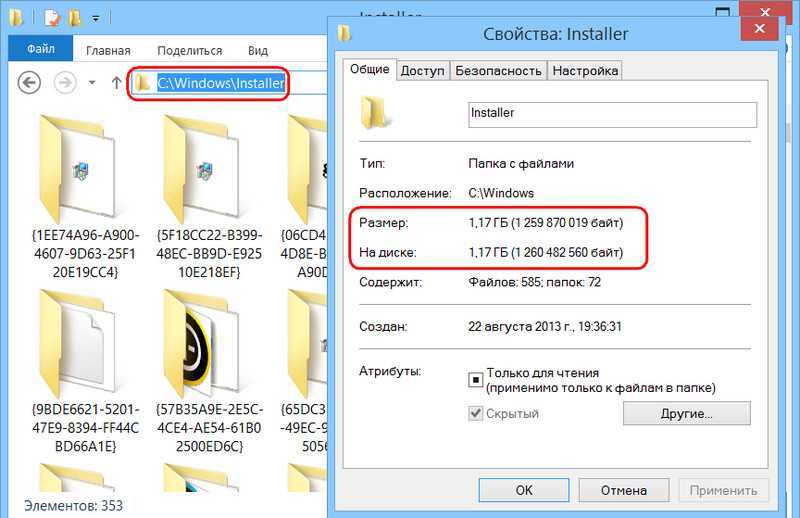
Что из содержимого «Installer» нужное, а что нет, умеет определять и удалять упомянутая программа Wise Care 365 в рамках процесса глубокой очистки диска С.
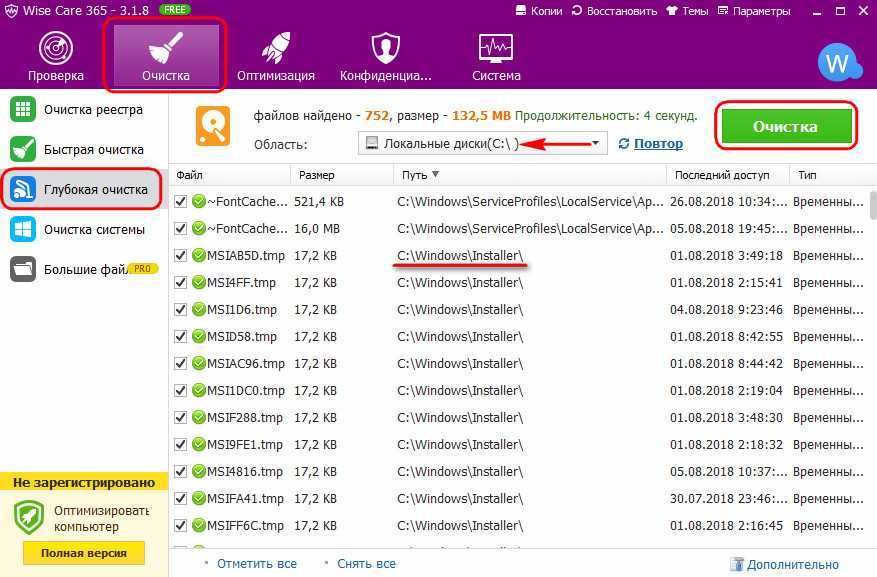
«FileRepository»
Ещё одна папка в составе каталога системы — «FileRepository», находится:
%WINDIR%\System32\DriverStore\FileRepository
В ней хранятся файлы установки драйверов, обеспечивающие возможность отката к предыдущим версиям при возникновении проблем с оборудованием. Её вес может влиять на общую захламлённость раздела.
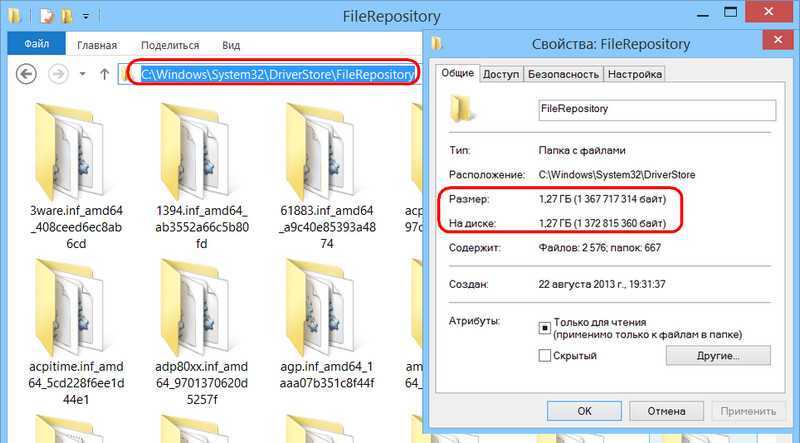
Если в откате к прежним версиям драйверов нет необходимости, можно удалить содержимое «FileRepository». Правда, сделать это можно либо путём настройки для этой папки прав TrustInstaller, либо с Live-диска.
Что вызывает сообщение об ошибке «На диске недостаточно места для завершения этой операции» в Windows 10?
Хорошо, упомянутое сообщение об ошибке может часто появляться из-за одного из следующих факторов —
Вы можете решить вашу проблему, внедрив решения, приведенные ниже. Обязательно следуйте им в том же порядке, как указано, чтобы быстро устранить сообщение об ошибке.
Решение 1. Повторное сканирование дисков
Как мы уже упоминали выше, сообщение об ошибке иногда возникает из-за того, что утилита «Управление дисками» не может обнаружить выполненные вами действия, например, уменьшить объем и т. Д. В таком случае вам придется просто повторно просканировать диски, и вы будет хорошо идти. Вот как это сделать:
Решение 2. Проверьте текущие разделы
В некоторых случаях появляется сообщение об ошибке, потому что вы уже достигли предела разрешенных разделов. Windows по умолчанию использует систему разделов MBR, которая является старой системой. Существует новая система разделов, называемая GPT, которую вы можете использовать, если вы хотите иметь более 4 разделов на жестком диске. Следовательно, если у вас уже есть 4 раздела, вы не сможете создать новый при использовании системы разделов MBR.
Если вы хотите преобразовать систему разделов MBR в GPT, вы можете сделать это, обратившись к этому руководству, опубликованному на нашем сайте.
Решение 3. Расширение тома с помощью стороннего программного обеспечения
В случае, если вы получаете сообщение об ошибке при попытке расширить том, вы можете сделать это с помощью стороннего программного обеспечения. Вам придется освободить место, если у вас его еще нет, чтобы увеличить объем. Вот как это сделать:
Профилактика свободного места на диске (С:)
2. Не забывайте всегда переназначать папку для загрузок в настройках своих браузеров…
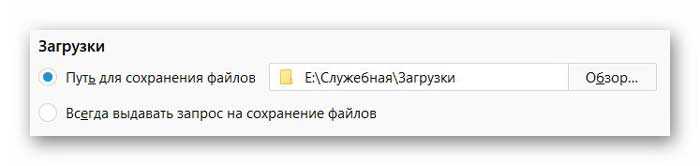
Если этого не сделали ранее — заберите из системной папки по умолчанию всё содержимое и вставьте его в новую загрузочную папку на другом диске.
3. Регулярно пользуйтесь проверенными программами-чистилками. Они реально могут высвобождать много свободного пространства, избавляясь от остатков удалённых ранее программ и их «хвостов», различных логов и зависших временных папок с файлами.
Некоторые, особо умные, подобные программы умеют следить за чистотой системного диска даже в автоматическом режиме.
До новых полезных компьютерных программ и интересных приложений для Андроид.
Файл подкачки и гибернации
О целесообразности и необходимости использования файла подкачки было сказано уже не раз и в большом количестве. Если коснуться этого одним тезисом, то файл подкачки – это спасательный круг для тех, кто использует оперативную память малого объёма, в том числе с учётом возможного использования твердотельного накопителя.
Более развёрнуто данная тема была рассмотрена в данной статье — Файл подкачки для SSD нужен ли и почему.
В рамках настоящей темы стоит коснуться лишь вопроса изменения/увеличения объёма квоты, а именно:
- Нажмите на кнопку «Параметры» в блоке «Быстродействие»;
- Откройте вкладку «Дополнительно» и нажмите на кнопку «Изменить»;
- Снимите галочку со строки «Автоматически выбирать объём файла подкачки» и укажите желаемый объём или полностью отключите файл подкачки.
Если с подкачкой всё достаточно сложно, то с функционалом гибернации всё предельно понятно, если, к примеру, «грешите» закрытием крышки ноутбука в процессе работы компьютера, то содержания файла-гибернации трогать не стоит, если же данным функционалом вы не пользуетесь, то и гигабайты, выделенные под гибернацию логично было направить на иные нужды. И на этом остановимся поподробнее.
Упомянутый режим работы компьютера имеет прямое отношение к файлу «hiberfil.sys», который можно найти в системном разделе диска.
Стоит отметить, что интересующий нас объект может не отображаться у некоторых пользователей, что может быть связано с уже отключенным функционалом гибернации или при активном режиме скрытия защищённых файлов.
Для снятия данного ограничения следует открыть «Параметры» — «Изменить параметры папок и поиска» — вкладка «Вид» — снять флажок со строки «Скрывать защищённые системные файлы (не рекомендуется)».
После этого файл «hiberfil.sys» будет доступен для изучения. Например, в приведённом скриншоте видно, что объём данного объекта составляет почти 1,5 ГБ.
Безусловно, подобный объём нельзя назвать значительным, но лишними они не будут. Для отключения гибернации и удаления приведённого файла достаточно сделать лишь следующее:
- Открыть консоль командной строки с правами администратора;
- Ввести и выполнить команду «powercfg -h off».
В качестве альтернативного варианта можно использовать раздел с настройками электропитания (WIN+R и команда control powercfg.cpl). Требуется установить режим «Никогда» для параметра «Сон»-«Гибернация после».
Дополнительные варианты
В рамках одного раздела статьи следует объединить и ранее упомянутые причины, и дополнительные варианты, которые могут привести к рассматриваемой проблеме.
-
Сохранение точек восстановление. Как уже было сказано подобный функционал не отнимает много места на диске, но несёт значительную пользу.
Поэтому его отключение было бы нецелесообразно, но если вы желаете использовать каждый МБ, то можно отключить его, помня о возможных ситуациях, где уже не сможет помочь инструмент восстановления:- Откройте «Этот компьютер» — «Свойства» — «Защита системы»;
- Нажмите на кнопку «Настроить» и выберите «Отключить защиту системы».
-
Некорректные действия самого пользователя. Пожалуй, данный вариант вполне можно назвать основной причиной.
В качестве этих действий можно обозначить:- Некорректная распаковка архивов и завершения установочного процесса. Это приводит к накоплению временным файлов, объём которых может быть крайне внушительным.
О том, как их удалить, было упомянуто выше. - Беспорядочное сохранение файлов или другими словами – это отсутствие системы распределения файлов по разделам диска.
Порядок должен быть везде. - Наличие большого количество программ, работающих в фоновом режиме. Не стоит копить в операционной системе программное обеспечение, которое не используется или не несёт какой-либо пользы.
Список можно продолжать и далее, но объединяет их одно – это несистемный подход к использованию ресурсов компьютера.
- Некорректная распаковка архивов и завершения установочного процесса. Это приводит к накоплению временным файлов, объём которых может быть крайне внушительным.
- Вирусная активность. Не очевидный, но возможный вариант, особенно если компьютер заражён вирусным ПО рекламного характера.
- Полная проверка компьютера и подключаемых к нему устройств хранения информации – вот что необходимо применить в данной ситуации.
Более подробно о проверки компьютера на вирусы описано в данной статье – Как удалить вирус с компьютера: пошаговая инструкция.
Not enough space error message in Windows Disk Management:
Error 1 — «Not enough memory available to complete this operation. Quit one or more applications to increase available memory, and then try again.»
Error 2 — «There is not enough space available on the disk(s) to complete this operation.»
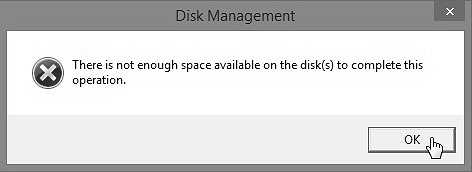
As we use the Disk Management to create, extend, or shrink partition, you may encounter such «no enough space» error because the tool has limitations. When your computer says it’s running low disk space to execute a certain task with the below error messages, don’t be fooled. Why does such an error message pop up on your PC? There are two typical reasons.
One. Due to the limitation of the extended partition and Disk Management tool itself, you cannot create a new partition on free space. Instead, you must delete the free space and turn it into unallocated space.
Two. It’s only because you’re not utilizing the memory right. Many Windows users prefer to install applications and store data files to the system drive, soon the drive will be filling up. And then, such an error generates.
However, if you try to move unused space from drive D:, E: or F: to drive C: with the Disk Management program, you’ll find that extend volume is grayed out if there’s no unallocated space right behind your target disk (which has not enough space). So, we’ve collected the following solutions to help you resolve this error happened on your computer disk.
Очистка диска
Если недостаточно места на системном диске C (у вас он может быть записан под другой буквой), а также в его разделах f и e, нужно обязательно их почистить, чтоб избежать зависания ОС и трудностей с запуском программ. Нехватка места на диске D (несистемном) не имеет серьезных последствий для ПК, но периодически нужно просматривать ее и удалять ненужное – иначе негде будет хранить файлы, которые обычно вы там оставляете: фильмы, фото, рабочие проекты и т.п. Теперь поговорим об очистке системного диска:
Откройте «Проводник» – «Компьютер» – «Диск С» и нажмите кнопку «Очистка диска». Откроется окошко с перечнем файлов и папок, от которых можно избавиться. Поставьте галочки напротив каждой из них. Если вы устанавливали новую ОС поверх старой, в этом списке может быть папка Windows.old – абсолютно бесполезная, но занимающая много места. Подтверждаем нашу решимость очистить диск нажатием на соответствующую кнопку и ждем результата.
Откройте строку «Поиска» и впишите: «Память устройства», выберите пункт «Контроль памяти» – «Изменить способ автоматического освобождения места». Отметьте опцию удаления временных файлов и загрузок, которые хранятся более месяца
С загрузками будьте осторожны, чтобы не лишиться важной информации – сразу переносите их в другое место.
Нажмите Win+R, в появившемся окне напишите: «cmd» и кликните «Интер». Появится Command Line, куда нужно вписать: pnputil.exe /e > c:drivers.txt и снова нажать «Интер». Вы увидите список всех драйверов, какие есть в ОС
Многие из них не используются – это старые версии и «остатки» удаленных программ, их можно убрать. Вернитесь к Command Line и дайте установку: pnputil.exe /d oemХХ.inf. «ХХ» замените на номер драйвера в списке. Если он будет актуальным, ничего страшного – система его просто не удалит.
Наберите в «Поиске»: «Панель управления» и кликните по появившемуся значку. Выберите пункт «Программы и компоненты», внимательно просмотрите, какие из них вам больше не нужны, и удалите их
Вы увидите список всех драйверов, какие есть в ОС. Многие из них не используются – это старые версии и «остатки» удаленных программ, их можно убрать. Вернитесь к Command Line и дайте установку: pnputil.exe /d oemХХ.inf. «ХХ» замените на номер драйвера в списке. Если он будет актуальным, ничего страшного – система его просто не удалит.
Наберите в «Поиске»: «Панель управления» и кликните по появившемуся значку. Выберите пункт «Программы и компоненты», внимательно просмотрите, какие из них вам больше не нужны, и удалите их.
Если на диске С катастрофически не хватает места, можно высвободить его за счет диска D. Для этого выполняем следующее:
Теперь обратите внимание, что «Диск 0», общая память всего ПК, пополнился свободными мегабайтами. Чтобы присоединить их к С, кликните по нему ПКМ и выберите «Расширить».
Что вызывает сообщение об ошибке «На диске недостаточно места для выполнения этой операции» в Windows 10?
Хорошо, упомянутое сообщение об ошибке может часто появляться из-за одного из следующих факторов —
- Недостаточно места для указанной операции. Если вы пытаетесь расширить том, не располагая достаточным количеством нераспределенного пространства, вам будет выдано сообщение об ошибке.
- Ошибка утилиты управления дисками: в некоторых случаях появляется сообщение об ошибке, поскольку утилита управления дисками не может обнаружить изменения, внесенные в разделы. В таком случае вам придется повторно сканировать диски.
- Предел раздела MBR: по умолчанию Windows использует систему разделов MBR. Система разделов MBR — это старая система, которая позволяет одновременно использовать только 4 раздела, поэтому, если у вас уже есть 4 раздела, вы не сможете создать новый.
Вы можете решить вашу проблему, внедрив решения, приведенные ниже. Обязательно следуйте им в том же порядке, как указано, чтобы быстро устранить сообщение об ошибке.
Решение 1. Повторное сканирование дисков
Как мы уже упоминали выше, сообщение об ошибке иногда возникает из-за того, что утилита «Управление дисками» не может обнаружить выполненные вами действия, например, уменьшить объем и т. Д. В таком случае вам придется просто повторно просканировать диски, и вы будет хорошо идти. Вот как это сделать:
- Нажмите Windows Key + X и выберите « Управление дисками» из списка, чтобы открыть утилиту «Управление дисками».
- Как только он загрузится, перейдите к Действиям в строке меню и выберите « Сканировать диски» .
Повторное сканирование дисков - Подождите, пока это не завершится.
- Проверьте, изолирует ли это проблему.
Решение 2. Проверьте текущие разделы
В некоторых случаях появляется сообщение об ошибке, потому что вы уже достигли предела разрешенных разделов. Windows по умолчанию использует систему разделов MBR, которая является старой системой. Существует новая система разделов под названием GPT, которую вы можете использовать, если хотите, чтобы на вашем жестком диске было более 4 разделов. Следовательно, если у вас уже есть 4 раздела, вы не сможете создать новый при использовании системы разделов MBR.
Если вы хотите преобразовать систему разделов MBR в GPT, вы можете сделать это, обратившись к этому руководству, опубликованному на нашем сайте.
Решение 3. Расширение тома с помощью стороннего программного обеспечения
В случае, если вы получаете сообщение об ошибке при попытке расширить том, вы можете сделать это с помощью стороннего программного обеспечения. Вам придется освободить место, если у вас его еще нет, чтобы увеличить объем. Вот как это сделать:
- Прежде всего, скачайте EaseUS Partition Manager отсюда и установите его.
- После установки запустите EaseUS Partition Manager .
- Теперь, чтобы создать свободное пространство, вам придется уменьшить объем. Если у вас уже есть незанятое пространство, пропустите этот шаг. Щелкните правой кнопкой мыши по разделу, который вы хотите сжать, и выберите « Изменить размер / Переместить ». Перетащите конец раздела или просто введите новый размер раздела в поле « Размер раздела» . Нажмите ОК .
Освободить пространство - Затем щелкните правой кнопкой мыши раздел, который вы хотите расширить, и нажмите « Изменить размер / Переместить ».
- Перетащите правую ручку к незанятому пространству и затем нажмите OK, чтобы увеличить громкость.
Расширение объема - Наконец, нажмите « Выполнить 1 операцию » в верхнем левом углу и нажмите « Применить» .
Применение изменений
Исправить ERROR_OUTOFMEMORY в Windows 7
Решение 1. Запустите средство устранения неполадок Центра обновления Windows
Загрузите средство устранения неполадок от Microsoft, запустите его и следуйте указаниям на экране. После завершения процесса перезагрузите компьютер и попробуйте снова установить последние обновления.
Решение 2. Удалите неиспользуемые языковые пакеты.
Пользователи сообщают, что ошибка 0x8007000e возникает в Windows 7, если установлены все языковые пакеты. Попробуйте удалить все неиспользуемые языковые пакеты, перезагрузите компьютер и снова запустите установку пакета обновления.
Вот как удалить языковой пакет:
- Перейдите в Пуск> введите «Удалить язык отображения» в поле поиска.
- Нажмите Установить или удалить языки отображения> выберите Удалить языки отображения.
- Выберите язык, который хотите удалить> нажмите «Далее».
- Следуйте инструкциям на экране для завершения процесса.
Решение 3 — Проверьте программы, вызывающие утечки памяти
Проверьте все запущенные процессы на вашем компьютере, чтобы определить любые программы, вызывающие утечки памяти. Для этого запустите диспетчер задач и выберите столбец « Процессы», чтобы увидеть, какие приложения используют значительный объем памяти.
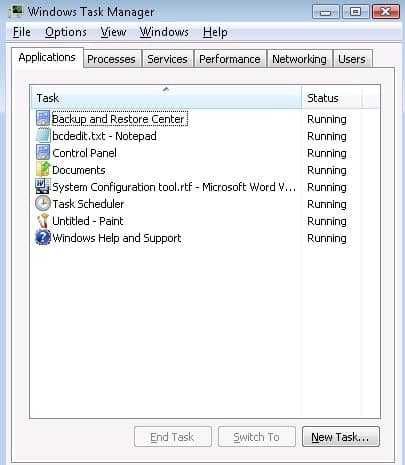
Выберите соответствующий процесс, нажмите кнопку « Завершить задачу», чтобы отключить его, и попробуйте снова установить последние обновления Windows 7.
Решение 3 — Ремонт вашего реестра
Самый простой способ восстановить реестр — использовать специальный инструмент, такой как CCleaner. Не забудьте сначала сделать резервную копию вашего реестра на случай, если что-то пойдет не так. Таким образом, вы сможете восстановить предыдущую функциональную версию ОС.
Решение 4 — Запустите полное сканирование системы
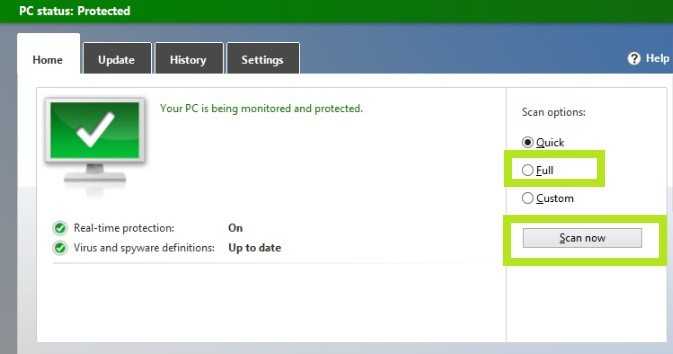
Вредоносные программы могут вызвать различные проблемы на вашем компьютере, в том числе ошибки. Выполните полное сканирование системы, чтобы обнаружить любые вредоносные программы, работающие на вашем компьютере. Вы можете использовать встроенные в Windows антивирусные программы, Защитник Windows или сторонние антивирусные решения, совместимые с Windows 7.
Решение 5 — Ремонт вашего диска
Код ошибки «Недостаточно памяти для выполнения этой операции» также может появиться, если с вашим диском что-то не так. Вот как проверить ваш диск в Windows 7:
1. Запустите командную строку от имени администратора> введите команду chkdsk c: / r > нажмите Enter.
Замените c: буквой, специфичной для вашего диска.
2. Дождитесь завершения процесса сканирования> перезагрузите компьютер> попробуйте снова установить обновления.
Решение 6. Перейдите в каталог обновлений Microsoft.
Если вы пытаетесь загрузить определенное обновление, вы также можете воспользоваться веб-сайтом каталога обновлений Microsoft. Просто введите номер КБ, который вы пытаетесь установить, в поле поиска, выберите версию обновления и нажмите кнопку загрузки.
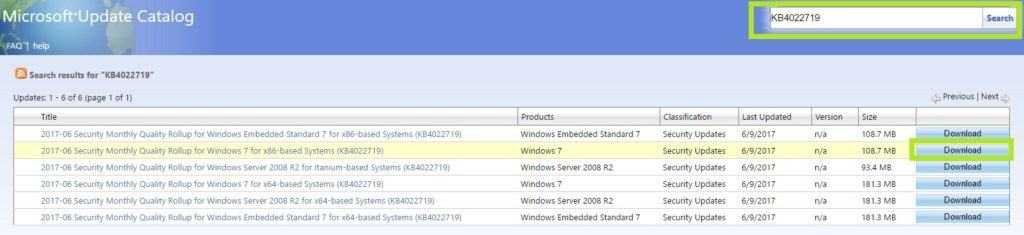
Решение 7. Сброс содержимого папки Catroot2
- Запустить командную строку
- Введите следующие команды, нажимая Enter после каждой команды:
чистая остановка cryptsvc
md% systemroot% system32catroot2.old
xcopy% systemroot% system32catroot2% systemroot% system32catroot2.old / s
- Удалите содержимое папки catroot2, но сохраните саму папку. Вы должны найти его здесь: C: Windowssystem32CatRoot2.
- Введите команду net start cryptsvc.
- Выйдите из окна командной строки.
Решение 8. Запустите средство готовности обновления системы (CheckSur.exe)
Этот инструмент выполняет сканирование на наличие несоответствий, которые могут помешать обслуживанию. После запуска инструмента файл CheckSur.log сохраняется в следующей папке: % systemroot% logscbs.
- Загрузите средство готовности обновления системы от Microsoft для 32-разрядной версии Windows 7 или для 64-разрядной ОС Windows 7.
- Установите и запустите инструмент.
-
В диалоговом окне Автономный установщик Центра обновления Windows нажмите Да.
4. Подождите около 15 минут для установки инструмента. После завершения установки нажмите « Закрыть».
5. Попробуйте снова установить последние обновления для Windows 7.
Решение 9 — Временно отключите антивирус / брандмауэр
Если вы все еще не можете установить последние обновления на свой компьютер, попробуйте отключить антивирус и брандмауэр. Временно отключите эти инструменты во время загрузки и установки обновлений. Как только обновления будут установлены, снова включите ваши решения безопасности.
Видео: Как освободить память на Андроиде
«Память телефона заполнена» — безусловно, одна из самых неприятных и назойливых надписей для владельцев устройств на Android. Надеемся, благодаря нашим советам она вас ещё долго не побеспокоит.
Возникновение ошибки «На компьютере недостаточно памяти» обусловлено нехваткой оперативной, а также виртуальной памяти. В этой связи, наиболее вероятные причины, которые могут вызвать эту ситуацию, следующие:
- Имеется реальная нехватка физической RAM;
- На компьютере в данный момент запущено очень много процессов (это могут быть как программы, так и сессии внутри работающих приложений, например, вкладки браузера);
- Жесткий диск практически полностью занят – в этом случае не получится нормально работать файлу подкачки;
- Имеются также программы, которые могут вызвать так называемую «утечку памяти» — ситуацию, когда приложение для выполнения своих задач занимает все доступное пространство.
Именно по этим причинам операционная система выдает ошибку «Недостаточно памяти на компьютере,чтобы освободить память закройте программы».
Собственно, решение данной проблемы зависит от первопричины.
В случае физической нехватки оперативной памяти разумеется потребуется увеличить ее объем, приобретя планки RAM в магазине. В большинстве компьютеров сейчас используется 8 Гб, однако здесь все зависит от задач, для которых компьютер был куплен
При стоит также обратить внимание на поддержку большого числа планок материнской платой. Также, если компьютер не новый и в планах не стоит его апгрейд, то, к сожалению, придется смириться с такой работой системы
Если причина в том, что жесткий диск полностью занят и на компьютере недостаточно памяти, то чтобы ее освободить потребуется утилита очистки диска
Прелесть ее в том, что она не позволит удалить файлы, которые используются системой и привести к ее неработоспособности. Другими словами, очистка диска утилитой Windows поможет безопасно удалить временные и ряд других, в большинстве случаев бесполезных, файлов. Запустить ее можно, нажав правой кнопкой мыши на диск C: и выбрав «Свойства» и затем «Очистка диска»
Если причина в том, что жесткий диск полностью занят и на компьютере недостаточно памяти, то чтобы ее освободить потребуется утилита очистки диска. Прелесть ее в том, что она не позволит удалить файлы, которые используются системой и привести к ее неработоспособности. Другими словами, очистка диска утилитой Windows поможет безопасно удалить временные и ряд других, в большинстве случаев бесполезных, файлов. Запустить ее можно, нажав правой кнопкой мыши на диск C: и выбрав «Свойства» и затем «Очистка диска».
Утилита проведет первичный анализ и покажет, какие файлы можно удалить. Как правило, в данном случае это будет не очень большой объем. Нажав на «Очистить системные файлы» пройдет еще один этап анализа и объем освобождаемого пространства наверняка будет увеличен.

Также следует проверить, включен ли файл подкачки. Он используется в том случае, если для работы программ недостаточно памяти и требуется больше, чем в данный момент имеется физически – в этом случае нехватка будет компенсирована за счет свободного места на жестком диске. Необходимо открыть «Панель управления», далее «Система».
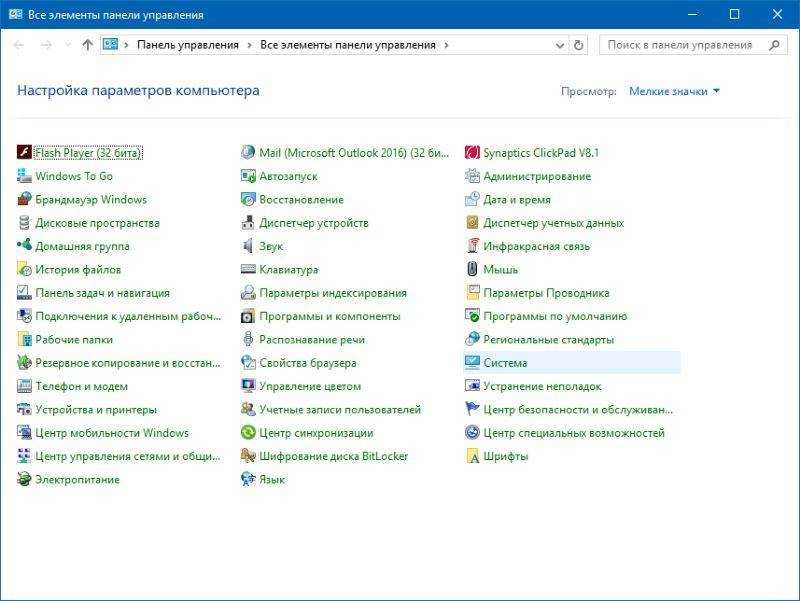
После открываем «Дополнительные параметры системы».
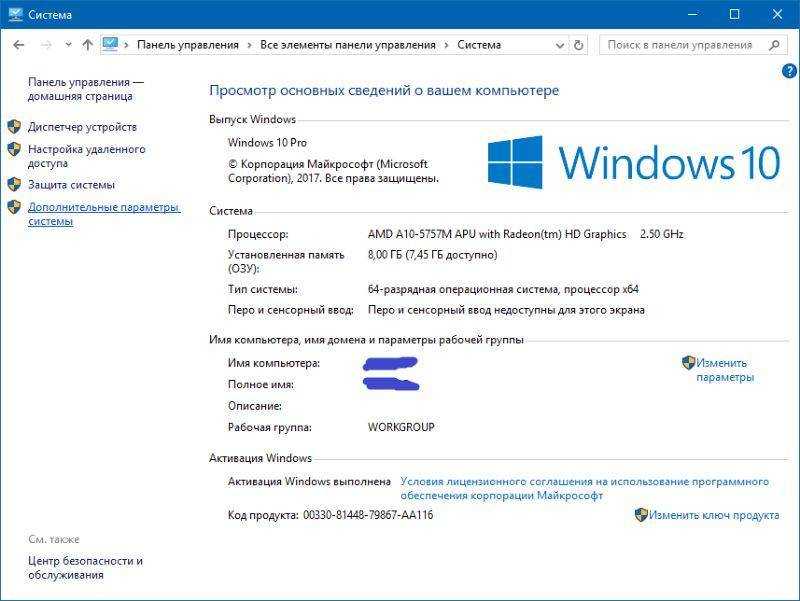

Переключаемся на вкладку «Дополнительно».

Щелкаем «Изменить».

В данном окне можно управлять размером файла подкачки. Рекомендуется установить его размер автоматически.
В том случае, если памяти недостаточно из-за другой программы или множества процессов, то логично будет понять, какие это из них. В этом случае можно использовать Диспетчер задач, отсортировав процессы по столбцу «Память» на вкладке «Подробности».
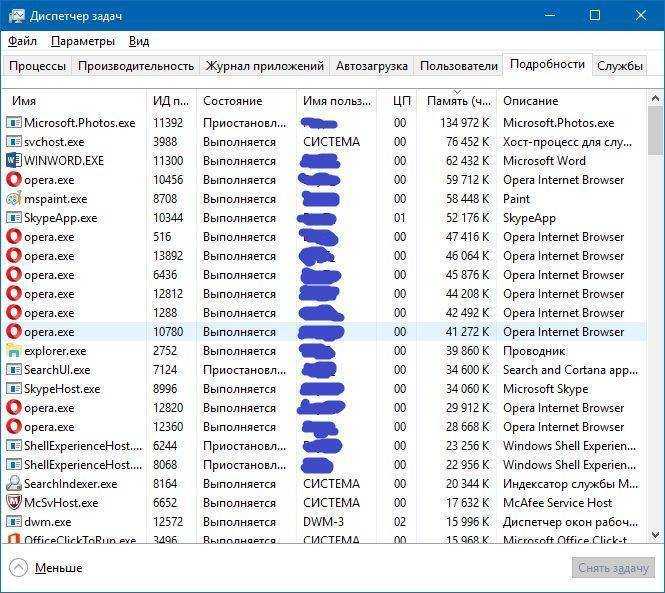
Проведя анализ процессов в списке, Вы сможете решить, что с ними делать. Это может быть как штатным режимом работы (например, при обновлении), так и нештатным (внутренний сбой приложения), либо же это вообще может быть вредоносным ПО. В любом случае, проверка на вредоносные объекты не помешает. Как бы то ни было, если ошибку о том, что памяти недостаточно вызывает определенное приложение, то рекомендуется обратиться в поддержку данного ПО для устранения негативных эффектов.
Отличного Вам дня!
В некоторых ситуациях, приложение пишет, что у тебя недостаточно места на диске Ватсапп, почему так происходит? Ведь из-за этого оно может отказываться устанавливаться или обновляться. Такая проблема имеет примерно те же корни, как и аналогичная ситуация с любой другой программой.
Способ №3. Восстановление реестра
Иногда причиной возникшей неполадки может стать ошибка внутри реестра, которая может повлечь за собой повреждение и других системных функций. Ниже мы рассмотрим способ исправления повреждений реестра.
1. Воспользуйтесь комбинацией клавиш Win + R, чтобы открыть утилиту Выполнить. В диалоговом окне введите cmd и нажмите ОК.
Альтернативным способом запуска cmd является поиск утилиты при помощи меню Пуск и ее запуск от имени администратора.

2. В открывшемся окне командной строки введите команду sfc /scannow. Она проведет полное сканирование вашей системы, процесс которого может отнять некоторое время.

3. Дождитесь завершения проверки системы и перезапустите компьютер. Таким образом все поврежденные файлы будут удалены или исправлены.
Удалите большие и ненужные программы
Чтобы удалить программы, перейдите в меню «Пуск» и выберите «Настройки». В открывшемся окне выберите раздел «Система» и перейдите на вкладку «Приложения и компоненты». Здесь вы увидите список установленных программ.
Отсортируйте программы по размеру, чтобы найти самые крупные. Щелкните по программе, которую хотите удалить, и выберите опцию «Удалить». Подтвердите свое решение, если появится соответствующая просьба.
Некоторые программы может быть сложно идентифицировать, поэтому обратите внимание на названия, избегайте удаления системных файлов или программ, которые могут быть критическими для работы вашего компьютера. После удаления программы, убедитесь, что вы также удалили все связанные файлы и папки
Некоторые программы могут оставить остатки даже после удаления из списка приложений. Воспользуйтесь поиском, чтобы найти и удалить эти файлы и папки вручную
После удаления программы, убедитесь, что вы также удалили все связанные файлы и папки. Некоторые программы могут оставить остатки даже после удаления из списка приложений. Воспользуйтесь поиском, чтобы найти и удалить эти файлы и папки вручную.
Очистка диска от больших и ненужных программ поможет освободить место на диске и улучшить производительность вашего компьютера.

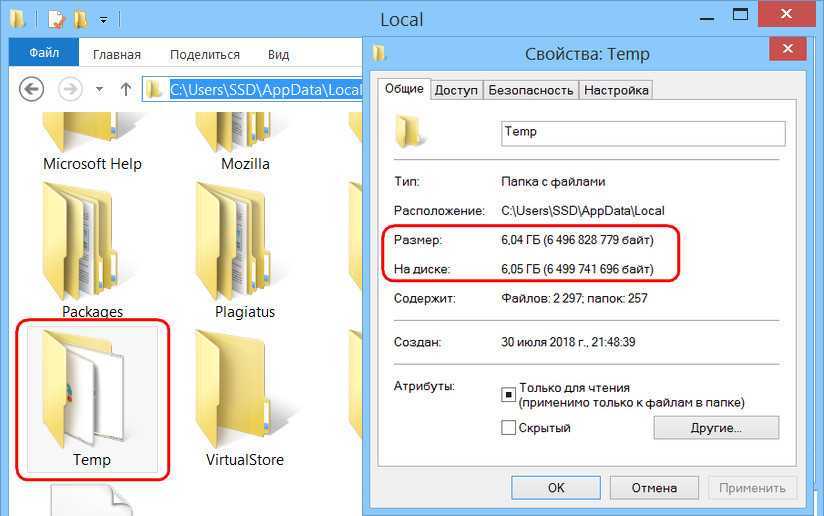






















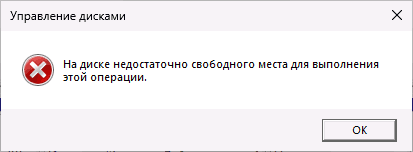
![Исправлено: недостаточно места на диске для завершения операции [советы по minitool]](http://jsk-oren.ru/wp-content/uploads/3/3/5/3358a14ef2a4f71dd90349e969b1f0c4.jpeg)



