Сброс пароля, если он утерян
Прежде чем преступить к внесению серьезных изменений, пользователь должен знать, что Windows 8 и 8.1 имеют несколько аккаунтов: Microsoft LiveID и локальный аккаунт. Для каждого типа разные настройки. Мы рассмотрим каждый по отдельности.
Сброс аккаунта Майкрософт
Для сброса вам понадобится:
- Зайти с любого ПК на сайт https://account.live.com/password/reset.
- Ввести свой E-mail, точно такой же как вы указывали на своем компьютере, далее подтверждаем действие «ОК».
- Выберите пункт: если вы кликните «Email me a reset link» — на ваш электронный адрес, служба поддержки вышлет ссылку для сброса защиты, если выберете «Send a code to my phone» — код придет на ваш телефон, который вы указали в аккаунте ОС. Если у вас нет возможности воспользоваться предложенными вариантами, можно кликнуть «I can’t use any of these options» (я не могу применить ни один из указанных способов).
- Если вы выбрали последний пункт «не один из способов не подходит» — всплывет диалоговое окно, в котором нужно указать ваш контактный электронный адрес. Далее понадобится предоставить всю указанную информацию о себе – дата рождения, инициалы. Все это может подтвердить, что именно вы являетесь владельцем аккаунта. Если предоставленной информации будет достаточно, службой поддержки будет отправлена, на ваш контактный электронный адрес, ссылка на сброс.
- В поле «New Password» нужно ввести свой новый пароль размером от 8 знаков. Далее нужно подтвердить свое действие «ОК»..
ВАЖНО! Необходимо чтобы на компьютере был доступ к интернету в момент включения ОС и введения нового кода. Если интернета нет, ПК по-прежнему хранит уже устаревшие данные
Сбрасываем пароль локальной учетной записи
Для осуществления следующих действий вам нужно при себе иметь загрузочную флешку или установочный диск с Windows 8 или Windows 8.1.
Для успешного завершения процесса вам нужно:
ВАЖНО! Если при осуществлении указанных действий у вас всплыла «Ошибка 8646» это говорит о том, что вы пользовались учетной записью Microsoft
Использование утилиты Dism++
Прекрасная утилита для грамотного обслуживания «десятки». Здесь есть и очистка, и редактирование загрузки, и восстановление загрузчика, и даже удаление встроенных приложений Windows 10. Помимо всего этого великолепия программа обладает и собственным методом сброса пароля для входа в систему. Главное условие, без которого с ней не обойтись – программа должна быть записана на загрузочной флешке. О том, как это сделать, уже давно описано как на просторах других сайтов, так и данном ресурсе. В готовом варианте на загрузочном диске должен быть распакованный архив с программой. Далее все как всегда: после того как накопитель подключен, перезагружаемся, выполняем загрузку с него. Далее знакомая комбинация клавиш «Shift+F10» и указание местоположения исполняемого файла программы, например, «D:\dism\dism++x64.exe». После этого появится стандартное лицензионное соглашение, которое принимаем. Верхняя часть окна программы поделена на левую «Windows Setup» и правую, которая как раз нам и нужна. А именно – нужен подраздел «Учетные записи».
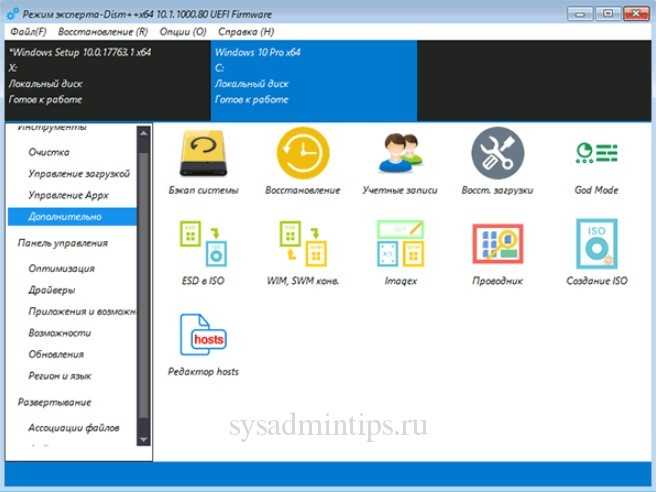
Пару кликов и готово. Нужная «учетка» будет отредактирована, и пароль будет сброшен.

Как восстановить забытый пароль Windows 11 (2022)
В это руководство мы включили проверенный метод сброса пароля Windows 11 как для локальных, так и для сетевых учетных записей. Вам не нужен загрузочный USB-накопитель для Windows 11 для сброса пароля, как это предлагают многие. Просто следуйте приведенным ниже инструкциям, и вы сможете сбросить забытый пароль Windows 11 и восстановить свой компьютер в течение нескольких минут.
Сбросить пароль Windows 11 для вашей локальной учетной записи
Если вы создали локальную учетную запись в Windows 11 и забыли пароль, вы можете восстановить ее с помощью параметров расширенного восстановления. Процесс немного длительный, но, безусловно, выполнимый. Я протестировал описанный ниже метод на стабильной версии Windows 11 Build 22000.527 (21H2), и он работал без проблем. Так что идите вперед и ознакомьтесь с пошаговой инструкцией.
Изменить системные файлы в Windows 11 для сброса пароля
1. Сначала нажмите и удерживайте клавишу « Shift » на клавиатуре и нажмите кнопку «Перезагрузить» в правом нижнем углу. Это приведет вас к экрану «Дополнительные параметры».
2. Оказавшись здесь, нажмите « Устранение неполадок ».
3. Затем нажмите «Дополнительные параметры» и откройте « Просмотреть дополнительные параметры восстановления ».
4. После этого нажмите « Восстановление образа системы ».
5. Откроется всплывающее окно. Сначала вам нужно будет нажать «Отмена». После этого нажмите на «Далее».
6. На следующем экране нажмите « Дополнительно ».
7. Затем выберите « Установить драйвер » во всплывающих окнах, которые появляются на вашем экране.
8. Теперь нажмите « ОК ». Откроется окно файлового браузера. Здесь щелкните раскрывающееся меню и выберите « Этот компьютер ».
10. Теперь выберите диск, на который вы установили Windows 11. Я бы посоветовал сопоставить размер вашего диска C, чтобы избежать двусмысленности
Обратите внимание, что диск C здесь отличается от того, на который вы установили Windows 11. Например, диск D — это тот, на который я установил Windows 11
11. Далее переходим в папку Windows -> System32. Затем найдите файл с именем «Utilman». Переименуйте его в и нажмите Enter. К вашему сведению, Утилман отвечает за открытие меню специальных возможностей на ПК с Windows 11.
12. Теперь найдите « cmd » и переименуйте его в . Вы можете щелкнуть правой кнопкой мыши и обновить окно, чтобы увидеть изменения.
13. Наконец, продолжайте нажимать « Отмена » и вернитесь к экрану «Дополнительные параметры». Здесь нажмите «Продолжить». Это загрузит вас на экран блокировки Windows 11.
Сброс пароля Windows 11 с помощью командной строки
1. Когда вы окажетесь на экране блокировки Windows 11, щелкните значок « Специальные возможности » в правом нижнем углу.
2. Теперь вместо меню специальных возможностей будет открываться командная строка, так как мы переименовали ее в . В окне CMD введите приведенную ниже команду, чтобы отобразить список всех учетных записей пользователей на вашем ПК. Запишите имя учетной записи во втором столбце.
3. Затем запустите команду, следуя приведенному ниже синтаксису. Замените на фактическое имя учетной записи и добавьте предпочитаемый пароль вместо . Он мгновенно сбросит пароль на вашем ПК с Windows 11.
4. Наконец, закройте окно CMD и войдите в систему с новым паролем. На этот раз вы сможете без проблем войти на компьютер с Windows 11. Вот как вы можете восстановить учетную запись, даже если вы забыли свой пароль Windows 11.
Сброс пароля Windows 11 (сетевая учетная запись Microsoft)
Если вы связали онлайн-учетную запись Microsoft со своим ПК с Windows 11 и забыли пароль, вы можете легко восстановить его через веб-сайт компании. Выполните следующие действия, чтобы сбросить пароль и снова войти в свой ПК с Windows 11.
1. Откройте страницу восстановления пароля Microsoft на другом ПК или мобильном телефоне и введите свой адрес электронной почты или имя пользователя, связанное с ПК с Windows 11. После этого нажмите на «Далее».
2. Теперь он покажет вам несколько вариантов подтверждения вашей личности. Вы можете выбрать свой номер телефона или резервный адрес электронной почты, на который вы получите одноразовый пароль.
3. Введите одноразовый пароль на следующем экране, после чего вы сможете сбросить пароль на ПК с Windows 11.
4. После этого войдите на свой ПК с Windows 11 с новым паролем, и вы должны войти без проблем.
Сброс пароля от аккаунта Microsoft через страницу account.live.com/password/reset
Вернуть утраченный шифр для входа в онлайн-системе Майкрософт можно при помощи формы по уже известному адресу. Этот процесс схож со стандартной процедурой восстановления данных. Вы также сможете сменить его, используя любое устройство: компьютер, телефон, игровую приставку и др. Первое окно вам предлагает ввести вашу почту Outlook, Skype или номер мобильного телефона.
Когда вы введете один из предложенных контактов, вы увидите следующее окно, где система будет спрашивать у вас, какой из вариантов подходит больше:
- Отправка письма на почту Outlook;
- Звонок на номер мобильного телефона, который вы указывали при регистрации;
- Сообщение SMS на телефон;
-
Вы также можете выбрать последний вариант, если ни к одному из указанных контактов у вас нет доступа.
Скорее всего у вас нет доступа и к электронной почте от Microsoft. Поэтому воспользуйтесь вариантом с телефоном. Случай с заблокированным устройством будет рассмотрен ниже. Укажите, как бы вы хотели получить пароль: через сообщения или звонок. Когда вы подтвердите, что телефон принадлежит вам, система предложит ввести новый код и повторить его.
Дальнейшие действия:
- Если вы не можете использовать свое мобильное устройство и почта Microsoft вам не доступна, выберите последний вариант «У меня нет этих данных»;
- В следующем окне нужно ввести почту или учетную запись, к которой нужно получить доступ. При этом система уведомляет — если вы в своем аккаунте активировали двухшаговое подтверждение данных, вы не сможете получить к нему доступ этим способом;
- Ниже введите контакты, по которым с вами можно связаться. Но они должны быть другими и отличаться от восстанавливаемых;
- Еще ниже введите капчу и нажмите кнопку «Далее»;
- В следующем окне вам нужно подтвердить дополнительный адрес e-mail. На него будет отправлен код, который нужно ввести на странице восстановления данных Microsoft;
- Заполните подробно следующую форму. От полноты данных формы будет зависеть результат рассмотрения вашей заявки. Её могут рассмотреть и помочь вам в получении доступа. Но могут и отказать. В этом случае вам просто не ответят в поддержке.
Как восстановить учетную запись Майкрософт
Стоит отметить, что если вы используете свою учетку для входа в ОС Windows, то без пароля у вас никак авторизоваться не получится. В этом случае необходимо зайти в браузер с любого другого устройства (например, со смартфона) и восстановить доступ на сайте Майкрософт.
Разовый SMS-пароль
Чтобы начать работу со своей учеткой, необходимо перейти на сайт https://login.live.com/. Вы можете попробовать зайти, используя свой адрес электронной почты или прикрепленный номер телефона. В случае, если вы не помните пароль, или он не подходит, действуйте согласно представленным инструкциям:
- Кликните по гиперссылке «Вход с помощью разового кода».
- Укажите свой адрес почтового ящика и прикрепленный номер телефона.
- Кликните по кнопке «Отправить мне SMS с кодом».
- Введите полученный код, чтобы авторизоваться в своей учетной записи.
- Теперь вы можете открыть настройки своего аккаунта Майкрософт и изменить свои параметры безопасности.
Как сбросить пароль от Windows
Если предыдущий вариант не помог, и вы не смогли войти в систему с помощью СМС-кода, нужно восстановить аккаунт через специальную форму. Для этого требуется выполнить следующее:
- Щелкните по гиперссылке «Не удается получить доступ?..», либо перейдите по адресу https://account.live.com/resetpassword.aspx.
- Если вы забыли свой пароль – выберите этот пункт из списка. Если же вы твердо уверены, что вводите его правильно – выберите пункт «Я помню, но не могу войти» или «Моей записью пользовался кто-то другой».
Какой бы вариант вы ни выбрали, на следующем шаге понадобится указать свой email или номер телефона.
Введите капчу и нажмите «Далее».
Установите отметку напротив первого пункта «Письмо».
Введите недостающие символы, чтобы подтвердить, что это ваша почта.
Кликните по кнопке «Отправить код».
Откройте свой email-ящик и найдите полученное сообщение с кодом.
Укажите данный код, чтобы вернуть доступ к своей учетной записи.
Теперь вы сможете зайти в Windows или другие необходимые сервисы.
Как изменить пароль к учетной записи Майкрософт в Windows 10
Для того, чтобы изменить пароль учетной записи Майкрософт Вам необходимо войти в свою учетную запись на официальном сайте Microsoft. Перейдите на сайт Майкрософт кликнув ссылку login.live.com . Затем укажите адрес электронной почты или номер телефона, которые были указаны при создании учетной записи и введите текущий пароль к учетной записи Майкрософт. И нажмите кнопку «Вход».
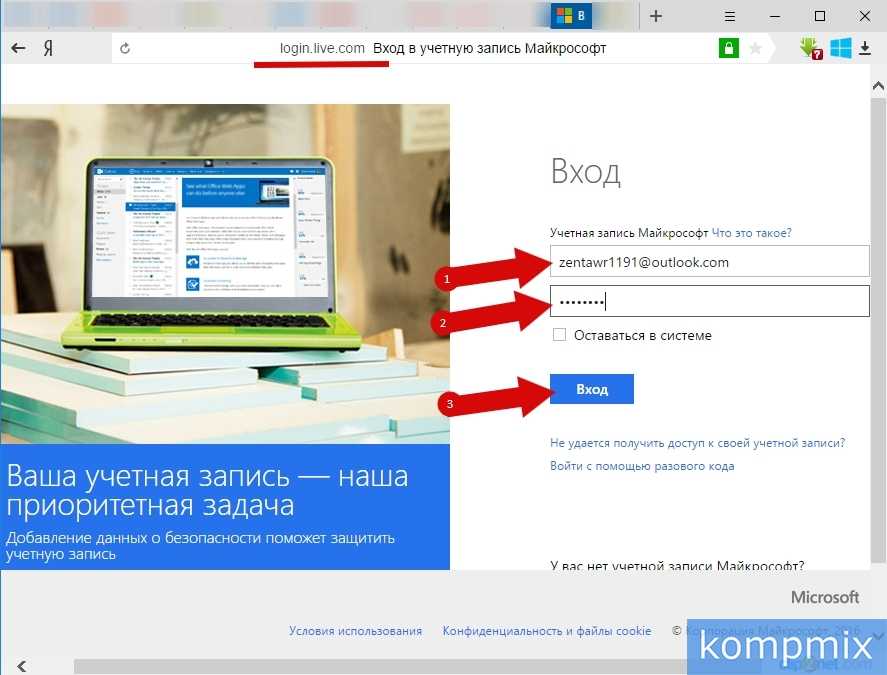
Шаг 12
Следующим шагом кликните значок-аватар Вашей учетной записи и в открывшемся списке нажмите «Просмотреть учетную запись».
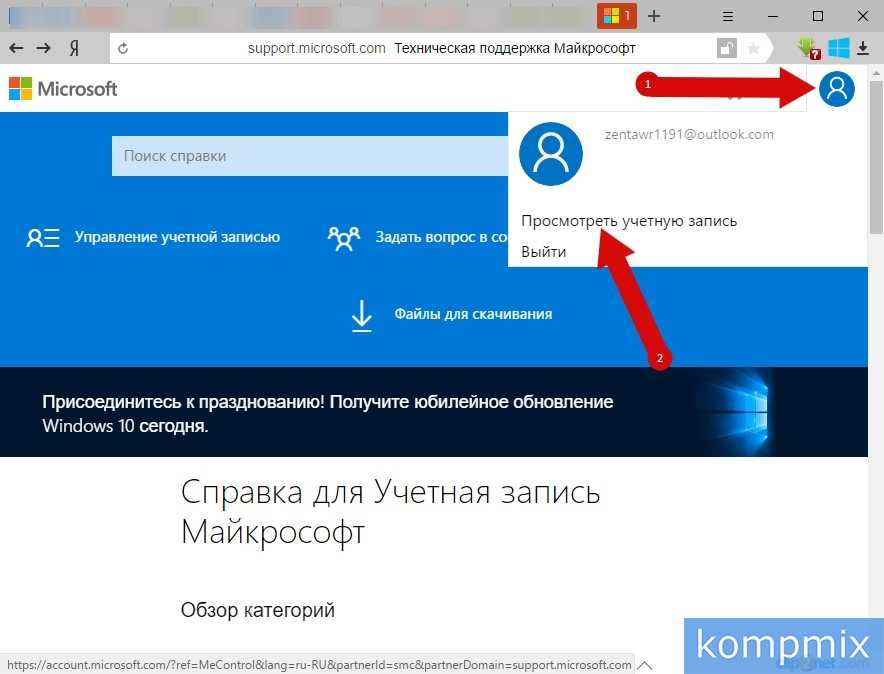
Шаг 13
На этом этапе жмем «Изменить пароль».
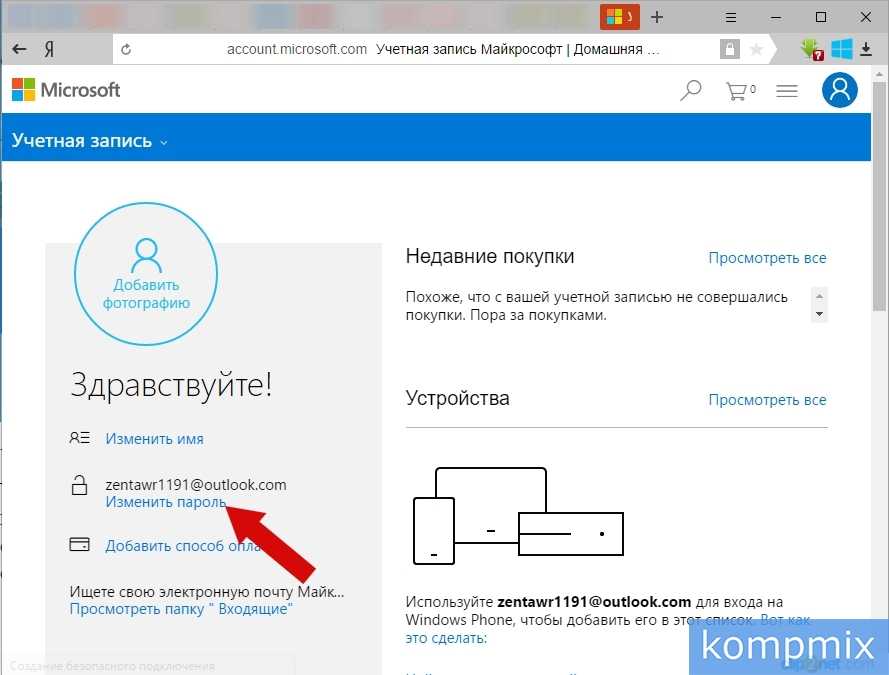
Шаг 14
Для получения кода безопасности подтверждаем дополнительный электронный адрес, который был указан при создании учетной записи. На этот электронный адрес будет отправлен код доступа. Итак, вводим электронный адрес и жмем кнопку «Отправить код». Следует отметить, что, если для защиты учетной записи Майкрософт Вы указывали номер телефона, тогда для получения кода будет использоваться указанный номер телефона.
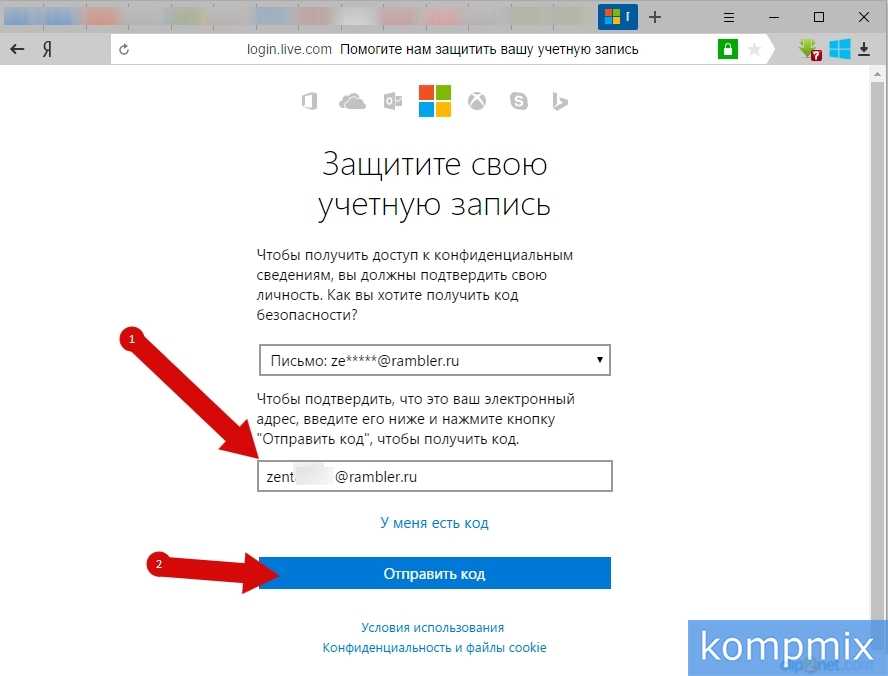
Шаг 15
Вводим код доступа и жмем кнопку «Отправить».
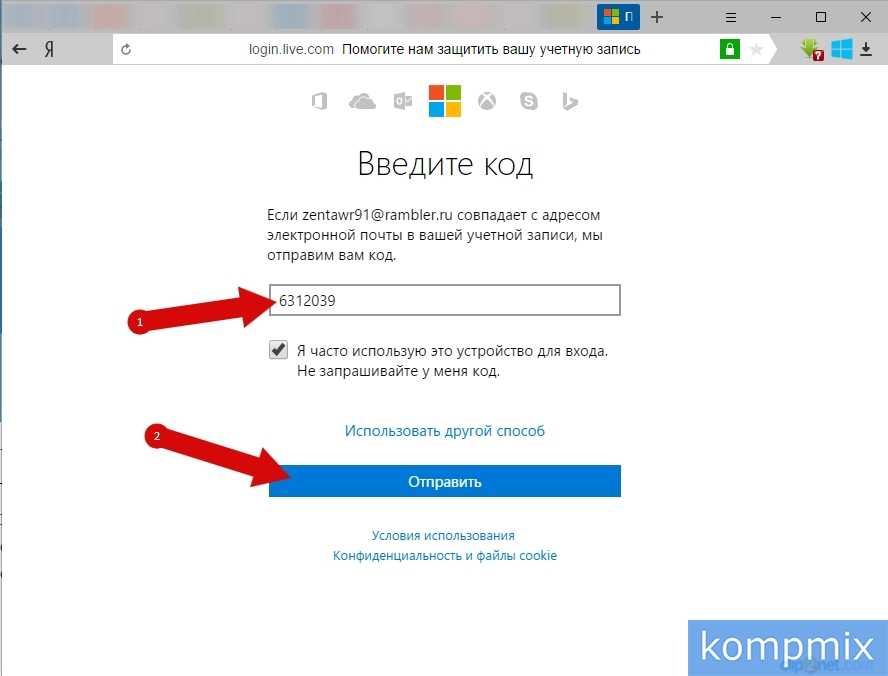
Шаг 16
Теперь введите текущий пароль к учетной записи и дважды укажите новый пароль. Затем жмем кнопку «Далее».
Забыт пароль от учётной записи Microsoft, и это препятствует входу в Windows 10 – как сделать так, чтобы в таких случаях сменить его можно было с помощью СМС?
А не с помощью электронной почты, привязывающей пользователя к необходимости иметь под рукой другой компьютер, планшет или смартфон с доступом к Интернету, в частности, к почтовому ящику. Сменить же забытый пароль с помощью СМС
можно будет в самых отчаянных случаях, когда под рукой окажется только простейший кнопочный телефон.
Вот только такая возможность с подтверждением через СМС
по умолчанию не предусматривается, а заранее настраивается в учётной записи Microsoft. Как это делается, мы и рассмотрим ниже.
Запароленный с помощью учётки Microsoft доступ к среде Windows 10 сам по себе альтернативен на случай провалов в памяти пользователя. При подключении учётки система предлагает задать для доступа к компьютеру пин-код
– более простую комбинацию, не требующую минимального порога в виде восьми знаков и наличия разного формата символики. Если забыт пин-код
, входим в систему с помощью пароля. Забыт последний – используем пин-код
.
Если забыт и тот, и другой, жмём .
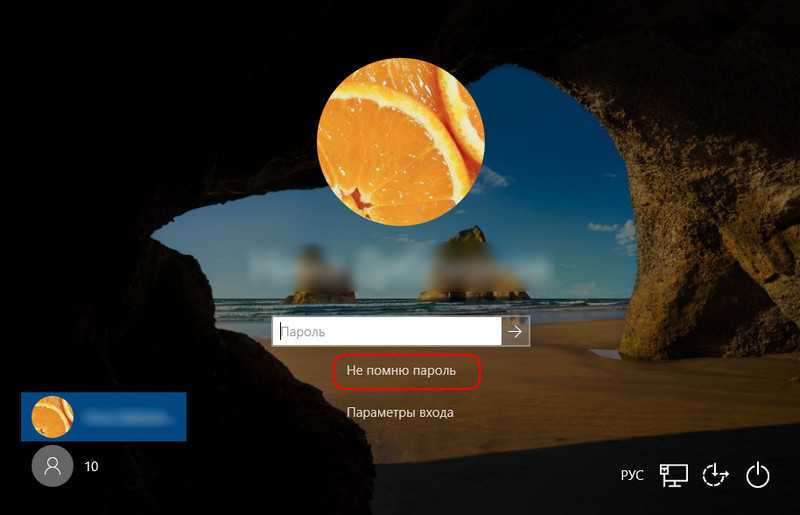
Вводим капчу
.
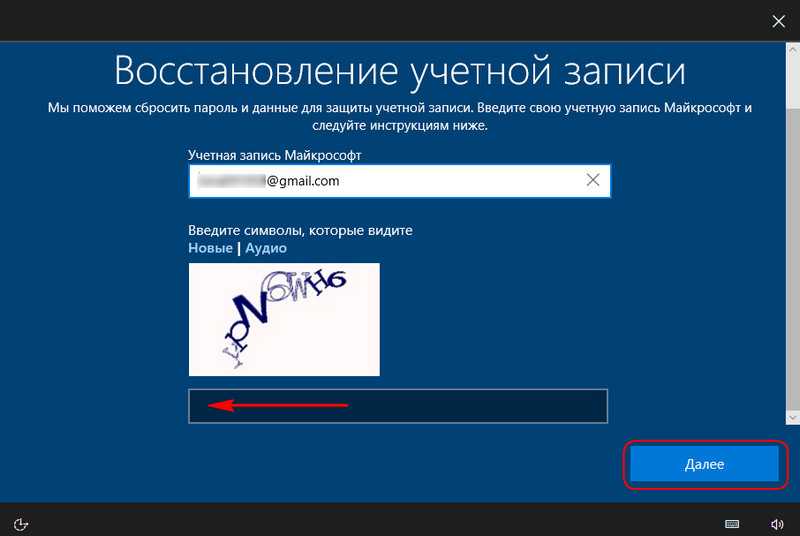
Подтверждаем свой электронный адрес путём ввода логина
.
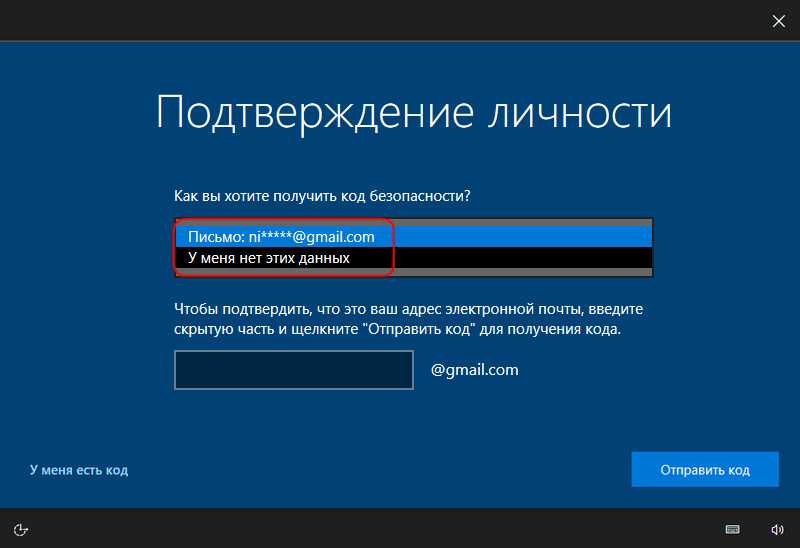
Заходим на почту с другого устройства, получаем код безопасности в письме от Microsoft, вводим код в форму подтверждения личности. И задаём другой пароль. Но если настроить в учётной записи Microsoft возможность получения кода безопасности на мобильный телефон через СМС
, в форме подтверждения личности появится выбор способов.
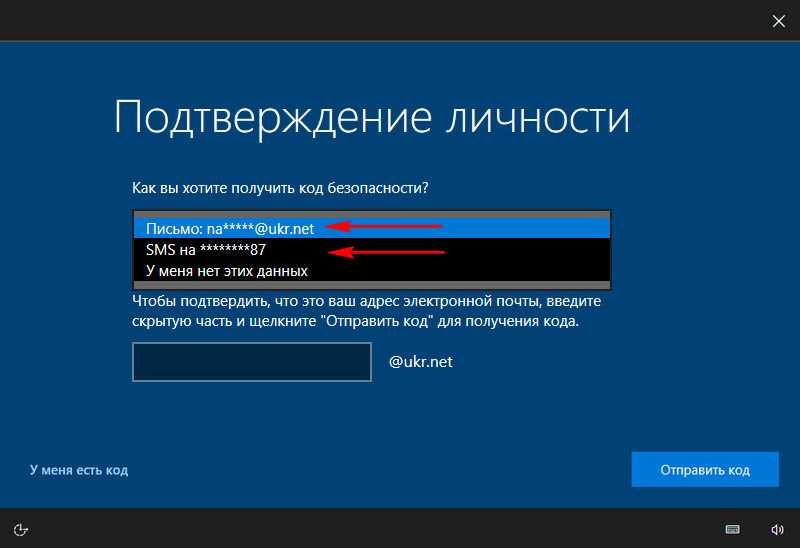
Выбрав способ с СМС
, необходимо подтвердить номер путём ввода четырёх последних цифр. И нажать кнопку .
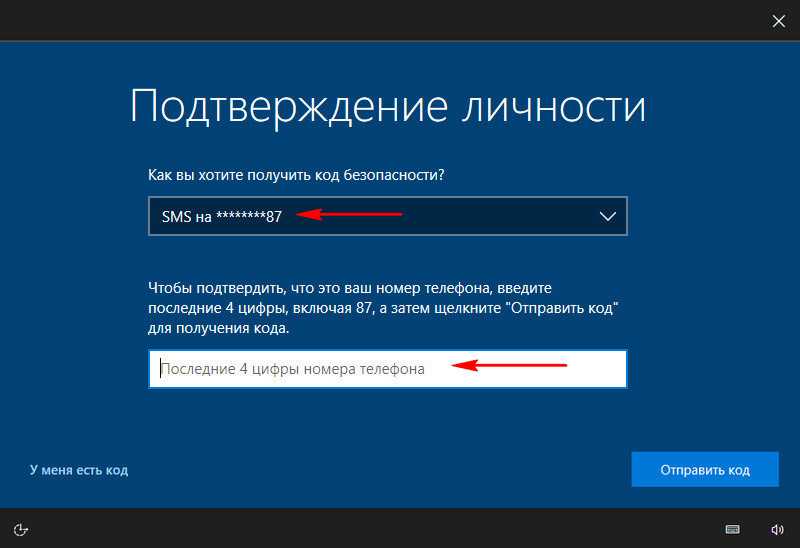
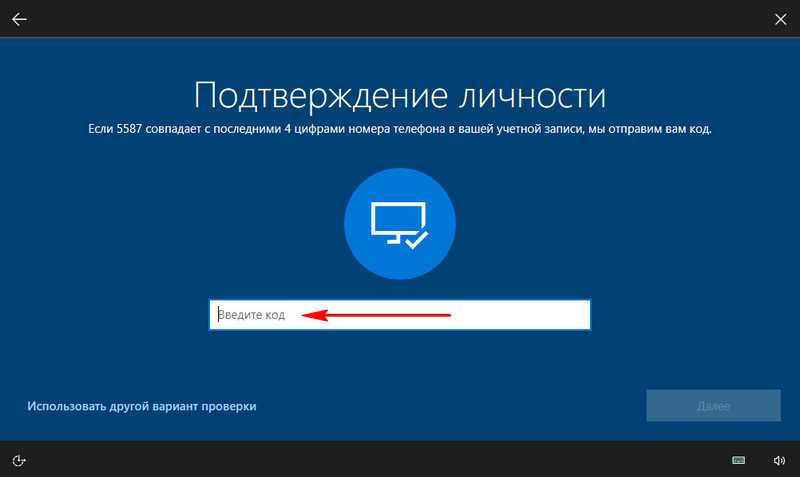
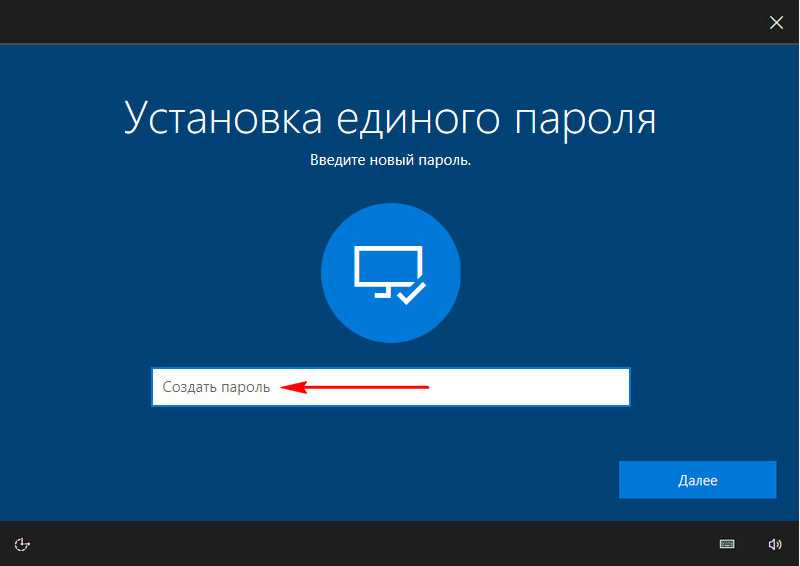
И уже с его помощью можем войти в среду Windows 10.
Как же настроить возможность получения кода безопасности на мобильный телефон СМС-кой?
Идём в веб-интерфейс учётной записи Microsoft в окне браузера по адресу:
Заходим в раздел . Выбираем .
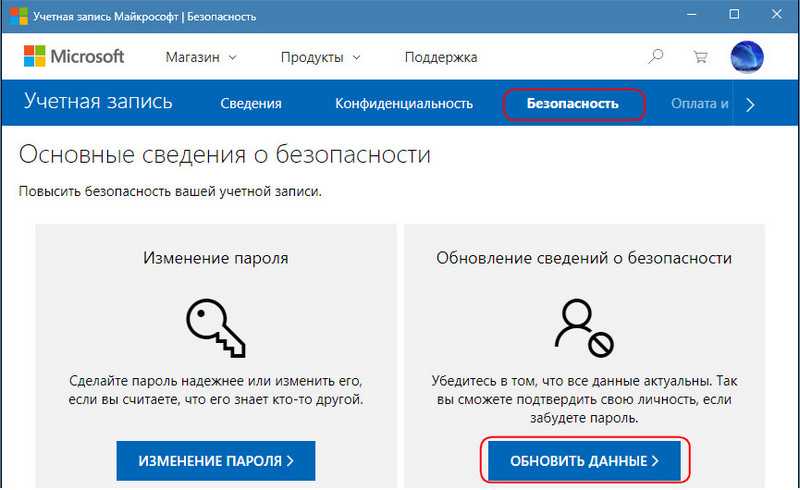
Жмём опцию добавления сведений для защиты учётной записи.
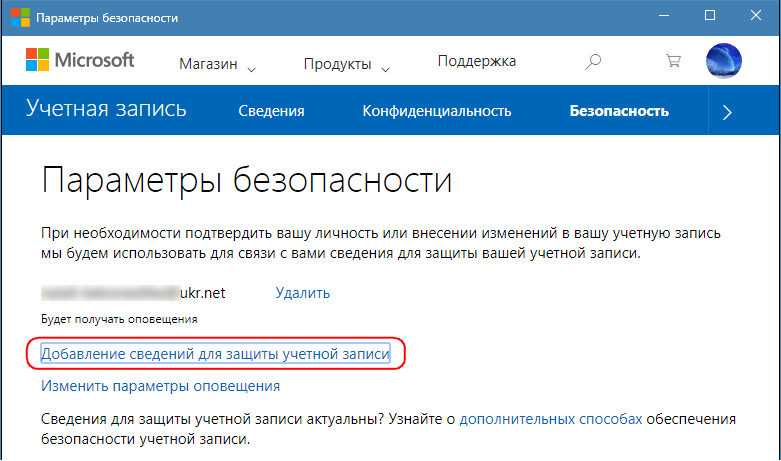
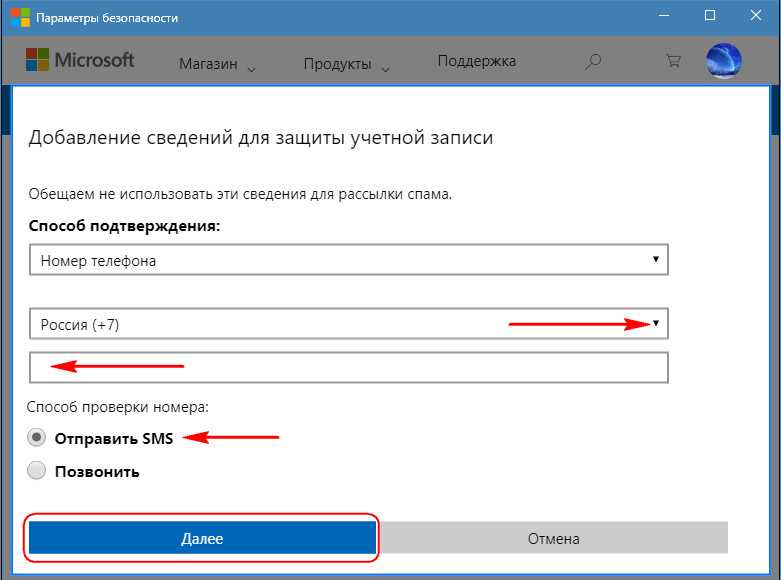
На этот телефон придёт код подтверждения, вводим его.
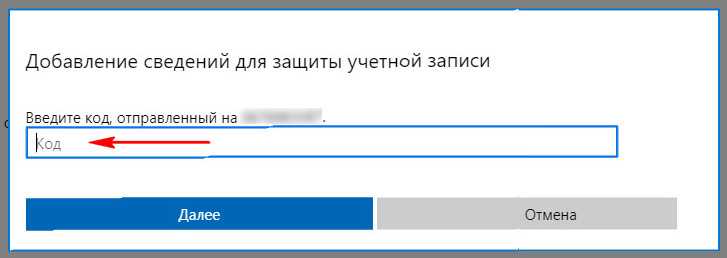
После этого телефон привяжется к учётке. Если номер будет утерян, его можно будет удалить и привязать таким же образом новый номер.
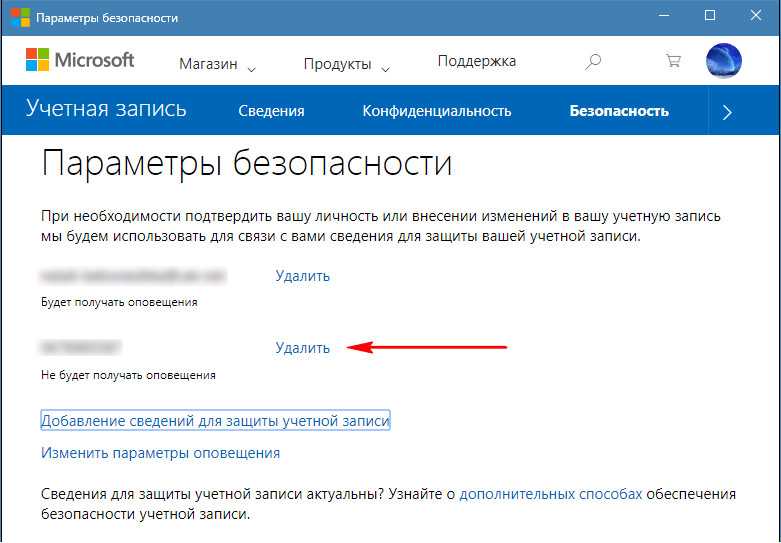
Привязанный номер телефона теперь будет отображаться в вариантах получения кода безопасности при смене пароля на экране блокировки Windows 10.
Если вам кажется, что кто-то знает ваш пароль от ноутбука и личная информация находится под угрозой, то необходимо как можно быстрее сменить код доступа. Сделать это совершенно не сложно, но так как многие пользователи впервые столкнулись с интерфейсом Metro — проблематично. В данной статье мы рассмотрим два способа, с помощью которых вы сможете изменить пароль для разных типов аккаунтов.
Каждому пользователю необходимо защищать свой ПК от чужого вмешательства и самый простой способ сделать это — поставить защиту паролем, а также регулярно обновлять ее. В данной операционной системе вы можете создать два типа учетных записей: локальную или Майкрософт. А это значит, что и способов изменить пароль будет также два.
Изменяем пароль учетной записи Microsoft
Таким образом вы в любой момент сможете сменить пароль от своей учетной записи. Между прочим, менять пароль рекомендуется хотя бы раз в полгода в целях поддержания безопасности. Не забывайте об этом, чтобы вся личная информация так и оставалась личной.
Стандартный метод восстановления пароля учетной записи Майкрософт
Если вы забыли пароль своей учетной записи Майкрософт (при этом не важно, на каком устройстве — Nokia, компьютер или ноутбук с Windows 10 или что-то ещё), при условии, что это устройство подключено к Интернету, самым универсальным способом восстановления/сброса пароля будет следующий. После изменения пароля учетной записи Майкрософт, он изменится и на всех остальных устройствах с этой же учетной записью, которые подключены к Интернету
К примеру, изменив пароль на компьютере, вы сможете зайти с ним же на телефоне
После изменения пароля учетной записи Майкрософт, он изменится и на всех остальных устройствах с этой же учетной записью, которые подключены к Интернету. К примеру, изменив пароль на компьютере, вы сможете зайти с ним же на телефоне.
Если вам требуется сбросить пароль учетной записи Майкрософт на компьютере или ноутбуке с Windows 10, то все те же шаги можно проделать и просто на экране блокировки, нажав «Не помню пароль» под полем ввода пароля на экране блокировки и перейдя к странице восстановления пароля.
Если ни один из способов восстановления пароля не помогает, то, с большой вероятностью, доступ к учетной записи Майкрософт у вас потерян навсегда. Однако, доступ к устройству можно восстановить и завести на нем другую учетную запись.
Как сбросить пароль на локальной учетной записи (начиная с версий 1803 и 1809)
Локальная «учетка» отличается тем, что в ней не обязательно регистрироваться в Microsoft, к тому же, и постоянное подключение к интернету ей не требуется. Это бывает полезно в местах, необеспеченных нормальным качеством сети. Сбросить пароль на такой записи тоже при необходимости возможно. Windows 10, начиная с версии 1803 и 1809, имеет достаточно удобную возможность восстановить забытый или утерянный пароль с помощью контрольных вопросов. Они задаются во время создания учетной записи и могут быть любого содержания – главное всегда помнить на них ответ. Найти такую форму восстановления пароля можно все так же перейдя по кнопке «Сбросить пароль» на экране ввода в систему.
Есть так же еще одна «лазейка» для смены пароля в такой учетной записи. Такой метод является мало востребованным, но, тем не менее, он работает, по крайней мере, на Windows 10 Профессиональная. Здесь не обойтись без загрузочного носителя с операционной системой. Вставив его (диск, либо флешка – без разницы), следует перезагрузиться, чтобы загрузка началась именно с него.
Нам, конечно же, нужна не установка системы. Нажимаем «Восстановление системы» слева.
Далее в меню находим «Поиск и устранение неисправностей».
Ну а теперь – «Дополнительные параметры».
А вот и то, ради чего пользовались загрузочным накопителем – «Командная строка».
Теперь следует ввести команду net user Администратор /active:yes (или Administrator по-английски, если версия системы таковая). Это позволит получить полный доступ к системе, не взирая на все ограничения.
После такого действия при следующей перезагрузке в нижнем левом углу появится выбор зайти за администратора компьютера, вместо обычного пользователя. Это дает возможность спокойно зайти в систему, минуя все защиты. Когда появится рабочий стол, в контекстном меню панели задач выбрать пункт «Управление компьютером».
Теперь, согласно скриншоту, следует зайти в контекстное меню нужной учетной записи и задать пароль.
Потом последует предупреждение, насколько это серьезно и прочая информация, после чего можно будет сменить пароль заданного пользователя и успешно зайти в систему от его имени. Когда все будет завершено, не помешает обратно снять полномочия администратора. Для этого, все там же в командной строке необходимо ввести команду net user Администратор /active:no.
Как сбросить пароль на локальной учетной записи (начиная с версий 1803 и 1809)
Локальная «учетка» отличается тем, что в ней не обязательно регистрироваться в Microsoft, к тому же, и постоянное подключение к интернету ей не требуется. Это бывает полезно в местах, необеспеченных нормальным качеством сети. Сбросить пароль на такой записи тоже при необходимости возможно. Windows 10, начиная с версии 1803 и 1809, имеет достаточно удобную возможность восстановить забытый или утерянный пароль с помощью контрольных вопросов. Они задаются во время создания учетной записи и могут быть любого содержания – главное всегда помнить на них ответ. Найти такую форму восстановления пароля можно все так же перейдя по кнопке «Сбросить пароль» на экране ввода в систему.
Есть так же еще одна «лазейка» для смены пароля в такой учетной записи. Такой метод является мало востребованным, но, тем не менее, он работает, по крайней мере, на Windows 10 Профессиональная. Здесь не обойтись без загрузочного носителя с операционной системой. Вставив его (диск, либо флешка – без разницы), следует перезагрузиться, чтобы загрузка началась именно с него.
Нам, конечно же, нужна не установка системы. Нажимаем «Восстановление системы» слева.
Далее в меню находим «Поиск и устранение неисправностей».
Ну а теперь – «Дополнительные параметры».
А вот и то, ради чего пользовались загрузочным накопителем – «Командная строка».
Теперь следует ввести команду net user Администратор /active:yes (или Administrator по-английски, если версия системы таковая). Это позволит получить полный доступ к системе, не взирая на все ограничения.
После такого действия при следующей перезагрузке в нижнем левом углу появится выбор зайти за администратора компьютера, вместо обычного пользователя. Это дает возможность спокойно зайти в систему, минуя все защиты. Когда появится рабочий стол, в контекстном меню панели задач выбрать пункт «Управление компьютером».
Теперь, согласно скриншоту, следует зайти в контекстное меню нужной учетной записи и задать пароль.
Потом последует предупреждение, насколько это серьезно и прочая информация, после чего можно будет сменить пароль заданного пользователя и успешно зайти в систему от его имени. Когда все будет завершено, не помешает обратно снять полномочия администратора. Для этого, все там же в командной строке необходимо ввести команду net user Администратор /active:no.
Сброс пароля Windows 10 в Dism++
Dism++ — мощная бесплатная программа для настройки, очистки и некоторых других действий с Windows, позволяющая, помимо прочего, удалить пароль локального пользователя Windows 10.
Для того, чтобы выполнить это с помощью данной программы, проделайте следующие шаги:
Создайте (где-то на другом компьютере) загрузочную флешку с Windows 10 и на неё же распакуйте архив с Dism++.
Загрузитесь с этой флешки на компьютере, где нужно сбросить пароль, нажмите Shift+F10 в программе установки, а в командной строке введите путь к исполняемому файлу программы в той же разрядности, что и образ на вашей флешке, например — E:dismdism++x64.ex
e. Учитывайте, что на этапе установки буква флешки может отличаться от той, что используется в загруженной системе
Чтобы посмотреть актуальную букву можно использовать по порядку команды diskpart
, list volume
, exit
(вторая команда покажет подключенные разделы и их буквы).
Примите лицензионное соглашение.
В запустившейся программе обратите внимание на два пункта в верхней части: слева — Windows Setup, а справа — Windows Нажмите по Windows 10, а затем нажмите «Открыть сессию».
В разделе «Инструменты» — «Дополнительно» выберите «Учетные записи».
Выберите пользователя, для которого нужно сбросить пароль и нажмите кнопку «Сброс пароля».
Готово, пароль сброшен (удален). Можно закрыть программу, командную строку и программу установки, а затем загрузить компьютер с жесткого диска как обычно.
Подробно о программе Dism++ и о том, где её скачать в отдельной статье Настройка и очистка Windows 10 в Dism++
.
В случае же если ничто из описанных вариантов не помогает, возможно, вам стоит изучить способы отсюда: Восстановление Windows 10
.
Что делать, если я не помню свой пароль
Использование процедуры восстановление системы. Прежде чем приступить к сбросу всех настроек системы убедитесь, помните ли вы предыдущий пароль от учетной записи Microsoft.
Перед сбросом пароля необходимо:
- Включите компьютер и перейдите на экран входа в систему. Выберите аккаунт, пароль к которому утерян. Введите любую комбинацию клавиш в строке ввода (попробуйте заново ввести ваш пароль, возможно, на этот раз вы его вспомните). Выбираем аккаунт и вводим любую комбинацию клавиш
- Нажмите на кнопку входа, после чего выскочит окно с уведомлением о том, что пароль не верен и предложением сброса пароля. Нажмите на «ОК» и «Reset password».
- Вставьте диск или флеш накопитель в устройство и нажмите на надпись «Reset password» под окном ввода пароля. Нажимаем на надпись «Reset password» под окном ввода пароля
- Запустится мастер сброса пароля, просто следуйте всем инструкциям, что будут появляться на экране. Следуем всем инструкциям мастера сброса пароля
Если данная опция не помогла, перейдите к следующему разделу.
Шаг 1. Скачайте и установите на другой компьютер программу iSunshare Windows 10 Password Genius.
Шаг 2. Запустите программу и произведите следующие действия:
- Вставьте пустую USB-флешку либо диск в компьютер.
- Выберите в программе USB device или CD/DVD в зависимости от варианта первого действия.
- Кликните по кнопке «Begin burning», программа произведет форматирование и запись программы сброса на носитель. Выбираем свою флешку и кликаем по кнопке «Begin burning»
- В диалоговом окне нажмите на «ОК». Нажимаем «ОК»
Шаг 3. Вставьте флешку сброса в исходный компьютер, нажмите на клавишу перезагрузки. В момент загрузки перейдите в меню BIOS, с помощью соответствующей клавиши на клавиатуре. Узнать, что за клавишу нужно нажимать, можно из таблицы снизу.
Шаг 4. В BIOS выбираем загрузку с нашей флешки. Сохраните и выйдите из меню. Система перезагрузится снова.
Шаг 5. После перезагрузки вы увидите окно программы. В графе «Step 1» нажмите на имя своего компьютера, графе «Step 2» — на имя учетной записи. Кликните на кнопку «Reset Password». Нажмите на «OK» в диалоговом окне. После этого напротив имени учетной записи должна появится надпись «Blank».
В графе «Step 1» нажимаем на имя своего компьютера, в графе «Step 2» — на имя учетной записи, кликаем на кнопку «Reset Password»
Шаг 6. Нажмите на кнопку «Reboot» напротив надписи «Step 4». Далее «ОК». Компьютер перезагрузится.
Нажимаем на кнопку «Reboot» напротив надписи «Step 4», далее «ОК»
Шаг 7. Войдите в систему, как обычно. Ввод пароля не потребуется.
Поздравляем! Вы успешно сбросили пароль на Windows 10.
Видео — Как отключить запрос пароля при входе в Windows 10
Привет! У меня есть отдельный компьютер, который работает круглосуточно. На нем установлена специальная программа для отправки документов, которая нужна всем пользователям моей локальной сети. Нужно обеспечить непрерывную работу этой программы после любой «ситуации — даже после внезапного «мигания» электричества или перезагрузки.
Решение : можно настроить автоматический вход в систему без ввода пароля. После успешного старта и входа нужная пользователям сети программа запускается автоматически. В сегодняшнем материале рассмотрим несколько вариантов настройки.
Сброс пароля в Windows 10 через «Командную строку»
Произвести сброс пароля, как сказано ранее, можно через «Командную строку». Однако, чтобы ею воспользоваться без существующей учетки, вам потребуется первым делом перезапустить компьютер и загрузиться с установочного образа Виндовс 10. Сразу после этого нужно нажать «Shift+F10».
Способ 1: Редактирование реестра
При помощи установочного диска или флешки с Windows 10 можно внести изменения в реестр системы, открыв доступ к «Командной строке» при запуске ОС. За счет этого станет возможным изменение и удаление пароля без авторизации.
Шаг 1: Подготовка
- На стартовом экране средства установки Виндовс воспользуйтесь комбинацией клавиш «Shift+F10». После этого введите команду и нажмите «Enter» на клавиатуре.
Из общего списка разделов в блоке «Компьютер» нужно развернуть ветку «HKEY_LOCAL_MACHINE».
- Теперь на верхней панели откройте меню «Файл» и выберите «Загрузить куст».
-
Через представленное окно перейдите на системный диск (обычно «C») и проследуйте по ниже указанному пути. Здесь же из списка имеющихся файлов выберите «SYSTEM» и щелкните «Открыть».
- В текстовое поле в окне «Загрузка куста реестра» введите любое удобное наименование. При этом после рекомендаций из инструкции добавляемый раздел так или иначе будет удален.
- Выберите папку «Setup», развернув добавленную категорию.
Дважды кликните по строке «CmdLine» и в поле «Значение» добавьте команду .
Точно так же произведите изменение параметра «SetupType», установив в качестве значения «2».
- Выделите недавно добавленный раздел, вновь откройте меню «Файл» и выберите «Выгрузить куст».
Подтвердите данную процедуру через диалоговое окно и перезагрузите операционную систему.
Шаг 2: Сброс пароля
Если описанные нами действия были вами выполнены в точности по инструкции, операционная система не запустится. Вместо этого на этапе загрузки откроется командная строка из папки «System32». Последующие действия аналогичны процедуре изменения пароля из соответствующей статьи.
Подробнее: Как поменять пароль в Windows 10
Здесь необходимо ввести специальную команду, заменив «NAME» на имя редактируемой учетки
При этом важно соблюдать регистр и раскладку клавиатуры.
Аналогично через пробел после имени учетной записи добавьте две идущие друг за другом кавычки. При этом если вы хотите изменить пароль, а не сбросить, новый ключ вводите между кавычками.
Нажмите «Enter» и при успешном завершении процедуры появится строка «Команда выполнена успешно».
Теперь, не перезагружая компьютер, введите команду .
Разверните ветку «HKEY_LOCAL_MACHINE» и найдите папку «SYSTEM».
Среди дочерних элементов укажите «Setup» и дважды щелкните ЛКМ по строке «CmdLine».
В окне «Изменение строкового параметра» очистите поле «Значение» и жмите «ОК».
Дальше раскройте параметр «SetupType» и установите в качестве значения «0».
Теперь реестр и «Командую строку» можно закрыть. После проделанных действий вы авторизуетесь в системе без необходимости ввода пароля либо с тем, что задали вручную в первом шаге.
Способ 2: Учетная запись администратора
Этот метод возможен только после действий, проделанных в Шаге 1 этой статьи или при наличии дополнительной учетной записи Windows 10. Способ заключается в разблокировке скрытой учетки, позволяющей управлять любыми другими пользователями.
Подробнее: Открытие «Командной строки» в Windows 10
- Добавьте команду и воспользуйтесь кнопкой «Enter» на клавиатуре. При этом не забывайте, что в англоязычной версии ОС нужно использовать такую же раскладку.
При успешном выполнении будет отображено соответствующее уведомление.
- Теперь перейдите к экрану выбора пользователя. В случае использования уже существующей учетки достаточно будет переключиться через меню «Пуск».
- Одновременно нажмите клавиши «WIN+R» и в строку «Открыть» вставьте .
- Разверните директорию, отмеченную на скриншоте.
- Щелкните ПКМ по одному из вариантов и выберите «Задать пароль».
Предупреждение о последствиях можно смело проигнорировать.
- По необходимости укажите новый пароль или, оставив поля пустыми, просто кликните на кнопку «ОК».
- Для проверки обязательно попробуйте авторизоваться под именем нужного пользователя. В завершение при этом стоит деактивировать «Администратора», запустив «Командную строку» и воспользовавшись ранее упомянутой командой, заменив «yes» на «no».
Данный метод является наиболее простым и подойдет, если вы пытаетесь разблокировать локальную учетную запись. В противном случае единственным оптимальным вариантом является первый способ или методы без использования «Командной строки».
Помогла ли Вам статья?
Как сбросить пароль через редактирование реестра
Этим способом можно сбросить пароль Windows 10 от локальной учетной записи с правами администратора. Вам потребуется флешка или диск с установочными файлами Windows 10 или можно использовать диск восстановления, который вы делали самостоятельно (если конечно делали) – версия ОС не обязательно должна совпадать с установленной.
- Подключайте флешку к компьютеру или ноутбуку, включайте его и следующее, что надо сделать, изменить приоритетность загрузки.
Вам нужно загрузиться не с жесткого диска, как это происходит обычно, а с подключенной флешки. Для этого можно нажать кнопку F11 до полного включения ПК, чтобы появилось окно выбора устройства загрузки, как показано ниже. Как войти в меню загрузки я подробно описала в отдельной статье. Или изменить приоритетность загрузки можно прямо в БИОС.
- После загрузки с флешки появится окно установки Windows. Нажмите «Shift+F10» или «Shift+Fn+F10», чтобы запустить командную строку. Если не получается, жмите «Восстановление системы».
В среде восстановления переходите «Поиск и устранение неисправностей» – «Дополнительные параметры» – «Командная строка».
- В консоль введите команду regedit и кликните «Enter», чтобы запустить реестр.
- Дальше выделите раздел «HKEY_LOCAL_MACHINE» и нажмите «Файл» – «Загрузить куст».
- Дальше нужно выделить файл «SYSTEM», он находится по пути: C:\Windows\System32\config. Жмите «Открыть». Первая «С» соответствует букве системного диска. Она может отличаться. Поэтому слева посмотрите, напротив какого локального диска есть значок Windows – это и будет нужная буква.
- В появившемся окне придумайте и напишите имя раздела. Лучше если это будет одно слово из английских букв. Не используйте пробелы и русские буквы.
- Теперь нужно попасть в раздел, который вы только что загрузили. Для этого открывайте «HKEY_LOCAL_MACHINE» и ищите здесь раздел с придуманным именем. Двойным кликом мышки разворачивайте его и выделяйте папочку «Setup». После этого справа кликайте два раза по параметру «CmdLine».
- Откроется окно для изменения выбранного параметра. В поле «Значение» укажите «cmd.exe» и нажмите «ОК».
- Здесь же найдите параметр с названием «SetupType», кликните по нему и укажите для него значение «2».
- Дальше в разделе «HKEY_LOCAL_MACHINE» выделите тот подраздел, для которого придумывали имя. Потом жмите «Файл» – «Выгрузить куст…». И в появившемся окне кликните «ДА».
- Закрывайте все открытые окна и перезагружайте ПК. Только на этот раз загрузиться нужно не с флешки, а с жесткого диска. После перезагрузки у вас сразу появится окно консоли. Нам нужно посмотреть, какие учетные записи созданы в системе. Для этого используйте команду: net user.
- Находите в списке имя учетной записи, для которой не можете вспомнить пароль. С помощью следующей команды можно его изменить: net user ИмяУчетки Пароль. Например, net user Аня 111pass.
Сначала идет «net user». Потом через пробел вводите имя учетки: «Аня». Если в имени есть пробелы, напишите его в двойных кавычках. Ставьте пробел и вводите новый пароль. Лучше, чтобы это были английские буквы + цифры. Если вообще хотите убрать пароль, то поставьте пару верхних двойных кавычек без пробела. Жмите «Enter» и ждите сообщение об успешном завершении.
- Дальше прописывайте команду regedit, чтобы открыть реестр. В нем открывайте ветку: «HKEY_LOCAL_MACHINE» – «System» – «Setup». Для параметра «CmdLine» удалите значение «cmd.exe», а в «SetupType» снова установите «0».
Закройте все окна и перед вами появится окно с именем пользователя и поле для ввода пароля. Вводите комбинацию, на которую изменили старый пароль, и вы попадете в операционную систему. Если вы захотели удалить пароль и на 12 шаге ввели пустые кавычки, то сейчас просто оставьте поле для ввода пароля пустым.




























