Here’s How to Get Started With Compact OS
First, open an elevated command prompt by typing CMD into Windows Search and then right-clicking on Command Prompt. From the context menu, select Run as administrator.
If you don’t have much hard drive space remaining, Compact OS could already be switched on. To find out, type in the command (Windows isn’t case-specific):
If the response states that the system is in the Compact state, then you are running Compact OS.
To switch Compact OS on, type in the following command into an elevated command prompt:
Compression takes around five minutes on my Dell XPS 13. Do not shut your computer off while Windows compresses its system files.
To switch Compact OS off, type in the following command into an elevated command prompt:
Turning Compact OS on requires around five minutes to complete. Do not shut your computer off while Windows decompresses its system files.
Сжатие посредством Compact.exe
Еще при обновлении с Windows 8 до 8.1 компания Microsoft добавила в систему WIMBoot (Windows Image Boot) — новый механизм установки, благодаря которому ОС занимает меньше места на жестком диске. Обычно программа установки распаковывает все системные файлы из записанного и копирует их на системный раздел, при этом файлы в сжатом формате тоже остаются на случай восстановления. WIMBoot, напротив, не распаковывает сжатые файлы, а создает указатели на них. Это позволяет высвободить несколько гигабайт пространства, однако в этом случае быстро накапливается множество информации, бесполезной для ОС. Так, все больше производителей ПК складируют в файл «Install.wim» полезные и не очень предустановленные приложения.
В связи с этим в «десятке» корпорация Microsoft дополнительно проработала эту в принципе отличную идею и дополнила утилиту Compact.exe функцией под названием Compact OS. Она сохраняет файлы ОС в сжатом виде и работает как на компьютерах с прошивкой UEFI, так и с привычной BIOS Setup. Достоинство подобного подхода заключается в том, что Центру обновления Windows проще заменить или удалить отдельные системные файлы. Эта возможность не только экономит место, но и заботится о том, чтобы процессы упаковки и распаковки занимали меньше времени. Утилиту Compact.exe можно найти и в более ранних версиях Windows. Там ее можно использовать, например, для сжатия отдельных файлов и папок в разделах NTFS. Но лишь новый инструмент Compact OS, внедренный корпорацией Microsoft в Windows 10, способен осуществлять описанную выше архивацию системных файлов.
История вопроса
Давайте посмотрим, что происходило с размером Windows в последнее десятилетие.
Windows Vista
В 2006 году Windows переходит на новую компонентную систему обслуживания, а развертывание ОС происходит путем применения к диску файлов из образа install.wim.
WIM — новый формат, поддерживающий несжатое состояние и два типа сжатия. Благодаря файловому формату, систему можно распаковать в папку, применить обновления и захватить обратно в сжатый WIM-образ.
Windows 7
Система уверенно набирает популярность, и папка WinSxS становится объектом пристального внимания пограничных служб диска Цэ. У них обретают актуальность различные средства кастрации, но в массы это варварство не идет.
Впрочем, появляются и более осмысленные руководства, освобождающие место на диске средствами ОС за счет сжатия:
- всего диска путем установки флажка в его свойствах
- только системных файлов утилитой compact.exe
Сама Microsoft рассуждает на тему производительности сжатия NTFS в KB251186, относящейся к диапазону Windows 2000 — Windows 7. А в KB307987 замораживает на отметке Windows XP явные инструкции по установке сжимающего флажка в свойствах диска. Я также помню, что Джозеф Конвей, сотрудник Microsoft и источник ТЗ по CBS, писал в форуме TechNet или своем блоге, что сжатие папки Windows не поддерживается.
Windows 8 — сжатие NTFS
Windows теперь должна работать и на планшетах, а у них с дисковым пространством негусто. В Windows 8 отключенные компоненты, манифесты и предыдущие версии системных файлов, замененные обновлениями Windows Update, но необходимые для отката (остальные удаляются).
В Windows 8.1 добавляется /ResetBase, но он фактически удаляет уже сжатое. Внезапно, уже после выхода Windows 8.1 RTM, Microsoft возможности удаления старых версий файлов, но без /ResetBase и без сжатия.
Windows 8.1 — разностное сжатие
В первой статье про очистку папки WinSxS я упоминаю разностное сжатие (delta compression), но технические подробности остаются тайной за семью печатями. Спустя полгода в блоге Ask the Core Team появляется серия статей, которая наконец-то срывает покровы с изменений в системе обслуживания Windows 8.1.
Внедрив разностное сжатие в Windows 8.1, Microsoft переносит его задним числом в Windows 8, выпуская обновление стека обслуживания KB2821895.
Заметьте, что текущие версии файлов ОС остаются в несжатом виде, т.е. Microsoft все еще не поддерживает сжатие Windows официально.
Windows 8.1 Update — WimBoot
Наконец, в Windows 8.1 Update на свет появляется WimBoot. Эта технология, видимо, родилась в рамках программы под кодовым названием «усилие 116» — 1GB RAM + 16GB SSD. На столь крохотном диске планшета наряду с ОС приходилось размещать , что не оставляло места под пользовательские файлы.
Таким образом, в Windows 8.1 Update впервые стала официально поддерживаться работа сжатой Windows.
Программа для очистки winsxs — DISM
Другой способ куда более эффективен. На этот раз мы воспользуемся консольной утилитой DISM. Удалим все версии обновлений, не дожидаясь запланированной операции. Для этого в командной строке, запущенной от имени администратора выполните следующую команду:
DISM.exe /online /Cleanup-Image /StartComponentCleanup
Для удаления архивных файлов, созданных в процессе установки пакетов обновлений, отвечает другая команда. Для этого в командной строке введите следующую строчку:
DISM.exe /online /Cleanup-Image /SPSuperseded
Внимание! После выполнение этой команды вы не сможет удалить уже установленные пакеты обновлений и вернуться к их старым версиям. Кстати, такое сообщение (как на скриншоте) вы получите в том случае, если удалять нечего.
Также вы можете удалить старые версии для каждого компонента
Для этого используйте эту команду:
Также вы можете удалить старые версии для каждого компонента. Для этого используйте эту команду:
DISM.exe /online /Cleanup-Image /StartComponentCleanup /ResetBase
Последствия будут точно такими же, как и в случае использования команды
DISM.exe /online /Cleanup-Image /SPSuperseded
Что можно еще сделать для очистки папки WinSxS. В последних версиях Windows имеется такая полезная функция как включение/отключение компонентов системы по требованию. Если вы откроете панель управления, а затем перейдете в раздел «Программы и компоненты», то поймете, о чем идет речь.Некоторые из этих компонентов, даже будучи не отмечены галочкой, все же присутствуют на диске. Вам не нужно подключаться к Центру обновления для их загрузки, установить их можно прямо с диска. Так вот, находятся они как раз в папке WinSxS.
Если файлы компонентов занимают много места на диске, вы можете удалить их. Для этого опять воспользуемся уже знакомой утилитой DISM. Запускаем консоль и вводим следующую команду:
DISM.exe /Online /English /Get-Features /Format:Table
При этом будет выведен список компонентов, а также их состояние. Enabled – включено, Disabled – отключено. Для удаления компонента из системы используйте следующую команду:
DISM.exe /Online /Disable-Feature /featurename:NAME /Remove
Ключевое слово NAME здесь означает название компонента. Например, нам нужно удалить модуль Microsoft-Hyper-V-All.
DISM.exe /Online /Disable-Feature /featurename:Microsoft-Hyper-V-All /Remove
Теперь если вы выполните команду Get-Features еще раз, то увидите, что статус компонента изменился на «Disabled with Payload Removed» что означает «отключено с удалением полезных файлов».
Вопросы и ответы
Я постарался предвосхитить ваши основные вопросы.
Как Windows определяет, дает ли сжатие преимущество конкретному ПК?
Точно неизвестно. В блоге Windows на первые два места поставили объем RAM и скорость CPU. Емкость диска не упоминали, но очевидно, что технология ориентирована в первую очередь на маленькие диски.
Upd. 19-Nov-15. Отчеты читателей не опровергли мое предположение, но и не позволили вывести некую формулу зависимости сжатия от размера жесткого диска. Однако читатель Максим Донников , что если система не использует сжатие, но сообщает, что может перейти в сжатое состояние при необходимости, то компрессия автоматически выполняется в фоне спустя некоторое время после того, как на диске образуется недостаток свободного пространства.
Как сжатие влияет на производительность? Есть ли противопоказания?
В блоге Windows расплывчатые формулировки сводятся к «все ОК», но они относятся к ситуациям, когда сжатие без вашего вмешательства реализует изготовитель ПК или сама Windows.
Я не рекомендую применять Compact OS:
- Жестких дисках. Целевым устройством Compact OS является ПК с маленьким твердотельным накопителем. На современных жестких дисках нет проблем со свободным пространством, если только не стрелять себе в ногу. WimBoot в Windows 8.1 не поддерживалась на жестких дисках именно ввиду их недостаточной производительности. Официально Compact OS в Windows 10 годится для любых накопителей, но Microsoft советует применять ее только на SSD. У них высокая скорость последовательных трансферов, поэтому влияние на скорость запуска ОС и программ минимально.
- ПК с зашифрованным системным диском (BitLocker). Шифрование само по себе снижает производительность, и дополнительное сжатие может только ухудшить ситуацию. Microsoft советовала избегать шифрования на системах с WimBoot, и я не вижу причин к отмене этой рекомендации для Compact OS.
Очевидно, я рассматриваю ситуацию с точки зрения оптимальной производительности в условиях значительной нагрузки на диск. Я уверен, что найдется масса людей, которые сожмут ОС на HDD или SSD с BitLocker и не заметят никаких замедлений.
Почему разжимается намного меньше файлов, чем сжимается?
Если сразу после сжатия вернуться к исходному состоянию, будет примерно такая картина
23256 files within 17349 directories were uncompressed.
По сравнению с отчетом о сжатии папок обработано столько же, а файлов разжато в примерно в 1.5 раза меньше, чем сжималось ранее.
Точной причины такого поведения я не знаю. Возможно, в отчет сжатия попадают все обработанные файлы, в т.ч. с фактором 1:1, а при декомпрессии они не считаются разжатыми.
Как сочетается Compact OS и сжатие компонентов в папке WinSxS?
Технологии работают параллельно. Состояние Compact OS вы можете контролировать сами, а разностное сжатие компонентов выполняется без вашего участия и необратимо.
Продолжение следует…
How Much of a Performance Loss?
Compact OS should only impact performance when the computer reads or writes to its system files or Windows apps. In this regard, apps should launch slightly more slowly. However, in my experience, the difference is entirely negligible. Apps feel just as responsive when compressed as when not compressed.
To prove that Compact OS doesn’t siphon much from the computer’s processing power, I benchmarked my Dell XPS 13, Broadwell edition, using PC Mark 8 (5 free benchmark programs), before and after enabling Compact OS. PC Mark 8 isn’t by any means an ideal solution, but its results suggest that Compact OS doesn’t hit performance much (or even at all).
PC Mark 8’s results indicate (perhaps erroneously) that my laptop runs faster with Compact OS enabled. I ran the benchmark several times and continued to experience higher benchmark scores with compression enabled.
Is Compact OS Worth It?
For those of you who want between 1.5 and 2.6 GB of free space (plus the elimination of the 4 GB recovery), Compact OS is worth it. There is some concern that it may reduce functionality on systems with limited amounts of RAM, but on 4 GB, I noticed no performance loss whatsoever.
On the downside, Windows may not remove the recovery partition. On my laptop, the recovery still resides on the hard drive, although it is no longer functional. The defunct recovery takes up 7.3 GB of space and requires third party software to remove it (such as EaseUS, AOMEI Partition Assistant, or Macrium Reflect Free). Be very careful if you remove the recovery and make sure to create a backup before taking the plunge.
Has anyone else experimented with Compact OS? What were your results?
Очистка диска
Этот способ предусматривает использование стандартных средств самоочистки Windows, заложенных разработчиком в саму систему.
Очистить весь диск с системой можно следующим образом:
- Прежде необходимо открыть свойства диска «С» в меню «Этого компьютера» в системе «Проводника». Это можно сделать, запустив правой клавишей подменю, и выбрав соответствующий пункт в самом низу списка.
Открываем свойства диска «С» в меню «Этого компьютера» в системе «Проводника»
- Компьютер запустит особое небольшое окно свойств этого диска. Необходимо перейти на вкладку «Общие» (хотя система зачастую как раз сразу же и открывает окно на этом пункте). Здесь, возле диаграммы состояния емкости диска нажимаем на кнопку «Очистка диска».
Переходим на вкладку «Общие» возле диаграммы состояния емкости диска нажимаем на кнопку «Очистка диска»
Здесь система не сразу запустит необходимый инструмент. В этот момент необходимо немного подождать, пока компьютер проиндексирует (соберёт информацию) лишние файлы, которые не нужны системе, пользователям или программам и больше нигде не задействуются.
- В результате, откроется окно очищения диска. Тут в небольшом окошке можно выбрать элементы, которые можно удалить. Так как данные файлы зачастую не являются критически важными, желательно поставить метки на всех типах. После этого можно нажать «ОК» и запустить процесс очистки, или удалить ещё и дополнительные компоненты.
Нажимаем «ОК» и запускаем процесс очистки
- Чтобы освободить больший объём памяти от системных файлов, нужно в том же окне нажать на кнопку функции очищения системных файлов. Система снова проведёт «ревизию», и создаст ещё одну вкладку в окне чистки – «Дополнительно». Здесь одним кликом можно очистить систему от её устаревших копий отката, а также от неиспользуемых программ.
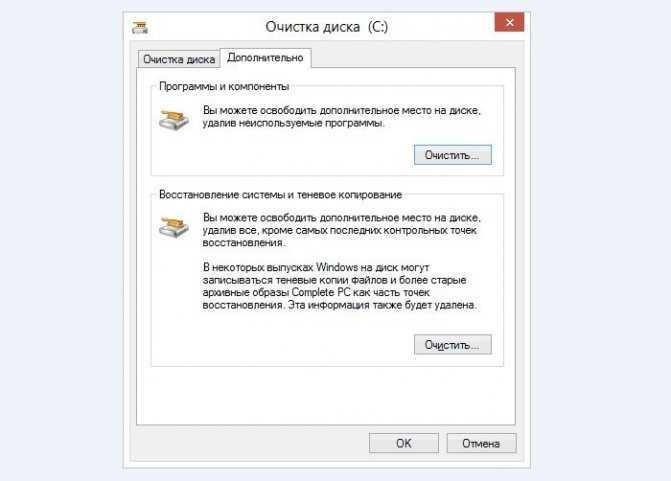
Нажимаем на кнопку функции очищения системных файлов
Deployment tools that help save space
Compact OS
Compact OS installs the operating system files as compressed files. Compact OS is supported on both UEFI-based and BIOS-based devices. See the below.
Unlike WIMBoot, because the files are no longer combined into a single WIM file, Windows update can replace or remove individual files as needed to help maintain the drive footprint size over time.
To deploy Compact OS using a WIM file
-
Boot your destination device with the Windows 10 version of Windows PE. (To use a previous version of Windows PE, make sure you use the Windows 10 version of DISM. To learn more, see Copy DISM to Another Computer.)
-
Create a pagefile equal to 256 MB.
Where «C» is the Windows partition.
-
Format and prepare the partitions, and then apply the image to a partition using the DISM /Apply-Image /Compact option:
This is usually done by running a deployment script. To learn more, see Apply Images Using DISM.
Note: If you’re applying an image in compact mode and using the /ScratchDir option, make sure your ScratchDir folder is not on a FAT32-formatted partition. Using a FAT32 partition could result in unexpected reboots during OOBE.
To deploy Compact OS with a USB bootable drive
For Windows 10, Version 1607 and earlier
- On your technician PC, open Windows ICD and create your project.
- Plug in a USB flash drive and note the drive letter (example: D:).
- Click Create > Production Media > WIM > Enable OS File Compression: Yes > Next > USB Bootable drive > drive letter (D:) > Next > Build.
- Boot the destination PC using the USB flash drive. Windows installs automatically.
Note When running Windows Imaging and Configuration Designer (ICD) on a PC running a previous version of Windows, such as Windows 8.1, you’ll need to install the Windows Assessment and Deployment Kit (ADK) with both the Windows ICD and Deployment Tools features. This installs the latest versions of the drivers required by DISM (wimmount.sys and adkwof.sys) used to create Compact OS images.
To deploy Compact OS from an FFU image
For Windows 10, Version 1607 and earlier
-
To deploy an FFU image as compressed, the original FFU image must be created as a compressed image.
From Windows ICD, click Create > Production Media > FFU > Enable OS File Compression: Yes > name the file, for example, D:\flash.ffu > Build.
-
You can deploy the FFU image directly to a drive from Windows ICD or from Windows Preinstallation Environment (WinPE). To learn more, see Deploy Windows using Full Flash Update (FFU).
Note When running Windows Imaging and Configuration Designer (ICD) on a PC running a previous version of Windows, such as Windows 8.1, you’ll need to install the Windows Assessment and Deployment Kit (ADK) with both the Windows ICD and Deployment Tools features. This installs the latest versions of the drivers required by DISM (wimmount.sys and adkwof.sys) used to create Compact OS images.
Command-line support
You can query whether the operating system is running Compact OS, and change it at any time, using the Compact.exe command.
From Windows PE, determine if the OS is compacted:
Where E:\Windows is the folder where Windows has been installed.
From an online installation, change from non-compacted to compacted OS:
Single-instancing of provisioning packages
For Windows 10, when you add new Windows desktop applications to a device, you’ll capture these changes into a compressed provisioning package for use by the automatic recovery tools. Rather than maintaining both the original files and the provisioning package, you can use DISM to remove the original files, and run from directly from the compressed provisioning package instead. This is known as single-instancing the image. See the below.
While single-instancing is supported on both solid-state drives and rotational drives, for performance reasons, we recommend that single-instancing is only used on devices with solid-state drives.
Example:
where C is the drive letter of the Windows partition.
Warning Do not put quotes with the /ImagePath:C:\ option.
You can determine whether a provisioning package (.ppkg) is single-instanced by using fsutil.exe:
where C is the drive that contains the provisioning package. Any single-instanced provisioning package on the drive will be listed in the command output. If there are none, the command will return «Error: The system cannot find the file specified.»
where C:\Images\install.wim is a Windows image file that you want to update. Beginning with Windows 10, version 1607, you can optionally specify the /Defer parameter with /ResetBase to defer any long-running cleanup operations to the next automatic maintenance, but we highly recommend that only use /Defer as an option in the factory where DISM /ResetBase requires more than 30 minutes to complete.
Отключить зарезервированное хранилище.
Windows 10 использует функцию под названием Зарезервированное хранилище, чтобы обеспечить достаточно места для загрузки и установки будущих обновлений операционной системы. Но это также приводит к потере нескольких гигабайт памяти. Итак, вы можете выбрать отключить зарезервированное хранилище с настройкой системного реестра, если хотите.
Начните с нажатия Windows + R, чтобы открыть окно «Выполнить». Затем введите regedit и выберите ОК. В открывшемся впоследствии окне редактора реестра введите следующий путь в адресную строку и нажмите Enter:
HKEY_LOCAL_MACHINE ПРОГРАММНОЕ ОБЕСПЕЧЕНИЕ Microsoft Windows CurrentVersion ReserveManager
Затем дважды щелкните кнопку ShippedWithReservations. Затем выберите значение 0, нажмите кнопку ОК и выйдите из редактора реестра. Вы должны перезагрузить компьютер, чтобы изменения вступили в силу.
Размер установленной Windows 7
Место на жёстком диске или SSD, занимаемое данной операционной системы, зависит от нескольких факторов: разрядности и редакция ОС, её «захламлённости», установленных обновлений и некоторых других вещей.
32 разрядная версия Виндовс 7 в редакции Starter, которая раньше шла в комплекте со слабыми ноутбуками и нетбуками, использует наименьшее количество дискового пространства среди актуальных ОС, разработанных компанией Microsoft. Такая ОС займёт на вашем компьютере около одного гигабайта памяти, что является очень незначительной цифрой.
В то же время для 64 разрядной Windows 7 Ultimate потребуется значительно больше дискового пространства (чуть меньше 20 гигабайт). Как видно, даже между двумя версиями одной операционной системы может быть настолько гигантская разница в требованиях к жёсткому диску.
Также не стоит забывать про постоянно скачиваемые ОС обновления, также занимающими внушительное дисковое пространство. Из-за этого после установки всех имеющихся пакетов обновлений та же Виндовс 7 Ultimate начнёт занимать приблизительно в полтора раза больше дискового пространства (около 30 гигабайт).
Функция Windows 10 Compact OS
Описанная выше функция WIMBoot была сделана в Windows 10 с некоторыми изменениями. Более того, в Windows 10 вам не нужен отдельный файл восстановления для сброса системы. Это освободит около 6 ГБ дискового пространства для ваших приложений и программного обеспечения.
Файлы операционной системы присутствуют, и вы увидите, что операционная система регулярно создает точки восстановления или перед загрузкой обновлений Windows 10. Точки восстановления системы занимают место.
Windows 10 требует около 3.x ГБ дискового пространства при сжатии. Предположим, что 1 GB выделено для восстановления системы. Таким образом, операционная система занимает немного больше места. Хорошо, что в Windows 10 вы можете определить место на диске, которое хотите зарезервировать для восстановления системы. Таким образом, если Windows 10 compact имеет 3 ГБ и вы настроили 1 ГБ для восстановления системы, общее дисковое пространство операционной системы составит 4 ГБ + пространство подкачки.
Вы можете установить файл обмена с помощью System> Advanced Properties, чтобы точно знать, сколько дискового пространства использует операционная система.
Обновления Windows 10, занимающие дисковое пространство, также устанавливаются регулярно. Таким образом, 4.x ГБ для ОС в сочетании с точками восстановления и файлом подкачки и одним или двумя другими ГБ для обновлений. Тем не менее, компактная операционная система Windows 10 экономит на 4 ГБ — включая файлы подкачки, точки восстановления системы и обновления Windows.
Прочтите: Сжатие системы и как Windows 10 экономит место на устройствах.
Для чего необходима очистка жесткого диска
Периодическая очистка жесткого диска необходима так же, как и уборка квартиры. Со временем на компьютере накапливается не только нужная информация, но и временные файлы, которые создаются системой в процессе работы, а особенно после ваших «прогулок» (сёрфингу) в интернете. В дальнейшем эти файлы уже не нужны, но места занимают не мало. Поэтому их лучше удалить.
После не грамотного удаления программ, игр, и вспомогательных утилит, в операционной системе остаются их «хвосты» (фрагменты файлов), которые тоже накапливаются.
Все эти файлы и их фрагменты занимают место на диске, и зачастую не маленькое. Диск начинает работать медленнее. Ведь ему приходится искать нужную вам информацию в куче этого «мусора».
Вот поэтому жесткий диск нуждается в постоянной очистке и дефрагментации. Но как их удалить, если вы даже не знаете, где они находятся?
На самом деле все не так сложно и страшно, как кажется на первый взгляд. В Windows 10 удаление таких файлов осуществляется быстро и безопасно при помощи специального инструмента..
Очистка диска при помощи функции «Освободить пространство сейчас»
После апрельского обновления 2018 года в Windows 10 появилось приложение под названием «Освободить пространство сейчас».
Способы открытия:
Добраться до этой функции можно несколькими способами: через «Параметры», окна «Центра уведомлений», системного «Поиска», «горячих» клавиш, и др. Все эти способы я покажу в видео ролике ниже.
Способ 1:
Открываем меню «Пуск» и тут же внизу слева жмем на значок в виде шестеренки или прокручиваем меню до буквы «П» и находим одноименную папку «Параметры».
Способ 2:
Щелкаем правой кнопкой мыши по кнопке «Пуск». Находим пункт «Параметры» и открываем его.
Способ 3:
Самый быстрый способ открытия «Параметров». Нажимаем сочетание клавиш «Win + I».
Способ 4:
Открываем «Поиск» на Панели задач. Вписываем в поле ввода слово «освободить» (без кавычек). В предложенных соответствиях выбираем пункт «Включить контроль памяти».
Способ 5:
Жмем по кнопке «Центр уведомлений», и тут же внизу выбираем значок в виде шестеренки «Все параметры».
После того, как открылось окно «Параметры», переходим в блок «Система».
В следующем окне в меню слева открываем раздел «Память устройства».
Здесь под памятью подразумевается жесткий диск с операционной системой.
В правой части окна будет показан график, на котором показано заполнение жесткого диска, а ниже идет раскладка заполнения. Здесь видно, сколько места на жестком диске занимают приложения и компоненты, временные файлы, файлы рабочего стола и другие.
Под всеми графиками имеется ссылка «Показать больше категорий». Жмем её. Теперь у нас показано гораздо больше категорий файлов, которые занимают место на диске.
Автоматическая очистка жесткого диска
Можно включить переключатель функции контроля памяти и автоматической её очистки.
Жмем под переключателем ссылку «Настроить контроль памяти или запустить его». В новом окне спускаемся вниз и жмем кнопку «Очистить сейчас».
Как только очистка закончится возле кнопки «Очистить сейчас» появится маленькая серая галочка.
Очистка жесткого диска от ненужных файлов вручную
Для того, чтобы подробнее посмотреть какие файлы находятся в каждой категории, необходимо щелкнуть левой кнопкой мыши прямо по шкале.
Откроется окно со списком файлов. В приложениях и компонентах можно опять щелкнуть по каждому из них. Появится кнопка «Удалить».
Не удаляйте приложения, которые вы не знаете. Например, такие приложения, как NVIDIA и Microsoft Visual C. Первое относится к видеокарте, а второе это средство разработки программ, а именно офисного пакета Excel, Word и т.д. Если вы не знаете, что это за приложение, то наберите в поиске браузера его название и почитайте его описание.
Группу файлов под названием «Системные и зарезервированные» лучше вообще не трогайте. Посмотреть можете, но не удаляйте.
«Временные файлы» можете смело удалять. Остальные категории на ваше усмотрение. Но прежде, чем удалять — хорошо подумайте. Если эта категория занимает мало места (до 300 МБ), то лучше её вообще не трогать.
Здесь точно так же можно щелкнуть по любому из них и посмотреть.
Напротив каждого компонента вы увидите, что эти файлы не занимают память, потому что эти диски не системные.
На них нет операционной системы. Они служат простым хранилищем ваших файлов, которые нужны только вам. И в случае краха системы все они сохраняться в целости и сохранности.
Deployment tools that help save space
Compact OS
Compact OS installs the operating system files as compressed files. Compact OS is supported on both UEFI-based and BIOS-based devices. See the below.
Unlike WIMBoot, because the files are no longer combined into a single WIM file, Windows update can replace or remove individual files as needed to help maintain the drive footprint size over time.
To deploy Compact OS using a WIM file
-
Boot your destination device with the Windows 10 version of Windows PE. (To use a previous version of Windows PE, make sure you use the Windows 10 version of DISM. To learn more, see Copy DISM to Another Computer.)
-
Create a pagefile equal to 256 MB.
Where «C» is the Windows partition.
-
Format and prepare the partitions, and then apply the image to a partition using the DISM /Apply-Image /Compact option:
This is usually done by running a deployment script. To learn more, see Apply Images Using DISM.
Note: If you’re applying an image in compact mode and using the /ScratchDir option, make sure your ScratchDir folder is not on a FAT32-formatted partition. Using a FAT32 partition could result in unexpected reboots during OOBE.
To deploy Compact OS with a USB bootable drive
For Windows 10, Version 1607 and earlier
- On your technician PC, open Windows ICD and create your project.
- Plug in a USB flash drive and note the drive letter (example: D:).
- Click Create > Production Media > WIM > Enable OS File Compression: Yes > Next > USB Bootable drive > drive letter (D:) > Next > Build.
- Boot the destination PC using the USB flash drive. Windows installs automatically.
Note When running Windows Imaging and Configuration Designer (ICD) on a PC running a previous version of Windows, such as Windows 8.1, you’ll need to install the Windows Assessment and Deployment Kit (ADK) with both the Windows ICD and Deployment Tools features. This installs the latest versions of the drivers required by DISM (wimmount.sys and adkwof.sys) used to create Compact OS images.
To deploy Compact OS from an FFU image
For Windows 10, Version 1607 and earlier
-
To deploy an FFU image as compressed, the original FFU image must be created as a compressed image.
From Windows ICD, click Create > Production Media > FFU > Enable OS File Compression: Yes > name the file, for example, D:\flash.ffu > Build.
-
You can deploy the FFU image directly to a drive from Windows ICD or from Windows Preinstallation Environment (WinPE). To learn more, see Deploy Windows using Full Flash Update (FFU).
Note When running Windows Imaging and Configuration Designer (ICD) on a PC running a previous version of Windows, such as Windows 8.1, you’ll need to install the Windows Assessment and Deployment Kit (ADK) with both the Windows ICD and Deployment Tools features. This installs the latest versions of the drivers required by DISM (wimmount.sys and adkwof.sys) used to create Compact OS images.
Command-line support
You can query whether the operating system is running Compact OS, and change it at any time, using the Compact.exe command.
From Windows PE, determine if the OS is compacted:
Where E:\Windows is the folder where Windows has been installed.
From an online installation, change from non-compacted to compacted OS:
Single-instancing of provisioning packages
For Windows 10, when you add new Windows desktop applications to a device, you’ll capture these changes into a compressed provisioning package for use by the automatic recovery tools. Rather than maintaining both the original files and the provisioning package, you can use DISM to remove the original files, and run from directly from the compressed provisioning package instead. This is known as single-instancing the image. See the below.
While single-instancing is supported on both solid-state drives and rotational drives, for performance reasons, we recommend that single-instancing is only used on devices with solid-state drives.
Example:
where C is the drive letter of the Windows partition.
Warning Do not put quotes with the /ImagePath:C:\ option.
You can determine whether a provisioning package (.ppkg) is single-instanced by using fsutil.exe:
where C is the drive that contains the provisioning package. Any single-instanced provisioning package on the drive will be listed in the command output. If there are none, the command will return «Error: The system cannot find the file specified.»
where C:\Images\install.wim is a Windows image file that you want to update. Beginning with Windows 10, version 1607, you can optionally specify the /Defer parameter with /ResetBase to defer any long-running cleanup operations to the next automatic maintenance, but we highly recommend that only use /Defer as an option in the factory where DISM /ResetBase requires more than 30 minutes to complete.





























