Несовместимость драйвера с системой или видеокартой
Это наиболее распространенная причина возникновения рассматриваемой здесь ошибки. Решение очевидное — скачать драйвер, который подходил бы и к версии операционной системы, и к модели графического адаптера.
Однако отметим, данная ошибка порой возникает и при попытке инсталляции подходящего драйвера. Такое может происходить, например, в случае если на компьютере уже установлены драйверы видеокарты, но перестали по какой-то причине функционировать. В подобных ситуациях может помочь только переустановка драйвера графического адаптера, предполагающая предварительное полное удаление установленного экземпляра.
Поиск и скачивание совместимого драйвера
1. Нажмите на клавиатуре Win + R или запустите из меню Пуск системную программу Выполнить, затем вставьте в отобразившееся окно команду msinfo32 и нажмите кнопку ОК:
2. Откроется окно Сведения о системе. В правой его части найдите элементы Имя ОС и Тип. Напротив них будет указана версия операционной системы и разрядность, соответственно.
Теперь определим модель видеокарты:
1. Снова откройте системную утилиту Выполнить и выполните с его помощью команду devmgmtmsc:
2. В открывшемся окне Диспетчер устройств раскройте в раздел Видеоадаптеры. В зависимости от того, был ли на компьютере установлен какой-нибудь драйвер от имеющейся видеокарты или нет, в данном разделе будет присутствовать либо элемент с названием модели адаптера, либо элемент Базовый видеоадаптер (Майкрософт). Если драйвер был установлен, дальнейших действий не потребуются, т.к. модель графического адаптера будет указана в Диспетчере устройств. Если же нет, тогда кликните мышкой по элементу Базовый видеоадаптер (Майкрософт), затем — в новом окне — перейдите во вкладку Сведения:
3. В блоке Свойства выберите из списка пункт ИД оборудования. Ниже отобразится одна или несколько строк, начинающихся с символов PCI\VEN. Перед нами код, по которому можно определить производителя и модель видеокарты. Выделите и скопируйте его нажатием клавиш Ctrl + C либо кликните по нему правой кнопкой мыши и выберите Копировать:
4. Скопированный код вставьте в поисковую строку любой поисковой системы и выполните поиск. В первой же строчке результатов поиска отобразятся нужные нам сведения.
Версию и разрядность ОС, а также модель графического адаптера мы определили. Дальнейшие действия:
1. Перейдите на страницу загрузки драйвера официального сайта NVIDIA.
2. Выберите из выпадающих списков элементы, соответствующие собранным сведениям о системе и графическом адаптере. В списке Тип загрузки укажите Драйвер Game Ready (GDR), если видеокарта служит в основном для воспроизведения компьютерных игр, либо Драйвер Studio (SD), если графический адаптер задействуется в задачах создания цифрового контента — 3D-моделей, изображений, анимации, видео и т.д. По завершению заполнения списка кликните Поиск.
3. На следующей странице кликните по кнопке Скачать для запуска процесса скачивания драйверов.
Теперь попробуйте установить скачанный драйвер. Если ошибка повторяется, переходите к следующей части статьи.
Скачивание DHC или прошлых версий драйверов
На сайте NVIDIA предусмотрено два механизма поиска ПО — обычный (был рассмотрен выше) и расширенный. Второй позволяет найти не только стандартные (те же, что находит обычный поиск), но и, т.н. DHC, а также драйверы старых версий. Разницы между ними в плане функциональности нет, но присутствуют различия в способе установки. Драйверы DHC обычно являются предустановленными в операционных системах Windows 10 и 11 при покупке, например, ноутбука. Также этот тип драйверов обычно устанавливается при автоматических обновлениях системы. Еще факт — DHC-версия имеет меньший размер, т.к. у нее отсутствует дополнительное ПО, в частности — утилита NVIDIA GeForce Experience, служащая для управления графическим адаптером.
Для скачивания DHC или устаревшей версии драйверов NVIDIA выполните следующие действия:
1. Откройте страницу сайта NVIDIA с расширенным поиском драйверов.
2. Как и в предыдущем случае, здесь нужно выбрать из выпадающих списков элементы, соответствующие модели видеокарты, версии и разрядности ОС. Для скачивания именно DHC-драйверов, нужно выбрать соответствующий элемент в списке Тип драйвера Windows. В списке Рекомендуемый/Бета оставляем все как есть, затем нажимаем кнопку Поиск:
3. Ниже отобразится список найденного программного обеспечения. Здесь могут присутствовать Game Ready и Studio драйверы, а также все ранние версии.
Скачайте, например, предпоследнюю версию драйвера и попробуйте ее установить.
Устранение проблем несовместимости драйвера NVIDIA
Вариант исправления ошибки зависит от причины её появления, которых существует несколько: неподходящий релиз ПО, повреждение данных инсталлятора или системных файлов, аппаратные сбои в работе машины или графического процессора.
Способ 1: Загрузка корректной версии служебного софта
Чаще всего рассматриваемая ошибка возникает в случаях, когда пользователь по невнимательности загрузил пакет ПО для ОС неверной разрядности (например, 64-битный инсталлятор для 32-битной Виндовс) или несовместимый с конкретной видеокартой. Решением в таком случае будет скачивание корректного варианта программного обеспечения.
Способ 2: Проверка целостности системных файлов
Вторая распространённая причина появления рассматриваемого сбоя – повреждение данных драйвера или компонентов операционной системы. В первом случае будет достаточно просто загрузить заведомо работоспособный пакет ПО (например, по инструкции выше), тогда как для второго понадобится проверить целостность компонентов ОС.
Подробнее: Проверка целостности системных файлов Windows 7 и Windows 10
Способ 3: Устранение аппаратных проблем
Источником неполадки может быть также и аппаратная несовместимость – например, конкретная модель видеокарты не работает на конкретной модели материнской платы. Обычно о подобных нюансах становится известно довольно быстро, поэтому в интернете можно найти информацию об этом — достаточно в любом поисковом сервисе ввести запрос вида:
*
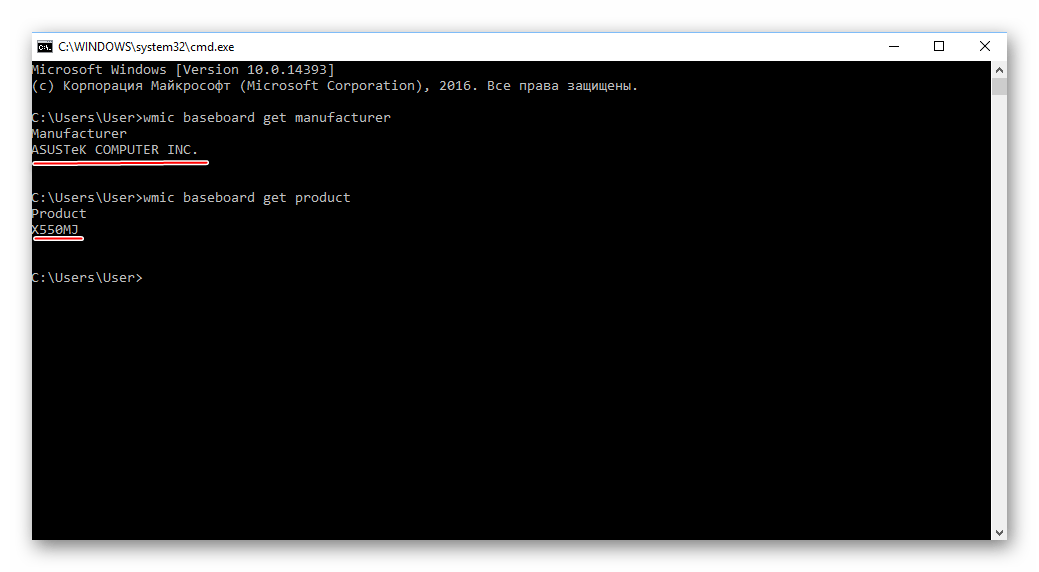
Урок: Как узнать, какая материнская плата установлена на компьютере
Как правило, неполадки с совместимостью можно устранить установкой обновленной микропрограммы BIOS на плате, GPU или обоих компонентах сразу,
В редких случаях даже обновление прошивки не может устранить сбой. Это означает, что одно из устройств неисправно. В такой ситуации поможет либо обращение в сервисный центр, либо замена проблемного компонента. На будущее можем дать следующий совет: старайтесь приобретать комплектующие проверенных производителей, поскольку при этом гарантируется как официальная, так и пользовательская поддержка.
Решение дополнительных проблем
Попытки устранения основного сбоя нередко вызывают появление дополнительных трудностей. Рассмотрим наиболее частые из них.
На сайте NVIDIA нет драйверов для моей видеокарты/версии Windows
Если на сайте производителя GPU отсутствует ПО для выбранного устройства вообще или только под определённую редакцию ОС, это может означать одно из двух. Первое – с работой софта наблюдаются трудности, поэтому сотрудники компании решили временно удалить его с ресурса до устранения причины. Второе – графический процессор был сочтён слишком устаревшим, отчего его дальнейшая поддержка признана нецелесообразной. В этом случае стоит воспользоваться одним из неофициальных методов получения ПО – например, сторонним приложением.
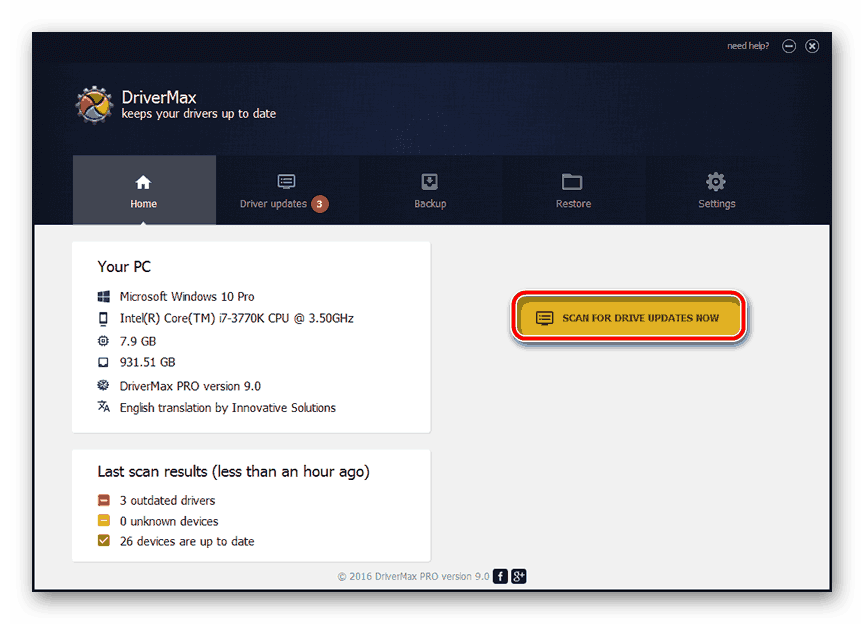
Подробнее:
Лучшие программы для установки драйверов
Как устанавливать драйвера с помощью сторонней программы
Драйвера установились, но работают некорректно
Если процедура инсталляции служебного софта прошла нормально, но устройство работает неправильно, скорее всего, вы столкнулись с ошибкой в работе инсталлятора. Устранить её можно путём полной переустановки софта для GPU.
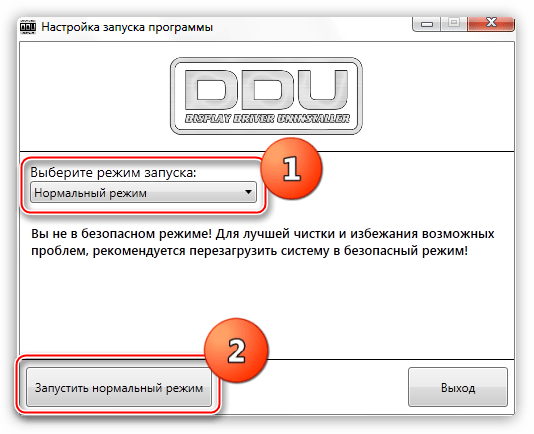
Урок: Переустанавливаем драйвера видеокарты
Также возможно, что нестандартное поведение карточки связано с её выходом из строя – например, отвалом чипа.
Geforce now продолжить установку невозможно, что делать?
Что делать, если не устанавливается Nvidia GeForce Now, как продолжить установку и что делать, если её невозможно продолжить. Причины могут быть различными, начиная с несоответствия системным требованиям, заканчивая действием антивирусной программы. Ниже рассмотрим основные ошибки, с которыми сталкиваются пользователи, и пути их решения.
Не удается найти графический процессор
Бывают ситуации, когда GeForce Now не устанавливается и не запускается из-за невозможности найти графический процессор. Иными словами, GPU не может декодировать формат видео, который применяется программой GFN. В таком случае появляется ошибка 0X4010002.
Сделайте следующие шаги:
При наличии на ПК / ноутбуке дискретной и интегрированной видеокарты попробуйте переключиться на другой вид GPU. Если GeForce Now не устанавливается при наличии на устройстве NVIDIA, переназначьте используемый GPU через Панель управления. Выберите Manage 3D Settings из меню с правой стороны, а после установите GPU по умолчанию из выпадающего ниже списка. При наличии на ПК / ноутбуке видеокарты другого производителя, обратитесь к нему и уточните особенности назначения GPU по умолчанию
Обратите внимание на разрешение. Если оно максимальное, уменьшите его через настройки
Если эти шаги не дали результата, значит, GeForce Now не устанавливается из-за несоответствия минимальным параметрам. В таком случае придется выполнить небольшой апгрейд «железа», к примеру, докупить ОЗУ или поставить более мощный процессор.
Несовместимость версии Виндовс с разрядностью
В случае, когда GeForce Now не устанавливается на ПК / ноутбук с Windows, проверьте разрядность ОС. Учтите, что приложение GFS не работает на 32-разрядной операционной системе. Для проверки сделайте следующие шаги:
- Найдите ярлык Мой компьютер на рабочем столе.
- Жмите на него правой кнопкой мышки.
- Войдите в Свойства.
- Найдите тип системы и посмотрите разрядность.
Если в этой графе стоит надпись 64-разрядная ОС, а GeForce Now все равно не устанавливается, переходите к следующему шагу.
Отсутствие прав администратора
Часто бывают ситуации, когда приложение GFN не устанавливается на Windows 10 из-за отсутствия достаточных прав. В таких обстоятельствах сделайте следующие шаги:
- Установите GeForce Now.
- Найдите иконку на рабочем столе.
- Жмите правой кнопкой мышки.
- Выберите пункт Запуск от имени администратора.
После выполнения таких шагов софт часто устанавливается в обычном режиме.
Действие брандмауэра
Появление ошибки 0x8008201c может свидетельствовать о действии брандмауэра. В таком случае попробуйте отключить сетевой экран у себя на ПК / ноутбуке, а при отсутствии результата обратитесь к интернет-провайдеру или администратору на факт ограничений по трафику UDP или TCP, идущего от сетевых портов.
Несовместимость с ПО
Бывают ситуации, когда на экране появляется ошибка Продолжить установку невозможно. Для решения проблемы сделайте следующее:
- Жмите правой кнопкой мышки на загруженное приложение.
- Войдите в Свойства, а после Совместимость.
- Укажите ОС.
- Запустите файл.
Такие действия часто выручают, если не устанавливается GeForce Now на Windows 7 или более старую ОС.
Отсутствие места на жестком диске
По умолчанию программа GFN ставится на диск С. Если на этом HDD нет места, выполнить инсталляцию софта не получится. В таком случае необходимо задать другой путь — на диск D или E, на котором имеется достаточный объем свободного пространства. Если GeForce Now не устанавливается на другой диск, лучше освободить место на С и попробовать инсталляцию еще раз.
Отсутствие или устаревшие драйвера
Одной из причин, по которым возникают трудности с инсталляцией, являются устаревшие драйвера или их отсутствие. Для решения проблемы обновите ПО для видеокарты с помощью встроенных возможностей ОС или с применением специальных программ. В последнем случае можно использовать софт Slim Drivers, Diver Max или другое подходящее ПО.
Nvidia Graphics Driver Not Compatible With This Version of Windows 7
- Open the Start menu.
- Type in “” into the search box, then hit “Ok.”
- Select “Display.”
- After the diagnostics are complete, find the “Operating System” line. Memorize or write down your operating system version.
Once you’ve found out your operating system version, follow the instructions below to download a suitable driver:
- Head to the official Nvidia driver download page.
- Expand the dropdown menu next to “Operating System” and select your PC’s operating system version. If you don’t see it in the list, click “Show All Operating Systems.”
- Select your Nvidia graphics card version, driver type, and language.
- Click “Search.”
- Click “Download” under a suitable driver.
- Install the downloaded driver on your PC.
Method 1: Uninstall your Graphics Drivers with DDU and Manually download your NVIDIA Drivers for your OS.
DDU (Display Drivers Uninstaller) will help remove any bad drivers that were installed for your NVidia GPU. You must then carefully find the correct NVidia drivers on the GeForce website and install them.
Step 1: Uninstall NVidia graphics using DDU. If you have not installed anything yet, skip this step
- Disconnect from the internet if you have connected because it might automatically prompt a driver install if they go missing.
- Run the downloaded file to install DDU
- After the installation is complete, open DDU from your start menu
- From the drop-down menu select your NVIDIA driver
- Click on ‘Clean and restart (Highly Recommended)’ to clean the driver. This will restart your PC
Step 2: Find the correct drivers of GeForce manually
- In the manual search section, select your graphic card type (e.g. GeForce), select your graphics card series (e.g. series 900 if your graphics card is between 900 – 999 or select series 10 if your card is 1080, 1020 etc.). Select the notebook versions if you are using a laptop.
- More importantly, select your operating system e.g. Windows 10 64-Bit or Windows 7 32-Bit. To know which OS you are running, press Windows Key + R to open Run, type ‘dxdiag’ (without quotes) and hit enter. You will see your system information in the ‘System’ tab.
- Finally, make sure you select “Recommended/Certified” drivers since ‘Beta’ drivers are unstable and might not work.
- Click ‘Start Search’ to begin your search
- Download the first driver in the list that comes up. This is the latest driver available for your GPU for your OS.
- After the download is complete, run the file and install your drivers. Make sure you perform a clean install by checking ‘Perform clean install’ in the NVidia installation window.
- Restart your PC
Method 2: Update or Upgrade your version of Windows.
To check your version of Windows, press Windows Key + R, type ‘Winver’ in the run box, and press enter. Your version of Windows must be 1511 or higher for NVidia drivers to install. To update Windows 10:
- Press Windows Key + I to open Windows 10 settings
- Scroll down and click on Update & Security
- In the Windows Update tab, click on ‘check for updates’
- Accept the installation of all updates you find
- Windows might restart a few times during these updates, do not interrupt it.
The Windows Student or Education edition and preview editions of Windows 10 will not update to the Threshold 2, Anniversary, or Fall Creators versions so you will need to clean install the Anniversary or Fall Creators versions. See install windows 10 on how to clean install Windows 10 if you already have a license key, ignore the step on getting one. You can find useful information about installing Windows 10 at clean install windows 10 and using bootable RUFUS.
Method 3: Use GeForce Experience to download your NVidia driver
Although Direct X Diagnostics (Run > type ‘dxdiag’ > OK > Display) will tell you which NVidia GPU you are using, it might not show the full information if the drivers are not installed. If you are not sure which NVidia/GeForce GPU you are running on, then GeForce Experience will help get the drivers for you.
- Download the GeForce Experience application and install it
- Make sure you have connected your monitor via the NVidia GPU if you are on a desktop computer.
- Start the GeForce Experience program. If you are asked to update it, accept the update otherwise you might run into trouble.
- Click on the “Drivers” tab. Any updates on your drivers will be found. You can click on “Check for Updates” on the far right to manually begin a search.
- When your latest drivers are found, they will be listed. Click on “Custom Install” to open the file (You can use express installation if you want but it will not let you choose the installation options).
- The drivers file will launch. Make sure you perform a clean install by checking ‘Perform clean install’ in the NVidia installation window. Finish the installation.
- Restart your PC
Устанавливаем драйвера видеокарты NVidia GeForce в Windows 10
Дальнейшие шаги очевидны — после перезагрузки компьютера (лучше, с отключенным интернет-подключением), запустите загруженный ранее файл для установки драйверов на компьютер: в этот раз сбоя установки NVidia произойти не должно.
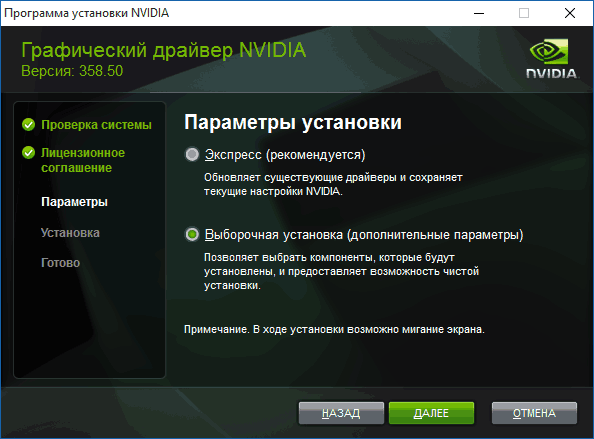
По завершении установки вам потребуется очередная перезагрузка Windows 10, после которой в системе будут установлены последние официальные драйвера видеокарты с автоматическим обновлением (если, конечно, вы его не отключили в настройках) и всем сопутствующим софтом, таким как GeForce Experience.
Внимание: если после установки драйвера ваш экран стал черным и ничего не отображается — подождите 5-10 минут, нажмите клавиши Windows + R и вслепую наберите (в английской раскладке) shutdown /r затем нажмите Enter, а через 10 секунд (или после звука) — еще раз Enter. Подождите минуту, компьютер должен будет перезагрузиться и все, вероятнее всего, заработает
Если перезагрузка не произошла, принудительно выключите компьютер или ноутбук, удерживая кнопку питания несколько секунд. После повторного включения все должно работать. Дополнительная информация по проблеме в статье Черный экран Windows 10.
Часто мы сталкиваемся с проблемами установки драйверов. Случается и так, что на этой же версии Windows ПО видеокарты работало, но после переустановки системы мы сталкиваемся с ошибкой. Сообщение может быть следующим: этот графический драйвер NVIDIA несовместим с данной версией Windows. Что же случилось с компьютером и как решить эту проблему — читайте далее.
Видеодрайвер может не устанавливаться из-за того, что вы загрузили и пытаетесь установить ПО с несоответствующей архитектурой. К примеру, ваш ПК имеет систему Windows 10 x64. Но вы скачали и пытаетесь установить версию ПО для Windows 10 x32. Этот параметр системы можно легко определить:
Нажмите на своей клавиатуре вместе клавиши WIN+PAUSE;
В системном окне обратите внимание на строку «Тип системы». Напротив неё будет находиться нужный вам параметр;
Снова откройте сайт и скачайте соответствующий файл.. Возможно в BIOS выставлены по умолчанию неподходящие параметры
Если вы устанавливаете драйвер, проверьте, чтобы графическое устройство поддерживало эту систему или её версию. Ваша видеокарта может быть устаревшей. А для таких устройств производители не делают драйвера к новым версиям системы. Наконец файл может загрузиться некорректно. Из-за чего появляется ошибка несовместимости НВидиа в весией Виндовс
Возможно в BIOS выставлены по умолчанию неподходящие параметры. Если вы устанавливаете драйвер, проверьте, чтобы графическое устройство поддерживало эту систему или её версию. Ваша видеокарта может быть устаревшей. А для таких устройств производители не делают драйвера к новым версиям системы. Наконец файл может загрузиться некорректно. Из-за чего появляется ошибка несовместимости НВидиа в весией Виндовс.
Исправление 2 — Удалите драйвер с помощью DDU и переустановите драйвер вручную.
Display Driver Uninstaller — это инструмент с открытым исходным кодом, который удаляет существующий графический драйвер.
Следуйте этим шагам ежеминутно.
Шаг 1. Загрузите DDU и отключите автоматическое обновление.
1. Скачать DDU.zip на свой компьютер и после загрузки, распаковать папку в любое место по вашему выбору.
Запомните место, в которое вы распаковали этот zip-файл.
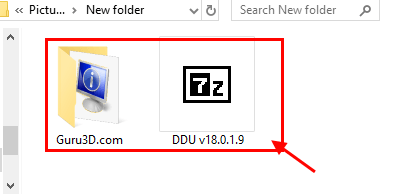
2. Теперь нажмите Клавиша Windows + R запускать Запустить, а также
3. Затем введите «управлять принтерами“. Нажмите на «ОК“.
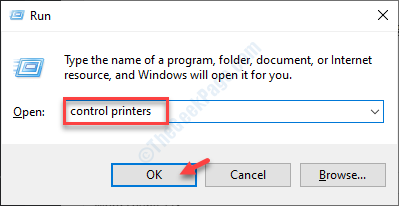
Устройство и принтеры окно откроется.
4. В этом окне вы должны, щелкните правой кнопкой мыши на имени вашего компьютера и нажмите «Параметры установки устройства“.
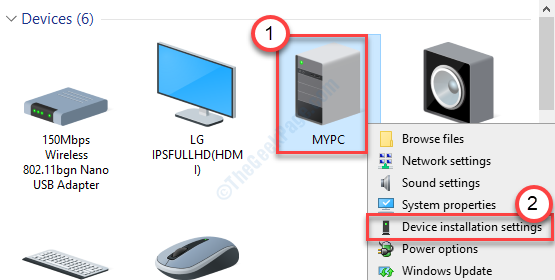
5. Затем нажмите «Нет (ваше устройство может не работать как“ ожидал)» вариант.
6. Нажмите на «Сохранить изменения“.
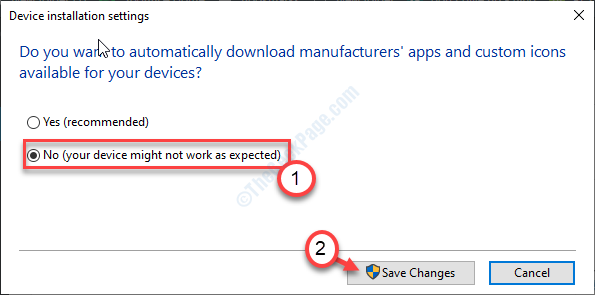
7. Поиск «Драйверы Nvidia»В браузере и нажмите«Скачать драйверы | NVIDIA“.
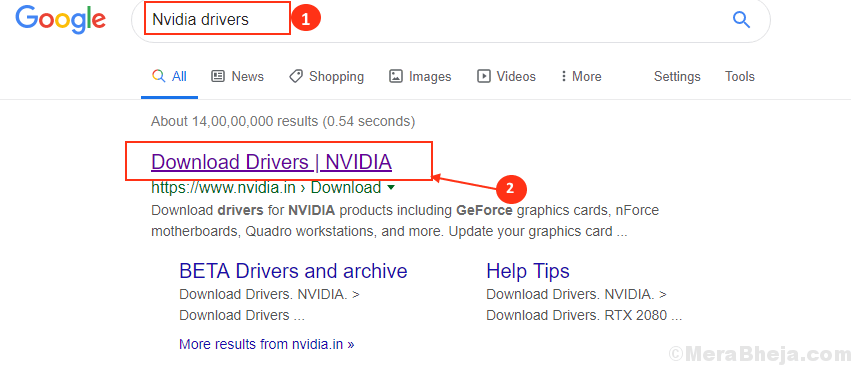
8. Введите соответствующую информацию в соответствующие разделы (например, «Тип продукта», «Операционная система» и т. Д.).
9. Теперь нажмите «Поиск»Для поиска последней версии драйвера.
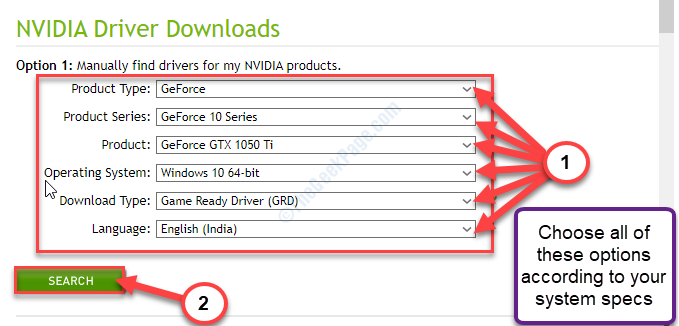
10. Затем нажмите «Скачать», Чтобы начать загрузку драйвера.
Не забывайте, где вы сохраняете установщик на своем компьютере.
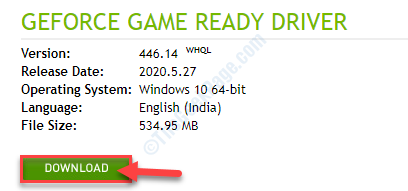
Закройте окно браузера после загрузки драйвера.
Шаг 2 — Загрузитесь в безопасном режиме и удалите графический драйвер.
1. Нажмите Значок Windows + I и нажмите «Обновление и безопасность“.
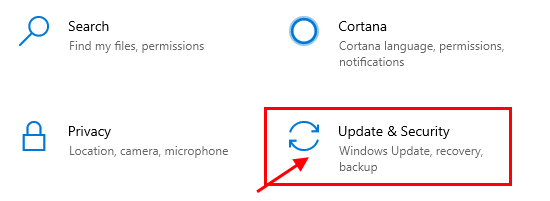
2. Теперь на левой панели Настройки, нажмите на «Восстановление“,
3. Затем в разделе «Продвинутый Startup ’, нажмите«Перезагрузить сейчас“.
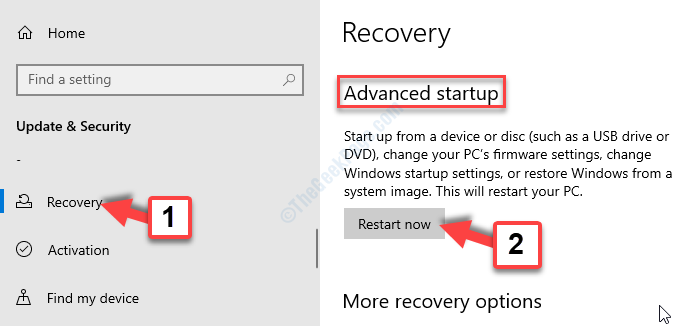
4. Как только ваш компьютер перезагрузится в Windows Среда восстановления, нажмите на «Расширенные опции» в Поиск проблемы режим.
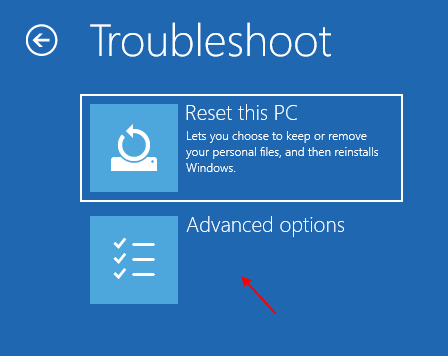
5. Затем вам нужно нажать на значок «Параметры запуска“.
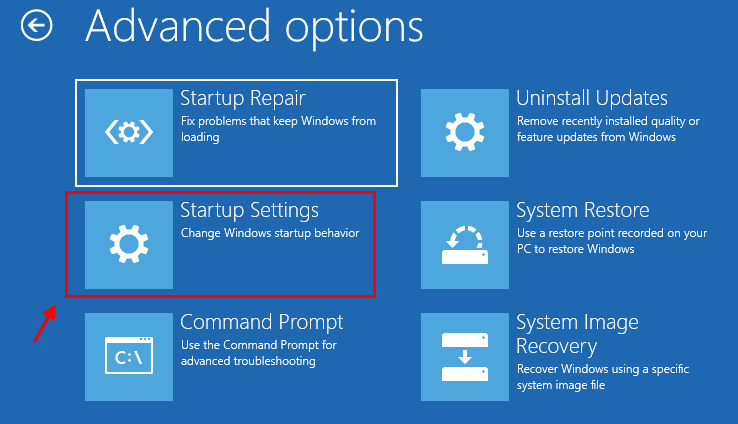
6. Теперь нажмите «Запустить снова“.
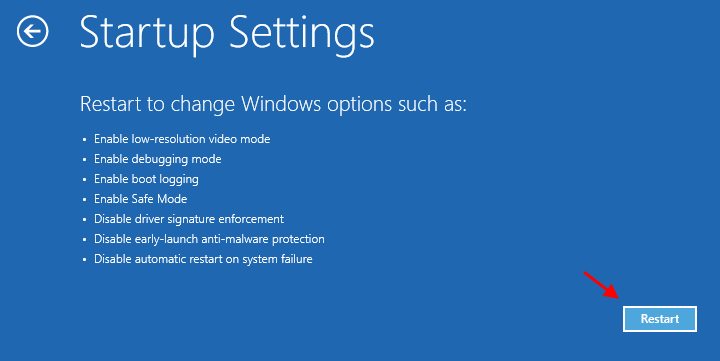
7. Вы должны нажать F4 к «Включить безопасный режим“.
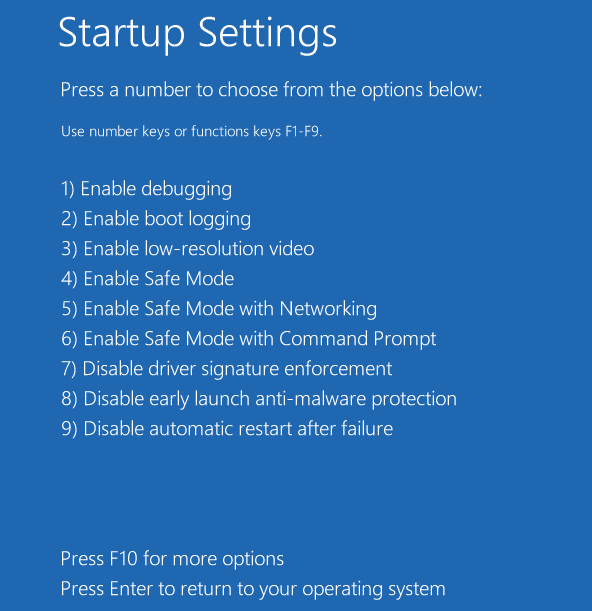
Теперь вы загрузитесь в безопасном режиме.
8. Теперь перейдите в папку, в которую вы извлекли DDU.zip.
9. Двойной клик на «DDU версии 18.1.0.9»Для извлечения основных файлов.
10. Вам нужно перейти в извлеченную папку, а затем Двойной клик на «Установщик драйвера дисплея“.
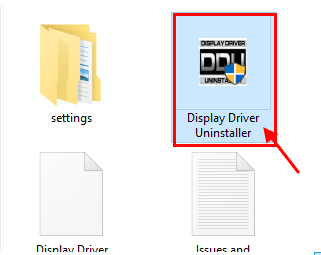
11. Теперь в Программа удаления драйвера дисплея в окне слева щелкните раскрывающийся список рядом с «Выберите тип устройства»И нажмите«GPU”
12. Здесь вы должны наконец нажать на «Очистить и перезапустить“.
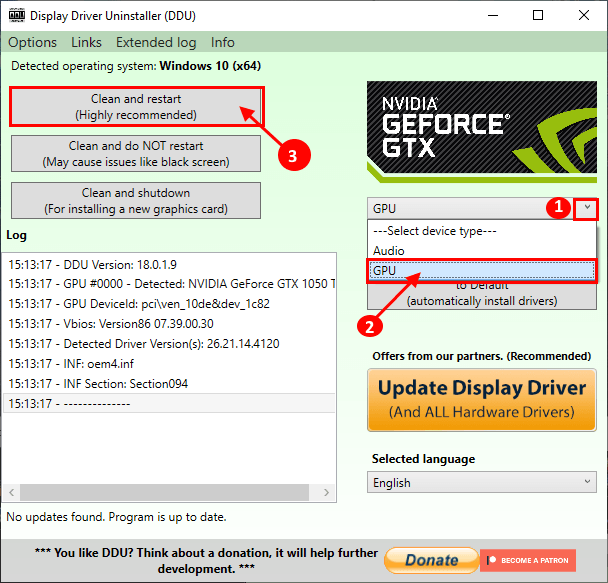
Драйверы NVIDIA будут удалены из вашей системы, и система снова загрузится в нормальный режим.
Шаг 3 — Установите графический драйвер вручную
После перезагрузки компьютера следуйте этим простым инструкциям, чтобы решить проблему.
1. Вы должны найти загруженный установщик на вашем диске.
2. Ты должен Двойной клик в автономном установщике, чтобы запустить его.
![]()
3. Когда Графический драйвер NVIDIA появится окно, нажмите «Графический драйвер NVIDIA и возможности GeForce”
4. Затем нажмите «Согласитесь и продолжите“.
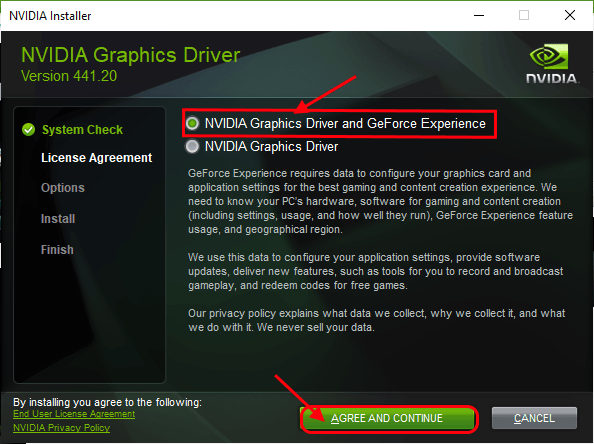
5. На следующем шаге нажмите «Выборочная установка“.
6. Нажмите на «Следующий», Чтобы продолжить процесс установки.
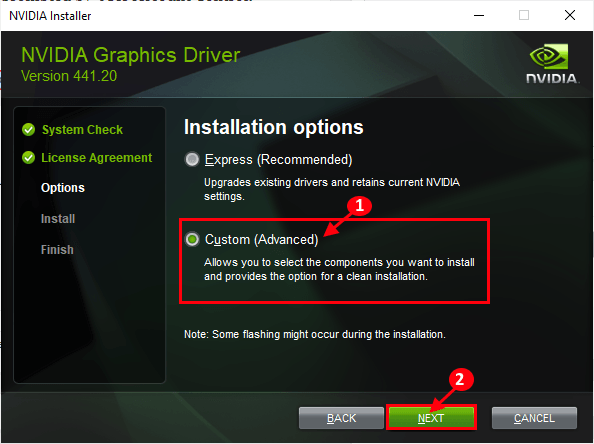
7. Наконец, отметьте «Выполните чистую установку» коробка
8. Щелчок по «Следующий», И начнется процесс установки.
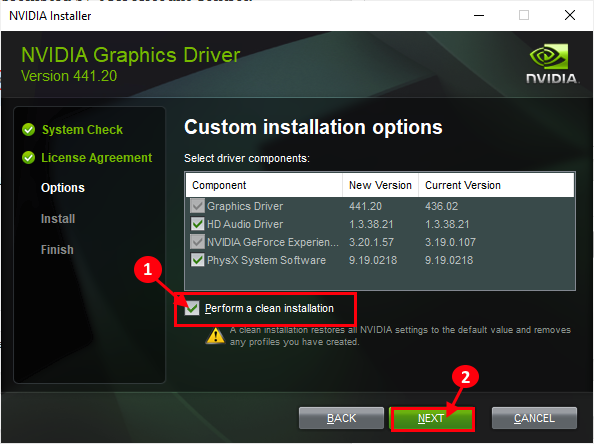
9. После завершения установки нажмите «Закрывать»Закрыть Установщик графического драйвера NVIDIA окно.
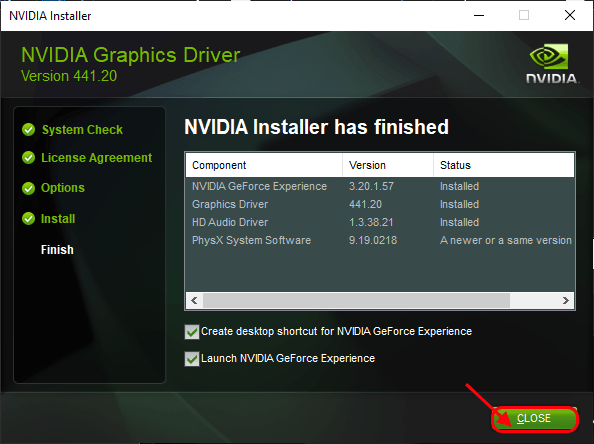
Запустить снова ваш компьютер, чтобы завершить процесс установки.
Все, что осталось, — это включить автоматические обновления для вашего графического драйвера.
10. После перезагрузки компьютера щелкните правой кнопкой мыши значок Windows и выберите «Запустить“.
11. Введите этот код и нажмите Входить.
управлять принтерами
12. Очередной раз, щелкните правой кнопкой мыши на вашем компьютере и нажмите «Параметры установки устройства“.
13. На этот раз вам нужно выбрать «Да (рекомендуется)», А затем нажмите»Сохранить изменения“.
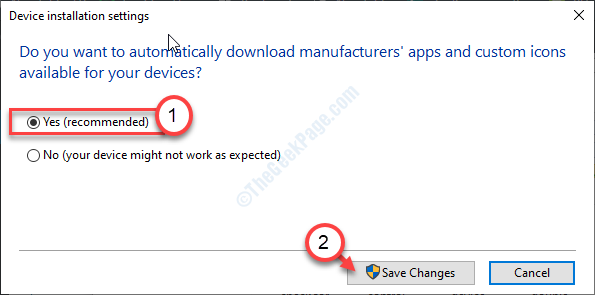
Это должно было решить проблему на вашем компьютере.
Устранение проблемы с установкой драйвера NVIDIA в Windows 10
В данной статье будет пошагово описана процедура переустановки драйверов видеокарты.
Урок: Переустанавливаем драйвера видеокарты
Шаг 1: Деинсталляция компонентов NVIDIA
Для начала нужно удалить все элементы NVIDIA. Вы можете это сделать вручную или с помощью специальной утилиты.
Использование утилиты
- Загрузите Display Driver Uninstaller.
-
Перейдите в «Безопасный режим». Для начала зажмите Win+R, введите в строку
и запустите нажатием кнопки «ОК».
Во вкладке «Загрузка» отметьте «Безопасный режим». Параметры можете оставить минимальными.</li>
Теперь примените настройки и перезагрузитесь.</li>Распакуйте архив и откройте DDU.</li>Выберите нужный видеодрайвер и запустите деинсталляцию кнопкой «Удалить и перезагрузить».</li>
Дождитесь окончания процедуры.</li></ol>
Самостоятельное удаление
- Кликните правой кнопкой мыши на значок «Пуск» и выберите «Программы и компоненты».
Найдите и удалите все компоненты NVIDIA.</li>
Перезагрузите устройство.</li></ol>
Вы также можете удалить элементы NVIDIA с помощью других утилит.
Шаг 2: Поиск и скачивание драйверов
- Перейдите к официальному сайту и выберите категорию «Драйвера».
- Выставьте необходимые параметры. Чтобы сделать это правильно, нужно узнать модель видеокарты.
Подробнее: Просмотр модели видеокарты в Windows 10
</ol>
- Выберите тип продукта. Обычно он указан в названии модели.
- Теперь нужно правильно определить «Серию продукта».
Подробнее: Определяем серию продукта видеокарт NVIDIA
В «Семействе продукта» выберите модель видеокарты.</li>В типе ОС укажите Виндовс 10 с подходящей разрядностью.</li>
И в конце настройте удобный вам язык.</li></ul>
Кликните «Поиск».</li>Вам будет предоставлен файл для скачивания. Нажмите «Загрузить сейчас».</li>
Таким образом вы загрузите подходящие драйвера и не столкнетесь в дальнейшем со сбоями и неполадками.
Шаг 3: Инсталляция драйверов
Далее следует установить графический драйвер, который был скачан ранее
Важно, чтобы компьютер не имел доступ к интернету после перезапуска и во время инсталляции
- Запустите файл-установщик.
- Выберите «Выборочную установку» и кликните «Далее».
Следуйте инструкции и вновь перезагрузите компьютер.</li></ol>
Если у вашего устройства почернел экран и он загорается снова, подождите десять минут.
- Зажмите Win+R, если за определенное время ничего не изменилось.
-
На английской раскладке вслепую введите
и запустите клавишей Enter.
- После звукового сигнала или по истечении одиннадцати секунд нажмите Enter.
- Произойдёт перезапуск компьютера. Если этого не случилось, выполните принудительное выключение, зажав кнопку питания. Когда ПК будет включен повторно, всё должно работать.
После выполнения всех описанных выше действий драйвер для видеокарты NVIDIA будет установлен в систему, а само устройство будет корректно работать.
Проблема с инсталляцией драйвера NVIDIA в Виндовс 10 легко решается полной переустановкой соответствующих программных компонентов. После чистой установки ОС никаких ошибок не проявляется, ведь обычно это происходит после автоматической загрузки драйверов через «Центр обновления».
Мы рады, что смогли помочь Вам в решении проблемы.
Опишите, что у вас не получилось.
Помогла ли вам эта статья?
<index>
После выхода видеокарт Nvidia 10 — ой и 11-ой серий все больше проблем появляется с установкой драйверов на них в Windows 10. Казалось бы что может быть проще установки драйвера, предварительно скачанного с официального сайта с указанием конкретной модели видеокарты и версии операционной системы?
Подбор драйвера в соответствии с версией и разрядностью операционной системы
Вопросы появляются в тот момент, когда после запуска программы установки драйвера вы видите сообщение о том, что этот графический драйвер nvidia несовместим с данной версией windows.
Как же такое может быть? Ведь этот драйвер скачан с официального сайта Nvidia с указанием модели видеокарты, версии и разрядности Windows.
Подвох кроется в версии и сборке Windows 10. Подробнее об этом мы поговорим ниже.
Не устанавливается драйвер NVIDIA на Windows 7
Многие пользователи при установке драйверов на видеокарту часто сталкиваются со множеством проблем. Одна из них — невозможность установить драйвер. Данная проблема довольно распространенная, но также и быстро решаемая.
Сегодня мы детально разберемся, как же всё-таки решить проблему с невозможностью установки драйвера для видеокарты NVIDIA на Windows 7.
Проявление проблемы
Если вы увидели такое вот окошко, которое предупреждает, что установку драйвера NVIDIA продолжить невозможно, то соответственно этот материал вам поможет. Итак приступим.
Как узнать ID видеокарты
Прежде всего, вам необходимо узнать идентификатор вашей видеокарты. Для этого мы правой кнопкой мыши кликаем на «Мой компьютер» и выбираем пункт «Свойства».
Далее заходим во вкладку «Диспетчер устройств» (вкладка в верхнем левом углу), выбираем «адаптеры» и смотрим, какой видеоадаптер у нас здесь стоит.
В нашем случае это NVIDIA GeForce GT 630, а в вашем может быть как «Стандартный видеоадаптер», так и любая другая дискретная видеокарта
Это не столь важно.
Два раза кликаем на свой адаптер, в открывшемся окне заходим во вкладку «Сведения», ниже – «Свойство». Во вкладке «Описание устройства» выбираем пункт «ID оборудования» и кликаем на него
В открывшемся списке нас интересует вторая строка.
Это и есть идентификатор вашей видеокарты. Кликаем правой кнопкой мыши на эту строчку и выбираем пункт «Копировать». Таким образом мы скопировали в буфер обмена ID вашей видеокарты.
Распаковка драйвера
Следующее действие, которое нужно произвести — посмотреть куда мы распаковали драйвер NVIDIA который уже на этот момент должны были скачать. Запускаем его и смотрим — директория по умолчанию: диск C, папка NVIDIA Display Driver и так далее. Находим эту папку на диске «C», попадаем в основную директорию драйвера, но нам необходимо зайти в папку «Display Driver». Здесь нам нужен файл nvamn с расширением inf.
В данном случае расширение видно, но бывает расширение не отображается — в зависимости от настроек «Файлов и папок»
Но это не столь важно на самом деле
Правка файла nvamn
- Открываем файл любым текстовым редактором. По умолчанию он открывается Блокнотом, и этого нам вполне достаточно. Затем скролим колесиком мышки вниз до строчки .
- Ставим курсор на окончание этой строчки и жмём «Enter» для того, чтобы у нас под строчкой появилось свободное место, и вставляем туда то, что мы скопировали в буфер обмена.
- В нашем случае это строка идентификатора видеокарты. Это только вторая половинка нужной нам строки, и теперь нам эту строку надо привести к полноценному виду.
Нам нужно скопировать вот эту часть,
и вставить перед нашей половиной текста. Итак, вставляем. Здесь нам необходимо еще поставить пробел, смотрим, что получилось. Это должно выглядеть так.
- То есть, мы создали в данном файле новую строку и выглядит она теперь практически точно так же, как и нижние за исключением того, что здесь идентификатор видеокарты немного другой которого не было изначально в этом файле. Теперь копируем полностью эту строку в буфер обмена, и еще немного скролим колесиком вниз. Доходим до строчки ,
и точно так же под ней вставляем новую строку из буфера обмена, которую мы создали. Далее скролим ещё ниже, до строчки ,
и здесь под этой строкой также повторяем процедуру – вставляем из буфера обмена нашу строчку.
Подводим итоги
- Всё. Закрываем файл. Естественно, не забываем «Сохранить» его. Теперь заходим снова на диск «C», папка NVIDIA и так далее туда, где находится распакованный драйвер, и нажимаем setup.exe.
- После небольшой паузы будет произведена проверка ID оборудования на совместимость с данной версией драйвера.
То есть, по сути это то, что было изначально, только с той лишь разницей, что теперь в драйвере есть информация о видеокарте, которая установлена в системе, и соответственно видеокарта теперь должна пройти проверку, а система позволит драйверу установиться.
- Так и есть. Как мы видим, появилась зеленая кнопка — «Принимаю.
Продолжить», которая дает возможность перейти к дальнейшей установке драйвера NVIDIA. Проблема с невозможностью установки драйвера решена.
Как было сказано в начале статьи, проблем с установкой драйверов на видеокарту бывает великое множество, но самую распространенную, связанную с невозможностью идентификации видеокарты, мы рассмотрели и решили в данном руководстве. Решение оказалось довольно простым, но весьма эффективным.





























