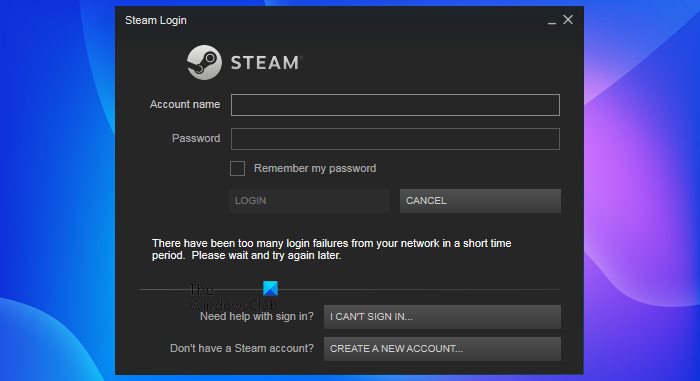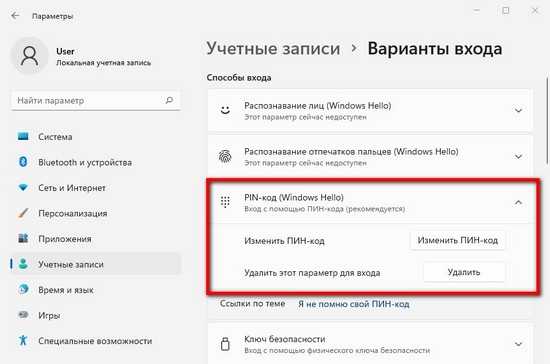Параметр входа отключен из-за неудачных попыток входа или повторных отключений.
Понятно, что компьютер с Windows 10 не принимает PIN-код, который вы пытаетесь ввести. Следуйте этим советам, чтобы снова получить доступ к компьютеру. Это применимо к учетной записи домена, обычной учетной записи или любой другой учетной записи.
- Держите включенным пару часов.
- Используйте учетную запись администратора, чтобы разблокировать свою учетную запись
- Изменить политику блокировки учетной записи
Для решения этой проблемы вам понадобится учетная запись администратора.
1]Держите его включенным на пару часов
Когда есть такой сценарий, Windows блокирует любой дальнейший доступ, предполагая, что кто-то другой пытается грубой силой проникнуть в ПК. Лучше всего оставить его включенным на пару часов. Если это портативный компьютер, не выключайте его. Затем попробуйте войти в систему.
2]Используйте учетную запись администратора, чтобы разблокировать свою учетную запись
Если вам нужно мгновенно разблокировать учетную запись пользователя, вам понадобится другая учетная запись администратора. Это можно сделать с помощью инструмента «Локальный пользователь и группы».
- Откройте командную строку «Выполнить» (Win + R) и введите lusrmgr.msc. Затем нажмите клавишу Enter.
- В окне «Локальный пользователь и группы» щелкните папку «Пользователи» и выберите заблокированную учетную запись.
- Щелкните его правой кнопкой мыши и выберите «Свойства».
- Снимите флажок —Учетная запись заблокирована — и примените изменения.
Переключитесь на заблокированную учетную запись пользователя, и вы сможете снова войти в систему.
3]Изменить политику блокировки учетной записи
Если у вас или у другого человека есть учетная запись администратора, к которой у вас есть доступ, вы можете изменить политику блокировки учетной записи. Это ориентировано на будущее, но также может помочь, если администратор сможет изменить его на текущем компьютере.
Откройте редактор групповой политики, набрав gpedit.msc в строке «Выполнить» (Win + R) и нажав клавишу Enter. Перейдите по следующему пути
Конфигурация компьютера Параметры Windows Параметры безопасности Политики учетной записи Политика блокировки учетной записи
У вас есть три правила здесь
- Продолжительность блокировки учетной записи
- Порог блокировки учетной записи
- Сбросить счетчик блокировки учетной записи после
Если порог блокировки больше 0, администратор может изменить его на 0. Это гарантирует, что вы никогда не будете заблокированы снова.
Перезагрузите компьютер, чтобы изменения вступили в силу, и попробуйте снова войти в систему.
Я надеюсь, что за публикацией было легко следить, и вы смогли понять причину блокировки учетной записи и отсортировать ее, используя учетную запись администратора.
Читать далее: Как усилить политику паролей для входа в Windows и политику блокировки учетной записи в Windows 10.
W indows является самой целевой операционной системой на планете. Это означает, что Вы должны укрепить защиту своего ПК, чтобы обеспечить безопасность как в сети, так и в автономном режиме. В этом руководстве показано, как включить или отключить безопасный вход для Windows 10.
Безопасный вход является дополнительным компонентом на экране входа в Windows 10. Это не мешает кому-либо получить доступ к Вашему компьютеру, если у есть Ваши учетные данные. Вместо этого Windows 10 удаляет поля входа в систему, пока Вы не введете строку ключей. После этого введите свой пароль или PIN-код, как обычно.
Эта функция направлена на предотвращение вредоносных программ. Вредоносный код может находиться в фоновом режиме и подделывать экран входа в Windows 10, чтобы захватить Ваши учетные данные. Поскольку приложения и программы, как правило, не имеют доступа к команде Ctrl + At + Del, Вы можете обойти ложный экран входа в систему с помощью безопасного входа, который активируется при вводе этой команды.
При однократном появлении сообщения — просто введите A1B2C3
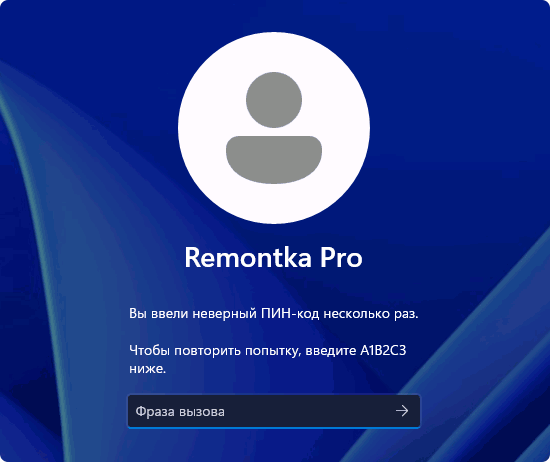
Если ранее вы не сталкивались с такой проблемой, а включив компьютер или ноутбук обнаружили, что вас просят ввести A1B2C3, чтобы повторить попытку, стоит попробовать сделать это, не забыв про заглавные буквы и переключение на английскую раскладку клавиатуры: обычно это клавиши Alt + Shift и Windows + Пробел.
После ввода указанного сочетания букв и цифр вас попросят ввести обычный ПИН-код для этой учетной записи, а после верного ввода вы войдете в Windows 11/10.
Это может помочь даже в случае, если вы не вводили неверный ПИН-код: возможно, в ваше отсутствие это пробовал сделать кто-то другой, затем выключил компьютер или перевел его в спящий режим. В таком сценарии при повторном включении вы всё равно получите сообщение о необходимости ввода A1B2C3.
Удалите папку NGC.
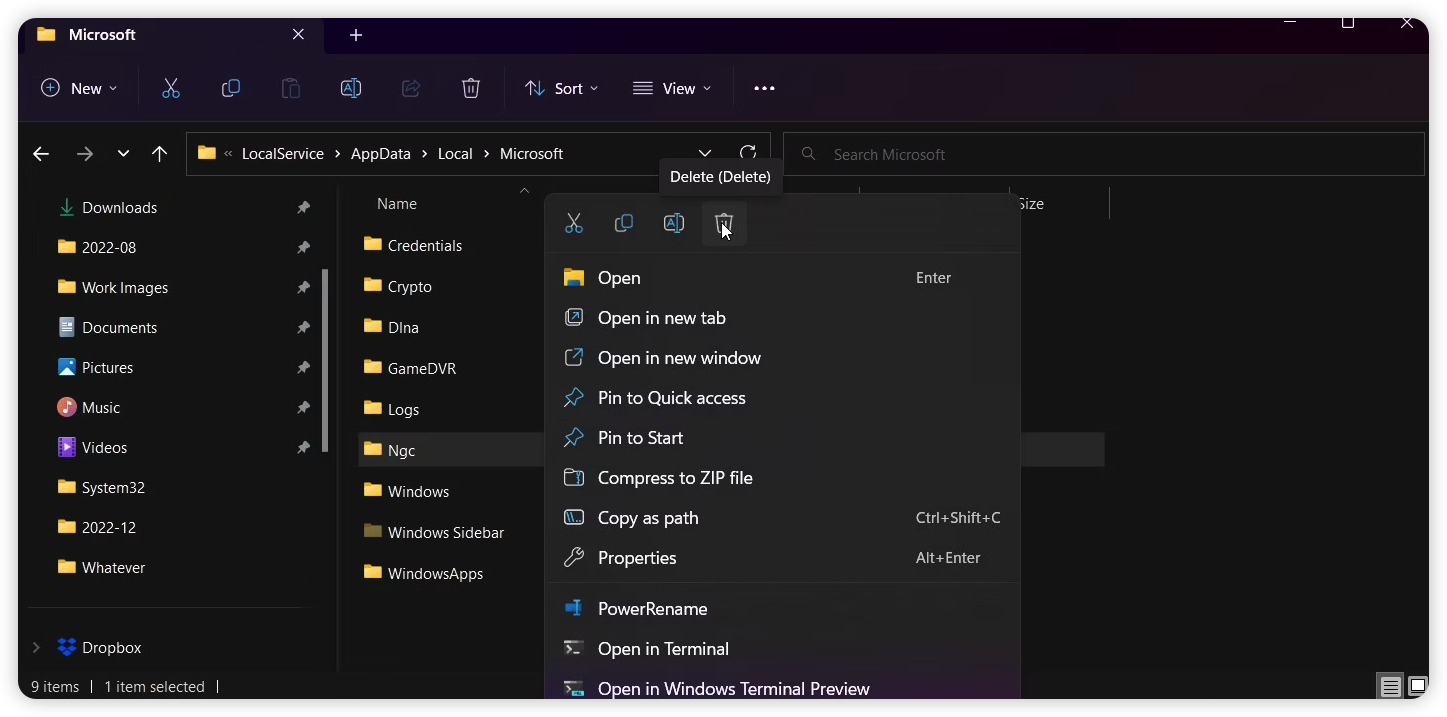
Удалить папку NGC
Если проблема сохраняется при входе в систему с помощью PIN-кода, проверьте папку NGC на наличие проблем с разрешениями. Папка NGC — это место, где Windows хранит вашу информацию для входа. Если папка повреждена или не имеет достаточных разрешений, это может привести к тому, что что-то пойдет не так, и ваш PIN-код будет недоступен.
Чтобы исправить поврежденную папку, вам нужно будет удалить папку и позволить Windows воссоздать ее. Вот как удалить папку NGC, чтобы добавить новый PIN-код в свою учетную запись.
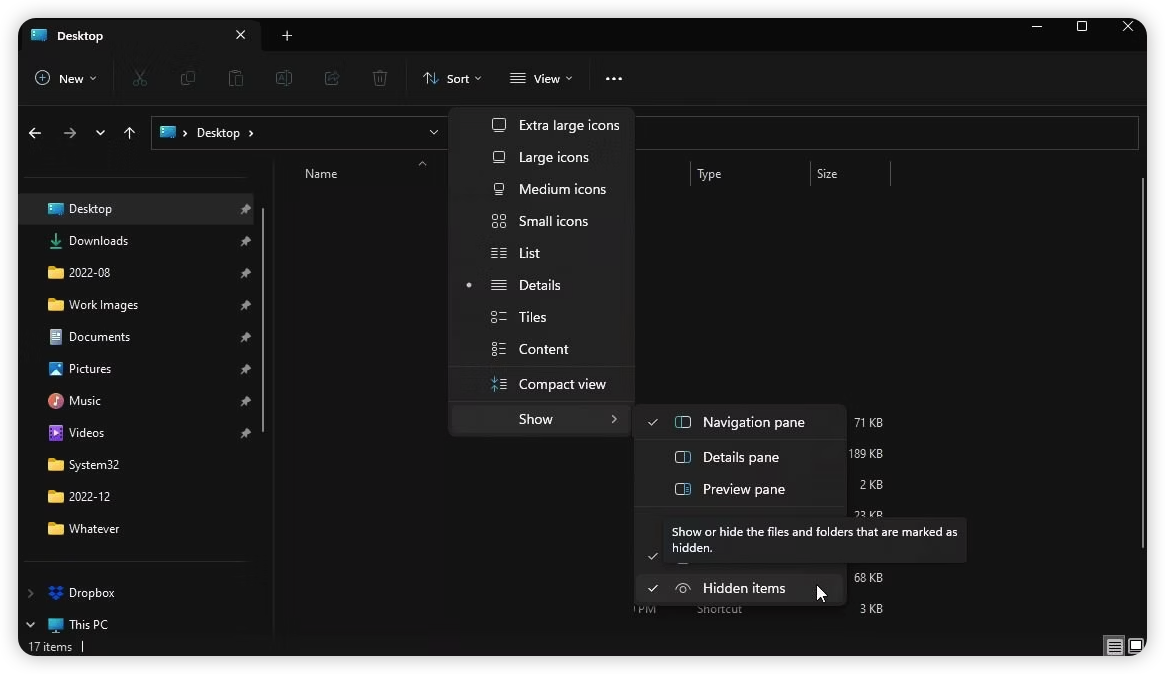
Чтобы удалить папку NGC:
- Убедитесь, что вы вошли в систему с учетной записью администратора.
- Нажмите Win + E, чтобы открыть проводник.
-
Щелкните Вид > Показать и выберите Скрытые элементы. Убедитесь, что опция «Скрытый элемент» отмечена галочкой.
- Затем перейдите по следующему пути:
C: \ Windows \ ServiceProfiles \ LocalService \ AppData \ Local \ Microsoft
- Затем щелкните правой кнопкой мыши папку Ngc и выберите «Удалить». Нажмите Удалить еще раз, чтобы подтвердить действие.
Если вы видите сообщение Вам нужно разрешение для выполнения этого действия, вам нужно будет стать владельцем папки в Windows, чтобы удалить папку. После того, как вы станете владельцем, попробуйте снова удалить папку Ngc, и вы сможете исправить ошибку. После этого вы можете установить новый PIN-код в параметрах входа в приложение «Настройки».
Вход в систему отключен из-за неудачных попыток входа или повторных отключений — Похожие темы – функция входа отключена
«Этот вариант входа отключен из-за неудачных попыток входа или повторных отключений».
«Этот параметр входа отключен из-за неудачных попыток входа или повторных отключений». : Вчера вечером около 12 часов назад на моем ноутбуке с Windows 11 появилось указанное выше сообщение об ошибке. Я ввожу свой пин-код. «Этот способ входа отключен из-за неудачных попыток входа или повторных отключений. Используйте другой способ входа или оставьте устройство включенным на какое-то время.
«Этот вариант входа отключен из-за неудачных попыток входа или повторных отключений».
«Этот параметр входа отключен из-за неудачных попыток входа или повторных отключений». : Вчера вечером около 12 часов назад на моем ноутбуке с Windows 11 появилось указанное выше сообщение об ошибке. Я ввожу свой пин-код. «Этот способ входа отключен из-за неудачных попыток входа или повторных отключений. Используйте другой способ входа или оставьте устройство включенным на какое-то время.
Возможность входа отключена из-за неудачных попыток входа или повторных отключений
Возможность входа отключена из-за неудачных попыток входа или повторных выключений: уже почти неделю мой ноутбук выдает синий экран и автоматически перезагружается. Код остановки — UNEXPECTED_KERNEL_MODE_TRAP. Я еще не устранил эту проблему, но мой ноутбук все еще можно было использовать, так как я часто мог использовать его в течение длительного периода времени.
Возможность входа отключена из-за неудачных попыток входа или повторных отключений
Возможность входа отключена из-за неудачных попыток входа или повторных выключений: уже почти неделю мой ноутбук выдает синий экран и автоматически перезагружается. Код остановки — UNEXPECTED_KERNEL_MODE_TRAP. Я еще не устранил эту проблему, но мой ноутбук все еще можно было использовать, так как я часто мог использовать его в течение длительного периода времени.
Возможность входа отключена из-за неудачных попыток входа или повторных отключений
Возможность входа отключена из-за неудачных попыток входа или повторных выключений: При попытке входа на ПК с Windows 10, если вы получаете или видите сообщение, в котором говорится: Параметр входа отключен из-за неудачных попыток входа или повторных отключений, этот пост поможет вам решить проблему. Ошибка возникает из-за сбоя множественного входа.
Вход в систему отключен
Опция входа отключена. Итак, я небрежно использовал свой компьютер, затем он сказал, что столкнулся с ошибкой, и перезагрузился. Теперь я попытался включить его, но когда я попытался войти/ввести свой пин-код, он сказал, что он отключил опцию входа в систему и что я должен оставить его под источником питания на 2 часа, даже если я.
Вход в систему отключен
Вход в систему отключен: после вчерашнего обновления каждый раз, когда я пытаюсь войти в свой ноутбук, я получаю сообщение о том, что параметр пин-кода отключен из-за слишком частого входа в систему или что-то в этом роде, и Я должен войти в систему как администратор ИЛИ оставить свой ноутбук включенным на 2 часа, какого черта? Итак, я.
Выполните сброс системы
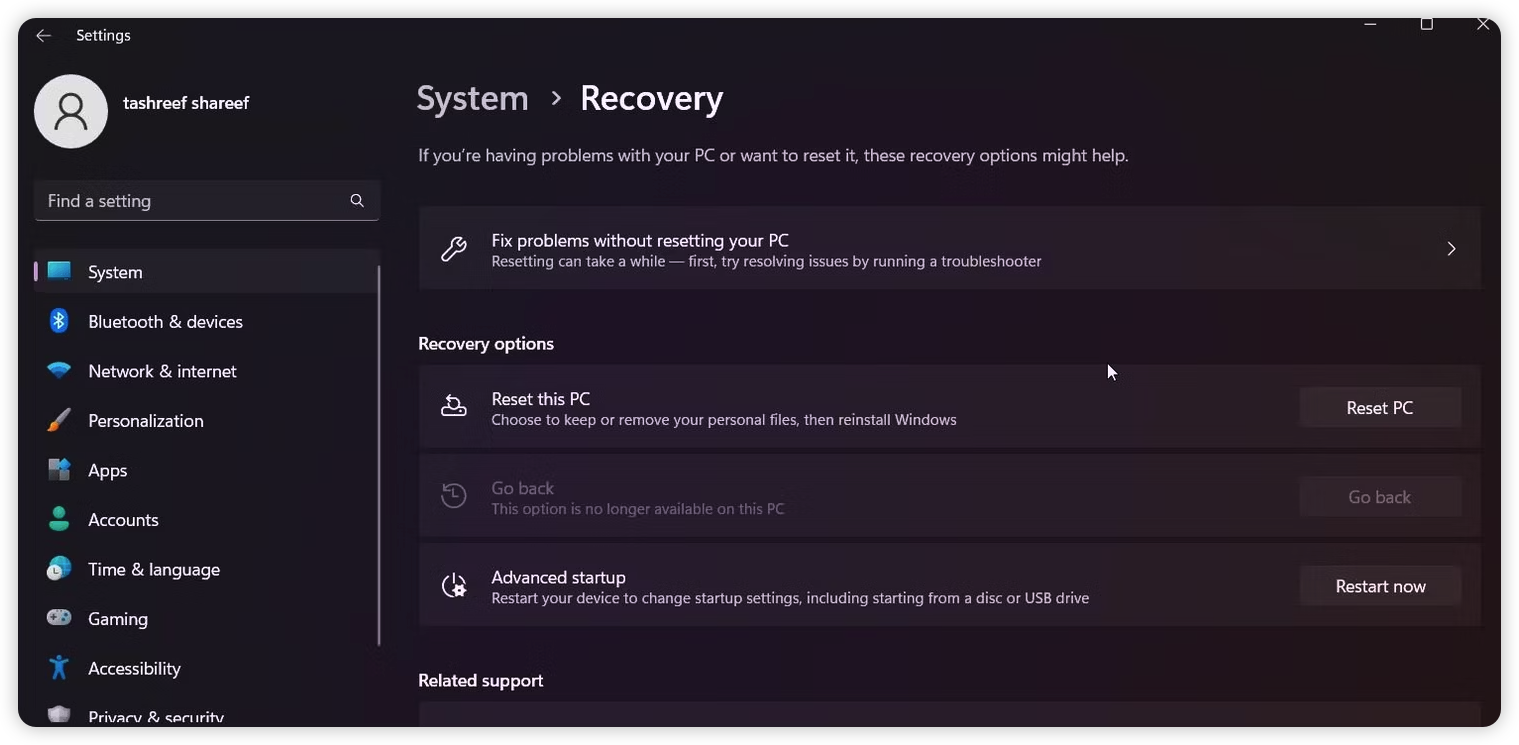
Сброс системы помогает сбросить компьютер до заводских настроек по умолчанию и удалить все системные настройки и конфигурацию, включая учетные данные для входа.
Сброс Windows позволяет сохранить или удалить личные файлы, а затем переустановить Windows. Однако вам нужно будет переустановить все сторонние приложения с нуля.
- Нажмите Win + I, чтобы открыть настройки.
- На вкладке «Система» нажмите «Восстановление».
- В разделе «Сброс» «Сбросить этот компьютер» нажмите «Сбросить компьютер».
- В разделе «Выберите вариант» вы можете сохранить или удалить свои файлы. Подтвердите вариант перезагрузки компьютера.
Ограничить количество попыток входа в Windows
Используя Локальную политику безопасности , вы можете легко реализовать эту функцию в Windows 10/8/7 через Локальную политику безопасности
Обратите внимание, что локальная политика безопасности доступна только в некоторых версиях Windows.. Чтобы реализовать эту меру безопасности в Windows 10/8/7, введите Локальная политика безопасности в поле поиска в меню «Пуск» и нажмите Enter .
Чтобы реализовать эту меру безопасности в Windows 10/8/7, введите Локальная политика безопасности в поле поиска в меню «Пуск» и нажмите Enter .
Политика порога блокировки учетной записи
Теперь на панели LHS выберите Политика блокировки учетной записи в разделе Политики учетной записи , как показано ниже. Дважды нажмите Порог блокировки учетной записи .
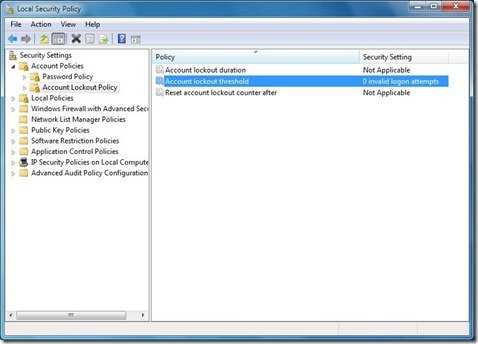
Теперь выберите количество неверных попыток входа в систему, после чего вы хотите заблокировать компьютер. Нажмите ОК.
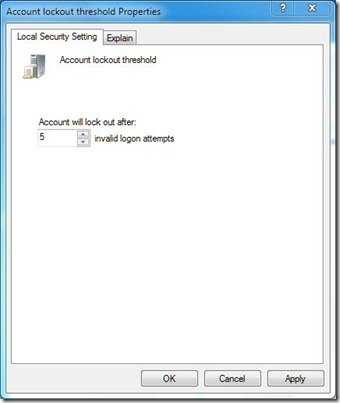
Политика продолжительности блокировки учетной записи
Далее Windows сообщит вам, что Длительность блокировки учетной записи и Сбросить счетчик блокировки учетной записи будут установлены по умолчанию. Вы можете выбрать значение по умолчанию или изменить его позже. По завершении нажмите ОК.
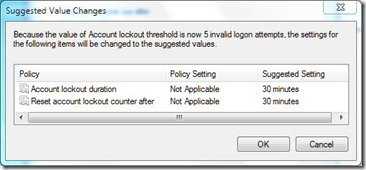
Чтобы изменить значения по умолчанию для вышеупомянутых настроек, просто дважды щелкните настройку, которую вы хотите изменить, и установите желаемое значение.
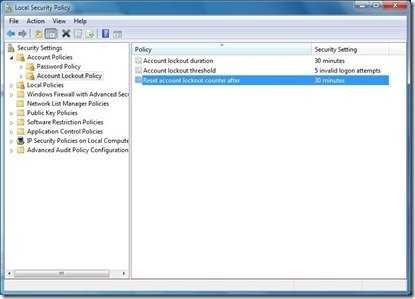
Параметр безопасности Сбросить счетчик блокировки учетной записи после определяет количество минут, которые должны пройти после неудачной попытки входа в систему, прежде чем для счетчика неудачных попыток входа в систему будет установлено значение 0 неудачных попыток входа в систему. Доступный диапазон составляет от 1 минуты до 99 999 минут. Если задан порог блокировки учетной записи, это время сброса должно быть меньше или равно продолжительности блокировки учетной записи.
Нажмите ОК , как только нужные значения будут установлены!
Теперь, если кто-либо введет неправильный пароль более установленного числа раз, учетная запись пользователя будет заблокирована, и администратору придется ее разблокировать.
Кстати, чтобы увидеть настройку порога блокировки текущей учетной записи, введите «net account» в CMD с повышенными правами и нажмите Enter.
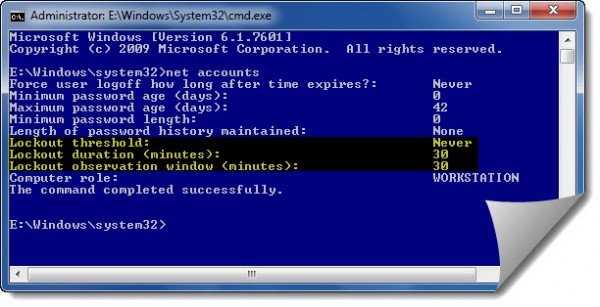
Здесь вы увидите ваши текущие значения.
Ли Уиттингтон добавляет:
Для пользователей, у которых нет групповой политики, все еще есть способ установить значения через командную строку
Откройте командную строку с повышенными правами и используйте следующее для установки значений (замените X на желаемое значение).
чистые аккаунты/порог блокировки: X
чистые аккаунты/окно блокировки: X
чистые аккаунты/блокировки: X
После этого введите em сетевые учетные записи ‘, чтобы просмотреть внесенные изменения.
Теперь посмотрим, как можно укрепить политику паролей для входа в Windows.
Войдите в систему, используя пароль своей учетной записи.
Если вы настроили учетную запись пользователя Microsoft или локальную учетную запись пользователя, вы можете использовать ее для входа в систему со своим паролем. После этого вы сможете решить проблему, сбросив свой PIN-код для входа. Вот как.
Описанные ниже шаги не будут работать для учетной записи Microsoft, если вы включили параметр Разрешить только вход Windows Hello для учетных записей Microsoft на этом устройстве .
- На экране блокировки нажмите любую клавишу , чтобы отобразить экран входа в систему .
- Затем нажмите « Параметры входа» , чтобы просмотреть доступные параметры.
- Щелкните значок ключа , чтобы выбрать вариант входа с паролем .
- Введите свой пароль и нажмите Enter , чтобы войти.
Теперь, когда вы можете войти в свою учетную запись, выполните следующие действия, чтобы изменить свой PIN-код.
- Нажмите Win+I , чтобы открыть Настройки .
- Откройте вкладку « Учетные записи » на левой панели .
- Затем нажмите «Параметры входа».
- Щелкните Windows Hello (PIN) .
- Здесь вы увидите опции « Изменить PIN-код» и « Удалить PIN-код». Чтобы изменить свой PIN-код, вы должны знать свой старый PIN-код. Поэтому перейдите к Удалить PIN-код, чтобы удалить текущий PIN-код, а затем добавьте новый PIN-код.
- Поэтому нажмите кнопку « Удалить » для параметра «Удалить этот вход» . Щелкните Удалить еще раз , чтобы подтвердить действие .
- Теперь нам нужно проверить учетные данные администратора. Итак, введите пароль своей учетной записи пользователя и нажмите OK . Windows успешно удаляет PIN-код.
- Затем нажмите «Настройки», чтобы добавить новый PIN-код . Введите пароль учетной записи пользователя, чтобы подтвердить свою учетную запись.
- В диалоговом окне « Установить PIN -код » введите новый PIN-код для своей учетной записи. Повторите те же действия в поле Подтвердить PIN -код и нажмите ОК .
При желании вы также можете добавить буквы и символы в свой PIN-код для безопасности. В диалоговом окне настроек PIN -кода выберите параметр « Включить буквы и символы », затем добавьте новый PIN-код.
Чтобы проверить новый PIN-код, нажмите Win + L , чтобы заблокировать экран. Затем введите новый PIN-код на экране входа в систему, чтобы подтвердить изменение.
Что делать, если я не могу вспомнить пароль от своей учетной записи?
Если вы забыли пароль своей учетной записи, вы можете сбросить его на экране входа в систему, ответив на контрольные вопросы для своей учетной записи.
Чтобы сбросить пароль учетной записи пользователя:
- На экране входа выберите вариант входа.
- Выберите вариант пароля . Введите что-нибудь здесь в качестве пароля и нажмите Enter . Windows отображает экран «Неверный пароль ». Нажмите ОК .
- Затем нажмите «Сбросить пароль ». Откроется диалоговое окно сброса пароля.
- Далее вам нужно будет ответить на три контрольных вопроса и нажать Enter .
- В случае успеха Windows запросит у вас новый пароль. Итак, введите новый пароль и подтвердите его. Нажмите Enter, чтобы сохранить пароль.
Теперь вы можете войти в систему с новым паролем учетной записи. Затем выполните шаги, описанные выше, чтобы изменить свой PIN-код.
Как исправить ошибку «Из-за повторных попыток входа в Snapchat» с помощью 7 исправлений?
Далее приведены некоторые исправления для исправления ошибки «Из-за повторных попыток входа в Snapchat». Идите и посмотрите, как вы можете легко исправить эту ошибку в Snapchat.
1. Подождите некоторое время
Первое исправление, которое вам нужно исправить из-за ошибки «Из-за повторных попыток входа в Snapchat», — это ничего не делать и подождать некоторое время, пока ошибка не исправится.
Существует огромная вероятность того, что сервер вашего Snapchat не работает, и, следовательно, все, что вы можете сделать, это подождать, пока приложение не восстановится.
2. Иметь стабильное сетевое соединение
Следующее лучшее, что вам нужно сделать, чтобы исправить ошибку «Из-за повторных попыток входа в Snapchat», — это переключиться на лучшее интернет-соединение. Если вы используете мобильное подключение для передачи данных, попробуйте переключиться на Wi-Fi или наоборот.
Вы также можете переключиться на новый маршрутизатор, чтобы иметь стабильное сетевое соединение на вашем устройстве. Возможно, это поможет вам преодолеть временно неудачные попытки входа в Snapchat.
3. Очистить кеш приложения
Если вы хотите узнать, почему Snapchat был временно отключен из-за подозрительной активности, давайте перейдем к самым простым способам исправления этой ошибки. Простая очистка кеша приложения также легко решает проблему. Узнайте, как очистить кеш приложения на Android и iPhone.
Очистите кеш приложения на Android:
- Направляйтесь к своему настройки телефона.
- Прокрутите свою страницу, чтобы найти Snapchat Настройки > нажмите на Снапчат.
- Наконец, нажмите на Очистить кэш.
Очистите кеш приложения на iPhone:
- Открыть Настройки iPhone > направиться к Общий.
- Прокрутите страницу и найдите приложение Snapchat> Нажмите Снапчат.
- Нажмите на опцию Хранилище iPhone.
- Далее нажмите на удалить вариант и переустановить Снапчат.
4. Попробуйте через некоторое время
Если вы предприняли несколько неудачных попыток входа в Snapchat и поэтому получаете сообщение об ошибке «из-за повторных неудачных попыток ваш Snapchat временно отключен», все, что вы можете сделать, это подождать некоторое время, пока ваша учетная запись не будет исправлена.
В среднем Snapchat требуется 12 часов, чтобы исправить временно отключенную учетную запись, поэтому вам нужно подождать некоторое время и повторить попытку позже.
5. Обновите приложение Snapchat
По мере того, как список продолжается, следующим лучшим способом исправить ошибку «Из-за повторных попыток входа в Snapchat» является обновление приложения в соответствии с его последней версией. Устаревшая версия Snapchat также может быть основной причиной таких ошибок, поэтому всегда нужно проверять, какую версию приложения вы используете.
Зайдите в App Store или Play Store и загрузите последнюю версию Snapchat на свое устройство.
6. Отключить VPN
Если вам действительно интересно узнать, почему я не могу войти в Snapchat, позвольте мне сказать вам, что включенный VPN также можно считать одной из основных причин ошибки «Из-за повторных попыток входа в Snapchat».
Отключите VPN на своем устройстве и посмотрите, устранит ли это ошибку или нет. Войдите в свой Snapchat еще раз и посмотрите, сохраняется ли ошибка.
7. Свяжитесь со службой поддержки Snapchat
И последнее, но не менее важное: если ни один из вышеперечисленных методов не помог вам исправить ошибку «Из-за повторных попыток входа в Snapchat», последнее средство, которое у вас есть, — это обратиться в службу поддержки Snapchat. Вот как вы можете связаться со службой поддержки Snapchat:
Вот как вы можете связаться со службой поддержки Snapchat:
- Посетить Страница поддержки Snapchat.
- Выберите вариант ‘Я не могу получить доступ к своей учетной записи под колонной ‘Чем мы можем вам помочь?’.
- Нажмите на опцию «Я вижу сообщение об ошибке при входе в систему» ниже ‘О, нет! Расскажи нам больше…’ > нажмите на Да под «Нужна помощь с чем-то еще?».
- Наполнять во всех подробностях в форме> выберите вариант Отправлять.
- И наконец, подождите некоторое время пока не получите ответ от Snapchat.
Изменить параметры питания
Если приведенные выше решения не помогают, вы можете просмотреть параметры питания на своем ПК, чтобы изменить «Тайм-аут автоматического перехода системы в спящий режим». Несколько пользователи на форумах сообщили Успех в устранении проблемы с помощью этого метода. Вы также можете попробовать.
Шаг 1: Нажмите клавишу Windows + R, чтобы открыть диалоговое окно «Выполнить». Печатать контроль в поле Открыть и нажмите Enter.
Шаг 2: В окне панели управления используйте раскрывающееся меню в правом верхнем углу, чтобы изменить тип представления на большие или маленькие значки. Затем перейдите в «Электропитание».
Шаг 3: Нажмите «Изменить параметры плана» рядом с вашим активным планом питания.
Шаг 4: Нажмите «Изменить дополнительные параметры питания».
Шаг 5: В окне «Электропитание» дважды щелкните «Сон», чтобы развернуть его.
Шаг 6. В разделе «Сон» дважды щелкните «Тайм-аут автоматического перехода в спящий режим», чтобы просмотреть установленную продолжительность.
Шаг 7: Измените время ожидания экрана по своему вкусу и нажмите «Применить», чтобы сохранить изменения.
Примечание. Если вы используете ноутбук с Windows, увеличьте «Тайм-аут автоматического перехода системы в спящий режим» как для режима «От батареи», так и для режима «От сети».
Это предотвратит повторный переход Windows на экран блокировки. Однако, если вы не можете найти «Тайм-аут автоматического перехода в спящий режим» в настройках режима сна, вам придется сначала использовать следующий метод реестра, чтобы включить его.
Убедитесь, что вы создали резервную копию существующих параметров реестра, прежде чем выполнять следующие шаги.
Шаг 1: Нажмите на значок поиска на панели задач, введите редактор реестраи нажмите «Запуск от имени администратора».
Шаг 2. Выберите «Да», когда появится запрос контроля учетных записей (UAC).
Шаг 3: В окне редактора реестра скопируйте следующий ключ и вставьте его в адресную строку вверху:
HKEY_LOCAL_MACHINE\SYSTEM\CurrentControlSet\Control\Power\PowerSettings\238c9fa8-0aad-41ed-83f4-97be242c8f20\7bc4a2f9-d8fc-4469-b07b-33eb785aaca0
Шаг 4: На правой панели дважды щелкните «Атрибуты» и измените его значение на 2. Затем нажмите «ОК».
Изменение должно вступить в силу немедленно. Выйдите из окна реестра и выполните шаги, упомянутые ранее, чтобы получить доступ к опции «Тайм-аут автоматического перехода системы в спящий режим». Ваша проблема может решиться после увеличения таймера.
Как решить проблему аутентификации с учетной записью Microsoft
Рассмотрим, что можно сделать, если не удается войти в Виндовс 10.
Способ 1: сброс пароля
Наиболее частая причина проблем аутентификации — банальный неправильный ввод пароля пользователем. И если после нескольких попыток вы все же не смогли подобрать нужные данные (необходимо удостовериться, не нажата ли клавиша Caps Lock и установлен ли правильно язык ввода) рекомендуется осуществить сброс пароля на сайте компании Майкрософт (сделать это можно с любого устройства, имеющего доступ к сети интернет). Сама процедура выглядит так:
- Выберите пункт, в котором указано, что вы забыли пароль.
- Введите учетные данные записи (логин), к которой вы не можете вспомнить пароль, а также защитную капчу.
- Выберите способ получение кода безопасности (он указывается при регистрации аккаунта Майкрософт), как правило, это почта, и нажмите кнопку «Отправить код».
- Перейдите в почту, адрес которой вы указали для восстановления пароля. Из письма, полученного от службы поддержки Майкрософт, возьмите код и введите его в форму восстановления данных аккаунта.
- Придумайте новый пароль для входа в систему с учетом правил его создания (указанных ниже поля ввода).
- Осуществите вход в систему с новыми данными аутентификации.
Способ 2: проверка доступа к сети интернет
Если пользователь уверен в своем пароле, то при проблемах с аутентификацией необходимо проверить наличие на устройстве интернета. Чтобы исключить факт того, что учетные данные или пароль пользователя не являются верными, можно осуществить вход с этими же параметрами на другом устройстве, коим может быть ПК, ноутбук, смартфон, планшет. Если операция пройдет успешно, то проблема будет явно в устройстве, на котором произошел неудачный вход.
Если у вас есть локальная учетная запись, то стоит выполнить вход в нее и проверить наличие сети интернет. Также можно посмотреть в правый нижний угол экрана. Если проблем с интернетом не наблюдается, то возле значка идентификатора интернета не будет знака восклицания.
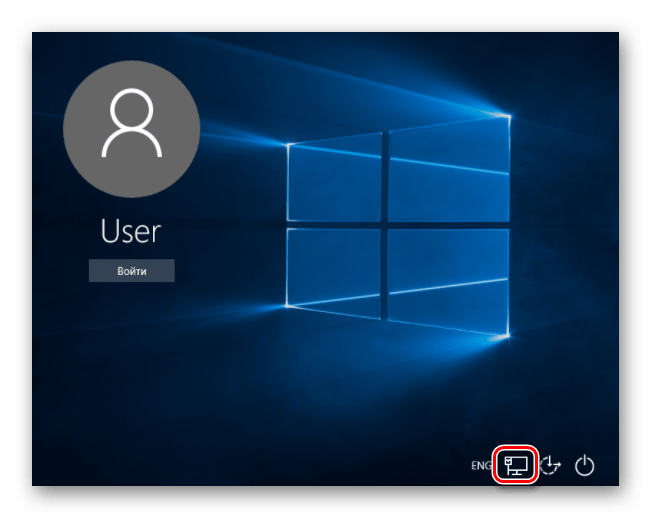
Способ 3: проверка устройства на вирусы
Еще одна частая причина неудачных попыток входа в систему с помощью аккаунта Майкрософт — это повреждение системных файлов, которые необходимые для процесса аутентификации. Как правило, происходит это вследствие работы вредоносного ПО. В таком случае, если вы не можете зайти в систему (через локальную учетную запись), то проверить ПК на наличие вирусов можно с помощью антивирусных Live CD.
Если ни один из описанных способов не смог помочь вам решить проблему со входом в систему, рекомендуется осуществить откат системы из резервной копии до предыдущей рабочей версии, где не возникало подобной проблемы.
Помогла ли Вам статья?
Исправить Слишком много сбоев при входе Ошибка Steam
Иногда ошибки на игровых платформах возникают из-за несогласованности сети. Поэтому, прежде чем продолжить, мы предлагаем вам перезагрузить модем или маршрутизатор и посмотреть, поможет ли это. Если ошибка сохраняется после перезагрузки маршрутизатора или модема, попробуйте следующие методы устранения неполадок, чтобы избавиться от этой проблемы.
Подождите некоторое время и повторите попыткуОчистить данные просмотраПереключитесь на другое подключение к Интернету
Ниже мы объяснили все подробно об этих методах устранения неполадок.
1] Подождите некоторое время и повторите попытку
В сообщении об ошибке Steam предлагает пользователям подождать некоторое время и снова войти в систему. Это решение сработало для многих геймеров. Подождите от 30 минут до 24 часов и повторите попытку.
2] Очистите данные браузера
Это решение предназначено для пользователей, у которых возникла проблема при входе в Steam. в своих веб-браузерах. Проблема может возникать из-за поврежденных файлов cookie или данных кеша вашего веб-браузера. В большинстве случаев очистка данных просмотра и истории устраняет проблемы, возникающие из-за неверных файлов cookie или данных кеша. Попробуйте очистить данные просмотра в веб-браузере и перезагрузить компьютер. После этого вы сможете снова войти в свою учетную запись Steam в веб-браузере.
В настройках вашего веб-браузера доступна возможность очистки данных браузера. Здесь мы объяснили шаги для Firefox, Chrome и Edge.
Firefox
Нажмите в меню гамбургеров в правом верхнем углу. Выберите «История > Очистить недавнюю историю». В раскрывающемся меню выберите Все и нажмите «ОК».
Edge
Нажмите на три горизонтальные точки в правом верхнем углу и выберите Настройки. Выберите Конфиденциальность, поиск и службы слева. Прокрутите вниз и нажмите Очистить данные браузера сейчас. Выберите Все время в раскрывающемся меню и нажмите кнопку Очистить сейчас.
Chrome
Нажмите на три вертикальные точки на вверху справа и выберите Настройки. Выберите Безопасность и конфиденциальность слева. Нажмите Очистить данные браузера. Выберите Все время в раскрывающемся меню и нажмите кнопку Очистить данные.
После очистки данных браузера перезагрузите компьютер и проверьте, сохраняется ли ошибка.
3] Переключитесь на другое подключение к Интернету
Согласно сообщению об ошибке, Steam обнаружил несколько неудачных попыток входа в вашу сеть. Каждая сеть имеет отдельный IP-адрес. Поэтому эта ошибка может быть исправлена, если вы измените свой IP-адрес. Для этого переключите подключение к Интернету. Вы можете подключить свой компьютер к мобильным данным через мобильную точку доступа или, если у вас есть другое подключение к Интернету, подключить компьютер к этому соединению.
Еще один способ решить эту проблему — использовать VPN.
Читать: исправление зависания обновления Steam на ПК с Windows.
Как исправить слишком много ошибок при входе в Steam?
Вы увидите Ошибка «Steam имеет слишком много неудачных попыток входа», когда Steam обнаруживает несколько неправильных попыток входа в определенную сеть. Чтобы исправить эту ошибку, вам нужно подождать некоторое время, а затем войти в свою учетную запись Steam. Если это не работает, подключите компьютер к другому интернет-соединению. Это изменит ваш IP-адрес, что может решить проблему.
Как решить проблему с подключением Steam к серверам Steam?
Когда Steam не может подключиться к серверам Steam , он отображает это сообщение об ошибке. Обычно эта ошибка возникает, когда серверы Steam не работают. Когда вы видите эту ошибку, вы должны подождать некоторое время, а затем повторить попытку. Помимо этого, вы можете попробовать другие вещи, такие как обновление сетевого драйвера, обновление IP-адреса и т. д.
Удаляет ли удаление Steam игры?
Удаление Steam удаляет данные ваших игр сохранены на вашем локальном диске. Поэтому перед удалением Steam вам следует сделать резервную копию ваших игр. Для этого откройте клиент Steam, нажмите Steam в левом верхнем углу и выберите параметр Резервное копирование и восстановление игр. После этого выберите место для сохранения резервной копии.
Кроме того, вы также можете включить опцию сохранения в облаке для своих игр, чтобы Steam автоматически сохранял ваши игровые данные в облаке. Вы можете восстановить свои игровые данные из облака при повторной установке Steam.
Надеюсь, это поможет.
Читать далее. Не удается войти в Steam с помощью правильный пароль.