Что нужно учесть при переносе ОС на диски большого объема?
Наконец, несколько слов о самих винчестерах
Во-первых, если вы переносите систему на новый HDD, обратите внимание, что достаточно часто может потребоваться первичная и создание простого тома (например, после подключения старого диска к новому компьютеру в качестве внешнего)
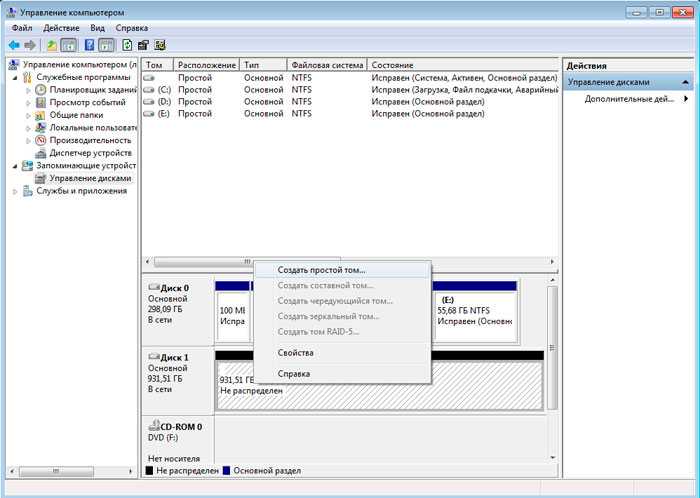
Во-вторых, новый диск желательно разбить на разделы, чтобы оставить под систему не все пространство, а столько, сколько это нужно. В-третьих, при больших объемах (2 Тб и более) следует использовать исключительно 64-битную Windows в паре с UEFI, а не BIOS. В противном случае перенос Windows 7 на другое «железо» окажется невозможным. На крайний случай винчестер большого объема можно разбить более чем на два логических раздела (но не более четырех), установив для каждого из них стиль MBR, а не GPT. Само собой разумеется, для корректного выполнения переноса, как уже было сказано выше, следует учитывать, какой процессор используется, сколько оперативной памяти установлено и какова разрядность самой ОС. И вообще, соответствует ли новый или модернизированный ПК минимальным требованиям переносимой версии «семерки».
В данной
статье будет рассмотрен способ переноса Windows 7 с локального
диска C на локальный диск D. Данный способ является универсальной инструкцией
и подходит для решения следующих проблем:
1.
Перенос Windows 7 на другой компьютер2.
Перенос Windows 7 на другой винчестер или локальный диск
Сразу хочу вас предупредить! Эта статья в первую
очередь ориентирована на продвинутых пользователей компьютера. Если с
компьютером вы на «ты» то проблем с пониманием инструкции по переносу Windows на другой диск
или винчестер возникнуть не должно. Если Вы начинающий пользователь, то читайте
статью внимательно от корки до корки. Если все пункты инструкции вы поймете и
вопросов у вас не возникнет, то тогда отлично. Если вам покажется это сложным,
то тогда хорошо подумайте! Может Вам будет гораздо проще установить новый Windows на нужный раздел!
Ну, вроди бы разобрались) Ну а тепер вдыхаем и
поехали…)
Почему перенести Windows 7 лучше чем просто переустановить его?
Иногда
возникает такая ситуация, что нужно не переустановить операционную систему Windows 7, а перенести ее на другой компьютер или другой
диск, например с диска С на диск D и при этом
сохранить все настройки, установленные программы , драйвера и т.д.
Конечно, можно поставить и чистую систему. Но
тогда вам придется ставить драйвера, программы и т.д. В общем это долго и
мучительно. А если мы перенесем Windows на другой диск, то сохраним все настройки
плюс
кучу времени, сил и энергии. При этом система останется именно в том состоянии,
к которому вы привыкли
, но уже на другом локальном диске или винчестере.
Давайте сейчас подробнее рассмотрим процесс
переноса операционной системы с одного локального диска на другой диск (или с
одного компьютера на другой).
Приступим к переносу системы на другое железо.
Запускать утилиту можно по-разному:
1) жмём Win+R, вписываем «Sysprep» и в открывшейся системной папке двойным кликом открываем EXE-шник
2) через командную строку жмём Win+R, вписываем CMD, жмем Enter, в командной строке вводим «%windir%\System32\Sysprep\Sysprep.exe» («%windir%» это системная папка) и нажимаем Enter
3) запустить программу из проводника: в Windows 7 адрес программы такой «C:\Windows\System32\sysprep».
Затем выполнить следующие действия в появившемся окне программы:
1) выбрать из выпадающего списка «Действия по очистке системы» — «Переход в окно приветствия системы (OOBE)»
2) поставить галочку «Подготовка к использованию»
3) выбрать из выпадающего списка «Параметры завершения работы» — «Завершение работы»
4) нажать «OK»
При возникновении ошибки следует отключить «Службу общих сетевых ресурсов Медиаплеера» через консоль «Управление» — «Службы и приложения» — «Службы». При повторном появлении ошибки «Произошла неустранимая ошибка при выполнении sysprep», обращайтесь к поиску в интернете — причин может быть несколько.
Если ошибок не возникло, то программа подготовит систему и выведет окно с надписью «Параметры Вашего оборудования изменились. Перезагрузите компьютер, чтобы изменения вступили в силу.» и после нажатия на «ОК» выключит компьютер. Затем следует провести все физические манипуляции по замене железа. После того как все будет готово, включаем компьютер. После включения пойдет якобы установка Windows, но это не совсем верно, система просто проверяет конфигурацию оборудования, устанавливает драйвера и подготавливается к запуску.
После установки необходимых драйверов, необходимо выполнить следующие шаги:
1) в первом окне с выбором страны и раскладки клавиатуры нажать «Далее»
2) в следующем окне необходимо ввести имя временного пользователя, например «Temp» и нажать «Далее»
3) в окне установки пароля ничего вводить не нужно, нажать «Далее»
4) в окне условий лицензирования поставить галочку «Принимаю условия лицензии» и нажать «Далее»
5) дождаться завершения установки и при появлении окна с выбором пользователя, выбрать свою старую учетную запись
6) после загрузки операционной системы необходимо удалить временную учетную запись «Temp», для этого переходим в Пуск → Панель управления → Учетные записи пользователей → Добавление и удаление учетных записей → щелкаем по учетной записи «Temp» → Удаление учетной записи → Удалить файлы → Удаление учетной записи.
После этого временная учетная запись будет удалена, окно панели управления можно закрыть. Затем необходимо проверить драйвера в диспетчере устройств. Если каких-либо драйверов не будет установлено, то их необходимо установить. О том как установить драйвера будет в отдельной статье.
Подробная видео инструкция о том как перенести Windows на другое железо:
Перенести операционную систему без переустановки на другое железо
Если вам требуется помощь с переносом системы, то можно обратиться к специалисту, который вам поможет.
Перенос Windows 7
Привет друзья, на эту тему у нас есть несколько статей:
- Во вторых, кто-то спрашивал на сайте .
- Если у вас ноутбук, то возможно Вам пригодятся статьи .
-
Если Вас заинтересовала статья, посетите специальный раздел, где собраны
с одного накопителя информации на другой.
Ну а в этой статье я покажу вам, как перенести Windows 7 с помощью загрузочного диска , который можно сделать в самой программе за 5 минут.
У Виталия на компьютере имеется один винчестер, на нём находится системный раздел (С:), с установленной Windows 7, но даже если бы там было ещё несколько локальных дисков, к примеру с вашими данными, мы так же смогли бы осуществить перенос Windows 7
на новый жёсткий диск, со всеми дополнительными томами, с помощью приведённого ниже способа.

Так же вы должны знать, что после проделанной операции, Windows 7 попросит заново активацию. Описанный способ применялся мной много раз и всегда успешно, но на всякий случай, создайте диск восстановления, он может понадобится, записывается за две минуты на простой CD, если не знаете как, читайте: .
Что бы вам легче было понять, как происходит перенос Wi
ndows 7
на другой диск, покажу всё своём компьютере, специально я оставил у себя в системном блоке два жёстких диска, один на 120 Гб и на нём установлена Windows 7, другой чистый винчестер на 500 Гб.
Начать необходимо с того, сможете ли вы сами подсоединить ваш новый жёсткий диск к системному блоку или нет. В помощь вам, наша статья к компьютеру, и если вы с этим успешно справились, читаем дальше. Включаем компьютер, новый жёсткий диск успешно определяется в системе.

Если Ваш жёсткий диск представляет из себя нераспределённое пространство, то перенос тоже осуществится. Создавать том не обязательно. Пуск
->Компьютер
, щёлкаем на нём правой кнопкой мыши и открываем Управление
, далее Управл
ение дисками.

Ну а сейчас перезагружаемся, загрузка компьютера должна произойти с загрузочного носителя, если испытываете трудности со сменой приоритета загрузки в BIOS, читайте .
Основное окно программы Инструменты и утилиты
->Клонирование диска
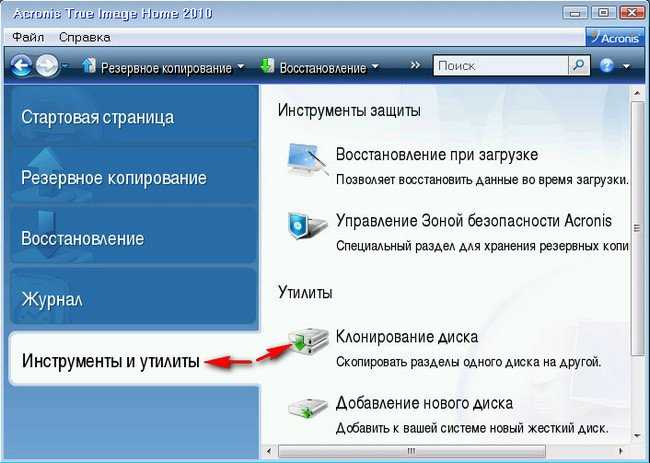
Автоматический
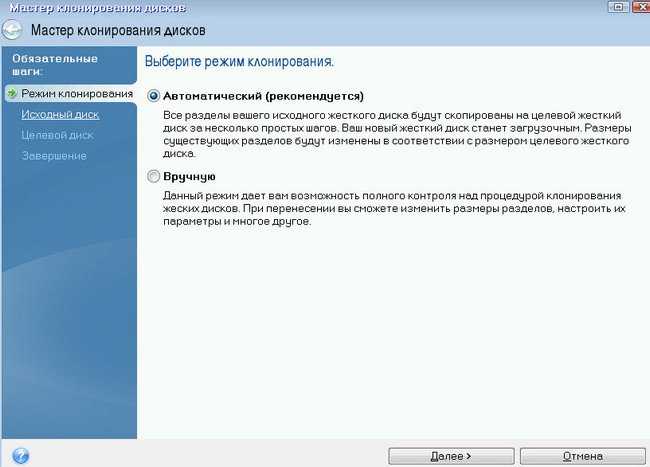
Выделите левой мышью Исходный
жёсткий диск с которого Вы хотите перенести всю информацию на другой жёсткий диск. В нашем случае должен быть выбран Диск 1
на 120 Гб, нажимаем далее.
Привет админ, прикупил недавно новый компьютер с четырёхъядерным процессором и двух гиговой видеокартой и теперь хочу перенести Windows 7 вместе с жёстким диском со старого компьютера на новый. Единственное что смущает, на старом и на новом компьютере разные материнские платы и разные процессоры, ещё в моей Windows 7 существуют два пользователя, то есть две учётных записи — моя и младшего брата. И у меня и у брата много установленных программ, хотелось бы перенести Windows 7 на другой компьютер
вместе с существующими учётными записями, установленными программами и личными файлами.
Статью вашу читал и вот думаю применить этот способ для Windows 7, так как утилита sysprep присутствует как в Windows 7, так и в Windows 8. Думаю всё получится, только вот переживаю — перенесётся ли винда и установленный софт, всё-таки материнки разные!
И ещё вопрос — а если мне нужно будет перенести Windows 7 полностью на другой компьютер имеющим другой жёсткий диск. Как действовать в этом случае?
Предварительные действия
Наконец, прежде чем приступать к переносу Windows 7 на другое «железо», желательно полностью деинсталлировать все установленные антивирусы, а также приложения для работы с образами дисков или виртуальными приводами вроде UltraISO или Alcohol 120%, поскольку в процессе переноса их наличие может провоцировать появление конфликтов или непредвиденных ошибок.

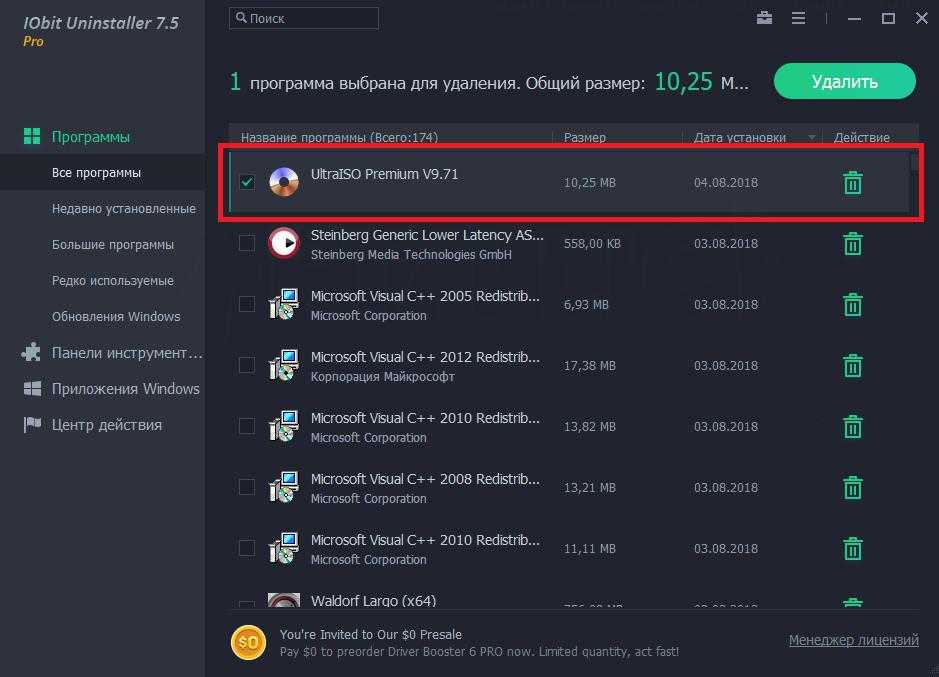
Также на всякий случай при переносе Windows 7 на другой компьютер, в котором будет использовать имеющийся винчестер, желательно заранее создать образ исходной системы. Если что-то пойдет не так, с него можно будет восстановиться достаточно быстро.
Перенос установленной Windows 7 на другой компьютер
Переезд на новый компьютер иногда может вызывать много хлопот, особенно когда речь идет о переносе установленной операционной системы. Но не будьте обескуражены, с нашей подробной инструкцией вы сможете легко перенести свою Windows 7 на новое устройство.
Шаг 1: Создание резервной копии данных
Прежде чем начать процедуру переноса, рекомендуется создать резервную копию всех важных данных. Вы можете сохранить файлы на внешний жесткий диск или использовать облачное хранилище.
Шаг 2: Подготовка нового компьютера
Подключите новый компьютер к интернету и убедитесь, что все его компоненты работают должным образом. Установите все необходимые драйверы и обновления операционной системы.
Шаг 3: Создание системного образа
На старом компьютере откройте «Панель управления» и выберите «Резервное копирование и восстановление». Затем выберите «Создание образа системы» и следуйте инструкциям мастера. Сохраните системный образ на внешнем жестком диске или другом носителе.
Шаг 4: Передача системного образа на новый компьютер
Скопируйте сохраненный системный образ на новый компьютер с помощью внешнего жесткого диска или сетевого подключения. Убедитесь, что диск или папка с образом доступны на новом устройстве.
Шаг 5: Восстановление системного образа
На новом компьютере откройте «Панель управления» и выберите «Резервное копирование и восстановление». Выполните восстановление системного образа, выбрав соответствующую опцию и следуя инструкциям мастера. После завершения процесса перезапустите компьютер.
Шаг 6: Активация операционной системы
После перезагрузки нового компьютера активируйте операционную систему, введя соответствующий ключ активации. При необходимости активируйте Windows 7 по телефону с помощью автоматизированной системы активации.
Следуя этим шагам, вы сможете перенести установленную Windows 7 на новый компьютер без проблем. Не забудьте перенести все необходимые файлы и выполнить резервное копирование данных перед началом процесса.
Перенос жесткого диска c Windows 7 / 8 /10 (без переустановки Windows) на другой компьютер
Бывают такие случаи, когда необходимо запустить настроенную ОС Windows на другом железе. Но простое перетыкание HDD не всегда может запустить операционную систему и зачастую вызывает при запуске синий экран смерти.
Причин возникновения синего экрана смерти очень много, начиная от простой несовместимости железа и драйверов установленных в Windows, неправильной настройки режимов работы HDD в BIOS и заканчивая всем чем угодно, но мы сегодня не об этом…
Для решения данной проблемы имеется 2 способа и сейчас мы их рассмотрим:
Способ №1
Проверяем настройки BIOS для HDD (ACHI или IDE) и режим запуска ОС (Legacy и UEFI или UEFI) и выставляем такие же настройки на новом железе. После возвращаемся на старый ПК, запускаем его и идем в диспетчер устройств, где для нашего HDD и чипсета необходимо установить стандартные драйвера.
Делается это так: выбираем в списке устройств HDD диск, через правую кнопку мыши нажимаем обновить драйверы, выбираем пункт “выполнить поиск драйверов на этом компьютере”, затем “выбрать драйвер из списка уже установленных драйверов” и в появившемся окне выбираем “дисковый накопитель”. При запросе на перезагрузку ПК нажимаем «нет» и продолжаем менять драйвера на стандартные для материнской платы.
После всех манипуляций выключаем ПК и выдергиваем HDD для установки в новое железо. Установив в новый системник HDD – запускаем ПК. Тут у нас 2 варианта – вы счастливчик и все завелось и работает, надо только драйвера актуальные под железо поставить, либо вас все также встречает синий экран.
Если вас встретил синий экран смерти после 1 способа, не грустим, есть второй. Отключаем новый ПК, забираем HDD и ставим обратно в старый системник. После его включаем и приступаем ко второму способу восстановления ПК.
Способ №2
Включив старый системник, идем в “Пуск”. Оттуда запускаем CMD через правую кнопку мыши от прав администратора. Вводим следующую команду без кавычек “%windir%\System32\Sysprep\Sysprep.exe” (можно просто скопировать и вставить). Не бойтесь, это не отформатирует ваш HDD и все данные останутся на месте. Данная команда запускает программу подготовки системы “Sysprep” которая удалит контроллеры оборудования и определенную информацию, связанную с установкой Windows, а также точки восстановления и реестр событий. Т.е. подготовит систему для корректной установки в новой среде (на новом оборудовании).
В появившемся окне “Программы подготовки системы” указываем следующие параметры: в действиях по очистке системы выбираем пункт “Переход в окно приветствия системы (OOBE)” и ставим галку под ней «Подготовка к использованию». В меню завершение работы указываем “Завершение работы”. Жмем «ОК» и дожидаемся пока система будет готова к установке на новое железо. По завершении всех манипуляций ПК выключится. Картинка ниже:
Забираем HDD и ставим в новый системник. После запуска система произведет первоначальную настройку, буд-то вы ее только что установили и запустили. Необходимо будет выбрать язык, часовой пояс и ввести пользователя.
Тут есть одна особенность – пользователя нужно создать отличного от того что у вас был, например, был “User“, а создаем пользователя “Test“.
После запуска системы единожды авторизовываемся под пользователем “Test” и после выходим из системы. Заходим под своим старым пользователем и через “Панель управления” удаляем временного созданного пользователя “Test”.
Все – ваш ПК готов к работе. Осталось только установить драйвера и начать полноценно пользоваться системой ![]()
4.2
5
Голосов
Рейтинг записи
Автор статьи:
О себе:
Системное администрирование, подключение и настройка оборудования, планирование и монтаж локальных сетей, внедрение и настройка 1С Розница.
Категории
- Android
- CMS
- Games
- Linux
- Office
- Windows
- Безопасность
- Уроки web-дизайна
- Другое
- ЛВС
- Периферия
- Повседневное
- Программы
- Соцсети
Как перенести Windows 7 на другой компьютер
Здравствуйте друзья! Сделать это очень легко и не зависит от того, сколько у вас учётных записей в системе. Для переноса мы применим встроенную в Windows 7 утилиту sysprep , разработанную специально для того, чтобы подготовить настроенный образ Windows вместе с установленными программами к переносу на другой компьютер (желательно с похожей архитектурой). Для тех кто хочет полностью перенести настроенную операционную систему на другой компьютер, тоже есть информация в этой статье.
-
Примечание
: Если Вас заинтересовала статья, посетите специальный раздел, где собраны
с одного жёсткого диска на другой. - Если у вас ноутбук, то возможно Вам пригодятся статьи .
Для примера, давайте перенесём Windows 7 с моего старенького рабочего компьютера на новый с четырёхъядерным процессором. На моём старом и новом компьютере тоже разные материнские платы и разные процессоры. Перенесётся ли винда? Будем надеяться, в большинстве случаев данный способ срабатывает даже в том случае, если на компьютере, в который мы хотим перенести Windows 7, установлено совсем другое железо.
В моей Windows 7 тоже имеются две учётные записи «Alex» (администратор) и «Andrey» (простая учётная запись) и они обе должны успешно функционировать после переноса системы на другой компьютер. Практически все установленные программы запустятся и будут работать.
Примечание:
перед тем, как начать процесс переноса Windows 7, рекомендую вам перестраховаться и , если что-то пойдёт не так, вы сможете восстановиться из этого образа.
И ещё, если у вас установлены программы DAEMON Tools, Alcohol 120%, или UltraISO рекомендую удалить их, не лишним было бы удалить и антивирус, так как если этого не сделать, при переносе может возникнуть ошибка «Windows не удалось завершить настройку системы. Чтобы возобновить настройку, перезагрузите компьютер» В некоторых случаях стоит ещё раз (иногда несколько раз) перезагрузить компьютер и ошибка пропадёт.

Итак, запускаем командную строку от имени администратора и вводим команду slmgr /dlv
,
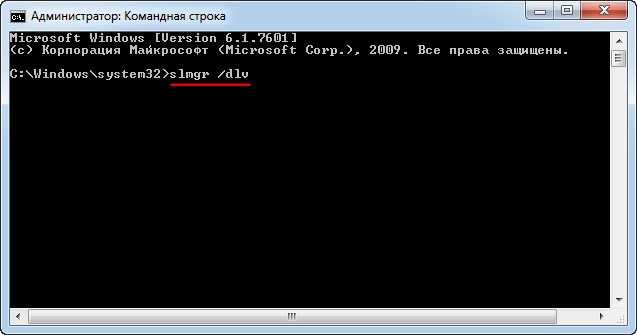
Возникает окно, в нём мы можем увидеть оставшееся количество переноса Windows на другие компьютеры.
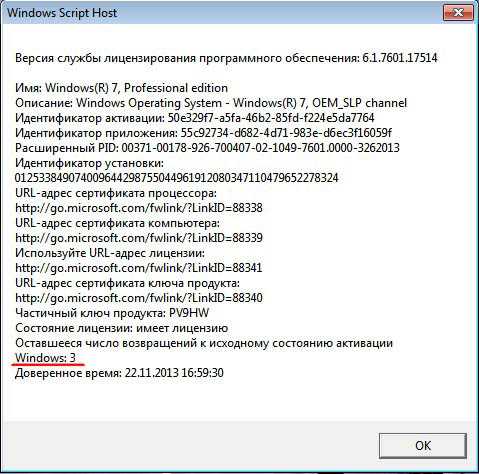
Окно программы подготовки системы.

Выставляем всё так, как на скришноте и нажимаем ОК.

1. Перевод системы в режим OOBE — режим переноса операционной системы активируется при следующем запуске системы.
2. Подготовка к использованию- из системы будут удалены все данные, которые не должны копироваться вместе с образом (идентификаторы безопасности (SID), сведения об активации и так далее), но установленные программы должны перенестись без особых сложностей.
Windows 7 готовится к переносу на другой компьютер несколько минут, затем компьютер выключается.
Примечание
:
, то разворачивать этот дистрибутив семёрки можно с успехом на другие компьютеры, единственное что вам нужно будет сделать после установки, так это ввести лицензионный ключ системы или Windows проработает только 30 дней и будет просить активацию (всё честно).
Демонтируем наш жёсткий диск из старого компьютера и подсоединяем его к новому компьютеру.
Включаем компьютер. Операционная система Windows 7 обновляет параметры конфигурации реестра,

Запускает службы,

Иногда на этой стадии переноса Windows 7 может выйти ошибка «Windows не удалось завершить настройку системы. Чтобы возобновить настройку, перезагрузите компьютер
» В некоторых случаях стоит ещё раз (иногда несколько раз) перезагрузить компьютер и ошибка пропадёт. Иногда эта ошибка появляется из-за установленного антивируса или программ DAEMON Tools, Alcohol 120%, UltraISO рекомендую удалить их перед переносом системы.
осуществляется привязку к новому оборудованию, устанавливаются устройства,

применяются параметры конфигурации системы

компьютер подготавлиается к первому использованию. Перезагрузка.
class=»eliadunit»>
Добрый день, скажите пожалуйста как не переустанавливая. Объясняю свою ситуацию: Моя Windows 7 находится на НЕ поделённом на разделы стареньком винчестере объёмом 120 Гб, можно ли переместить систему на новый жёсткий диск объёмом 1.5 Тб, но он к сожалению не пустой, на нём два раздела. Один раздел с данными (с ними ни чего не должно произойти), другой не занят, на него и надо осуществить перенос операционной системы. Старый винчестер хочу использовать под хранилище файлов. Александр.
Настройка операционной системы на новом компьютере
Если вы хотите перенести установленную Windows 7 на новый компьютер, то вам необходимо выполнить некоторые дополнительные шаги для настройки операционной системы.
1. Убедитесь, что новый компьютер соответствует системным требованиям Windows 7. Проверьте, является ли процессор совместимым, объем оперативной памяти достаточным и наличие необходимых портов и разъемов.
2. Загрузите установочный диск или образ Windows 7 на новый компьютер. Это можно сделать с помощью внешнего CD/DVD-привода или через USB-флешку.
3. Установите операционную систему, следуя инструкциям на экране. При установке выберите опцию «Перенести на новый компьютер» или «Перенести существующую установку Windows».
4. Подключите активированную копию Windows 7 к интернету на новом компьютере. Это необходимо для активации операционной системы и получения обновлений.
5. После завершения настройки операционной системы убедитесь, что все необходимые драйверы установлены. Если какие-то драйверы отсутствуют, загрузите их с официального веб-сайта производителя вашего нового компьютера.
6. Перенесите персональные данные с предыдущего компьютера на новый. Вы можете воспользоваться внешним накопителем (например, USB-флешкой) или сетью для передачи файлов.
7. Проверьте работу всех установленных программ и приложений на новом компьютере. Если возникают проблемы, обновите их до последней версии или установите аналогичные программы с официальных источников.
Важно:
Перенос операционной системы на другой компьютер может быть сложным и требовать продвинутых знаний. Не забудьте сделать резервную копию всех важных данных перед началом процесса и обратитесь за помощью к специалистам, если у вас возникнут трудности.
Настройка нового компьютера с Windows 7
Покупка нового компьютера с операционной системой Windows 7 является началом увлекательного путешествия в мир высоких технологий
Чтобы насладиться всеми возможностями нового устройства, важно правильно настроить его
Шаг 1: Распакуйте компьютер и установите его на стол
Перед началом настройки убедитесь, что весь комплект нового компьютера находится в коробке
Осторожно распакуйте каждый элемент и осторожно установите его на стол или рабочую поверхность. Убедитесь, что компьютер установлен на ровной и прочной поверхности
Шаг 2: Подключение к питанию
Ссылка питания компьютера включает его в сеть. Подключите один конец силового кабеля к компьютеру, а другой конец – к розетке в стене. Убедитесь, что кабель надежно зафиксирован и что ни одна часть разъема не вываливается.
Шаг 3: Подключение монитора
Подключите монитор к компьютеру, используя соответствующий кабель. Обычно это кабель VGA или HDMI, состоящий из соединителя на одном конце и разъемов на другом конце, которые соответствуют разъемам на задней панели монитора и компьютера. Убедитесь, что кабель надежно прикреплен и что все контакты целы.
Шаг 4: Подключение клавиатуры и мыши
Подключите клавиатуру и мышь к компьютеру. Обычно они подключаются через USB-порты компьютера. Вставьте разъемы в соответствующие порты и убедитесь, что они надежно прикреплены.
Шаг 5: Включение компьютера
Нажмите кнопку включения компьютера, которая обычно расположена на передней панели. Компьютер начнет загрузку операционной системы Windows 7. Подождите, пока система полностью загрузится.
Шаг 6: Регистрация и настройка
После того, как Windows 7 загружена, следуйте указаниям на экране для прохождения процесса регистрации системы. Вам потребуется указать информацию о своем имени пользователя, пароле, часовом поясе и языке. Также вы можете настроить дополнительные параметры, такие как подключение к Интернету и настройки безопасности.
Шаг 7: Установка программ и настройка
После завершения настройки основных параметров вы можете установить дополнительные программы и настроить их согласно своим потребностям. Посетите веб-сайты производителей программ, чтобы скачать последние версии и обновления.
Шаг 8: Создание резервной копии системы
Не забудьте создать резервную копию системы, чтобы в случае возникновения проблем вы могли быстро восстановить компьютер в рабочем состоянии. В Windows 7 есть встроенные инструменты для создания резервных копий, используйте их для сохранения важных данных.
Поздравляю, вы успешно настроили новый компьютер с Windows 7! Теперь вы можете наслаждаться его функциональностью и использовать его в своих рабочих и развлекательных нуждах.


























![Как перенести операционную систему с одного компьютера на другой [советы по minitool]](http://jsk-oren.ru/wp-content/uploads/f/b/b/fbbe913c88dfbb00da23ba6f0b99c003.jpeg)

