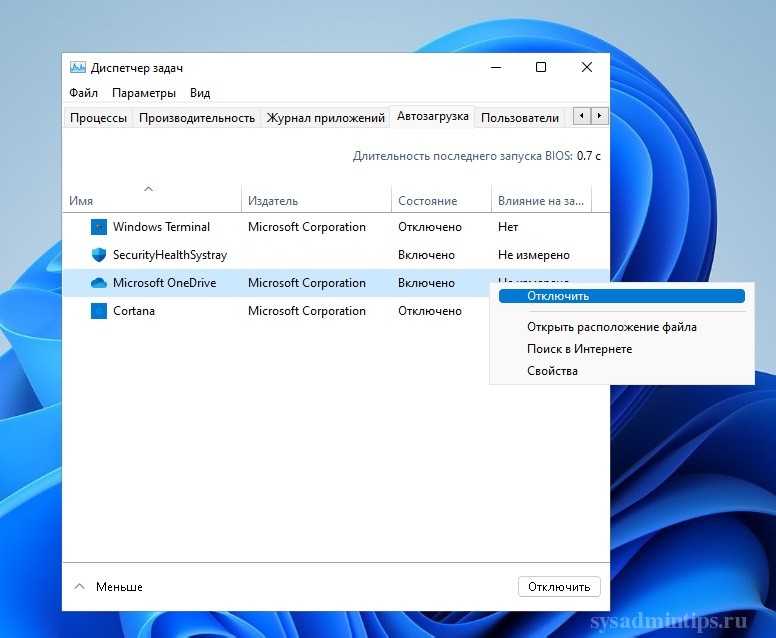Улучшенная безопасность в Windows 11
Согласно заявлениям Microsoft, Windows 11 намного безопаснее предыдущих версий ОС благодаря следующим технологиям:
- обязательное наличие TPM 2.0 для надежного шифрования данных пользователя;
- Secure Boot для защиты процесса загрузки системы от вредоносного ПО;
- усовершенствованный брандмауэр Windows Defender Firewall с расширенными возможностями мониторинга сети;
- служба Microsoft Defender Application Guard для изоляции подозрительных процессов в отдельном контейнере;
- расширенные средства защиты от фишинга в Microsoft Edge и Defender SmartScreen;
- поддержка аппаратных ключей безопасности FIDO2/WebAuthn для двухфакторной аутентификации.
С другой стороны, часть этих средств, такие как TPM, Secure Boot, Defender и SmartScreen, уже присутствуют в последних версиях Windows 10, поэтому кардинальных преимуществ в безопасности у Windows 11 нет.
Удаление новых иконок
Рядом вы можете отключить значки, добавленные в Windows 11. Они также находятся в разделе «Персонализация» > «Панель задач». Вот список с надписью «Элементы панелей задач» с четырьмя параметрами: «Поиск», «Представление задач», «Мини-приложения» и «Чат». Переведите переключатели напротив них в положение «Отключено».
Важное замечание о поиске: теперь невозможно восстановить полное поле поиска в панели задач, как в Windows 10. Отключение нового значка поиска означает, что вы не сможете получить доступ к поиску, нажав на поле или значок на панели задач
Поиск останется доступным по комбинации клавиш Windows+S.
Отключение автозагрузки программ
Как и в случае с приложениями, существуют программы с автозапуском, которые можно отключить, чтобы оптимизировать старт и работу Windows. Чтобы отключить автостарт программ, выполните следующие действия.
В меню “Пуск”, кликнув правой кнопкой мыши, найдите “Диспетчер задач” и откройте его.
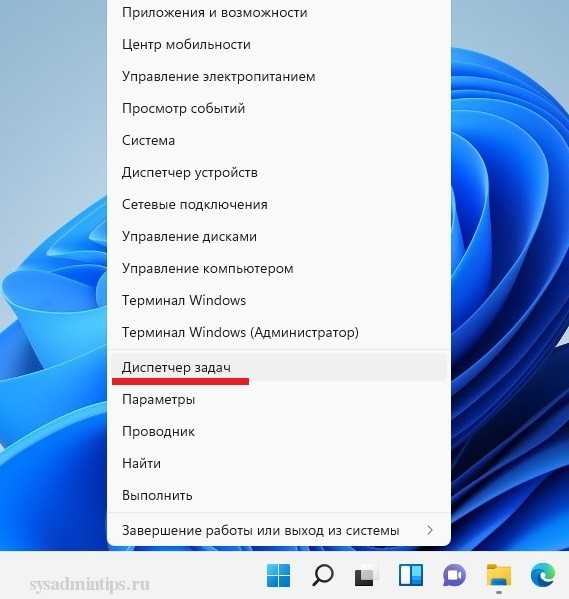
В Диспетчере задач перейдите на вкладку “Автозагрузка”. Появится список программ, которые стартуют после запуска операционной системы. Вы можете увидеть, какие приложения активны или отключены и какое они оакзывают влияние. И вы можете отключить все программы, которые оказывают большое влияние на запуск. Для этого сначала выберите программу, которую вы хотите отключить, а затем нажмите на опцию отключения в правом нижнем углу или в контекстном меню, как в примере ниже.
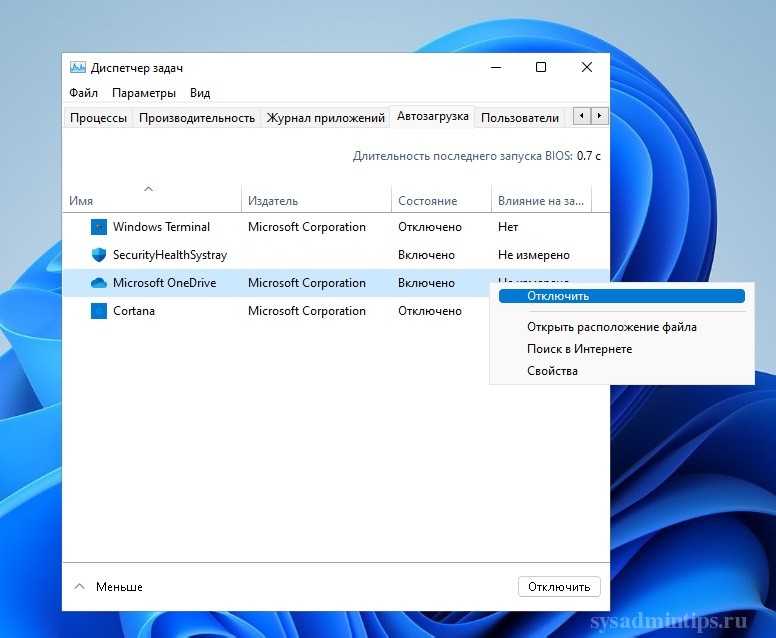
Для продвинутых пользователей автозапуск программ также можно настраивать через редактор реестра.
Microsoft замедлила все флешки в Windows 10. Как их снова ускорить?
09.04.2019
На днях Microsoft официально объявила, что пользователи могут спокойно извлекать внешние накопители без предварительного нажатия кнопки «безопасное извлечение». Новая функция появилась еще в конце прошлого года (обновление 1809), однако известно о нем стало только сейчас. После обновления она активируется по умолчанию, правда в компании не говорят, что функция «замедляет» работу флешек ради удобства использования. Появляется логичный вопрос: а как ее ускорить?
Привет, друзья. В этой статье будем говорить о ленте Windows 10 «Новости и интересы» – новшестве интерфейса актуальной операционной системы от Microsoft. Эта лента реализована по типу всплывающей панели на системной панели задач и обустроена виджетом погоды. Лента базируется на новостном веб-портале компании Microsoft MSN, настраивается под личные предпочтения пользователя. В ленте будем видеть погоду в реальном времени, новости финансов, спорта, политики, культуры и других отраслей, которые мы настроим. Лента предусматривает возможность сохранения публикаций, журнал просмотренного и прочие плюшки. Давайте присмотримся ближе к новинке, и также поговорим о том, как отключить ленту Windows 10 «Новости и интересы», если для вас она окажется бесполезной.
Кнопка «Показать рабочий стол»
Вам не нужно сворачивать все открытые окна по отдельности, чтобы посмотреть на свой рабочий стол. В правом нижнем углу панели задач есть секретная кнопка. Не видишь ее? Она находится за пределами текущей даты и времени. Там есть маленький кусочек «невидимой кнопки». Нажав на нее, пользователь может мгновенно свернуть все открытые окна; нажав на нее еще раз, он вернет их обратно на экран.
Можно также свернуть все окна при наведении указателя мыши на эту кнопку, а не при нажатии на нее. Перейдите по следующему пути: «Настройки» > «Персонализация» > «Панель задач», а затем активируйте параметр «Показывать рабочий стол при наведении указателя на кнопку «Свернуть все окна» в конце панели задач».
Каково мое общее мнение о новой системе
Вот так должна была выглядеть и работать Windows 10 на момент выхода 6 лет назад.
Стоит ли Windows 11 своего названия?
Однозначно нет. Просто посмотрите на списки изменений в некоторых мажорных апдейтах Windows 10 — да там за год могло быть больше нововведений, чем в Windows 11.
Более того, изначально Microsoft вообще хотела представить новый интерфейс и фичи как редизайн «десятки» под названием Sun Valley.
В системе до сих пор хватает «ушей» из предыдущих версий Windows, хотя надо отдать Microsoft должное — компания продолжает от них избавляться. Впрочем, сам процесс начался еще в 2012 году и Windows 8, так что Microsoft явно не торопится.
С другой стороны, если не заходить далеко в систему, то все выглядит свежо и красиво: обновленный Пуск радует глаз, за приложение Параметры хочется аплодировать стоя, да и Проводник неплох. Да, некоторые мобильные меню удивляют, но будем надеяться, что Microsoft их поправит. Также стоит отметить, что каких-либо критических проблем с производительностью нет.
С учетом того, что система по сути является Windows 10 21H2, это можно назвать ожидаемым. Однако мы уже привыкли к тому, что каждая новая ОС работает медленнее предыдущей, и удержание того же уровня производительности уже можно назвать плюсом. А с учетом того, что некоторые важные аспекты, такие как выход из сна, стали быстрее — по крайней мере некоторых программистов Microsoft можно поблагодарить за отличную работу.
Это же относится ко времени автономной работы: оно если и изменилось по сравнению с Windows 10, то абсолютно незаметно, на ультрабука как хватало на 3–4 часа активной работы с фоторедактором, так и хватает. Такое поведение тоже можно отнести к плюсам — нередко бывает, что новая ОС почем зря напрягает железо и быстро высаживает аккумулятор, а тут такой проблемы нет.
Настройка дефрагментации жесткого диска
По мере использования жестких дисков пространство на них фрагментируется, и, в свою очередь, Windows не может читать и записывать на жесткий диск так же легко, как раньше, когда он был дефрагментирован.
Обычно дефрагментация происходит автоматически и не требует никакого вмешательства с вашей стороны. Однако возможны ситуации, когда она не выполняется автоматически, что приводит к снижению производительности компьютера.
Чтобы оптимизировать диски, перейдите к приложению “Параметры” в меню “Пуск” на панели задач. Также вы можете нажать сочетание клавиш Win + I.
Затем щелкните на плитке “Система”. После этого нажмите на опцию “Память”.
Далее нажмите на пункт “Дополнительные параметры хранилища”, а затем выберите опцию “Оптимизация диска” из списка, представленного на экране.
Это действие откроет отдельное окно “Оптимизация дисков”.
В открывшемся окне вы сможете увидеть статус автоматической оптимизации жесткого диска и ее частоту. Вы также сможете проверить, когда они были оптимизированы в последний раз. Если “Оптимизация по расписанию” отключена, нажмите на кнопку “Изменить параметры” в нижней части панели. Затем отметьте опцию “Выполнять по расписанию (рекомендуется)” и выберите частоту, нажав на выпадающее меню “Частота”. Оптимальным вариантом считается установка частоты “Еженедельно”.
После этого нажмите на опцию “Выбрать” рядом с ярлыком “Диски”, чтобы выбрать требуемые диски.
Дефрагментация диска может занять некоторое время – от нескольких минут до нескольких часов, в зависимости от объема хранилища и степени его фрагментации.
Меню «Пуск» занимает слишком много места
Как насчёт скромности, Microsoft? Меню «Пуск» должно давать нам быстрый доступ к программам, а потом убираться с дороги. Однако в Windows 11 меню «Пуск» больше выпендривается, чем приносит пользу. Оно по умолчанию находится посередине экрана, и на меньшее количество иконок там приходится больше места. Что ещё хуже, приходится кликать повторно, чтобы увидеть список всех приложений.
Я сравнил размеры меню в обеих системах на экране с разрешением 1920×1080. За исключением высоты панели задач, которая осталась примерно такой же, в Windows 11 меню «Пуск» занимает 645×740 пикселей и содержит 18 прикреплённых приложений и четыре «рекомендованных» — всего 22 иконки. Ещё там есть место для двух иконок, поэтому всего их поместится 24 штуки.
В Windows 10 меню занимает 648×639 пикселей и умещает 30 иконок. В Windows 10 можно сразу прокрутить алфавитный список всех приложений. В Windows 11 сначала придётся кликнуть на кнопку «Все приложения».
К счастью, этому меню есть три хороших альтернативы. Бесплатная Open-Shell (бывшая Classic Shell), а также платные StartAllBack и Start11, каждая из которых стоит $4,99.
StartAllBack
Нужно скачать программу с официального сайта, и выбрать тему. Можно выбрать в настройках размер иконок, вернуть ленту настроек в Проводнике и включить полные контекстные меню по умолчанию.
Open-Shell
Кроме того, в данном случае при установке нужно выбрать подходящий вариант кнопки «Пуск» из предлагаемых программой — Aero. Если выбрать тот, который не закрывает полностью штатную кнопку, то на неё можно будет случайно попасть мышкой, после чего откроется стандартное меню «Пуск» Windows 11.
Другой вариант – вообще не заменять кнопку «Пуск», а воспользоваться редактором реестра, включив классическую панель задач.
В реестре для этого нужно перейти к ветке HKEY_LOCAL_MACHINE\SOFTWARE\Microsoft\Windows\CurrentVersion\Shell\Update\Packages, создать новый ключ DWORD (32-bit) с именем UndockingDisabled и значением 1. Перезапустив систему, нужно вызвать панель управления иконками уведомлений. Для этого нужно нажать Win+R и ввести в поле ввода shell. . Выбрав пункт включения и выключения системных иконок, необходимо включить иконки часов, громкости и сети. Здесь же можно выключить отображение просмотра задач и строки поиска (поскольку эти функции всё равно роняют Open-Shell).
Интеграция с Cortana
Изначально Microsoft запустила Cortana еще в 2014 году, позиционируя ее как прямого конкурента Siri и Google Assistant. Он появился всего за несколько месяцев до того, как Amazon дебютировал с первым умным динамиком (на базе Alexa) в США, но в последние годы сильно отстал от конкурентов. В 2019 году Microsoft даже признала, что больше не видит Cortana в качестве конкурента более устоявшимся голосовым помощникам на рынке.
Кортана напрямую интегрирована в Windows 10 и является ключевой частью процесса установки, но ее влияние на Windows 11 будет значительно уменьшено. Он больше не будет участвовать в настройке или доступен в меню «Пуск» — действительно, отдельное приложение Cortana — единственное доказательство того, что оно все еще существует.
Пока мы говорим об этом, Microsoft также отказывается от интеграции Skype в пользу Microsoft Teams.
Встроенная поддержка MKV, FLAC и HEVC
В Windows 10 по умолчанию присутствует поддержка кодеков H.264 в контейнере MKV, аудио без потерь в формате FLAC, а также видео, закодированного с использованием кодека HEVC/H.265 (который, судя по всему, в ближайшем будущем будет использоваться для большинства 4K видео).
Кроме этого, сам встроенный проигрыватель Windows, судя по информации в технических изданиях, показывает себя более производительным и стабильным, чем многие аналоги, наподобие VLC. От себя отмечу, что в нем появилась удобная кнопка для беспроводной передачи воспроизводимого контента на поддерживаемый телевизор.
Преимущества Windows 10
Чтобы провести сравнение Windows 10 и Windows 11 полноценно, недостаточно рассмотреть одну операционную систему. Поэтому определим главные особенности десятки, что поможет определиться, нужно ли обновлять ОС на компьютере.
К основным достоинствам Windows 10 пользователи относят:
- классический дизайн Microsoft, привычный и интуитивно понятный;
- поддержка нескольких рабочих столов;
- поддержка операционной системы на разных типах ПК и переносных устройствах;
- адекватные системные требования, если сравнивать с Windows 11;
- можно отключить сбор персональных данных.
Слабые места у десятки есть, и их довольно много. Большинство связаны с быстродействием и оптимизацией. Система поддерживается даже на слабых и старых ПК. Однако качество работы на таких компьютерах нельзя назвать высоким.
Система периодически виснет, а диск грузится на 100%. Недостатком также считается несовместимость с устройствами чтения дисков.
Другие недостатки:
- проблемы с установкой на некоторых устройствах;
- привязка параметров к региону;
- высокая нагрузка на ЦПУ и другие аппаратные компоненты компьютера;
- сбои после установки обновлений;
- отсутствие Media Center;
- сравнительно низкая скорость отклика на команды.
Даже не смотря на то, что в Windows 10 учтены все пожелания пользователей, продукт нельзя считать удачным в полной мере. Однако на данный момент довольно трудно объективно сравнивать ее с Виндовс 11.
Системные требования
Сначала Microsoft заявила высокие требования к ПК для установки новой операционной системы. В частности, наличие процессора Intel восьмого поколения или AMD Ryzen 1000. Это означало, что Win 11 не может быть установлена на большинство компьютеров, выпущенных ранее 2017 года.
Необходима поддержка модуля шифрования TMP 2. Правда, для России и Китая обещают специальную сборку без TMP. Чем ещё будет отличаться русская версия, пока неизвестно.
Новая операционка устанавливается только на компьютеры с UEFI. Устаревшие системы с BIOS не годятся. Также нужно обзавестись учётной записью Майкрософт и, конечно же, иметь доступ к интернету.
Если вы сомневаетесь, сможет ли Windows 11 работать на вашем железе, скачайте утилиту PC Health Check по этой ссылке https://aka.ms/GetPCHealthCheckApp и запустите её.
Нажмите кнопку «Проверить сейчас». Если всё хорошо, программа выдаст вот такую информацию:
А если вам не повезло, то такую:
Но не отчаивайтесь. Microsoft допускает установку операционки на устаревшие компьютеры из ISO-образа. Правда, с оговоркой, что пользователь делает это на свой страх и риск и не сможет в дальнейшем получать обновления.
Способ 8: Проверка целостности системных файлов
Все предыдущие рекомендации подразумевали исправление небольших ошибок и изменение настроек для восстановления работы нужной функции защиты учетной записи. Если ни один из них не помог, стоит перейти к более радикальным вариантам, связанным со взаимодействием с системными файлами. Для начала нужно проверить, есть ли какие-то повреждения и можно ли восстановить системные компоненты. Для этого подходят встроенные консольные утилиты, работающие в автоматическом режиме. От вас требуется только запустить их через «Командную строку» и ждать окончания сканирования.
Подробнее: Использование и восстановление проверки целостности системных файлов в Windows
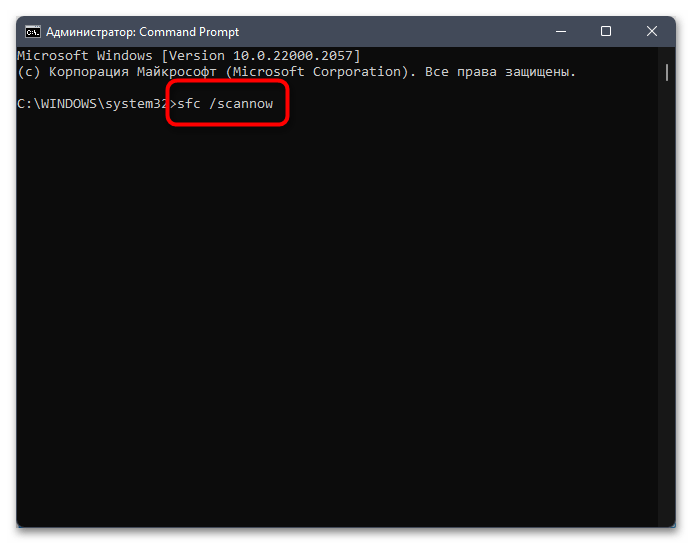
Так стоит ли переходить на Windows 11?
На самом деле вопрос надо ставить так: а на что переходить? Если оставить за кадром заявления и анонсы разработчиков, в чистом остатке имеем по-новому раскрашенную десятку с незначительными изменениями функционала. Во всяком случае, доступная для тестирования бета-версия от неё мало чем отличается.
Если вы поклонник красивостей и любитель экспериментов, попробуйте поработать на Windows 11. Только не на вашем основном компьютере. Если есть возможность, выделите под это дело отдельную машину. Или запустите систему на виртуальном компьютере. Использовать в качестве рабочей среды сырую операционку, пожалуй, не стоит.
Серьёзное ограничение для пользователей – системные требования. Microsoft с ходу отсекает большое количество процессоров – все одноядерные и все 32-х разрядные. А ещё, из-за Direct X 12, множество ещё вполне живых и бодрых видеокарт. Так что, если под рукой нет подходящего компьютера, бежать в магазин за новым точно не стоит.
Режим планшета
Использование Windows 10 в качестве планшета долгое время было одним из его основных недостатков, хотя в нем все еще есть специальный режим планшета. Это переключает на макет плитки в стиле Windows 8 с более крупными значками и полноэкранными приложениями.
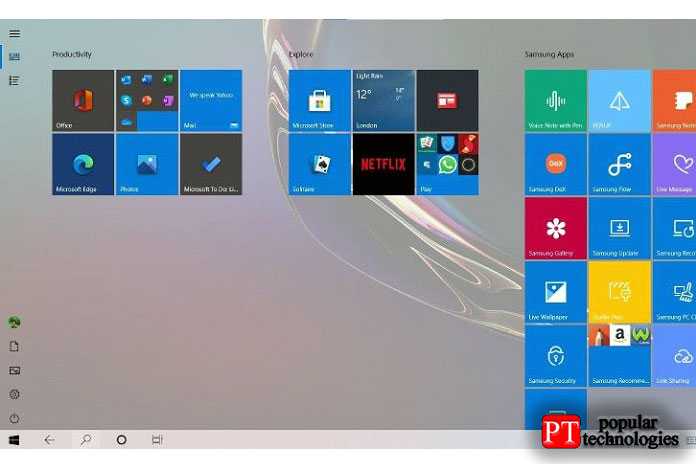
Microsoft специально сосредоточилась на сенсорном вводе на презентации Windows 11, но, похоже, специального режима больше нет. Улучшенная экранная клавиатура и большие промежутки между значками (чтобы избежать случайных касаний) будут иметь значение, но для того, чтобы сделать Windows 11 интуитивно понятной как устройство с сенсорным экраном, необходимо гораздо больше. Может, отдельный режим все же имеет смысл?
Для тех, кто обновился с Windows 7 — меню Win + X
Несмотря на то, что эта возможность уже присутствовала в Windows 8.1, для пользователей, которые обновились до Windows 10 с семерки считаю нужным об этом рассказать.
При нажатии клавиш Windows + X или при правом клике мышью по кнопке «Пуск», вы увидите меню, очень удобное для быстрого доступа ко многим элементам настройки и администрирования Windows 10, для запуска которых раньше приходилось выполнять больше действий. Очень рекомендую привыкнуть и использовать в работе.
На этом закончу. Есть и некоторые другие малозаметные нововведения, но все основные, которые могут заинтересовать читателя, кажется, упомянул.
Материал сайта pyatilistnik.org
Выполнение вычислений и измерений
В Windows есть несколько встроенных приложений, которые могут выглядеть сперва бесполезными, но они имеют невероятные скрытые функции. Например, приложение «Калькулятор» может рассчитать разницу в годах между двумя датами, а также конвертировать значения практически в любой системе измерений, включая время, энергию, температуру, массу и даже валюту.
Приложение «Alarms & Clock» может рассчитать разницу во времени между двумя точками на карте (даже в будущем). Откройте программу, перейдите на вкладку «Часы» и кликните на значок плюса внизу, чтобы добавить нужные местоположения. Нажмите на значок сравнения, чтобы открыть временную шкалу. При прокрутке временной шкалы время будет меняться в различных точках на карте, что позволит с точностью отследить разницу во времени.
Способ 5: Обновление драйвера устройства
Подробнее: Установка драйверов в Windows 11
Отдельно рассмотрим тему обновления драйвера для веб-камеры. Это можно сделать в автоматическом режиме при помощи штатного средства операционной системы. В первую очередь это будет актуально для владельцев ноутбуков Microsoft Surface, поскольку многие модели оснащены поддержкой распознавания по лицу, а большинство нужных драйверов инсталлируются как раз через стандартный инструмент ОС.
- Для перехода к нужному меню щелкните правой кнопкой мыши по «Пуску» и из появившегося контекстного меню выберите пункт «Диспетчер устройств».
- Разверните список «Камеры» и дважды щелкните левой кнопкой мыши по своей веб-камере.
- Перейдите на вкладку «Драйвер», нажмите кнопку «Обновить драйвер» и в следующем окне выберите автоматический метод поиска обновлений. Дождитесь результатов и подтвердите установку, если апдейты будут найдены.
Если же инструкция не принесла должного результата, всегда можно скачать драйвер для веб-камеры с официального сайта производителя или использовать сканирование обновлений через сторонние программы. Иногда оптимальные методы отличаются, что зависит непосредственно от модели оборудования. Мы рекомендуем ввести название вашей камеры в поиске на нашем сайте, чтобы найти инструкцию, посвященную именно ей.
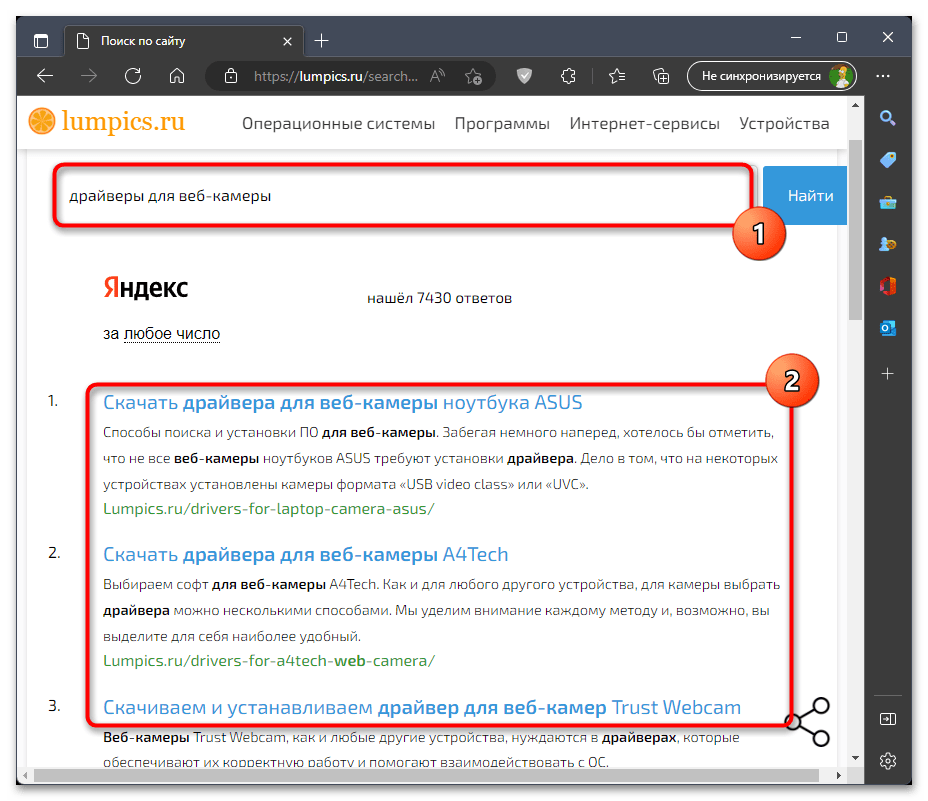
Будут ли мои приложения для Windows 10 работать с Windows 10?
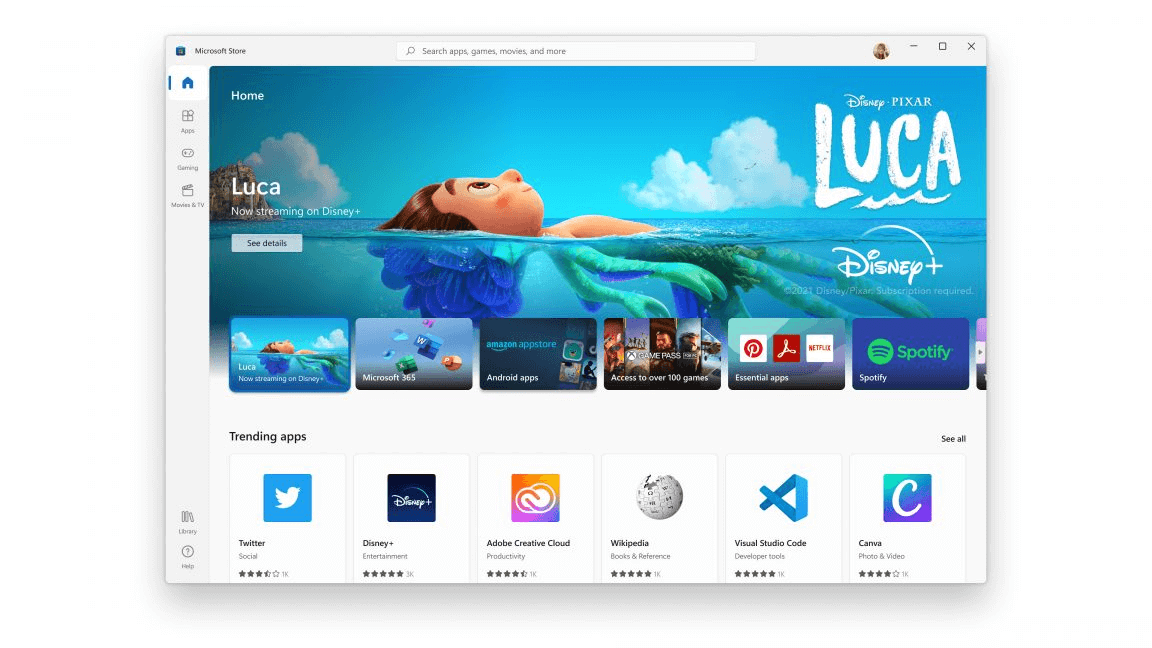
В блоге Windows Experience технический гигант из Редмонда отметил, что новый Microsoft Store скоро появится как для Windows 11, так и для Windows 10. Таким образом, даже если вы еще не планируете обновляться, вы все равно можете получить доступ к новому Microsoft Store на своем компьютере. Компьютер с Windows 10. Это имеет смысл, поскольку Windows 10 продолжит получать обновления до 2025 года.
В Windows 11 вы увидите множество изменений, включая новый пользовательский интерфейс, обновленный Microsoft Store и поддержку приложений Android . Но как насчет совместимости приложений Windows 10?
В бета-версиях Windows 11 и сборках для разработчиков сторонние приложения для Windows 10 работают без каких-либо заметных проблем, и мы ожидаем, что это будет продолжаться в общедоступном выпуске. Поэтому, если вы не пытаетесь работать с устаревшими приложениями, разработанными для Windows 7 и 8.1, все программы Windows 10 будут работать в новой ОС.
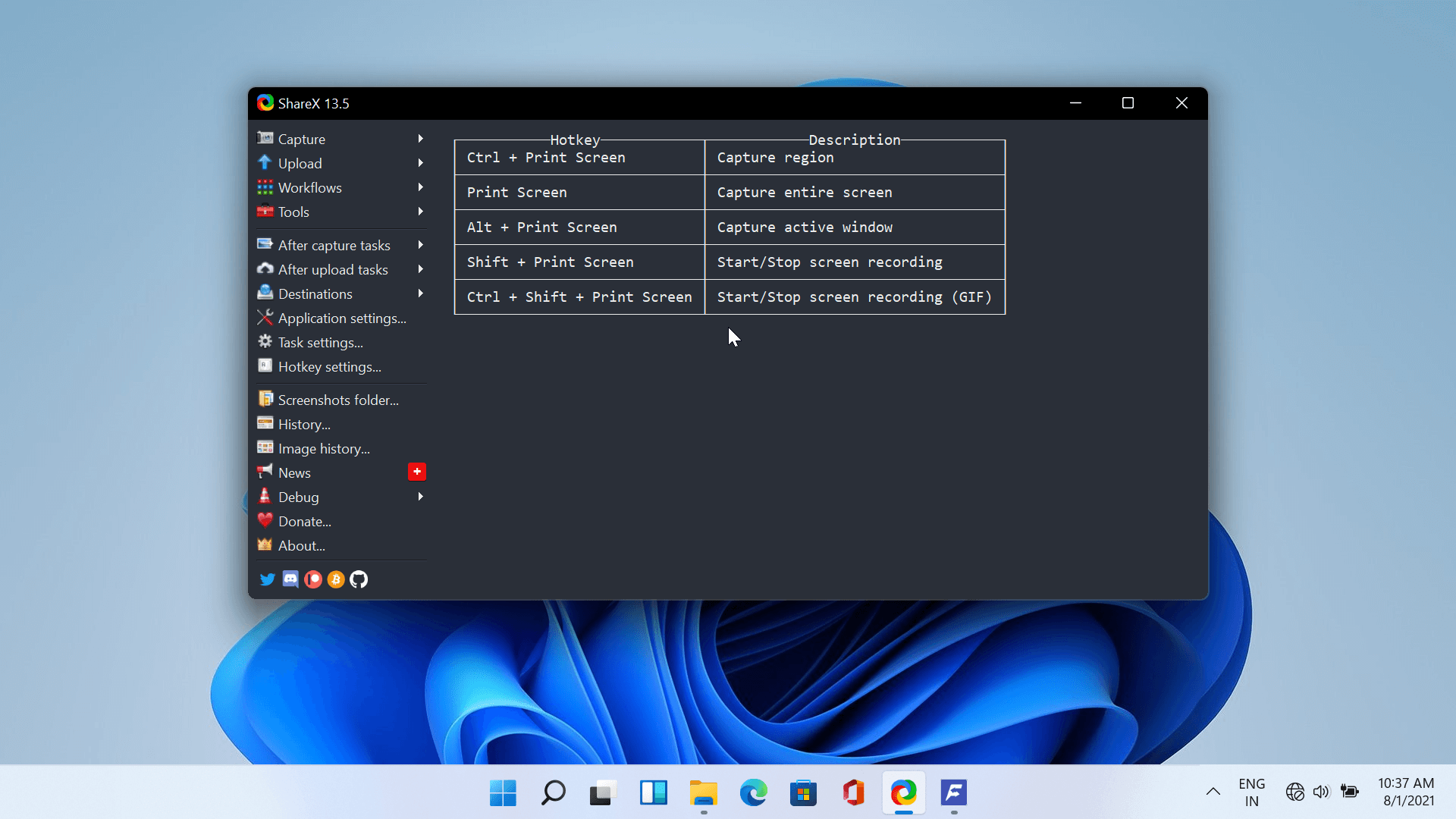
Во всяком случае, Windows 11 будет поддерживать больше приложений, поскольку поддерживает эмуляцию x64 для устройств ARM. Кроме того, объявление Microsoft в блогах Windows показывает, что разработчики могут переводить свои приложения для работы с собственной скоростью на ARM, даже с зависимостями или подключаемыми модулями, которые не поддерживают ARM.
Стоит обновляться или нет?
Если ресурсов достаточно, есть поддержка Windows Hello и TPM, поддерживается сквозное шифрование – то есть ноутбук или ПК достаточно новый и продвинутый, – обновляться категорически рекомендую.
Иначе пользы будет немного: для офисного пользователя определенные удобства есть, но все они связаны только с оформлением.
Оно проще, оно удобнее, оно позволяет работать быстрее. Нужно ли что-то ещё? Конечно. Но для этого Windows 11 потребуется более современный ПК.
Или наоборот, ему нужна эта операционная система. После недели понимаешь, что всеми любимая “десятка” устарела. Пора обновляться, и Windows 11 окажется достойным наследником.
Хочешь ещё?
Ищешь ответ на вопрос?
iPhones.ru
Плюсы и минусы Windows 11. Впечатления, особенности новой ОС от Microsoft.
Как включить дополнительные функции Windows 10 на панели управления
Чтобы получить доступ к дополнительным функциям Windows 10 на панели управления, выполните поиск системы, чтобы включить или отключить функции Windows, и выберите соответствующий результат.
Либо нажмите клавишу Windows + R, чтобы открыть «Выполнить», введите дополнительные функции и нажмите « ОК» .
Чтобы включить функцию, установите флажок рядом с ней. Если поле имеет черную заливку, это означает, что включена только часть функции. Нажмите на значок плюса, чтобы развернуть функцию, где вы можете включать и отключать определенные элементы. Если поле пусто, это означает, что функция отключена.
После внесения изменений нажмите кнопку ОК, чтобы сохранить их. Возможно, вам придется перезагрузить компьютер, чтобы применить изменения.
Срок поддержки ОС производителем
Корпорация Microsoft обещает выпускать обновления для Windows 11 как минимум до 2025 года. Для Windows 10 расширенная поддержка заканчивается в 2025 году, затем будут выходить только критические исправления. Соответственно, если нужна ОС с более длительной поддержкой и обновлениями от производителя, Windows 11 предпочтительнее.
Как видно, у обеих систем есть свои плюсы и минусы. Выбор ОС во многом зависит от железа, привычек в работе с ПК и готовности разобраться в новом интерфейсе Windows 11. Если компьютер достаточно мощный, Windows 11 станет хорошим выбором. Но на более старых машинах разумнее остаться на проверенной временем Windows 10.
Подписывайтесь на наш Telegram
Читать
Почему поле функций Windows пусто?
Причин, по которым поле дополнительных функций Windows 11 пусто, множество. Ниже приведены некоторые из популярных:
- Неправильные настройки.
- Повреждение хранилища компонентов, содержащего информацию о функциях Windows.
- Поврежден системный файл.
Как включить дополнительные функции в Windows 11?
- Нажмите клавиши Windows + I , чтобы открыть Настройки.
- Выберите опцию Приложения.
- Выберите Дополнительные функции.
- Нажмите кнопку «Просмотр функций» перед «Добавить дополнительную функцию».
- Выберите любую дополнительную функцию для установки и нажмите кнопку «Далее».
- Наконец, нажмите кнопку «Установить», чтобы завершить процесс.