Что-то с жестким диском — код ошибки inaccessible boot device
Иногда сбиваются разделы при разбиении диска на тома. Или он поврежден, значит появляется inaccessible boot device. Здесь понадобится командная строка. Чтобы в нее попасть, следует выбрать в дополнительных параметрах (предварительно Выбор действия – Диагностика).Наберите в ней команду diskpart и увидите такое окно:Выяснили букву загрузочного диска. Если вдруг не знали. Далее запускаем проверку диска, набирая команду : chkdsk c: /r . Это проверка диска c: (если у вас другая буква – вписывайте ее). Второй параметр (/r) означает проверку системных файлов и их восстановление).
Если диск занят и появится запрос на проверку при перезагрузке – соглашайтесь.И перегружайтесь. Начнется сканирование. Оно может длиться долго, если диск большой и на нем много битых секторов. По окончании все должно нормализоваться и ошибка inaccessible boot device пропадет.
Further reading: Back up your important data before meeting Inaccessible Boot Device
Experiencing the frustrating Inaccessible Boot Device error can bring a terrible computer using experience. Even though the aforementioned methods can meet your requirements for Inaccessible Boot Device Windows 11 fix, it’s still advisable to consider employing a backup on your important in advance in case of data loss during the fixing process.
To simplify and save time in backing up your data, you can upgrade to AOMEI Partition Assistant Professional. This powerful software offers features like «Migrate OS to SSD» and «Clone Disk» to facilitate the backup process. By backing up your important data in advance, you can confidently proceed with the provided fixes for boot-related issues. If you are unsure which feature suits your needs better, you can refer to the following brief introduction for guidance.
The functions «Migrate OS to SSD» and «Clone Disk» in AOMEI Partition Assistant Professional have distinct purposes when you back up system disk data. In short, «Migrate OS to SSD» selectively transfers the operating system and necessary files to a solid-state drive (SSD), optimizing performance, while «Clone Disk» creates a complete copy of the entire disk.
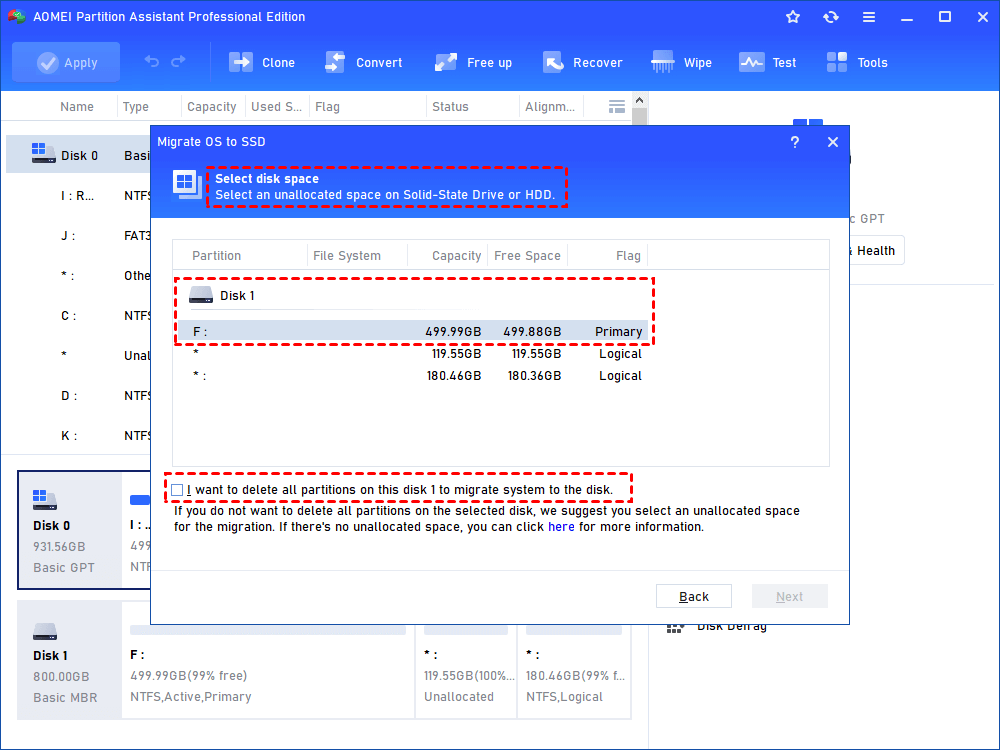
«Clone Disk» creates an exact replica of the entire disk, including the OS, applications, and data, facilitating disk replacement or capacity upgrades. Also, you can choose “Clone Disk Quickly”, which copies only the used sectors to the destination location. The target disk can be smaller than the source disk. Or “Sector-by-Sector Clone”, which copies all sectors, even if the sector is blank or has a logically bad sector, from the source disk or partition to the destination location, ensuring that the destination hard disk/partition is exactly the same as the source hard disk/partition.
Tip: If you want to copy the whole partition data into another new partition or hard disk and ensure the destination partition will be loaded with the same data as the source partition, you can choose the «Clone Partition» feature.
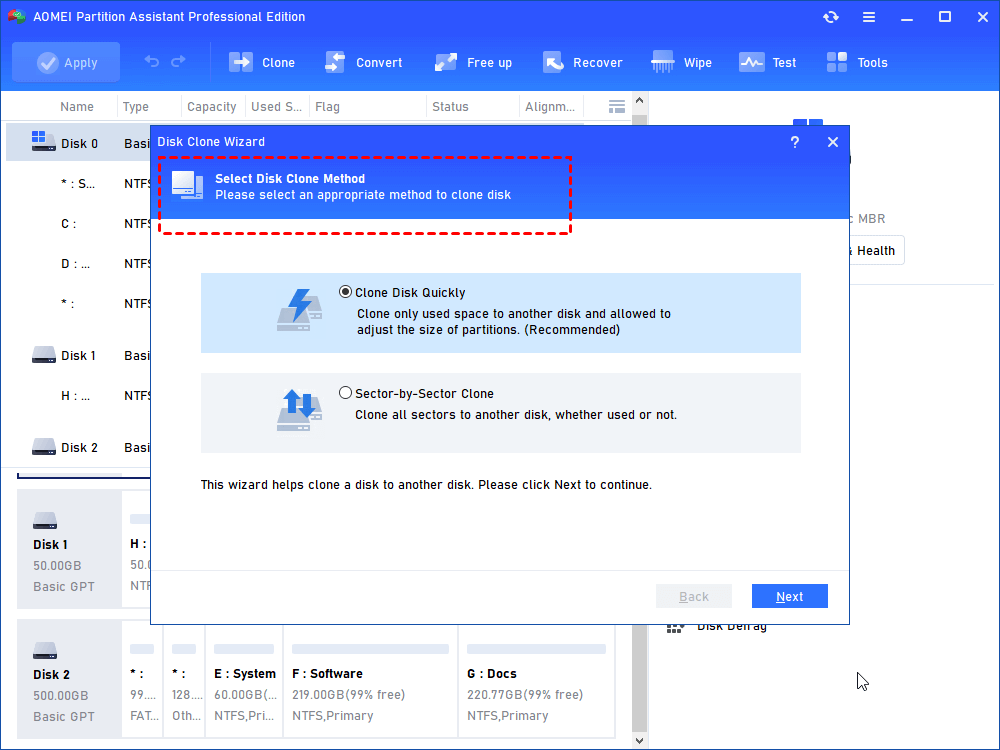
The choice between the two functions depends on the objective of either migrating the OS to an SSD or cloning the entire disk, accommodating different needs for system backup and disk management. You can choose one that suits your situation the most.
Как решить проблему
В первую очередь следует исключить вероятность того, что проблема в дополнительных накопителях: следует временно отключить все, кроме системного диска. Также проблема часто кроется в том, что данный диск не стоит первым в очереди загрузки (находится в BIOS). В таком случае нужно поставить его приоритетным. После перечисленных действий перезагрузите ПК и проверьте, появляется ли ошибка.
В дополнение рекомендуется сразу обратить внимание на то, нормально ли подключены накопители: пыль, повреждения могут стать причиной некорректной работы. В некоторых случаях помогает элементарная смена разъема
Активация безопасного режима
Наиболее простой вариант – попробовать войти в безопасный режим, а затем перезагрузиться в обычном. Он полезен, если ранее вы пытались сбросить или обновить ОС. Процедура заключается в следующем:
- Войдите в «Дополнительные параметры». Обычно в них можно легко попасть, нажав на соответствующую надпись. Появляется она после того, как закончится сбор информации о проблеме.
- Нужно перейти в раздел, отвечающий за неисправности, а затем в тот, который выделен на скриншоте.
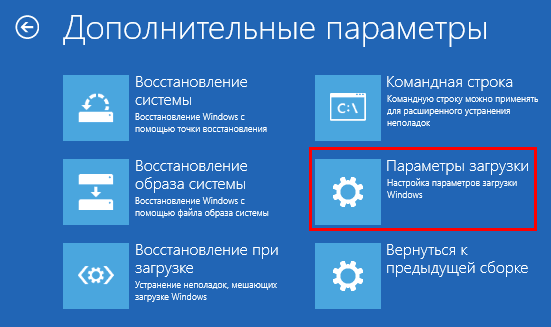
- После может потребоваться перезагрузка. В открывшемся окне нужно будет выбрать параметр. В нашем случае требуется нажать на клавишу 4.
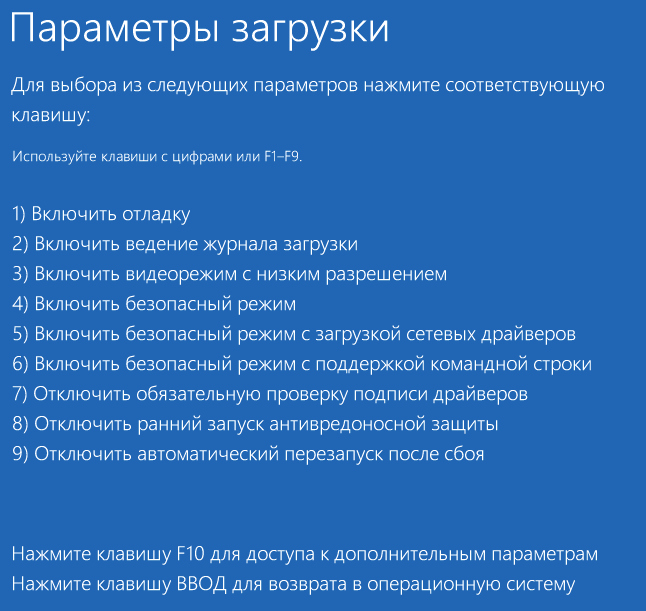
- Далее, если все прошло хорошо, можно снова перезагрузить устройство.
Кроме указанного метода, также рекомендуется обратить внимание на следующий пункт:
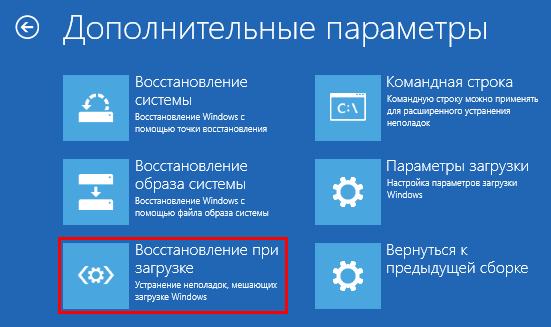
В ряде случаев автоматическое устранение ошибок позволяет избавиться от подобных неполадок.
Проверка системного диска
Вам снова надо будет попасть в среду восстановления. Если это невозможно, используйте загрузочную флешку с нужной версией системы. В меню, которое можно увидеть ниже, выберите второй пункт.

Оттуда перейдите к дополнительным настройкам, а затем к строке.
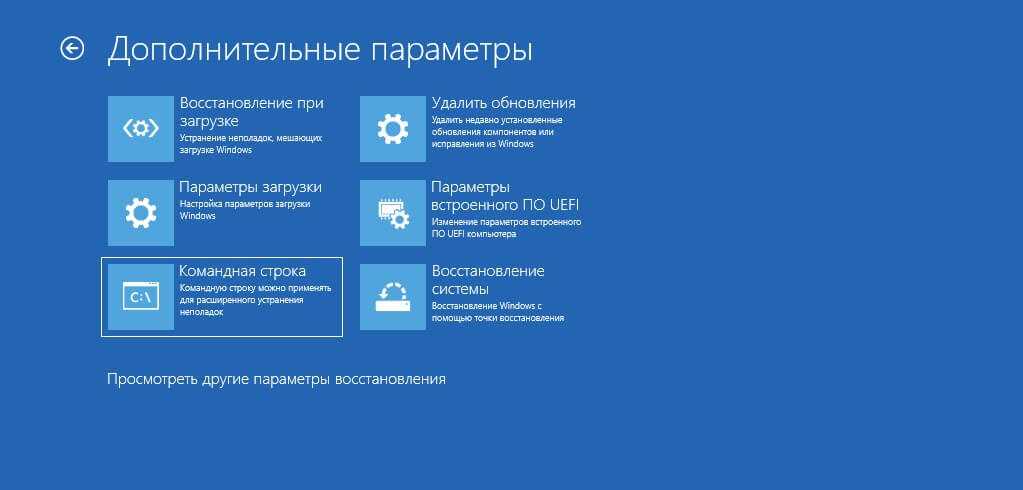
Перед тем, как запустить проверку, понадобится узнать букву диска. Проблема в том, что здесь она может отличаться от «C». Поэтому нужно открыть специальную утилиту. Для этого введите команду «diskpart» (без кавычек) и нажмите на Enter. Далее напишите следующее:
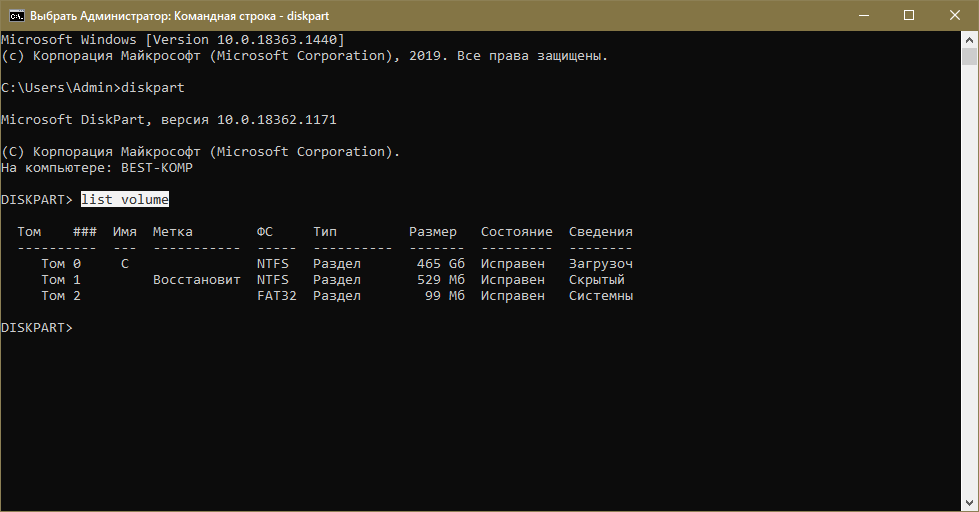
В колонке «Имя» будет указана буква. Чтобы выйти из утилиты, необходимо ввести «exit». После этого можно наконец запустить проверку:
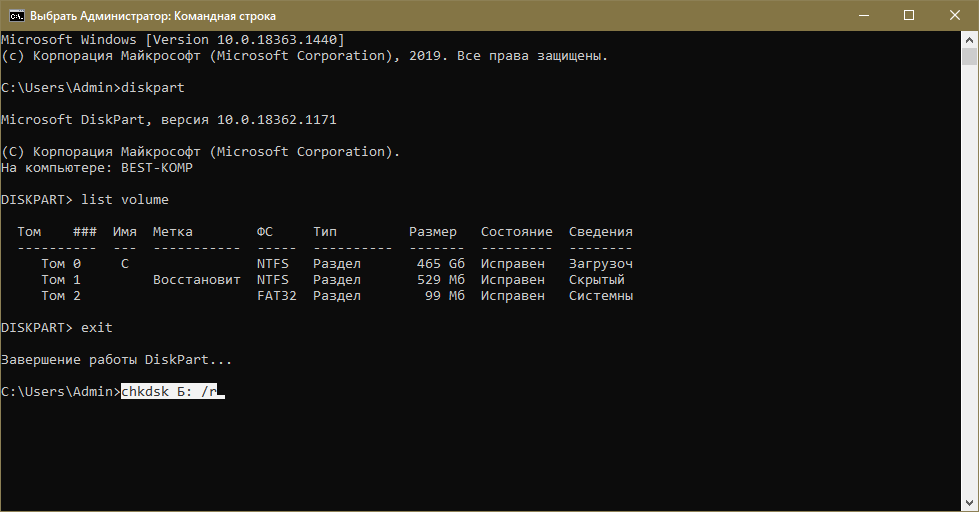
Вместо «Б» поставьте букву, обозначающую ваш накопитель
Важно предупредить, что процедура может занять длительное время. Все найденные ошибки по возможности будут исправлены автоматически, о чем будет указано в результатах проверки
Настройка BIOS
Многие пользователи отмечают, что ошибка связана с режимом работы SATA. Самое забавное, что установленный вариант не имеет значения, т. е. синий экран может появляться в любом случае. В ряде случаев помогает простая смена режима на тот, который в данный момент неактивен
Закончив с изменением настроек, важно не забыть сохранить изменения перед перезагрузкой ПК
Исправление ошибки 0x0000007B когда при установке Windows XP
Распространена ситуация, когда владелец современного компьютера или ноутбука решил поставить на него устаревшую операционку, типа Windows XP, а во время установки всплывает ошибка. То есть все, что видит пользователь – монитор синего цвета с белыми буквами. Случается и так, что машина произвела установку, но неполадка возникает при перезагрузке или повторном запуске.
Выглядит ошибка stop 0x0000007b windows xp при загрузке вот так:
Рис2. Критическая ошибка системы
Путем долгих выяснений было установлено, что проблема заключается не только в отсутствии связи операционки с жестким диском в момент запуска, хотя этот вариант исключать не стоит. Возникший при установке windows xp синий экран 0x0000007b, говорит о том, что в устройстве, на которое выполняется заливка системы, включен несовместимый режим загрузки. Этот вариант возникновения проблемы обязательно нужно проверить.
Итак, если при установке windows xp выдает ошибку 0x0000007b, пользователю доступны два способа, исправить неполадку:
- Создать правильные условия в БИОСе для осуществления работы старой операционки в новой системе (включить совместимость IDE);
- Принудительно включить поддержку AHCI.
Меняем режим загрузки IDE для SATA
Для начала попробуем исправить синий экран 0000007b посредством изменения загрузочного режима операционки. Делается это следующим образом:
Непосредственно перед установкой винды заходим в меню БИОС и вносим коррективы SATA. Войти в настройку можно в процессе запуска компьютера, нажимая кнопку F2 или Del. Пройдя несложную процедуру входа, открываем вкладку Advanced и переключаем режим запуска, как показано на скриншоте:
Рис 3. Меню настроек биос
Далее сохранить внесенные изменения и выполнить рестарт с новыми параметрами.
Добавляем драйвера SATA AHCI в Windows XP
Все что потребуется сделать – включить в состав компонентов загрузочного диска или флешки с виндовс XP правильный пакет драйверов. Некоторые умельцы выгружают в сеть уже укомплектованные дровами образами, можно поискать их и скачать из проверенного источника.
В инструкции используется специальная программа nLite – распространяется на бесплатной основе, проста в использовании, имеет удобный интерфейс.
Итак, перед тем как убрать синий экран с ошибкой 0x0000007b отправляемся в интернет на поиски драйверов. Нас интересуют файлы SATA, которые поддерживают AHCI в текстовом режиме. Рекомендуется выполнить загрузку софта с офсайта. Узнать, какие драйвера необходимы именно вам поможет материнская плата компьютера (ищем сайт производителя в инете). Если вам удалось их найти у официального поставщика, это замечательно. Распаковываем их, выбираем нужные файлы, и помещаем в новую папочку на рабочем столе.
Рис 4. Добавление драйверов SATA AHCI
Теперь скачиваем образ операционной системы. Скачиваем и распаковываем установщик в папку на жесткий диск.
Далее в избавлении от ошибки stop 0x0000007b при установке windows xp нам поможет программа, о которой было сказано выше. Заходим на офсайт, и скачивает оттуда софт, устанавливаем на комп. В процессе инсталляции не забываем указать русскоязычное сопровождение. Когда вы запустите программу, следуйте инструкции ниже:
- прописываем место расположения установочного образа виндовс;
- отмечаем строку «Драйвера» и строку «Образ»:
Рис 5. Выбираем нужное действие в окне
в окне с драйверами прописываем их место расположения и щелкаем по опции добавления:
Рис 6. Указываем путь расположения драйверов
когда будете выбирать дрова, нужно указать на то, что это текстовый режим и выбрать соответствующие файлы:
Рис 7. Ставим отметку на текстовый режим
Дождемся, пока процесс добавления завершится, машине перейдет к созданию установочного образа виндовс XP, в которой уже включены необходимые драйвера. Далее выполните установку и вы заметите, что ошибка 0xc000007b при установке windows xp не появляется.
Повреждение диска или изменение его структуры
Одна из самых серьезных причин возникновения проблемы с запуском ОС и появлением ошибки INACCESSIBLE_BOOT_DEVICE – повреждение диска или изменение его структуры. Это происходит в ряде случаев:
- Проблемы с доступом к устройству – отошел шельф;
- Физические проблемы с накопителем;
- Изменение структуры файловой системы;
- И в некоторых других случаях.
Чтобы исключить или подтвердить проблемы, вам нужно запустить проверку жесткого диска. Вы можете сделать это через тот же интерфейс, как вы запускали безопасный режим. Выберите при загрузке режим с поддержкой командной строки. Если же ОС не запустится в таком режиме, то у вас всё ещё есть простой вариант – проверить HDD через BIOS.
Как проверить HDD через BIOS
BIOS может быть как на русском, так и на английском. При этом интерфейс или формат меню может сильно отличаться в зависимости от производителя материнской карты. Поэтому ниже мы приведем лишь алгоритм действ, адаптируйте его под свои реалии:
- Зайдите в BIOS. Для этого при запуске ПК нажмите на клавишу F12, Del или другую, о которой ПК предупредит вас на экране.
- В BIOS перейдите в раздел «Диагностика» или Diagnostics.
- В разделе диагностики выберите пункт «Primary Hard Disk Self Test».
- Если у вас более 1 жёсткого диска, то выберите тот, что вы хотите протестировать.
- Запустите сканирование диска.
- Дождитесь окончания и отчёта.
Если с накопителем всё хорошо, то система в отчёте оповестит о 100% работоспособности. Если же есть проблемы, то скопируйте их данные в поиск и изучите их природу, а также найдите варианты решения проблем. Некоторые из которых подразумевают замену накопителя.
Как проверить HDD через командную строку
Есть и второй вариант проверки – через командную строку. Для этого вам необязательно запуска ОС с поддержкой командной строки. В уже знакомой вам ранее среде восстановления, где вы выбирали варианты загрузки, зайдите в раздел «Поиск и устранение неисправностей» -> «Дополнительные параметры» -> «Командная строка».
Если вы не помните название диска, где расположена ОС, то вы можете его далее узнать. Для этого вам нужно ввести в командной строке:
- diskpart
- list volume — запомните название системного раздела.
- exit
Это ещё не проверка работоспособности HDD, это лишь способ, как узнать название тома, где установлена Windows. Вам потребуется данная информация для запуска проверки системного раздела. Если вы помните том, а он скорее всего имеет букву C, то вы можете пропустить этот пункт и приступать непосредственно к проверке накопителя через командную строку. Для этого введите в командной строке следующее:
chkdsk C: /r
Замените букву C на букву раздела, где на вашем ПК установлена операционная система. И нажмите клавишу Enter. Это запустит системное сканирование жесткого диска, которое будет проходить в 4 этапа. После каждого будет сформирован отчёт. Внимательно следите за выполнением, так как в каждом отчёте могут быть сигналы о том, что на диске есть проблемы.
Не переживайте за время, и на проблемных, и на рабочих носителях это сканирование может занять достаточно много времени – особенно, если ваш жесткий диск большого объема и/или на нем много файлов.
Если в результате проверки есть проблемы, копируйте код ошибки и ищите вариант её решения. В случае, если вы столкнулись с проблемой из-за изменения разделов на диске – что очень распространено, то задайте команду:
bcdboot.exe C:\Windows /s D:
В данной команде C — корректный раздел с Windows, который вы определили ранее, а D — раздел с загрузчиком. Подставьте свои буквы. Это поможет решить проблему с разделами на диске. С другими проблемами вам поможет бесплатно справиться наш портал, смотрите подробнее в разделе «Советы».
Удалить установленные пакеты
Проблема также может быть вызвана недавно установленными пакетами обновлений Windows. Пакеты устанавливаются без уведомления пользователя, если «Центр обновления» Windows настроен на их автоматическую установку.
Для исправления ошибки необходимо перейти в режим «Automatic Repair» и использовать команду «DISM» для их удаления.
Действовать в соответствии с «Шагами 1-5» раздела «Перейти в безопасный режим…», выбрав «Repair Your Computer» («Устранение неполадок компьютера») в верхней строке.
Однако, если нормально загрузить Windows 10 при указанной неисправности невозможно, можно зайти в безопасный режим автоматически.
Шаг 1. Убедиться, что ПК выключен.
Шаг 2. Нажать кнопку питания, чтобы включить компьютер, после этого сразу нажать и удерживать кнопку питания, пока компьютер не выключится автоматически (около 5 секунд).
 Нажимаем кнопку питания, затем сразу же нажимаем и удерживаем кнопку питания, пока компьютер не выключится автоматически
Нажимаем кнопку питания, затем сразу же нажимаем и удерживаем кнопку питания, пока компьютер не выключится автоматически
Шаг 3. Повторить «Шаг 2» более 2 раз, пока не появится меню «Boot Options». Выбрать стрелками «Repair your Computer» («Устранение неполадок компьютера») и нажать «Enter».
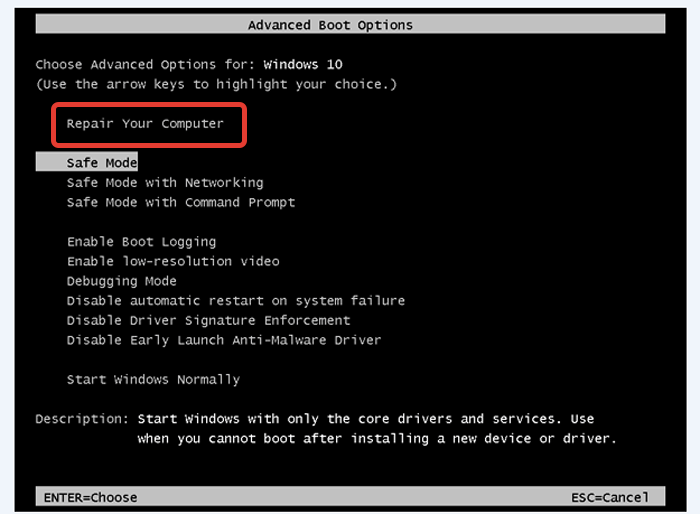 Выбираем стрелками «Repair your Computer», нажимаем «Enter»
Выбираем стрелками «Repair your Computer», нажимаем «Enter»
Появится сообщение «Preparing Automatic Repair» («Подготовка автоматического восстановления»).
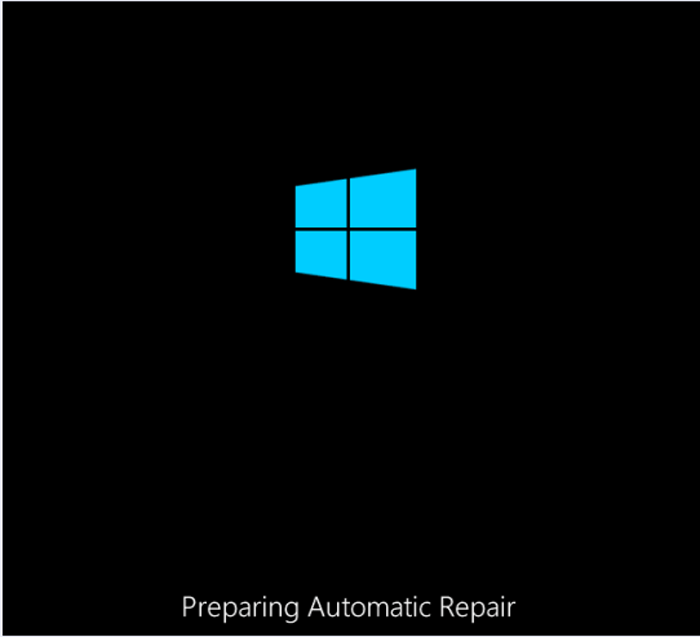 Загрузка системы с сообщением «Preparing Automatic Repair»
Загрузка системы с сообщением «Preparing Automatic Repair»
Подождать, пока Windows диагностирует компьютер.
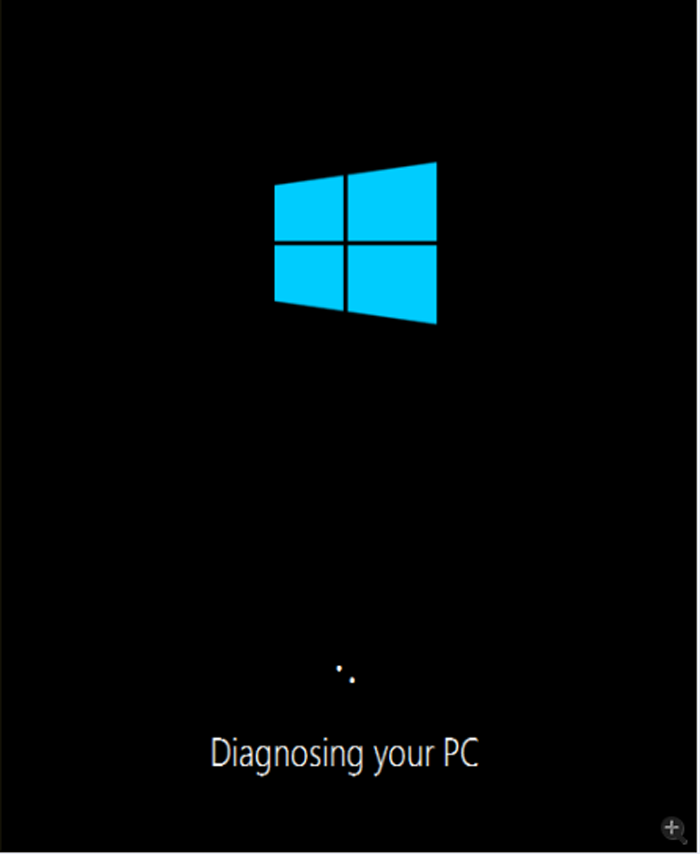 Процесс диагностики компьютера
Процесс диагностики компьютера
Шаг 4. Нажать «Advanced Options» («Дополнительные параметры»), чтобы открыть экран Windows RE (среду восстановления).
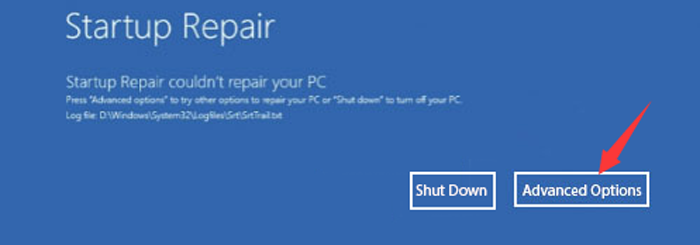 Нажимаем «Advanced Options»
Нажимаем «Advanced Options»
Шаг 5. На экране среды восстановления нажать «Troubleshoot» («Диагностика»).
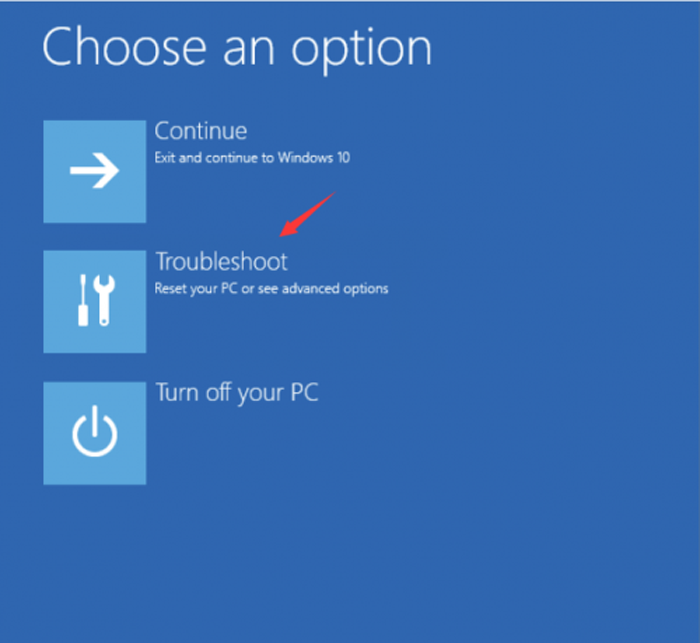 Нажимаем «Troubleshoot»
Нажимаем «Troubleshoot»
Шаг 6. Щелкнуть «Advanced Options» («Дополнительные параметры»).
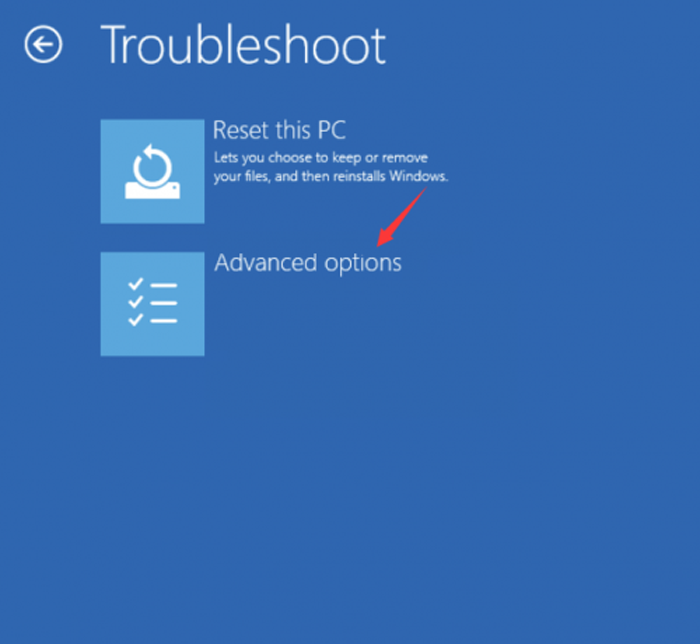 Щелкаем на «Advanced Options»
Щелкаем на «Advanced Options»
Шаг 7. Щелкнуть «Command Prompt» («Командная строка»).
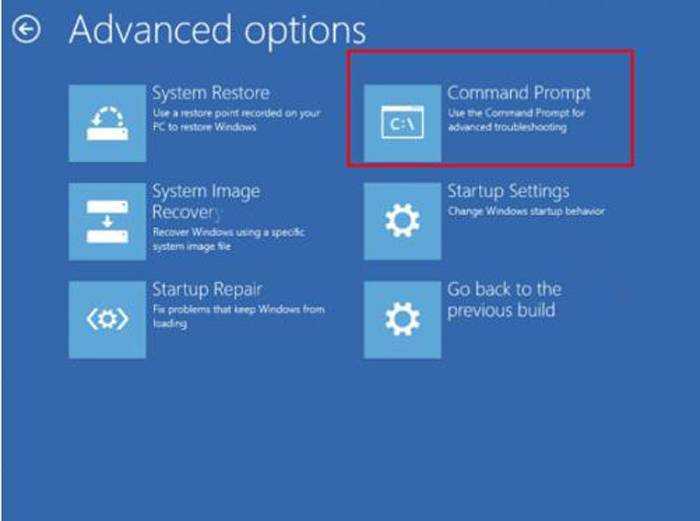 Щелкаем «Command Prompt»
Щелкаем «Command Prompt»
Шаг 8. В окне строки напечатать команду «dir», чтобы проверить, на каком диске установлена операционная система, нажать «Enter».
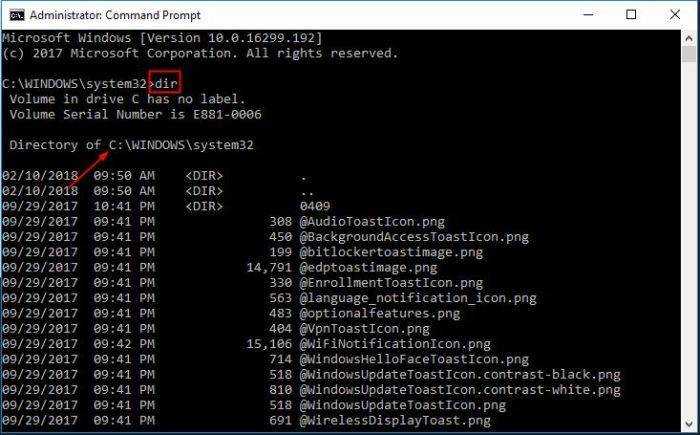 Печатаем команду «dir», нажимаем «Enter»
Печатаем команду «dir», нажимаем «Enter»
Шаг 9. Напечатать команду «Dism /Image:X: /Get-Packages», чтобы получить информацию об установленных пакетах, нажать «Enter».
 Печатаем команду «Dism /Image:X: /Get-Packages», чтобы получить информацию об установленных пакетах, нажать «Enter»
Печатаем команду «Dism /Image:X: /Get-Packages», чтобы получить информацию об установленных пакетах, нажать «Enter»
Система выдаст список пакетов, установленных на ПК. Пакет, который может вызвать ошибку, можно определить по дате его установки. Если нет информации, какой из установленных пакетов является причиной ошибки, можно удалить сразу несколько недавно поставленных пакетов.
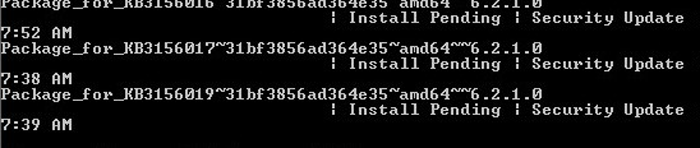 Список пакетов обновления, установленных на ПК
Список пакетов обновления, установленных на ПК
Шаг 10. Запустить следующую команду, чтобы удалить пакет: «dism.exe /image:d: /remove-package /packagename:Package_for_KB4014329~31bf3856ad364e35~amd64~~10.0.1.0», нажать «Enter».
 Копируем команду, подставляем свои данные, нажимаем «Enter»
Копируем команду, подставляем свои данные, нажимаем «Enter»
Процесс удаления может занять несколько минут, необходимо подождать, пока он не завершится.
Шаг 11. Повторить «Шаг 10» для всех требуемых пакетов, перезагрузить ПК и проверить, решена ли проблема.
Как исправить ошибку Inaccessible boot device при загрузке Windows 8, 10
Синий экран с такой ошибкой в Windows может возникнуть в процессе запуска компьютера или в ходе его работы, при обновлении BIOS, при подключении дополнительного жесткого диска, после сброса к первоначальному состоянию, после установки поврежденных драйверов и по другим причинам. ОС в такой ситуации не может получить доступ к важным системным файлам. Дословно ошибка переводится «Недоступно загрузочное устройство»
Способы устранения ошибки
Рассмотрим возможные варианты устранения неполадки. Во многом они будут зависеть от события, предшествовавшего возникновению неисправности. Прежде всего рекомендуем отключить неосновные накопители, если таковые имеются.
Ошибка после установки обновлений или сброса Windows 10
В окне «Компьютер запущен некорректно», который в такой ситуации появится после сбора информации об ошибке, нажмите «Дополнительные параметры».
Здесь интересуют «Параметры загрузки». Затем выберите «Включить безопасный режим».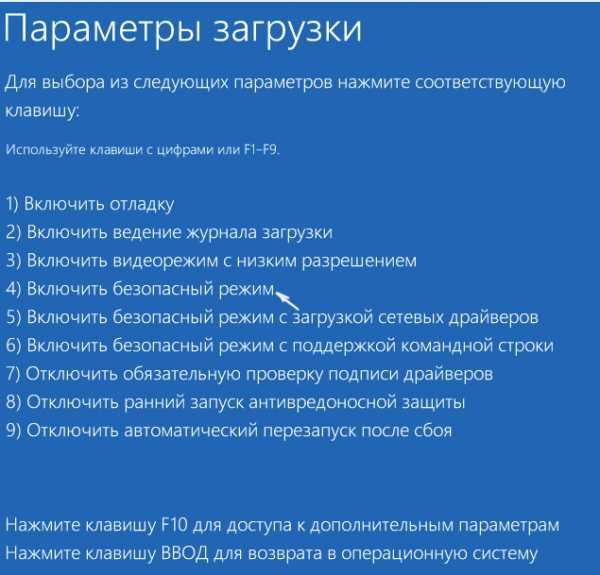
Запустив систему в безопасном режиме, перезапустите ПК стандартным способом через кнопку Пуск – проблема может быть решена.
Еще один вариант – в Дополнительных параметрах выбрать пункт Восстановление при загрузке. Штатные средства могут помочь устранить неполадку.
Еще один полезный пункт – Восстановление системы к точке восстановления, с его помощью можно сделать откат к предыдущей точке восстановления.
Сначала проверьте заряд батарейки БИОС, что на системной плате. Извлечение этой батарейки приведет к сбросу настроек БИОС.
Другой вариант – зайти в BIOS (или UEFI) и изменить режим работы с AHCI на IDE (или наоборот).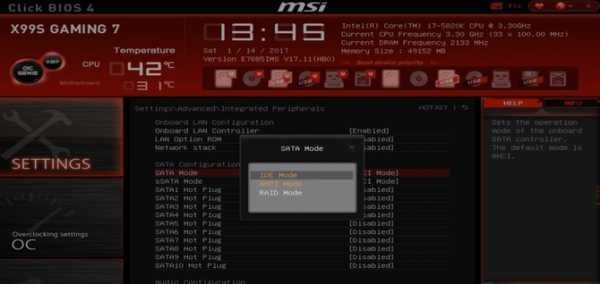
Сохраните выбранную конфигурацию и перезапустите ПК.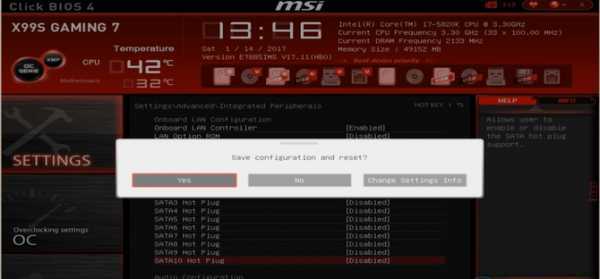
Повреждение диска или изменение разделов
Частой причиной неисправности является повреждение диска, на котором установлена ОС. Это может произойти в результате разбиения диска с уже установленной системой на разделы (например, программой Acronis и подобными).
Если есть возможность открыть дополнительные параметры, то действия по восстановлению будут аналогичными предыдущему пункту.
Также можно попробовать запустить командную строку и с её помощью произвести восстановление.
Для этого в консоли введите команду «sfc /scannow» и подтвердите выполнение сканирования после перезагрузки Windows.
Затем вновь запускаете консоль и вводите на выполнение команду «chkdsk C: /r /f /x» для проверки целостности и исправления ошибок.
Разумеется такой способ открытия консоли сработает при возможности открытия Дополнительных параметров или при удачном запуске системы хоть на некоторое время.
В противном случае – рекомендация от Майкрософт – создать загрузочную флешку с Windows 10 и с её помощью восстановить систему (в частности, через командную строку или с помощью Восстановления системы).
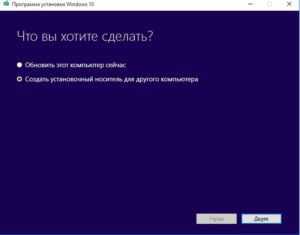
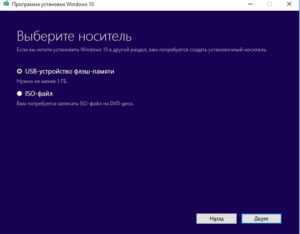
Выберите язык, редакцию установленной ОС и тип архитектуры.

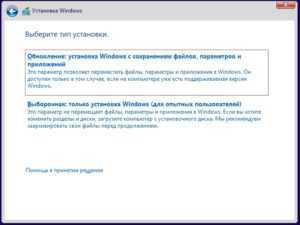
Создав установочный носитель, загрузитесь с него выбрав её первой в списке приоритета загрузки (boot device priority). Выбираете язык, формат времени и жмете Далее.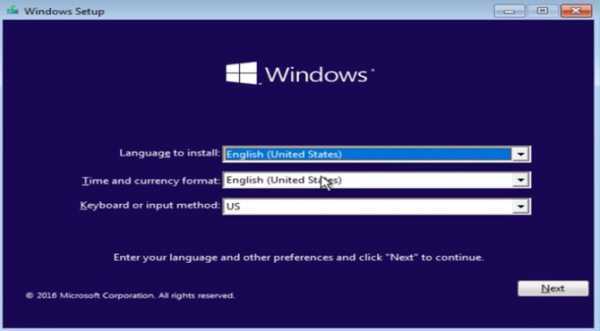
В окне Установить следует выбрать пункт «Восстановление системы» (Repair your computer), находящийся внизу экрана.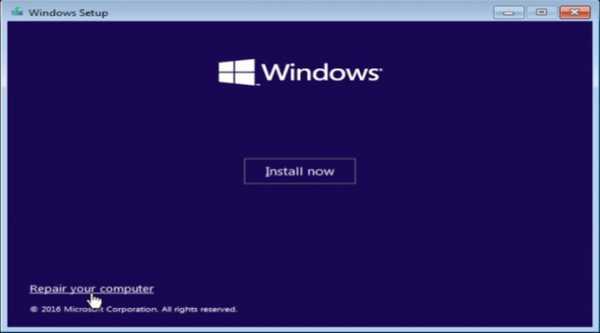
Выбираете Поиск и устранение неисправностей, а затем вернуть компьютер в исходное состояние. Либо выбрать дополнительные параметры и повторить действия первого пункта.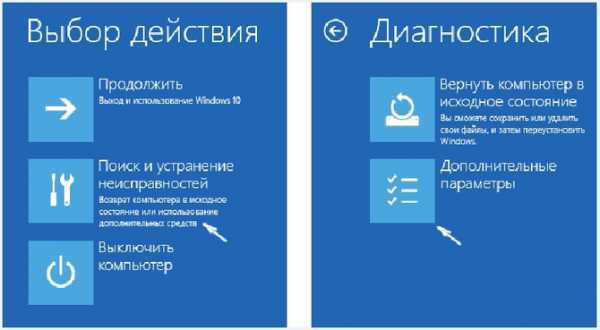
Если ни один метод не помогает, лучшая рекомендация – переустановить систему. Для этого применяйте загрузочную флешку. Не помогает и переустановка – у Вас неполадки с жестким диском. Просканируйте и исправьте ошибки жесткого диска с помощью специализированной программы восстановления (например, HDD Scan или Victoria).
Поврежден загрузчик Windows
В таком случае появляется похожая надпись «No boot device available – No bootable devices—strike F1 to retry boot, F2 for setup utility-».
При повреждении самой загрузки может появляться такая надпись. Разобраться с ней можно, пользуясь инструкцией ниже.
Такая надпись может образоваться, если какая-либо вредоносная программа нанесла ущерб вашему компьютеру
. Также это может быть из-за слишком частого отключения электричества в вашем доме. Если вы неправильно выключаете компьютер, а также экспериментировали над разнообразными функциями жесткого диска. В других случаях – вирусная программа не позволяет вам осуществить полную загрузку компьютера, и требует с вас денежные средства на какой-либо электронный кошелек.
Простое объяснение того, как легко и просто восстановить загрузку на примере Windows XP
- В ваш дисковод вставляем диск с Windows XP и перезагружаем компьютер.
- В BIOS необходимо выставить загрузочное устройство – дисковод. Об этом мы писали немного выше, когда решался вопрос о выборе загрузочного устройства.
Таким образом, осуществляется загрузка установочной программы с диска, и перед вами открывается меню на синем фоне.
После того, как вставили диск с Windows XP, попадаем в такое меню установки на синем фоне.
- После этого нам следует нажать клавишу «R», чтобы мы попали в консоль восстановления.
Попадаем в консоль по переустановке системы, в том числе и загрузки Windows.
- Здесь нам предложат систему, которую необходимо будет установить. Но поскольку система у нас одна, то проще будет просто нажать клавишу «1».
Нажимаем «1», чтобы выбрать готовую систему для установки. Подтверждаем действие нажатием клавиши «Enter».
Далее нам нужно вписать пароль Администратора, если он есть. Вписываем пароль и подтверждаем действие клавишей «Enter». Если же пароля у вас нет, следует мгновенно нажать на клавишу «Enter».
Если пароля никакого нет, сразу подтверждаем нажатием Enter. Если есть — пишем его, и также подтверждаем.
- Немного ниже появляется командная строка, в которой нам нужно дописать «fixmbr» и вновь нажать клавишу «Enter».
- На вопрос о том, уверены ли мы в своих действиях, следует нажать «y», и вновь подтвердить клавишей «Enter».
После того, как вписали одну из команд в командной строке, отвечаем на вопрос системы подтверждением «y».
- На новой командной строке нажимаем «Fixboot» и подтверждаем. Эта команда перезапишет ваш загрузочный сектор. У вас вновь переспросят о том, уверены ли вы, и следует снова нажать подтверждающие клавиши.
Написав очередную команду, подтверждаем таким же образом.
- После того, как вы увидели сообщение про успешно завершенную операцию, в командной строке нашей консоли пишем «Exit» и подтверждаем клавишей «Enter». Вновь перезагружаем компьютер, и радуемся результату.
Вероятные причины, почему данная ошибка появляется в вашем мониторе
- BIOS вообще не может видеть жесткого диска. Прислушайтесь, возможно, в это время он издает странный звук. В таком случае вам следует обратиться к специалисту, чтобы он проверил ваш компьютер на целостность всех его компонентов. Вероятно, что ваш жесткий диск был физически поврежден.
Ваш жесткий диск на самом деле может быть физически поврежден, поэтому его BIOS не замечает.
Это могли быть разные удары по компьютеру по корпусной части, либо он сам падал. Довольно часто приходиться лишь менять жесткий диск на новый. Это один из неприятных моментов, когда всевозможные варианты уже были рассмотрены.
- Не только повреждение жесткого диска может вызвать такую реакцию у системы. Вам также следует проверить качество подключения вашего интерфейсного кабеля и электропитания.
- Есть моменты, когда жесткий диск может не распознаваться из-за неправильной работы блока питания. Например, если он у вас слишком часто выходит из строя. Если вам приходилось замечать, что компьютер включается не сразу, а лишь со второго и третьего раза, то вам следует проверить блок питания.
Вот и всё – ваша проблема должна быть решена.
Очень надеемся, что данная статья помогла в решении вашей проблемы.
Способы устранения
Компания «Майкрософт» регулярно обновляет свой главный продукт — виндовс 10. Разработчики хотят усовершенствовать ее до безопасного и стабильного состояния, но одни из последних обновлений почему-то начали вызывать ошибку Inaccessible Boot Device при загрузке Windows 10. Как сообщают специалисты, она может вызываться попыткой ОС установить сразу два файла апдейта.
Обратите внимание! Регулярно появляющиеся проблемы решить не всегда просто, но компания уже выложила ряд инструкций на одном из своих сайтов. Описанные ниже действия подходят не только к обновлению Windows 10 Fall Creators, но и к Anniversary update
Перенос и удаление кривых пакетов обновлений в виндовс 10
Для этого способа нужно в первую очередь сделать загрузочный носитель. Он необходим для входа в меню рекавери ОС и консоль. Если диск или флешка готовы, то можно вставлять их в ПК и запускать. После попадания в режим рекавери необходимо нажать на значок, инициализирующий запуск утилиты поиска и исправления ошибок, а затем выбрать раздел дополнительных конфигураций. В этом разделе запускают консоль и вводят следующие команды и выполняют их по очереди:
- «reg load HKLM\temp c:\windows\system32\config\software»;
- «reg delete „HKLM\temp\Microsoft\Windows\CurrentVersion\Component Based Servicing\SessionsPending“ /v Exclusive»;
- «reg unload HKLM\temp».
После этого нужно достать из памяти ряд инсталляционных пакетов через команду «dism /image:C:\ /get-packages». Будет выведен список пакетов, среди которых нужно найти Installed Pending. Остается создать каталог для переноса кривого файла. Делается это по команде «MKDIR C:\temp\packages». Остается удалить файл — «dism /image:c:\ /remove-package /packagename:PACKAGEIDENTITYNAME /scratchdir:c:\temp\packages».
Проверка диска на наличие ошибок
Выполнение проверки файлов ОС через специальную команду
Для решения ошибок и сбоев в OС имеется встроенная программа проверки файлов и их исправления SFC («Системный сканер файлов»). Работать со средством просто:
- Перейти в командную строку способом, который был описан выше.
- Скопировать или вписать в нее команду «sfc /scannow» и нажать клавишу «Ввод».
- Дождаться окончания проверки и исправления поврежденных данных.
Важно! Если выполнение команды происходило в обычном режиме, и у ОС не получилось решить проблему, то рекомендуется загрузиться в Safe Mode и произвести проверку еще раз
Проверка HD и SSD на неисправности
Очень часто ошибка Inaccessible Boot Device появляется, когда операционной системе не удается получить доступ к данным из-за повреждения жесткого диска. Проверить этот факт и по возможности исправить его можно следующим образом:
- Запускают консоль с привилегиями администратора.
- Копируют или прописывают вручную команду «chkdsk /f».
- Перезагружают персональный компьютер или ноутбук, нажав на клавишу «Y».
- Дожидаются рестарта ПК и окончания проверки диска, после которой будет предпринята попытка восстановления.
Активация AHCI в БИОС
Бывает и так, что после обновления БИОС не загружается Windows 10. Современные версии БИОС обладают инструментами инициализации и проверки аппаратуры. Они также способны активировать загрузчик вместо ОС. Работа с режимом хост-контроллера может привести к рассматриваемой проблеме. Для ее решения необходимо:
- Перезагрузить ПК и войти в БИОС.
- Перейти в категорию «Advanced» и найти там настройку «AHCI».
- Установить ее значение на «Включено» («Enabled»).
- Сохранить настройки и выйти из БИОС. Ошибки возникнуть не должно.
Удаление ключей можно произвести и в «Редакторе реестра»
Плохой контакт проводов
Иногда проблемы возникают не из-за неисправного диска, а из-за того, что он плохо подключен. В таких случаях рекомендуется:
- выключить компьютер и вынуть вилку удлинителя с розетки;
- разобрать системный блок и найти место подключения жесткого диска к материнской плате. Обычно он подключается в один из 6 разъемов, находящихся справа внизу;
- отключить кабель от материнской платы и подключить его снова, проверив надежность контакта проводников;
- запустить компьютер и проверить работоспособность диска.
Другие возможные
Возможно, после апдейта OS некоторые ее компоненты остались прежними и не поддерживающими новые программные продукты. Чаще всего ошибка возникает из-за драйверов. Устаревшие компоненты могут вызывать ошибки из-за проблем с совместимостью.
Обратите внимание! Многие пользователи на специализированных форумах сообщали, что проблему удалось решить обновлением драйвера «Контроллер IDE ATA / SATA»

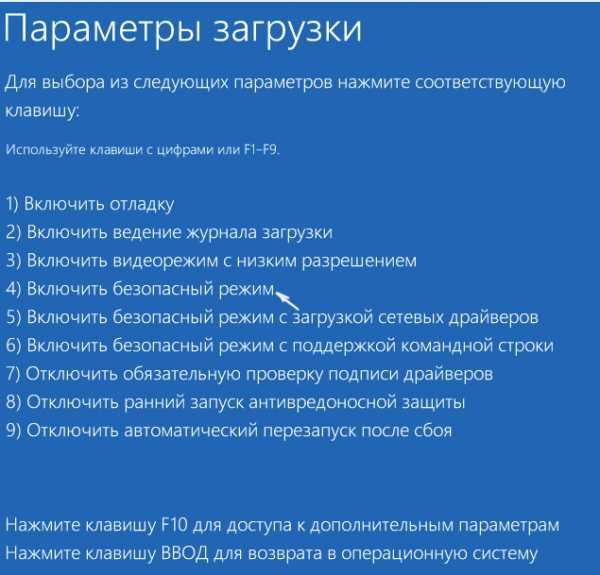





















![Inaccessible boot device in windows 11 [error fix]](http://jsk-oren.ru/wp-content/uploads/7/b/0/7b046ce459b7856fea6a48fa9589d4b8.jpeg)







