Почему возникает проблема в процессе установки?
Если подозрения падают на вирусы, то поспешу Вас успокоить, что трояны здесь не при чём. Виной всему вмешательство со стороны пользователей. Особенно часто подобная ситуация возникает на предприятиях и в прочих организациях, где на компах установлена «Корпоративная винда». Данная версия предусматривает блокировку обновления ПО для нового оборудования, чтобы юзеры (к примеру, офисные работники) не могли подсоединять к ПК свои флешки и прочее оборудование.
Или же человек сам случайно активирует защитный механизм, скрывающийся в настройках политик Виндовс. Следовательно, устраняется «неисправность» очень просто, но есть одно условие – вы должны обладать админ правами.
Что значит ошибка — Администратор вашей сети применил групповую политику в Хром
Как следует из текста ошибки, она возникает в ситуации, когда администратор сети настроил групповые политики на ПК с целью воспрепятствовать установке нового софта (в частности, браузера Хром). Это довольно часто встречается в каких-либо государственных или муниципальных учреждениях, где админы сети стараются избежать заражения сети вирусами. Настройки групповых политик таких ПК блокируют установку сторонних программ, тем самым препятствуя потенциальному заражению сети.
Тем не менее часто ошибка «групповая политика не позволяет выполнить установку» фиксируется и на домашних ПК. Владелец такого ПК одновременно является и администратором сети, что вызывает множество вопросов при появлении данной ошибки. Её причинами в данном случае является:
- Некорректная работа недавно установленных на ПК программ . Такие программы меняют настройки ОС Виндовс (в частности системный реестр) на некорректные значения. В частности, в подобном замечен «AVG PC TuneUp», после которого рассматриваемая ошибка становится актуальной;

Как убрать «Этот параметр включён администратором» и изменить поисковую систему
Мы осуществим удаление ранее прописанных параметров, которые привели к запрету изменения поисковой системы в интернет браузере. Сам браузер на момент проведения манипуляций должен быть закрыт.
- Чаще всего параметры блокировки прописываются в «групповых политиках». Мы сбросим данные параметры в состояние «по умолчанию». Для этого необходимо запустить командную строку от имени администратора (как это сделать) и далее в окне командной строки поочерёдно вписать приведённые ниже команды ( после ввода каждой команды необходимо нажимать Enter ):
Первые две команды приводят параметры групповой политики в первоначальное состояние, а третья строка обновляет параметры групповой политики.
Закройте окно командной строки. Перезагрузите компьютер и попробуйте изменить поисковую систему в браузере.
Если после осуществлённых манипуляций проблема осталась, то это значит, что помимо параметров в групповых политиках, были ещё дополнительно прописаны параметры в реестре. В следующем шаге мы будем удалять и их.
- Откройте редактор реестра (как это сделать). В открывшемся окне редактора перейдите по пути:
Там будет несколько параметров. Нас интересуют два из них:
- DefaultSearchProviderEnabled – данный параметр реестра отвечает за назначение поисковой системы по умолчанию. Необходимо кликнуть по нему и в открывшемся окне сменить значение с цифры 1, на цифру 0. Сделав это – нажмите OK.
- DefaultSearchProviderSearchURL – второй интересующий нас параметр. В данном параметре традиционно прописывается адрес установленной поисковой системы. Кликните по данному параметру и удалите всё, что вписано в строке «Значение». По окончании нажмите OK.
Закройте окно редактора реестра и осуществите перезагрузку ПК. По загрузке системы запустите браузер и измените поисковую систему на желаемую.
Стоит заметить, что если у вас отсутствует антивирусное программное обеспечение или используемые им базы вредоносного ПО давно не обновлялись, то проблема с несанкционированной сменой поисковой системы в браузере можете повториться. Всегда используйте антивирусное программное обеспечение и вовремя обновляйте его базы. Если вы пока не планируете установку антивирусного программного обеспечения, то вы всё равно можете проверить систему, воспользовавшись для этого бесплатным и работающим без фактической установки в систему антивирусным сканером Dr.Web CureIt!
В свою очередь, Вы тоже можете нам очень помочь.
Поделившись результатами труда автора, вы окажете неоценимую помощь как ему самому, так и сайту в целом. Спасибо!
«>
Групповая политика Windows 10
Уж не знаю не ошибся ли я сообществом, но не судите строго и наставьте на путь истинный.Проблема вот в чем: есть у меня клавиатура. Не работала на ней одна кнопка. Меня не напрягать от слова «совсем». Вчера вечером она благополучно перестала работать. Думал, что совсем конец пришел моей старушке. Пошёл купил новую. Обычную, но с мультимедиа кнопками типа громкости. Воткнул, но не тут-то было. Не работает. Даже диоды не моргнули. Хотя винда сказала, что всё гуд, установлено и готово к работе. Начал копать в устройствах, а она отображается, как неведомое устройство. Воткнул старую. Она отобразилась, как клавиатура, но всё так же не работала. Полез в свойства. Что-то про совместимость написало. Нажал устранение проблем и винда предложила откатить драйвер. Сделал и вуаля! Старая заработала.Вот подумалось мне, что такая же манипуляция прокатит с новой, но хрен там плавал! Всё так же неизвестное устройство. Проблема с совместимостью и код 48. По коду нужно обновить драйвера. В устройствах написано «Установка заблокирована групповой политикой», но, перекопав интернеты и несколько раз всё перепроверив, убедился, что никакие правила групповой политики не настроены. Пытался делать разрешительные правила, но ничего не изменилось.Подскажите куда копать и как побороть эту напасть?Стоит Win10 Pro.
Установка устройства запрещена на основании системной политики — как исправить
В этой инструкции подробно о том, почему появляется это сообщение в окне «Возникла проблема в процессе установки программного обеспечения для данного устройства» и как исправить ошибку при установке драйвера, отключив системную политику, запрещающую установку. Существует схожая ошибка, но при установке не драйверов, программ и обновлений: Данная установка запрещена политикой, заданной системным администратором.
Причиной появления ошибки является наличие на компьютере системных политик, запрещающих установку всех или отдельных драйверов: иногда это делается специально (например, в организациях, чтобы сотрудники не подключали свои устройства), иногда пользователь устанавливает такие политики, не зная об этом (например, включает запрет Windows автоматически обновлять драйверы с помощью каких-то сторонних программ, которые и включают рассматриваемые системные политики). Во всех случаях это легко исправить, при условии, что у вас есть права администратора на компьютере.
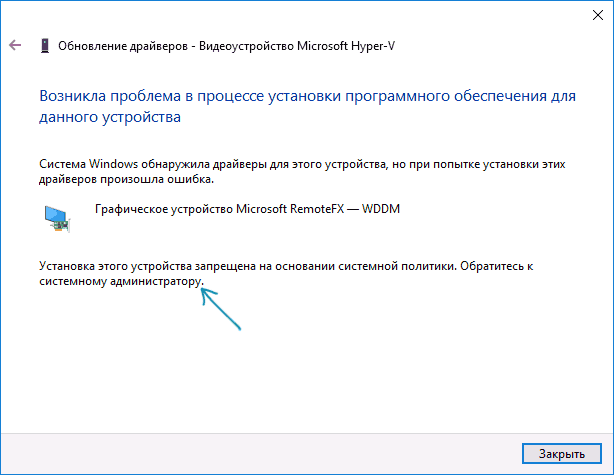
Исправляйте ошибки автоматически
Команда ugetfix.com делает все возможное, чтобы помочь пользователям найти лучшие решения для устранения их ошибок. Если вы не хотите бороться с методами ручного ремонта, используйте автоматическое программное обеспечение. Все рекомендованные продукты были протестированы и одобрены нашими профессионалами. Инструменты, которые можно использовать для исправления ошибки, перечислены ниже:
Предложение
сделай это сейчас!
Скачать FixСчастьеГарантия
сделай это сейчас!
Скачать FixСчастьеГарантия
Совместим с Майкрософт ВиндоусСовместим с OS X По-прежнему возникают проблемы?Если вам не удалось исправить ошибку с помощью Reimage, обратитесь за помощью в нашу службу поддержки. Сообщите нам все подробности, которые, по вашему мнению, нам следует знать о вашей проблеме.
Reimage — запатентованная специализированная программа восстановления Windows. Он диагностирует ваш поврежденный компьютер. Он просканирует все системные файлы, библиотеки DLL и ключи реестра, которые были повреждены угрозами безопасности.Reimage — запатентованная специализированная программа восстановления Mac OS X. Он диагностирует ваш поврежденный компьютер. Он просканирует все системные файлы и ключи реестра, которые были повреждены угрозами безопасности.Этот запатентованный процесс восстановления использует базу данных из 25 миллионов компонентов, которые могут заменить любой поврежденный или отсутствующий файл на компьютере пользователя.Для восстановления поврежденной системы необходимо приобрести лицензионную версию Reimage инструмент для удаления вредоносных программ.
 Нажмите
Нажмите
С помощью редактора реестра
Если вы по ошибке отредактируете не тот ключ, последствия могут быть довольно серьёзными. Поэтому, если вы не уверены в своих силах, лучше отложить этот способ на потом. Если данная установка по-прежнему запрещена политикой администратора, переходите к редактированию реестра.
В редакторе реестра следуйте в директорию:
- Щёлкните ПКМ в пустой области/Создать DWORD (32-разрядный).
- Переименуйте в DisableMSI и установите параметр 1.
- Перейдите к следующему местоположению и просматривайте список, пока не найдёте ПО, которое пытались установить на компьютер.
После этого попробуйте снова установить программное обеспечение и проверьте, не появилось ли сообщение об ошибке.
Установка запрещена на основании системной политики 1С 8.3 — как исправить
Возможные действия при этой ошибке:
Запуск от имени Администратора
Если обновление в программе настроено и происходит автоматически из 1С, нажмите правой кнопкой мыши на значок 1С и выберите команду Запуск от имени администратора .
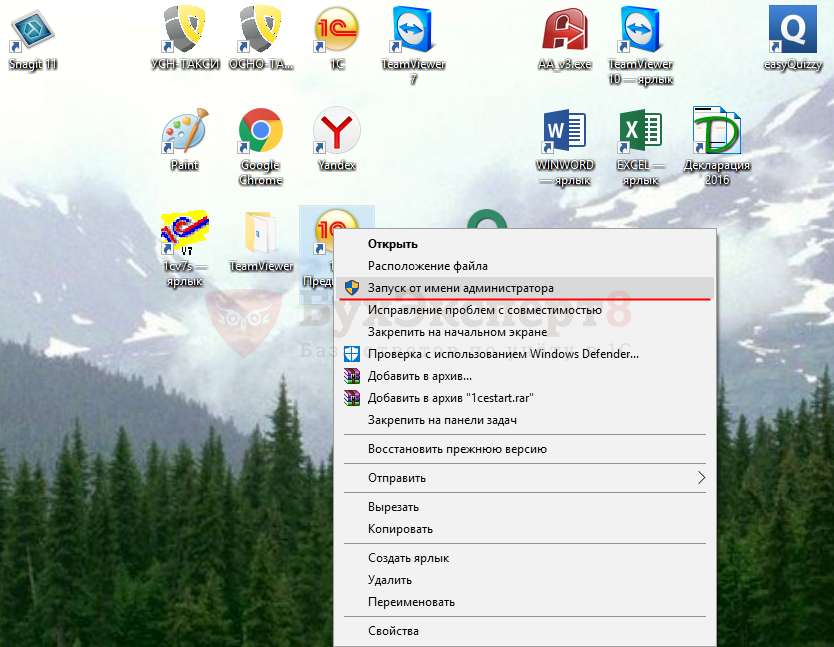
После этого выполните обновление, которое предложит программа в разделе Администрирование — Настройки программы — Интернет-поддержка и сервисы — Обновление версии программы — Обновление программы .
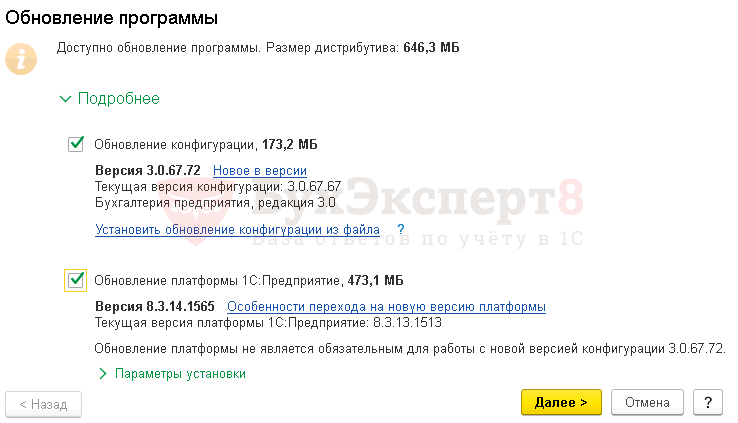
Административный доступ для установки теперь есть и обновление выполнится корректно.
Если устанавливаете Платформу 1С 8.3 вручную, то используйте запуск от имени Администратора при запуске дистрибутива установки setup.exe.
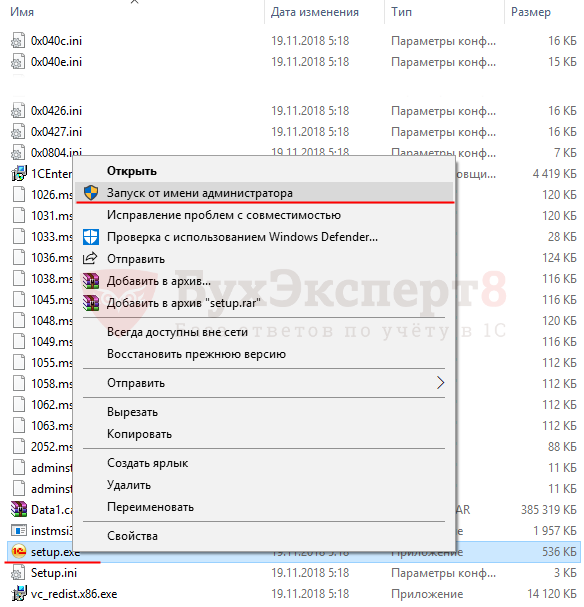
В этом случае вы также обладаете административным доступом на установку.
Если запуск от имени Администратора не помогает или у вас нет этих прав, поможет второй вариант.
Изменение Административных шаблонов Windows
В этом случае нужно снять запрет Windows для пользователей, не являющихся администраторами, устанавливать обновления.
Пошаговая инструкция изменения Административных шаблонов Windows.
Шаг 1. Открыть редактор локальной групповой политики.
Для этого нажмите кнопку Пуск и в строке выполнения команд наберите команду gpedit.msc.

Шаг 2. Перейдите в раздел Конфигурация компьютера .
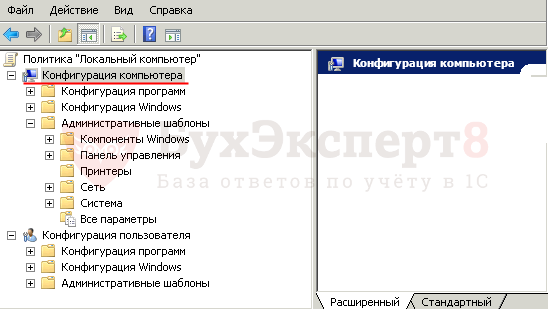
Шаг 3. Откройте раздел Административные шаблоны — Компоненты Windows — Установщик Windows .
Шаг 4. В правом окне найдите параметр Запретить пользователям, не являющимися администраторами, устанавливать обновления, подписанные изготовителем программы. Кликом мышки откройте настройки этого параметра и установите переключатель в положение Отключить .
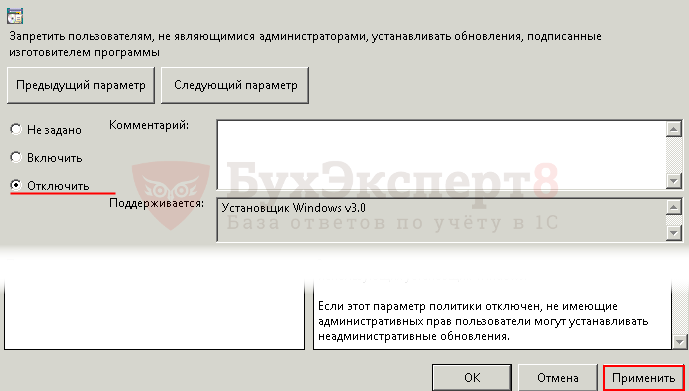
После нажатия на кнопку Применить настройка обновится.
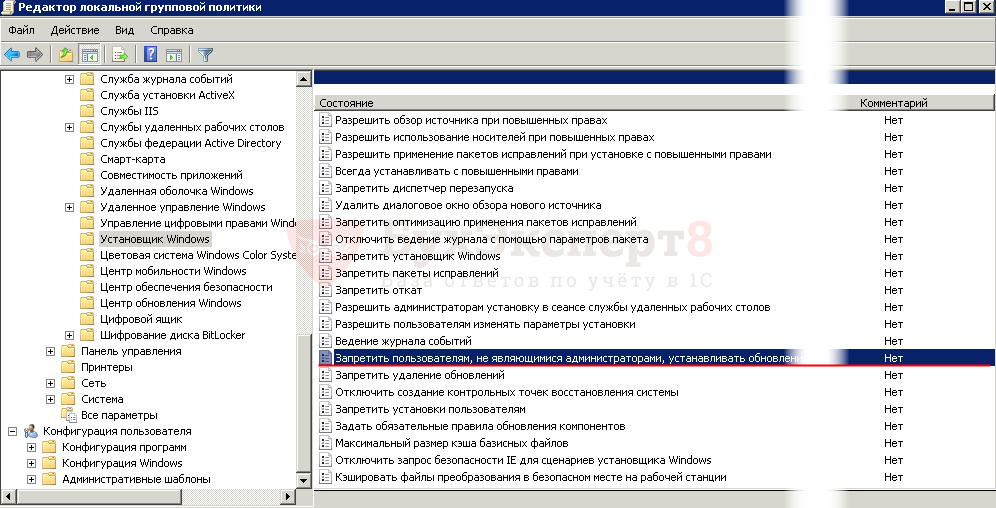
После этого устанавливайте Платформу 1С как обычно, сообщение «Установка запрещена на основании системной политики» появляться не будет.
Если Вы еще не являетесь подписчиком системы БухЭксперт8:
После оформления подписки вам станут доступны все материалы по 1С Бухгалтерия, записи поддерживающих эфиров и вы сможете задавать любые вопросы по 1С.
Получите еще секретный бонус и полный доступ к справочной системе БухЭксперт8 на 14 дней бесплатно
Похожие публикации
- Внутренняя ошибка компоненты dbeng8: как исправитьДостаточно часто при работе с программой 1С встречается «Ошибка СУБД.
- Ошибка печати в 1С: как исправитьПри работе в 1С с сетевым принтером возможны ситуации, когда.
- 1С удаление: указанная учетная запись уже существуетПри установке новых и удалении старых Платформ 1С может возникнуть.
Карточка публикации
| Разделы: | Законодательство (ЗУП), Зарплата (ЗУП), Кадры (ЗУП), Настройки (ЗУП) |
|---|---|
| Рубрика: | Ошибки в 1С |
| Объекты / Виды начислений: | |
| Последнее изменение: | 13.04.2019 |
>ID, ‘post_tag’ ); // так как функция вернула массив, то логично будет прокрутить его через foreach() foreach( $termini as $termin )< echo » . $termin->name . »; > /* * Также вы можете использовать: * $termin->ID — понятное дело, ID элемента * $termin->slug — ярлык элемента * $termin->term_group — значение term group * $termin->term_taxonomy_id — ID самой таксономии * $termin->taxonomy — название таксономии * $termin->description — описание элемента * $termin->parent — ID родительского элемента * $termin->count — количество содержащихся в нем постов */ —>
(1 оценок, среднее: 5,00 из 5)
Вы можете задать еще вопросов
Доступ к форме «Задать вопрос» возможен только при оформлении полной подписки на БухЭксперт8. Оформить заявку от имени Юр. или Физ. лица вы можете здесь >>
Нажимая кнопку «Задать вопрос», я соглашаюсь срегламентом БухЭксперт8.ру >>
Установка устройства запрещена на основании системной политики: что делать
Одна из ошибок, с которой может столкнуться пользователь компьютера под управлением операционной системы Windows, во время установки драйвера для устройства, сообщает, что “Установка устройства запрещена на основании системной политики”.
Чаще всего это происходит после попытки автоматически установить драйвера для подключенного нового USB-устройства. Операционная система не дает рекомендаций по устранения подобной ошибки, предлагая пользователю обратиться к администратору компьютера для решения проблемы.
Но зачастую возникает такая проблема именно при работе с компьютером с аккаунта администратора. В рамках данной статьи рассмотрим, как решить данную проблему двумя способами.
1. Почему возникает запрет на установку устройства 2. Что делать, если установка устройства запрещена на основании системной политики — Редактор локальной групповой политики — Редактор реестра
Ошибка “Установка устройства запрещена на основании системной политики” сообщает, что на компьютере установлены политики, которые препятствуют возможности установки драйверов. Зачастую такие политики активируются с целью повышения безопасности компьютера, чтобы исключить вероятность установки нежелательного программного обеспечения, которое может навредить системе.
Активироваться политики, запрещающие установку устройства, могут как случайно, так и специально.
Например, в коммерческих организациях активировать такую политику Windows намерено может системный администратор, чтобы сотрудники не имели возможности подключать к компьютеру свои собственные USB-устройства.
Случайно активировать данные политики пользователь компьютера может по незнанию, например, используя на компьютере специализированные программы, которые запрещают обновление драйверов — многие из них работают именно за счет активации данной политики.
Что делать, если установка устройства запрещена на основании системной политики
При наличии прав администратора компьютера, устранить рассматриваемую проблему можно довольно просто. Сделать это возможно через редактор локальной групповой политики или через реестр. Рассмотрим оба варианта.
Редактор локальной групповой политики
Важно: Редактор локальной групповой политики — специальная утилита, которая присутствует только в профессиональной, корпоративной и максимальной версии операционной системы Windows. Если на компьютере установлена другая редакция Windows, следует использовать способ устранения проблемы через реестр, описанный ниже. Чтобы разрешить установку устройства, необходимо выполнить следующие действия:
Чтобы разрешить установку устройства, необходимо выполнить следующие действия:
- Запустить редактор локальной групповой политики. Проще всего это сделать через строку “Выполнить”. Для этого нажмите на клавиатуре Win+R, после чего в открывшемся окне используйте команду gpedit.msc.
- В открывшемся окне редактора групповой политики раскройте следующие разделы: Конфигурация компьютера — Административные шаблоны — Система — Установка устройства — Ограничения на установку устройств. В правой части окна у всех доступных в данном разделе состояний должно быть установлено “Не задана”.
- Чтобы перевести один или несколько из имеющихся параметров в состояние “Не задана”, нужно дважды левой кнопкой нажать на состояние и выбрать в списке доступных вариантов “Не задана”, после чего подтвердить выбор.
После выполнения описанных выше действий проблема с запретом установки устройств более не должна возникать.
Редактор реестра
Вариант, который подойдет для пользователей с домашней версией операционной системы Windows, это редактирование реестра с целью отключить запрет на установку устройства. Для редактирования реестра также потребуются права администратора компьютера. Выполните следующие действия, чтобы снять ограничения:
- Запустите редактор реестра. Для этого нажмите на клавиатуре сочетание Win+R и используйте команду regedit;
- Откроется редактор реестра. В нем нужно перейти к следующему разделу:HKEY_LOCAL_MACHINE\SOFTWARE\Policies\Microsoft\Windows\DeviceInstall\Restrictions
- В правой части окна вы увидите список доступных параметров. Он может быть как один, так и несколько. Удалите все параметры, которые имеются в разделе Restrictions.
Закройте редактор реестра и попробуйте вновь установить драйвер — более проблемы не должны возникнуть.
(37 голос., 4,54 из 5) Загрузка…
Почему данная установка запрещена политикой
- Возможно, Вы не являетесь администратором устройства и параметры политики настроены так, чтобы Вы не установили ненужные программы. Может встретиться на компьютерах с несколькими учётными записями. Учётка Майкрософт всегда выше и имеет все права.
- Вредоносное ПО повредило системные файлы и изменило некоторые параметры. Даже лечение от вирусов не исправит проблему. Нужно будет проверить целостность системных файлов. И восстановить значения по умолчанию всех ниже представленных параметров.
- Вам специально кто-то запретил возможность устанавливать ненужное ПО. Вы не сможете не только установить программы но даже обновить драйвера видеокарты. Например, в AMD Software Installer выдаёт ошибку Error 192. Это тоже из-за настроек политики администратора.
Установка прав доступа в 1С 8.3 Бухгалтерия 3.0
В 1С:Бухгалтерия 8 ред. 3.0 выделено 4 основных профиля для работы с программой:
- Администратор;
- Бухгалтер;
- Главный бухгалтер;
- Синхронизация с другими программами;
- Только чтение.
Чтобы понять принцип задания прав в 1С, обратимся к конфигуратору. При анализе объектов конфигурации увидим специальную ветку Роли, где перечислены все заданные разработчиками 1С возможные доступы к данным базы:
Каждой роли соответствует набор возможностей для работы с объектами конфигурации, это –
- Чтение;
- Добавление;
- Проведение;
- Отмена проведения;
- Редактирование;
- Удаление.
Если открыть какую-то заданную роль, то по каждому объекту можно просмотреть – что можно делать с каждым объектом конфигурации:
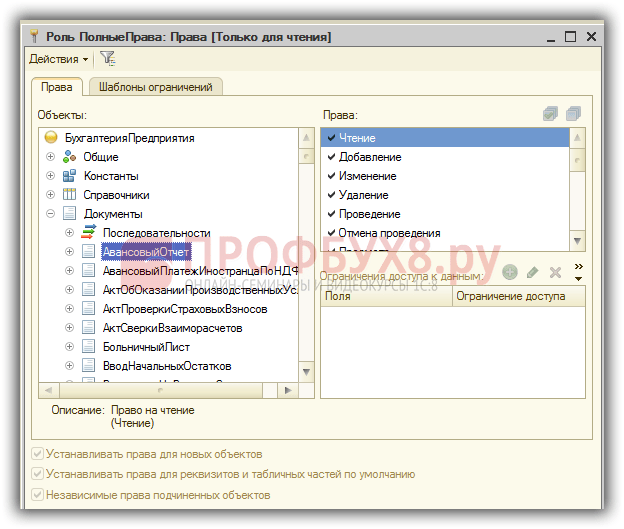
Отключение политик запрещающих установку программ
В некоторых случаях при запуске установочного файла Виндовс выдаёт предупреждение и сообщение безопасности. Их можно отключить на время установки проблемного ПО.
ВАЖНО. Сразу после окончания манипуляций необходимо вернуть этот параметр на прежнее место
В противном случае компьютер останется незащищённым.
- Откройте панель управления, выполнив поиск в меню «Пуск».
- Переключите параметр «Вид» на «Большие значки», и найдите «Учётные записи пользователей».
- Откройте пункт и нажмите «Изменить настройки управления учётными записями пользователей».
Вы заметите, что на слайдере можно выбрать несколько вариантов. Если ваш слайдер установлен на верхнем уровне, количество таких предупреждающих системных сообщений будет максимальным. При этом описанная выше ошибка чаще всего возникает именно из-за контроля учётных записей пользователей. Если установка запрещена на основании системной политики, для начала нужно отключить политики запрещающих установку программ. Попробуйте уменьшить значение на единицу, если оно находится на верхней отметке.
Проверьте, помогло ли это. Повторите этот процесс, если ошибка по-прежнему появляется или полностью отключается от UAC. Можно сразу установить минимальное значение и перейти к установке проблемного софта. Не зависимо от результата инсталляции, обязательно верните ползунок в прежнее положение.
Заключение
Появление ошибки «Администратор вашей сети применил групповую политику, которая не позволяет выполнить установку» в случае установки Хром обычно является багом, вызванным работой ряда программ. Если вы не являетесь гостем в какой-либо служебной сети, рекомендуем второй и третий способ решения проблемы (работа с системным реестром), после чего дисфункция бывает решена. Если ничего не помогло, попробуйте откатить вашу Виндовс на более ранее состояние, это помогает в небольшом количестве случаев.
При работе в браузере вы заметили, что поисковая система была изменена, причём без вашего ведома. И за место хорошо знакомого вам Google или Яндекс теперь при попытке ввода того или иного поискового запроса открывается совсем другой поисковик, в котором результаты поиска зачастую неудовлетворительны.
Естественным желанием в данной ситуации является возвращение давно знакомой и популярной поисковой системы Google или Яндекс. Вы заходите в настройки браузера, дабы сменить поисковую систему, но не можете это сделать. При попытке переключения поисковика выводится сообщение о том, что «Этот параметр включён администратором» (англоязычным вариантом данного сообщения является «This setting is enforced by your administrator»).
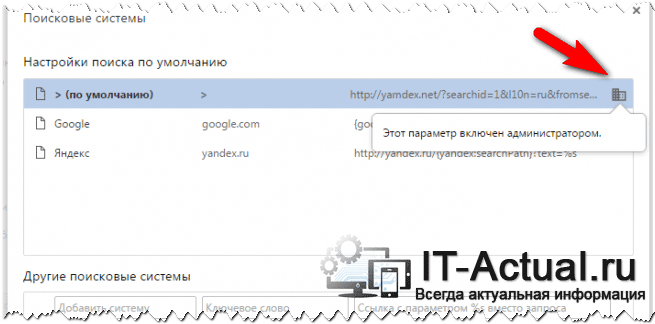
Данную проблему мы и будем решать в этом материале.






























