Восстановление повреждённого хранилища компонентов Windows с помощью программы Dism++
***
Друзья, благодаря своей уникальности и годности, программа Dism++ стала завсегдатаем разговоров о её возможностях на нашем сайте. О ней в целом вы можете почитать в её комплексном обзоре. Конкретные же инструкции по работе с Dism++, смотрите в перечне фильтрации статей сайта по тегу Dism. Ну а в этой статье давайте говорить о возможности программы по восстановлению повреждённого хранилища компонентов Windows.
1. Повреждение хранилища компонентов Windows
Хранилище компонентов – это содержимое папки «WinSxS», расположенной по пути C:\Windows\WinSxS. Здесь хранятся оригинальные версии файлов Windows. И именно отсюда утилита sfc.exe при проверке целостности системных файлов sfc /scannow берёт оригинальные версии для замены ими повреждённых системных файлов. И тогда по результатам запуска команды sfc /scannow мы видим отчёт проверки в виде уведомления:
«Программа защиты ресурсов Windows обнаружила повреждённые файлы и успешно их восстановила».
И это есть успешное завершение операции проверки целостности системных файлов. Её неуспешное завершение – это уведомление по итогу завершения проверки:
«Программа защиты ресурсов Windows обнаружила повреждённые файлы, но не может восстановить некоторые из них».
Это значит, что не только системные файлы, но и само хранилище компонентов, т.е. папка «WinSxS», нуждается в восстановлении. И такое восстановление уже проводится за счёт ресурсов Центра восстановления Windows с использованием консольной утилиты Dism. Кому интересно, можете почитать в статье «Проверка целостности системных файлов Windows 10», как восстанавливается хранилище компонентов с использованием команд Dism в командной строке. Ниже же рассмотрим предлагаемую программой Dism++ юзабильную альтернативу этой операции. Как с помощью Dism++ выявить, не повреждено ли хранилище компонентов Windows? И как восстановить повреждённое хранилище за счёт файлов, хранящихся в Центре обновления системы?
2. Восстановление хранилища компонентов программой Dism++
Запускаем программу Dism++. Друзья, если у вас на компьютере установлено несколько Windows, все они будут отображаться в окне программы для возможности проведения операций с ними. Чтобы работать с текущей операционной системой, переключаемся на её образ вверху окна Dism++.
В меню «Восстановление» выбираем «Проверить».
Ждём, пока программа осуществит сканирование хранилища компонентов Windows на предмет наличия повреждений. Ход этой операции сможем наблюдать на шкале прогресса выполнения операций с образом.
По итогу получим отчёт проверки, и коль проверка sfc /scannow не смогла восстановить повреждённые системные файлы, логично, что итог проверки целостности самого хранилища будет неудовлетворительным. Dism++ выдаёт нам сообщение:
«Целостность образа была проверена, и она нуждается в восстановлении».
Теперь нам нужно запустить восстановление хранилища. Напомню, друзья, ещё раз, что такое восстановление средствами Dism проводится за счёт ресурса Центра обновления Windows. Следовательно, для успешного проведения операции по восстановлению хранилища нужно, чтобы не были повреждены файлы самого Центра. И желательно, чтобы компьютер был подключён к Интернету: возможно, в процессе восстановления хранилища понадобится скачивание нужных файлов с серверов обновлений Microsoft.
В окне Dism++ в меню «Восстановление» запускаем «Исправить».
Ждём завершения операции, её ход отслеживаем на шкале прогресса.
И вот результат — Dism++ уведомляет:
«Образ был успешно восстановлен».
Т.е. хранилище компонентов восстановлено.
Теперь можем запускать проверку целостности файлов утилитой sfc.exe. В запущенной от имени администратора командной строке вводим:
sfc /scannow
И жмём Enter. После восстановления хранилища компонентов такая проверка должна завершиться успешным восстановлением файлов, как на первом снимке статьи.
3. Что делать, если Dism++ не смогла восстановить хранилище компонентов
Что делать, друзья, если Dism++ не удастся произвести восстановление хранилища компонентов? Судя по такой вот по формулировке уведомления о неудачном восстановлении,
***
Друзья, если вам в принципе интересны материалы по теме восстановления целостности системных файлов, вы можете узнать более. Тег Целостность системных файлов отфильтрует все материалы сайта по этой теме.
How to Run DISM from CMD?
Further, let us see the steps to follow to open a command prompt and run a DISM command in your system. These steps are easy to follow and help the user to know the DISM command’s functioning. Here’s how you can run DISM from CMD on Windows 10/11 devices:
Step 1. Select «Command Prompt (Admin)» from the «Start» button.
Step 2. A Command Prompt window appears. Type dism /online /cleanup-image /restorehealth, and press enter. You can copy this Command and paste it into the window by right-clicking it.
Step 3. A progress indicator will be shown during the scan for integrity violations in the Command Prompt window.
Step 4. After the previous step, wait for the process to complete. It will show you if there are any integrity violations found and are thereby fixed.
Step 5. And finally, a reboot of your system is recommended in case any repairs have been found and performed.
Установка Windows с LiveDisk by Sergei Strelec
Как установить Windows с помощью Dism++ на компьютере с чистым жёстким диском? Или когда система не загружается. В этом случае, естественно, без загрузочного носителя не обойтись, но его можно создать единожды на перспективу смены дистрибутива в будущем и для возможности установки системы напрямую из файлов WIM/ESD . Более того, такой носитель ещё и будет аварийным инструментом на случай необходимости восстановления Windows. На флешку или оптический диск можем записать Live -диск с Dism++ на борту. И, соответственно, развёртывать образы WIM/ESD – хоть установочные, хоть бэкапные – с этого Live -диска.
Dism++ присутствует в составе Live -диска на базе WinPE от Сергея Стрельца. На этом Live -диске найдём и массу программ для разметки пространства на чистых жёстких дисках, в частности, таковые, что могут формировать структуру системных разделов Windows (включая загрузочный) для стилей разметки MBR и GPT – Bootice , DiskGenius , Diskpart . Скачать образ Live -диска можно на сайте Sergeistrelec.Ru.
Запускаем Dism++ на Live -диске.
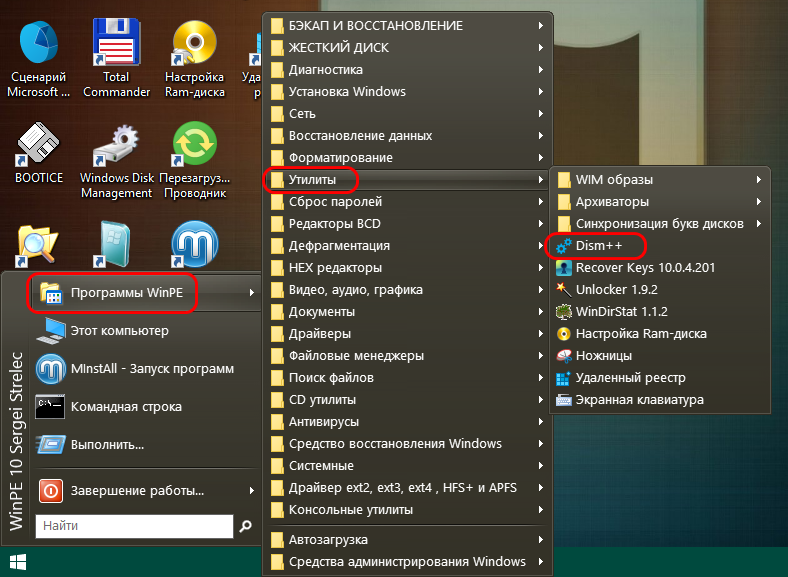
И проделываем те же операции, что описаны выше для переустановки Windows или её установки второй системой – жмём меню «Файл», далее – «Применить образ». Заполняем форму применения образа. Если Windows ставится на чистый диск с созданной программами Bootice , DiskGenius или Diskpart структурой системных разделов, обязательно ставим галочку добавления записи о загрузке.
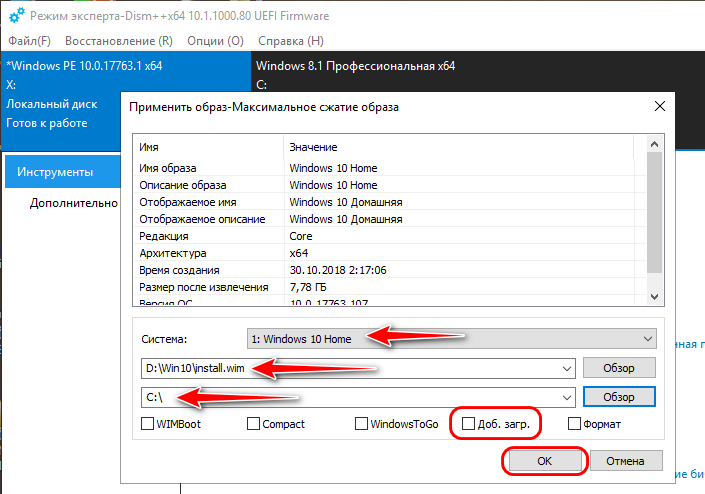
Если файл WIM/ESD нужно извлечь из ISO -образа, последний в среде Live -диска можно смонтировать с помощью контекстного меню. Выбираем пункт «Подключить образ к ImDisk».
Использование опции CheckHealth в Dism
Как уже упоминалось, команда CheckHealth в Dism отвечает за первичную диагностику ОС и поиск проблем, но и только. Она не в силах исправить неполадки. Для того чтобы привести опцию в действие вручную, нужно следующее:
- Откройте «Поиск Windows» и напишите «Командная строка».
- Подождите, пока приложение появится в списке, и кликните по нему правой кнопкой мыши.
- Нужно выбрать «Run As Administrator», чтобы в дальнейшем система не блокировала запрос.
- В черном поле пишем: «DISM /Online /Cleanup-Image /CheckHealth» без кавычек и кликаем «Enter».
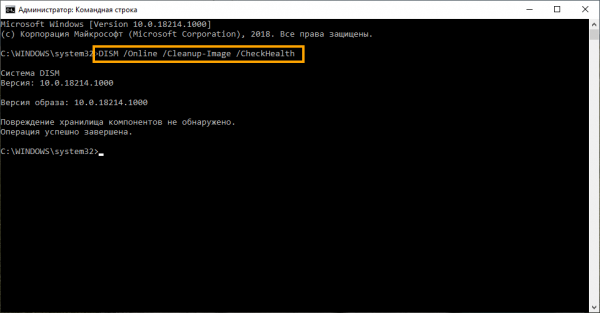
Теперь подождите, пока программа всё проверит и вынесет вердикт. Даже если вы увидите сообщение, гласящее о том, что повреждений не обнаружено, не останавливайтесь и переходите к следующей команде. Утилита для Windows Dism++ работает по-другому: откройте вкладку «Дополнительно» – «Восстановление» и следуйте инструкциям.
Как восстановить файлы из указанного источника с помощью параметра RestoreHealth
Иногда бывает так, что повреждения операционной системы гораздо шире и затрагивают службу обновления Windows. В этом случае, не удастся через параметр RestoreHealth устранить повреждения в образе, потому что система не может подключится к серверам Майкрософта. В этой ситуации следует выполнить другую операцию – укажем путь к установщику (инсталлятору) Windows, с которого будут загружены «рабочие» файлы без использования Интернет и центра обновлений.
Для этого нужен установщик Windows 10 на DVD-диске, флэш-накопителе или в формате образа ISO. Последний может быть загружен через приложение Media Creation Tool для Windows 10.
Скачайте версию для Windows 10 (32 или 64 битную), запустите приложение и следуйте указаниям мастера по загрузке ISO на ваш компьютер. После того, как образ скачан и сохранён, перейдите в окно проводника и дважды кликните на файл ISO с инсталлятором, чтобы его смонтировать. В окне «Этот компьютер» проверьте, какая буква была присвоена смонтированному образу (например, буква «E»).
Если у вас имеется загрузочный диск DVD или USB накопитель с инсталляцией Windows 10, то ничего не надо скачивать – просто вставьте диск или подключите внешний носитель, и посмотрите, какая буква была присвоена этому накопителю в разделе «Этот компьютер».
После того, как накопитель с инсталляцией Windows обнаружен системой и нам известна буква настало время использовать соответствующий параметр DISM, который укажет путь к этому носителю. Для этого введите следующую команду:
Dism /Online /Cleanup-Image /RestoreHealth /Source:wim:E:\Sources\install.wim:1 /limitaccess
Ещё раз обратите внимание на то, что если в нашем случае, DVD, флэш-накопителю или образу ISO присвоится другая буква чем «Е», то поменяйте её в вышеуказанной команде. После нажатия на Enter поврежденные файлы хранилища компонентов будут восстановлены из оригинального установщика Windows по указанному пути
Включаем NTFS сжатие на папке WinSxS в Windows
Еще один способ уменьшить размера каталога WinSxS в Windows 10 – сжать содержимое каталога на уровне файловой системы NTFS.
- Откройте командную строку с правами администратора;
- Остановите и отключите службы Windows Installer и Windows Module Installer:
sc stop msiserver sc stop TrustedInstaller sc config msiserver start= disabled sc config TrustedInstaller start= disabled
- Создайте резервную копию списков доступа (ACL) назначенных на файлы и папки в каталоге WinSxS с помощью утилиты icacls. Резервная копия ACL представляет собой обычной текстовый файл, в котором указаны все файлы и каталоги и назначенные на них NTFS разрешения (в дальнейшем этот файл понадобиться для восстановления оригинальных ACL):
icacls "%WINDIR%WinSxS" /save "%WINDIR%WinSxS_NTFS.acl" /t
- Назначьте себя владельцем папки WinSxS и всех вложенных каталогов:
takeown /f "%WINDIR%WinSxS" /r
- Предоставьте своей учетной записи полные права на каталог WinSxS:
icacls "%WINDIR%WinSxS" /grant "%USERDOMAIN%%USERNAME%":(F) /t
- Теперь можно выполнить сжатие файлов в каталоге WinSxS с помощью команды compact. Т.к. часть файлов может использоваться Windows, нужно указать параметр /i. Иначе сжатие будет остановлено на первом же занятом файле (в Windows 10 можно использовать более прогрессивное LZX сжатие):
compact /s:"%WINDIR%WinSxS" /c /a /i *
- Теперь нужно восстановить TrustedInstaller как владельца каталога WinSxS:
icacls "%WINDIR%WinSxS" /setowner "NT SERVICETrustedInstaller" /t
- И вернуть оригинальные NTFS разрешения на каталог WinSxS из резервной копии ACL:
- Измените типа тип запуска служб Windows Installer и Windows Module Installer:
sc config msiserver start= demand sc config TrustedInstaller start= demand
Проверьте текущий размер каталога WinSxS.
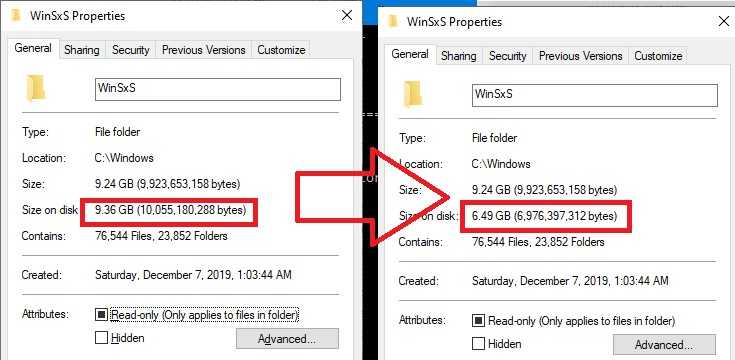
Как вы видите, в нашем примере размер папки WinSxS за счет сжатия уменьшился с 9,36 Гб до 6,5 Гб (примерно на треть). Неплохо, особо для небольшого по размеру SSD-диска.
Указанные команды можно выполнять по отдельности (так проще контролировать успешность выполнения каждой из них), либо можно объединить все операции в один файл скрипт. Вы можете скачать готовый bat файл для сжатия WinSxS здесь compress_winsxs.bat
Данный скрипт нужно запускать периодически, т.к. в каталоге WinSxS будут появляться новые «несжатые» файлы после установки новых обновлений Windows и программ.
Использование опции CheckHealth в Dism
Как уже упоминалось, команда CheckHealth в Dism отвечает за первичную диагностику ОС и поиск проблем, но и только. Она не в силах исправить неполадки. Для того чтобы привести опцию в действие вручную, нужно следующее:
- Откройте «Поиск Windows» и напишите «Командная строка».
- Подождите, пока приложение появится в списке, и кликните по нему правой кнопкой мыши.
- Нужно выбрать «Run As Administrator», чтобы в дальнейшем система не блокировала запрос.
- В черном поле пишем: «DISM /Online /Cleanup-Image /CheckHealth» без кавычек и кликаем «Enter».
Теперь подождите, пока программа всё проверит и вынесет вердикт. Даже если вы увидите сообщение, гласящее о том, что повреждений не обнаружено, не останавливайтесь и переходите к следующей команде. Утилита для Windows Dism++ работает по-другому: откройте вкладку «Дополнительно» — «Восстановление» и следуйте инструкциям.
Настройка сборки изнутри
Выполнив или пропустив предварительную настройку сборки, перезагрузите компьютер и выберите в загрузочном меню установленную на виртуальный диск Windows.

После того как система определит устройства и установит драйвера, на этапе региональных настроек нажмите Ctrl+Shift+F3, чтобы войти в учетную запись встроенного Администратора.
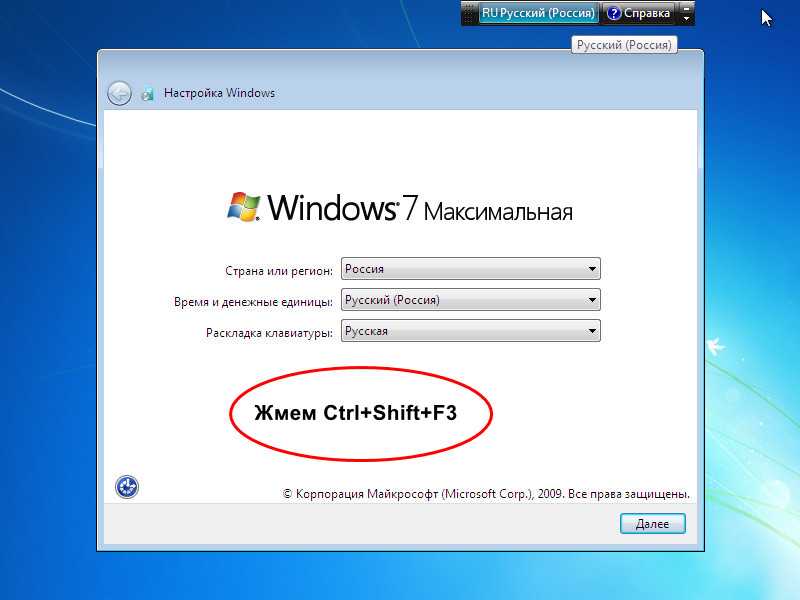
Далее выполняем необходимые действия — устанавливаем программное обеспечение, производим локальные настройки и т.д.
Обратите внимание, что при входе в учетную запись Админа у вас автоматически запустится утилита Sysprep, не закрывайте ее, она понадобится для отвязки сборки от аппаратных комплектующих вашего компьютера. Завершив настройки, перезагрузите компьютер через утилиту Sysprep, выбрав в ее параметрах «Переход в окно приветствия (OOBE)», «Подготовка к использованию» и «Перезагрузка»
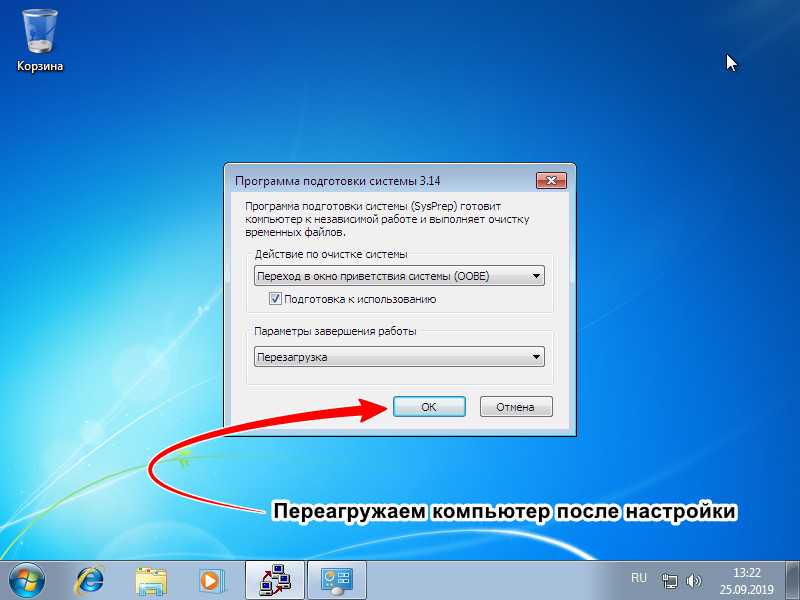
Нажмите «ОК» и загрузитесь в рабочую систему.
Примечание: если устанавливаемая во время настройки сборка программа потребует перезагрузки, в параметрах Sysprep необходимо выбрать «Режим аудита» и снять галку с чекбокса «Подготовка к использованию».
Окончательная же перезагрузка выполняется в режиме окна приветствия.
Настройка сборки изнутри
После завершения или пропуска предварительной настройки сборки перезагрузите компьютер и выберите Windows, установленную на виртуальном диске, в меню «Пуск.
После того, как система обнаружит устройства и установит драйверы, на шаге региональных настроек нажмите Ctrl + Shift + F3, чтобы получить доступ к встроенной учетной записи администратора.
Далее выполняем необходимые действия: устанавливаем программное обеспечение, производим локальные настройки и т.д.
Обратите внимание, что при входе в учетную запись администратора утилита Sysprep запустится автоматически, не закрывайте ее, она понадобится для отделения сборки от аппаратных компонентов компьютера. После завершения настройки перезагрузите компьютер с помощью утилиты Sysprep, выбрав «Перейти к экрану приветствия (OOBE)», «Подготовить к использованию» и «Перезагрузить»
Нажимаем «ОК» и запускаем рабочую систему.
Примечание: Если программа, установленная во время установки, требует перезапуска, в параметрах Sysprep необходимо выбрать «Режим управления» и снять флажок «Подготовить к использованию».
Окончательная перезагрузка выполняется в режиме окна приветствия.
DISM command with CheckHealth option
The «CheckHealth» option with the DISM determines any corruptions inside the local image of Windows 10. However, this option does not perform any sort of repair.
To check the image of Windows 10 for issues with DISM, use these steps:
- Open Start.
- Search for Command Prompt, right-click the top result, and select the Run as administrator option.
- Type the following command to perform a quick check and press Enter: DISM /Online /Cleanup-Image /CheckHealth
(Image credit: Mauro Huculak)
Once you complete the steps, the Deployment Image Servicing and Management tool will run and verify any data corruption that may require fixing inside the local image.
Проверка целостности системных файлов Windows 10
Привет всем. Переустановить Windows мы всегда успеем, сначала нужно попробовать одно хорошее средство и если уж оно не вернёт нашей операционной системе прежнюю надёжность, то переустановим её заново. В Windows 10, как и в других предыдущих операционках от Майкрософт, есть прекрасное средство проверки целостности компонентов,способное выполнять поиск поврежденных системных файлов и заменять их рабочими версиями в случае необходимости. ПримечаниеОтвет. Файлы хранилища компонентов Windows 10 располагаются в папке C:\Windows\WinSxS, именно здесь винда берёт нормальный системный файл и заменяет им повреждённый. Запустить средство проверки системных файлов очень легко. Открываем командную строку от имени администратора и вводим команду sfc /scannow, жмём Enter на клавиатуре.
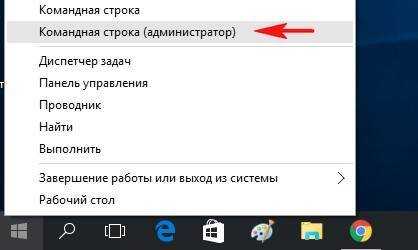
Обычно проверка продолжается не больше 15 минут. В нашем случае всё хорошо и мы видим сообщение: Защита ресурсов Windows не обнаружила нарушений целостности. Это значит, что наша Windows 10 в идеальном состоянии.
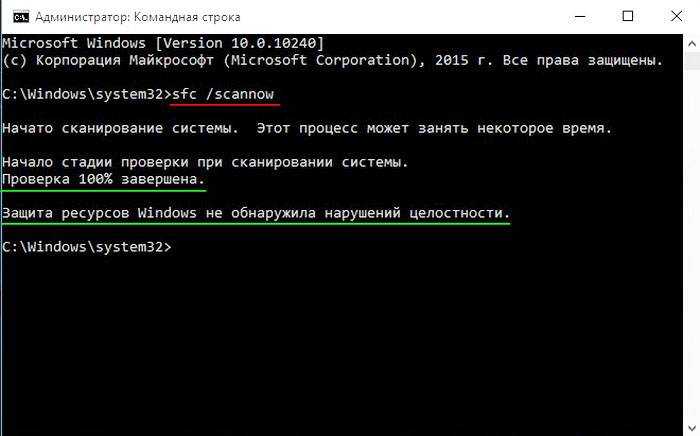
Если же нарушения в компонентах Windows будут выявлены, то система выдаст такое предупреждение: Защита ресурсов Windows обнаружила поврежденные файлы и успешно их восстановила.

Что делать, если средство проверки целостности системных файлов не может восстановить повреждённые компоненты Windows
Друзья, в некоторых случаях мы получим такое сообщение: Программа защиты ресурсов Windows обнаружила повреждённые файлы, но не может восстановить некоторые из них.

Это значит, что хранилище оригинальных компонентов Windows 10повреждено и оно препятствует восстановлению системных файлов при помощи утилиты sfc.exe. В этом случае нужно сначала восстановить само хранилище компонентов Windows 10, а затем запускать средство проверки системных файлов sfc.exe.
Восстанавливать хранилище компонентов будем с помощью средства Deployment Image & Servicing Management (Dism). Dism — это система обслуживания образов Windows.
Сначала проверим целостность хранилища оригинальных компонентов Windows 10 командой
Dism /Online /Cleanup-Image /ScanHealth
Как видим, хранилище компонентов подлежит восстановлению,
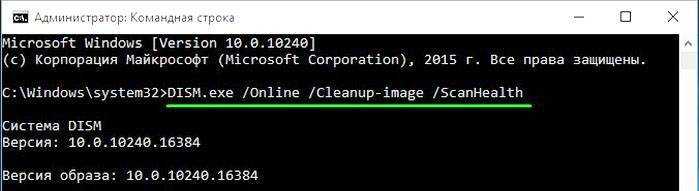

значит вводим следующую команду:
Dism /Online /Cleanup-Image /RestoreHealth
При выполнении данной команды произойдёт восстановление хранилища компонентов с помощью средства Dism, использующего для получения отсутствующих файлов – Центр обновления Windows.
Восстановление выполнено успешно. Повреждения хранилища компонентов было устранено.
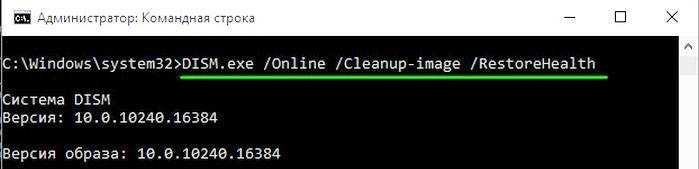

Хранилище компонентов мы восстановили, теперь во второй раз запускаем проверку целостности системных файлов Windows 10 командой sfc /scannow.
В этот раз программа защиты ресурсов Windows успешно восстановила повреждённые системные файлы.
Друзья, если при проверке целостности системных файлов Windows 10 командой sfc /scannow вас будут преследовать различные ошибки, то примените для восстановления систему Dism или расширяемое средство автоматизации PowerShell, всё написано в нашей статье “”. И ещё для восстановления повреждённого хранилища системных компонентов вы можете воспользоваться программой Dism++, детали смотрите в статье «Восстановление повреждённого хранилища компонентов Windows с помощью программы Dism++».
Всё рассмотренное выше мы проделали в работающей Windows 10, но бывают случаи, когда система не загружается именно из-за некорректных системных файлов, тогда запускать утилиту sfc.exe нужно в среде восстановления Win 10, как это сделать, читайте в следующей статье.
Статья по этой теме: Что делать, если при запуске sfc/scannow выдается ошибка «Защита ресурсов Windows не может выполнить запрошенную операцию»
Быстрая очистка диска с помощью Windows 7 DISM
Windows 7 DISM (Deployment Image Servicing and Management) представляет собой полезный инструмент, который позволяет быстро и эффективно очистить диск от ненужных файлов и освободить место на жестком диске. В этом разделе вы узнаете о нескольких эффективных методах очистки диска с помощью Windows 7 DISM.
1. Очистка системных файлов
Windows 7 DISM позволяет вам очистить системные файлы, включая файлы обновлений и старые компоненты установки Windows. Для этого выполните следующие шаги:
- Откройте командную строку с правами администратора.
- Введите команду и нажмите Enter.
- Подождите, пока утилита DISM выполнит сканирование и очистку системных файлов.
После завершения процесса, утилита DISM должна успешно очистить системные файлы, освободив дополнительное место на диске.
2. Очистка временных файлов
Windows 7 DISM также позволяет очистить временные файлы, которые могут накапливаться на диске и занимать большое количество места. Выполните следующие шаги, чтобы очистить временные файлы:
- Откройте командную строку с правами администратора.
- Введите команду и нажмите Enter.
- Определите, какой тип временных файлов вы хотите удалить, и введите соответствующую команду (например, для удаления временных файлов).
- Подождите, пока утилита DISM выполнит очистку временных файлов.
Утилита DISM должна успешно очистить временные файлы, освободив дополнительное место на диске.
3. Очистка ненужных компонентов
Windows 7 DISM позволяет вам также очистить ненужные компоненты, которые могут быть связаны с удаленными приложениями или устаревшими драйверами. Выполните следующие шаги, чтобы очистить ненужные компоненты:
- Откройте командную строку с правами администратора.
- Введите команду и нажмите Enter.
- Подождите, пока утилита DISM выполнит очистку ненужных компонентов.
Утилита DISM должна успешно очистить ненужные компоненты, освободив дополнительное место на диске.
С помощью методов, описанных выше, вы можете эффективно и быстро очистить диск с помощью Windows 7 DISM, освободив дополнительное место и улучшив работу вашей системы.
DISM
The deployment image servicing and management tool (DISM) is manipulated to scan and restore potential issues within the windows that may impact an operating system.
Dism.exe switches
Dism.exe will always target your chosen area; you must either specify the /online or /Image switch. Dism.exe will not foresee a path to an offline image.
Image switch and online switch
On the other hand, if you consider /image switch, DISM will expect you to restrict the path to the root directory of an offline Windows image. However, the DISM.exe /Online switch means you ask DISM to target the operating system instead of an offline image.
What is a /Cleanup-image switch? How does it work? In this section, we will explain it to you:
For this deployment Image Servicing and Management tool to work, you need to follow other image servicing tools and commands with /online or /Image switch. One of the few is the cleanup-image switch.
Cleanup-image switch
This switch functions to clean and recover operations and undertakings on the running operating network in Dism.exe/online/Cleanup-image/ Restorehealth” command. Which means when you run dism.exe/Online/Cleanup-image, you are asking the Dism tool to:
- Cleanup and repair operations on the system.
- Target running operating system.
The next and last switch is the “DISM.exe /Online /Cleanup-Image /Restorehealth” command is the /Restorehealth switch.”
/Restorehealth switch
It attempts to repair the corrupted scanned files automatically from the operating network.
DISM.exe /Online /Cleanup-Image /Restorehealth” command does the following:
1) The online switch requires DISM.exe to target the running operating system rather than offline windows image(.wim) or virtual hard disk.
2) The cleanup-image switch has to go for cleaning and recovery operation on a system.
3) The last one, /Restorehealth Switch, scans the ongoing operating system for corrupt files and attempts to restore them.
Check your operating system health
Can Dism.exe help you find problems in the OS? It for sure, can. Have you got some issues with your Windows computer? Use the /scan health switch to execute a progressive scan.
Here’s a command to it:
DISM /Online /Cleanup-Image /ScanHealth
You Want To Run Dism.Exe From Windows Recovery Mode?
You want to repair your windows10 computer that doesn’t boot at all, use the following steps:
- Download Windows 10 ISO, burn it in your DVD, and boot your system.
- When you see your computer boots displays on the screen, press any key to boot into the Windows 10 DVD.
- Click next on the window setup screen. Then click repair your computer.
- Click troubleshoot next. Then hit the command prompt button.
- Command prompt loads.
We need to extract the file before using the DISM /Online /Cleanup-Image /RestoreHealth command with a WIM file.
Follow the steps below to extract the OS WIM file from install.esd:
- You need to determine the drive your ISO image was mounted first. However, this depends on the number of drives on your computer. Acknowledging that it can’t drive C, try D and then E, and so on.
- Enter the drive name, followed by a colon to alter the drive name. Then, press enter.
D
- Proceed, type Dir and press the enter key.
DIR
Observe possible drive letters until you find the one with folders, boot, EFI, sources, and support. This is the drive your windows 10 Iso has made file directories of on a storage device.
- Next, you have to find out the index number of the Windows10 edition you would prefer to use.
To do this, you need to follow the below command:
CD sources
- Type this command and hit the enter key.
dism /Get-WimInfo /WimFile:install.esd
You will see an outcome to the command written above.
In short, DISM.exe /Online /Cleanup-Image /Restorehealth” is an extremely significant and helpful windows command.
Упаковка бэкапа в установочный ISO
Для создания загрузочного оптического диска необходим установочный ISO. Таковой нужно взять с чистым дистрибутивом соответствующей версии и редакции Windows и переупаковать, подменив исходный файл install.wim на переименованный WIM-файл нашего бэкапа. Для переупаковки используем программу UltraISO. Открываем в ней обычный установочный ISO Windows.
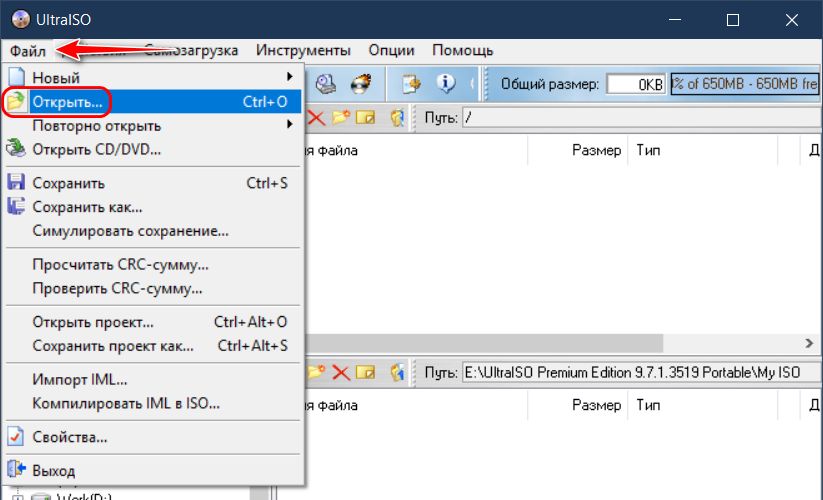
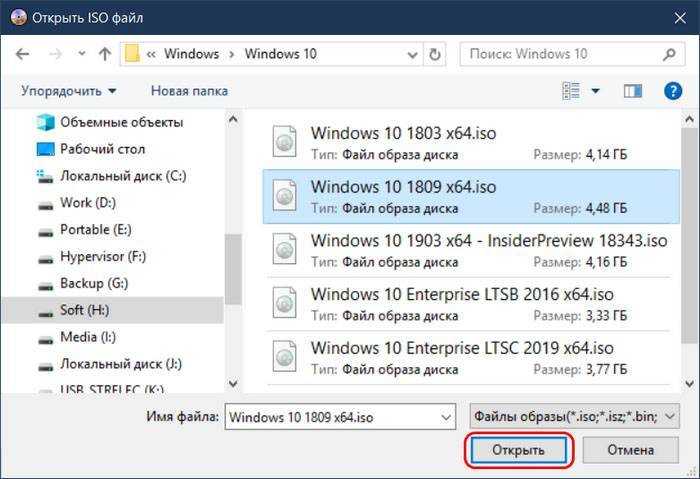
В нижней панели окна программы на диске находим WIM-файл нашего бэкапа. Переименовываем его на install.wim.
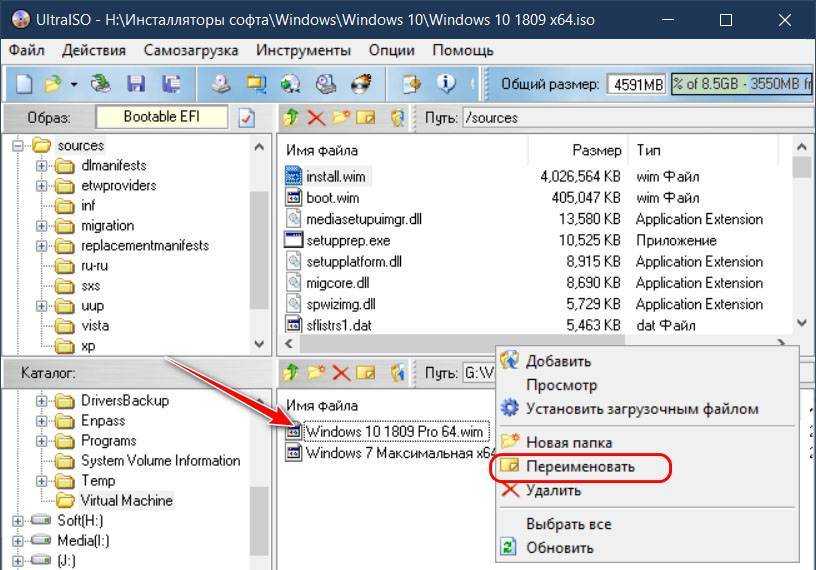
И перетаскиваем в верхнюю панель UltraISO, в открытую папку «sources».
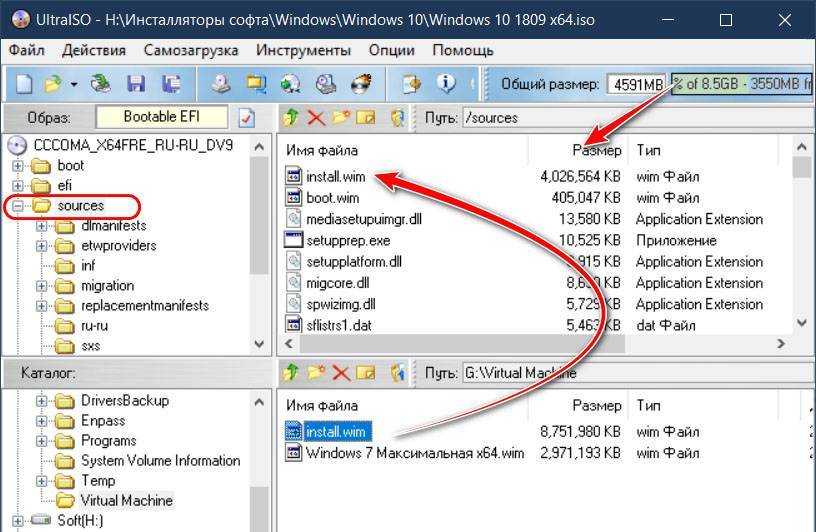
Подтверждаем замену исходного файла install.wim на переименованный бэкап.
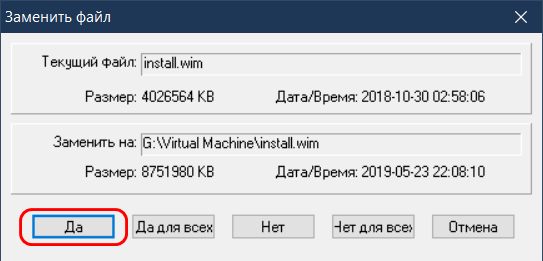
Теперь переупакованный ISO можем сохранять.
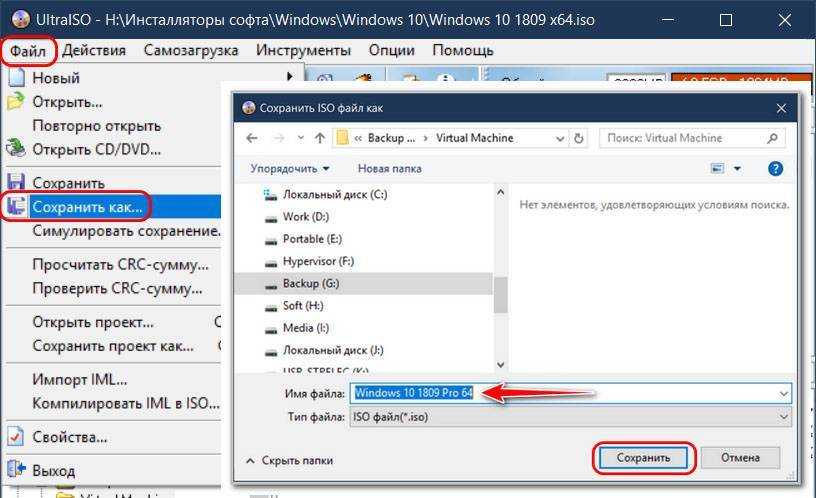
Процесс развертывания образа Windows 10 на флешку
Бесплатная утилита Dism++ имеет много применений, среди них — и создание накопителя Windows To Go путем развертывания образа Windows 10 в формате ISO, ESD или WIM на USB-флешку. О других возможностях программы можно почитать в обзоре Настройка и оптимизация Windows в Dism++.
Для того, чтобы создать флешку для запуска Windows 10 вам потребуется образ, флешка достаточного объема (не менее 8 Гб, но лучше от 16) и очень желательно — быстрая, USB 3.0. Также следует учитывать, что загрузка с созданного накопителя будет работать только в режиме UEFI.
Шаги для записи образа на накопитель будут следующими:
- В Dism++ откройте пункт «Дополнительно» — «Восстановление».
- В следующем окне в верхнем поле укажите путь к образу Windows 10, при наличии нескольких редакций в одном образе (Домашняя, Профессиональная и т.д.) выберите нужную в пункте «Система». Во втором поле укажите вашу флешку (она будет отформатирована).
- Отметьте пункты Windows ToGo, Доб. Загр., Формат. При желании, чтобы Windows 10 занимала меньше места на накопителе, отметьте пункт «Compact» (в теории, при работе с USB это также может положительно сказаться на скорости).
- Нажмите Ок, подтвердите запись загрузочной информации на выбранный USB накопитель.
- Дождитесь завершения развертывания образа, что может занять достаточно продолжительное время. По завершении вы получите сообщение о том, что восстановление образа было успешно выполнено.
Готово, теперь достаточно загрузить компьютер с этой флешки, выставив загрузку с нее в БИОС или используя Boot Menu. При первом запуске также потребуется подождать, а затем пройти первоначальные этапы настройки Windows 10 как при обычной установке.
Скачать программу Dism++ вы можете с официального сайта разработчика https://www.chuyu.me/en/index.html
Использование DISM для управления компонентами текущей ОС Windows.
Команда DISM с параметром/Online выполняется по отношению к текущей операционной системе, а не к ее образу, что позволяет выполнять обслуживание системы удаляя, добавляя или изменяя ее компоненты. Под обслуживанием Windows понимается отслеживание и исправление состояния компонентов и программных пакетов, включая все файлы системы и реестр. Система обслуживания на основе компонент или CBS (C omponentB asedS ervicing) представляет собой набор сервисных программных средств и специализированных данных, частью которого является и утилитаDISM.EXE Начальные элементы системы обслуживания компонент были реализованы еще в Windows Vista. В каждом последующем выпуске ОС их возможности расширялись, что привело к некоторым серьезным отличиям как в самой CBS, так и в использовании утилиты DISM.EXE в разных версиях ОС Windows. Часть параметров, доступных в ОС Windows 10 неприменима в среде Windows 7, хотя компания Microsoft задним числом выпустила обновления, частично реализующие новые концепции системы обслуживания, появившиеся в Windows 8, 8.1, 10. Часть возможностей обслуживания, присутствовавших в Windows 8, отсутствуют, или претерпели существенные изменения в Windows 10. Добавлю, что обслуживание Windows – это сложная, еще не совсем оформленная система, многие особенности которой не документированы и многие концепции которой могут серьезно измениться в будущем.
Краткую подсказку по использованию режима /Online
для конкретной версии Windows можно получить по команде:
DISM /Online /?
What Errors Can the DISM Host Servicing Process Cause?
The DISM Host Servicing Process is a key aspect of your system’s performance. However, like any process, it’s not immune to errors. Understanding these potential errors can help you better troubleshoot and resolve any issues that arise. Here are some of the most common errors associated with the DISM Host Servicing Process:
- Error 87: This is perhaps one of the most common errors. It typically occurs when the DISM tool isn’t used correctly. Always ensure you’re using the correct syntax when running DISM commands to avoid this error.
- Error 0x800f081f: This error often means the DISM tool couldn’t find the files it needs to repair the Windows image. This could occur if the ‘Windows Update’ service isn’t running correctly.
- Error 0x800f0954: This error is usually associated with trying to repair a Windows image using a local source and the ‘Windows Update’ service cannot access the necessary files.
- High CPU Usage: Although not an error code, high CPU usage by the DISM Host Servicing Process can cause a noticeable system slowdown. This can happen when the process is servicing an image, but if it persists, it may indicate a problem.
To illustrate, I once encountered error 0x800f081f when trying to repair a Windows image. After some research and troubleshooting, I found that my ‘Windows Update’ service wasn’t running correctly.
I restarted the service and ran the DISM command again, and it worked perfectly. By knowing what to look for, you can fix the issue more efficiently and keep your system running smoothly.
Удаление неиспользуемых компонентов Windows (Windows Server)
В статье Безопасная очистка папки WinSxS в Windows Server 2016/2012 мы рассмотрели функцию Features on Demand (функции по требованию), предоставляющую возможность удаления с диска бинарных файлов неиспользуемых ролей и компонентов из каталога WinSxS. Для этого в Windows Server используется командлет PoweShell Uninstall-WindowsFeature.
В Windows 10 командлет Uninstall-WindowsFeature отсуствует, и для удаления компонентов Windows из образа нужно использовать DISM.
DISM в отличии от Uninstall-WindowsFeature не удаляет зависимые компоненты.
Полный список доступных функций в образе Windows 10 можно получить с помощью команды:
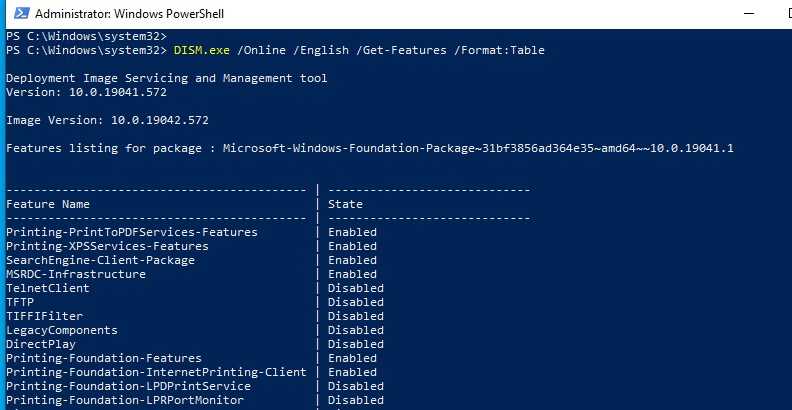
Чтобы удалить, например компонент TelnetClient с диска (из каталога WinSxS), выполните команду:
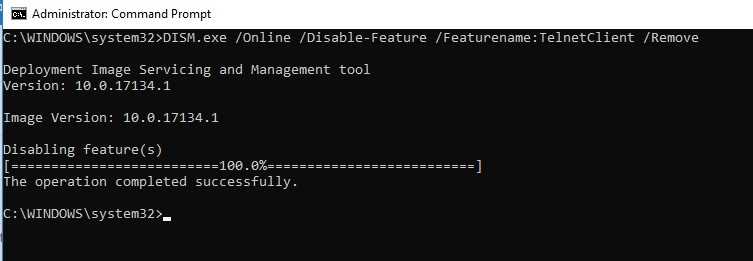
Если еще раз вывести список всех доступных функций по требованию в Windows, вы увидите, что статус компонента изменится на Disabled with Payload Removed.
Таким образом в Windows можно существенно уменьшить размер папки WinSxS, удалив с диска неиспользуемые компоненты. Единственный нюанс, это вариант очистки каталога WinSxS подойдет для достаточной продвинутых пользователей, которые разбираются в компонентах Windows 10 и их назначении.

























