Включить Hyper-V в Windows 11 Домашняя (2022 г.)
В этом руководстве мы включили инструкции по установке Hyper-V в Windows 11 Home, а также шаги по созданию виртуальной машины в Hyper-V. В
Что такое Hyper-V?
Hyper-V — это аппаратный гипервизор, разработанный Microsoft. Это позволяет пользователям запускать несколько экземпляров разных операционных систем поверх ОС Windows. В настоящее время Hyper-V также поддерживает Windows, Ubuntu и другие дистрибутивы Linux. Поскольку этот инструмент был разработан самой Microsoft, производительность при запуске виртуальной машины Windows через Hyper-V впечатляет по сравнению с другими сторонними инструментами.
С точки зрения настройки Hyper-V не так многофункционален, как другие гипервизоры, но, опять же, он быстр. Причина в том, что большинство драйверов работают независимо от аппаратного уровня, что снижает нагрузку на обслуживание виртуальной машины. Помимо этого, вы также можете назначить хранилище, ядра и предоставить доступ в Интернет через переключатель по умолчанию. Если вы хотите быстро создать виртуальную машину, у вас тоже есть такая возможность.
Как установить Hyper-V в Windows 11 Домашняя
1. Сначала откройте новый файл Блокнота на своем ПК. Вы можете сделать это, выполнив поиск Блокнота после нажатия клавиши Windows или используя сочетание клавиш Win + R Windows 11, чтобы открыть приглашение «Выполнить». Вам нужно ввести блокнот и нажать Enter, чтобы открыть его. Теперь скопируйте приведенный ниже скрипт и вставьте его в файл Блокнота.
2. Затем нажмите «Файл» в строке меню и выберите «Сохранить как».
3. В следующем запросе выберите «Все файлы (*.*)» в раскрывающемся меню «Тип файла». После этого дайте имя файлу. Например, я переименовал файл в «HyperV». Затем добавьте расширение в конце, чтобы сохранить его как пакетный файл. Убедитесь, что в конце нет. txt или другого расширения файла. Наконец, нажмите «Сохранить».
2. Теперь, чтобы включить Hyper-V в Windows 11 Home, щелкните правой кнопкой мыши только что сохраненный пакетный файл и выберите « Запуск от имени администратора ».
3. Как только вы это сделаете, откроется окно командной строки/PowerShell и начнется установка Hyper-V в Windows 11 Home. Имейте в виду, что для включения этой функции необходимо подключение к Интернету. Более того, если окно CMD кажется зависшим, нажмите клавишу «Ввод».
4. После завершения установки Hyper-V перезагрузите компьютер с Windows 11. Теперь одновременно нажмите клавиши Windows и R, чтобы открыть приглашение «Выполнить». Здесь введите и нажмите Enter.
5. Откроется окно компонентов Windows. Прокрутите вниз и установите флажки Hyper-V, Virtual Machine Platform и Windows Hypervisor Platform. Наконец, нажмите кнопку ОК. Он начнет установку необходимых пакетов и попросит вас перезагрузить компьютер после завершения установки.
6. Наконец, Hyper-V будет включен на вашем компьютере под управлением Windows 11 Home. Нажмите клавишу Windows один раз и найдите «Hyper-V». Он появится в результатах поиска, и вы сможете его открыть.
7. Если Hyper-V не отображается в результатах поиска, откройте окно «Выполнить» с помощью сочетания клавиш Windows+R. После этого введите и нажмите Enter.
8. Он напрямую откроет диспетчер Hyper-V на вашем домашнем ПК с Windows 11.
Создайте виртуальную машину с Hyper-V в Windows 11 Home
1. После установки Hyper-V в Windows 11 Home перезагрузите компьютер и загрузитесь в BIOS или UEFI. Обычно клавиша загрузки — F10 или F9, но она может различаться в зависимости от производителя вашего ПК. Поэтому, если вы не уверены, поищите его в Интернете или воспользуйтесь удобным списком, прикрепленным ниже.
2. Как правило, вы найдете параметр «Виртуализация» на вкладке «Конфигурация системы» или «Дополнительно». Все, что вам нужно сделать сейчас, это включить его и сохранить изменения, нажав клавишу F10. После этого перезагрузите компьютер, и виртуализация будет включена.
3. Теперь запустите Hyper-V, один раз нажав клавишу Windows и выполнив поиск с помощью Windows Search.
4. Нажмите на опцию «Быстрое создание» на правой панели. Это позволяет вам настроить вещи довольно быстро.
5. Теперь выберите операционную систему, для которой вы хотите создать виртуальную машину на Windows 11. Самое замечательное здесь то, что Hyper-V также поддерживает Linux (Ubuntu) из коробки. Кроме того, вы также можете выбрать локальный ISO-образ Windows, если вы его уже загрузили.
6. Теперь нажмите кнопку «Создать виртуальную машину» и дождитесь завершения процесса.
7. Затем нажмите кнопку «Подключить», и она запустит только что созданную виртуальную машину.
8. Наконец, виртуальная машина готова в Hyper-V, и вы можете пройти процесс установки как обычно.
Знакомство с Hyper-V в Windows 10
Вы разработчик программного обеспечения, ИТ-специалист или просто увлекаетесь технологиями? Тогда вам наверняка приходится работать с несколькими операционными системами. Hyper-V позволяет запускать несколько операционных систем в виде виртуальных машин в Windows.
В частности, Hyper-V предоставляет возможность выполнять виртуализацию оборудования. Это означает, что каждая виртуальная машина работает на виртуальном оборудовании. Hyper-V позволяет создавать виртуальные жесткие диски, виртуальные коммутаторы и ряд других виртуальных устройств, каждое из которых можно добавить в виртуальную машину.
Причины использовать виртуализацию
Виртуализация позволяет выполнять следующие операции.
- Запуск программного обеспечения, для которого требуются более старые версии Windows или операционные системы, отличные от Windows.
- Эксперименты с другими операционными системами. Hyper-V существенно упрощает создание и удаление различных операционных систем.
- Тестирование программного обеспечения в нескольких операционных системах с помощью нескольких виртуальных машин. Благодаря Hyper-V их можно запускать на настольном компьютере или ноутбуке. Эти виртуальные машины можно экспортировать, а затем импортировать в любую другую систему Hyper-V, включая Azure.
Требования к системе
Hyper-V доступен в 64-разрядных версиях Windows 10 Профессиональная, Корпоративная и для образовательных учреждений. Он недоступен в версии Домашняя.
Большинство компьютеров работают под управлением Hyper-V, однако каждая виртуальная машина работает под управлением полностью отдельной операционной системы. Как правило, на компьютере с 4 ГБ ОЗУ можно запустить одну или несколько виртуальных машин, однако для запуска дополнительных виртуальных машин либо установки и запуска ресурсоемкого ПО, такого как игры, видеоредакторы или программы для технического проектирования, потребуются дополнительные ресурсы.
Дополнительные сведения о требованиях Hyper-V к системе и о том, как проверить, будет ли Hyper-V работать на конкретном компьютере, см. в статье Справочник по требования к системе для Hyper-V.
Операционные системы, которые можно запустить на виртуальной машине
Hyper-V в Windows поддерживает много операционных систем на виртуальных машинах, в том числе различные выпуски Linux, FreeBSD и Windows.
Напоминаем, что необходимо иметь действующую лицензию на все операционные системы, используемые на виртуальной машине.
Дополнительные сведения об операционных системах, которые поддерживаются как гостевые в Hyper-V в Windows, см. в статьях Гостевые операционные системы, поддерживаемые в Windows и Гостевые операционные системы, поддерживаемые в Linux.
Различия между Hyper-V в Windows и Windows Server
Некоторые функции работают по-разному в Hyper-V для Windows и Windows Server.
Компоненты Hyper-V, доступные только в Windows Server:
- динамическая миграция виртуальных машин с одного узла на другой;
- Реплика Hyper-V
- Виртуальный адаптер Fiber Channel
- сеть СSR-IOV;
- общий доступ к .VHDX.
Компоненты Hyper-V, доступные только в Windows 10:
- Быстрое создание и коллекция виртуальных машин
- Сеть по умолчанию (коммутатор NAT)
Модель управления памятью отличается в Hyper-V в Windows. При управлении памятью Hyper-V на сервере предполагается, что на нем запущены только виртуальные машины. В Hyper-V для Windows при управлении памятью учитывается тот факт, что кроме виртуальных машин на большинстве клиентских компьютеров работает локальное программное обеспечение.
Ограничения
Программы, которые зависят от наличия определенного оборудования, не будут нормально работать на виртуальной машине. Например, это игры или приложения, которым нужны графические процессоры. С приложениями, использующими таймеры длительностью менее 10 мс, например приложениями для микширования музыки в режиме реального времени или приложениями, чувствительными к задержкам, также возможны проблемы.
Кроме того, если включен Hyper-V, проблемы могут возникать и с чувствительными к задержкам высокоточными приложениями, работающими в операционной системе сервера виртуальных машин. Это связано с тем, что при включенной виртуализации ОС сервера виртуальных машин тоже работает поверх уровня виртуализации Hyper-V, как и гостевые операционные системы. Однако отличие операционной системы сервера виртуальных машин от гостевых ОС заключается в том, что она имеет прямой доступ к оборудованию, что обеспечивает правильную работу приложений с особыми требованиями к оборудованию.
Полнофункциональные виртуальные решения
Однако существуют и полнофункциональные виртуальные решения, которые предоставляют широкий набор возможностей и инструментов. Эти виртуальные машины позволяют создавать и запускать сложные среды с различными операционными системами, включая Windows 11.
Среди таких решений можно выделить VMware Workstation и VirtualBox. Оба этих продукта позволяют запускать не только Windows 11, но и другие операционные системы, такие как Linux, MacOS и другие.
VMware Workstation – это одно из наиболее популярных решений для виртуализации. Он предоставляет широкий набор возможностей, таких как совместное использование файлов и папок между виртуальной и физической средой, сетевое взаимодействие между виртуальными машинами и многое другое.
VirtualBox, в свою очередь, является бесплатным и открытым программным обеспечением, которое также предоставляет множество функций для виртуализации. Оно легко настраивается и имеет простой интерфейс, что делает его доступным для широкого круга пользователей.
Выбор полнофункциональной виртуальной машины зависит от ваших потребностей и предпочтений. Оба этих решения обладают рядом уникальных возможностей, которые могут быть полезными в различных сценариях использования. Рекомендуется ознакомиться с функциональностью и особенностями каждого продукта перед принятием окончательного решения.
Как включить аппаратную виртуализацию в БИОСе
Нам понадобится включить виртуализацию в БИОСе. На примере процессора AMD Ryzen 5 3600 и материнки MSI B450 Gaming Plus MAX. В процессе загрузки компьютера запустите БИОС (нажатием Delete). Помните, всё зависит от конкретной модели Вашей материнской платы.
Просто переключите EZ Mode на Advanced (F7). В разделе OC > Advanced CPU Configuration > SVM Mode выберите Enable (ранее было CPU Features). Не забудьте сохранить изменения Settings > Save & Exit > Save Changes and Reboot. После перезагрузки виртуализация будет включена…
Как проверить, включена ли виртуализация? Собственно, в классическом Диспетчере задач выберите подраздел Производительность и ЦП. Найдите строку Виртуализация и посмотрите Включена ли она. Плюс, SystemInfo в Терминале Windows (виртуализация во встроенном ПО).
Выберите Параметры > Приложения > Дополнительные компоненты снизу Другие компоненты Windows. Или воспользуйтесь OptionalFeatures в окошке Win+R. Ставьте отметку Платформа Hyper-V, потом ОК и Перезагрузить сейчас. Дефис значит, что компонент включён частично.
В контекстном меню «Пуск» выберите Терминал Windows (Администратор). Выполните одну с ниже предложенных команд. Скопировать, вставить, выполнить и нажмите Y, если хотите перезагрузить систему сейчас. После перезагрузки, собственно, и появится компонент Hyper-V.
| Enable-WindowsOptionalFeature -Online -FeatureName:Microsoft-Hyper-V –All(оболочка Windows PowerShell) |
| DISM /Online /Enable-Feature /All /FeatureName:Microsoft-Hyper-V(интерфейс командной строки) |
В принципе, обновлённый Терминал Windows объединил три среды. Непосредственно PowerShell (Ctrl+Shift+1), Командная строка (Ctrl+Shift+2) и Azure Cloud Shell (Ctrl+Shift+3). Собственно, возле новой вкладки Вы можете это посмотреть. В параметрах — другие сочетания.
How to Export Hyper-V VMs
You can export Hyper-V VMs using Hyper-V Manager and running PowerShell cmdlets. I will describe these approaches in detail and walk you through each step of exporting Hyper-V VMs.
Using Hyper-V Manager
In order to export Hyper-V VMs, you need to launch the Export Virtual Machine wizard:
1. Open Hyper-V Manager.
2. Right-click the VM from the list. As you can see, I have chosen the running VM.
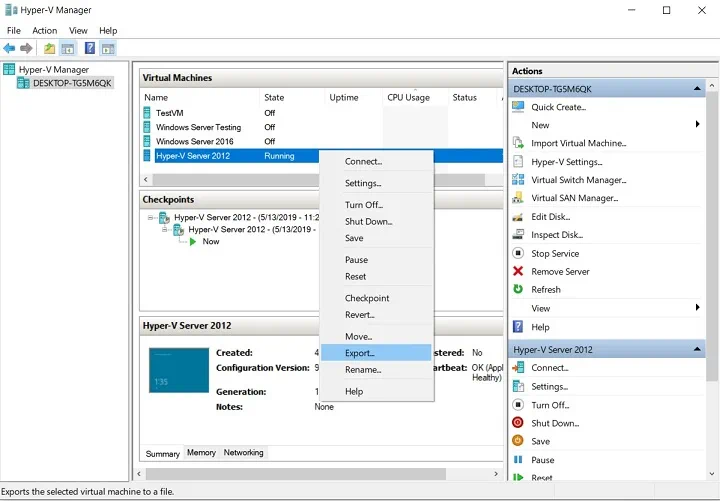
3. Select Export to open the Export Virtual Machine wizard.
4. Click Browse to specify the location to which the VM should be exported.
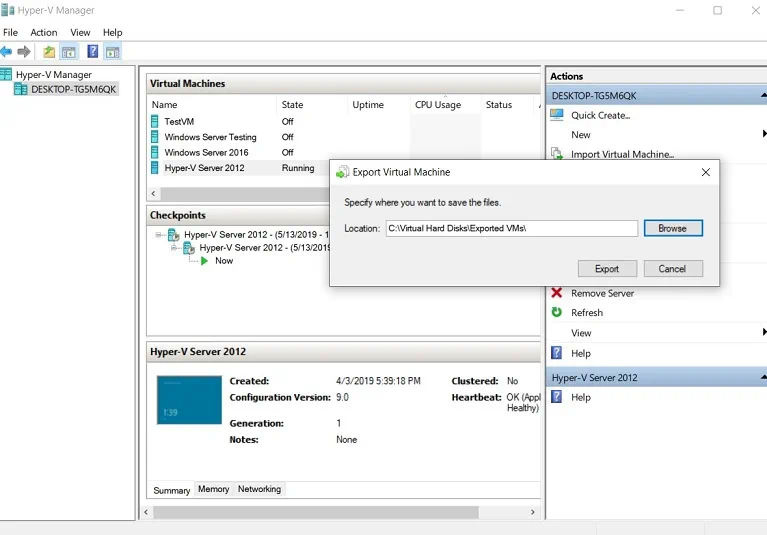
5. Monitor the progress of the Hyper-V Export operation in the Status column.
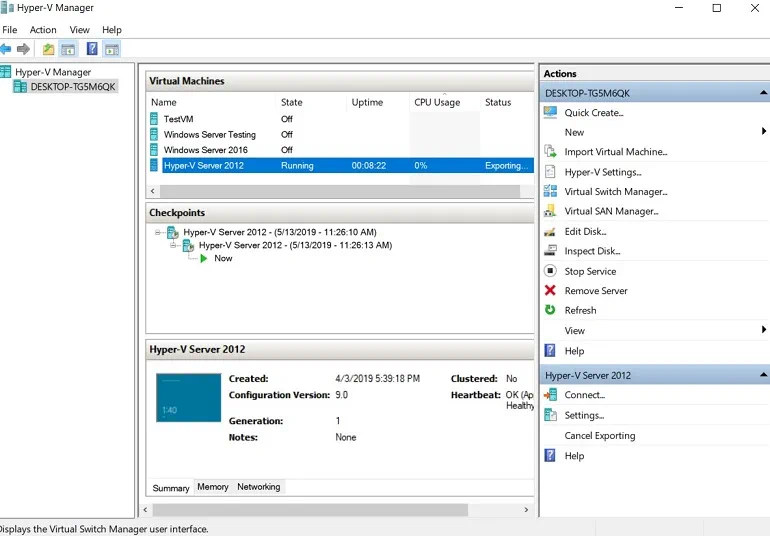
6. After the operation is complete, open the folder to verify that everything has been successfully exported.
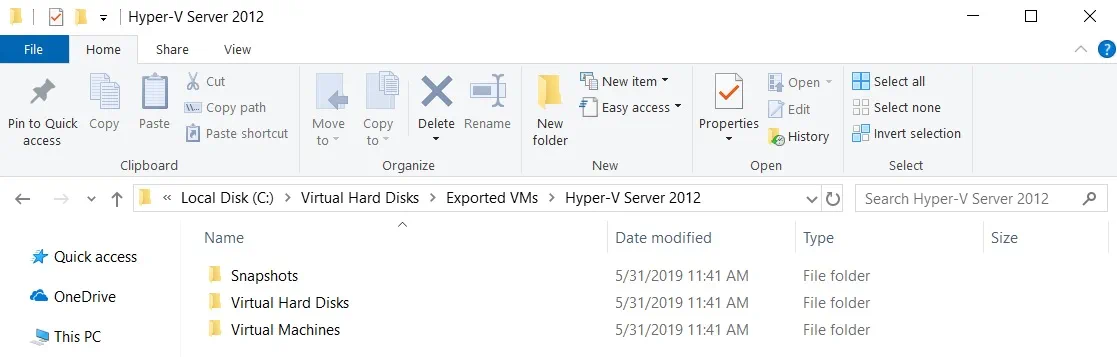
As you can see from the screenshot above, the selected VM, including its virtual hard disks, VM configuration files, and VM snapshots, has been successfully exported to a new location.
Using PowerShell
The next method is to run PowerShell cmdlets, which can help you automate the process of exporting Hyper-V VMs. After creating a functional PowerShell script, you can schedule the script to run automatically using Task Scheduler. This way, you can back up your running VMs on a regular basis, without experiencing system downtime or service disruption.
To export Hyper-V VMs with PowerShell, you should run the following cmdlet:
Remember to run PowerShell as Administrator for the cmdlets to work as required.
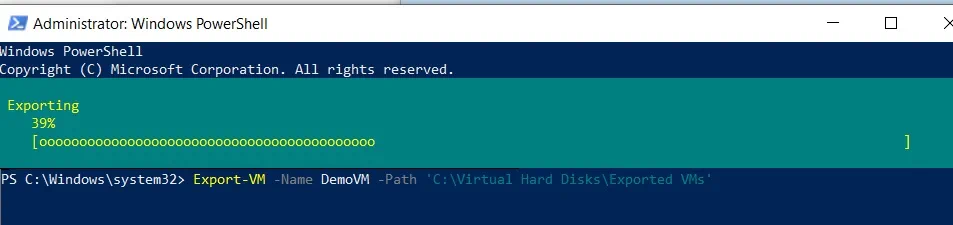
After checking the target folder, you can see that the VM and corresponding files have been successfully exported.
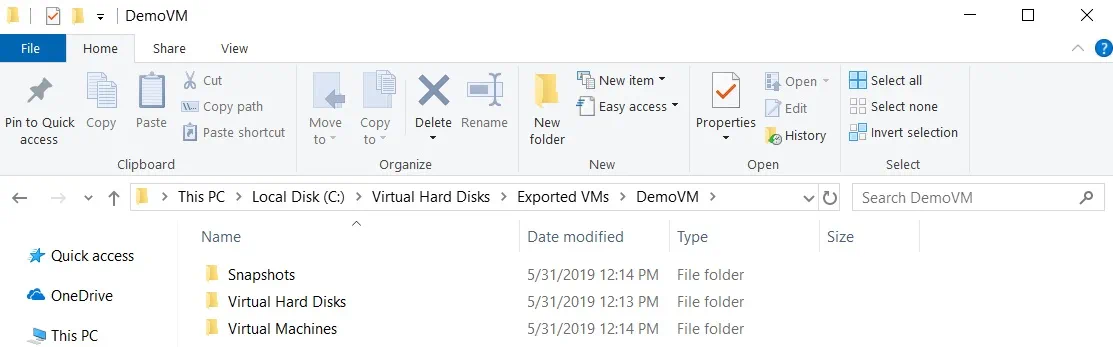
The following cmdlet can be used to export all available VMs to the root of the C drive (C:).
Установка Hyper-V в Windows 11
Виртуальные машины Hyper-V доступны в виде компонента в Windows 11 Pro и Enterprise, но отсутствуют в редакции «Домашняя», хотя мы можем включить их и там, что также будет показано в инструкции.
Прежде чем приступать, учитывайте: для работы виртуальных машин Hyper-V требуется поддержка виртуализации. Быстрый способ проверить её наличие — открыть диспетчер задач, перейти на вкладку «Производительность» и выбрать пункт «ЦП».
Если в пункте «Виртуализация» вы видите «Включено», можно продолжать. Иначе имеет смысл включить виртуализацию в БИОС/UEFI, при условии, что ваш процессор её поддерживает.
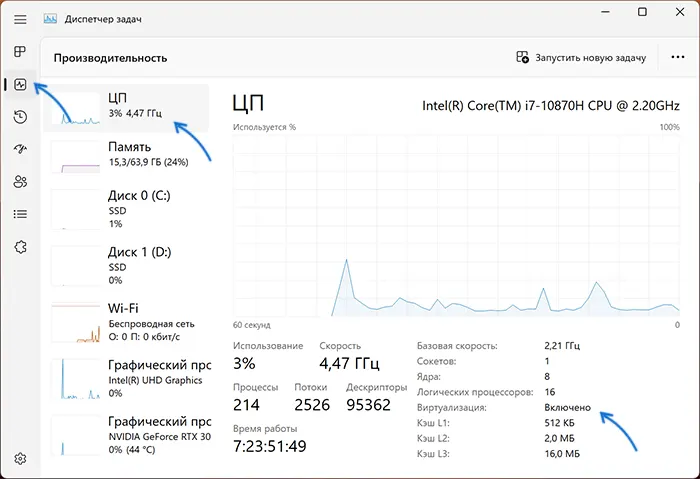
Включение Hyper-V В Windows 11 Pro и Enterprise
Для того, чтобы включить компоненты Hyper-V в Профессиональной и Корпоративной редакциях, выполните следующие шаги:
- Нажмите правой кнопкой мыши по кнопке «Пуск», выберите пункт «Выполнить», введите appwiz.cpl и нажмите Enter.
- В открывшемся окне слева нажмите «Включение или отключение компонентов Windows».
- В списке компонентов отметьте Hyper-V так, чтобы вложенные пункты тоже были отмечены — «Платформа Hyper-V» и «Средства управления Hyper-V».
- Нажмите «Ок», дождитесь завершения установки, при появлении запроса о перезагрузке компьютера — выполните перезагрузку.
Готово, компоненты Hyper-V установлены, а инструменты управления виртуальными машинами вы сможете найти в пункте «Инструменты Windows» меню пуск (раздел «Все приложения») или Панели управления.
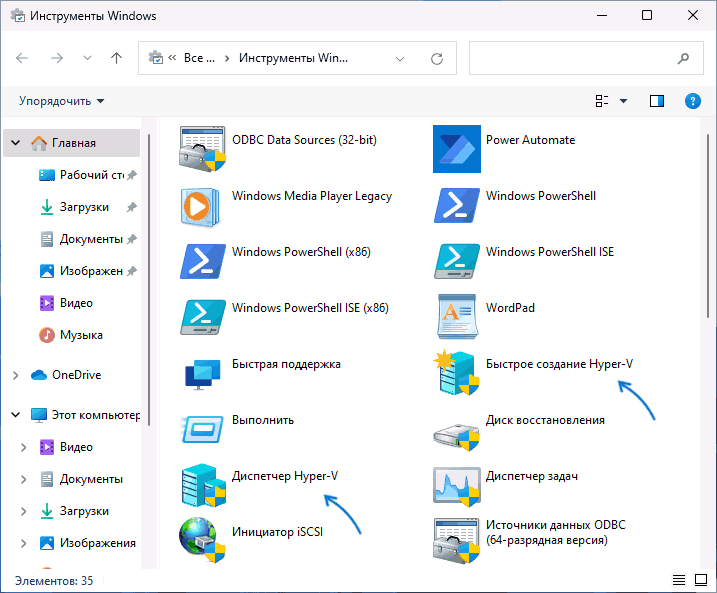
Как установить Hyper-V в Windows 11 Домашняя
Для установки компонентов Hyper-V в Домашней редакции Windows 11 достаточно создать файл bat со следующим кодом (как создать .bat файл):
pushd "%~dp0"
dir /b %SystemRoot%servicingPackages*Hyper-V*.mum >hv.txt
for /f %%i in ('findstr /i . hv.txt 2^>nul') do dism /online /norestart /add-package:"%SystemRoot%servicingPackages%%i"
del hv.txt
Dism /online /enable-feature /featurename:Microsoft-Hyper-V -All /LimitAccess /ALL
pause
После чего запустить его от имени Администратора, лучше — при подключенном Интернете: нажать правой кнопкой мыши по файлу и выбрать соответствующий пункт меню.
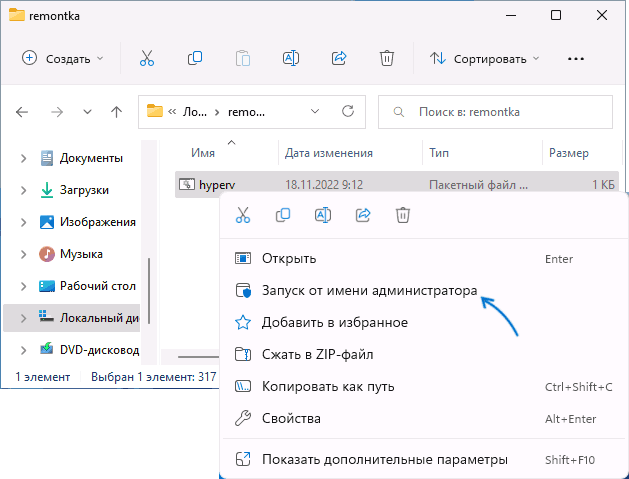
Это запустит установку необходимых компонентов.
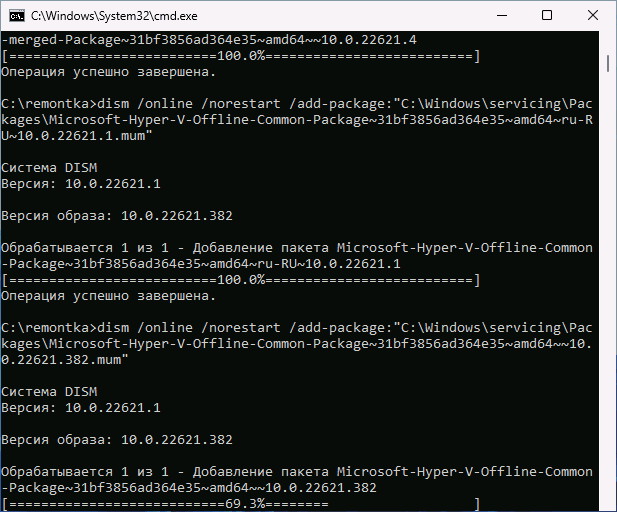
По завершении установки вам предложат выполнить перезагрузку в окне командной строки. Введите Y и нажмите Enter, дождитесь завершения перезагрузки и установки необходимых для работы Hyper-V компонентов.
В результате всё, что требуется для работы виртуальных машин Hyper-V и управления ими будет установлено, а нужные пункты для запуска настроек вы найдете в «Инструментах Windows» в меню Пуск и Панели управления.
Что такое виртуальная машина и зачем ее использовать?
Виртуальная машина — это программная среда, позволяющая имитировать работу одного компьютера на другом физическом компьютере.В большинстве случаев виртуальные машины неотличимы от физических компьютеров, поскольку они используют аппаратные ресурсы хоста.
Основным преимуществом использования виртуальной машины является возможность запускать программное обеспечение, изначально несовместимое с хост-машиной.Например, виртуальная машина Android позволяет беспрепятственно играть в мобильные игры на компьютере с Windows.
Правильно настроенные виртуальные машины обеспечивают безопасную среду для тестирования рискованного программного обеспечения и других уязвимостей системы безопасности.Они изолированы от хоста и не могут напрямую воздействовать на хост, поэтому риск заражения хоста вредоносными программами с виртуальной машины невелик.
Наконец, виртуальные машины — один из самых популярных способов создания сети серверов.Они экономичны, поскольку вы можете запускать несколько виртуальных машин на одном физическом устройстве.Более того, некоторые среды предоставляют каналы связи между виртуальными машинами, что позволяет им быстро и безопасно обмениваться информацией.
Существуют сотни виртуальных машин, которые вы можете использовать для запуска других операционных систем на своем ПК с Windows 11.Однако не все виртуальные машины одинаковы, поэтому мы собрали 4 лучших виртуальных машины, которые вы можете найти на рынке прямо сейчас.
Как установить пакет расширений Virtualbox в Windows 11 и 10
Oracle VirtualBox поставляется в двух пакетах: базовой версии и пакете расширений. Базовый пакет включает в себя все компоненты с открытым исходным кодом, в то время как пакет расширений расширяет возможности VirtualBox за счет таких функций, как поддержка VRDP, сквозная передача веб-камеры хоста, поддержка образа диска с шифрованием AES, облачная интеграция и т. д.
Вот как установить пакет расширений VirtualBox в Windows 10 и 11.
Шаг 2: В разделе «Пакет расширений VirtualBox» щелкните ссылку «Все поддерживаемые платформы», чтобы загрузить последний пакет. Сохраните установочный файл в любом удобном для вас месте.
Шаг 3: Перейдите к файлу установщика и дважды щелкните по нему.
Шаг 4: Нажмите «Далее» во всплывающем окне.
Шаг 5: На следующем экране настройте то, что вы хотите установить. Мы пойдем с настройками установки по умолчанию. Нажмите “Далее.
Шаг 6: Теперь вы увидите список ярлыков и ассоциаций файлов, которые создаст установка. Установите или снимите флажки с нужных вам опций и нажмите «Далее».
Шаг 7: На следующем экране появится предупреждение о сетевых интерфейсах. В процессе установки будет установлен виртуальный сетевой адаптер. Нажмите Да.
Примечание. После нажатия кнопки «Да» вы можете столкнуться с временным отключением сети.
Шаг 8: Если отсутствуют какие-либо зависимости, VirtualBox установит их. Нажмите Да.
Шаг 9: Нажмите «Установить».
Шаг 10: Во время установки вы можете получить запрос безопасности Windows, нажмите «Установить».
Совет. Установите флажок «Всегда доверять программному обеспечению корпорации Oracle», чтобы избежать этого всплывающего окна.
Шаг 11: По завершении нажмите «Готово».
Совет. Чтобы запустить VirtualBox после установки, установите флажок «Запустить Oracle VM VirtualBox 7.0.4 после установки».
Как видите, процесс установки базового пакета и пакета расширения аналогичен. Если у вас есть еще вопросы, ознакомьтесь с разделом часто задаваемых вопросов ниже.
Что такое образ виртуального диска?
Образ виртуального диска (VDI) — это образ виртуального жесткого диска VirtualBox. Вы можете скачать VDI, загрузить его в VirtualBox (или другой инструмент виртуальной машины) и загрузить готовую операционную систему. Это позволяет пользователям сэкономить время на загрузке и установке операционной системы в VirtualBox, а также на ее конфигурации.
VDI – это контейнер образа виртуального диска для VirtualBox. Однако образы виртуальных дисков VirtualBox далеко не единственный тип образа диска виртуальной машины. Вы также можете столкнуться:
- VMDK: VMDK был контейнером образов виртуальных дисков VMware, но теперь это открытый стандарт, который могут использовать практически все приложения виртуальных машин.
- VHD: VHD — контейнер образа виртуального диска от Microsoft.
- HDD: Нет, это не ваш жесткий диск. HDD — это формат образа диска, созданный с помощью Parallels, приложения виртуальной машины с операционной системой MacOS.
Хорошо, теперь давайте перейдем к трем сайтам загрузки VDI.

Установите выбранную виртуальную машину.
Это так же просто, как установить обычное программное обеспечение на ваш компьютер. Дважды щелкните исполняемый файл и нажмите «Далее», чтобы начать установку.
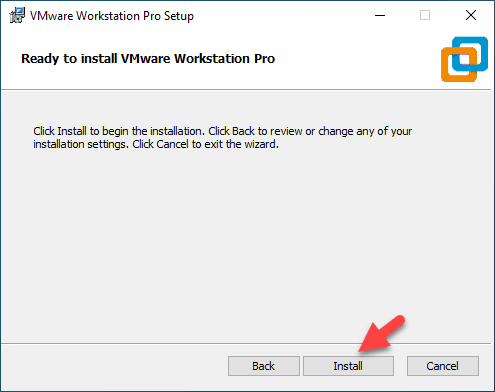 Как установить виртуальную машину
Как установить виртуальную машину
Рабочая станция VMware попросит вас согласиться с ее политикой и нажмите «Далее», чтобы выбрать Создать новую виртуальную машину если вы не устанавливали раньше.
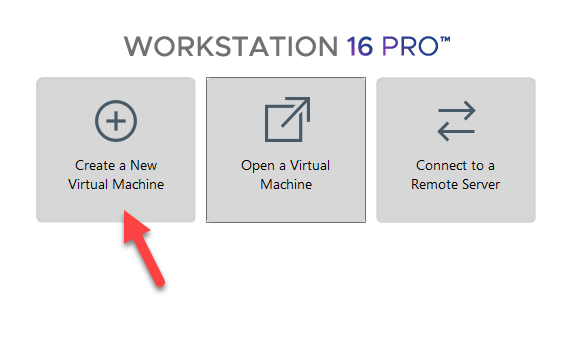 Установить VMware Workstation
Установить VMware Workstation
Затем вы должны выбрать установку операционной системы позже и дать имя вашей виртуальной машине, например Windows 11 или другое, которое вам нравится.
Следующим шагом является выделить размер диска быть более 60 МБ. Затем нажмите «Далее», чтобы завершить установку.
Oracle VM VirtualBox
Программа VirtualBox от Oracle является, пожалуй, самым популярным средством создания виртуальных сред с целью запуска в них самых разнообразных операционных систем. Этот софт распространяется бесплатно, русифицирован и в целом отлично справляется с выполняемыми через эмулируемые компьютеры задачами.
Скачать VirtualBox
- Инсталляция и использование данного решения на компьютерах под управлением Windows 11
ничем не отличаются от таковых в предыдущих версиях операционки от Microsoft,
поэтому с целью установки софта можно следовать уже опубликованной на нашем сайте инструкции:
Подробнее: Как установить и настроить программу VirtualBox в среде Windows
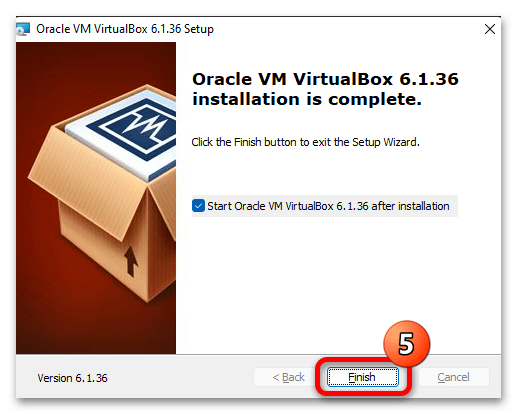
Запуск Менеджера Oracle VM VirtualBox осуществим всеми известными в Windows способами: с ярлыка на Рабочем столе ОС и из меню «Пуск» («Все приложения» — «Oracle VM VirtualBox»); конечно же, программу можно «Закрепить на начальном экране» и «Панели задач».
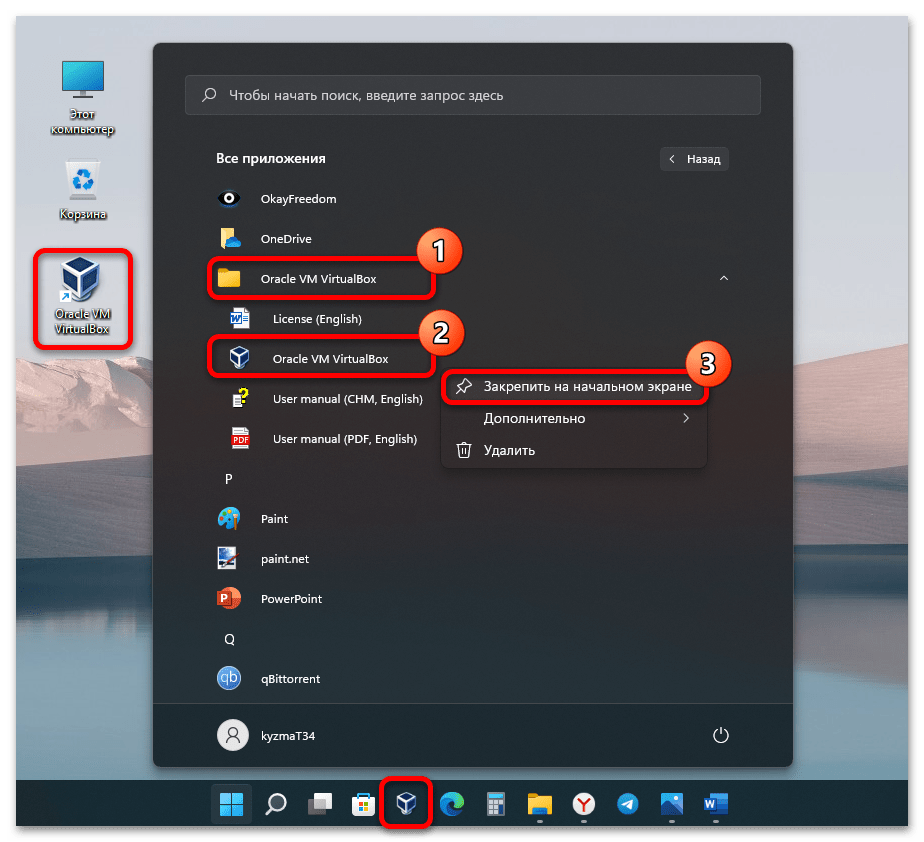
Кроме прочего, для нормального функционирования большинства ОС в создаваемой при помощи VirtualBox среде, программу необходимо оснастить пакетом дополнений «VirtualBox Extension Pack».
Лучшим решением будет выполнить это заранее, до создания виртуальной машины в программе и следуя рекомендациям из статьи:
Подробнее: Устанавливаем пакет расширений Extension Pack в VirtualBox
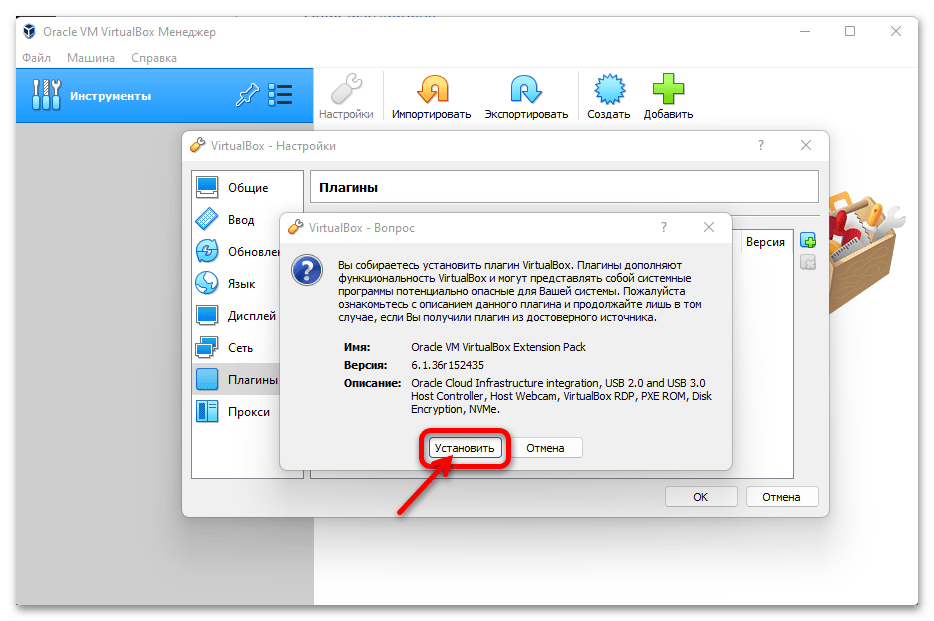
Обмен файлами между физической и виртуальными машинами
По ходу работы с виртуальной машиной регулярно возникает необходимость скопировать на нее файлы с физической, либо наоборот. Я опишу несколько способов решения этой задачи.
Общие сетевые папки
Этот способ работает во всех изданиях Windows 10. Поскольку в нашем распоряжении есть локальная сеть, можно использовать общие папки для обмена файлами. Фактически инструкции ниже сводятся к основам создания общих папок.
Доступ с виртуальной машины на физическую
Картинка стоит тысячи слов, как говорят американцы.
На рисунке показан проводник виртуальной машины (VIRTUAL-PC), откуда осуществляется доступ к физической машине (VADIK-PC). Как только вы введете учетные данные аккаунта, доступ к его профилю будет в вашем распоряжении.
Возможно, вы захотите сделать общей папку, расположенную на физической машине вне своего профиля. Для этого достаточно задействовать стандартные средства предоставления общего доступа, но этот процесс я объясню уже на примере доступа к произвольной папке виртуальной машины.
Доступ с физической машины на виртуальную
Допустим, в корне диска виртуальной машины есть папка Shared. Щелкните по ней правой кнопкой мыши и выберите Общий доступ – Отдельные люди (или Конкретные пользователи в Windows 7).
Теперь вы можете открыть общую папку по сети в проводнике, в том числе введя в адресную строку адрес вида \\имя-компьютера\имя-папки.
Подключение к удаленному рабочему столу виртуальной рабочей машины
В Hyper-V между физической и виртуальной машиной невозможен обмен файлами путем копирования и вставки. Можно лишь вставлять скопированный на физической машине текст сочетанием клавиш Ctrl + V. Однако после запуска виртуальной машины можно соединяться с ней посредством RDP вместо того чтобы открывать ее из диспетчера Hyper-V. Этот способ работает в изданиях Pro и выше.
Действия на виртуальной машине
Сначала нужно разрешить на виртуальной машине подключения к удаленному рабочему столу в свойствах системы. Нажмите Win + R и выполните:
RUNDLL32.EXE shell32.dll,Control_RunDLL sysdm.cpl,,5
Затем разрешите подключение, как показано на рисунке.
Остается лишь выяснить IP-адрес виртуальной машины командой ipconfig
Действия на физической машине
Нажмите Win + R и введите mstsc и раскройте параметры входа.
В открывшемся окне:
- Введите IP-адрес виртуальной машины (обязательно).
- Укажите имя пользователя, в чью учетную запись будет выполнен вход.
- Включите запоминание учетных данных.
- Сохраните параметры подключения.
Вы также можете задать на вкладке «Экран» разрешение меньше того, что используется в физической машине.
Теперь можно обмениваться файлами между физической и виртуальной машинами привычными сочетаниями клавиш Ctrl + C и Ctrl + V.
Установка операционной системы
После того, как вы определили место для будущей Windows, самое время начать ее устанавливать. Дистрибутив нужно подготовить заранее. Хорошо подойдет внешний винчестер или флэшка большого объема. Далее действуйте так:
1. Не закрывая приложение VirtualBox, проверьте настройки системы. Обычно они копируются из реального состояния компьютера — мощность процессора, видеопамять. Если собираетесь устанавливать слабую версию Windows, можно дать ей не четыре ядра, а всего два. Но в принципе допустимо оставить исходные параметры.
2. Далее запускайте виртуальную машину. Для этого нажмите большую зеленую стрелочку, которая также расположена вверху приложения VirtualBox.
3. Появится окно с надписью «Выберите загрузочный диск». По умолчанию у него «Пусто». Нажимаете рядом иконку папки с зеленым значком и указывайте путь к дистрибутиву операционной системы.
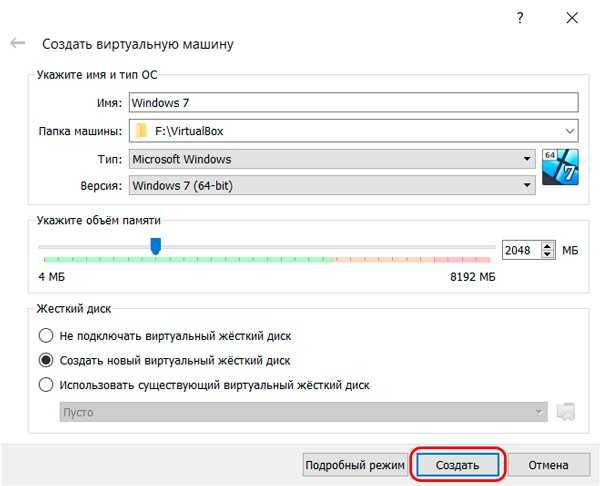
4. Теперь пойдет запуск точно так же, как это происходило бы на самом обычном компьютере. Вам можно пойти отдохнуть, выпить чаю — если вы когда-либо инсталлировали операционную систему, то прекрасно представляете, что это очень небыстрый процесс. В виртуальном варианте он ничуть не ускорился.
Время от времени вам придется возвращаться, чтобы ставить галочки, принимать условия лицензии и все остальное. Ничем не отличается от обычной процедуры.
Virtual Disk Images
Virtual Disk Images предлагает отличный от двух предыдущих VDI сайтов выбор. Вместо дистрибутивов Linux, Virtual Disk Images дает вам выбор Windows. Например, вы можете скачать Windows 98, Windows NT 4.0 и Windows ME, если назвать лишь некоторые из них. Но здесь вы не найдете VDI для Windows 10.
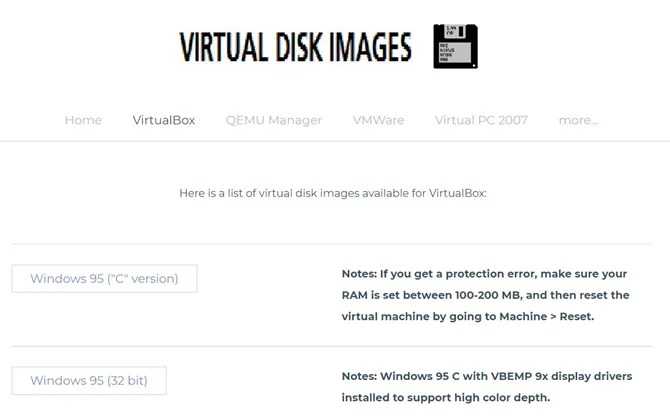
Не знаете, что делать со виртуальным образом диска теперь, когда он у вас есть? Вот краткое руководство по установке VDI в VirtualBox.
- В VirtualBox выберите New.
- Введите Name (Имя), затем измените Type (Тип) и Version (Версия) в соответствии с VDI, которые вы хотите использовать.
- Выберите Use a existing virtual hard disk file, a затем перейдите к местоположению образа виртуального диска, который вы хотите использовать. Выберите Create (Создать).
- Щелкните правой кнопкой мыши на только что созданном VDI в VirtualBox Manager. Измените настройки VDI в соответствии с особенностями вашей системы.
- Дважды щелкните VDI и загрузитесь в предустановленную операционную систему.
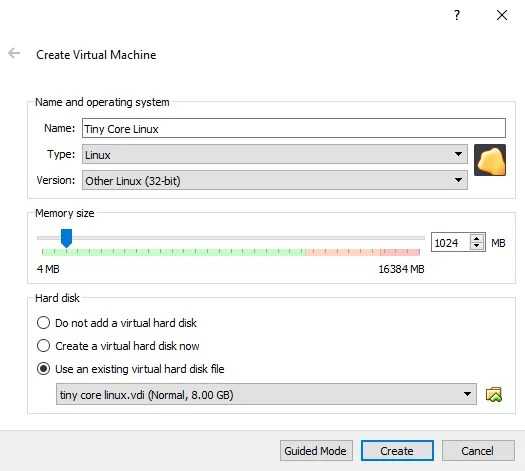
Спасибо, что читаете! На данный момент большинство моих заметок, статей и подборок выходит в telegram канале «Левашов». Обязательно подписывайтесь, чтобы не пропустить новости мира ИТ, полезные инструкции и нужные сервисы.
Вопрос-ответ:
Какая версия Windows 11 подходит для загрузки на виртуальную машину?
Существует только одна версия Windows 11 Enterprise Evaluation, которую можно загрузить с сайта Майкрософт для ознакомления на виртуальную машину.
Какую программу использовать для создания виртуальной машины?
Для создания виртуальной машины вы можете использовать программы, такие как VMWare, Hyper-V, VirtualBox и Parallels. Выбор зависит от ваших личных предпочтений и того, какая программа будет удобнее для вас.
Каким образом следует загрузить виртуальную машину на ПК?
Чтобы загрузить виртуальную машину на ПК, необходимо сначала скачать файл образа с сайта Майкрософт для ознакомления, затем открыть программу VirtualBox, VMWare или Hyper-V, создать виртуальную машину и установить загруженный образ.
Можно ли запустить виртуальную машину Windows 11 на Mac OS?
Да, это возможно, при наличии Parallels Desktop для Mac. Необходимо создать виртуальную машину и установить загруженный образ Windows 11 на вашем ПК Mac
Обратите внимание, что необходимо обладать достаточным объемом оперативной памяти и мощным процессором для комфортной работы виртуальной машины на Mac OS
Требования к системе для запуска виртуальной машины Windows 11?
При запуске виртуальной машины Windows 11 необходимо обладать достаточным объемом оперативной памяти, процессором Intel Core i5 или AMD Zen 2, выделенной графической памятью не менее 2 ГБ и доступным пространством на жестком диске не менее 20 ГБ. Операционная система, на которой запускается виртуальная машина, должна также соответствовать минимальным требованиям к системе Windows 11.
Лучшие виртуальные машины для Windows 11
Ниже представлены несколько лучших виртуальных машин, которые могут использоваться для запуска Windows 11:
- Oracle VM VirtualBox: Это одна из самых популярных и бесплатных виртуальных машин. Он поддерживает запуск Windows 11 и предоставляет широкий спектр функций.
- VMware Workstation Player: Это еще одно популярное решение для виртуализации. Он также поддерживает Windows 11 и предлагает простой процесс установки и конфигурации.
- Hyper-V: Встроенный в Windows 10 и Windows Server 2016, Hyper-V также может использоваться для запуска Windows 11. Он предлагает широкий набор функций и интеграцию с другими продуктами Microsoft.
- Parallels Desktop: Если вы являетесь пользователем Mac, Parallels Desktop — отличный выбор для запуска Windows 11 на виртуальной машине. Это платное решение, но оно предоставляет высокую производительность и интуитивно понятный интерфейс.
- QEMU: Это мощный инструмент для эмуляции и виртуализации. Он также поддерживает Windows 11 и предлагает гибкие возможности настройки.
Выбор виртуальной машины зависит от ваших потребностей и предпочтений. Учитывайте производительность, функциональность и совместимость при выборе лучшего решения для запуска Windows 11 на виртуальной машине.





























