Использование командной строки
При запуске chkdsk с помощью консоли можно более точно настроить условия выполнения проверки диска. Вызвать строку можно несколькими способами:
- Открыть меню Пуск, нажать Все программы и найти во всплывающем списке папку Стандартные. Командная строка располагается в этой папке. В Windows 10 консоль располагается по новому адресу — в папке Служебные-Windows.
- Нажав пуск найти пустую строчку поиска внизу и набрать в ней cmd. В десятой версии операционной системы строки внизу Пуска нет, но достаточно ввести те же буквы без неё. Кроме этого, можно воспользоваться также сочетанием клавиш Win+Q или левым кликом мыши по иконке лупы рядом с меню пуск.
- Сочетанием клавиш Win+R перейти в окно Выполнить и ввести в нём cmd.
- Контекстное меню. Для его вызова достаточно, зажав Shift, кликнуть правой кнопкой мыши на любой папке или свободном месте внутри нее или даже рабочем столе. В появившемся списке выбрать Открыть окно команд, или Открыть окно PowerShell здесь (в Виндоус 10).
После открытия консоли можно приступать к работе с chkdsk. Как запустить утилиту? Для этого требуется открытие командной строки с правами администратора. После появления окна консоли, начало работы чек диска будет произведено после ввода всех параметров с указанием тома диска. Для работы программы через консоль следует знать о синтаксисе:
- Chkdsk — запускает проверку.
- Том: указывает программе, какой диск ей следует проверить, например, chkdsk C: запустит проверку диска C.
- /F Параметр, включающий правку ошибок.
- /R Ищет битые сектора, работает только при наличии /F.
- /X Отключает диск на время проверки.
- /i позволяет проводить анализ быстрее, но он будет неполным.
- /C при введении этого параметра программа не будет проверять циклы в каталогах.
- /B игнорирует ранее обнаруженные битые сектора.
- /? после chkdsk выдаёт текстовую информацию обо всех возможных параметрах скандиска.
Рассмотрим применение синтаксиса на примерах. Введя в командную строку chkdsk C: /F /R /X, вы запустите проверку диска C с исправлением обнаруженных ошибок, поиском битых секторов — все это будет выполняться на отключённом диске.
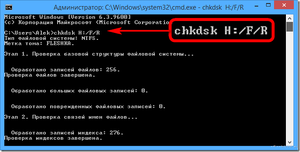
Это выглядит сложным только на первый взгляд. Сам процесс достаточно простой, а запуском программы с помощью консоли можно задавать проверке условия, которые отсутствуют в визуальной версии, запускаемой через Windows.
Процедура запуска с использованием командной строки
Следующие методы позволяют запустить программу CHKDSK из командной строки. Существует несколько вариантов, применяемых зависимо от ситуации.
Запуск Check Disk из командной строки
Открывать терминал следует от имени администратора. Это можно реализовать с применением консоли «Выполнить» (Win+R), где следует прописать команду cmd и зажать Ctrl+Shift+Enter, а затем подтвердить намерение, или в меню Пуск, вызываемом ПКМ, нажать «Командная строка (администратор)», или воспользоваться поиском. Далее выполняем эти шаги:
- В терминале вводится команда chkdsk C: /r /f (значение «C:/» можно заменить, вместо него может стоять имя того раздела, который проверяем).
- Параметры CHKDSK означают выполнение действий с указанным разделом (C, D, E и пр.). Так, используемое значение «/r» обеспечивает поиск повреждённых секторов и восстановление их содержимого, а «/f» выполняет функцию проверки на ошибки и устраняет их при обнаружении.
- Если сканируемый раздел является системным, будет запланирована его проверка при последующем старте ОС. Перезагружаемся (если речь о несистемном разделе, компьютер перезагрузки не требует).
- При старте ОС в автоматическом режиме будет выполняться проверка, она займёт некоторое время.
- В итоговом отчёте будет отражён результат проверки. В отчёте будут содержаться сведения о выявленных неполадках и устранении проблем.
Запуск Check Disk в безопасном режиме
Нередко ошибки, препятствующие полноценному функционированию системы, взаимосвязаны с повреждениями хард диска, файловой системы и пр., тогда как системный инструмент может просканировать и исправить ошибки HDD даже в тех случаях, когда Windows не запускается. Для этого проделываем следующее:
- Загружаемся в «Безопасном режиме», для чего перезапустим девайс и при запуске нажмём определённую клавишу (это может быть F2, F12 или Del).
- Запускаем командную строку как администратор (например, через контекстное меню «Пуск»).
- В терминале пишем chkdsk /r /f и жмём Enter.
- Соглашаемся на предложение запланировать задачу и перезагружаемся.
- Процедура для жёсткого диска запустится, когда ОС стартует. Если в ходе сканирования обнаружатся неполадки, они будут исправлены утилитой, если подлежат исправлению.
Запуск Check Disk с загрузочного накопителя
Иногда для устранения неисправностей может потребоваться запустить сканирование в среде восстановления Windows, для чего предусмотрено наличие загрузочной флешки или диска с вашей версией ОС (такой накопитель рекомендовано иметь в своём арсенале, поскольку во многих случаях благодаря возможности восстановления ОС сносить её не придётся). Для начала следует изменить порядок запуска устройств, установив в BIOS в разделе Boot приоритет для съёмного накопителя. Запустившись с флешки (диска), проделываем следующее:
- Выбираем язык и раскладку клавиатуры, нажимаем «Установить Windows».
-
Идём в раздел «Восстановление системы», после чего к подразделу «Поиск и устранение неисправностей», затем «Дополнительные параметры», где и находим инструмент «Командная строка».
- В консоли вводим уже знакомые символы chkdsk C: /r /f и нажимаем Enter.
Как запустить CHKDSK с правильными флагами
Если Check Disk все равно запустится, вы можете сказать ему исправить любые проблемы и восстановить все, что возможно, из поврежденных секторов. Для этого вам потребуется доступ администратора к компьютеру. Ниже приведены инструкции, которые будут работать для Windows 7 и более ранних версий, а затем инструкции для Windows 8 и более поздних версий.
1 Немного о твердотельных накопителях
Если вы не уверены, какой у вас жесткий диск, проверьте, есть ли в вашем компьютере твердотельный накопитель (SSD) вместо жесткого диска ( HDD ). Если на вашем компьютере есть SSD, вы все равно можете использовать Check Disk, но нет необходимости запускать его с флагом /r . Существуют различия между SSD и HDD, самое главное, что SSD не имеет движущихся частей.

Здесь нет диска, поэтому не требуется проверять физический диск с помощью chkdsk c: /r. Но Windows по-прежнему использует одну и ту же файловую систему как на твердотельном накопителе, так и на жестком диске, поэтому она может извлечь выгоду из команды chkdsk c: /f для восстановления файловой системы. Кроме того, Check Disk просто не нужен.
2 Windows 7 и более ранние версии
В Windows 7 и более ранних версиях это может занять некоторое время. Возможно, от часа до дня или больше, поэтому убедитесь, что у вас есть время. Вы не хотите прерывать Check Disk после его запуска.
Чтобы продолжить, выполните следующие действия:
- Введите «Командная строка» в области поиска на панели задач и нажмите «Запуск от имени администратора».
-
В окне командной строки введите команду, указанную ниже, и нажмите Enter.
Флаг /r пытается восстановить информацию из поврежденных секторов и предполагает, что вы хотите исправить любые ошибки диска, поэтому вам не нужен флаг /f.
Вы увидите, что командная строка сообщает вам, что «… не может быть запущен, потому что том используется другим процессом». Затем он спросит вас, хотите ли вы: «Хотите ли вы запланировать проверку этого тома при следующем перезапуске системы? (Да / Нет)». Введите Y и нажмите Enter, чтобы запланировать проверку диска с возможностью восстановления.
Перезагрузите компьютер и оставьте его делать свое дело. Как только это будет сделано, ваша файловая система должна быть восстановлена, и Check Disk больше не должен запускаться при запуске, если нет другой проблемы.
3 Windows 8 и выше
Windows 8 и более поздние версии решают подобные проблемы гораздо эффективнее. Файловая система всегда проверяет себя на наличие проблем. Проблемы, которые не требуют отключения жесткого диска, устраняются немедленно. Проблемы, которые требуют, чтобы ваш жесткий диск был отключен, например, при перезагрузке, будут зарегистрированы в своего рода списке дел.
Вот что вам нужно сделать:
-
Запустите командную строку и выполните следующую команду:
-
Как только это будет завершено, выполните следующую команду:
-
Затем введите Y и нажмите Enter, чтобы запланировать проверку диска.
-
Теперь перезагрузите компьютер.
На этот раз Check Disk запустится и устранит все проблемы, обнаруженные при сканировании. Поскольку это устраняет только эти конкретные проблемы, процесс занимает от нескольких секунд до нескольких минут.
Теперь ваша файловая система должна быть восстановлена, и Check Disk больше не должен запускаться при запуске, если нет другой проблемы.
Пример анализа диска без исправления ошибок Chkdsk
Вы можете проверить целостность диска, введя имя команды и букву диска с двоеточием. Например, для проверки целостности диска С, введите:
chkdsk с:
Если в результате проверки индексов будут найдены потерянные файлы, Check Disk восстановит их такими, как они есть. Обычно восстановленные файлы хранятся с расширением .chk в корневом каталоге соответствующего диска. В завершение Check Disk выводит отчет, где сообщает, было ли свободное пространство ошибочно отмечено как используемое, и если да, рекомендует исправить ошибку, запустив Check Disk с ключом / F.
Пример исправления ошибок диска с помощью Chkdsk
Анализируя диск, вы его проверяете, но в действительности ничего не исправляете. Для проверки диска и устранения любых обнаруженных проблем нужно указывать ключ /f, после чего Check Disk будет искать и исправлять ошибки:
chkdsk /f С:
Check Disk не может восстанавливать тома, которые находятся в использовании. Если том используется, Check Disk запрашивает, хотите ли вы, чтобы том был проверен при следующей загрузке компьютера. Ключ /R задает поиск плохих секторов диска и восстановление читаемой информации, а ключ /X — принудительное отключение NTFS-тома в случае необходимости.
Check Disk может выводить более подробную информацию о ходе проверки при помощи ключа /V. Для томов NTFS можно ограничить проверку индексов, задав ключ /I, и пропустить проверку циклов внутри структур папок, указав ключ /С.
Рекомендуем для просмотра:
- Создание разделов на GPT-дисках — 11/11/2012 08:59
- Разбиение базовых дисков на разделы с DiskPart — 10/11/2012 12:39
- Дефрагментация диска Windows — 10/11/2012 12:34
Запуск chkdsk с помощью загрузочного диска Windows
Допустим у вас при загрузке компьютера постоянно перезагружается Windows на начальном этапе загрузки или просто выходит черный экран. Существует второй способ использования или как запустить CHKDSK, но для этого у вас должен быть под рукой загрузочный диск Windows.
Заходим в Биос и выбираем первоначальную загрузки компьютера с помощью CD, DVD-Rom. Программы биос у всех разные, поэтому изображение может отличаться, но смысл думаю всем будет понятен.
Вставляем загрузочный диск Windows в привод оптических дисков и перезагружаем компьютер.
Вас обязательно спросят на английском языке: — Нажмите на любой ключ (кнопку), чтобы загрузиться с CD или DVD.
Запуститься пяти секундный таймер от 1 до 5 точек — нужно в это время нажать на любую кнопку на клавиатуре (можно Enter). Если за это время вы не успели нажать любую кнопку, то перезагружайте компьютер и ждите заново это окно.
После чего начнется загрузка с диска. В появившемся окне после загрузки файлов нужно нажать клавишу <R>, чтобы зайти в консоль восстановления Windows.
В этой консоли выбираем нужный нам раздел жесткого диска для восстановления (в большинстве случаев это 1 или 2), выберите нужную цифру и нажмите Enter.
Нас попросят ввести пароль администратора — ничего не набираем и просто нажимаем Enter.
Для дальнейшей работы с утилитой можно просмотреть полный список её возможных команд, для этого необходимо написать знак <?> или слово <Help> и нажать Enter. Вот так <C:\Windows>Help>.
Для просмотра возможностей команды chkdsk, нужно после неё указать знак вопроса. Вот пример <chkdsk /?>.
Теперь смело набираем команду и указываем нужную букву (я всегда пишу <R>). Вот так <CHKDSK /R>.
Если вы проделали верно все предыдущие шаг, то у вас запуститься нужная нам проверка жесткого диска на наличие и исправление ошибок. Проценты могут доходить до ста, затем опять начать сначала, не пугайтесь, таких повторений может быть больше трех.
Процесс проверки наличия и исправления ошибок на жестком диске может занять время. В среднем от 20 минут до 1 часа, в некоторых случаях может понадобиться больше времени.
По завершении проверки, внизу экрана, вы увидите примерно такую надпись. Программа завершила проверку диска, при проверке программа chkdsk обнаружила и исправила одну или несколько ошибок.
Вынимаем диск и перезагружаем наш компьютер — в большинстве случаев этот способ помогает восстановить прежнюю работоспособность компьютера и жесткого диска.
Если вам не помогли эти три способа для решения проблемы — то могу вам посоветовать поискать другие альтернативные способы решения, или загрузить операционную систему заново. Об этом мы с вами поговорим в следующих статьях. Если вы так ничего не поняли, то рекомендую обратиться за помощью в сервисный центр по ремонту компьютеров.
Утилита проверки диска Windows (chkdsk)
В ОС Windows имеется собственная утилита проверки дисков. Ее можно запускать из графического интерфейса или из командной строки.
Запуск проверки диска из графического интерфейса
Откройте окно Мой компьютер, щелкните правой кнопкой мыши по диску или разделу, который вы хотите проверить, и выберите из контекстного меню пункт Свойства. В окне свойств диска перейдите на вкладку Сервис и нажмите кнопку Выполнить проверку.
В следующем окне нажмите кнопку Запуск.
Проверка несистемного раздела начнется сразу. Если вы производите проверку системного раздела Windows 7, вы можете увидеть сообщение о том, что сейчас ее невозможно выполнить.
Это нормально, поскольку системный раздел используется операционной системой. Нажмите кнопку Расписание проверки диска. Чтобы запустить проверку, необходимо перезагрузить компьютер. После перезагрузки компьютера проверка диска будет выполнена до запуска операционной системы.
Запуск проверки диска из командной строки
Пример запуска проверки раздела C на SSD или HDD из командной строки (ее необходимо запускать с правами администратора).
chkdsk c: /f
Пример запуска проверки раздела C на HDD с целью поиска и исправления плохих секторов.
chkdsk c: /r
На SSD это не имеет смысла, а ключ включает в себя .
Как и в случае с проверкой системного раздела из графического интерфейса, после выполнения этой команды вы увидите сообщение о невозможности выполнения проверки.
Введите Y и перезагрузите компьютер, чтобы начать проверку.
Дополнительную информацию о параметрах командной строки утилиты chkdsk вы можете получить, запустив ее с ключом /?, либо на этой странице.
Запуск проверки диска, если система не загружается
Если операционная система не загружается из-за ошибок на диске, проверку диска можно осуществить с помощью установочного диска Windows.
Windows 7, 8.1, 10
- Загрузитесь в среду восстановления и откройте командную строку (инструкции для Windows 8 и новее, Windows 7)
- В командной строке введите команду
chkdsk c: /r
Windows XP
Если проблема возникла в Windows XP, используйте консоль восстановления. Загрузившись с установочного диска в консоль, выполните команду
chkdsk c: /r
Дополнительную информацию о консоли восстановления вы найдете в статьях базы знаний Microsoft:
- Описание консоли восстановления Windows XP
- Установка и использование консоли восстановления в Windows XP
- Включение автоматического входа администратора в систему при использовании консоли восстановления
Читайте Как увидеть результаты проверки диска chkdsk одной командой.
Как восстановить жесткий диск с помощью CHKDSK в Windows 10
Данная статья написана для того, чтобы каждый пользователь понимал, что необходимо делать в случае, когда жесткий диск с важными данными неожиданно отказывается работать. Многие сразу же вспомнят описанные успешные случаи с замораживание жесткого диска. Мы не будем спорить, возможно данный способ и работает, мы его не пробовали. Но мы бы не рекомендовали вам проводить такие эксперименты с жестким диском, на котором находятся действительно важные данные, которые необходимо восстановить.
Даже в Windows 10, команда CHKDSK запускается с помощью Командной Строки, но для правильного доступа к ней необходимо использовать права администратора. Для запуска Командной Строки от имени Администратора нажмите сочетание клавиш Windows + X и выберите необходимый пункт меню. Также, данное меню можно открыть, кликнув правой кнопкой мышки по меню Пуск.
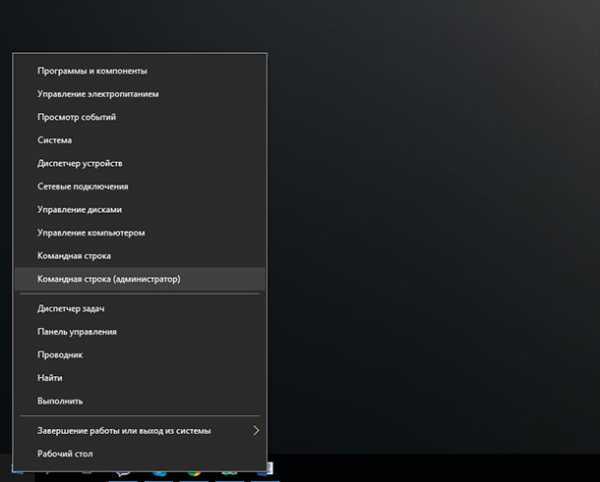
Откроется окно Контроля учетных записей пользователей с запросом разрешения на запуск Командной Строки от имени Администратора. Нажмите «Да» и вам откроется окно Командной Строки. Убедится в том, что вам предоставлены права Администратора вы можете прочитав название открывшегося окна: «Администратор: Командная строка».
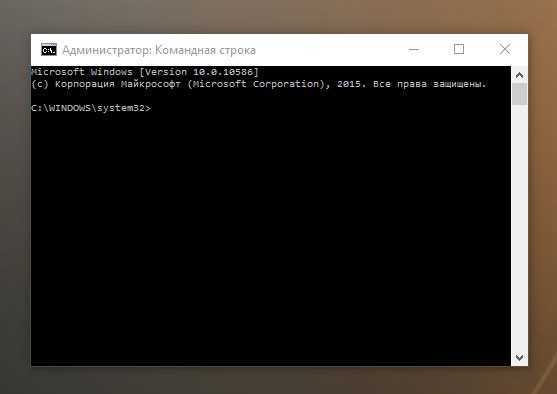
В Командной Строке введите команду “chkdsk”, после этого букву диска, который необходимо проверить или восстановить. В нашем случае это внутренний диск «С».
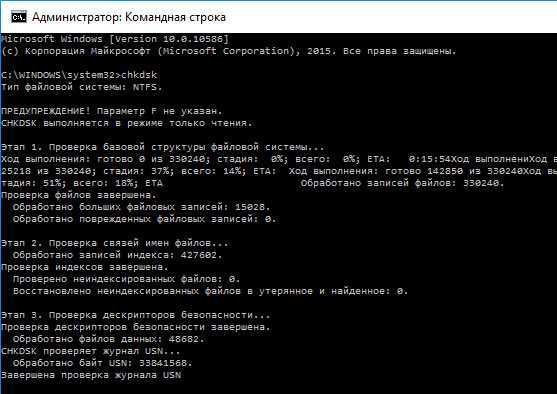
Обычный запуск команды CHKDSK в Windows 10 просто покажет статус диска и не будет устранять никаких ошибок раздела. Для того чтобы команда исправляла ошибки на диске, необходимо задать её соответствующие параметры. После буквы диска, наберите следующие параметры, каждый через пробел после предыдущего: /f /r /x.
Параметр /f даёт команду CHKDSK исправлять все найденные ошибки; /r – находить на диске битые (bad) сектора и восстанавливать читабельную информацию; /x – останавливает диск до начала процесса. Для более специализированных заданий присутствуют также и дополнительные параметры.
Подытожим, команда которая необходимо ввести в Командную Строку выглядит следующим образом:
chkdsk
В нашем случае это будет выглядеть так:
chkdsk C: /f /r /x

Обратите внимание, что CHKDSK должен иметь возможность блокировать диск, то есть он не должен использоваться для проверки загрузки системы во время его работы. Если нужный диск является внешним или не является загрузочным диском, процесс CHKDSK начнётся сразу же после запуска команды
Но если же он загрузочный, то система спросит о необходимости запуска команды перед следующей загрузкой. Выберите Да (или Y) и перезагрузите компьютер, и команда запустится перед запуском операционной системы, получив полный доступ к диску.
Выполнении команды CHKDSK может занять какое-то время, особенно если проверять диск большого объёма. После окончания данного процесса она предоставит суммарный результат. Включая полный объём диска, распределение байтов и, что важнее всего, все ошибки, которые были найдены и исправлены.
Команда CHKDSK работает на всех версиях Windows, включая последние 7, 8 и 10. Что касается более старых версий операционных систем, то там пользователи могут запустить Командную Строку с меню Пуск / Выполнить и набрав “cmd”. После запуска Командной Строки, необходимо кликнуть на ней правой кнопкой мышки и выбрать «Запустить от имени Администратора», для получения доступа к необходимым правам.
Итак, мы разобрались с тем как запустить команду CHKDSK в старых версиях Windows и многие из тех, кто следовал предложенными шагами увидели, что объём их жесткого диска значительно уменьшился после запуска команды. Это свидетельствует о том, что данный диск является сбойным, так как одной из функций CHKDSK является определение и блокирование битых секторов (bad sectors) на жестком диске.
Если речь идёт о нескольких битых секторах на жестком диске, то они как правило остаются незамеченными для пользователя. Но если диск сбойный, то таких секторов может быть огромное количество. И заблокировав их CHKDSK съедает ощутимый кусок ёмкости вашего диска.
К такому результату нужно быть готовым и это означает, что все данные которые гипотетически хранятся на данных секторах будут утеряны. Даже если сама операционная система ещё об этом не догадывается. CHKDSK попробует восстановить данные с таких битых секторов во время использования параметра /r, но некоторые данные так и останутся повреждёнными и невосстанавливаемыми. И в таком результате нет никакой вины CHKDSK – данная команда просто отобразила текущее состояние вашего жесткого диска.
Как запустить программу Chkdsk?
Если вы заметили, что ваш ПК стал частенько глючить, долго запускаться или даже у вас появился синий экран смерти, но данная программа не запускается, вы можете сами запустить её и проверить вашу ОС на ошибки. Для этого существует пара методов.
Советую почитать: — Как скачать музыку с ВК
Как запустить Chkdsk через локальный диск?
- Для этого нужно щелкнуть по ярлычку «Компьютер», выбрать необходимый диск (в большинстве случаев, это С) и применив контекстное меню (для этого щелкаем правую кнопочку мышки), выбираем вкладку «Свойства».
- Затем жмем на пункт «Сервис». Здесь выбираем клавишу «Проверить».
- Далее, нам нужно подтвердить проверку, нажав на кнопочку «Проверить диск».
- Нам остается дождаться анализа диска. После этого, нажимаем на ссылку «Показать подробности».
- Далее, у нас открывается журнал событий, в котором мы выбираем папочку «Журналы Windows», затем пункт «Приложение», и графу «Сведения».
Советую почитать: — Качественная дефрагментация диска
Chkdsk как запустить через командную строку
Нам необходимо ввести в командную строку chkdsk с: и не забыть нажать «Ввод», при этом система только проверит диск на ошибки, но не будет исправлять их, С – название диска. Если нам необходимо не только провести анализ, но исправить ошибки, после названия диска введите /f, например, chkdsk f: /f
Если вы проверяете системный диск, вам могут указать на невозможность его проверки, т.к. он сейчас используется и спросят, нужна ли его проверка при перезагрузке? Нажмите Y если она вам нужна и N, если нет. Давайте рассмотрим эти моменты более подробно:
- В поиск «Windows» введите команду: cmd
- По появившемуся элементу нажимаем ПКМ и в ниспадающем меню выбираем пункт «Запуск от имени администратора».
- На следующем шаге вы должны ввести chkdsk c: /f /r /x. В предыдущем пункте я уже объяснил, для чего предназначены команды chkdsk /f /r и /x. По большей части проверяется диск «С» (системный), далее, пишем команду, которая нам нужна. Наиболее часто вводится следующая команда: «chkdsk c: /f /r» (без кавычек). Для подтверждения команды нажимаем на клавишу «Y».
- Кроме полного сканирования и исправления поврежденных ячеек, приложение имеет возможность проверить и исправить ошибки лишь в файловой системе. Чтобы это сделать, применим команду: chkdsk c: /f.
- Также, список полных команд есть возможность увидеть, введя следующую команду: «chkdsk /?».
Команда chkdsk не должна часто применяться, желательно использовать ее при серьезных проблемах для восстановления ОС и правильной работы винчестера. Советую применять не чаще одного раза в три месяца! Успехов! Как запустить служебную программу Chkdsk Windows для устранения повреждения файловой системы вам теперь известно и бы стали ближе к бесперебойной работе системы!
Советую почитать: — Как создать диск восстановления windows 10
Если система не запускается?
Если ОС вашего компьютера не запускается из-за повреждения, то запустить команду CHKDSK есть возможность через командную строку с использованием загрузочной флэшки, или загрузочного диска.
В этом случае, нам нужно сделать следующее:
- Вставляем флэшку или диск в дисковод. Переходим в режим восстановления. Нажимаем на пункт «Поиск и устранение неисправностей»;
- В появившемся окошке выбираем команду «Дополнительные параметры»;
- В новом окошке нам нужно выбрать кнопочку «Командная строка».
Теперь нам осталось проделать верхние шаги, для восстановления повреждённых файлов.

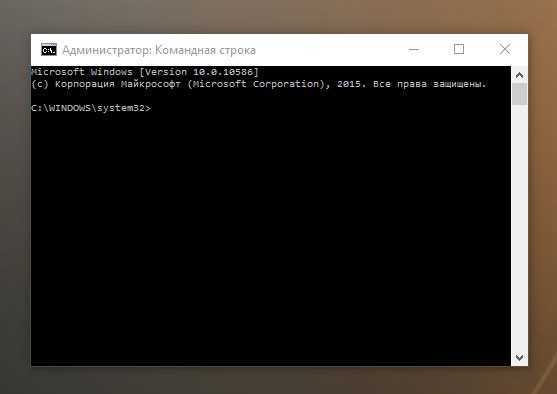
















![Как запустить chkdsk для исправления ошибок на диске? [2019]](http://jsk-oren.ru/wp-content/uploads/2/f/6/2f6c0dbe21fd9ff3a6c090b81a0daa85.jpeg)










