Что нам понадобится?
Вот основные вещи, которые нам понадобятся для работы:
- Установочный образ Windows 10;
- Самая свежая версия VirtualBox — чем новее версия тем больше шансов, что там нет ошибок и все работает хорошо;
- Компьютер с поддержкой аппаратной виртуализации AMD-VT или Intel-X — вы можете запустить Windows и без виртуализации, но тогда она будет работать очень медленно;
- Оперативная память — 6 Гб, для Windows 10 нужно выделить минимум 3 гигабайта, еще 3 останется системе, при меньшем объеме система может тормозить;
- 30 Гб свободного места на диске — необходимо для жесткого диска виртуальной машины.
Я предполагаю, что VirtualBox у вас уже установлена и готова к работе.
Создание и настройка виртуальной машины
Нажмите Win+R, введите virtmgmt.msc и нажмите Enter, чтобы открыть диспетчер Hyper-V. Из меню Действия выберите Создать – Виртуальная машина.
Мастер создания виртуальной машины предельно прост, однако я отмечу некоторые моменты для тех, кто любит подробные инструкции с картинками. Шаг настройки сети я сейчас пропущу, поскольку ниже буду разбирать этот вопрос подробнее.
Стандартное расположение для виртуальных машин – папка ProgramData, но его можно изменить.

Если у вас уже есть виртуальный диск в формате VHD, можете подключить его. Я, кстати, так и сделал, воспользовавшись диском, созданным ранее для Virtual Box.
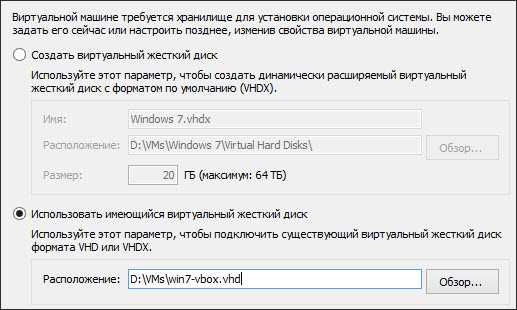
Когда вы указываете имеющийся VHD, из мастера пропадает шаг, на котором задается носитель для установки системы.

Однако путь к ISO можно указать и позже, открыв параметры виртуальной машины в главном окне диспетчера Hyper-V.
Общий алгоритм действий
Скачиваем установочный пакет приложения. Virtual PC бесплатно распространяемая программа и разработана специалистами Microsoft, поэтому полностью совместима как с Windows 7 и более ранними версиями. Скачать установщик можно с официального сайта корпорации.
Запускаем файл и следуем инструкциям. Перед тем, как установить приложение, удостоверьтесь, что ваш текущий пользователь обладает правами администратора. Во избежание данной ситуации нажмите правой кнопкой мыши и выберите пункт контекстного меню «Запуск от имени администратора». Если этого не сделать, то возможны ошибки на этапе установки (описаны ниже).
После установки на вашем рабочем столе появится ярлык VirtualPC. Запускаем его и выбираем пункт «Создать». После этого может наблюдаться замедление работы Windows 7 и ощущение, что программа зависла. В это время происходит сбор данных о параметрах вашей системы и расчет оптимальных характеристик для виртуальной машины.
Далее следуют настройки виртуальной машины VirtualPC . При первом запуске оставляйте настройки неизмененными. При неосторожных действиях возможно задействовать возможностей больше, чем может быть выделено. Это приведет к общим сбоям в работе локальной и виртуальной операционной систем
Меняем только версию устанавливаемой операционной системы и в самом конце настройки выбираем источник, из которого будем устанавливать (CD, образ диска с жесткого диска, загрузочная флешка).
Внимание стоит уделить этапу установки, на котором от вас требуется указать общие сетевые папки.
Данные ресурсы позволяют использовать системе, которую мы установим, ресурсы локального компьютера.
После всех этапов настройки в Virtual PC станет активной кнопка «Запустить». При ее нажатии при первом запуске начнет устанавливаться выбранная вами Windows 7, Windows 8 или другая ОС в систему виртуальной машины, а при повторных — загрузка операционки, которая была ранее установлена
Этапы установки полностью соответствуют стандартной установке на локальный компьютер и не требуют от пользователя никаких дополнительных действий.
По завершению процесса система, которую вы установили, запустится и будет полностью доступна для тестирования. В случае, если возникает необходимость изменить параметры виртуальной машины в верхней части интерфейсного окна Virtual PC ищем пункт меню «Машина»-«Настроить». В появившемся окне можно произвести увеличение доступного объема оперативной памяти, свободного места и т.д.
Настройка параметров виртуальной машины
Новая виртуальная машина хоть и позволит установить Windows 10, но, скорее всего, система будет ощутимо тормозить. Поэтому заранее рекомендуем поменять некоторые параметры, чтобы повысить быстродействие.
- Кликните правой кнопкой и выберите «Настроить».
- Перейдите в раздел «Система» — «Процессор» и увеличьте количество процессоров. Рекомендуется установить значение 2. Также включите PAE/NX, установив галочку в соответствующем месте.
- Во вкладке «Система» — «Ускорение» задействуйте параметр «Включить VT-x/AMD-V».
- На вкладке «Дисплей» объем видеопамяти лучше установить до наибольшего значения — 128 МБ.
Другие настройки вы можете выполнить самостоятельно сейчас или в любое время, когда виртуальная машина находится в выключенном состоянии.
Шаг 2: Создаем виртуальную машину
Как мы уже говорили, основная функция VirtualBox – виртуализация. Чтобы запустить новую операционную систему, необходимо создать для нее виртуальную машину. Для этого необходимо выполнить следующее:
Запускаем VirtualBox и в правой части выбираем «Создать».
В отобразившемся окне прописываем имя операционной системы и указываем путь до машины
Обратите внимание на то, что тип ОС выбирается автоматически в зависимости от введенного названия.
Выбираем, сколько оперативной памяти будет отведено под будущую ОС.
Отмечаем пункт «Создать новый виртуальный жесткий диск» и нажимаем «Создать».
Указываем «VDI».
Далее выбираем тип диска: динамический или фиксированный. Лучше выбрать динамический, ведь тогда размер файла диска будет увеличиваться в зависимости от его наполнения в виртуальной машине.
Осталось выбрать размер диска:
В результате будет создана новая виртуальная машина:
Обратите внимание на то, что мы еще не устанавливали операционную систему, а лишь отвели для нее место. Теперь мы можем запустить виртуальную машину и поставить на нее нужную ОС, но перед этим давайте пройдемся по некоторым параметрам
Как установить ОS Windows 8 на виртуальную машину с помощью VirtualBox?
Не хотите ставить на жесткий диск вторую операционную систему, но при этом не прочь всегда иметь доступ и к Windows 8, и к Linux? Ничего невозможного нет! Для того чтобы решить такую «сложнейшую» задачу, достаточно установить на виртуальную машину ОС Windows 8 и забыть о своей проблеме. Как это работает? Очень просто. С помощью программки VirtualBox внутри ПК появится дополнительный компьютер, который позволит совмещать работу разных операционных систем. Заинтересовались? Еще бы! Тогда давайте посмотрим, как это все работает на практике.
Перед тем как установить на компьютер через виртуальную машину ОС Windows 8, нужно определиться с тем, а если у нас в принципе такая возможность. Дело в том, что подобное «удовольствие» обязывает выполнить несколько требований. В частности, для установки необходимо иметь в наличии:
- образ Windows 8 в формате ISO;
- скачанную программу VirtualBox;
- ОЗУ объемом от 1 Gb;
- свободное пространство на жестком диске в объеме не менее 20 Gb.
В принципе главное здесь – это соответствие параметров компьютера предъявленным требованиям. Если они совпадают с условиями, необходимыми для установки на виртуальную машину ОС Windows 8, справиться с задачей будет несложно.
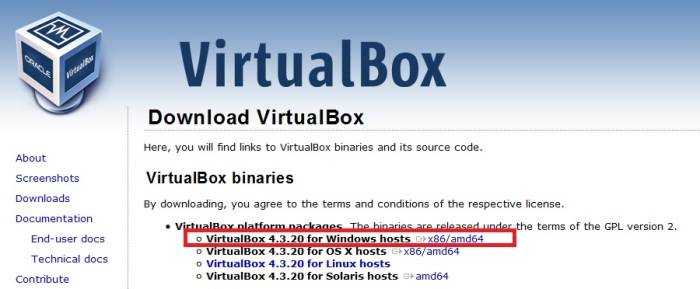
Весит такое счастье около 100 Mb, так что при хорошем интернете на загрузку файла уйдет меньше минуты. Если же скорость интернет-соединения невелика, что ж, придется немножко подождать. Не стоит же из-за этой мелочи от мечты отказываться!
Итак, после того как установочный файл с VirtualBox загрузится, кликаем по нему дважды левой кнопкой мышки и выбираем в появившемся окошке Next. Аналогично действуем и при появлении нового извещения программы:
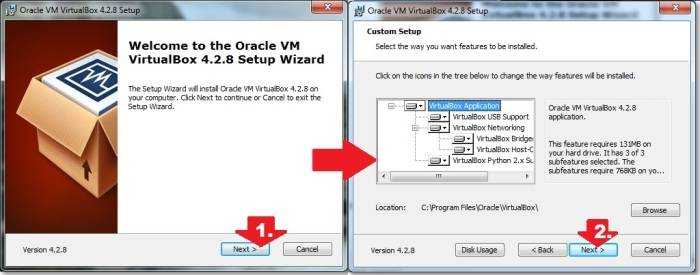
Далее программка предложить создать ярлык на рабочем столе и установить дополнительные расширения. Выполняем настройки по желанию и вновь жмем Next:
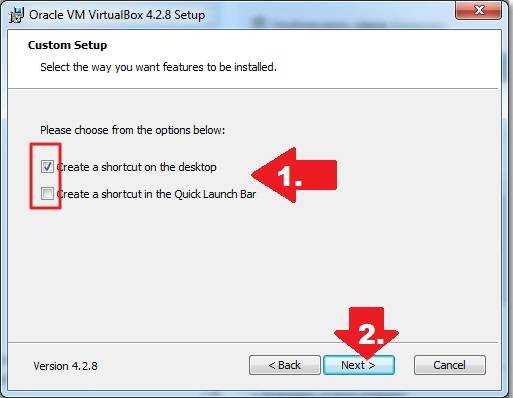
После этого подтверждаем свой выбор поочередным нажатием кнопок: YES и Install. Все! На этом наши действия закончены. Нам остается только подождать, пока VirtualBox установится на компьютер. После того как это будет сделано, жмем Finish и переходим к следующему шагу.
Для создания виртуальной машины на компьютере открываем только что установленный VirtualBox. В открывшемся окошке выбираем вкладку «Создать», а затем вводим название виртуальной машины, указываем тип и версию ОС (Windows 8):
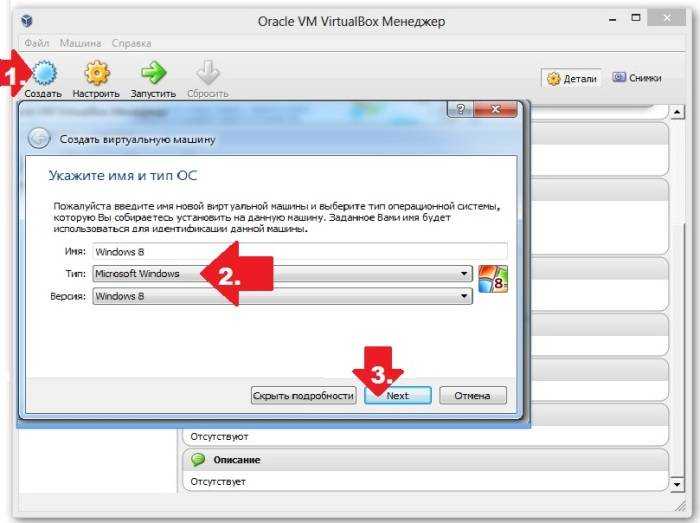
Вместе с кнопкой Next переходим к следующему шагу – выбору объема оперативной памяти. Сколько установить? Для нормальной работы системы – минимум 1 Gb (1024 Mb):
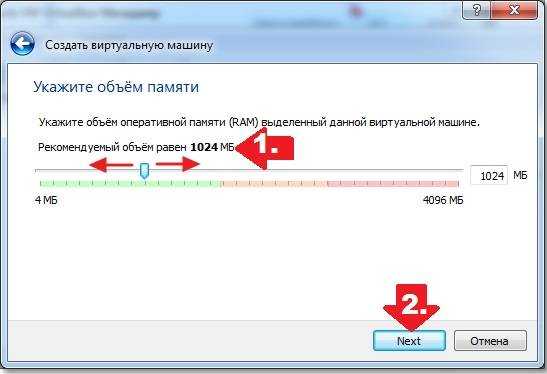
Что делаем дальше? Создаем виртуальный жесткий диск:

Далее VirtualBox предложит отметить тип виртуальной машины. Выбираем VDI и жмем «Скрыть подробности». После этого задаем место хранения нашего виртуального диска (например, диск D), его формат (динамический…) и объем памяти (не менее 20 Gb). Последний штрих – жмем кнопку «Создать»:
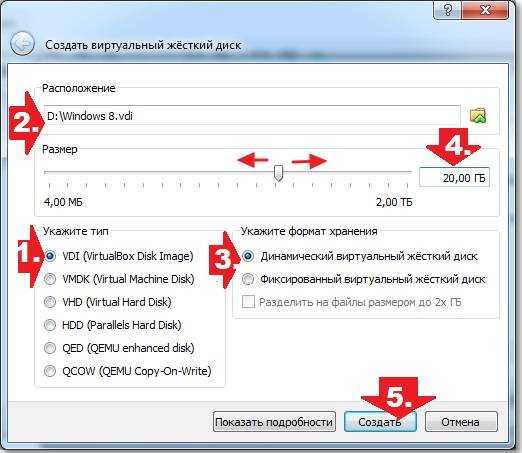
Пожалуй, на этом подготовка виртуальной машины к установке Windows 8 завершена. Что делаем теперь? Двигаемся дальше!
Итак, после того как все подготовительные действия завершены, остается только установить сам Windows 8 на подготовленную на шаге № 3 виртуальную машину. Как действуем? Для начала заново запускаем VirtualBox. Отметим, что если ранее все действия были выполнены верно, после запуска программки в окошке слева появится ярлычок нашего виртуального диска. Если все так, кликаем «Детали» и читаем приложенную к нему информацию:
Если все данные соответствуют действительности, запускаем виртуальную машину двойным кликом мышки по ярлычку Windows 8. После этого система в принципе готова к работе. Что делаем? Вспоминаем, где у нас хранится образ операционной системы. Записан на диске? Тогда действуем так:
- вставляем загрузочный диск с Windows 8 в привод;
- открываем в программке VirtualBox вкладку «Устройства»;
- кликаем в ней пункт «Привод оптических дисков», а затем – «Привод хоста…»:
Итак, с источником загрузки образа ОС определились. Поехали дальше! Открываем вкладку «Машина», находим и выбираем в появившемся меню пункт «Перезапустить». В итоге, если все действия были выполнены верно, при новом запуске компьютера начнется установка Windows 8:
Необходимые приготовления перед запуском VirtualBox
Для запуска виртуальной машины VirtualBox требуется 64-разрядная система, поддержка аппаратной виртуализации и необходима активация технологии «Intel Virtualization Technology» или «AMD Virtualization Technology» в БИОСЕ материнской платы.
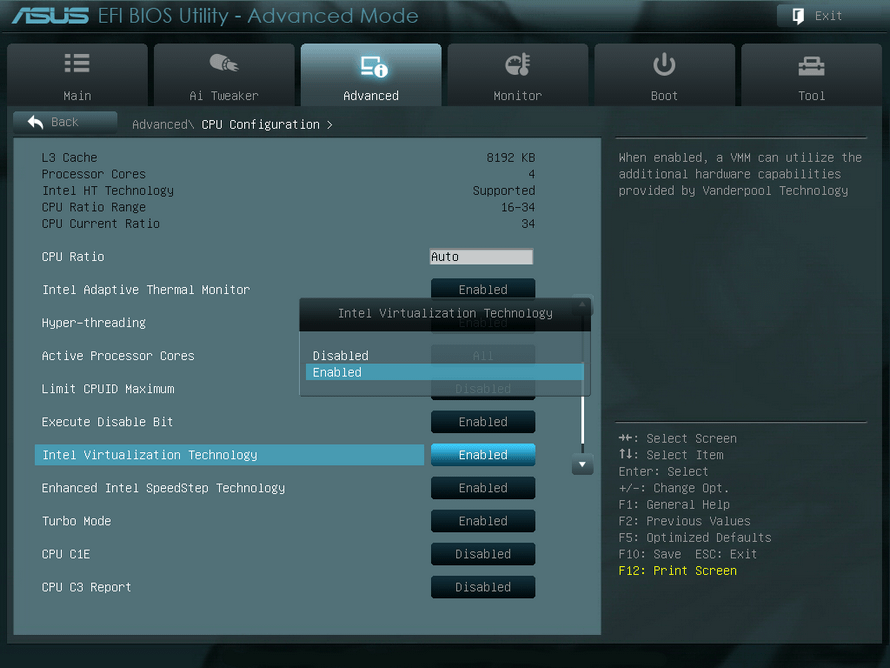
Как установить VirtualBox
Запустите исполняемый файл VirtualBox-………-Win.exe и нажмите кнопку «Next«.
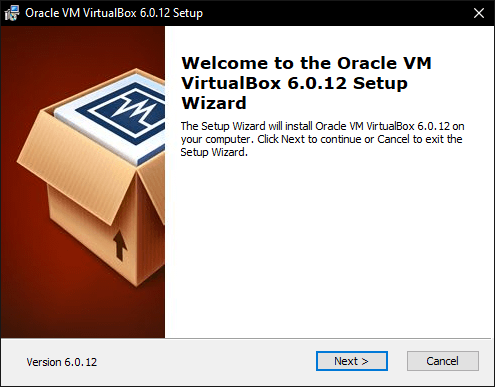
На следующих этапах просто продолжайте без внесения изменений как показано на скриншотах ниже.
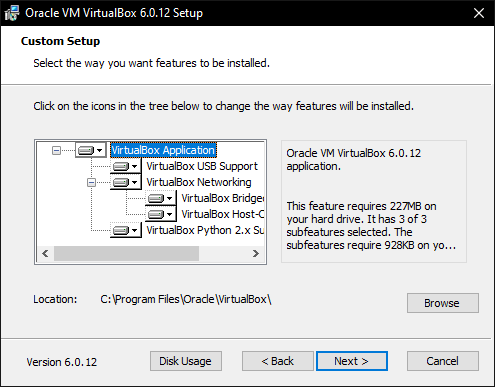
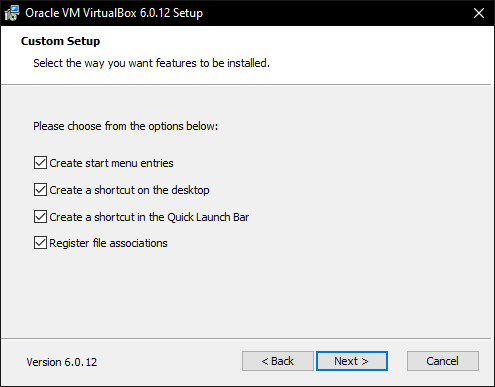
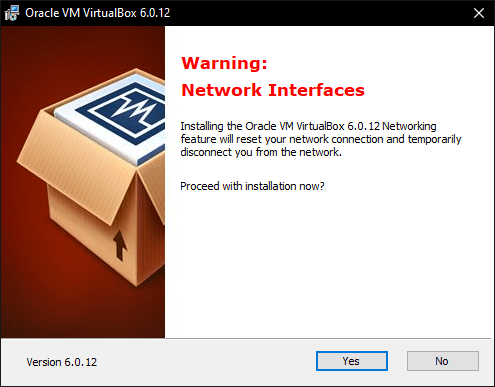
Нажмите кнопку «Install«.
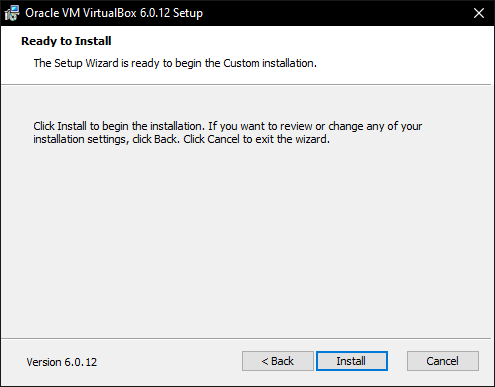
Установите контроллер «USB«.
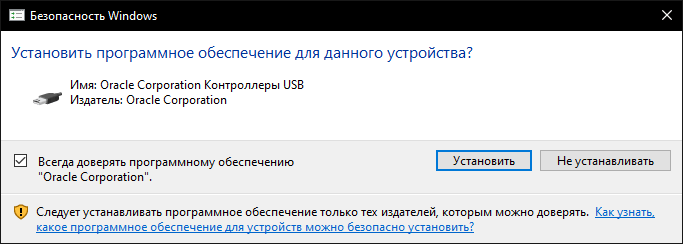
И финишируйте.
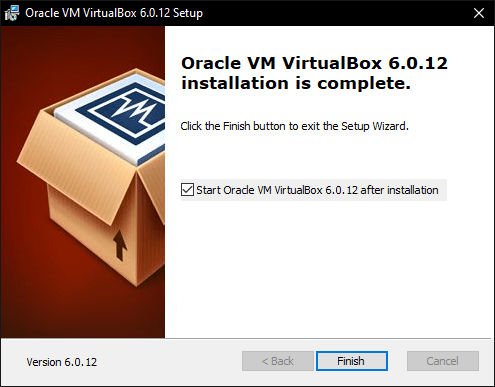
Начальная настройка VirtualBox
Раскройте верхнее меню под названием «Файл» и зайдите в «Настройки«.
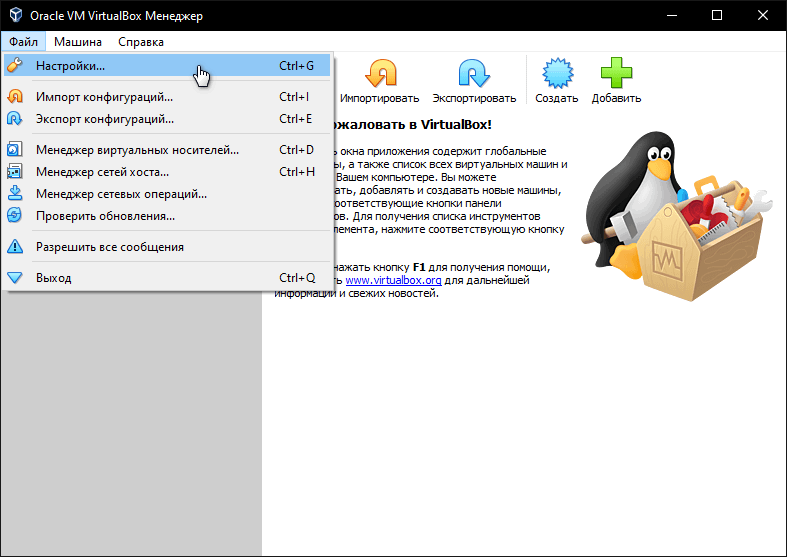
Если необходимо изменить расположение виртуальных машин от стандартного, например если недостаточно места на диске «С«, можно задать другой путь.
Для этого, в общем меню напротив «Папка для виртуальных машин» задайте расположение, развернув выпадающее меню и выбрав «Другой…»
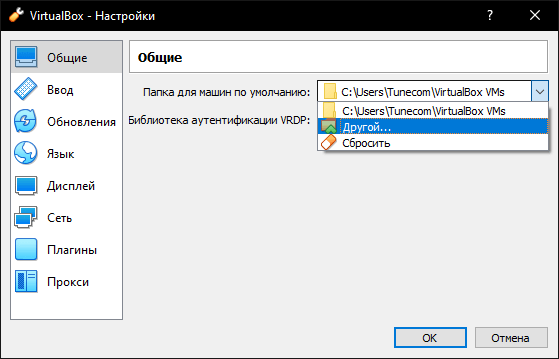
И нажмите «OK«.
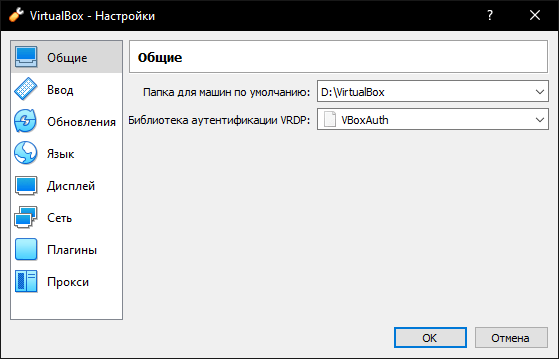
Теперь скачайте «VirtualBox Extension Pack» добавляющий поддержку устройств USB 2.0 и USB 3.0, VirtualBox RDP, шифрование диска, загрузку NVMe и PXE для карт Intel.
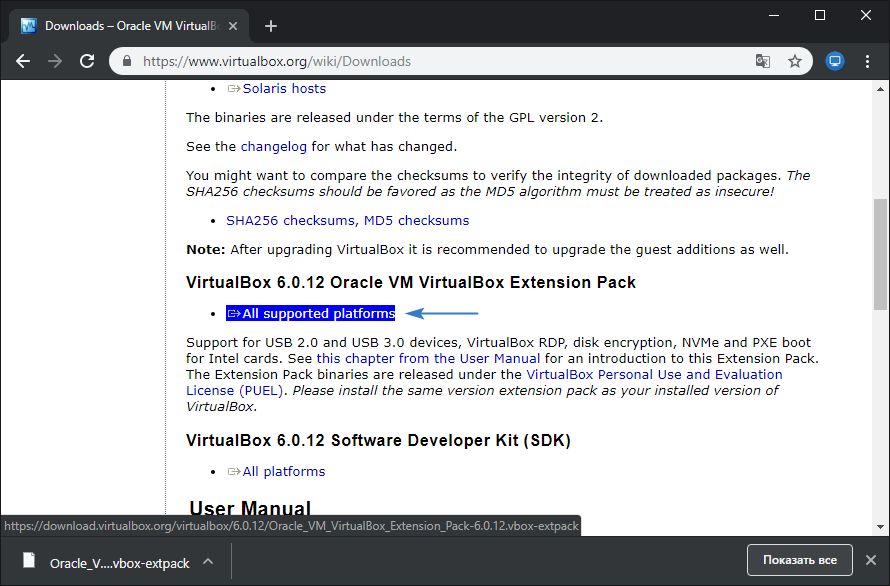
Нажмите файл Oracle_VM_VirtualBox_Extension_Pack-……vbox-extpack, и установите плагин.
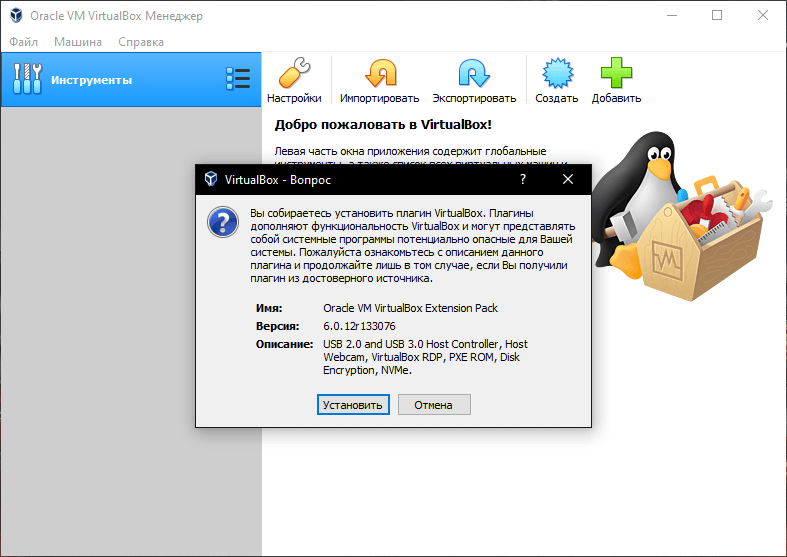
Если ничего не происходит, перейдите в настройки виртуальной машины, зайдите в раздел «Плагины«, нажмите на значок папки с плюсом и выберите плагин.
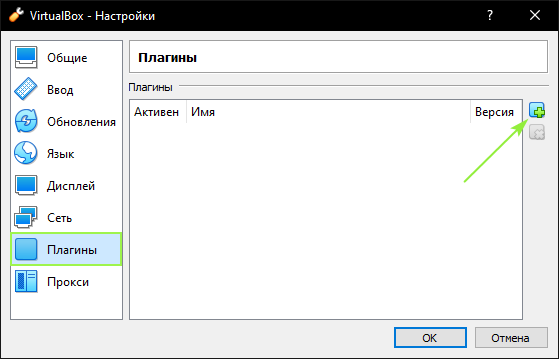
Как установить Windows 10 на VirtualBox
Первое что нужно сделать, это «Скачать образ Windows 10 с официального сайта Microsoft» на компьютер. Поле чего, открыть программу VirtualBox и нажать кнопку «Создать«.
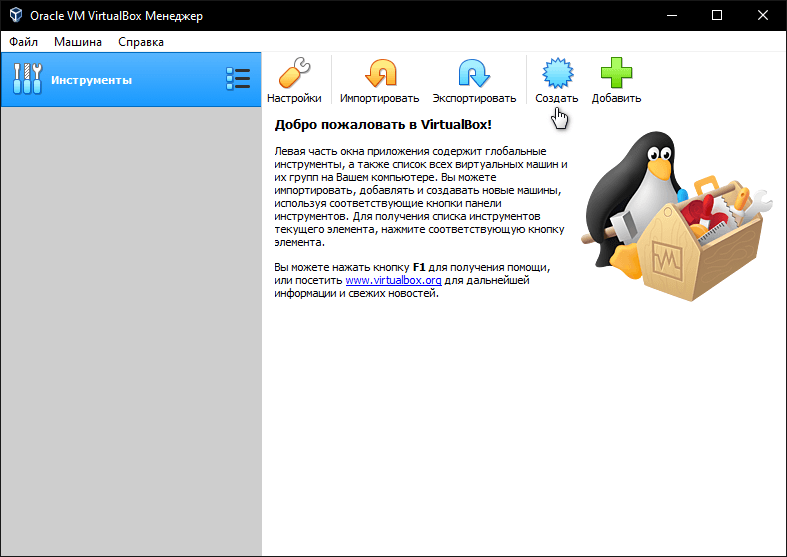
В появившимся окне укажите имя, папку виртуальной машины, тип и версию и нажмите «Далее«.
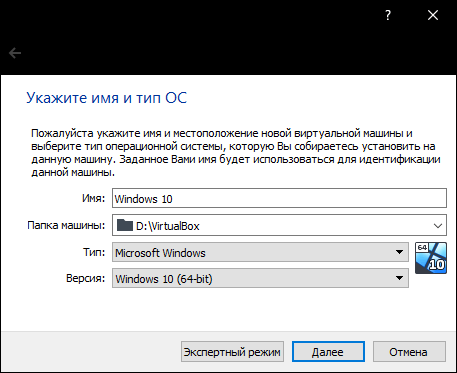
Задайте объём оперативной памяти (рекомендуем выбрать 4 гигабайта, это оптимальный вариант) или установите больше, все зависит от вашей конфигурации компьютера.
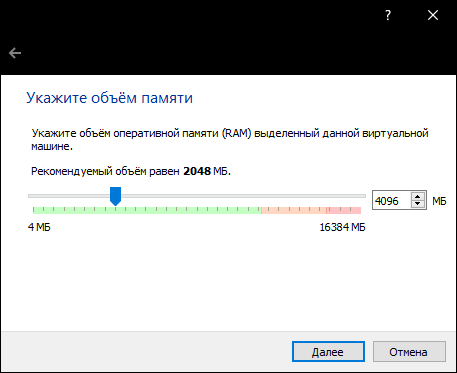
На следующем этапе оставьте все как есть «Создать новый виртуальный жесткий диск» и нажмите «Создать«.
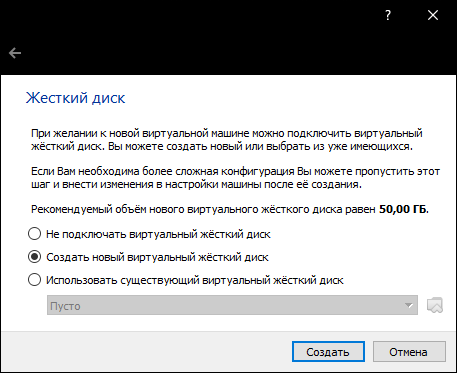
Выберите VDI (VirtualBox Disk Image) и продолжайте дальше.
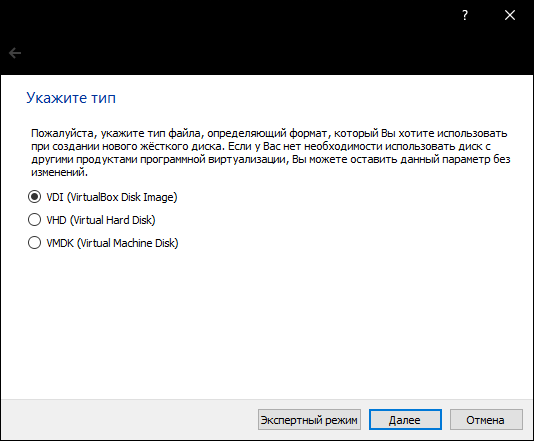
Сделайте выбор формата хранения «Динамический виртуальный жесткий диск» (Будет занимать необходимое место на диске лишь по мере заполнения, но не сможет уменьшаться в размере) либо «Фиксированный виртуальный жесткий диск«.

Размера 50 гигабайт будет достаточно, но можно увеличить или уменьшить его, например для Windows 10 версии 1903 необходимо минимум 32 ГБ свободного места. Определитесь и создайте диск.
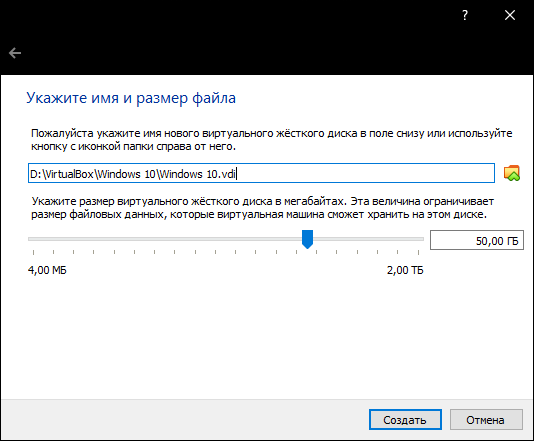
Теперь нажмите кнопку «Настроить«.
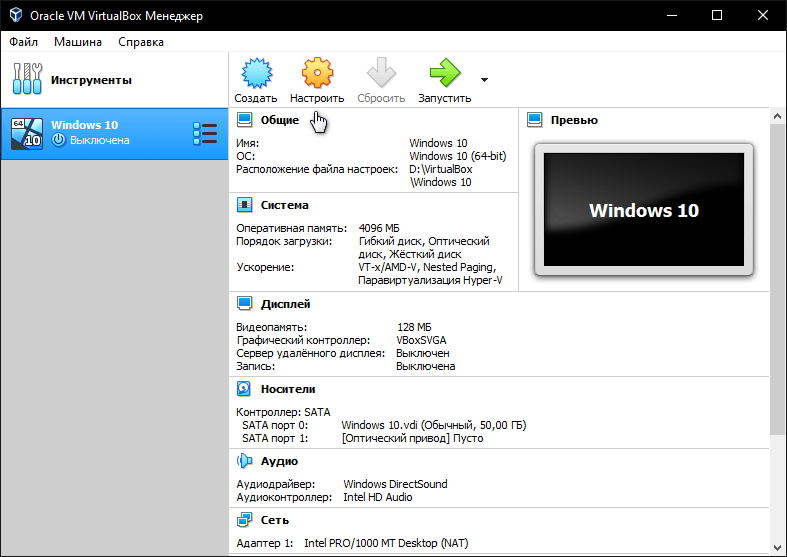
Зайдите в меню «Система» и на вкладке «Процессор» поставьте количество ядер процессора и включите «PAE/NX«.
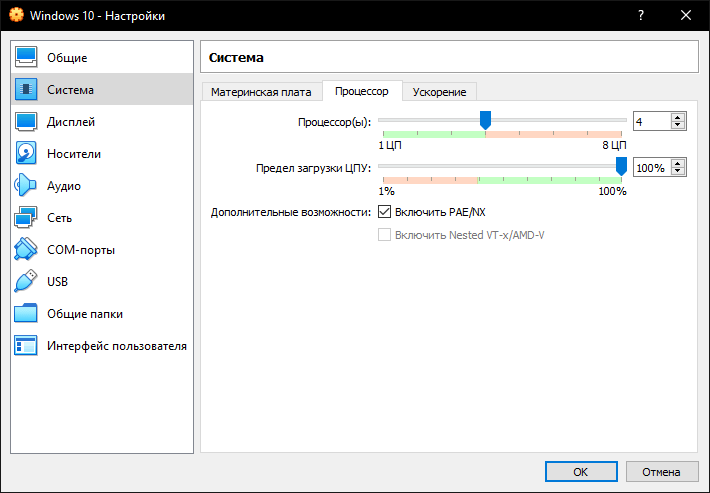
Проверьте на вкладке «Ускорение» что включены все функции аппаратной виртуализации.
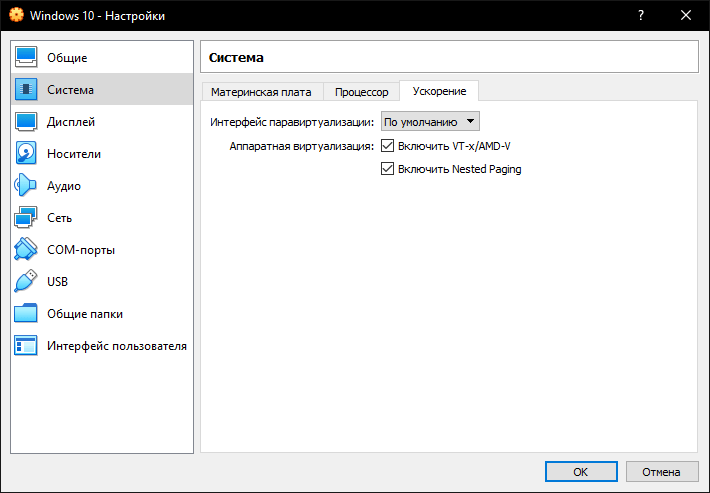
Зайдите в настройки дисплея, задайте максимальный объём видеопамяти, установите галочки на 2-D и 3-D ускорении.
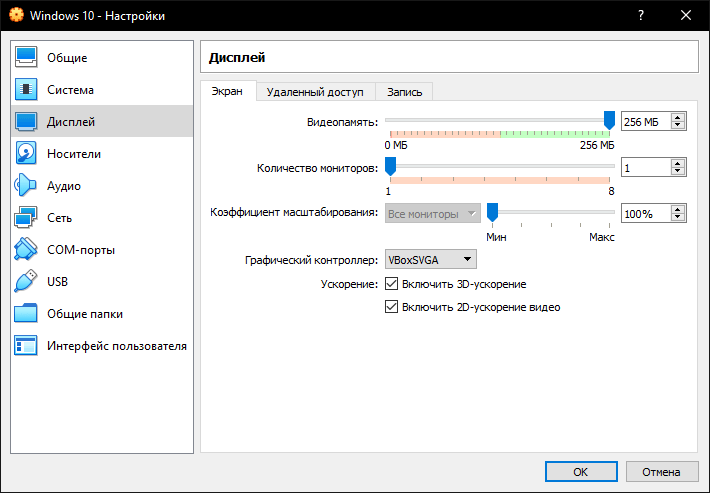
Если виртуальная машина располагается на SSD, пройдите в «Носители«, выберите созданный диск и отметьте «Твердотельный накопитель«.
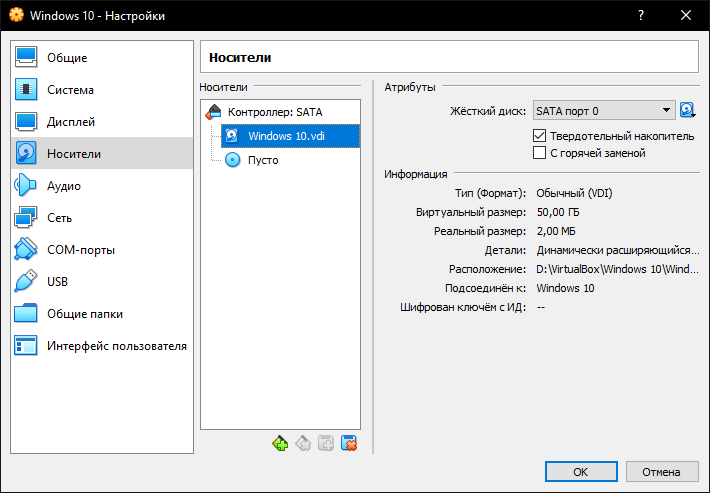
Нажмите на оптический привод (Пусто), раскройте выпадающее меню через значок компакт-диска и выберите образ диска Windows 10.
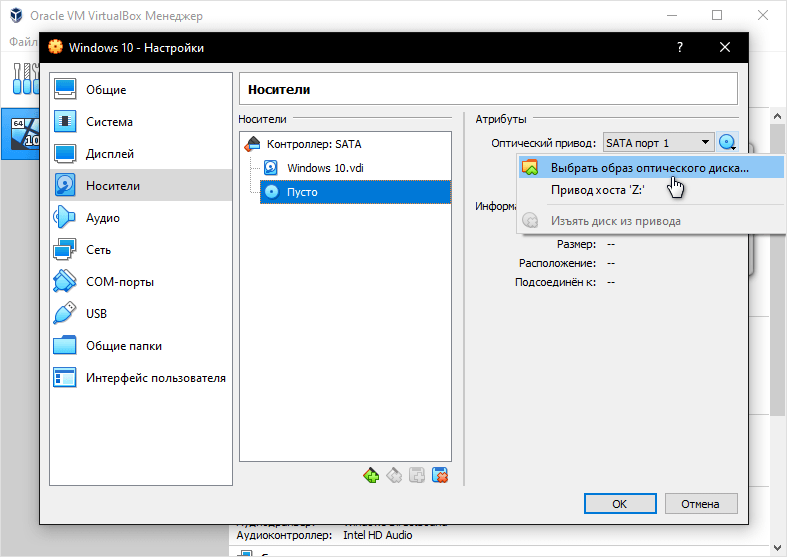
Задайте в категорию «Общие папки» и укажите место обмена файлами с виртуальной машиной. Нажав на иконку «Папки со знаком плюс» в правом углу. Отметьте авто подключение и нажмите «OK«.
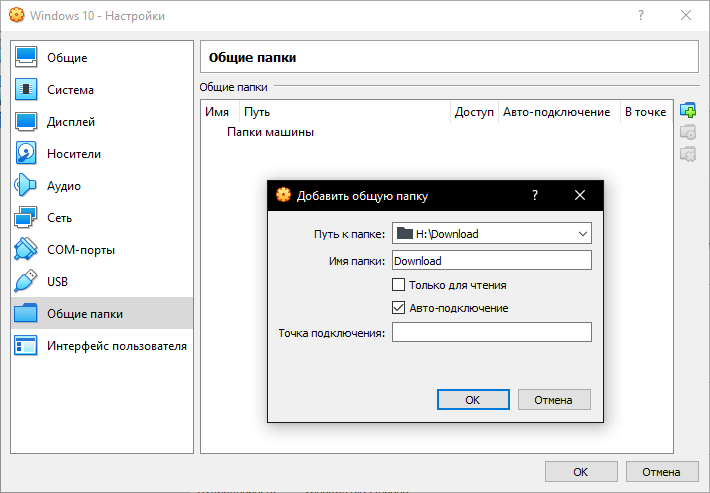
Подтвердите изменения в настройках.
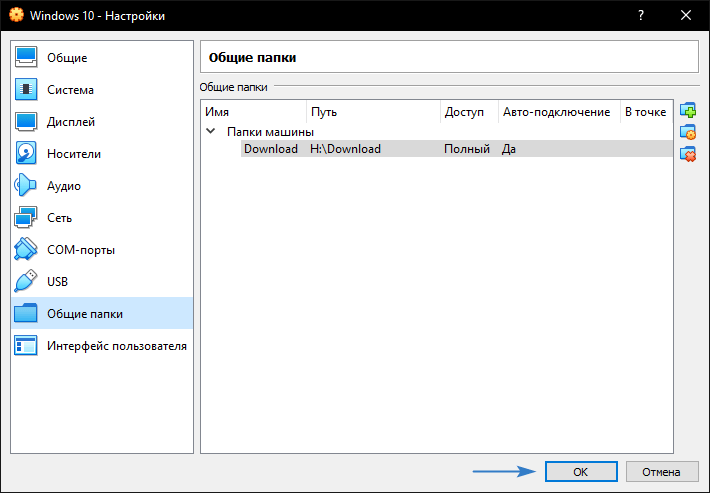
Нажмите кнопку «Запустить«.
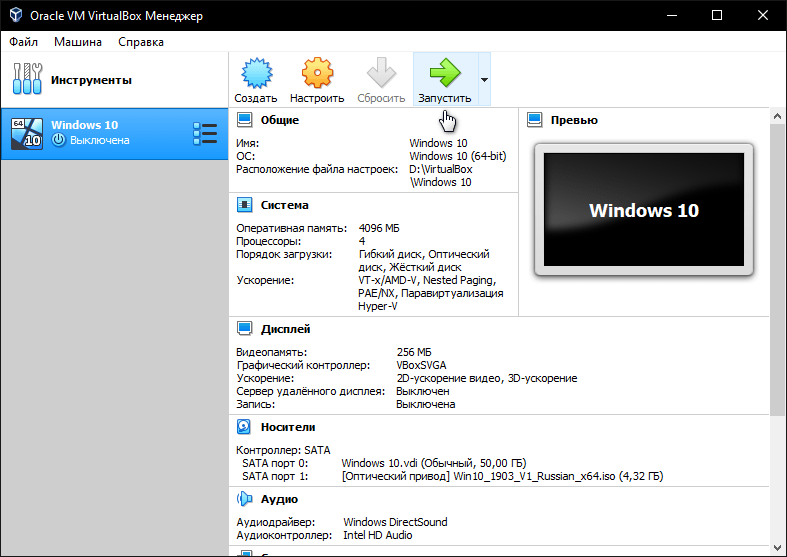
И выполните «Чистую установку Windows 10».
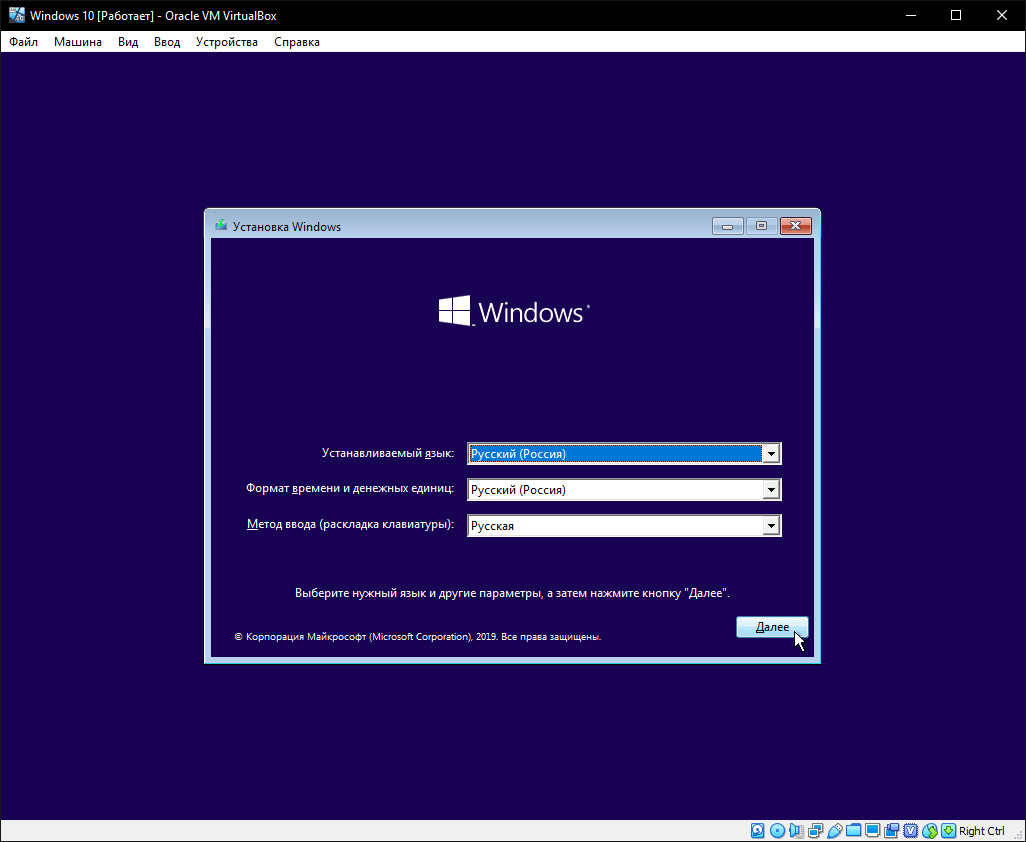
После установки Windows 10 извлеките образ диска через настройки VirtualBox.
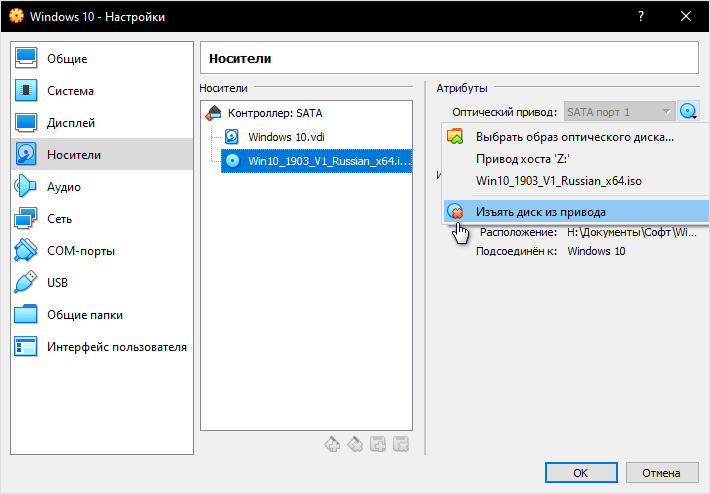
Нажмите верхнее меню «Устройства» и «Подключите образ диска Дополнительной гостевой ОС«.
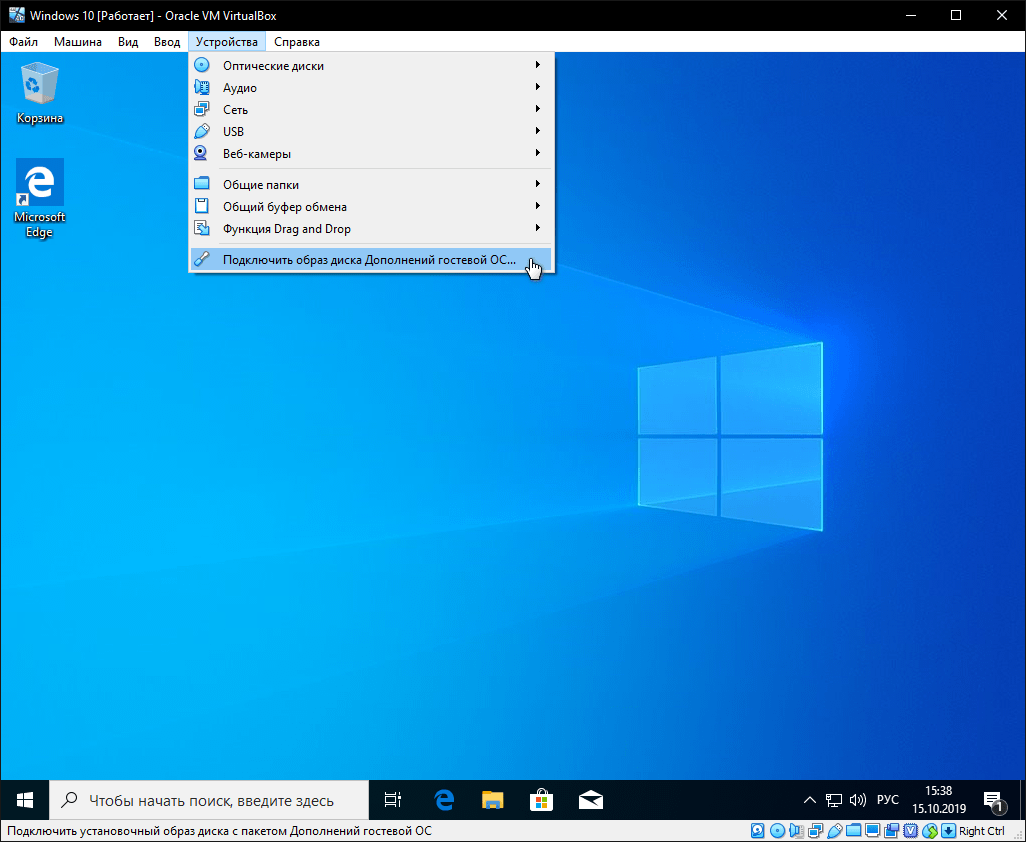
Зайдите в Проводник > Этот компьютер и установите «VirtualBox Guest Additions«.
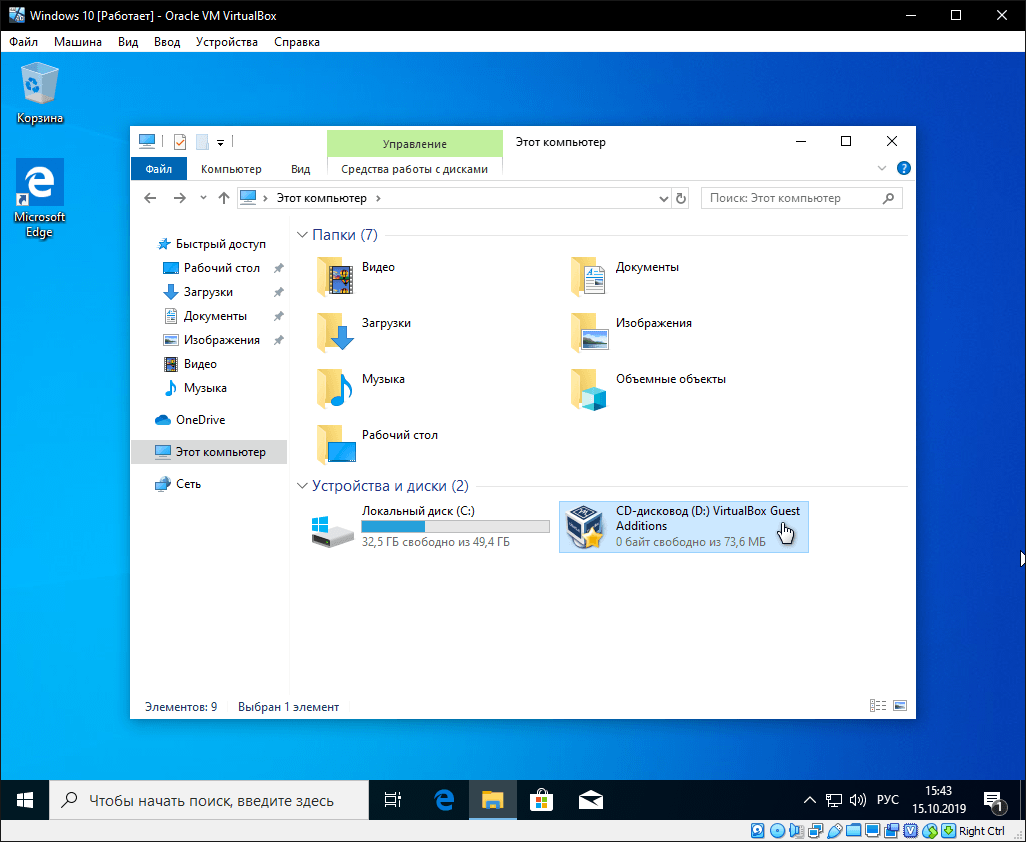
По окончании нажмите «Finish» и дождитесь перезагрузки виртуальной машины.
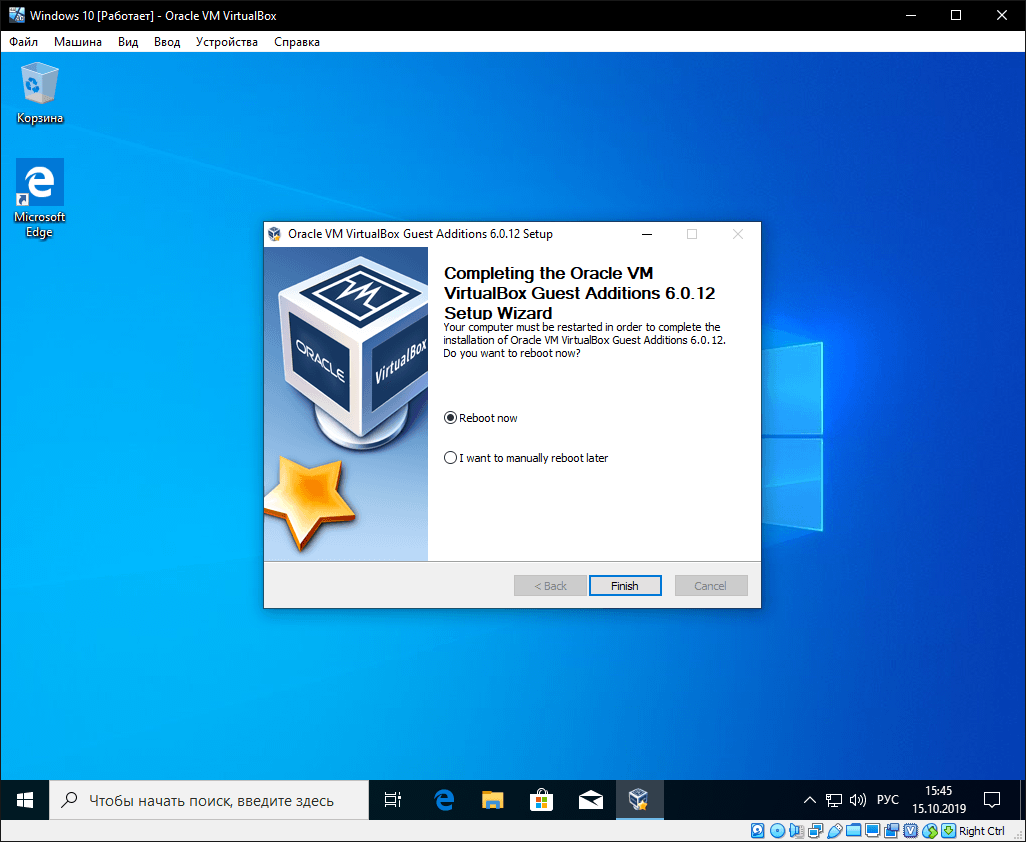
Как открыть общую папку в VirtualBox
Для обмена файлами с виртуальной машиной необходимо открыть общую папку, для этого запустите окно команды «Выполнить» сочетанием клавиш Windows + R, введите \vboxsvrDownload где «Download» впишите имя вашей общей папки указанной в настройках, нажмите «Enter» или кнопку «OK«.
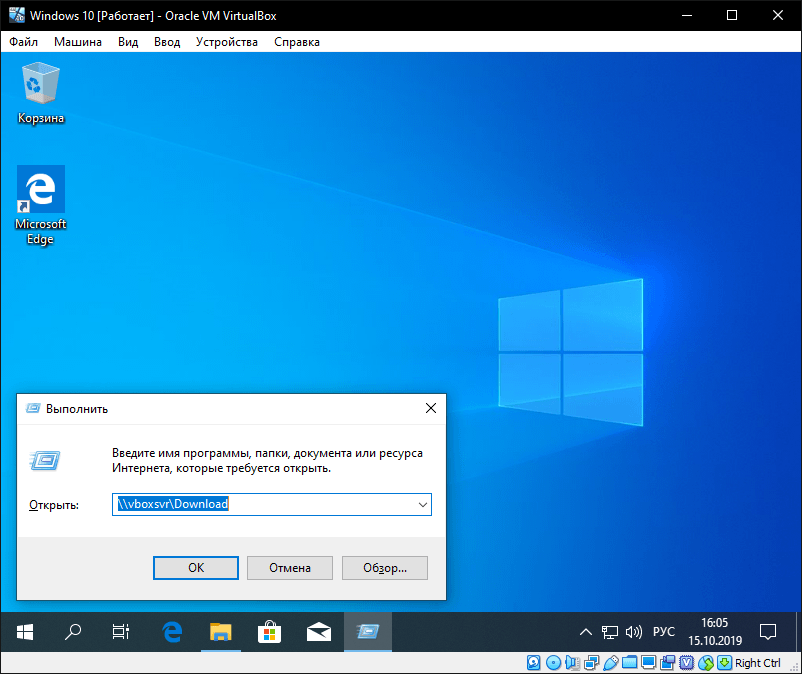
Создание снимка состояния системы в VirtualBox
Перед тем как сделать снимок, задайте необходимое разрешение и «Настройте Windows 10».
Раскройте верхнее меню «Машина» и нажмите «Сделать снимок состояния«
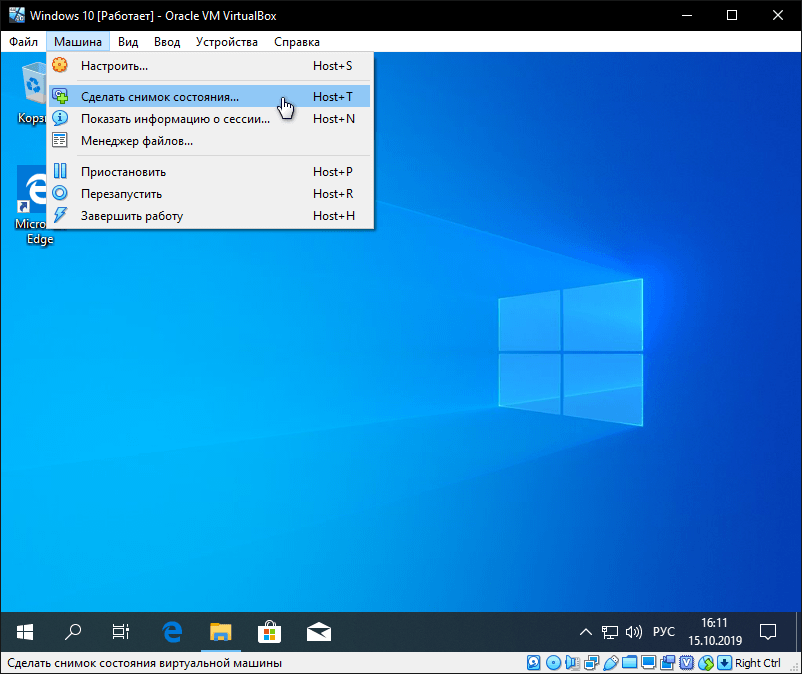
Задайте имя снимка и нажмите «OK«.
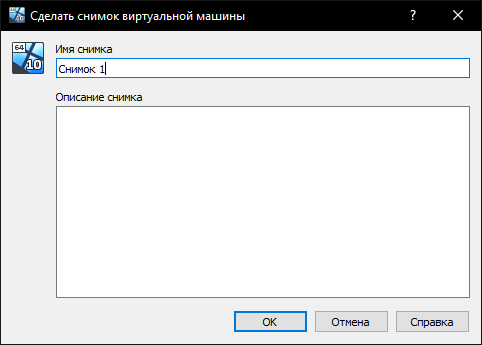
Закройте VirtualBox, отметьте «Выключить машину«, установите галочку «Восстановить текущий снимок«.
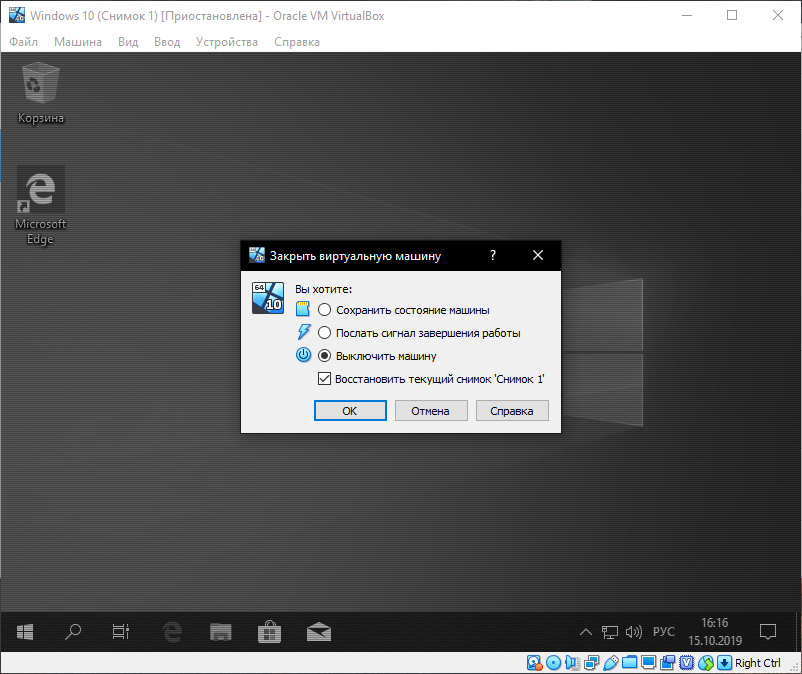
Включайте VirtualBox, делайте необходимое, а после перезапуска используйте снова сохраненный снимок операционной системы Windows 10.
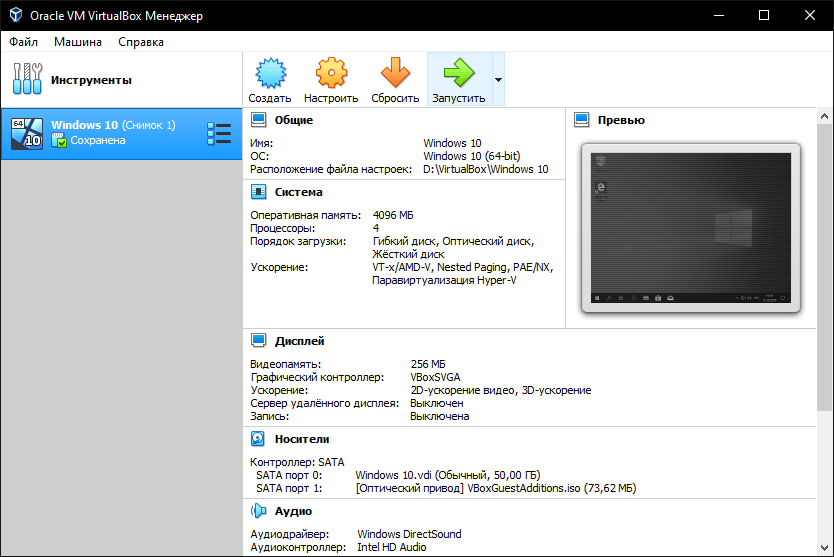
Переустановка Windows XP
После установки в БИОСЕ загрузки диска, пора уже приступать непосредственно к переустановке Windows XP.
Вставляем в привод диск с операционной системой и перезагружаем компьютер.
Ждем… Первое, что мы должны увидеть – синий экран в левом углу, которого будет текст «Установка Windows».
Через несколько секунд появляется программа установки. Для начала установки Windows XP нам нужно нажать ввод, то есть нажимаем на клавиатуре «Enter».
Идет начало установки.
Далее нам нужно принять условия лицензионного соглашения нажав клавишу «F8».
Если вам на данный момент нужно переустановить Windows XP, то есть это не первая установка системы на новый жесткий диск и у вас есть старая операционная система.
То в таком случае у нас программа установки предложит восстановить старую копию Windows. Но так как нам это не нужно мы просто нажимаем клавишу «Esc», мы будем устанавливать Windows по-новому.
На следующем этапе нам нужно выбрать раздел жесткого диска, куда будет установлена Windows XP. Обычно это диск «C». Выделяем нужный нам раздел, используя стрелки на клавиатуре, и нажимаем клавишу «Enter».
Далее нам говорят, что не рекомендуется устанавливать несколько систем в один раздел. Но далее мы будем удалять старую систему, так что здесь нажимаем клавишу «С», для продолжения установки.
Теперь у нас есть несколько вариантов для продолжения! Мы можем продолжить процедуру и не форматировать диск, тогда у нас будет две системы, старая и новая! Но для успешной установки Windows XP я рекомендую форматировать системный жесткий диск, чтобы все с него было удалено!
Также тут есть два способа форматирования, быстрое и обычное. Рекомендую выбрать обычное, хоть оно и не много дольше идет по времени, но оно лучше. Выделяем стрелками и нажимаем продолжить – клавиша «Enter».
Подтверждаем форматирование диска, нажав английскую клавишу «F».
Ждем, пока идет форматирование диска. При выборе быстрого форматирования оно длится около минуты, а обычного – минут 10.
После форматирования, программа установки начнет копировать нужные файлы для установки Windows XP.
Потом произойдет перезагрузка компьютера.
И тогда уже начнется основная установка операционной системы.
В процессе у нас будут появляться некоторые окна. Через кнопку «Настроить» можно изменить язык клавиатуры по умолчанию и региональные стандарты.
Далее нам нужно ввести имя главного пользователя компьютера.
И также имя компьютера.
Ввести дату, часовой пояс. Во всех окнах мы нажимаем кнопку «Далее».
После основной установки, начнется «Завершение установки».
Когда переустановка Windows XP будет завершена, компьютер перезагрузиться и запуститься новенькая только что установленная система! Вот так она выглядит после первого запуска:
Вот и все у нас готово! Вот таким образом можно переустановить Windows XP на любом компьютере. На самом деле это не сложно. Инструкция по переустановке операционной системы подходит к концу.
А мне остается лишь Вас поздравить! Вы научились переустанавливать Windows XP.
После переустановки операционной системы, первое, что нужно сделать – изменить разрешение экрана, а также установить необходимые драйвера! Благо на сайте по этой теме уроки есть!
Что такое виртуальная машина?
Если кто не знает, программное обеспечение в виде виртуальной машины является не чем иным, как эмулятором компьютерной системы с установленным в ней «железным» оборудованием, операционной системой и пользовательскими программами.
По сути, виртуальная машина с установленной Windows 7 является как бы копией реально (физически) существующего компьютера с «семеркой» на борту, но только на программном уровне, и ничем не отличается по своим возможностям от настоящего терминала. В такой виртуальной системе можно устанавливать программы и приложения, тестировать оборудование, эмулировать работу веб-серверов и т. д.
Как правило, все процессы, связанные с установкой самого программного обеспечения, а затем и операционной системы, сложностей не вызывают, однако, учитывая требования «семерки», все же стоит дать некоторые рекомендации по выполнению всех шагов данного процесса.
Как установить виртуальную машину на VirtualBox
Весь процесс проходит в несколько простых этапов:
- Скачать и установить VirtualBox
- Создать ВМ с помощью мастера
- Подключить установочный образ с операционной системой
- Установить ОС как на обычный компьютер
Собственно, я снял видео:
 Посмотреть это видео на YouTube
Посмотреть это видео на YouTube
Чтобы скачать программу нужно кликнуть сюда:
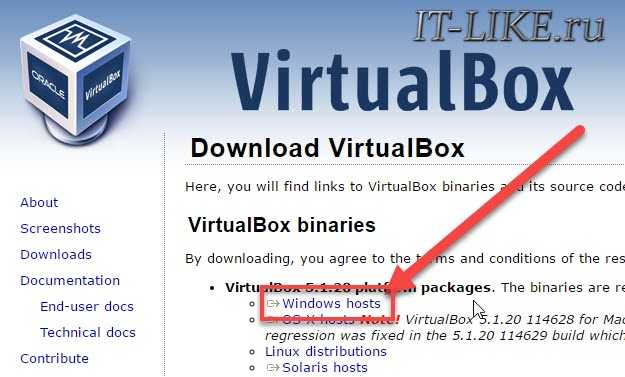
Во время установки будут всплывать окошки с запросом на установку дополнительных драйверов виртуальных устройств, нужно на всё соглашаться.
В главном окне программы нажимаем кнопку «Создать» и попадаем в мастер виртуальных машин. Чтобы видеть все опции нужно ещё кликнуть по кнопке «Экспертный режим»:
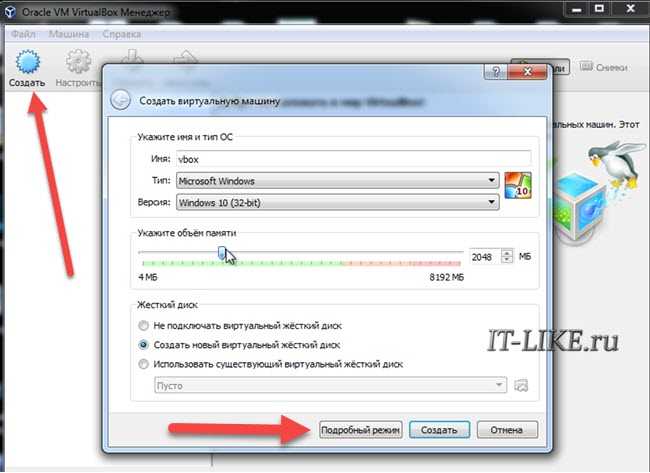
Имя: любое название
Тип: выбираем будущую операционную систему (Windows, Linux, BSD и т.д.)
×
Версия: точная версия устанавливаемой ОС (семёрка, десятка, разрядность Windows).
В списке может не быть выбора x64 версий, если нет аппаратной виртуализации, но об этом будет ниже.
Оперативная память
Объём памяти – та оперативная память, которая будет доступна в виртуальной Windows. Например, если в компьютере установлено 8 ГБ оперативной памяти, то для ВМ можно отвести до 4 ГБ. И после запуска ВМ эти 4 гигабайта отнимутся у вашей Windows, т.к. станут использоваться виртуальной ОС. Поэтому нужно выбирать этот объём, исходя из таких соображений:
- Для Windows 7/8/10 x86 нужно минимум 1 ГБ памяти, а для более-менее нормальной работы от 2 Гб
- Для Windows x64 понадобится от 2 ГБ памяти, а чтобы всё как-то шевелилось – хотя бы 3 ГБ
Жёсткий диск
Я подозреваю, что виртуального жёсткого диска у вас нет, потому переходим к его созданию на следующем шаге:
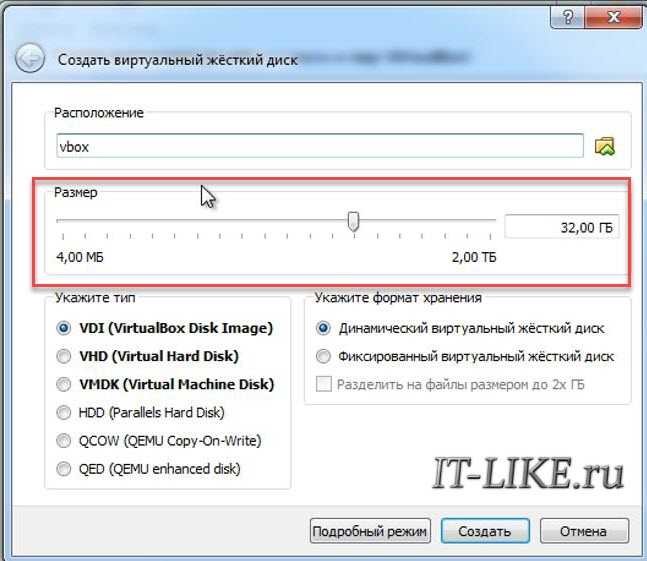
Первое важное – «Расположение». Поменяйте на папку на диске, где больше места
Например, у многих диск C: не очень большой, и рассчитан на одну операционную систему, а диск D: для остальных файлов. Вот если у вас тоже так, то выбираем там и создаём какую-нибудь папку на диске D:
Размер – для семейства Windows ставьте от 40 ГБ.
Тип – оставляем по умолчанию «VDI». Вряд ли вам понадобится подключать этот «диск» к другим виртуальным системам.
Формат хранения – «Динамический». При этом размер файла такого диска будет расти по мере его заполнения. Если же поставить «Фиксированный», то все 40 ГБ сразу займут место на диске D:, например.
На этом создание виртуальной машины закончено.
Настройка VM VirtualBox
Сейчас уже можно запустить виртуалку, но она пустая, без операционной системы. Нужно вставить в виртуальный дисковод «диск». В качестве установочного «DVD-диска» выступает ISO-образ, тот самый, который мы записываем на реальный двд или на флешку чтобы установить Windows.
Заходим в настройки нашей ВМ на вкладку «Носители»:
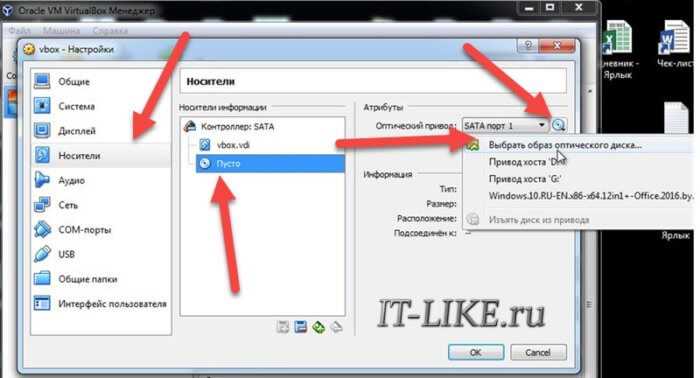
Нажимаем по «приводу» со значением «Пусто», затем по значку ДВД-диска и выбираем в меню «Выбрать образ оптического диска…», где и указываем путь к iso-образу. А если есть физический диск с установкой, то просто вставьте его в привод и поставьте галочку «Живой CD/DVD»
Важно, что нужно устанавливать ту версию, которую вы выбрали на этапе создания машины, особенно на счёт разрядности
Теперь всё готово для запуска виртуальной машины. Нажимаем кнопку «Запустить»

Начнётся загрузка виртуального компьютера и такой же процесс установки Windows, как если бы вы это сделали на своём компьютере или ноутбуке. После установки Windows вы будете запускать ВМ и будет грузиться уже ваша виртуальная винда.
Хост-клавиша
Важная деталь – хост-клавиша
Когда вы кликните по окну виртуальной машины, то всё «внимание» от нажатий на кнопки клавиатуры и движений мышки перейдёт к виртуалке (гостевая операционка). Чтобы «освободить» клаву и мышь, т.е
вернуть их к родной Windows, нужно нажать правый Ctrl. Эту кнопку можно сменить в настройках. К слову, буфер обмена вашей системы и виртуальной, как бы, общий. Т.е., если копируете текст в буфер на реальном компьютере, то можете вставлять его в виртуальном, очень удобно.
Настройка доступа в Интернет и локальной сети
Выше я специально пропустил этап выбора сетевого подключения, потому что его нужно создавать отдельно.
В меню Действия выберите Настройка виртуальных коммутаторов. Откроется окно, в котором можно создать коммутатор одного из трех типов. Чтобы ваша виртуальная машина могла выходить в Интернет, создайте внешний коммутатор.
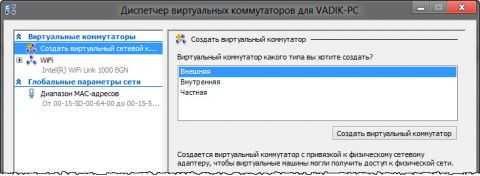
Теперь нужно задать имя коммутатора и выбрать сетевой адаптер, если у вас их больше одного. Дома я использую беспроводную сеть, поэтому выбрал адаптер Wi-Fi.
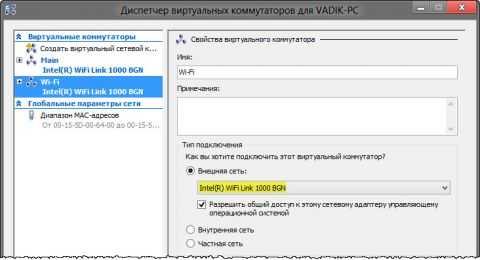
Остается лишь указать созданный коммутатор в параметрах сетевого подключения виртуальной машины
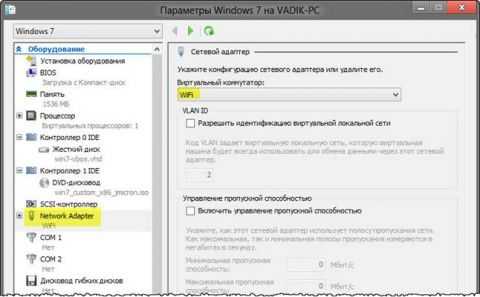
Теперь в установленной Windows у вас будет подключение к Интернету и локальная сеть между физической и виртуальной машинами
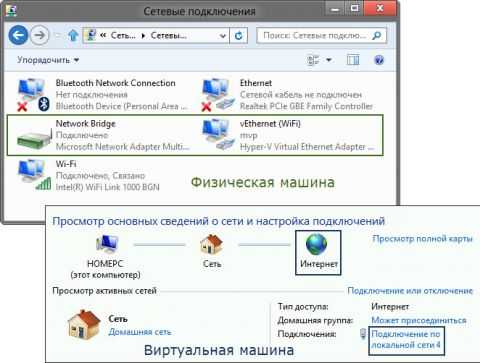
На рисунке выше вы видите:
- слева – результат добавления виртуального коммутатора в Hyper-V на физической машине, т.е. сетевой мост и виртуальный адаптер
- справа – доступ в Интернет и подключение к локальной сети на виртуальной машине
Как видите, настройка Интернета и локальной сети не столько сложна, сколько непривычна для пользователей клиентских ОС Microsoft.
Обмен файлами между физической и виртуальными машинами
По ходу работы с виртуальной машиной регулярно возникает необходимость скопировать на нее файлы с физической, либо наоборот. Я опишу несколько способов решения этой задачи.
Домашняя группа
Общие сетевые папки
Поскольку в нашем распоряжении есть локальная сеть, можно использовать общие папки для обмена файлами. Фактически, инструкции ниже сводятся к основам создания общих папок.
Доступ с виртуальной машины на физическую
Картинка стоит тысячи слов, как говорят американцы
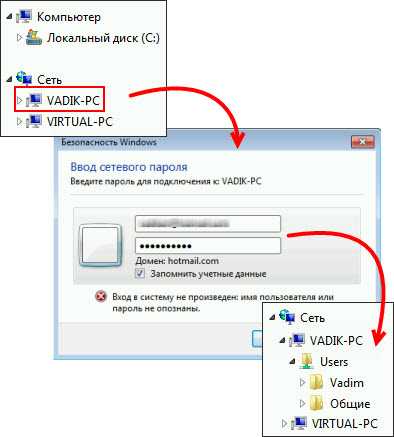
На рисунке показан проводник виртуальной машины (VIRTUAL-PC), откуда осуществляется доступ к физической машине (VADIK-PC). Как только вы введете учетные данные аккаунта, доступ к его профилю будет в вашем распоряжении.
Возможно, вы захотите сделать общей папку, расположенную на физической машине вне своего профиля. Для этого достаточно задействовать стандартные средства предоставления общего доступа, но этот процесс я объясню уже на примере доступа к произвольной папке виртуальной машины.
Доступ с физической машины на виртуальную
Допустим, в корне диска виртуальной машины есть папка Shared. Щелкните по ней правой кнопкой мыши и выберите Общий доступ – Отдельные люди (или Конкретные пользователи в Windows 7)

Теперь вы можете открыть общую папку по сети в проводнике, в том числе введя в адресную строку адрес вида \\имя-компьютера\имя-папки.
Подключение к удаленному рабочему столу виртуальной рабочей машины
В Hyper-V между физической и виртуальной машиной невозможен обмен файлами путем копирования и вставки. Можно лишь вставлять скопированный на физической машине текст сочетанием клавиш Ctrl+V.
Денис Дягилев порекомендовал после подключения виртуальной машины соединяться с ней посредством RDP вместо того чтобы открывать ее из диспетчера Hyper-V.
Действия на виртуальной машине
Сначала нужно разрешить на виртуальной машине подключения к удаленному рабочему столу в свойствах системы. Нажмите Win+R и выполните:
Затем разрешите подключение, как показано на рисунке.
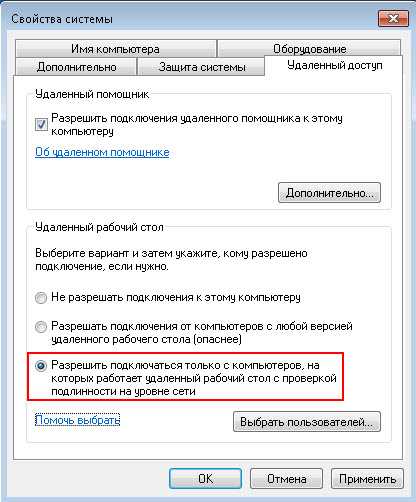
Остается лишь выяснить IP-адрес виртуальной машины командой ipconfig

Действия на физической машине
Нажмите Win+R и введите mstsc.

В открывшемся окне:
- Введите IP-адрес виртуальной машины (обязательно).
- Укажите имя пользователя, в чью учетную запись будет выполнен вход.
- Включите запоминание учетных данных.
- Сохраните параметры подключения.
Вы также можете задать на вкладке «Экран» разрешение меньше того, что используется в физической машине.
Теперь можно обмениваться файлами между физической и виртуальной машинами привычными сочетаниями клавиш Ctrl+C и Ctrl+V.
Основные моменты установки Windows 8 в Virtualbox
Установка операционной системы Windows 8 в виртуальную машину Virtualbox может быть полезной, если вам необходимо протестировать программное обеспечение, создавать виртуальные окружения или изучать новую операционную систему без необходимости переустановки на реальное устройство. В этом разделе представлены основные шаги установки Windows 8 в Virtualbox.
- Скачайте установочный образ операционной системы Windows 8. Это может быть официальный ISO-файл или другой вариант, подходящий для Virtualbox.
- Откройте Virtualbox и создайте новую виртуальную машину. Укажите имя, тип и версию операционной системы (Windows) и количество оперативной памяти, которую необходимо выделить для виртуальной машины.
- Настройте виртуальный жесткий диск для виртуальной машины. Создайте новый виртуальный диск, укажите его размер и тип хранения.
- Задайте настройки виртуальной машины. Это может включать настройку сети, аудио, видео, устройств ввода и других параметров по вашему усмотрению.
- Запустите виртуальную машину и установите операционную систему Windows 8. Возможно, вам потребуется загрузиться с ISO-образа, если Virtualbox не обнаружит его автоматически.
- Пройдите процесс установки Windows 8, следуя инструкциям на экране. Выберите язык, часовой пояс, действия при загрузке и другие параметры по вашему усмотрению.
- Завершите процесс установки и перезагрузите виртуальную машину. После перезагрузки вы сможете использовать виртуальную машину с установленной операционной системой Windows 8.
Теперь у вас есть готовая виртуальная машина с установленной операционной системой Windows 8 в Virtualbox. Вы можете настроить ее дополнительно, устанавливать программное обеспечение и использовать для различных целей, в зависимости от ваших потребностей.
Создание виртуальной машины
Каждая ОС в ВиртуалБоксе устанавливается на отдельную машину. По сути, это виртуальный компьютер, который система принимает за обычное устройство, куда можно выполнить инсталляцию.
Чтобы создать виртуальную машину, выполните следующие шаги:
На панели инструментов менеджера ВиртуалБокса кликните по кнопке «Создать».
В «Имя» пропишите «Windows 10», все остальные параметры самостоятельно изменятся, в соответствии с названием будущей ОС. По умолчанию будет создана машина с 64-битной разрядностью, но при желании вы можете сменить ее на 32-bit.
Для этой операционной системы требуются немалые ресурсы, чем, например, для Linux. Поэтому оперативной памяти рекомендуется устанавливать минимум 2 ГБ. Если есть возможность, то выделите больший объем. Эту и некоторые другие настройки при необходимости вы сможете изменить в дальнейшем, после создания виртуальной машины.
Оставьте активной настройку, предлагающую создать новый виртуальный накопитель.
Тип файла, определяющий формат, оставьте VDI.
Формат хранения лучше оставить «динамический», чтобы выделенное на виртуальный HDD место не расходовалось впустую.
При помощи регулятора задайте объем, который будет отведен под виртуальный винчестер
Обратите внимание, что VirtualBox советует выделять минимум 32 ГБ.
После этого шага будет создана виртуальная машина, и можно перейти к ее настройке.
Configure VM VirtualBox for Windows 8 Setup
Start Oracle VM VirtualBox Manager for creating a new virtual machine or starting an existing virtual machine
Press «New» icon to start new virtual machine creation
Create New Virtual Machine Wizard will guide you through all the steps to create a new virtual machine on Oracle VirtualBox
Choose Microsoft Windows 7 as the most similar OS for our new Windows 8 virtual machine
Windows 8 memory settings is managed at this step. Choose available memory for Windows 8, keep it over 1 GM.
I chosed 1750 MB RAM for Windows 8 on Oracle VirtualBox virtual machine
Virtual Hard Disk creation for Vindows 8 on new virtual machine.
If you are not attaching an existing Windows 8 virtual machine disk for your new Win8 virtual machine, choose «Create new hard disk».
The wizard recommends 20 GB as a start-up disk size.
Choose file type among available virtual disk types.
You can let it default as VDI (VirtualBox Disk Image) as I did and managed to install Windows 8 without any problem.
VDI (VirtualBox Disk Image) virtual disk file type is default file type for VirtualBox
Generally it is recommend to use Dynamically allocated virtual disk file to save storage space form your physical hard disks.
To create a fixed size virtual disk file may take longer time when compared with creating a dynamically allocated virtual disk file.
Choose the file name and the file folder where the new virtual disk file location will be on your hard disk.
Also at this step of Oracle VirtualBox configuration, select the maximum size of the new virtual machine disk.
Your virtual disk will not be larger then the file size you define here.
The Create New Virtual Disk wizard will display the summary of the selected configuration before creating the virtual disk
And this is the summary of new virtual machine configuration (don’t mix virtual machine configuration with virtual disk configuration)
Again we’re at Oracle VirtualBox Manager screen where virtual machines list is displayed
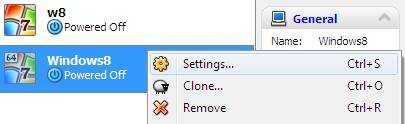
You can further configure virtual machine settings by right-click on the virtual machine name in the list and select Settings from context menu
The most important setting is to enable PAE/NX which will let you to install 64-bit Windows 8 operating system on your virtual machine.
When enable PAE/NX configuration check is marked, Physical Address Extension (PAE) feature of the host CPU (physical CPU on your main operating system) will be exposed to the virtual machine (and to guest operating system).
If you do not enable PAE/NX, you won’t be able to install a 64bit operating system on your virtual machine, as a guest OS
You can enable hardware virtualization options to «enable VT-x/AMD-V» and to «enable Nested Paging»
You an also configure video memory settings and your monitor count on the Display tab of the Virtual Machine Settings screen.
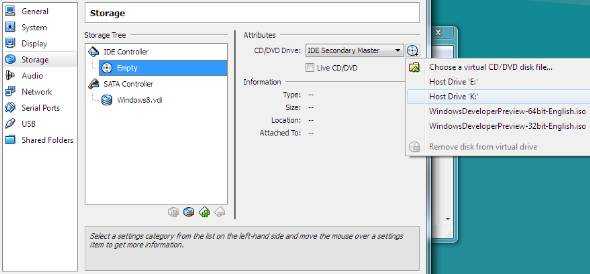
You can now choose the drive which includes the bootable Windows 8 setup DVD for your new virtual machine installation.
After all above Oracle VirtualBox configuration settings are configured, you can now start Windows 8 installation on virtual machine.
Highlight new virtual machine Windows8 and press Start icon on Oracle VM VirtualBox Manager menu.
Then please follow the installation steps demonstrated at How to Install Windows 8 on Virtual Machine for a successful Windows 8 setup.
Как установить Windows 7 на виртуальную машину: предварительный выбор параметров
Все. Основная программа установлена. Следующим этапом станет создание новой машины, на которую впоследствии и будет ставиться «семерка».
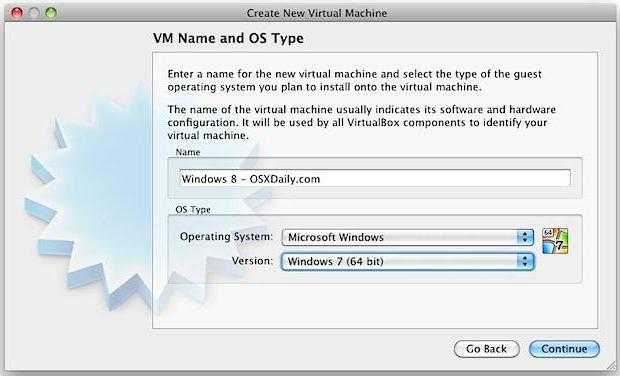
Для этого в запущенной программе используем соответствующую кнопку, после чего в стартовом окне «Мастера» жмем кнопку продолжения. Теперь нужно выбрать несколько основных параметров. Указываем тип «операционки» Microsoft Windows и выбираем версию Windows 7.
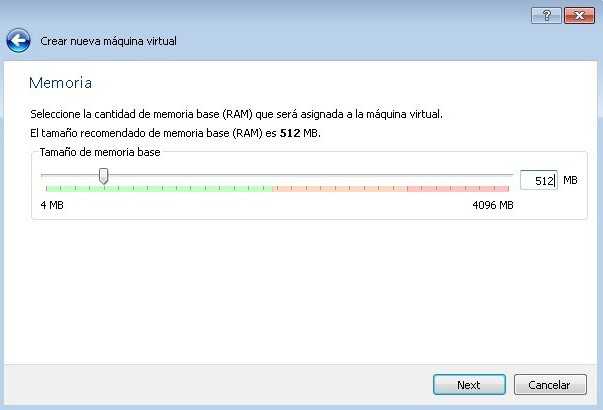
Теперь один из самых ответственных моментов — выбор объема оперативной памяти
Обратите внимание, что он будет выделяться из общего объема, установленного на компьютере, так что при запущенной дочерней ОС он сократится в основной. Не рекомендуется устанавливать размер менее 512 Мб (лучше 1 Гб и выше) и более половины общего имеющегося размера, иначе основная система не то что будет тормозить, но и вообще может отказаться работать
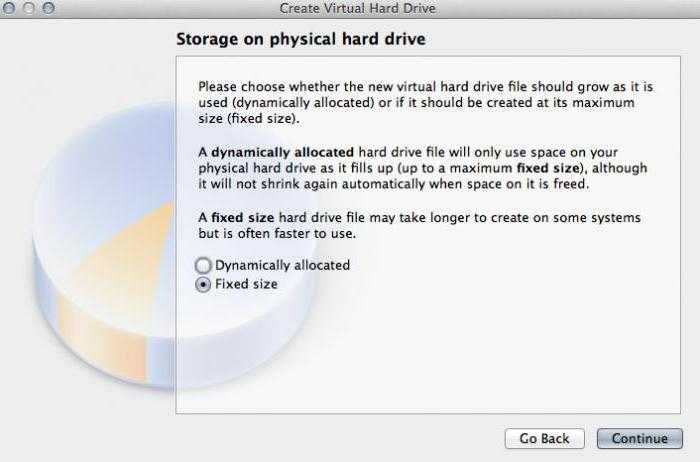
Следующий шаг — создание В аналогичном «Мастере» рекомендуется выбрать динамически расширяемый диск (Dynamically Allocated) и присвоить ему название. Место сохранения и размер будут указаны по умолчанию, но эти параметры можно изменить, скажем, использовать не системный раздел с установленной «операционкой», а другой логический раздел. Программа предлагает использовать размер 20 Гб. Этот параметр можно оставить без изменений, однако если вы решили его поменять, не рекомендуется использовать размер менее 15 Гб (это обусловлено требованиями самой «семерки»).

















![[guide] how to install windows 8.1 on virtualbox with guest additions](http://jsk-oren.ru/wp-content/uploads/1/8/0/1800c8c0c3fd3f586a04fa04859aafd1.png)












