Почему моргает рабочий стол?
Ниже я привел вам видео, показывающее, как постоянно обновляется рабочий стол Windows 10. Вид сначала забавный, но потом удручающий, так как в большинстве случаев у вас не получится получить рабочий рабочий стол с ярлыками, они будут постоянно прыгать и он не будет кликабельным, но если есть возможность что-то кинуть, будет очень сложно.
В большинстве случаев рабочий стол обновляется каждую секунду по разным причинам, которые мы рассмотрим ниже:
- Самый распространенный вариант, который также мне нравится, связан с новым обновлением, таких проблем много, и они возникают с каждым крупным обновлением от Microsoft, недавний пример с Windows 1809, которая уже была удалена, это сломанный интернет или пропавший звук, короче говоря.
- Второй вариант – проблемы со службами Windows
- Третий момент это проблема с драйверами устройств
- Системные файлы и их зависимости повреждены
- Что ж, не забывайте о физических проблемах или несовместимости оборудования
Как исправить ошибку WerFault.exe в windows 10: Быстрый способ
Предупреждения, подобные диалоговому окну WerFault.exe, могут быть немного раздражающими, особенно если вы делаете что-то важное. Но, не беспокойтесь, мы поможем вам исправить эту ошибку легко
Ошибка WerFault.exe
Обычно ошибка проявляется себя, в окне WerFault.exe — Открывается окно определенного приложения с сообщением об ошибке.
Что такое WerFault.exe?
Это программа, используемая windows для отчетов об ошибках. Он отслеживает сообщения об ошибках, относящиеся к операционной системе. Он позволяет отправлять данные об ошибках в Microsoft.
Отключение службы отчетов об ошибках windows
WerFault.exe запускается службой отчетов об ошибках windows. Если вы хотите, вы можете остановить эту службу, чтобы остановить сообщение об ошибке. Выполните следующие действия:
Нажмите клавишу windows + R, чтобы открыть диалоговое окно «Выполнить». Теперь введите services.msc и нажмите Enter.
Должен появиться список всех служб. Найдите в списке службу отчетов об ошибках windows.
Дважды щелкните службу отчетов об ошибках windows, чтобы просмотреть другие параметры. Измените тип запуска на «Отключено». Нажмите OK, чтобы сохранить настройки.
Возникает ли эта ошибка при попытке запуска программ?
Кстати, ранее мы говорили о том, как переустановить windows на ноутбуке.
Если появляется окно с сообщением об ошибке WerFault.exe, когда вы пытаетесь запустить определенную программу или пытаетесь воспроизвести определенную видеоигру, переустановите ее. Попробуйте установить его последнюю версию, чтобы попытаться решить эту проблему.
Появляется ли эта ошибка при попытке использовать устройство?
Если при использовании определенного устройства появляется окно ошибки WerFault.exe, попробуйте обновить драйверы устройства для этого устройства. Если это не работает, попробуйте подключить другое устройство с помощью разных портов или попробуйте использовать это устройство на другом компьютере, чтобы убедиться, что оно работает правильно.
Если у вас остались какие-то вопросы по теме «Как исправить ошибку WerFault.exe в windows 10», то можете писать их в форму комментариев на нашем сайте.
Также, если статья была полезной для вас, то обязательно делитесь ссылкой на нее в Google+, Twitter, ВКонтакте или любую социальную сеть. Давайте развивать наше сообщество вместе!
Обновите драйверы для видеокарты
Чтобы исправить мерцание панели задач, рекомендуется обновить драйверы вашей видеокарты. Есть несколько способов сделать это.
1. Автоматическое обновление драйверов:
Самым простым способом является автоматическое обновление драйверов с помощью встроенных инструментов Windows 10. Для этого выполните следующие шаги:
- Нажмите правой кнопкой мыши на кнопке «Пуск» в левом нижнем углу экрана и выберите «Диспетчер устройств».
- Откроется окно «Диспетчер устройств». Найдите и раскройте категорию «Адаптеры дисплея».
- Нажмите правой кнопкой мыши на вашей видеокарте и выберите «Обновить драйвер».
- Выберите «Автоматический поиск обновленного программного обеспечения драйвера». Windows 10 выполнит поиск и установку нового драйвера для вашей видеокарты.
2. Вручную загрузить и установить драйверы:
Если автоматическое обновление не дает результатов, вы можете вручную загрузить драйверы для вашей видеокарты с официального веб-сайта производителя. Проверьте модель вашей видеокарты и посетите веб-сайт производителя, чтобы найти последнюю версию драйвера.
После загрузки драйвера выполните следующие шаги:
- Нажмите правой кнопкой мыши на кнопке «Пуск» в левом нижнем углу экрана и выберите «Диспетчер устройств».
- Откроется окно «Диспетчер устройств». Найдите и раскройте категорию «Адаптеры дисплея».
- Нажмите правой кнопкой мыши на вашей видеокарте и выберите «Обновить драйвер».
- Выберите «Обзор на компьютере на наличие программного обеспечения драйвера».
- Укажите путь к загруженному драйверу и дождитесь его установки.
После установки нового драйвера перезагрузите компьютер и проверьте, исправляется ли мерцание панели задач. Если проблема сохраняется, вы можете попробовать другие решения или обратиться за помощью к специалистам.
Исправить, когда экран мигает в Windows
В данной инструкции разберем, что делать и как исправить, когда экран монитора компьютера или ноутбука под управлением Windows 11/10 начинает мигать черным.
1. Проверка проводов и монитора
Проверьте кабельное подключение от монитора к компьютеру. Отсоедините провода и подключите их заново, плотно. Если имеется второй монитор, то подключите к нему, чтобы исключить его из виновников. Кроме того, обратите внимания на сам провод, он может быть перетерт в каком-либо месте, что приведет к повреждению экранировки провода, тем самым выдавая черные мигания.
2. Диспетчер окон рабочего стола
dwm.exe отвечает за визуализацию в windows, и, если он подвиснет и начнет работать неправильно, то могут быть различные проблемы с отображением на экране, включая мигание и мерцание.
Нажмите Ctrl+Shift+Esc, чтобы открыть диспетчер задач. Найдите в списке «Диспетчер окон рабочего стола» и завершите работу процесса. Не волнуйтесь, он автоматически перезапуститься.
Исправляем мигающий рабочий стол, через удаление программ
Если у вас система отвечает, то зайдите в панели управления в пункт «Программы и компоненты», если же нет, то в диспетчере задач, который мы вызывали ранее, нажмите вверху пункт меню «Файл — Запустить новую задачу»
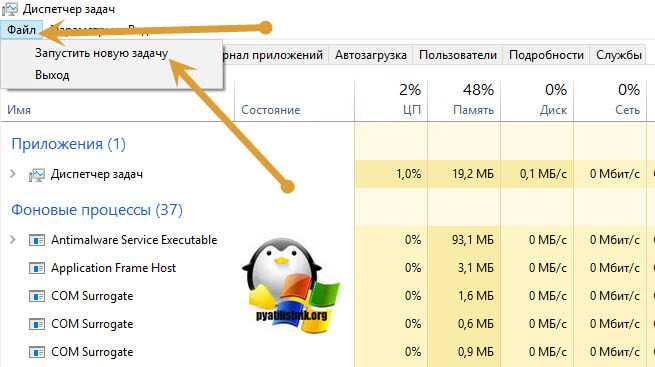
напишите в окне выполнить, волшебное слово appwiz.cpl.
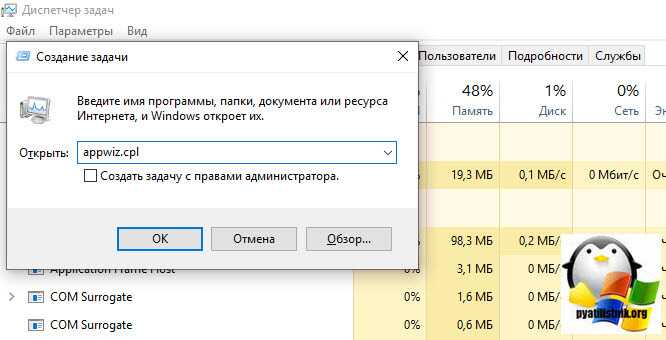
В списке программ на удаление, по вине которых у вас моргает экран рабочего стола, можно выделить
- NortonAntivirus, Nod32, Другие антивирусные программы
- Утилита iCloud
- IDT Audio (faulting module IDTNC64.cpl)
Выбираем в «Программах и компонентах нужный пункт» и щелкаем «Удалить», после чего можно перезагрузить вашу операционную систему Windows 10.
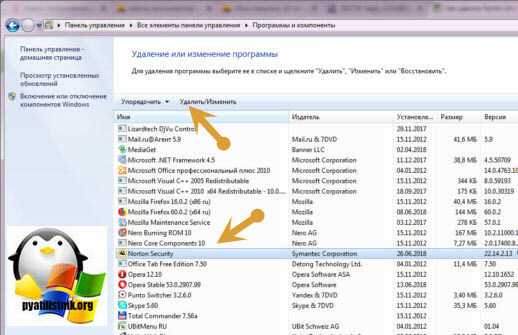
Определяем причину моргания экрана
Поддержка Microsoft говорит о том, что мерцание экрана связано с несовместимыми видеодрайверами или приложениями. Чтобы понять, в какую сторону копать настройки системы, нужно проверить, будет ли моргание при запуске «Диспетчера задач». Поэтому нажимаем сочетание клавиш Ctrl+Alt+Esc и смотрим на окно «Диспетчера».
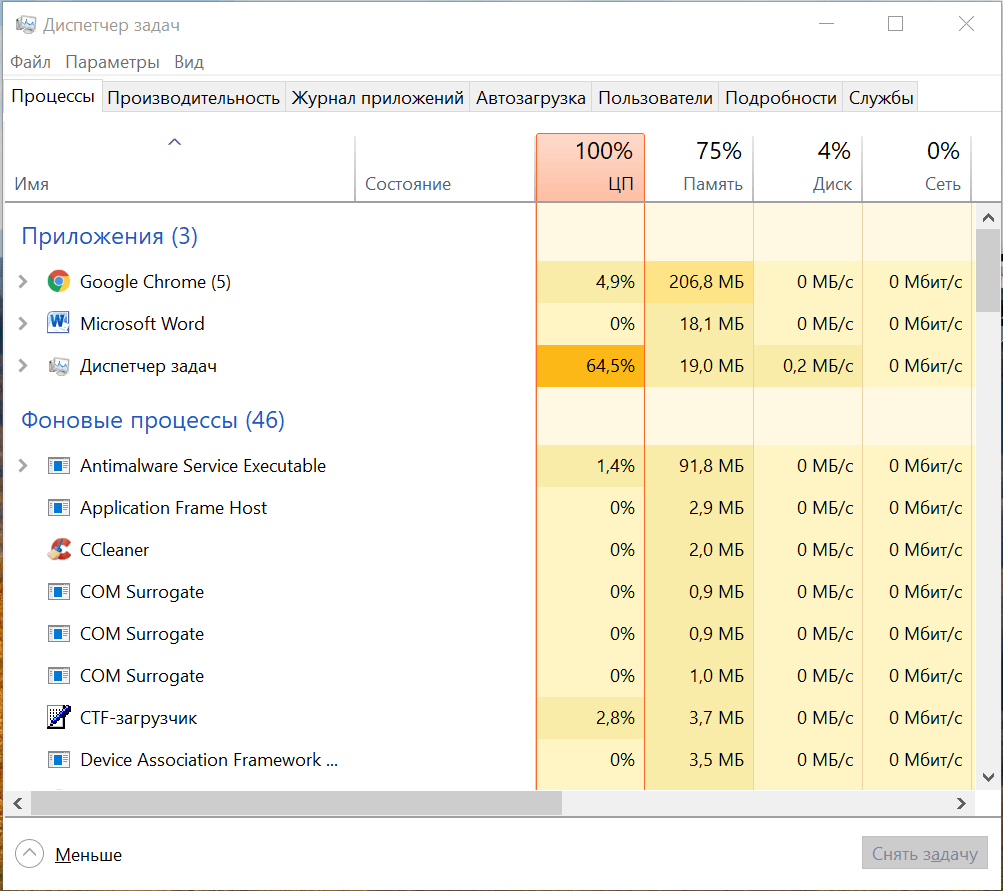
Проверяем, моргает ли Диспетчер задач вместе с остальным экраном
Если оно не мерцает, а на остальной части экрана проблема сохраняется, то проблема в сторонних приложениях. Если «Диспетчер» тоже моргает, то причину следует искать в драйверах графического адаптера.
Наше дальнейшее поведение зависит от того, что мы увидели при запуске «Диспетчера задач». Если виновато приложение, то необходимо его найти и удалить (или просто переустановить). Если проблемы в драйверах, то достаточно будет их откатить или обновить. Рассказываем, что делать, если моргает экран монитора, и виновата в этом системная ошибка.
Ищем неисправное приложение
Искать приложение, которое заставляет экран моргать, мы будем по ошибкам, которые регистрирует Windows 10.
- Нажимаем Win+R и вводим команду compmgmt.msc.
- Раскрываем меню «Журналы Windows».
- По очереди переходим в разделы «Приложения» и «Системы».
- Ищем записи с уровнем «Ошибка».
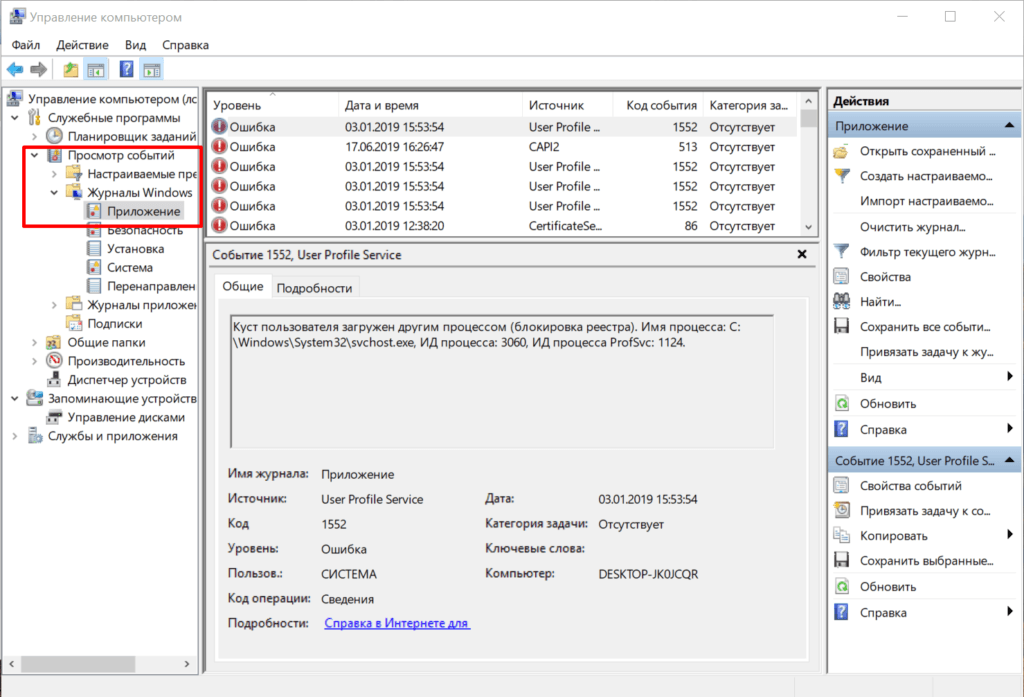
Нам нужны приложения, в работе которых возникали ошибки
После обнаружения виновного приложения нужно остановить его работу через всё тот же «Диспетчер задач». Открываем его сочетанием Ctrl+Shift+Esc, переходим на вкладку «Процессы», находим компонент, связанный с приложением, и завершаем его выполнение.
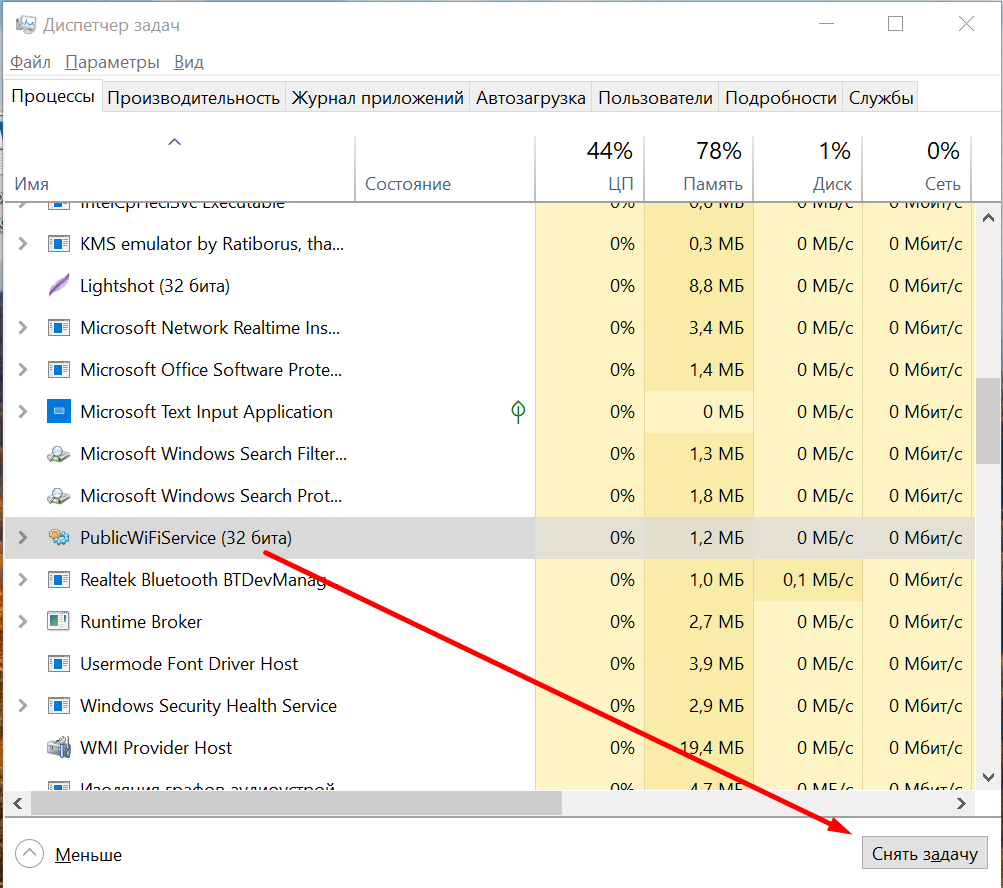
Завершаем процесс программы, которая вызывает мерцание экрана
Если завершение работы не помогло, то нужно удалить программу, из-за которой экран моргает. Сделать это можно через раздел «Приложения» в «Параметрах» Windows 10 или классический инструмент «Удаление программ» в «Панели управления». По сообщениям пользователей, часто причиной моргания становится антивирус от компании Norton, клиент iCloud и драйвер аудиосистемы от IDT для 64-битной системы.
Если приложение было приобретено в Microsoft Store, следует зайти на его страницу в магазине и посмотреть, есть ли для него обновления. А еще лучше переустановить его с нуля (удалить и установить повторно).
Исправляем проблемы с драйверами
В случае возникновения ошибок в работе драйверов есть два безопасных метода их устранения — откат и обновление. Чтобы выполнить обе процедуры, нужно открыть «Диспетчер устройств».
- Нажимаем сочетание клавиш Win+X для вызова контекстного меню.
- Запускаем «Диспетчер устройств».
- Раскрываем раздел «Видеоадаптер» и переходим в его свойства на вкладку «Драйвер».
Для возврата программного обеспечения к предыдущей версии после неудачного обновления нажимаем на кнопку «Откатить».
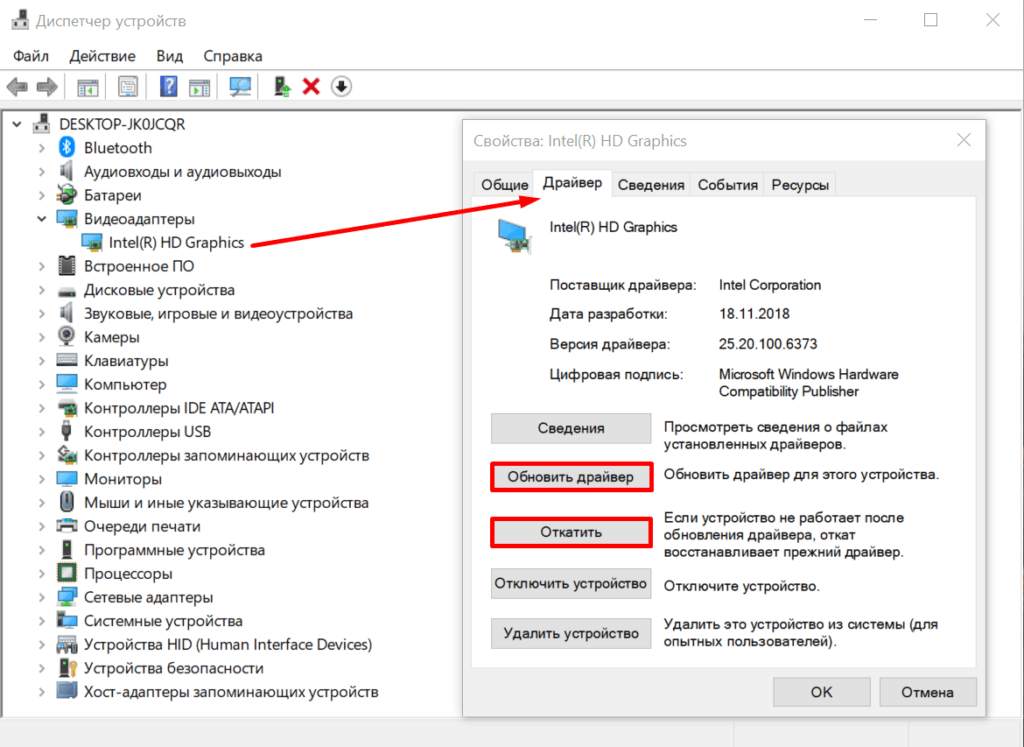
Откатываем или обновляем драйвер видеокарты
Для установки апдейта нажимаем кнопку «Обновить». При обновлении есть два варианта: автоматическое и ручное. Сначала я всегда выбираю автоматическое. Мастер сам ищет последнюю версию драйвера и при обнаружении переустанавливает её.
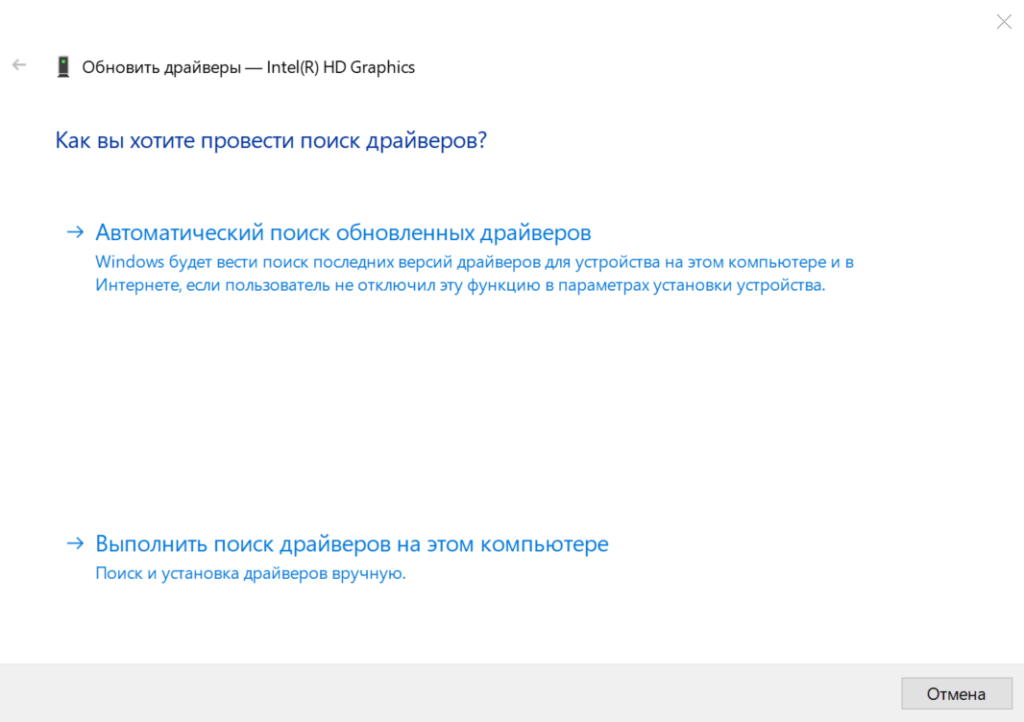
Доверим мастеру обновления автоматический поиск драйвера
Если автоматическое обновление не сработало, то я иду на сайт производителя видеокарты и ищу последнюю версию драйвера. После её скачивания можно запустить загруженный исполняемый файл или воспользоваться мастером обновления в ручном режиме. Если обновление не помогает в принципе, то пробуем удалить и установить драйвер заново — скачанный файл у нас уже есть. Восстановление драйвера таким путем должно помочь.
Исчезающие значки на панели задач
Согласно сообщениям на Reddit и в «Центре отзывов» (Feedback Hub), инсталляция апдейта KB5032190 может нарушать нормальную работу панели задач Windows 11.
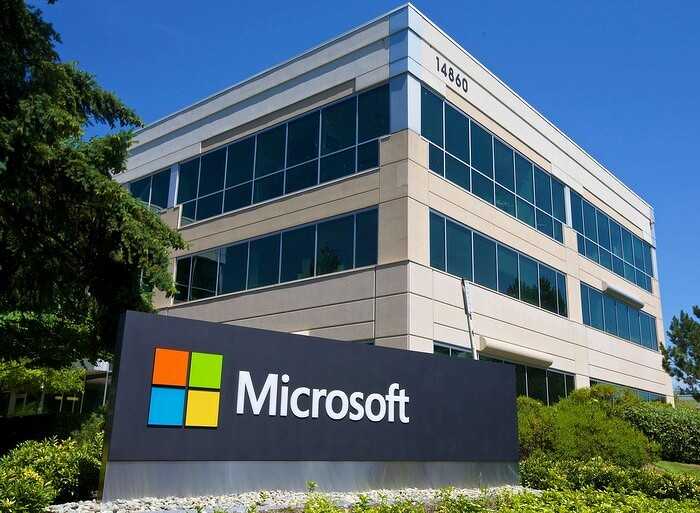 Фото: Microsoft
Фото: Microsoft
Обязательное обновление Windows 11 ломает панель задач, виртуальные рабочие столы и бесконечно перезагружает ПК
Проблема заключается в либо в полном исчезновении пиктограмм приложений, расположенных на этом важнейшем элементе управления ОС корпорации Microsoft, либо некорректной обработке нажатий на иконки при попытке запуска приложений. Система запускает не ту программу, на иконку которой пользователь навел курсор мыши перед тем, как выполнить щелчок левой кнопкой мышь. Вместо этого осуществляется запуск приложения, пиктограмма которой следует непосредственно за нужной пользователю. Другими словами, если на панели задач расположены подряд значки OneNote, Word, то попытка запустить приложение для ведения заметок всегда приводит к запуску текстового процессора.
Некоторые из столкнувшихся со странной проблемой пользователей отмечают что, устранить ее не некоторое время позволяет перезапуск «Проводника» (File Explorer) через «Диспетчер задач» (Task Manager). Однако спустя примерно полчаса трудности с запуском приложений и исчезновением иконок программ возникают вновь, и «Проводник» приходится вновь принудительно закрывать.
Как отмечает Windows Latest, Microsoft известно о баге с отображением пиктограмм на панели задач. Более того, разработчики даже выпустили несколько предварительных билдов патчей, устраняющих эту неприятную особенность – проблема решена в инсайдерских сборках на канале Canary. Тем не менее сроки появления исправления в стабильной версии Windows 11 пока неизвестны.
Пользователи начали жаловаться на описанную выше проблему выходом необязательного крупного обновления функциональности Moment 4, релиз которого состоялся в сентябре 2023 г., и баг каким-то образом «перекочевал» в обязательное для всех обновление KB5032190.
Moment 4, к слову, открыл владельцам ПК под управлением Windows 11 доступ к новому умному ассистенту, который получил название Windows Copilot и сразу же начал доставлять пользователям дискомфорт. Обладатели конфигураций с несколькими мониторами при попытке запуска помощника могли сталкиваться с хаотичным перемещением иконок приложений и документов с экрана на экран.
DISM command with RestoreHealth option
If there are problems with the system image, use DISM with the «RestoreHealth» option to automatically scan and repair common issues.
To repair Windows 10 image problems with DISM, use these steps:
- Open Start.
- Search for Command Prompt, right-click the top result, and select the Run as administrator option.
- Type the following command to repair the Windows 10 image and press Enter: DISM /Online /Cleanup-Image /RestoreHealth
Quick note: It’s a normal behavior if the command appears stuck. After a few moments, the process will be completed successfully.
(Image credit: Mauro Huculak)
Once you complete the steps, DISM will connect to the «Windows Update» servers to download and replace damaged files (as necessary).
How do I run DISM Cleanup on Windows 10?
1. Run directly from Command Prompt
- Use Cortana to search for cmd.
- Right-click on Command Prompt and choose Run as administrator.
- Type the command below:
- Press Enter to run the command.
- Wait for it to perform the scan. It can take about five to ten minutes, sometimes more.
After DISM has finished its scan, restart your computer. Note that if the progress bar gets stuck on 20 percent, don’t worry. That’s perfectly normal. You need to be patient.
2. Use DISM with ISO file to fix a Windows recovery image
- Mount your Windows 10 .iso file by double-clicking it.
- Open Command Prompt or PowerShell as administrator.
- Check for system health by running these commands:
- Remember to replace X with the letter drive on which your Windows 10 ISO is mounted.
With the command above, you should be able to use DISM with ISO to repair a Windows image on your PC. Remember to restart your computer after the process is complete.
3. Use DISM offline repair Windows 10
- Connect Windows 10 installation media to your PC.
- Press Windows key + X and choose Windows PowerShell (Admin).
- Run the following command:
- Find the image index that matches your Windows edition. In our case, it was:
- Run one of these commands:
Or:
- Wait for the process to finish.
This is a useful little trick you can use if DISM has failed on Windows, so we encourage you to try it.
Many users also reported that this method helped them with DISM source files could not be found error. So it is a good option to have.
4. Use alternative software
We did mention that two main built-in tools can deal with corruption.
But you can also call upon an even more powerful and accurate solution that requires no technical knowledge.
As it turns out, you can perform a full system scan automatically, effortlessly, and without having to deal with any line of commands whatsoever.
The results will be just as good. Thus, you will obtain an error-free, corruption-liberated system that will work like a charm for years to come.
Will DISM delete my files?
As mentioned earlier, DISM scans for corrupt files and fixes them. Its major purpose is to repair corrupt files and sectors and not to delete files.
It keeps a log of issues found and repaired and won’t affect your data or apps.
As you can see, SFC and DISM are quite useful tools and aren’t too hard to use. To learn more, we suggest reading our guide about the difference between CHKDSK, SFC and DISM.
In the best-case scenario, they can save you from a clean reinstall of Windows 10. So, if you notice any system errors or Windows functions not working, make sure that you give SFC and DISM a try.
If you run into any problems using DISM, feel free to drop us a message in the comments below.
Was this page helpful?
19
MyWOT
Trustpilot
Thank you!
Not enough details
Hard to understand
Other
x
Contact an Expert
There are 6 comments
Используйте средство устранения неполадок для исправления ошибки 0х8000FFFF
Далеко не все пользователи знают о том, что в Windows 10 имеется встроенный инструмент устранения неполадок в работе системы. В нем присутствует довольно большой список потенциальных источников проблем. Один из них как раз и относится к Microsoft Store. Для запуска этого инструмента проделайте следующее:
1. Нажмите комбинацию клавиш Windows + I
2. В строке поиска напишите «Устранение неполадок» и запустите предложенное приложение.
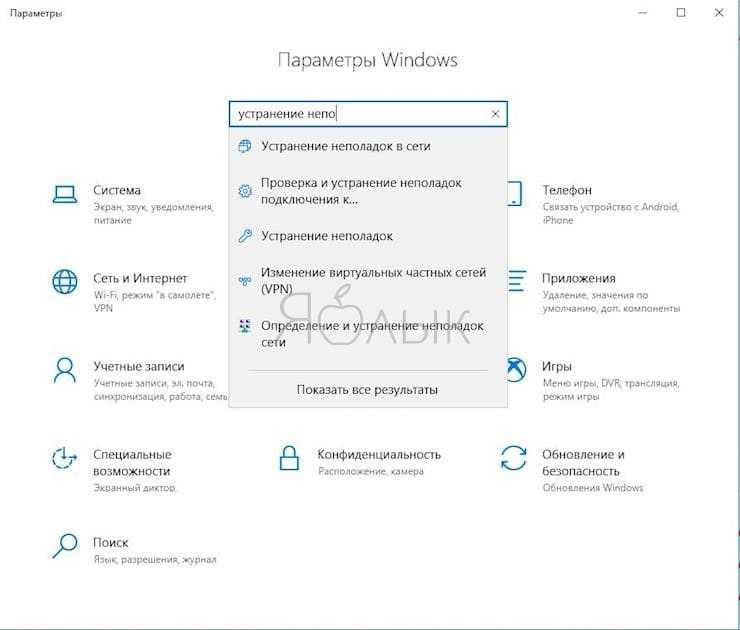
3. Проскролив вниз, выберите пункт «Приложения из Магазина Windows». Появится кнопка «Запустить средство устранения неполадок».
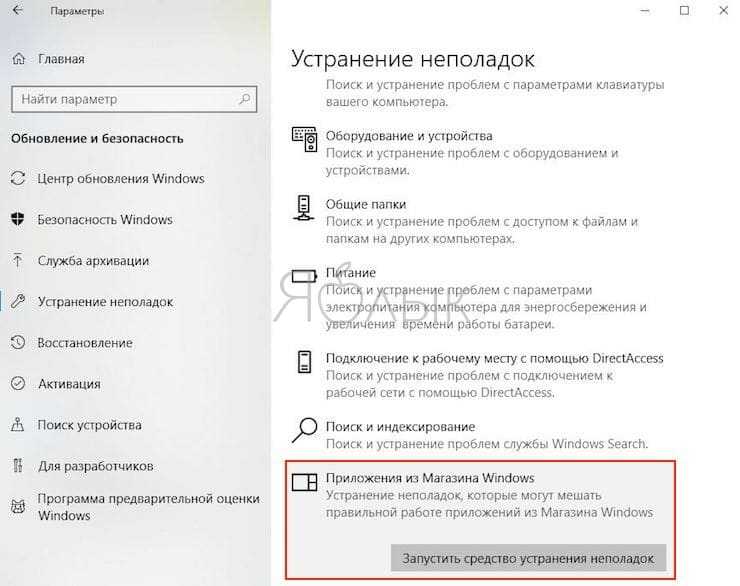
4. После нажатия на нее следуйте указанным инструкциям, что может решить проблему с ошибкой 0x8000ffff.
Апдейт, от которого нельзя отказаться
Установка последнего обновления для Windows 11, имеющего статус обязательного, способна доставить пользователям и администраторам массу неудобств.
В частности, по информации профильного издания Windows Latest, применение патча от 14 ноября 2023 г. может обернуться некорректной работой панели задач, медленным переключением виртуальных рабочих столов, сопровождающихся визуальными багами. Кроме того, в процессе установки апдейта могут происходить ошибки, приводящие к бесконечной череде перезагрузок компьютера в произвольный момент процедуры.
Ситуацию усугубляет тот факт, что KB5032190 является обязательным накопительным обновлением, которое устраняет множество ошибок безопасности, поэтому искусственно блокировать его инсталляцию может быть не самым лучшим решением.
Обновите Windows 10
С момента выпуска Windows 10 в 2015 году Microsoft установила шестимесячный цикл выпуска основных обновлений ОС.
Проблема мерцания экрана может быть широко распространена из-за ошибочного обновления Windows. К счастью, Microsoft быстро устраняет критические проблемы с помощью исправлений для Windows.
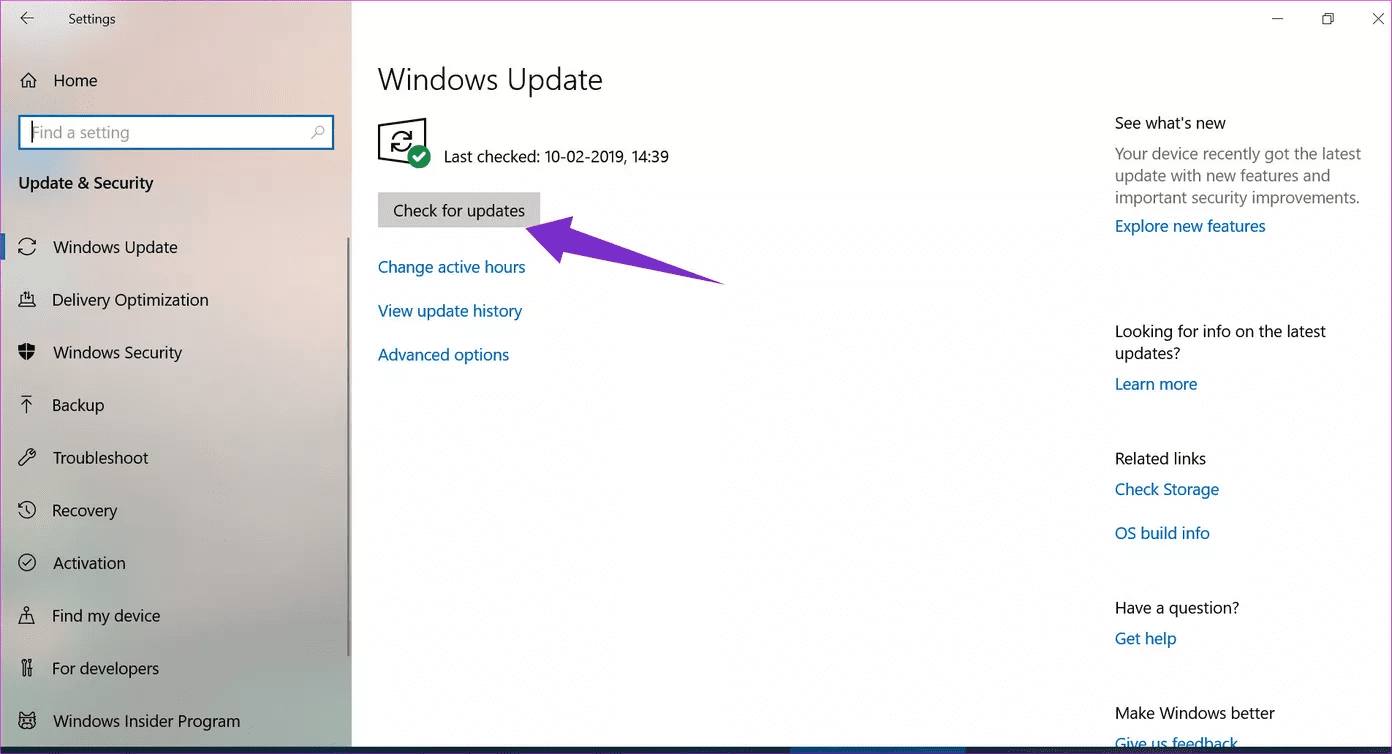
Откройте приложение настроек (нажмите Windows Key + I или используйте панель уведомлений), перейдите к обновлениям и безопасности и проверьте наличие новых обновлений. Установите каждое новое обновление, доступное для вашего ноутбука, а затем перезагрузите его, чтобы увидеть, исчезло ли мерцание экрана или нет.
Решение 3. Завершение работы службы Windows Shell Experience
Оболочка Windows отвечает за представление универсальных приложений. Он обрабатывает несколько графических элементов интерфейса, таких как меню «Пуск», прозрачность панели задач и т. Д. Многие люди сообщили, что остановка службы мгновенно решила проблему мерцания.
- Нажмите ctrl + shift + esc одновременно запустить диспетчер задач. Если утилита не запускается, нажмите Windows + R, введите « Taskmgr »В диалоговом окне и нажмите Enter.
- Перейдите на вкладку «Процессы» и прокрутите вниз, пока не найдете процесс « Хост Windows Shell Experience ». Выберите его и нажмите кнопку «Завершить процесс» в правом нижнем углу экрана.
 Image
Image
Определение проблемы
Для многих пользователей операционной системы Windows 10 мигание кнопок или значков на панели задач может стать большой проблемой. Некоторые пользователи считают это очень раздражающим, а для других это может стать причиной снижения производительности компьютера. В любом случае, это явление может привести к неудобствам при работе на компьютере.
На панели задач в Windows 10 по умолчанию все приложения, которые работают в данный момент и генерируют уведомления, мигают. Иногда это происходит из-за ошибок в системе, а иногда мигание может сопровождаться звуковым сигналом, что еще более раздражает пользователей. Однако в большинстве случаев это не проблема, и мигание является нормальным процессом работы операционной системы.
Если мигание кнопок или значков на панели задач не прекращается в течение продолжительного времени, это может быть признаком наличия проблем с вашей системой Windows 10. В таком случае вам необходимо провести проверку вашей системы, чтобы убедиться, что ваш компьютер работает правильно и не содержит ошибок или вирусов.
7 способов исправить ошибку «Синий экран смерти» в Windows 11
1 Удалите несовместимое программное обеспечение
Следуйте инструкциям, чтобы перезапустить систему, если нет, перезапустите постоянно.
- Затем он войдет в интерфейс восстановления системы. Нажмите «Устранение неполадок»> «Дополнительные параметры»> «Параметры запуска».
- Выберите безопасный режим для входа, обычно нажимайте клавиатуру «F4»
- После входа в безопасный режим удалите все программное обеспечение, обновления и т. д., загруженные при последнем использовании компьютера.
2 Удалите поврежденные системные файлы
- Войдите в безопасный режим.
- Затем щелкните правой кнопкой мыши меню «Пуск» и выберите «Командная строка».
- Enter ПФС / SCANNOW в нем и нажмите Enter для подтверждения.
- Система автоматически обнаружит и восстановит связанные файлы, просто дождитесь восстановления.
Этот метод просканирует системные файлы и исправит ошибку синего экрана Windows 11. Отсутствие или повреждение файлов в вашей системе может вызвать большинство ошибок и проблем, влияющих на системы Windows, включая ошибку синего экрана. Поэтому вам необходимо запустить сканирование SFC, чтобы восстановить поврежденные и отсутствующие системные файлы.
3. Отключите службу обновлений Google.
- Нажмите сочетание клавиш Windows + R, чтобы открыть диалоговое окно «Выполнить».
- В поле «Выполнить» введите msconfig и нажмите Enter:
- Щелкните Службы. Затем снимите флажок Служба обновлений Google, нажмите «Применить», а затем нажмите «ОК».
- Перезагрузите систему и проверьте наличие ошибок, они должны быть исправлены.
4. Обновите системные драйверы
- Откройте приложение «Настройки» и нажмите «Центр обновления Windows». Затем выберите Проверить наличие обновлений.
- Теперь введите «Диспетчер устройств» в строке поиска меню «Пуск» и выберите появившуюся опцию.
- Прокрутите список вниз и проверьте символы ошибок.
- Если ничего нет, то ошибка синего экрана не вызвана драйвером.
- Если есть желтый символ предупреждения, откройте раздел, щелкнув стрелку раскрывающегося списка, а затем щелкните правой кнопкой мыши проблемный драйвер и выберите Обновить драйвер.
- Выберите Автоматически проверять наличие обновленного программного обеспечения драйвера, чтобы позволить Windows автоматически обновлять драйвер для вас.
Выберите Обновить драйвер графического процессора.
Исправление синего экрана Windows 11 — желтое предупреждение
Затем перезагрузите устройство и проверьте, устранена ли ошибка синего экрана Windows 11. С помощью Центра обновления Windows вы можете убедиться, что ваши системные драйверы обновлены. Если драйвер вашей видеокарты устарел, вам необходимо обновить драйвер графического процессора.
5. Запустить CHKDSK
- Введите командную строку в строке поиска меню «Пуск», затем щелкните правой кнопкой мыши строку поиска и выберите «Запуск от имени администратора».
- Затем введите код: chkdsk /r и нажмите Enter. Затем система автоматически сканируется на наличие ошибок и исправляется:
- Перезагрузите компьютер, чтобы проверить, исправлена ли ошибка синего экрана Windows 11.
Проверка диска Windows с помощью командной строки позволяет одновременно проверять файловую систему и устранять проблемы с файлами. Этот инструмент помогает устранить многие ошибки Windows, такие как коды остановки DPC WATCHDOG, синий экран смерти и так далее.
6. Запуск ПФС
- Введите командную строку в строке поиска меню «Пуск», затем щелкните правой кнопкой мыши и выберите «Запуск от имени администратора», чтобы открыть командную строку с повышенными привилегиями.
- Введите и выполните команду: DISM /online /cleanup-image /restorehealth
- После завершения процесса введите следующую команду и нажмите Enter: ПФС / SCANNOW
Исправить синий экран Windows 11 — запустить SFC
Затем перезагрузите устройство и проверьте, может ли этот метод устранить ошибку «синий экран смерти» в Windows 11.
7. Сброс Windows 11
Перейдите в настройки, нажмите «Восстановление», затем выберите «Сбросить этот компьютер». Перед перезагрузкой системы обязательно сделайте резервную копию всех важных файлов. Ваша система перезагрузится, и вы сможете сохранить файлы или удалить все.
Заключение
Теперь, если вы столкнулись с ошибкой «синий экран смерти» в Windows 11, вы можете попробовать описанные выше способы. эти решения могут помочь вам быстро и эффективно устранить ошибку синего экрана и снова обеспечить бесперебойную работу вашей системы!









![Как восстановить поврежденные системные файлы в windows 10 | [полное руководство] - мой блог](http://jsk-oren.ru/wp-content/uploads/3/d/3/3d3e04b10ba2ea6f2c8c607d840e95d4.png)


















