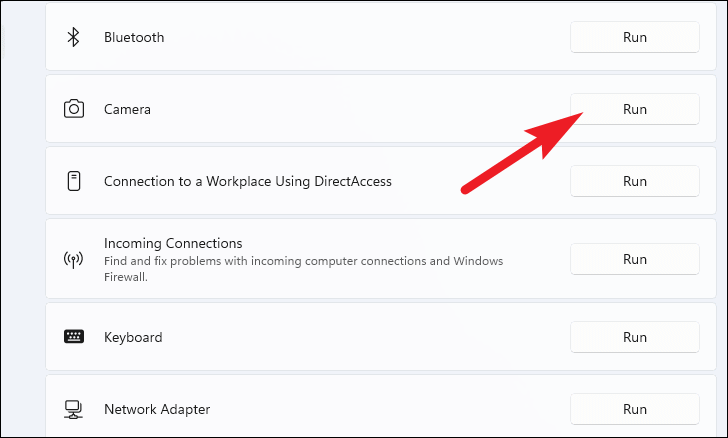Эпицентры Division by zero Головные боли
Проблемы Division by zero вызваны поврежденным или отсутствующим Division by zero, недопустимыми ключами реестра, связанными с Windows Operating System, или вредоносным ПО.
В первую очередь, проблемы Division by zero создаются:
- Поврежденная или недопустимая запись реестра Division by zero.
- Загрязненный вирусом и поврежденный Division by zero.
- Division by zero злонамеренно или ошибочно удален другим программным обеспечением (кроме Windows Operating System).
- Другое приложение, конфликтующее с Division by zero или другими общими ссылками.
- Поврежденная установка или загрузка Windows Operating System (Division by zero).
Продукт Solvusoft
Совместима с Windows 2000, XP, Vista, 7, 8, 10 и 11
Метод #12: Устранение случайных сбоев приложений
Случайные сбои приложений стали распространенной проблемой с анонсом Windows 11 и выпуском первой внутренней сборки. Это в основном связано с основными изменениями в Windows, которые вызывают проблемы совместимости с программами, ранее совместимыми с Windows 10. Это может быть разочаровывающим для пользователей, которые не могут использовать свои любимые программы и приложения в Windows 11. К счастью, существует несколько шагов, которые вы можете предпринять для устранения этой проблемы, и наше подробное руководство охватывает наиболее эффективные из них. Если у вас возникают случайные сбои приложений, это руководство, скорее всего, поможет вам решить большинство сбоев в вашей системе.
Читайте: Как исправить сбои программного обеспечения в Windows 11 Dev Build
Использование стороннего ПО
Существует большое количество программ-оптимизаторов, которые включают полезные инструменты для восстановления файлов и устранения ряда системных ошибок. Одним из таких ресурсов считается софт Advanced SystemCare. К его основным задачам относят ускорение работы ПК, очистку Виндовс и защиту личной информации.
Чтобы воспользоваться этим инструментом, рекомендуется выполнить следующие действия:
Установить Advanced SystemCare и запустить ресурс. При этом пользователя, прежде всего, должен заинтересовать пункт «Уход». Софт поддерживает режим искусственного интеллекта, который сам подбирает подходящие настройки сканирования. Если человек ему доверяет, то может кликнуть на большую кнопку «Пуск».
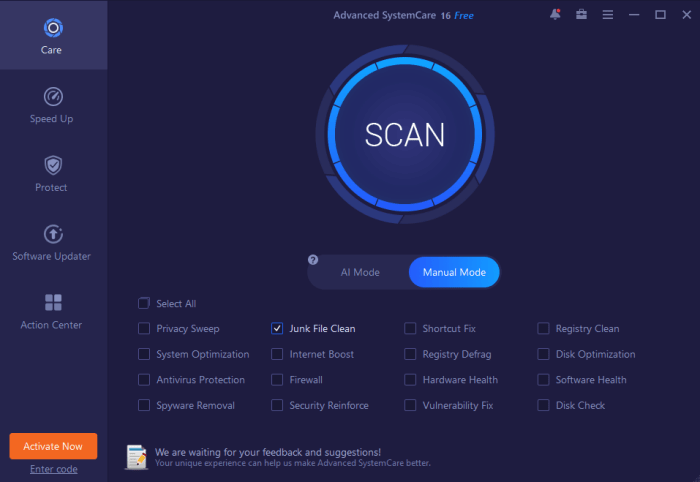
- При сканировании включить опцию автоматического исправления ошибок. При этом можно установить дальнейшее выключение ПК, перезагрузку, уход в спящий режим.
- После окончания проверки появится сводка. Тут можно исправить сразу все. Для этого достаточно нажать на соответствующий пункт. Также допустимо открыть интересующие категории и работать с каждой составляющей отдельно.
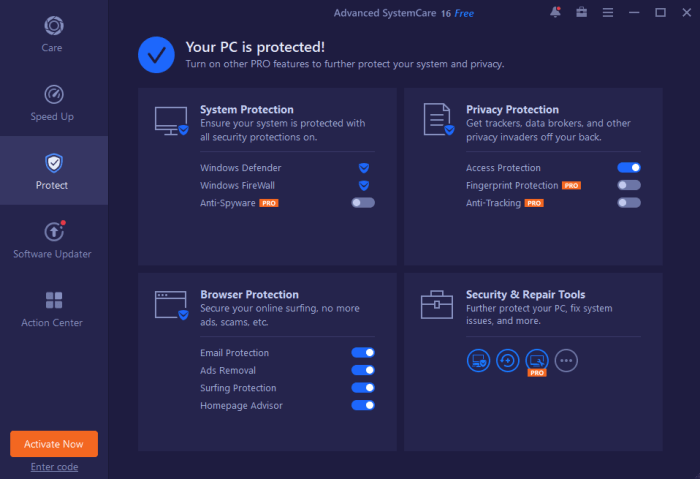
- При необходимости самостоятельной настройки сканирования переключиться в «Ручной режим». Это требуется довольно часто, поскольку проведение полного комплекса может отнимать много времени.
- Выбрать интересующие позиции. Это может быть очистка реестра, оптимизация системы, проверка диска и устранение сбоев. После этого требуется нажать на кнопку «Пуск».
Стоит учитывать, что программа обладает и другими полезными инструментами. При этом вопрос их применения заключается в причинах проведения проверки. Если ухудшилась работа системы, может потребоваться опция «Турбо-ускорение». Она будет принудительно отключать лишние приложения, чтобы ускорить функционирование софта.
Также ПО включает оптимизатор автозагрузки. Он необходим для более быстрого запуска Виндовс.
Также Advanced SystemCare предлагает пользователям и другие инструменты, которые могут потребоваться. При этом одни придется ставить дополнительно, а другие – станут доступны лишь после приобретения версии PRO.
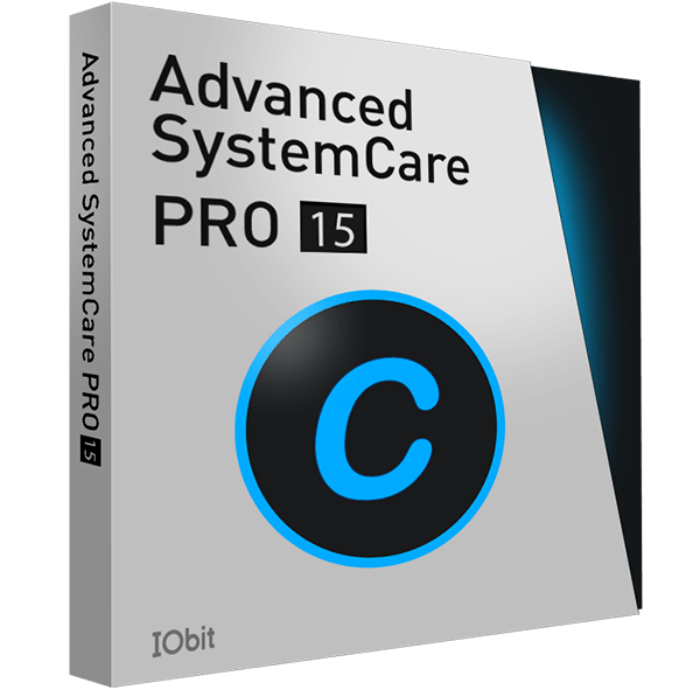
Способ 5: Включение файла подкачки
Редко рассматриваемая проблема возникает из-за недостаточного количества оперативной памяти, однако некоторые пользователи утверждают, что после добавления ОЗУ синие экраны больше не появляются. Попробуем справиться с этой ситуацией обходным путем, активировав файл подкачки, чтобы проблем с оперативной памятью не возникало.
-
Для этого откройте «Параметры» так же, как это было показано в Способе 1. В разделе «Система» вас интересует последний пункт с названием «О системе».
-
После перехода вы найдете «Ссылки по теме», среди которых нужно отыскать «Дополнительные параметры системы» и нажать по этой строке.
-
В новом окне в блоке «Быстродействие» щелкните по «Параметры».
-
Перейдите на вкладку «Дополнительно» и выберите режим оптимизации программ.
-
Затем перейдите к изменению виртуальной памяти, если по умолчанию отсутствует установленный объем.
-
В новом окне вы можете самостоятельно указать желаемый выделяемый размер или установить маркер на пункте «Размер по выбору системы».
Детально останавливаться на подходящем объеме виртуальной памяти не будем, поскольку эта тема обширная и требует развернутого описания. Если вкратце, то файл подкачки не должен превышать половины объема реальной ОЗУ.
Результаты устранения неполадок
Вам следует обратить внимание на отчет средства устранения неполадок, если вы хотите избежать возникновения этих ошибок в будущем. По моему опыту, вот некоторые из наиболее распространенных ошибок BSOD и их значение:. DPC_WATCHDOG_VIOLATION
DPC_WATCHDOG_VIOLATION
Эта ошибка обычно возникает из-за отсутствия или повреждения драйверов, а иногда и из-за повреждения системных файлов ОС.
SYSTEM_SERVICE_EXCEPTION
Если вы получили этот код остановки, обратите внимание на сообщение об ошибке, поскольку оно, скорее всего, содержит неисправный драйвер, вызвавший эту проблему. Однако, если в сообщении об ошибке указан системный файл, будьте осторожны при устранении неполадок или используйте Fortect, чтобы избежать блокировки вашей системы
SYSTEM_THREAD_EXCEPTION_NOT_HANDLED
Это еще одна ошибка, вызванная неработающими или устаревшими драйверами. Простое решение — обновить или откатить драйверы.
NTFS_FILE_SYSTEM
Часть носителя повреждена или повреждена. Это может произойти по нескольким причинам, наиболее распространенной из которых являются старые диски с данными. Вам нужно будет просканировать диск и ремонт поврежденные сегменты.
DATA_BUS_ERROR
Этот код остановки является кодом ловушки для всех проблем, связанных с оборудованием. В вашей системе возник синий экран с ошибкой из-за неисправного, несовместимого оборудования, которое невозможно было правильно настроить. Если ни одно из решений не помогло, вам придется заменить оборудование.
PAGE_FAULT_IN_NONPAGED_AREA
Ваш компьютер отобразит эту ошибку, если системный процесс попытается получить доступ к несуществующему адресу памяти. Обычно это происходит из-за неисправной оперативной памяти, проблем с драйверами или неисправного системного процесса.
ВИДЕО_TDR_TIMEOUT_DETECTED
Этот код ошибки связан с памятью графического процессора. Это может произойти, если вы довели адаптер дисплея до предела с помощью несовместимого программного обеспечения или разогнали графический процессор.
IRQL_NOT_LESS_OR_EQUAL
Если вы установили ограничители памяти и системный процесс попытается получить доступ к памяти, превышающей выделенную, компьютер вернет этот код ошибки. Исправьте драйверы, а затем выполните поиск поврежденных системных файлов.
CRITICAL_PROCESS_DIED
Как следует из названия, вы увидите эту ошибку, потому что либо вы завершили критический системный процесс в диспетчере задач, либо системные операции не могут работать из-за какого-либо вмешательства, например вредоносного ПО.
Windows 11 вызывает BSOD?
Ошибки «Синего экрана смерти» чаще встречаются в обновлениях Windows 11, особенно на старом оборудовании. Простой способ предотвратить их — регулярно настраивать компьютер. Вы можете сделать это вручную или поручить эту задачу таким приложениям, как Fortect, которые автоматически оптимизируют ваш компьютер.
Roll Back to a System Restore Point
If you created a System Restore Point on your Windows machine, you can easily roll back to it to resolve the issue. However, you may lose some applications and files in the process, depending on the System Restore Point’s last update.
Press the Windows+R shortcut on your keyboard to bring up the ‘Run Command’ utility. Then type control and hit Enter on your keyboard, or click ‘OK’.
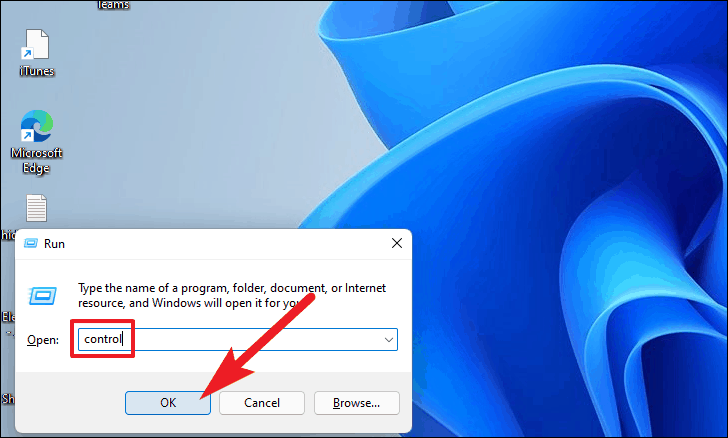
Now, locate and click on the ‘Recovery’ option from the ‘Control Panel’ window.
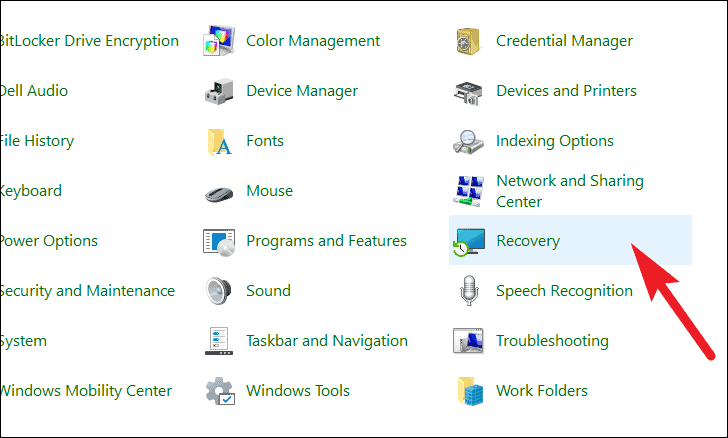
Next, click the ‘Open System Restore’ option from the options on your screen. This will open a separate ‘System Restore’ window.
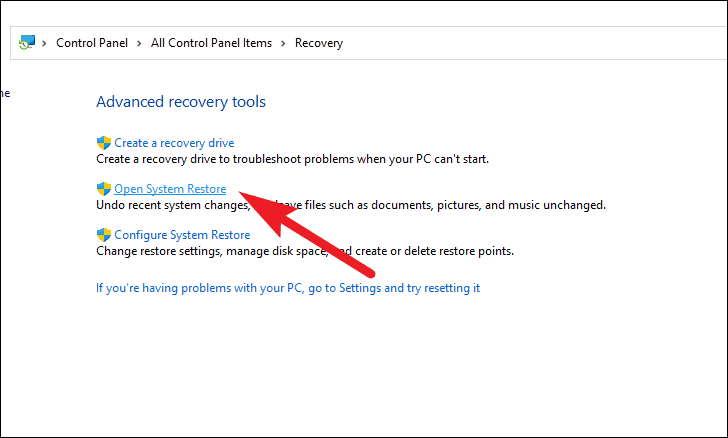
Click the ‘Next’ button on the ‘System Restore’ window to proceed.
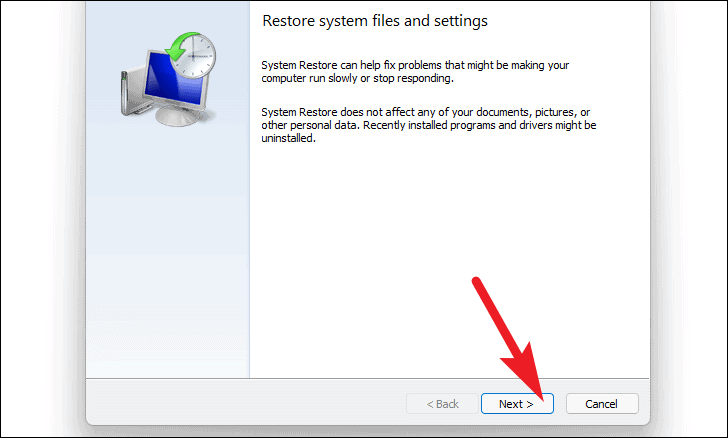
You will then see the list of System Restore points you can roll back to. Click to select one from the list and then click on the ‘Next’ button.
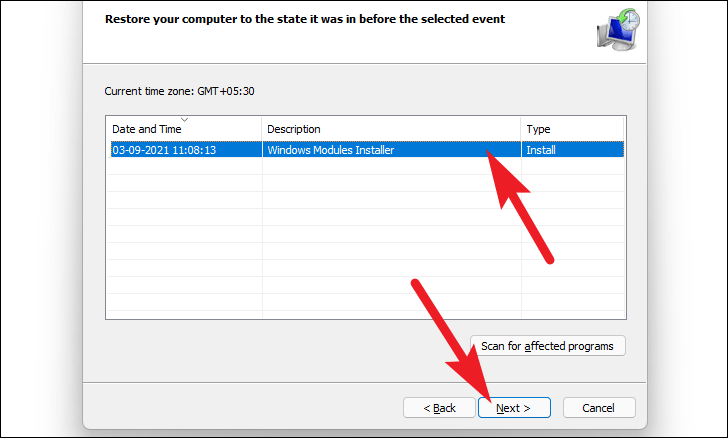
You will now see the drives that will roll back using the chosen Restore point from the ‘Drives’ section. If you also wish to see the files and programs that will be affected, click the ‘Scan for affected programs’ option. This will open a separate window.
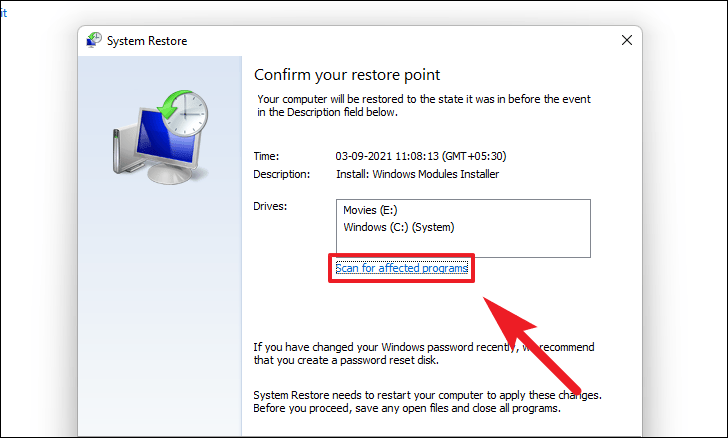
On the new screen, you can view the programs that will be deleted and the ones that will be restored. Click the ‘Close’ button to close the window.
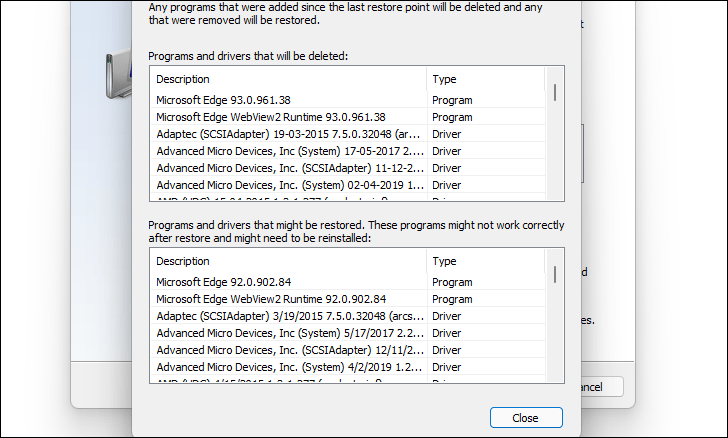
Finally, click the ‘Finish’ button to start the System Restore.
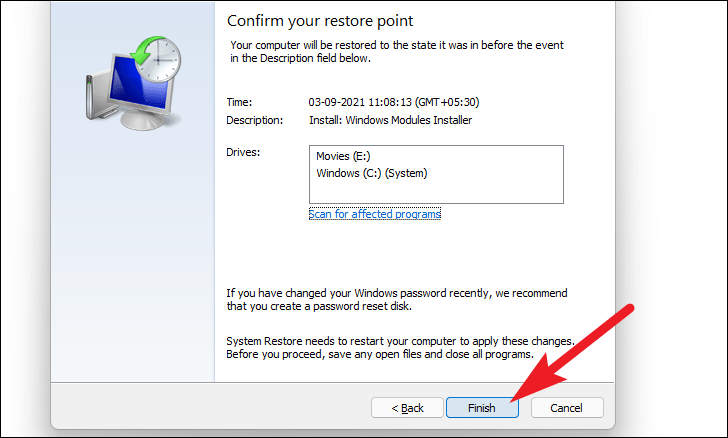
O&O ShutUp10 ++
До сих пор мы видели инструменты, которые исправляют явные ошибки в Windows, такие как отсутствие драйверов или медленный компьютер. Но как насчет собственных процессов сбора данных Microsoft, которые следят за вами из фона?
С участием O&O ShutUp10 ++, вы можете положить конец подобным утечкам данных. Приложение дает вам беспрецедентный контроль над вашей конфиденциальностью, позволяя отключить инвазивный мониторинг большинства процессов Windows.
Многие из этих настроек конфиденциальности обычно недоступны в вашей операционной системе, поэтому этот инструмент очень удобен. Вы можете легко решить, каким службам разрешено собирать данные, переключив несколько переключателей.
Как исправить ошибку выполнения в Windows 11
Примечание: это неисчерпывающий список методов исправления ошибок выполнения в Windows 11.
1. Перезагрузите систему
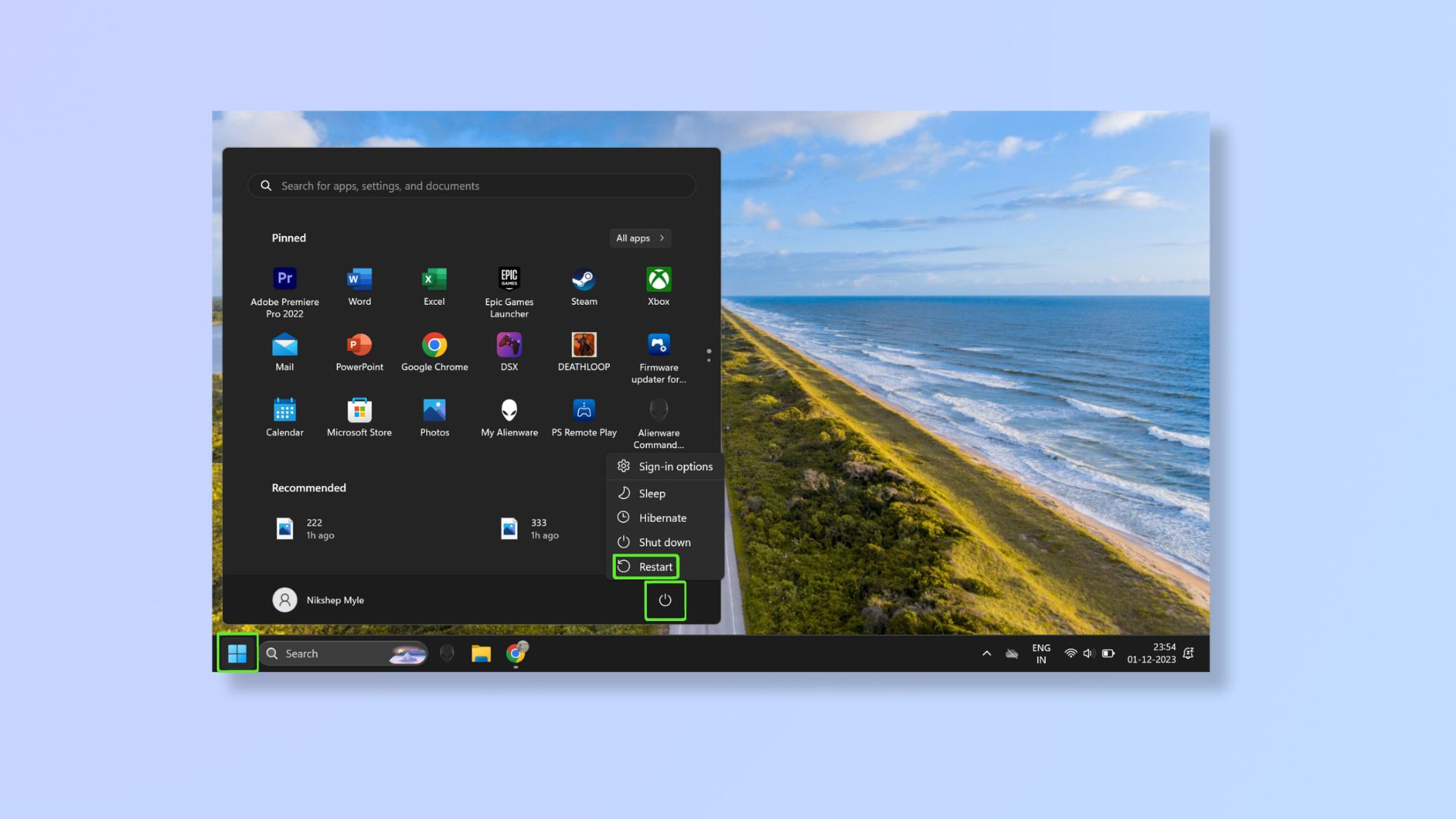
(Изображение: Будущее) Прежде чем использовать любой из других методов, попробуйте перезагрузить систему, поскольку это нивелирует проблемы, которые могли возникнуть из-за неправильного завершения работы или неправильного закрытия приложения: нажмите клавишу Windows, нажмите кнопку питания внизу. – вправо и нажмите «Перезагрузить».
2. Обновите Windows 11.
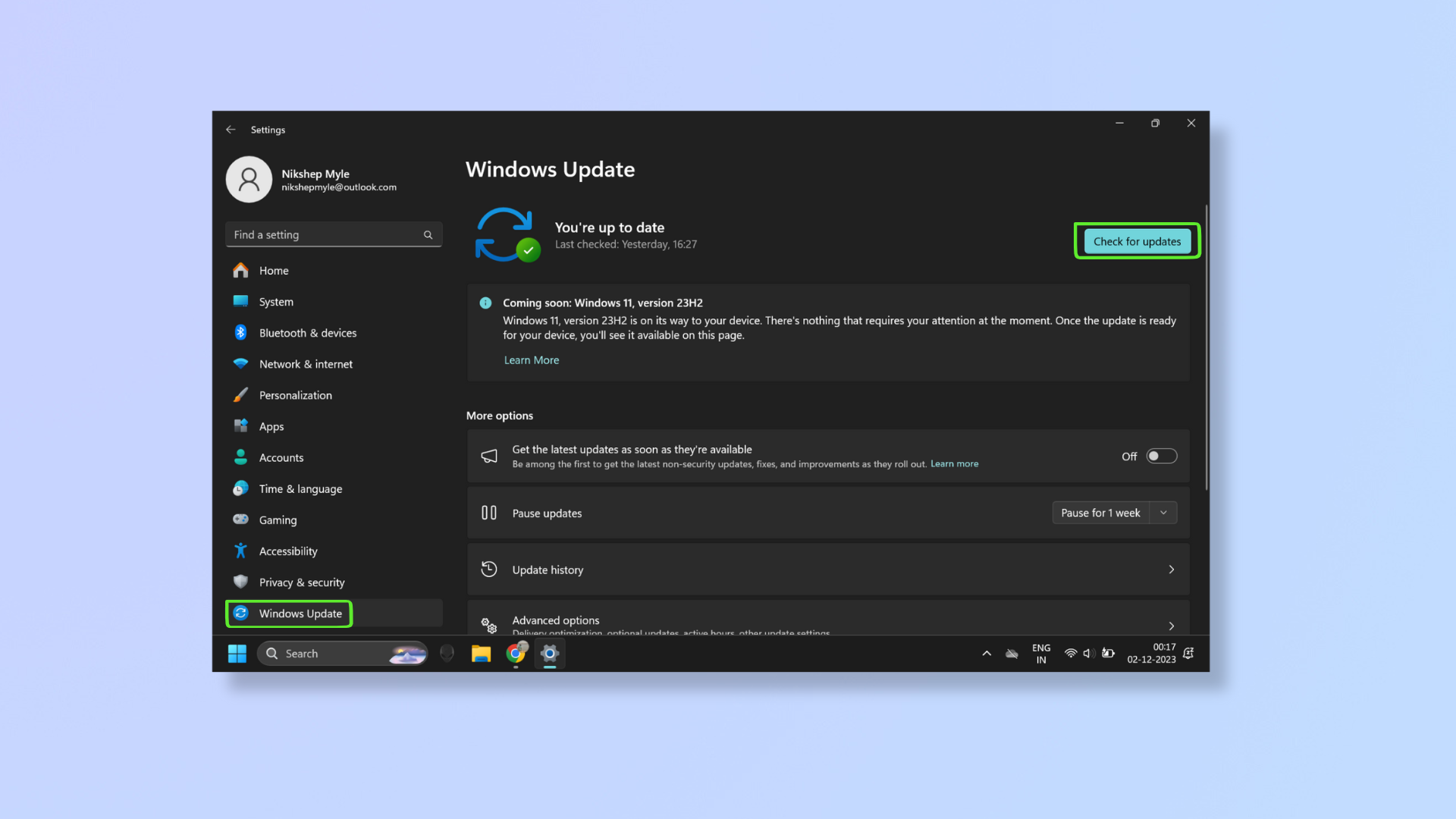
(Изображение: Future) Microsoft выпускает обновления программного обеспечения для Windows 11 для устранения ошибок, проблем совместимости, уязвимостей безопасности и т. д. Часто обновление вашей системы может исправить ошибки и системные ошибки: нажмите клавишу Windows + I, чтобы открыть «Настройки». В нижней части левой панели найдите и щелкните Центр обновления Windows. Теперь нажмите «Проверить наличие обновлений» в правом верхнем углу. Ожидающие обновления будут загружены автоматически.
4. Восстановление распространяемых пакетов Visual C++
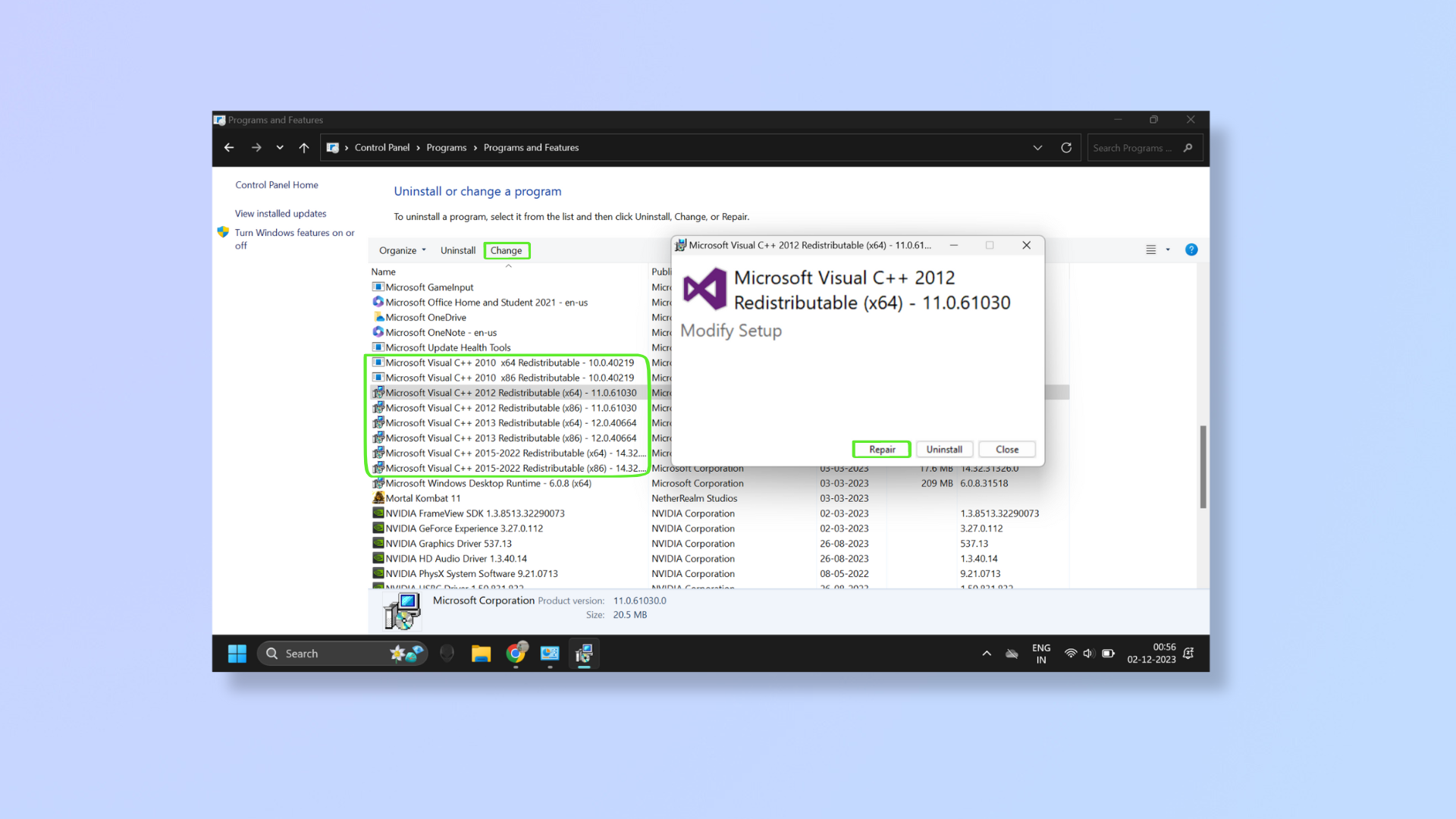
(Изображение: Future) Исправление проблем с распространяемыми пакетами Microsoft Visual C++ может устранить ошибки во время выполнения: нажмите клавиши Windows + R, чтобы открыть диалоговое окно «Выполнить». Введите «control» в текстовое поле и нажмите «ОК» или нажмите Enter. В разделе «Программы» нажмите «Удалить программу». Найдите распространяемые файлы Microsoft Visual C++ и щелкните один из них. Нажмите «Изменить», которая появится на панели инструментов вверху. Теперь нажмите «Восстановить», и вы получите уведомление «Контроль учетных записей» с просьбой подтвердить, хотите ли вы, чтобы приложение вносило изменения в ваше устройство. Нажмите Да. Вам придется сделать это для каждого распространяемого компонента Visual C++ индивидуально. После завершения восстановления файлов перезагрузите компьютер.
5. Удалите и переустановите распространяемые пакеты Visual C++.
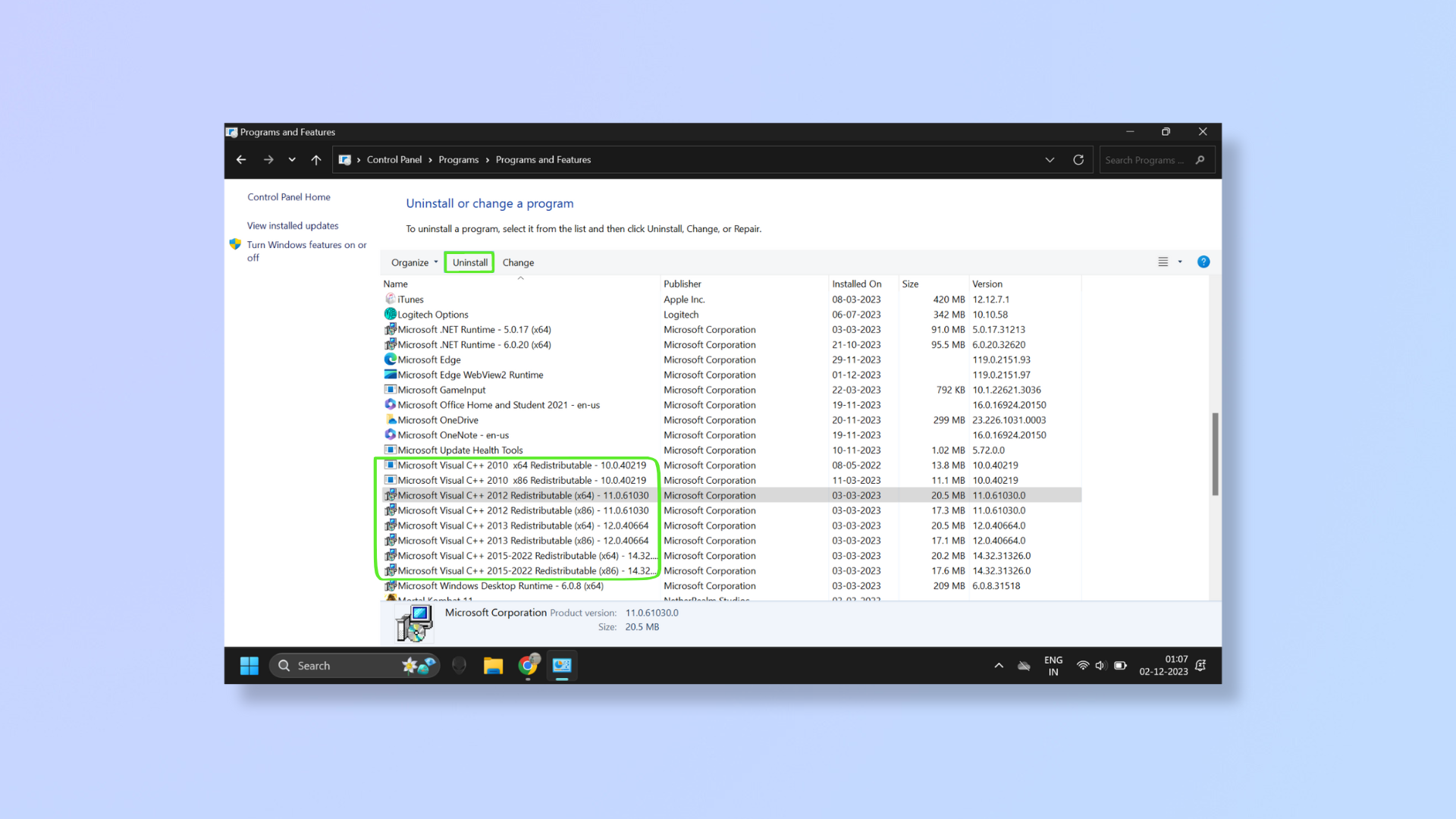
(Изображение: Будущее) Если восстановление распространяемых пакетов Microsoft Visual C++ не помогает, попробуйте удалить и переустановить их: Выполняйте те же действия, что и выше (Восстановление распространяемых пакетов Microsoft Visual C++), пока не найдете и не выберете один из Microsoft Visual C++. Распространяемые файлы C++. На панели инструментов вверху нажмите «Удалить» (рядом с «Изменить»). Вы получите уведомление контроля учетных записей пользователей с просьбой подтвердить, хотите ли вы, чтобы приложение вносило изменения в ваше устройство. Нажмите «Да» и завершите удаление. После удаления всех файлов по отдельности перейдите на официальную страницу загрузки распространяемого пакета Visual C++ и прокрутите вниз до последней версии Visual Studio (которая появится первой, а затем более старых версий). В таблице со ссылками нажмите на ссылку, подходящую для архитектуры вашей системы (ARM64, X86 или X64) и загрузите нужный файл. Откройте загруженный файл, чтобы начать установку.
6. Обновите драйверы дисплея.
(Изображение: Future) Устаревшие драйверы дисплея являются причиной некоторых ошибок во время выполнения, но обновить их довольно просто: щелкните правой кнопкой мыши значок Windows в левом нижнем углу экрана. Нажмите Диспетчер устройств. Теперь щелкните стрелку рядом с «Адаптеры дисплея», чтобы развернуть ее. Щелкните адаптер правой кнопкой мыши и выберите «Обновить драйвер». Теперь нажмите «Автоматический поиск драйверов», и Windows автоматически найдет и установит лучшие драйверы. Если лучший драйвер уже установлен, вы получите уведомление об этом и возможность выполнить поиск обновленных драйверов в Центре обновления Windows. Нажав на нее, вы попадете в раздел «Обновление Windows 11» в настройках, где сможете проверить и установить обновления
Обратите внимание, что для обновления некоторых драйверов дисплея (например, Nvidia) вам придется использовать веб-сайт производителя графического процессора. Выполнение этих шагов поможет вам устранить ошибки выполнения на вашем компьютере
Мы также подготовили для вас дополнительные руководства о том, как обновить драйверы Nvidia, выполнить сброс настроек Windows 11 до заводских настроек и загрузиться в безопасном режиме Windows 11. Лучшие на сегодняшний день предложения Nvidia RTX 4060.
Как проверить Windows 11 на ошибки

Дмитрий 06.07.2023 Обновлено: 06.07.2023
0 1 202 2 minutes read
Конечно же, программисты Майкрософт работают и стараются исправлять любые баги. В первую очередь рекомендую проверить наличие обновлений и только потом искать ошибки. А в диспетчере задач можно отследить аномальное использование процессора или памяти…
Эта статья расскажет, как проверить Windows 11 на ошибки. Все помнят, возможность проверки целостности файлов, которая помогает редко, но всё же… На практике, средство устранения неполадок действительно может сэкономить время. А сторонний софт только очищает диск.
Как проверить целостность файлов
Способ 1. В новом Терминале Windows выполните команду sfc /scannow. Можно проверить целостность отдельного файла командой: sfc /scanfile=”Путь_к_Файлу”. В зависимости от накопителя процесс может занимать некоторое время. И потом ознакомьтесь с результатами.
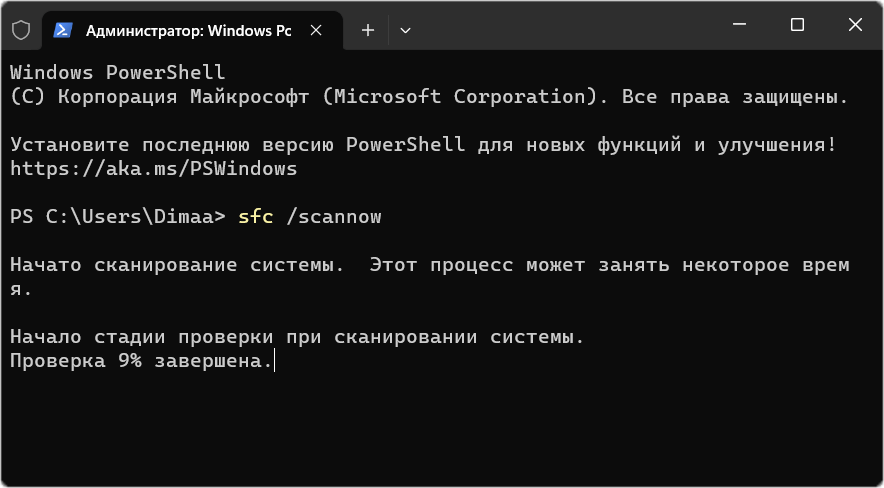
| Программа защиты ресурсов Windows не обнаружила нарушений целостности; | отлично, Вам повезло, и системные файлы не повреждены. |
| Защиты ресурсов Windows обнаружила повреждённые файлы и успешно восстановила их; | всё было восстановлено, подробные сведения см. в файле CBS.Log. |
| Программа защиты ресурсов Windows не удалось выполнить запрошенную операцию; | средство восстановления SFC не может исправить ошибки целостности… |
| Защита ресурсов обнаружила повреждённые файлы, но не удалось исправить некоторые из них; | пробуйте автономное сканирование через среду восстановления. |
Способ 2. Средство DISM используется для исправления ошибок или восстановления работоспособности. Аналогично в Терминале Windows (Администратор) выполняете команду: DISM /Online /Cleanup-Image /CheckHealth . Она проверяет наличие повреждений хранилища.
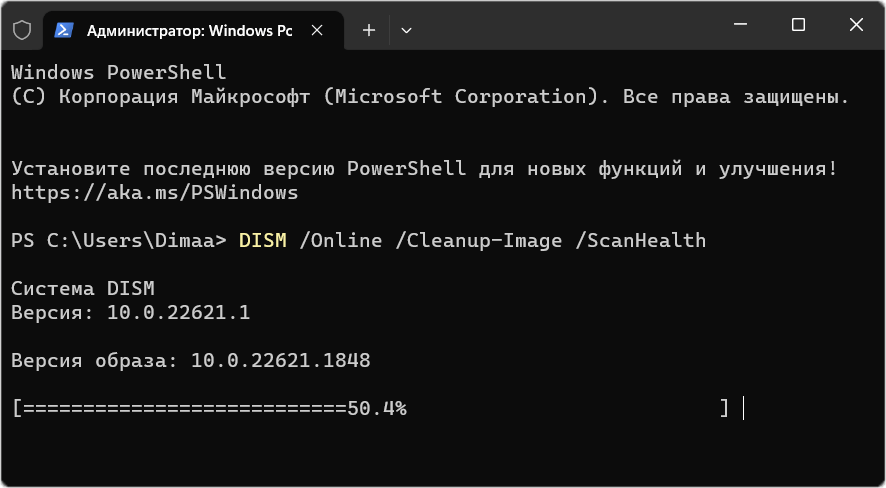
Потом командой DISM /Online /Cleanup-Image /ScanHealth проверяем хранилище компонентов Windows на наличие повреждений. И при необходимости запускаем процесс восстановления: DISM /Online /Cleanup-Image /RestoreHealth. Ваш компьютер должен иметь доступ к Интернету.
Новое средство устранения неполадок
К примеру, не работает магазин приложений Windows 11. Запустите Параметры > Система > Устранение неполадок > Другие средства… Найдите Приложения из Магазина Windows и нажмите Запуск. Модуль устранения выполнит обнаружение проблем и предложит решение.
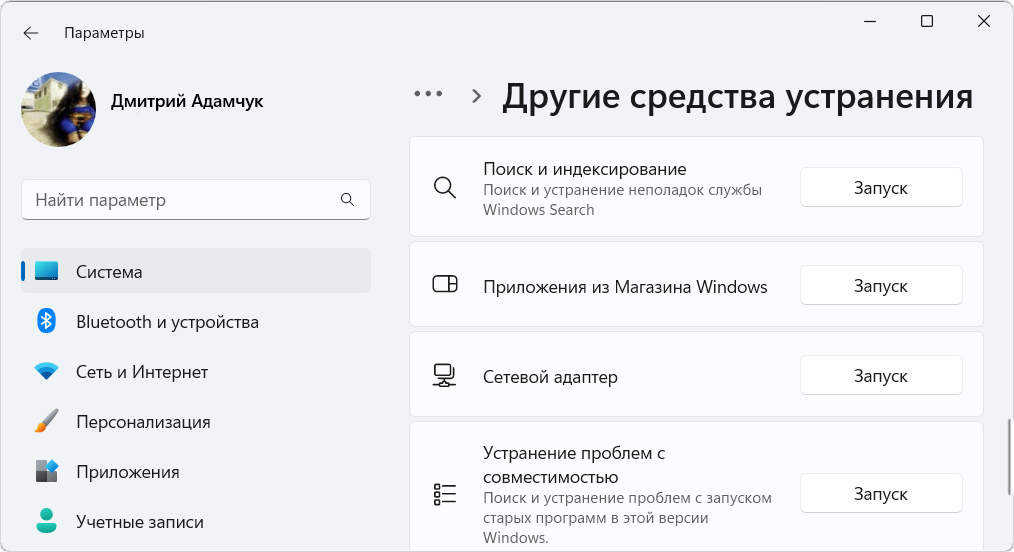
Как проверить диск на ошибки Windows 11
Доступна проверка диска на наличие ошибок файловой системы. В свойствах Локального диска (C:) выберите Сервис > Проверить. В новом окошке, хоть эта проверка не требуется, нажмите Проверить диск. И через 10 секунд Windows успешно проверила диск. Ошибки не обнаружены.
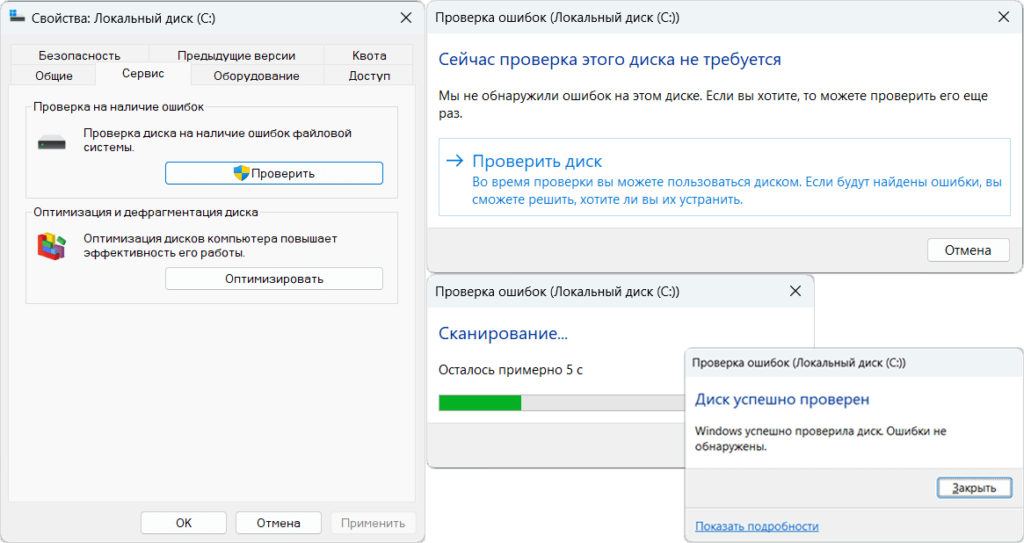
И кстати, это можно выполнить в терминале Windows, команда: chkdsk C:. Если же система обнаружит ошибки, тогда воспользуйтесь chkdsk C: /f /r /x. Или другим сторонним программным обеспечением. При использовании жёсткого диска можно запустить процесс дефрагментации.
Средство проверки памяти Windows
В поиске Средство проверки памяти Windows или выполните mdsched.exe в окошке Win+R. Нажмите Выполнить перезагрузку и проверку, после перезагрузки начнётся процесс проверки. Можно настроить проверку: тип, кэш и к-во проходов. По завершении ПК загрузится как обычно.
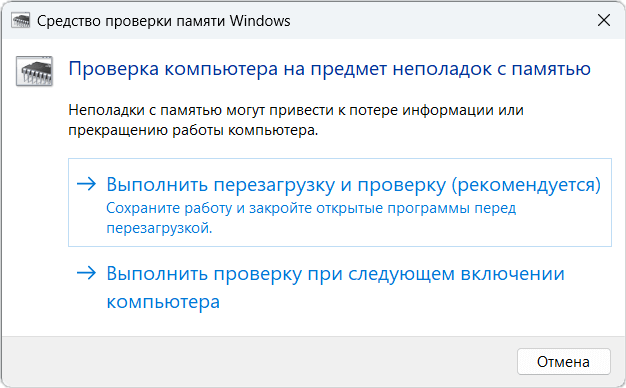
О возможности восстановления целостности можно много рассказать. В принципе, этой функциональности Вам будет достаточно. Помните, что ошибки может вызывать стороннее программное обеспечение. И рекомендую очистить диск (С:) от ненужных файлов в Windows 11.
Среда восстановления
Если у вас есть загрузочная флешка Виндовс 11, то стоит загрузиться с неё и выбрать раздел «Восстановление системы». Такой способ показывает большую эффективность и безопасность, но разработчики предусмотрели способ и для тех, кто не имеет установочной флешки.
- Откройте «Параметры» и в разделе «Система» откройте раздел «Восстановление».
- Теперь перейдите в пункт «Параметры восстановления», найдите и нажмите на «Перезагрузить сейчас», он находится в разделе «Расширенные параметры запуска».
При применении обоих способов вы попадете в раздел восстановления, после того, как компьютер перезагрузиться. Он используется в тех случаях, когда из самой системы решить ничего не удается, но еще есть шанс на восстановление. Теперь выбирайте «Поиск и устранение неисправностей» — «Дополнительные параметры» и переходите к разделу «Командная строка».
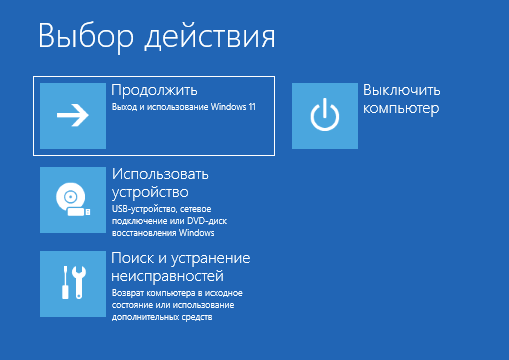
Теперь вводим по порядку следующие команды: diskpart, list volume, exit. Вашей задачей в этот раз будет найти системный диск и его обозначение. В разделе восстановления буква диска будет отличаться от привычной вам, так что её придется посмотреть в этом месте. Определять придется по размеру диска.
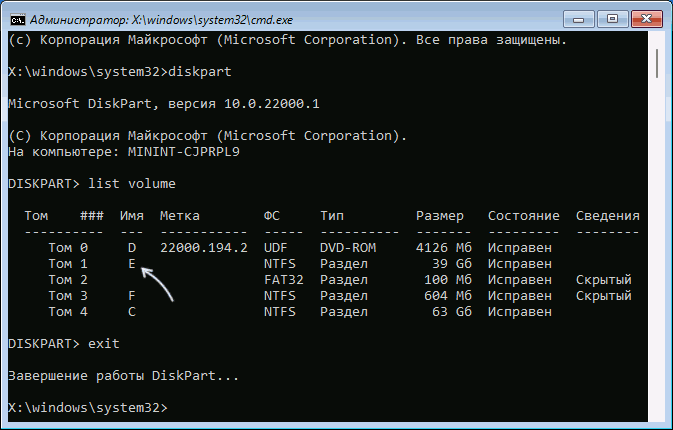
Теперь в стой же консоли введите sfc /scannow /offbootdir=Е:\ /offwindir=C:\Windows, только вот вместо буквы Е поставьте ту букву, которую определили на своем компьютере. Лучше все заранее перепроверьте, чтобы не случилось никаких накладок. Дальше остается ждать завершения процесса.
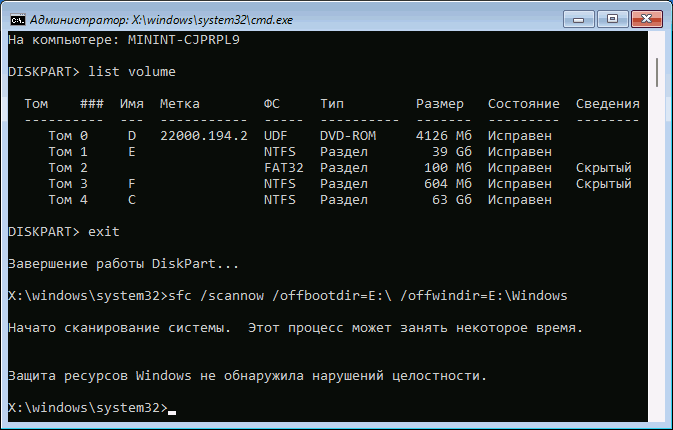
Проверка даже на самых мощных компьютерах занимает до десяти минут, в среднем это полчаса. Время зависит от того, насколько запущена ситуация и какое аппаратное обеспечение установлено. Волноваться стоит начинать через час-полтора, не раньше. Этот способ позволяет безболезненно переписать файлы Windows в тот момент, когда система не работает, не использует их и никак не блокирует, что позволяет лечить большинство проблем.
Почему зависло обновление?
Существует множество возможных причин зависания обновления на экране. Размер файла может быть большим, и ваш компьютер может не справиться с этим.
В Windows 11 есть список особых требований. это должно быть выполнено использоваться. Вы можете проверить, соответствует ли ваш компьютер этим требованиям, загрузив приложение PC Health Check.

Если ваш компьютер действительно работает медленно, рекомендуется подождать продолжительное время, чтобы дать ему возможность загрузить и установить обновление.
Также возможно, что в процессе настройки некоторые важные файлы отсутствуют или повреждены. Если файл отсутствует или поврежден, компьютер не знает, что с ним делать, и вызывает ошибку.
Поврежденный файл может появиться из-за отключения электроэнергии или перегрева машины, прервавшей обновление.
Причиной также может быть сбой, так как они могут быть вызваны чем угодно. В настоящее время Microsoft работает над исправлением всех известных проблем, с которыми сталкивается Windows 11, и даже имеет специальная страница на его веб-сайте с подробным описанием того, какие работы выполняются.
К счастью, решить эту проблему довольно просто, и это можно сделать самостоятельно. Это руководство покажет вам несколько способов избавиться от зависшего экрана обновления.
Сбросить Windows 11
Если у вас закончились идеи, возможно, пришло время перезагрузить компьютер. Вы можете сбросить установку Windows 11, чтобы восстановить заводские настройки.
У вас будет возможность сохранить свои личные файлы, но при этом будут удалены все приложения и настройки. Вы также можете решить стереть все и начать заново с совершенно новой установкой Windows.
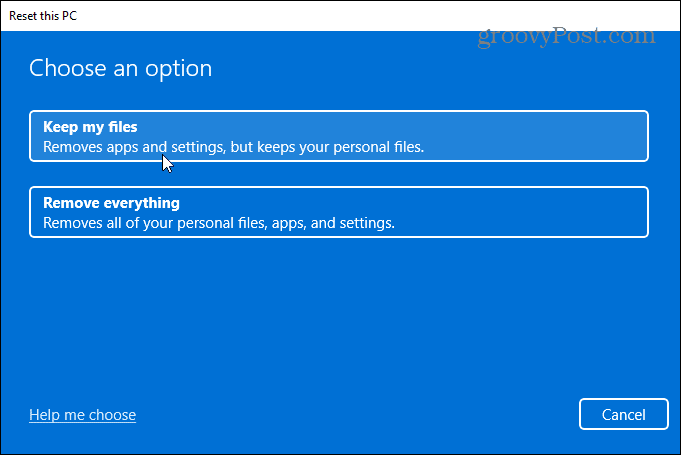
Когда вы решите перезагрузить компьютер, вам также будет предложено выбрать предпочитаемый источник установочных файлов Windows.
Облачная загрузка опция загружает новую копию Windows 11 с серверов Microsoft перед ее переустановкой. Локальная переустановка опция переустанавливает Windows 11 из секретного источника установочных файлов Windows, скрытого на локальном диске вашего устройства. Он также восстанавливает любое программное обеспечение OEM, поставляемое с ПК.
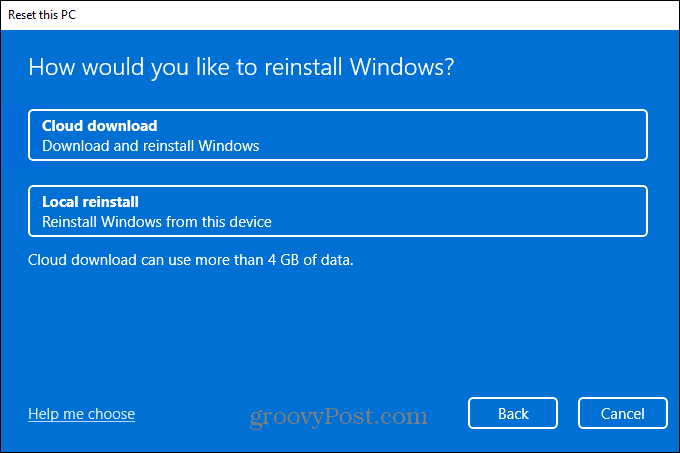
Run Windows Troubleshooter
On Windows, you can run a troubleshooter to diagnose the issue and let Windows suggest a solution.
First, launch the ‘Settings’ app from the Start Menu. You can also launch it by pressing the Windows+I shortcut on your keyboard.
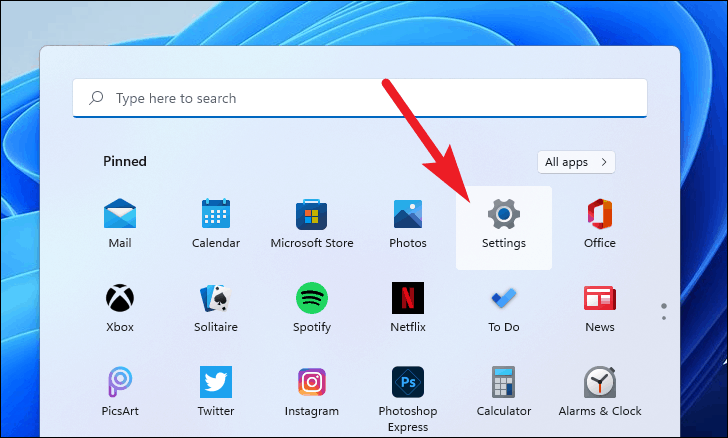
Then, click the ‘System’ tab on the left sidebar of the ‘Settings’ window.
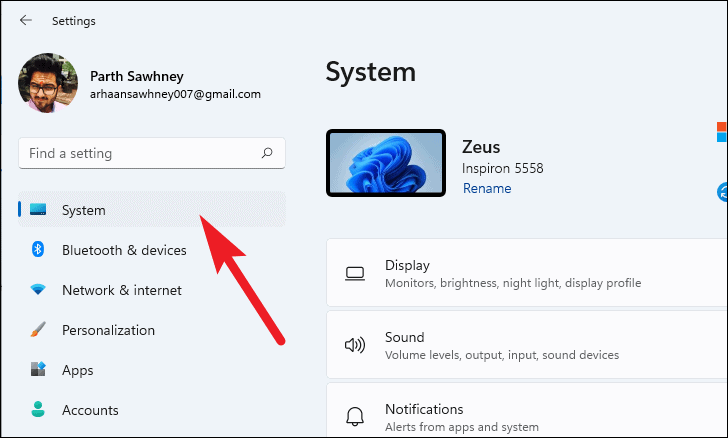
Now, scroll down to locate and click on the ‘Troubleshoot’ tile from the list.
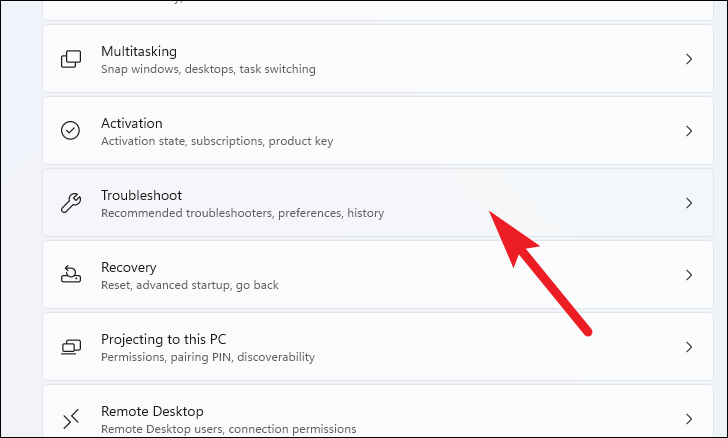
Click the ‘Other troubleshooters’ tile from the list.
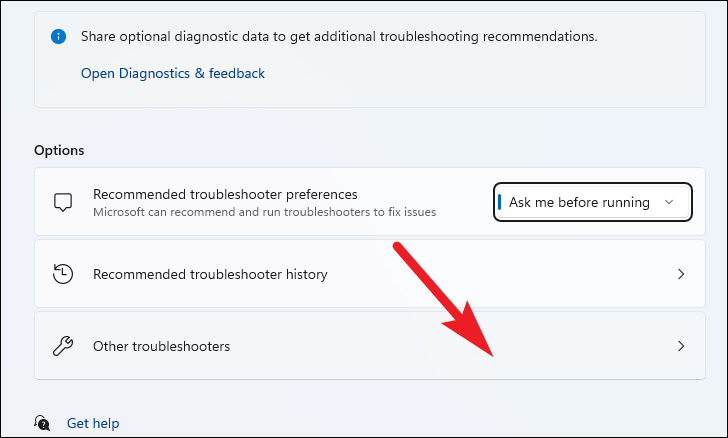
Then, run a Windows troubleshooter from the list, by clicking the ‘Run’ button on the far right end of the specific peripheral tile corresponding to your issue(s).