Восстанавливаем настройки горячими клавишами
Для того чтобы вернуть ноутбук к заводским настройкам, вам стоит запомнить несколько комбинаций горячих клавиш. При загрузке системы, следует нажать hot keys для доступа в меню BIOS Setup, откуда можно запустить процесс восстановления параметров.
В зависимости от производителя компьютерной техники, отличаются hot keys и их комбинации:
- Toshiba – в зависимости от модели F8, или 0, или Fn+0;
- Sony – F10;
- Acer – Alt и одновременно F10;
- HP, LG и Lenovo – F11;
- Samsung – F4;
- Fujitsu – F8;
- ASUS – F9;
- Dell – одновременно Ctrl и F11, но в некоторых моделях F8;
- Packard Bell – F10. Если установлена ОС Windows 8, вы можете воспользоваться кнопкой управления питанием при входе в систему. Следует зажать Shift и одновременно выбрать пункт меню «Перезагрузка»;
- MSI – F3, а на некоторых моделях F11.
Резервное копирование данных
Перед началом процесса восстановления до заводских настроек ноутбука Samsung, необходимо создать резервные копии важных данных. Это позволит избежать потери информации в случае возникновения ошибок или проблем во время процесса восстановления.
Для создания резервной копии данных можно воспользоваться различными инструментами:
| Инструмент | Описание |
|---|---|
| Встроенные инструменты Windows | Windows предлагает несколько встроенных инструментов для создания резервных копий данных, таких как облако OneDrive, резервное копирование на внешний жесткий диск или использование программы «Резервное копирование и восстановление». |
| Специализированные программы | Существуют различные программы для резервного копирования данных, такие как Acronis True Image, EaseUS Todo Backup и другие. Они предлагают более широкий набор функций и возможностей для настройки резервного копирования. |
| Внешние носители | Носители, такие как внешние жесткие диски, флэш-накопители или DVD-диски, могут быть использованы для сохранения резервных копий данных. Просто скопируйте важные файлы и папки на эти носители. |
При выборе метода резервного копирования данных учитывайте свои потребности и предпочтения. Если у вас много данных или важные системные файлы, лучше использовать специализированные программы, чтобы иметь больше возможностей и контроля над процессом резервного копирования.
Помните, что создание резервной копии данных – это важный этап, который поможет сохранить вашу информацию в случае возникновения проблем. Не забывайте регулярно обновлять резервные копии и проверять их на целостность, чтобы быть уверенными в их полной работоспособности.
Выбор способа восстановления
При восстановлении ноутбука Samsung до заводских настроек у вас будет несколько способов для выбора, в зависимости от ваших предпочтений и возможностей.
1. Использование скрытого раздела восстановления: Большинство ноутбуков Samsung обычно поставляются со скрытым разделом восстановления на жестком диске. Этот раздел содержит все необходимые файлы для восстановления до заводских настроек. Вы можете воспользоваться клавишей-специальным сочетанием, чтобы активировать этот раздел и запустить восстановление.
2. Использование диска восстановления: Если ваш ноутбук Samsung не поставляется со скрытым разделом восстановления или его содержимое было повреждено, вы можете использовать диск восстановления. Обычно этот диск поставляется вместе с ноутбуком или вы можете запросить его у производителя.
3. Использование операционной системы Windows: Если у вас есть установленная операционная система Windows на ноутбуке Samsung, вы можете воспользоваться встроенными инструментами операционной системы для восстановления до заводских настроек. Обычно это можно сделать через меню настроек или панель управления.
4. Обратиться за помощью к профессионалам: Если вы не уверены в своих навыках или не хотите рисковать, вы всегда можете обратиться за помощью к специалистам или сервисному центру Samsung. Они смогут восстановить ваш ноутбук до заводских настроек с гарантией качества и безопасности.
Выберите наиболее подходящий для вас способ восстановления и следуйте указаниям для восстановления вашего ноутбука Samsung до заводских настроек.
Откат через среду восстановления
Если Windows не загружается до пользовательского интерфейса, то мастера восстановления можно запустить и через среду восстановления. Для этого.
Восстановление ноутбука к заводским настройкам – это безопасная альтернатива обычной переустановке Windows для неопытных пользователей. Откат позволяет устранить критические ошибки, мешающие нормальной работе системы. В отличие от обычной переустановки, после сброса на заводские настройки ноутбука не придется искать драйверы оборудования. Единственное, что нужно сделать – установить заново удаленные при откате программы.
Как восстановить Windows 8 на ноутбуке?
- Вызвать программу из списка в Metro-интерфейсе Windows 8;
- Если не получается зайти в систему, то при загрузке ноутбука Samsung дождитесь появления логотипа Samsung и нажмите кнопку F4 (лучше нажать несколько раз).
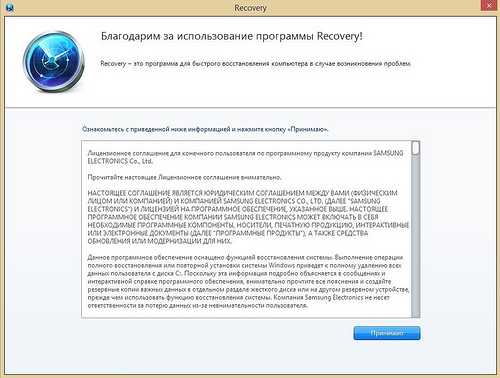 Кликните для увеличения
Кликните для увеличения
2)
Затем выбираете пункт «Восстановление»
3)
Если имеется исходная точка восстановления, то выбираете её, не включая «Сохранения данных пользователя», чтобы наилучшим образом восстановить систему Windows 8. Помните, что личные файлы будут удалены, и именно такая процедура поможет восстановить заводские настройки на ноутбуке.
4)
Если провести процедуру без лишних действий, то последним пунктом станет перезагрузка системы. Ноутбук загрузится в том состоянии, в каком вы его покупали (или в каком вы делали дополнительные точки восстановления).
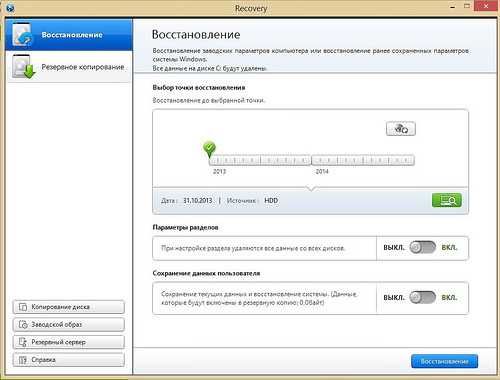 Кликните для увеличения
Кликните для увеличения
Интересно, что в новой версии Samsung Recovery Solution можно найти немало новых инструментов для комфортной работы. Например, есть возможность просмотреть список установленных программ и значки рабочего стола на одной из точек восстановления (см. скриншот ниже). Имеется проверка точки восстановления перед самой процедурой.
С помощью справочной документации и утилиты Recovery можно не только восстановить ноутбук Samsung, но ещё и выполнить копирование диска (с образом системы), создать бэкап образа на любой накопитель, пройти шаги сетевого резервного копирования и другое.
Добавим, что восстановить Windows можно на ноутбуке других производителей. Различие лишь в инструменте, запустить процедуру можно следующими сочетаниями при загрузке:
-
Acer
: Alt+F10 (сначала войти в BIOS и включить D2D Recovery. Пароль системы восстановления по умолчанию — 000000 или AIM1R8.) -
Asus
: F9 -
Dell Inspiron
: Ctrl + F11 -
Dell XPS
: F8 или F9 -
Fujitsu Siemens
: F8 -
HP
: F10, F11 -
LG
и Lenovo ThinkPad
: F11 -
MSI
: F3 -
Packard Bell
и Sony VAIO
: F10 -
RoverBook
: Alt (зажать и удерживать) -
Toshiba
: F8, F11
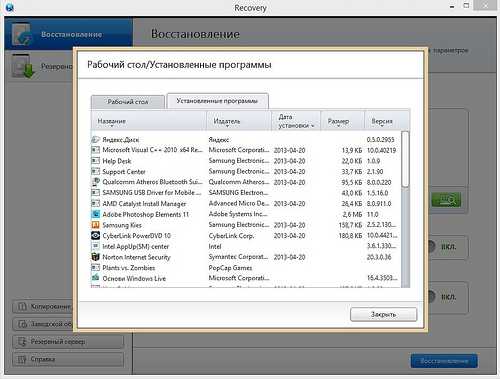 Кликните для увеличения
Кликните для увеличения
Начать процесс резервного копирования (система Windows вместе со всеми программами) также не составит труда. Процедуру лучше всего проводить перед установкой сторонних программ, чтобы точка восстановления занимала минимум места.
- Выбираете в столбце слева «Резервное копирование»;
- Выбираете диск, в который будет сохраняться образ системы (проще выбрать другой раздел диска) и укажите нужен ли загрузочный диск;
- Можно по желанию провести диагностику системы;
- Нажмите на кнопку «Резервное копирование» в правом нижнем углу и дождитесь завершения.
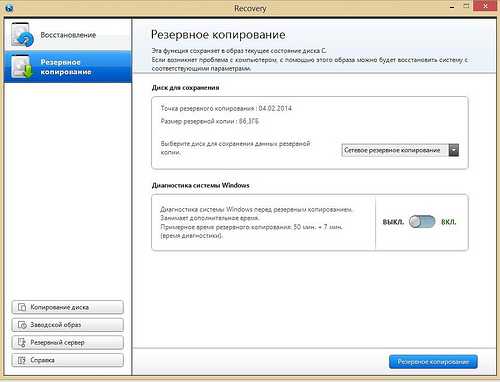 Кликните для увеличения
Кликните для увеличения
Думаю, на этом основные операции Samsung Recovery Solution заканчиваются. Надеюсь, составленные нами инструкции помогут вам восстановить систему Windows и заводские настройки на ноутбуке.
Подготовка к откату
Часть производителей интегрируют в пользовательскую оболочку Windows утилиту для обнуления настроек, что позволяет запустить процедуру восстановления во время работы с системой. Но если ОС не загружается из-за критической ошибки, то это не принесет пользы, поэтому все устройства фирменной сборки оснащены средством отката к заводским настройкам, которое можно запустить при старте компьютера, нажав специальную клавишу.
На изображении представлен список распространенных моделей ПК и клавиш инициации запуска восстановления системы, установленных по умолчанию:
Процедура подготовки включает в себя всего два этапа:
- Сделайте резервную копию всех ключевых файлов на любой сторонний носитель (желательно на флешку) со всех жестких дисков
, если таковых несколько; - Проверьте заряд батареи на ноутбуке. Он должен быть полным, так как неожиданное отключение электричества может навлечь на компьютер много бед, вплоть до необходимости нести устройство в сервисный центр. Владельцы стационарников либо должны быть уверены в своей станции, либо подключать компьютер к бесперебойному питанию.
Заводские настройки ноутбуков HP
Прежде всего извлеките все съемные диски (флешки, карты памяти и т.д.) и выключите устройство
. Затем произведите включение, одновременно зажимая клавишу F
11
до момента появления утилиты восстановления ноутбуков HP, она называется Recovery Manager
.
Понадобится первая колонка под названием «Мне срочно нужна помощь
».
Здесь предложено полное Восстановление системы до первоначального состояния при поставке от производителя, либо частичное с сохранением определенных параметров.
Выбираете второй пункт, в следующем окне будет предложено создать резервную копию файлов.
Затем жмем «Далее
», после чего процесс будет идти в автоматическом режиме. При этом Ваше устройство будет неоднократно перезагружаться. Займет это около получаса в зависимости от характеристик лэптопа. По завершению процедуры понадобится выполнить несколько стандартных операций (установить регион, время, ввести имя пользователя) и т.д.
Правила восстановления
Встроенная программа, позволяющая восстановить заводские настройки ноутбука, находится на скрытом разделе жесткого диска. Поэтому если вы или вызванный на дом мастер переустанавливали Windows, полностью отформатировав винчестер, то откатить лэптоп к исходному состоянию не выйдет.
Если вы по своему неведению столкнулись с такой проблемой, то вариантов её устранения немного:
- Купить образ диска восстановления или скачать его на торрентах (что тоже может быть опасно).
- Произвести чистую установку Windows с вводом ключа активации.
Если вы не форматировали жесткий диск, то никаких проблем с тем, чтобы сбросить настройки, не будет. Но если вы решите вернуть ноутбук к первоначальному состоянию, то вам нужно знать последствия проведения этой операции:
- Все пользовательские данные будут удалены.
- Раздел, на который установлена система, будет отформатирован. Windows переустановится, ввод ключа активации не потребуется.
- Системные программы и драйверы будут установлены автоматически при первом запуске.
Обычно файлы, которые хранятся на разделе D, остаются нетронутыми. Но чтобы исключить потерю пользовательских данных при попытке вернуть заводские параметры, необходимо сделать их резервную копию.
Если система пока запускается, то самый простой способ сохранить информацию – сбросить её на внешний накопитель. Если ошибки не позволяют загрузиться в среде Windows, то сделать резервную копию можно с помощью Live CD: установить на флешку программу AOMEI PE Builder 1.4 FREE, загрузиться с неё и перенести данные на съемные носители.
Важно! При сбросе параметров ноутбук должен быть подключен к сети и полностью заряжен. Аварийное выключение может привести к печальным последствиям, для устранения которых придется выполнять чистую установку Windows
Операции восстановления
В случае, если ваш ноутбук Samsung работает нестабильно или вы хотите удалить все данные и вернуть его к заводским настройкам, можно воспользоваться операциями восстановления.
Сначала необходимо сохранить важные данные на внешний носитель или в облако, так как все файлы будут удалены в процессе восстановления. Затем следует выполнить следующие действия:
1. Восстановление с помощью клавиш:
— Перезагрузите ноутбук и нажмите клавишу F4 или F11, чтобы войти в режим восстановления. Возможно, потребуется нажать комбинацию клавиш Fn + F4 или Fn + F11.
— Выберите опцию «Восстановление» и подтвердите выбор.
— Дождитесь завершения процесса восстановления и следуйте инструкциям на экране.
2. Восстановление через программу Samsung Recovery Solution:
— Запустите программу Samsung Recovery Solution.
— Выберите опцию «Восстановление» и подтвердите выбор.
— Дождитесь завершения процесса восстановления и следуйте инструкциям на экране.
После успешного завершения операции восстановления ноутбук будет вернут к заводским настройкам, все данные будут удалены, а операционная система будет переустановлена. Будьте внимательны при выполнении этих операций, так как они необратимы.
Как вернуть ноутбук к заводскому состоянию: Samsung
Итак, продолжим разговор о возвращении ноутбуков к заводскому состоянию. Сегодня речь пойдет о восстановлении к первоначальному виду ноутбуков от компании Samsung. Традиционно перед описанием процедуры восстановления я настоятельно рекомендую вам ознакомиться со статьей «Как вернуть ноутбук к заводскому состоянию: вступление», если вы не сделали это ранее.
Нужно сказать, что механизм восстановления ноутбуков Samsung несколько отличается от аналогичных средств, используемых большинством прочих производителей мобильных компьютеров, в которых жесткий диск полностью форматируется, после чего на него из раздела восстановления загружаются данные.
В ноутбуках Samsung все происходит почти так же, но есть небольшое отличие.
При первом включении мобильного компьютера производства компании Samsung нам предлагают разметить жесткий диск на два логических диска: C и D. Эта процедура производится только один раз. После восстановления системы она не повторяется. Поэтому, строго говоря, стопроцентного возвращения к заводскому состоянию не предусмотрено.
Все процедуры восстановления затрагивают исключительно диск C. Диск D вы можете либо самостоятельно отформатировать, либо использовать его для хранения данных с диска C. После восстановления системы их можно будет вернуть обратно.
Ну а если операционная система находится в таком состоянии, что уже не может загрузиться, воспользуйтесь для сохранения данных рекомендациями статьи «Как сохранить данные, если операционная система не загружается».
Для запуска процедуры реанимации системы из раздела восстановления сразу после включения компьютера необходимо начать клацать по кнопке F4. Кроме того, на некоторых моделях может присутствовать функциональная кнопка восстановления, используемая в паре с клавишей Fn.
Горячие клавиши восстановления Samsung
Но метод F4 универсален и к тому же требует нажатия только одной клавиши, поэтому он попросту удобнее. Но это я оставляю на ваше усмотрение. Нам важен конечный результат.
Если все сделано правильно, на экране появится заставка утилиты Samsung Recovery Solution. Прекращаем нажатия кнопок и ждем.
Через некоторое время нам предложат ознакомиться с текстом соглашения. Читаем его и принимаем, если хотим продвинуться дальше.
Нам на выбор будет предложен набор доступных действий. Выбираем пункт «Восстановление».
Из доступных параметров выбираем «Полное восстановление».
Появится список доступных резервных копий системы. Если их несколько, выбирайте самую раннюю. Она автоматически создается системой при первом запуске компьютера. После этого нажмите «Далее».
Нас предупредят, что все данные будут уничтожены. Поскольку предполагается, что вы уже сохранили всю необходимую информацию, нажмите «Да».
Запустится подготовка к операции полного восстановления ноутбука.
После этого начнется непосредственно процедура восстановления. Она требует некоторого времени. Запаситесь терпением.
По завершении на дисплее появится вот такое сообщение:
Нажимаем OK. Компьютер перезагрузится и начнется подготовка к первому запуску. Ничего не трогайте и не нажимайте. Если ноутбук снова начнет перезагружаться, значит так нужно. Не мешайте ему. Вам необходимо дождаться, пока на дисплее не покажется следующее сообщение:
Система готова к первому запуску
Его появление означает, что процедура восстановления закончена и операционная система находится в режиме первого запуска.
Вот и все. Теперь вы умеете восстанавливать ноутбуки Samsung к первоначальному состоянию.
Если моя статья оказалась для вас полезной, посоветуйте пожалуйста ее своим друзьям с помощью кнопок социальных сетей или просто поделившись ссылкой.
Как сбросить настройки ноутбука Samsung
Сброс настроек ноутбука Samsung до заводских может быть полезен в случае, когда устройство работает медленно, некорректно отображает изображение или имеет другие проблемы. Следуя инструкциям ниже, вы сможете вернуть настройки ноутбука Samsung к первоначальному состоянию.
1. Перезагрузка в безопасном режиме. Нажмите кнопку питания и удерживайте ее, пока не появится меню выбора действий. Затем выберите пункт «Перезагрузить» при помощи тачпада или клавиатуры.
2. После перезагрузки нажмите и удерживайте клавишу F4 (или F8), чтобы перейти в безопасный режим.
3. После загрузки в безопасный режим откройте меню «Пуск» и выберите раздел «Настройки».
4. В разделе «Настройки» найдите и выберите пункт «Обновление и безопасность».
5. В разделе «Обновление и безопасность» найдите и выберите пункт «Восстановление».
6. В разделе «Восстановление» найдите и выберите пункт «Сброс этого ПК».
7. В окне сброса выберите опцию «Удалить все», чтобы сбросить настройки ноутбука Samsung до заводских.
8. Чтобы начать процесс сброса, нажмите кнопку «Далее» и следуйте инструкциям на экране.
После завершения процесса сброса настройки ноутбука Samsung будут восстановлены до заводских, а все ваши личные данные будут удалены. Будьте уверены, что предварительно создали резервную копию всех важных файлов.
НР
Чтобы восстановить заводские настройки на компьютерах марки HP, необходимо сначала выключить ноутбук, а так же извлечь все карты памяти, съемные жесткие диски и прочие устройства. Затем включить компьютер и нажимать на клавиатуре клавишу F11 до тех пор, пока на экране не загрузится среда восстановления — системная утилита от HP под названием Recovery Manager (ее можно запустить и непосредственно из операционной системы, кликнув по ярлыку в списке программ).После загрузки утилиты необходимо выбрать пункт System Recovery — Восстановление системы, после чего пользователю будет предложено сохранить какие-либо данные. Если причиной для сброса настроек стало заражение компьютера вирусами, то лучше будет не сохранять никаких данных, дабы предотвратить возобновление проблемы в будущем.Процесс восстановления запускается в автоматическом режиме и не требует участия пользователя. При этом компьютер может несколько раз перезагружаться.
После завершения процесса ноутбук придет в заводское состояние, на нем будут установлены фирменные драйвера и программы HP, которые вы можете оставить или удалить.

Разблокировка защитного пароля BIOS
Когда вы пытаетесь вернуть ноутбук Samsung к заводским настройкам, иногда может возникнуть проблема с защитным паролем BIOS. В таких случаях, обратиться к сервисному центру может быть дорого и неудобно. В этом разделе мы рассмотрим несколько способов разблокировки защитного пароля BIOS на ноутбуке Samsung.
Снятие CMOS батареи
Один из способов разблокировки защитного пароля BIOS – это удаление CMOS батареи на материнской плате ноутбука Samsung. Чтобы это сделать, нужно:
- Выключите ноутбук и отсоедините зарядное устройство.
- Снимите крышку ноутбука и найдите CMOS батарею. Она выглядит как небольшая круглая батарейка на материнской плате.
- Отсоедините провод, который соединяет CMOS батарею с материнской платой.
- Подождите примерно 5 минут, а затем вновь подключите провод к CMOS батарее.
- Закройте крышку ноутбука и подключите зарядное устройство.
- Включите ноутбук и проверьте, удалось ли вам разблокировать защитный пароль BIOS.
Примечание: Удаление CMOS батареи может сбросить не только защитный пароль BIOS, но и некоторые другие настройки, поэтому будьте осторожны и продумайте все последствия.
Использование бэкдоров
В некоторых случаях производители могут предусмотреть бэкдоры или мастер-пароли для разблокировки защитного пароля BIOS. Для того чтобы воспользоваться этим методом, вам может потребоваться прочитать документацию на ваш ноутбук Samsung или обратиться в техническую поддержку производителя.
Примечание: Возможность использования бэкдора или мастер-пароля зависит от конкретной модели ноутбука Samsung.
Если ни один из вышеуказанных способов не помог в разблокировке защитного пароля BIOS на ноутбуке Samsung, то лучше обратиться в сервисный центр для получения дополнительной помощи. Данные методы могут быть сложными и потребовать определенных навыков и знаний, поэтому будьте осторожны и осознайте все риски.
Как определить наличие функции обнуления настроек
Жесткий диск компьютера, на котором ОС Windows установлена по умолчанию, размечен особенным образом. Здесь имеется скрытый или сервисный раздел. На нем хранится резервная копия оригинальной системы со всеми необходимыми утилитами и драйверами. Через проводник диск не виден, однако он отображается в «Управлении дисками». Алгоритм:
Раздел не имеет буквенного обозначения и недоступен в момент, когда пользователь работает с системой. Посмотреть содержимое (без особой необходимости лучше этого не делать) можно только через загрузку компьютера с внешнего носителя, где можно присвоить диску букву.
Что такое сброс до заводских настроек
Под восстановлением заводских настроек на ноутбуке понимают возврат системы в то состояние, которое было в момент первого включения ноутбука после покупки. После сброса настроек, система возвращается в исходное состояние, базовому содержанию программ и драйверов. Если на ноутбуке находились сторонние программы или файлы, то после сброса, информация очистится. Обычно удаляются данные с диска, где располагается операционная система. При полном форматировании, действие затронет и другие локальные диски. Поэтому рационально создавать резервную копию файлов на непредвиденный случай.
Восстановление происходит из образа, скрытого в файловой системе. Резервная копия защищена и не доступна для пользователя или вредоносных программ. Иногда производители располагают папку с резервным образом на одном из локальных дисков. Обычно такая папка занимает 15-20 ГБ, поэтому неопытные пользователи удаляют данные, как «ненужный балласт», что в дальнейшем не позволит вернуть систему в исходное состояние.
Как определить наличие функции обнуления настроек
Жесткий диск компьютера, на котором ОС Windows установлена по умолчанию, размечен особенным образом. Здесь имеется скрытый или сервисный раздел. На нем хранится резервная копия оригинальной системы со всеми необходимыми утилитами и драйверами. Через проводник диск не виден, однако он отображается в «Управлении дисками». Алгоритм:
Раздел не имеет буквенного обозначения и недоступен в момент, когда пользователь работает с системой. Посмотреть содержимое (без особой необходимости лучше этого не делать) можно только через загрузку компьютера с внешнего носителя, где можно присвоить диску букву.
Результат
Перед тем как восстановить заводские настройки на ноутбуке, нужно знать, к чему это приведет. Во-первых, все пользовательские файлы удаляются, хотя в некоторых случаях очищается только системный диск, тем не менее необходимо сделать резервную копию всех важных данных. Во-вторых, системный раздел форматируется, а операционная система автоматически переустанавливается (программы и пользовательские драйверы удаляются), при этом не нужно вводить ключ.
Предустановленные производителем устройства драйвера и программы автоматически устанавливаются после первого запуска операционной системы. Если весь процесс закончен, то пользователь получит ноутбук в изначальном программном состоянии, в таком, каком он был куплен в магазине. Это не может решить только некоторые проблемы. Например, если устройство выключалось от перегрева, то, скорее всего, после восстановления заводского состояния БИОС это продолжится.

Возврат заводских настроек для ноутбуков Acer
В ноутбуках Acer предустановленного ПО – Acer eRecovery Management. Программа позволяет создавать и восстанавливать резервные копии системы. Так же провести полный сброс до заводских настроек, сброс с сохранением пользовательских данных, переустановить только драйвера и программы.
Способ 1. Восстановление из меню Windows
- Откройте программу Acer eRecovery Management.
- Слева выберите раздел «Восстановить», где выберите пункт «Полностью восстановить систему на заводские настройки».
- Подтвердите действие, а затем нажмите «Начать».
- После окончательного подтверждения, ноутбук перезагрузится, где появится уведомление о полном удалении пользовательских данных. После этого начнется автоматический процесс восстановления исходной системы. По завершению, появится соответствующее сообщение об окончании сброса.
Способ 2. Восстановление из меню восстановления
- Зайдите в Bios, на вкладке «Main» переведите в состояние «Enabled» в строке D2D Recovery.
- Сохраните изменения и перезапустите ноутбук.
- В момент запуска зажмите сочетание кнопок «Alt+F10» до появления меню восстановления.
- После появления Acer eRecovery Management выберите режим восстановления. Для полной восстанови – «Восстановление заводских настроек операционной системы».
- Далее появится уведомление об удалении пользовательских данных, где требуется нажать «Далее».
- В следующем окне выберите место назначение для восстановления.
- Дождитесь сброса настроек, проведите первоначальную настройку системы и пользуйтесь.
Восстановление системы.
Помимо сброса системы есть еще и обычное восстановление системы. Это специальный инструмент, с помощью которого можно вернуть операционную систему ноутбука в «прошлое» на 1-5 дней. Это может очень пригодится, в случае если вы удалили какую то системную программу, драйвер, компьютер стал зависать после установки какого либо приложения и т.д.
Подробная инструкция про все способы восстановления системы находится
Уверен, что она поможет вам.
Если вы задались вопросом о том, как восстановить систему Windows 8 на ноутбуке Samsung, то мы поможем инструкцией по этому случаю. Стоит сразу подчеркнуть, что сама по себе встроенная утилита для восстановления ноутбука в новой версии Windows несколько отличается от прошлой на Windows 7, но механизм практически тот же.
Перед стартом процедуры, следует позаботиться о создании резервной копии важных данных. Здесь есть несколько примерных вариантов:
- Загрузить файлы в облачное хранилище (Dropbox, Яндекс.Диск, Google Диск и др.);
- Сделать копию на внешний накопитель (флешку или жесткий диск);
- Переместить файлы на другой раздел диска (если таковой имеется, или предварительно разделить жёсткий диск).
Помните, что восстановление удалит всю личную информацию с диска «C». Конечно, в инструменте для восстановления есть возможность сохранить файлы, но это не выход из положения.
Кликните для увеличения
Последние шаги и рекомендации
После выполнения всех предыдущих шагов, ваш ноутбук Samsung будет восстановлен до заводских настроек и будет готов к дальнейшему использованию. Однако, перед приступлением к работе, рекомендуется выполнить несколько дополнительных действий для оптимизации устройства и обеспечения безопасности данных.
Во-первых, рекомендуется установить все необходимые драйверы и обновления для операционной системы. Посетите официальный веб-сайт Samsung или используйте специальные программы для обновления драйверов, чтобы получить последние версии программного обеспечения и обеспечить стабильную работу ноутбука.
Во-вторых, обратите внимание на установку антивирусной программы. Это поможет защитить ваш ноутбук от вредоносных программ и онлайн-угроз
Выберите надежное антивирусное программное обеспечение и выполните полную проверку системы перед началом работы.
Не забудьте также настроить обновления системы и программ. Регулярно проверяйте наличие обновлений и устанавливайте их, чтобы исправить ошибки, улучшить производительность и обеспечить безопасность.
Наконец, обратите внимание на создание резервных копий важных данных. Восстановление до заводских настроек удалит все файлы и программы на вашем ноутбуке
Поэтому перед началом процесса восстановления рекомендуется создать резервные копии данных и сохранить их на внешнем устройстве, чтобы избежать потери важной информации. Следуя этим рекомендациям, вы сможете максимально эффективно использовать свой ноутбук Samsung после его восстановления до заводских настроек
Учтите, что эти рекомендации справедливы для большинства ноутбуков Samsung, однако может быть небольшое отличие в зависимости от модели устройства и версии операционной системы
Следуя этим рекомендациям, вы сможете максимально эффективно использовать свой ноутбук Samsung после его восстановления до заводских настроек. Учтите, что эти рекомендации справедливы для большинства ноутбуков Samsung, однако может быть небольшое отличие в зависимости от модели устройства и версии операционной системы.
Подготовка к процессу сброса настроек
Перед тем как начать процесс сброса настроек ноутбука Samsung, следует выполнить несколько шагов, которые помогут вам сохранить данные и подготовиться к этой процедуре:
1. Создайте резервные копии важных данных. Перед сбросом настроек рекомендуется сохранить копии всех важных файлов и документов на внешний накопитель или в облачное хранилище. Это позволит вам избежать потери данных в случае непредвиденных ситуаций.
2. Запишите пароли и ключи активации. Если у вас есть пароли для доступа к операционной системе или ключи активации программ, то необходимо записать их на бумаге или сохранить в безопасном месте. Во время сброса настроек все эти данные будут удалены и вам потребуется вводить их заново.
3. Отключите все периферийные устройства. Перед началом процесса сброса отключите все внешние устройства, такие как принтеры, сканеры и USB-устройства. Это позволит избежать возможных проблем при перезагрузке и установке новых настроек.
После завершения этих подготовительных шагов вы будете готовы к процессу сброса настроек ноутбука Samsung без потери важных данных.
Dell
Практически все современные устройства, будь то планшеты, телефоны или ноутбуки, оснащены скрытым интерфейсом для сброса настроек, и этот производитель не является исключением. Как вернуть ноутбук Dell к заводским настройкам?
У них нет «волшебной кнопки», как у «Леново», однако все не так сложно, справится даже новичок. Для начала следует выключить компьютер, а после включения, когда появится логотип Dell на экране, нужно зажать клавишу F8, если операционная система Windows 7 и старше, или комбинацию Ctrl+F11, если это ХР. Должно появиться окно с расширенными вариантами загрузки ОС. Далее с помощью клавиш необходимо выбрать язык интерфейса, после чего нажать «Далее».
Утилита предложит ввести логин и пароль — те же данные, которые пользователь использует для входа в систему. Далее нужно выбрать пункт с восстановлением заводского образа (Dell DataSafe Restore и Emergency Backup) и вновь «Далее». Следующее окно предлагает вариант «Восстановить компьютер», его и следует нажать, после чего снова «Далее».
Если есть точка восстановления, можно попробовать загрузиться с нее, если же нет, в новом меню утилита предложит только одну копию операционной системы — заводскую. Нужно выбрать пункт восстановления без сохранения файлов и нажать «Далее».
Последним запросом программы станет подтверждение действия, необходимо также с помощью клавиатуры выбрать «Да, продолжить». Это инициализирует процедуру восстановления к заводским настройкам. Обычно процесс занимает до двадцати минут. По окончании ноутбук автоматически перезагрузится и пользователю будет предложено настроить операционную систему.

Когда восстановить нельзя
Как вернуть ноутбук к заводским настройкам, если переустанавливалась операционная система? К сожалению, в таком случае это можно сделать не всегда. Многие после покупки устройств переустанавливают операционную систему, идущую в комплекте, вместе с этим удаляя с жесткого диска файлы, нужные для восстановления. Если скрытый раздел с восстановления удален, то и сбросить ноутбук на заводские настройки не получится.
Однако и в такой ситуации есть выход: например, все нужное может быть на дисках, поставляющихся в комплекте с устройством. Можно поискать образы разделов восстановления в интернете, в частности на торрентах. К тому же на официальных сайтах производителей бывает в продаже диск восстановления.
Вывод
Теперь вы знаете, как выполнить сброс ноутбука до заводского состояния. Это сэкономит время и позволит не переустанавливать операционную систему. Так же исключит необходимость приобретать новую лицензию. При этом стоит помнить о необходимости резервного копирования данных, на случай если система отформатирует диск полностью. Ещё не стоит удалять папку с резервным образом операционной системы, иначе восстановить заводские настройки на ноутбуке не удастся.
Откат Windows к заводским настройкам или обнуление — функция, которая позволяет вернуть жесткий диск к состоянию «Как из магазина»: все личные файлы и персональные параметры будут удалены, останется лишь стандартная операционная система с заданными по умолчанию настройками.





























