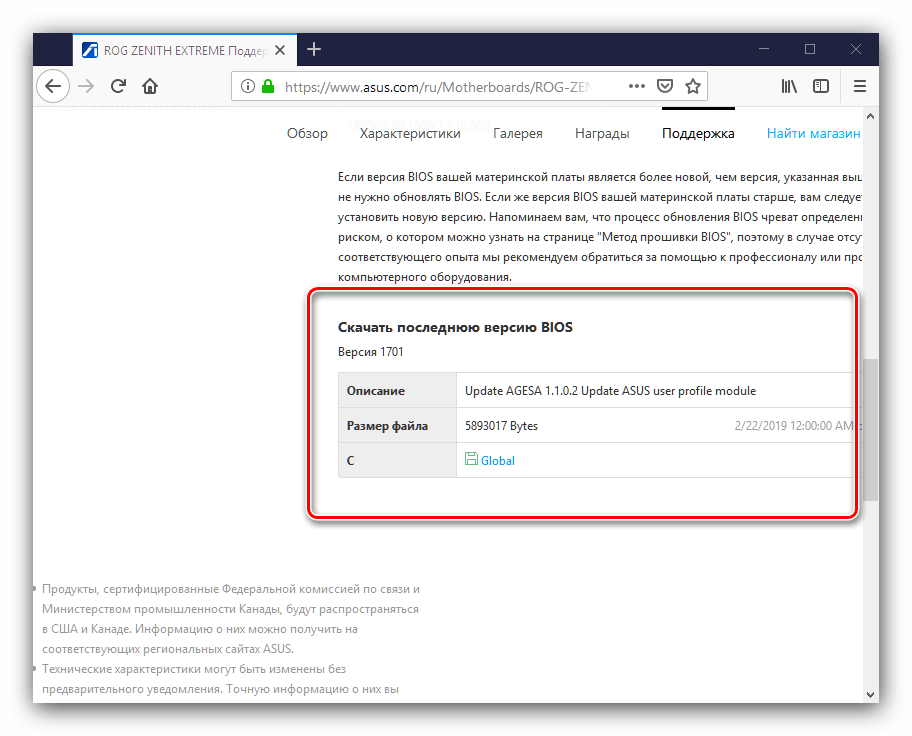Откат BIOS на предыдущую версию

Перед началом обзора методов отката считаем нужным упомянуть о том, что далеко не все «материнки» поддерживают такую возможность, особенно из бюджетного сегмента. Поэтому мы рекомендуем пользователям внимательно изучать документацию и особенности своих плат перед началом каких-либо манипуляций с ней.
Грубо говоря, методов отката прошивки БИОС существует всего два: программный и аппаратный. Последний является универсальным, поскольку подходит практически для всех существующих «материнок». Программные же способы порой отличаются для плат разных вендоров (иногда даже внутри одного модельного ряда), поэтому имеет смысл рассмотреть их отдельно для каждого производителя.
Вариант 1: ASUS
Системные платы производства ASUS имеют встроенную функцию USB Flashback, которая позволяет откатиться на предыдущую версию БИОС. Этой возможностью мы и воспользуемся.
- Скачайте на компьютер файл прошивки с нужной версией микропрограммы конкретно для вашей модели материнской платы.
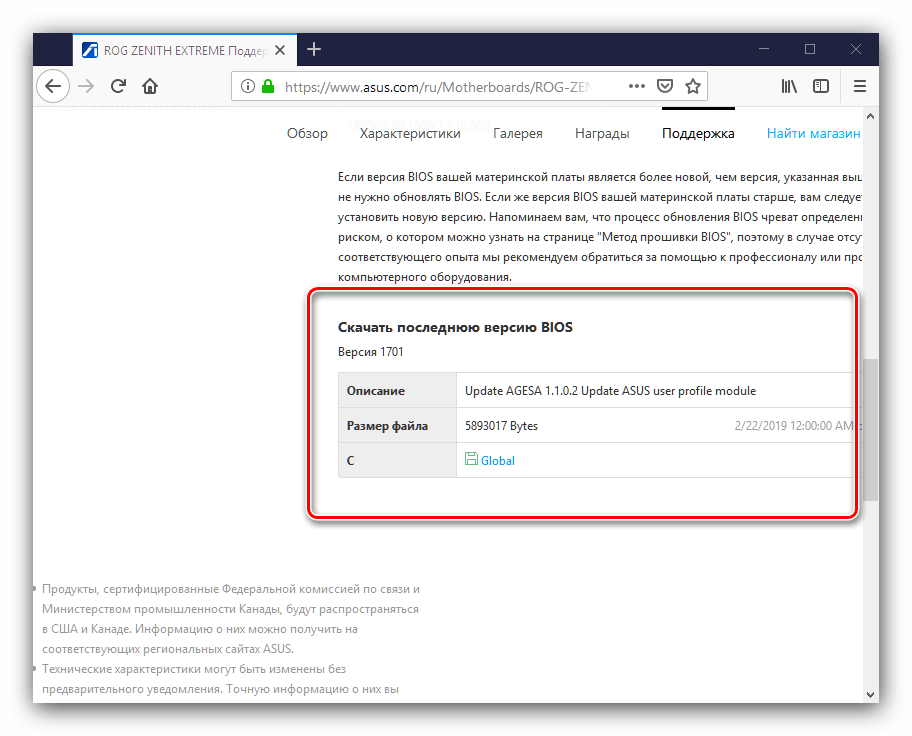
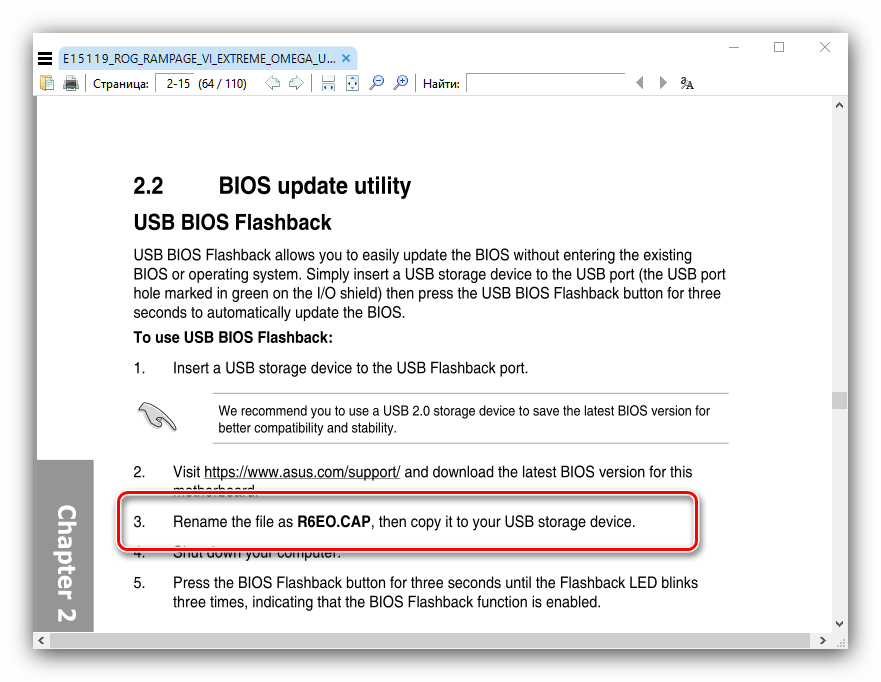
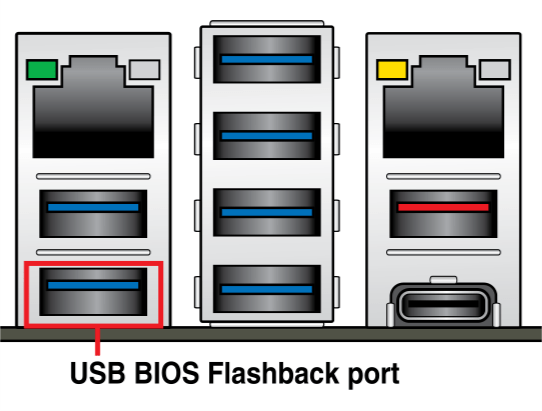
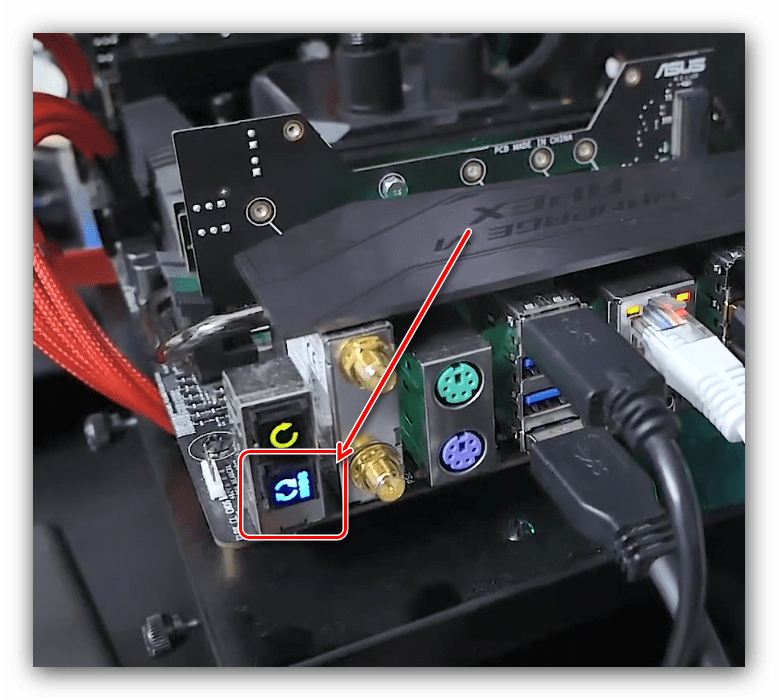
Вынимайте флешку с образом прошивки из порта и включайте компьютер. Если вы всё сделали правильно, проблем быть не должно.
Вариант 2: Gigabyte
На современных платах этого производителя предусмотрены две схемы BIOS, основная и резервная. Это значительно облегчает процесс отката, так как новый БИОС прошивается только в основную микросхему. Процедура выглядит следующим образом:
- Полностью выключите компьютер. При подключённом питании нажмите кнопку запуска машины и держите, не отпуская, до полного выключения ПК – определить это можно по прекращению шума кулеров.
- Один раз нажмите кнопку питания и дождитесь, пока на компьютере начнётся процедура восстановления БИОС.
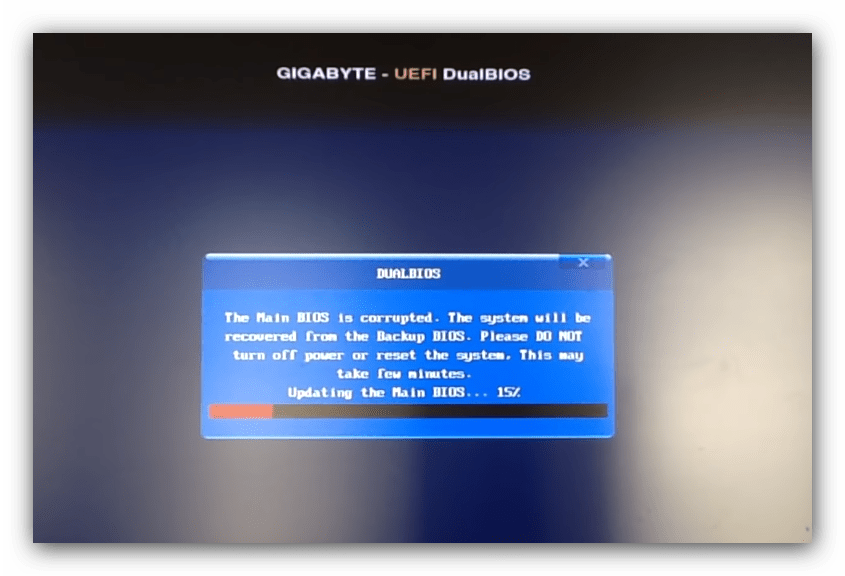
Если откат BIOS не появляется, придётся использовать аппаратный вариант восстановления, описанный ниже.
Вариант 3: MSI
Процедура в целом похожа на ASUS, а в чём-то даже проще. Действуйте следующим образом:
- Подготовьте файлы прошивки и флешку-носитель по шагам 1-2 первого варианта инструкций.
- На МСИ нет выделенного разъёма под прошивку БИОС, поэтому используйте любой подходящий. После установки флешки зажмите клавишу включения на 4 секунды, затем воспользуйтесь сочетанием Ctrl+Home, после чего должен загореться индикатор. Если этого не произошло, попробуйте комбинацию Alt+Ctrl+Home.
- После включения компьютера должен начаться процесс установки записанной на флешку версии микропрограммы.
Вариант 4: Ноутбуки HP
Компания Hewlett-Packard на своих лэптопах использует выделенный раздел для отката БИОС, благодаря которому можно без труда вернуться к заводскому варианту прошивки материнской платы.
- Выключите ноутбук. Когда устройство полностью отключится, зажмите сочетание клавиш Win+B.



Вариант 5: Аппаратный откат
Для «материнок», у которых нельзя откатить прошивку программным способом, можно воспользоваться аппаратным. Для него понадобится выпаять микросхему флеш-памяти с записанным на ней BIOS и прошить её специальным программатором. Инструкция далее предполагает, что вы уже приобрели программатор и установили нужное для его работы ПО, а также выпаяли «флешку».
- Вставьте микросхему BIOS в программатор согласно инструкции.

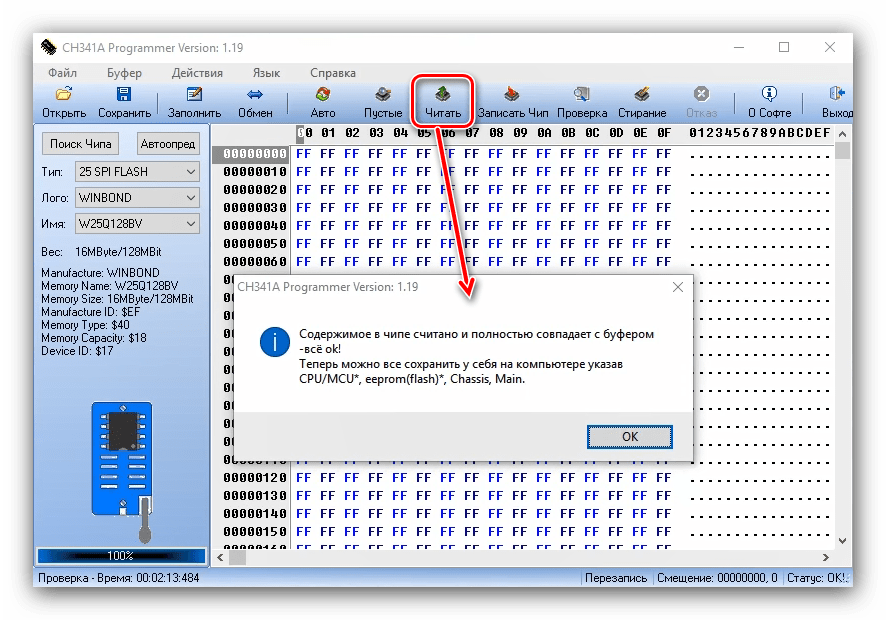
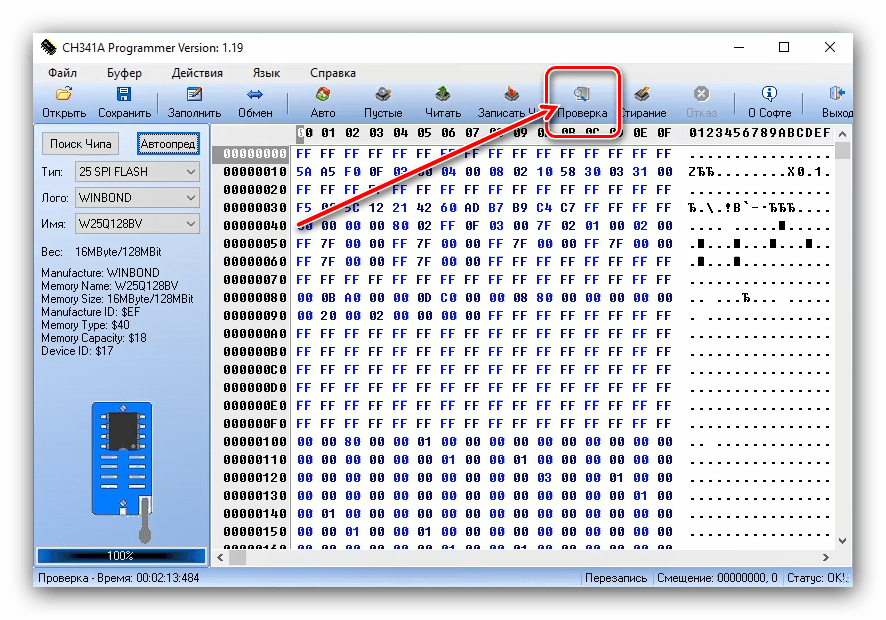
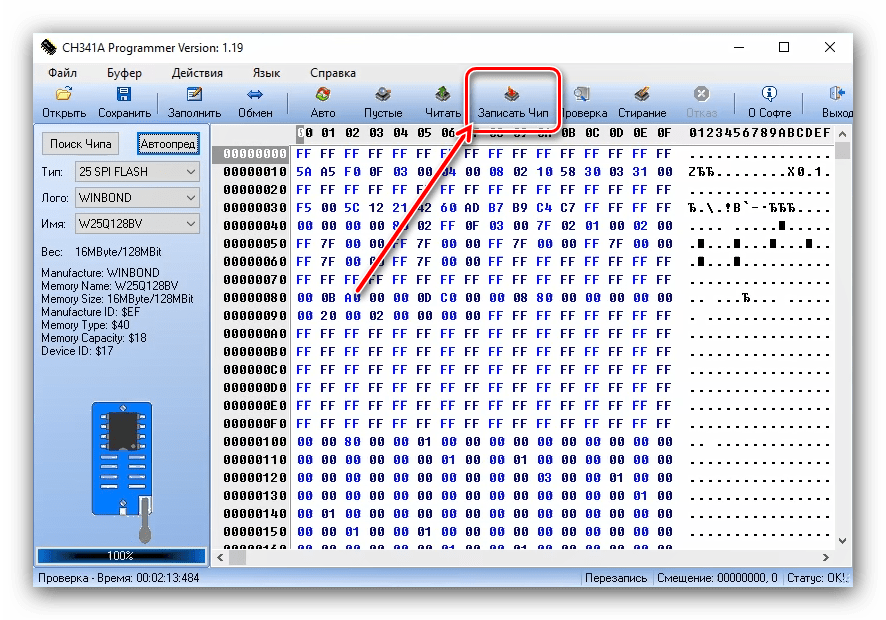
Дальше микросхему следует обратно припаять к материнской плате и провести её тестовый запуск. Если она загружается в режим POST, то всё хорошо – БИОС установился, и устройство можно собирать.
Заключение
Откат на предыдущую версию BIOS может понадобиться по разным причинам, и в большинстве случаев его получится проделать в домашних условиях. В самом худшем варианте можно обратиться в компьютерный сервис, где BIOS могут прошить аппаратным методом.
Мы рады, что смогли помочь Вам в решении проблемы. Опишите, что у вас не получилось. Наши специалисты постараются ответить максимально быстро.
Бонусный совет
Отсутствующие или устаревшие драйверы устройств (например, драйвер материнской платы) могут привести к случайному отключению ноутбука. Поэтому вам следует убедиться, что драйверы вашего устройства обновлены.
Обновить драйверы можно двумя способами: вручную и автоматически .
Обновление драйверов вручную : вы можете обновить драйверы устройства вручную, перейдя на сайт производителя и выполнив поиск последней версии правильного драйвера для каждого из них. Убедитесь, что вы выбрали драйверы, совместимые с вашей версией Windows.
Автоматически обновлять драйверы : если у вас нет времени или терпения, вы можете сделать это автоматически с помощью Водитель Easy .
Driver Easy автоматически распознает вашу систему и найдет для нее подходящие драйверы. Вам не нужно точно знать, в какой системе работает ваш компьютер, вам не нужно рисковать загрузкой и установкой неправильного драйвера, и вам не нужно беспокоиться о том, что при установке вы ошибетесь.
Вы можете автоматически обновлять драйверы с помощью СВОБОДНЫЙ или За версия Driver Easy. Но с версией Pro это займет всего 2 клика (и вы получите полную поддержку и 30-дневная гарантия возврата денег ).
1) Скачать и установите Driver Easy.
2) Запустите Driver Easy и нажмите Сканировать сейчас кнопка. Driver Easy просканирует ваш компьютер и обнаружит проблемы с драйверами.
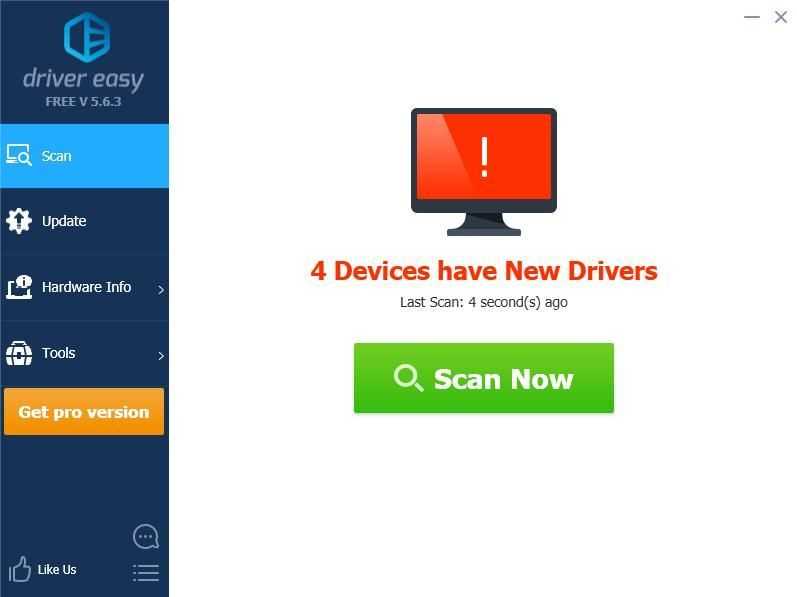
3) Щелкните значок Обновить рядом с отмеченным устройством, чтобы автоматически загрузить правильную версию драйвера (это можно сделать с помощью СВОБОДНЫЙ версия), затем установите драйвер на свой компьютер.
Или нажмите Обновить все для автоматической загрузки и установки правильной версии всех драйверов, которые отсутствуют или устарели в вашей системе (для этого требуется Pro версия — вам будет предложено выполнить обновление, когда вы нажмете Обновить все ).
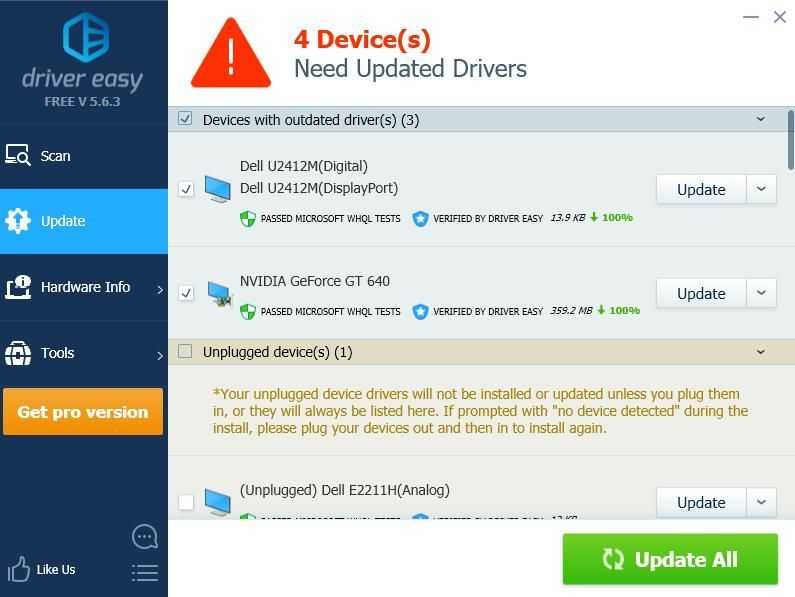
4) После обновления перезагрузите компьютер, чтобы изменения вступили в силу.
Выбор режима восстановления и ожидание завершения процесса
После запуска ноутбука Acer нажмите клавишу F10 несколько раз во время загрузки, чтобы войти в меню восстановления. Выберите опцию «Восстановление операционной системы» и нажмите Enter.
На экране появится диалоговое окно с вопросом о выборе типа восстановления. Выберите опцию «Полное восстановление» для возврата ноутбука к заводским настройкам.
Подтвердите свой выбор, следуя инструкциям на экране, и нажмите Enter. Процесс восстановления займет некоторое время, пожалуйста, будьте терпеливы и не выключайте ноутбук.
Когда процесс восстановления завершится, ноутбук Acer перезагрузится и загрузится в систему с заводскими настройками Windows 10. Вам потребуется выполнить первоначальные настройки, такие как выбор языка и установка пароля учетной записи пользователя.
Сброс ноутбуков
Методы, описанные в разделе «Выполнение сброса», подходят для всех компьютеров и ноутбуков, работающих под Windows 10. Но обладатели ноутбуков имеют некоторое преимущество — большинство компаний вшивают в свои устройства дополнительные способы сброса. Нижеописанные действия помогут вам воспользоваться особыми методами. Разные фирмы используют немного отличающиеся программы сброса.
Перед тем как выполнять сброс на ноутбуках Asus, необходимо деактивировать режим быстрого включения. Сделать это можно в настройках BIOS
Процедура сброса на ноутбуках ничем не отличается от того же процесса на стационарных компьютерах: длится он от пары минут до нескольких часов, в течение которых система несколько раз перегружается и иногда уведомляет пользователя о том, на сколько процентов завершён сброс.
Выключите ноутбук и на первом этапе включения нажмите клавишу F11 — запустится программа восстановления. Укажите, стоит ли сохранять ваши данные, а также примите все условия сброса. Запустите процесс, дождитесь его окончания и получите чистую систему.
Выключите ноутбук и на первом этапе его включения зажмите одновременно Alt и F10 (возможно, придётся нажать несколько раз). Вас попросят ввести пароль: если вы его не меняли вручную, то введите стандартный — 000000. После того как доступ будет получен, кликните по кнопке Factory reset, тем самым запустив сброс, и дождитесь окончания процедуры.
Samsung
Для сброса Windows 10 на ноутбуках Samsung нужно выполнить следующие шаги:
Видео: восстановление заводского Windows 7/8/10 на ноутбуках Samsung
Выключите ноутбук, зажмите клавишу «0» (ноль) на клавиатуре и начните включение системы. Отпускать клавишу можно в тот момент, когда вы услышите сигнал, издаваемый компьютером. Начнётся процедура сброса, дождитесь её завершения.
Вариант 3: Ручной сброс Windows и BIOS
В случае, когда воспользоваться фирменным софтом от Эйсер не удается, вам остается лишь выполнить весь сброс самостоятельно. Эта процедура включает в себя сброс до заводских настроек операционной системы ее же средствами и, на свое усмотрение, сброс BIOS.
На нашем сайте уже есть статьи, посвященные сбросу разных версий Windows. Перейдите к нужной, кликнув по той версии системы, что установлена в вашем ноутбуке.
Подробнее: Сброс до заводских настроек Windows 10 / Windows 8 / Windows 7
Вам также могут помочь другие наши материалы по ссылкам ниже, если операционная система отказывается загружаться.
Уверенные в себе юзеры могут сбросить и BIOS, но в этом есть смысл только если они ранее его редактировали и теперь хотят, чтобы лэптоп был в состоянии как из магазина. Это делается через сам БИОС и опцию «Load Setup Defaults». Подробно о ее использовании читайте в руководстве далее.
Что такое заводские параметры?
Заводские параметры задаются производителем для конкретной модели компьютера или ноутбука. Они хранят в себе настройки BIOS и параметры конфигурации компьютера. Располагается такая информация в динамической памяти устройства, которая называется CMOS.
Все заводские параметры занимают совсем немного места, и имеют отдельное питание – от небольшой батарейки, расположенной на материнской плате.

Фото: снятие аккумулятора
После того, как будет завершен процесс обнуления настроек BIOS и выполнена переустановка ОС, вы получите ноутбук в том состоянии, в котором купили его в магазине.
Восстановление ноутбука Acer до заводских настроек Windows 10
Важно: Перед тем как восстановить ноутбук Acer до заводских настроек Windows 10, убедитесь, что у вас есть резервные копии важных файлов и данных, так как процесс сброса настроек удалит все данные с компьютера. Восстановление ноутбука Acer до заводских настроек Windows 10 может быть полезным в случае, если ваш компьютер работает медленно, имеет проблемы с операционной системой или подвергся вирусному воздействию
Процесс сброса позволяет вернуть ноутбук к начальному состоянию, как если бы вы только что купили его
Восстановление ноутбука Acer до заводских настроек Windows 10 может быть полезным в случае, если ваш компьютер работает медленно, имеет проблемы с операционной системой или подвергся вирусному воздействию. Процесс сброса позволяет вернуть ноутбук к начальному состоянию, как если бы вы только что купили его.
Чтобы начать процесс восстановления, следуйте этим шагам:
- Выключите ноутбук Acer и подключите его к источнику питания.
- Нажмите и удерживайте клавишу F10, затем включите ноутбук.
- Когда появится экран с загрузкой, отпустите клавишу F10 и дождитесь появления экрана с выбором языка.
- Выберите язык, который вы предпочитаете, и нажмите на кнопку «Далее».
- На следующем экране вы увидите две опции: «Обновление системы Windows» и «Полное восстановление». Чтобы восстановить ноутбук до заводских настроек Windows 10, выберите опцию «Полное восстановление».
- В следующем окне система предупредит вас о том, что все данные будут удалены. Убедитесь, что вы сделали резервные копии всех важных файлов, и нажмите на кнопку «Полное восстановление».
- Процесс восстановления может занять некоторое время. Дождитесь его завершения.
- После завершения процесса установки Windows 10 ноутбук Acer будет перезагружен. Следуйте указаниям на экране, чтобы выполнить начальную настройку операционной системы.
Важно: После того, как ноутбук Acer будет восстановлен до заводских настроек Windows 10, вам будет необходимо установить все программы и приложения, которые вы использовали ранее, а также восстановить все необходимые файлы и данные с помощью резервной копии. Восстановление ноутбука Acer до заводских настроек Windows 10 может быть полезным способом устранения проблем с компьютером
Однако не забудьте сохранить все необходимые файлы и данные, чтобы избежать потери информации
Восстановление ноутбука Acer до заводских настроек Windows 10 может быть полезным способом устранения проблем с компьютером. Однако не забудьте сохранить все необходимые файлы и данные, чтобы избежать потери информации.
Как вернуть ноутбуку Acer Aspire V5 заводские настройки


1. Ноутбук нормально загружается, но работает нестабильно, чистка системы и проверка на вирусы результата не принесли, в этом случае можно запустить откат прямо в операционной системе.
2. Windows 8.1, 10 не загружается, скрытые разделы на ноутбуке не удалены, программа отката к изначальной заводской конфигурации Acer Recovery Management нормально функционирует.
Если ваш ноутбук Acer нормально загружается, но операционная система работает нестабильно, то вы можете скопировать все важные данные на диск (D:) и откатить ноутбук к заводским настройкам. Как это сделать!
Переходим в интерфейс Metro Windows 8.1
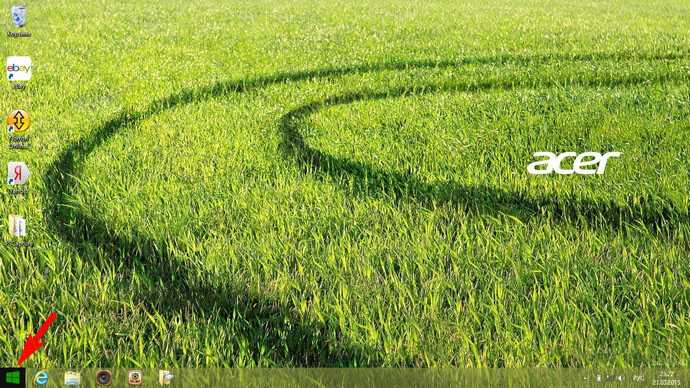
и жмём на стрелочку
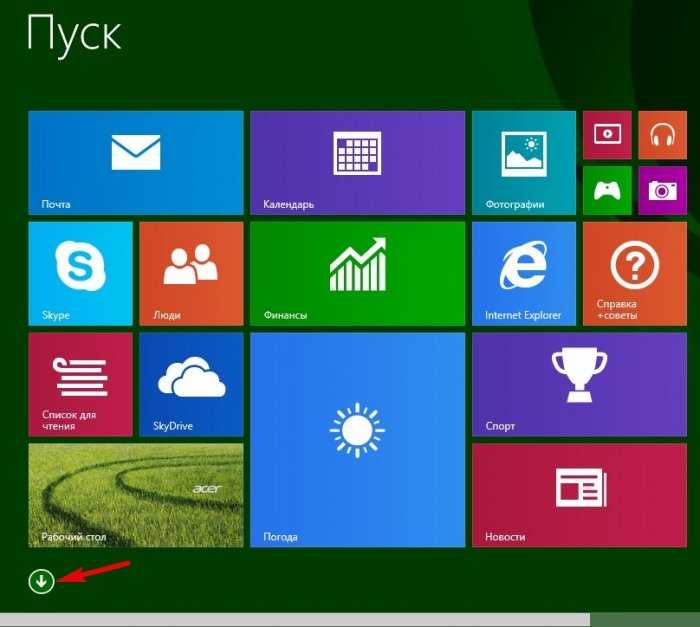
Выбираем программу Acer Recovery Management
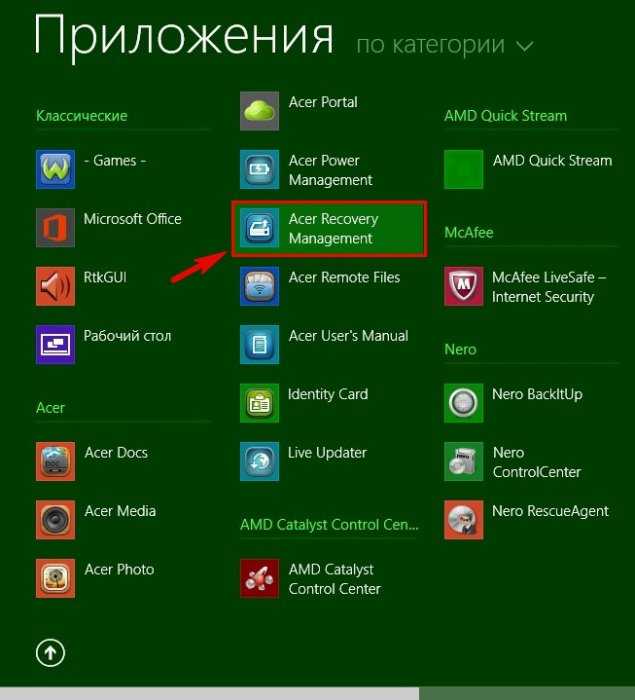
В главном окне программы нажимаем на кнопку Восстановление заводских настроек.

Все ваши личные файлы и приложения будут удалены. Далее.

Вы хотите удалить файлы со всех дисков?
Жмём на кнопку Только диск, на котором установлена Windows.
Вся информация на диске (D:) останется нетронутой.

Нажмите на кнопку Просто удалить мои файлы

Все личные файлы и приложения будут удалены с компьютера.

Начинается процесс восстановления заводских настроек длительностью от 15 до 30 минут

Региональные настройки выставлены по умолчанию правильно. Далее
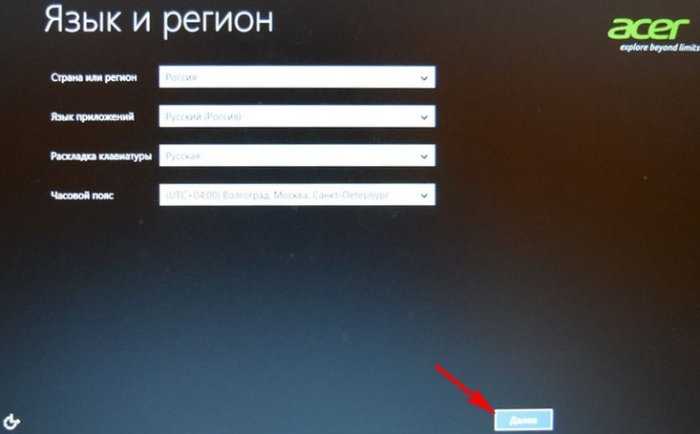
Принимаем условия лицензии.

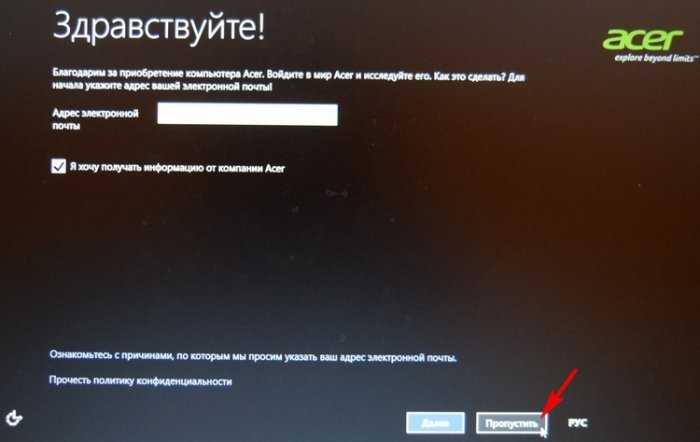
Вводим имя компьютера, например Andrey-PK и жмём Далее.

Использовать стандартные параметры.
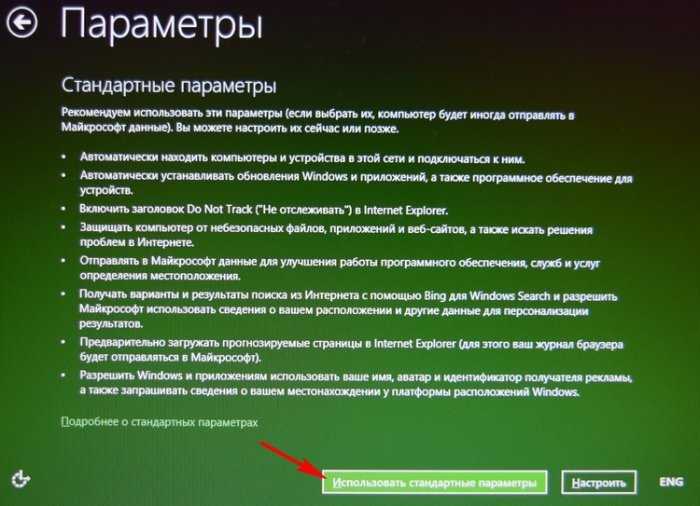
Вводим имя пользователя и жмём Готово.
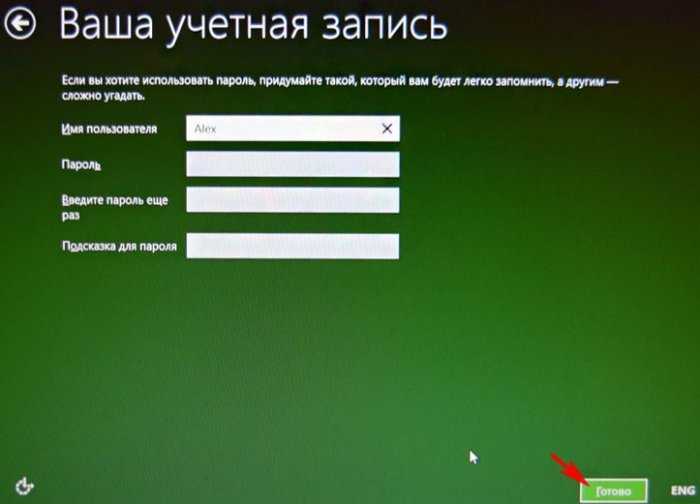

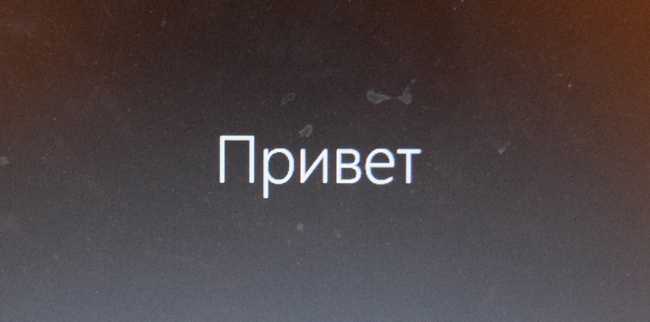
Загружается восстановленная и чистенькая Windows 8.1.

Как и договаривались, информация на диске (D:) осталась нетронутой.
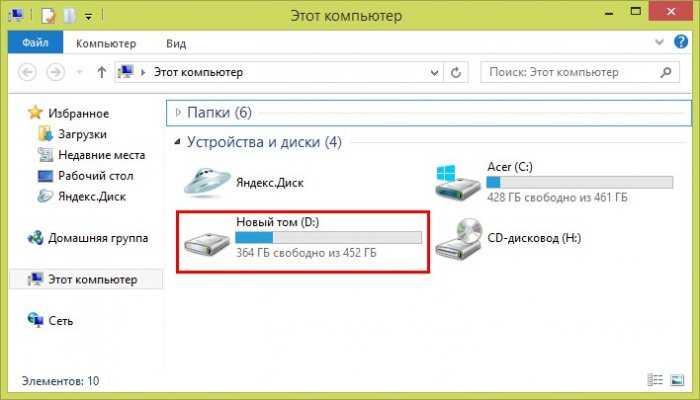
Windows 8.1, 10 не загружается, но скрытые разделы на ноутбуке не удалены и программа отката к изначальной заводской конфигурации Acer Recovery Management нормально функционирует
Опция F12 Boot Menu, отвечающая за появление загрузочного меню при нажатии клавиши F12, тоже должна быть включена ( Enabled).
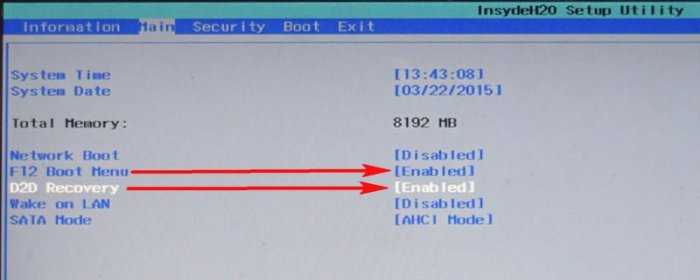
жмём на F10, этим мы сохраняем наши изменения в БИОС и перезагружаемся
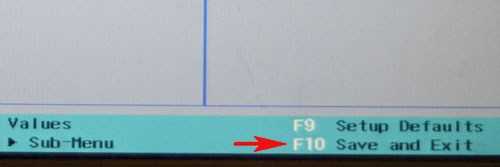
После перезагрузки жмём одновременно на две клавиши Alt + F10 и входим в программу отката к заводским настройкам.

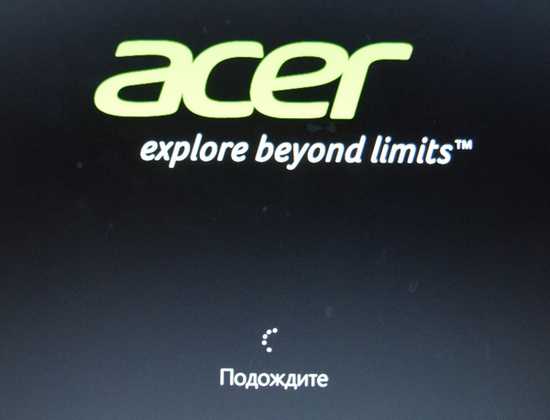
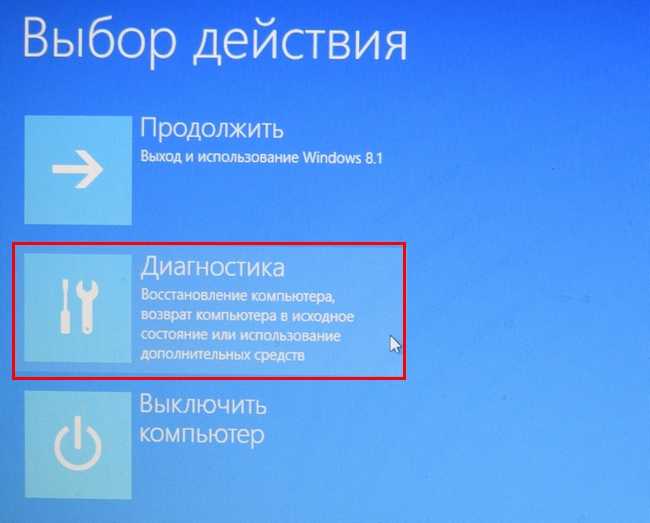
Вернуть в исходное состояние
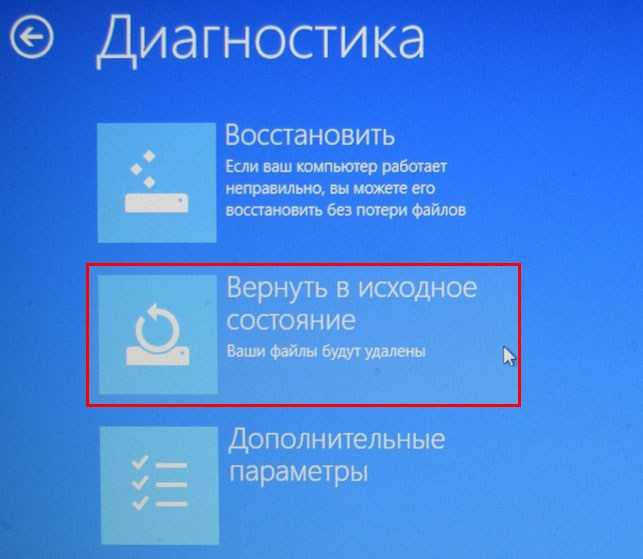

Все ваши личные файлы будут удалены.
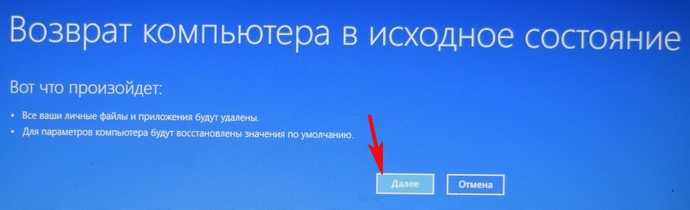
Только диск. на котором установлена система Windows

Просто удалить мои файлы
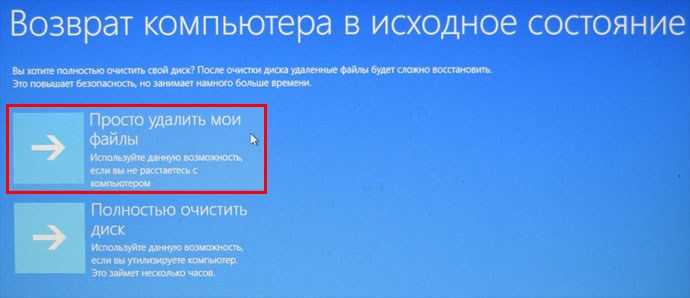
Происходит возврат ноутбука в исходное состояние

Windows 8.1, 10 не загружается, скрытые разделы на ноутбуке удалены или неработоспособны и вам не удаётся запустить программу Acer Recovery Management
Подсоединяем к ноутбуку флешку восстановления,

перезагружаемся и сразу жмём клавишу F12, входим в меню загрузки ноутбука, с помощью стрелок на клавиатуре выбираем нашу флешку и жмём Enter, происходит загрузка с флешки.
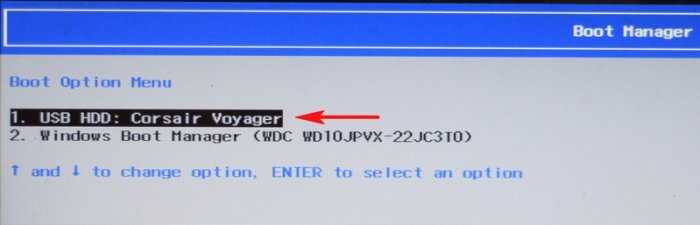


Вернуть в исходное состояние
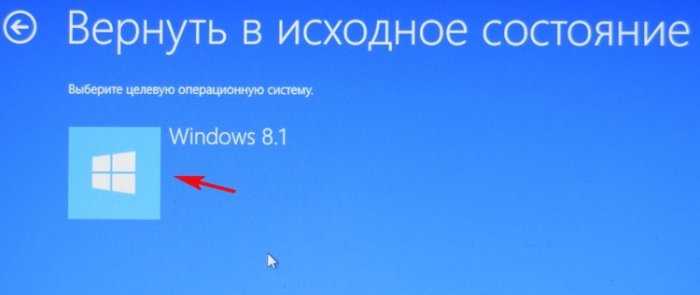
Нет, сохранить существующие разделы.
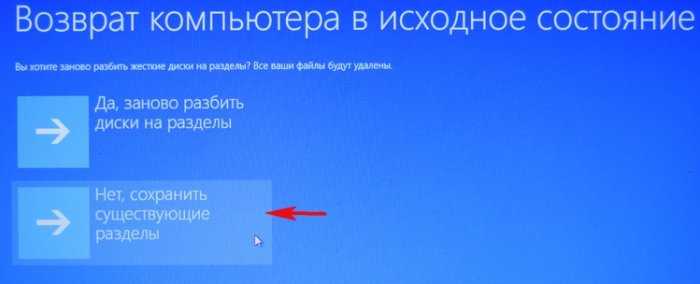
У вашего компьютера несколько дисков. Вы хотите удалить все файлы на всех дисках?
Только диск, на котором установлена система Windows.
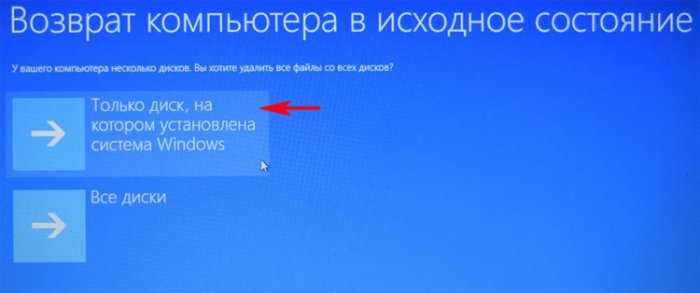
Просто удалить мои файлы
Начинается откат к заводской конфигурации
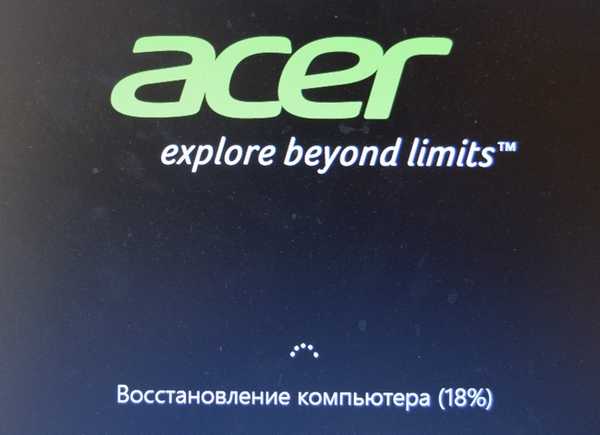
Вот в принципе и всё!
Как вернуть ноутбуку Acer Aspire заводские настройки, если встроенная производителем программа восстановления Acer Recovery Management не работает
Статьи по этой теме:
Решение проблем при сбросе Acer Windows 10
Сброс Windows 10 до заводских настроек на ноутбуке Acer может иногда привести к возникновению ошибок или проблем. В этом разделе представлены решения наиболее распространенных проблем при сбросе операционной системы.
Проблема: Невозможно выполнить сброс Windows 10 до заводских настроек.
Решение: Если вы не можете выполнить сброс Windows 10 до заводских настроек, попробуйте использовать функцию восстановления Acer. Некоторые компьютеры Acer имеют программу восстановления, которая позволяет восстановить операционную систему без использования дисков восстановления. Вы можете найти эту программу в разделе Acer в меню «Пуск» или воспользоваться клавишей Alt + F10 во время загрузки компьютера. Если у вас нет программы восстановления Acer, попробуйте загрузить компьютер с диска восстановления или создать собственный диск восстановления.
Проблема: Сброс Windows 10 занимает слишком много времени.
Решение: Если сброс Windows 10 занимает слишком много времени, возможно, процесс испытывает проблемы. В таком случае попробуйте выполнить следующие действия:
- Перезагрузите компьютер и попробуйте выполнить сброс еще раз.
- Отключите все подключенные устройства, такие как принтеры или внешние жесткие диски, и повторите сброс.
- Если у вас установлены обновления Windows, попробуйте удалить их перед сбросом или выполнить сброс без подключения к сети Интернет.
- Проверьте свободное место на жестком диске компьютера. Если места недостаточно, освободите его перед сбросом.
- Если все вышеперечисленные методы не сработали, попробуйте выполнить сброс с помощью установочного диска Windows 10.
Проблема: После сброса Windows 10 ноутбук Acer не загружается.
Решение: Если после сброса Windows 10 ноутбук Acer не загружается, возможно, в процессе сброса произошла ошибка. Попробуйте выполнить следующие действия:
- Перезагрузите компьютер и попробуйте выполнить сброс еще раз.
- Проверьте, что все необходимые драйверы и обновления установлены на компьютере Acer.
- Если у вас есть диск восстановления, попробуйте загрузить компьютер с помощью него и выполнить восстановление операционной системы.
- Если проблема не устраняется, возможно, вам потребуется обратиться в службу поддержки Acer или обратиться к специалисту.
Надеемся, что данные рекомендации помогут вам решить проблемы при сбросе операционной системы Windows 10 на ноутбуке Acer. Если вы все же столкнулись с дополнительными проблемами, рекомендуется обратиться в службу поддержки Acer или обратиться к специалисту для получения более детальной помощи.
Проверка целостности системных файлов
Если вы столкнулись с проблемой при восстановлении настроек Windows 10 на ноутбуке Acer, возможно, причина кроется в повреждении системных файлов. Чтобы исправить эту проблему, вы можете воспользоваться встроенным инструментом проверки целостности системных файлов.
Для проверки целостности системных файлов выполните следующие шаги:
- Нажмите клавишу Win+X и выберите «Командная строка (администратор)» в контекстном меню.
- В командной строке введите команду «sfc /scannow» и нажмите Enter. Эта команда запустит процесс проверки целостности системных файлов.
- Дождитесь завершения процесса проверки. Это может занять некоторое время.
- После завершения проверки система сообщит о возможных ошибках и попытается исправить их автоматически.
- Перезапустите компьютер и попробуйте снова выполнить сброс до заводских настроек Windows 10.
Если после проверки целостности системных файлов проблема с сбросом Windows 10 на ноутбуке Acer все еще остается, рекомендуется обратиться за помощью к специалисту или обратиться в службу поддержки.
Обновление до последней версии Windows 10
Перед сбросом ноутбука Acer до заводских настроек рекомендуется выполнить обновление операционной системы до последней версии Windows 10.
Обновление системы позволяет исправить ошибки, улучшить производительность, добавить новые функции и улучшить безопасность вашего компьютера. Чтобы обновить Windows 10, выполните следующие действия:
- Откройте меню «Пуск» и выберите «Настройки».
- В открывшемся окне «Настройки» выберите раздел «Обновление и безопасность».
- В левой колонке выберите «Windows Update».
- Нажмите на кнопку «Проверить наличие обновлений».
- Если доступны обновления, нажмите «Установить сейчас» и следуйте инструкциям на экране.
- После завершения обновления, перезагрузите компьютер.
Повторите процесс «Проверить наличие обновлений» до тех пор, пока все доступные обновления не будут установлены.
После обновления до последней версии Windows 10, можно перейти к сбросу ноутбука Acer до заводских настроек.
Acer заводские установки. Как переустановить Windows на ноутбуке Asus? Пошаговая инструкция
На самом деле способ, как переустановить виндовс на ноутбуке, мало отличается от переустановки на стационарном компе, но есть некоторые моменты. Ноутбуки бывают двух типов:
- С предустановленной Windows
- Без нее
Вообще без ОС ноутбуки не продаются, но часто это может быть бесплатная ОС Meego, которую ставят вместо Windows, чтобы сделать компьютер дешевле. Ведь при покупке в цену ноута закладывается цена копии Windows, что поднимает стоимость на 500-1000р.
Если у вас нет предустановленной лицензионной ОС на ноутбуке в скрытом разделе, то воспользуйтесь универсальной , которая подойдет и для пиратских копий.
Но в предустановленной виндовс есть и плюсы – можно запустить восстановление системы, чтобы поставить себе лицензионную ОС из скрытого раздела жесткого диска ноута. Владельцы ноутов без ОС от Microsoft лишены такой возможности. 3 варианта, как восстановить виндовс на ноутбуке:
- Для ноутов с Win почти всех моделей, в меню «Пуск» есть ПО от производителя для восстановления системы. Называются они по-разному, отличить их можно по названию – что-то там про Recovery. Вам предложат несколько способов восстановления ОС, а также переустановку Windows, и приведение ноута к изначальному заводскому состоянию.
- Почти на всех моделях ноутов сразу при включении можно увидеть что-то вроде «Press F2 for Recovery». Если не видите ничего подобного, тогда смотрите внимательно в тот момент, когда на экране показывается логотип производителя. Это позволит вместо загрузки винды приступить к восстановлению операционной системы.
- На ноутах с виндовс 8 можно зайти в «Параметры компьютера» — «Общие», далее найти «Удаление всех данных и переустановка Win». Операционная система будет переустановлена автоматом, плюс к этому поставятся все нужные драйвера и другое предустановленное ПО, которое выходило в систему на момент покупки.
Подготовка к установке
Перед тем, как начать установку Windows 10 на ноутбук Acer, необходимо выполнить некоторые предварительные действия.
1. Резервное копирование данных
Перед установкой операционной системы убедитесь, что вы создали резервные копии всех важных данных с вашего ноутбука Acer. Это может включать в себя документы, фотографии, видео, музыку и другие файлы, которые вам необходимо сохранить. Установка Windows 10 влечет за собой форматирование диска, что приведет к удалению всех данных на нем, поэтому резервное копирование обеспечит сохранность ваших файлов.
2. Подключение к сети питания
Установка операционной системы может занять некоторое время, поэтому для избежания проблем с питанием рекомендуется подключить ноутбук Acer к источнику электропитания. Это поможет избежать прерывания процесса установки в случае разрядки аккумулятора.
3. Загрузочное устройство
Убедитесь, что ваш ноутбук Acer настроен на загрузку с USB-флешки или DVD-диска. Для этого необходимо зайти в BIOS (Basic Input/Output System) ноутбука, выбрать раздел «Boot» и установить опцию загрузки с внешнего носителя.
4. Проверка системных требований
Установка Windows 10 требует определенных системных требований. Проверьте, чтобы ваш ноутбук Acer соответствовал данным требованиям. В зависимости от модели ноутбука Acer требования могут варьироваться, поэтому рекомендуется проверить их на официальном сайте Acer или в документации к вашему устройству.
5. Драйверы и программное обеспечение
Перед установкой Windows 10 на ноутбук Acer рекомендуется скачать драйверы и программное обеспечение, необходимые для корректной работы вашего устройства. Это может включать драйвера для графической карты, звука, сетевых адаптеров и других компонентов ноутбука. Убедитесь, что у вас есть доступ к интернету, чтобы скачать все необходимые драйверы с официального сайта Acer.
Следуя этим рекомендациям, вы готовы к установке Windows 10 на ноутбук Acer. В следующем разделе мы рассмотрим процесс создания загрузочного носителя и саму установку операционной системы.
Метод 1: сброс настроек ноутбука Acer к заводским настройкам в Acer Care Center
Если на вашем ноутбуке установлен Acer Care Center, вы можете восстановить заводские настройки системы через Acer Care Center.
Программное обеспечение Acer Care Center позволяет создавать резервные копии и восстанавливать системные настройки и сетевые драйверы.
Вот как это сделать:
- В поле поиска на портативном компьютере введите Восстановление , затем щелкните Управление восстановлением Acer .
- Нажмите Управление восстановлением .
- В Acer Care Center щелкните Начать рядом с Сбросить ваш компьютер .
- Нажмите Удалить все .
- Нажмите Просто удалите мои файлы или же Удалите файлы и очистите диск в зависимости от ваших потребностей.
- Нажмите Сброс .
Затем следуйте инструкциям на экране, чтобы завершить сброс.
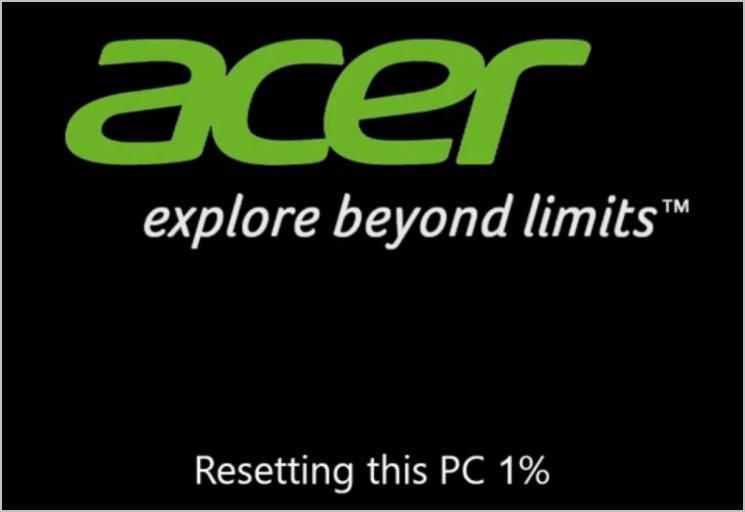 После сброса настроек ноутбука рекомендуется до последней версии, чтобы предоставить вам наилучшие возможности.
После сброса настроек ноутбука рекомендуется до последней версии, чтобы предоставить вам наилучшие возможности.
Если этот метод вам не подходит, не волнуйтесь. Есть еще кое-что, что можно попробовать.
Вместо итога
Приведенные в этой статье рекомендации носят общий характер, в деталях процесс отката ноутбука к заводским настройкам Windows 7/10 может отличаться. Различия могут быть в интерфейсе фирменных утилит разных версий, не исключено также, что в какой-то модели лэптопа клавиша загрузки среды восстановления будет иной. Например, кнопка «Novo Button» в Леново может располагаться в ином месте и так далее. Всё это в общем несущественно, главное, чтобы на жёстком диске присутствовал раздел HDD Recovery и чтобы файлы заводской резервной копии не были повреждены. В противном случае для возвращения работоспособности Windows потребуется как минимум установочный диск с операционной системой.