Format hard drive on Windows 11 from Disk Management
You can format a drive with or without a partition using the legacy Disk Management utility.
Format drive with partition
To format a hard drive with an existing partition with Disk Management, use these steps:
-
Open Start.
-
Search for Disk Management and click the top result to open the app.
-
Right-click the drive and select the Format option.
-
Confirm the drive’s name in the “Volume label” setting.
-
Select the NTFS option in the “File System” setting.
-
Check the “Perform a quick format” option.
-
(Optional) Check the “Enable file and folder compression” option to save space when storing files.
-
Click the OK button.
After you complete the steps, the existing partition (also referred to as a volume) will be re-formatted, deleting any previous data.
Format drive without partition
If the drive doesn’t have a partition, use the steps:
-
Open Start.
-
Search for Disk Management and click the top result to open the app.
-
Right-click the drive and select the “New Simple Volume” option.
-
Click the Next button.
-
(Optional) Specify how much storage to assign to the drive.
-
Click the Next button.
-
Select the “Assign the following driver” option and choose the letter for the drive.
-
Click the Next button.
-
Select the “Format this volume with the following settings” option.
-
Select the NTFS option in the “File System” setting.
-
Confirm the drive’s name in the “Volume label” setting.
-
Check the “Perform a quick format” option.
-
Click the Next button.
-
Click the Finish button.
Once you complete the steps, the tool will create a partition and format it using the specified file system.
Пример сценария diskpart
Используя сценарии DiskPart, все операции, которые вы хотите выполнить, нужно завершить в рамках одного сеанса. Сценарий должен содержать все необходимые вам команды DiskPart. Включать в сценарий команду EXIT не требуется, так как в конце сценария интерпретатор автоматически завершает свою работу.
В этом примере создаются основной и дополнительный разделы на диске 2. Размер основного раздела определен в 4096 Мб и ему назначается буква S. Размер дополнительного раздела определен в 4096 Мб; в нем создается два логических раздела: первый — размером 2048 Мб с буквой U, второй — размером 2047 Мб с буквой V.
Способ 2: Форматирование HDD
Нередко компьютер требуется очистить полностью, в том числе и от пользовательских файлов. У этой задачи есть одно решение – удаление всех данных с жесткого диска. Совершить такую процедуру можно как сторонним ПО, так и системными средствами.
Вариант 1: Стороннее ПО
Сторонний софт для форматирования жесткого диска зачастую более удобен, чем встроенное решение. Одним из таковых является Acronis Disk Director.
- Откройте программу, после чего найдите в ее рабочей области нужный накопитель.
Выберите раздел, который желаете отформатировать.
Далее воспользуйтесь пунктом «Форматировать» в меню «Операции».
Измените параметры форматирования либо оставьте их по умолчанию, после чего нажмите «ОК».
Проверьте выбранные данные, затем подтвердите своё желание.
Дождитесь, пока программа завершит работу, после чего повторите процедуру для других разделов, если в этом есть необходимость.
Кроме Acronis Disk Director, существует немало подобного рода программ, поэтому если приведённое решение вас не устраивает, воспользуйтесь любым другим из подходящих.
Вариант 2: Системные средства
Для форматирования накопителя можно обойтись и системными средствами. Алгоритм действий следующий:
Для более качественного процесса рекомендуется снять о. Начать процедуру можно нажатием на кнопку «Начать».
В предупреждении кликните «ОК».
Отследить процесс можно по заполнению прогресс-бара. Когда он заполнится, появится сообщение «Форматирование успешно завершено», кликните в нём «ОК».
Удаление данных из внутреннего накопителя положительно сказывается на быстродействии ПК.
Как отформатировать флешку в FAT32 в Windows 7 и Windows XP
Форматирование с помощью графического способа
Через командную строку
Утилита HP USB Disk Storage Format Tool
Утилита FAT32 Format для форматирования флешек больших размеров
Процесс форматирования флешки в обеих операционных системах ничем не отличается, поэтому, я решил объединить их воедино.
Откройте значок Компьютер (Мой компьютер в Windows XP) на рабочем столе или нажмите комбинацию клавиш:
Выберите свою флешку и кликните по ней правой кнопкой мыши. После чего выберите пункт Форматировать.
В появившемся окне выбираем файловую систему FAT32 и указываем метку тома (имя флешки после форматирования). Жмем кнопку Начать.
Обратите внимание! Если напротив Быстрое (очистка оглавления) стоит галочка, то будет произведена поверхностная очистка флешки (в большинстве случаев используем эту опцию), если галочку снять, то форматирование будет полным (следует применять, если на флешке есть вирусы, или она медленно работает). Появится еще одно окно, в котором необходимо подтвердить выполнение действия
Появится еще одно окно, в котором необходимо подтвердить выполнение действия
Появится еще одно окно, в котором необходимо подтвердить выполнение действия.
Жмем кнопку ОК и дожидаемся окончания процесса форматирования. Появится соответствующее окно.
Результат нашей работы. Флешка отформатирована в FAT32.
Нажмите комбинацию клавиш:
и введите команду – cmd.
В появившемся черном окне вводим следующую команду:
где:
format G: — форматирование съемного носителя обозначенного буквой. Чтобы узнать букву флешки откройте окно Компьютер.
/FS:FAT32 – указанная файловая система FAT32.
/Q – быстрая очистка, если нужно выполнить полное форматирование флешки, эту команде не используем.
/V:Sanya – метка тома (им флешки.
и нажимаем Enter, после чего появится еще одно сообщение, где также нужно нажать клавишу Enter.
Все, флешка отформатирована в FAT32-формате.
Если вдруг вам не удалось провести форматирование с помощью 2 вышеописанных способов, скачиваем эту утилиту, проводим ее разархивацию и запускаем от имени Администратора (правой кнопкой мыши по значку программы – пункт Запуск от имени администратора).
Появится практически идентичное окно, описанное в первом способе, в котором необходимо выбрать тип файловой системы FAT32, указати метку флешки и нажать кнопку Начать.
Дождитесь окончания процесса форматирования и насладитесь нужным результатом.
Важные моменты!
Тип файловой системы FAT32 имеет некоторые ограничения. Во-первых, на носитель с FAT32 нельзя скопировать файл, размером более чем 4 Гб, чтобы снять это ограничение необходимо отформатировать флешку в формате NTFS.
Также встроенными средствами Windows нельзя отформатировать съемный носитель в FAT32 размером более 32 Гб. Как же поступить в случаи, если у нас флешка размером 64 Гб.
Перейдите по этой ссылке и скачайте утилиту FAT32 Format (для скачивания нажмите на первый скриншот). Запустите утилиту (возможно, появится окошко с ошибкой, не обращайте внимания просто нажимаете кнопку Продолжить), выберите свою флешку и укажите метку тома. После этого нажмите кнопку Start.
Появится еще одно окно, в котором жмем кнопку OK и наблюдаем за процессом форматирования. Возможно, еще выскочит окно с ошибкой, в котором стоит нажать кнопку Продолжить (может у вас такого окно и не будет).
Все, наше устройство отформатировано в формате FAT32. Кстати, таким образом можно форматировать любое внешнее устройство.
На этом у меня все, теперь вы знаете, как отформатировать флешку в FAT32, для использования в своих целях.
Всем пока!
- 5
- 4
- 3
- 2
- 1
(50 голосов, в среднем: 4.3 из 5)
Форматируем флешку защищенную от записи
Часто сталкиваемся с ситуацией, когда рабочая флешка не открывается. Вместо этого появляется окно с просьбой о форматировании, но при попытки форматирования выскакивает окно с ошибкой, что не удалось отформатировать. Флешка защищена от записи. А ведь по всем признакам флешка рабочая.
И определяется в системе, и буква назначена. Обидно. Уже в принципе и не так важна хранимая на ней информация. Главное вернуть работоспособность самой флеш-накопителя, буть то обычная флешка, либо microCD, MMC и т.д. Ведь данные можно восстановить и позже.
Существует огромное количество утилит, позволяющие восстановить данные после форматирования. Ниже рассмотрим несколько самых популярных и первоочередных шагов по восстановлению работоспособности флешки, которые вы можете выполнить сами. Если данные шаги не помогут, скорее всего, проблема ниже.
Если речь идет о USB-флеш, то здесь можно попытаться сбросить контроллер. Если же про карты памяти типа microSD, MMC, то, скорее всего, восстановить ее не получится. Остается только выкинуть. Но не стоит отчаиваться. Сперва пройдем по пунктам, приведенным ниже в данной статье.
Шаг №1
Очень частая проблема — это невнимательность. Вы можете не заметить или не знать, что флешка механически защищена от записи с помощью переключателя «look — unlook». Может вы нечаянно задели и переключили полозок в положение «look», хотя это сделать не просто. Проверьте положение переключателя. Правильное положение с возможностью записи — «unlook».
Шаг №2
Приступим непосредственно к форматированию накопителя с использованием консольной командной строки.
Для этого откроем окно команды «Выполнить». Откроем меню «Пуск» -> «Выполнить», либо нажатием сочетания клавиш «Win R».
В открывшемся окне введем команду форматирования:
FORMAT H: /q /fs:fat32
где:
format — сама команда, запускающая форматирование;
h — буква диска выбранного устройства форматирования;
q — параметр быстрого форматирования (если не использовать данный параметр будет выполнено полное форматирования раздела);
fs — параметр выбора файловой системы;
fat32 — вид файловая система (fat, fat32, ntfs)
Вид файловой системы можно не указывать. Если вы не указали, форматирование выполнится с учетом той файловой системы, диск которой был размечен раньше.
Нажимаем «ОК». Появляется окно форматирования, в котором в процентах указывается прогресс выполнения команды. По окончании форматирования (100%) нажмите «Enter». Окно закроется. Форматирование выполнено.
Шаг №3
Удаление защиты записи с помощью программы diskpart.
Для начала запускаем командную строку от имени администратора.
- в Windows 7 найдите ее в меню пуск, кликните по ней правой кнопкой мыши и выберите пункт «Запуск от имени администратора»
- в Windows 8 и 8.1 нажмите на клавиатуре клавиши Win (с эмблемой) X и в меню выберите пункт «Командная строка (администратор)»
В открывшемся окне командной строки введем следующие команды по порядку:
1. diskpart
2. list disk
3. select disk N (где N — число, соответствующее номеру вашей флешки, будет показано после выполнения предыдущей команды)
4. attributes disk clear readonly
5. clean
6. create partition primary
7. format fs=fat32 (или format fs=ntfs, если требуется форматировать в NTFS)
8. exit
Данной последовательностью команд мы снимаем защиту от записи и запускаем форматирование накопителя. При удачном форматировании вы получите сообщение об успешном форматировании тома.
Шаг №4
Проверяем системный реестр Windows. Флешка может быть защищена от записи в случае повреждения реестра. Праверим правильность установленных значений ключей реестра. Для этого запустим сам реестр.
Нажмем меню «Пуск» -> «Выполнить», либо сочетание клавиш «Win R» и введем команду «regedit». В открывшемся редакторе реестра откроем ветку:
HKEY_LOCAL_MACHINESystemCurrentControlSetServicesUSBSTOR
Найдите параметр «Start». Его значение должно равняться 3. Если установлено иное значение, нажмите правой кнопкой по параметру «Start» -> «Изменить» и введите 3. Защита от записи снята.
Шаг №5
Убираем защиту от записи в редакторе групповых политик Windows
Возможно включена защита от записи в редакторе групповых политик Windows. Чтобы открыть редактор нажмите сочетание клавиш «Win R» и введите команду gpedit.msc и нажмите «ОК»
В редакторе групповых политик перейдите по ветке «Административные шаблоны» -> «Система» -> «Доступ к съемным запоминающим устройствам»
Обратите внимание на пункт «Съемные диски: Запретить запись». Если для этого свойства установлен параметр «Включено», то кликните правой кнопкой мыши по нему и выберете «Отключено», после чего нажмите кнопку «ОК». Шаг №6
Шаг №6
Reasons for Windows 11 Format Hard Drive or Partition
Why do you need to format a hard drive on Windows 11/10 or other systems? The main reasons for disk formatting include:
- Format a new drive before using it.
- Change a file system.
- Clear disk data.
- Delete partitions.
- Improve computer performance.
- Fix disk errors.
- Increase disk speed.
- And so on.
However, some users don’t know the exact ways and steps to format a hard drive on Windows 11. Therefore, introducing how to format a hard drive on Windows 11/10 is necessary. The following part puts forward five methods to perform high-level disk formatting. You can use these methods to format disks, USB drives, SSDs, external hard drives, SD cards, etc.
Back Up Data from a Hard Drive Before Formatting
When your disk is working properly, you can easily back up files to another disk. Copy and paste should be the easiest operation for you to move files. But it is time-consuming when there are piles of files. Professional and free backup software, such as MiniTool ShadowMaker, can be your preferred choice.
This software can back up not only files and folders but also disks and partitions. You can safely back up files within a few steps. Furthermore, it gives you different backup modes to choose from: differential backup and incremental backup, which can avoid duplicate backups.
Here I’ll briefly introduce you to how to back up files using MiniTool ShadowMaker.
Step 1: Download and install MiniTool ShadowMaker on your computer.
Step 2: Connect an external hard drive or other device used for file storage to the computer, then launch the software.
Step 3: Choose Backup on the left pane.
- Click on SOURCE to select files or folders you want to back up, then click OK to return to the Backup interface.
- Click on DESTINATION to select the drive you just connected and click OK.
Step 4: Choose Back Up Now to start the backup process.
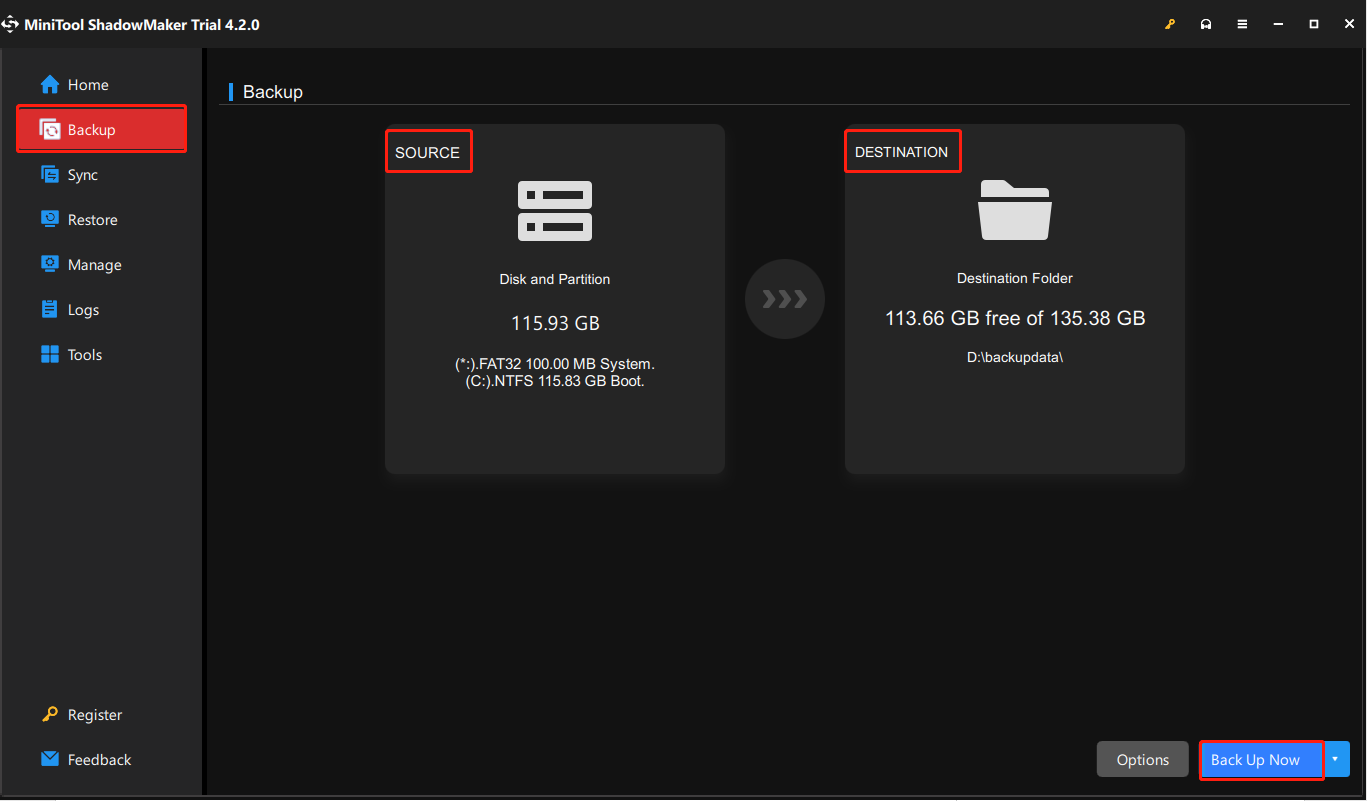
Once the backup process is complete, you can disconnect the backup drive properly and begin formatting the hard drive.
Восстановление RAW диска через chkdsk (проверку диска на ошибки)
Когда я начал искать пути исправления файловой системы RAW на своих устройствах, то очень часто натыкался в статьях, что попробуйте проверить ваш HDD на ошибки с помощью встроенных средств Windows, так называемую утилиту chkdsk. Напоминаю у меня операционная система Windows 8.1. Запустить проверку диска на ошибки можно двумя способами, через графический интерфейс или же с помощью командной строки.
Пробую запустить из графического режима, напоминаю делается, это через свойства диска. Кликаю в оснастке «Управление дисками» по своему и выбираю его свойства. На вкладке общие мой жесткий диск отображался как пустой, у него был объем 0 байт. Переходим на вкладку «Сервис».
Выбираем пункт «Проверка на наличие ошибок» и нажимаем проверить. Лично у меня сразу появилось окно с ошибкой:
Невозможно проверить диск, так как диск недоступен
Пробуем проделать то же самое, но уже из командной строки. Для этого откройте оболочку cmd от имени администратора и введите команду:
chkdsk G: /f (Где G:, это буква вашего тома с RAW форматом)
Начнется процесс сканирования, если все хорошо, то у вас должна определиться старая файловая система, в моем случае, это NTFS, а так же определилась метка тома, в моем случае, это HDD-48 (Фильмы). Теперь начинается три этапа проверок на битые сектора, поиск и восстановление неиндексируемых файлов и сам ремонт файловой таблицы.
В моем случае, это через пол минуты дало результат в виде восстановленного HDD, теперь у него был NTFS, а не RAW тип.
Если же chkdsk для RAW дисков в вашей системе не применим, то вы получите сообщение с ошибкой:
CHKDSK недопустим для дисков RAW
Тут по какой-то причине операционная система не смогла установить предшествовавшую, и показывает неверный тип. В таких случаях утилита chkdsk с ключом /f вам не поможет, но не расстраивайтесь, все поправимо, ниже мы это исправим.
Настройка в БИОС
Обычно на эту проблему указывает то, что форматирование завершено с ошибками. Вся суть решения поменять конфигурацию SATA в настройках с ACHI на IDE (более старая) или наоборот. Дело в том, что при подключении раньше использовался разъём IDE, а сейчас он уже неактуален и вместо него используется SATA.
Конфигурация ACHI обеспечивает нормальную работу диска, а IDE поддержку нужно включать когда драйвера SATA отсутствуют или просто не поддерживаются. В основном это актуально на старых системах (Windows XP и более ранние версии).
Войдите в BIOS и найдите настройку «Configure SATA as» (у вас может быть немного другое название, ищите с похожим словом). Предварительно на некоторых версиях БИОС нужно отключить «Secure Boot». Переключите параметр на другой.
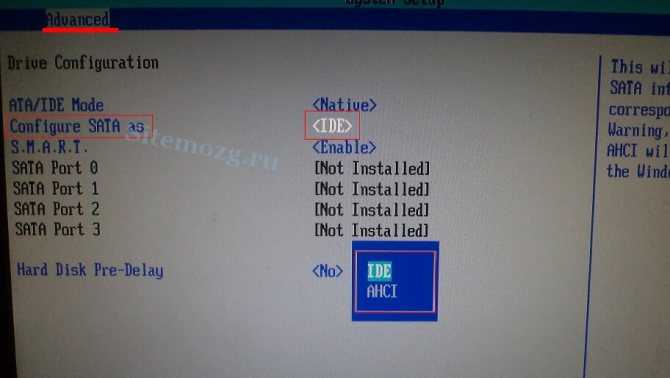
Способы отформатировать жёсткий диск
Разберёмся, как же отформатировать диск правильно и какие существуют способы.
Форматирование во время установки Windows
Во время установки операционной системы форматирование — обычное дело. Ничего, кроме DVD или флешки с дистрибутивом Windows или другой ОС, для форматирования не нужно. После начала установки следуйте указаниям инсталлятора. Проиллюстрируем это на примере дистрибутива Windows 10.
На этапе выбора типа установки кликните по пункту «Выборочная: только установка Windows».
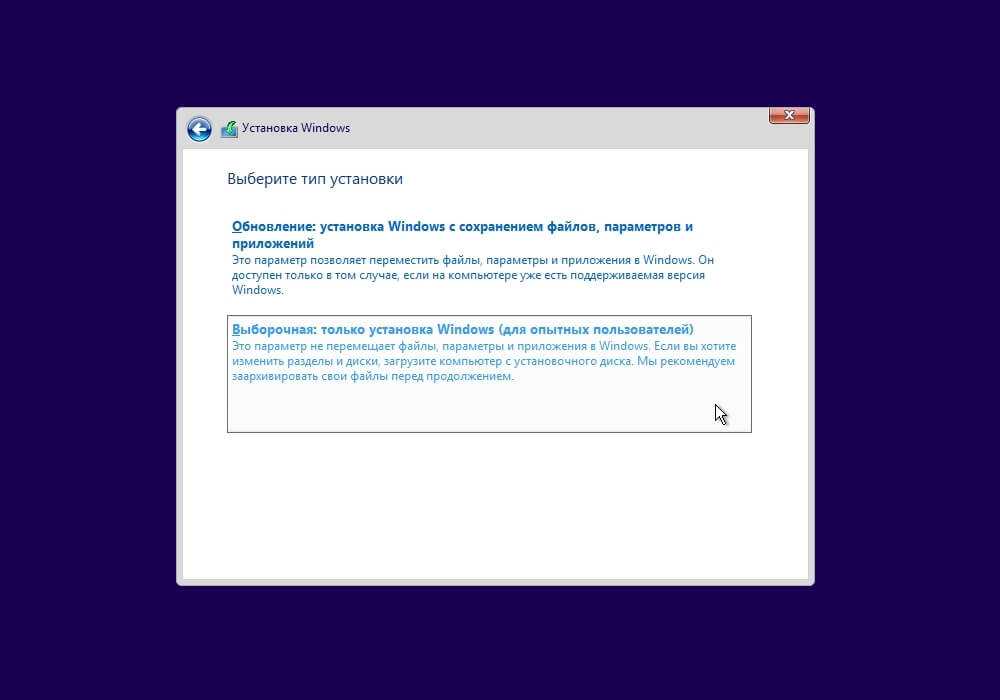
Выберите диск или раздел, который хотите отформатировать и установить на него ОС. Если ваш физический диск ещё не разбит на логические, предварительно нужно будет создать разделы или единственный раздел на весь диск. Выберите носитель, нажмите «Создать», укажите размер и нажмите «Применить».
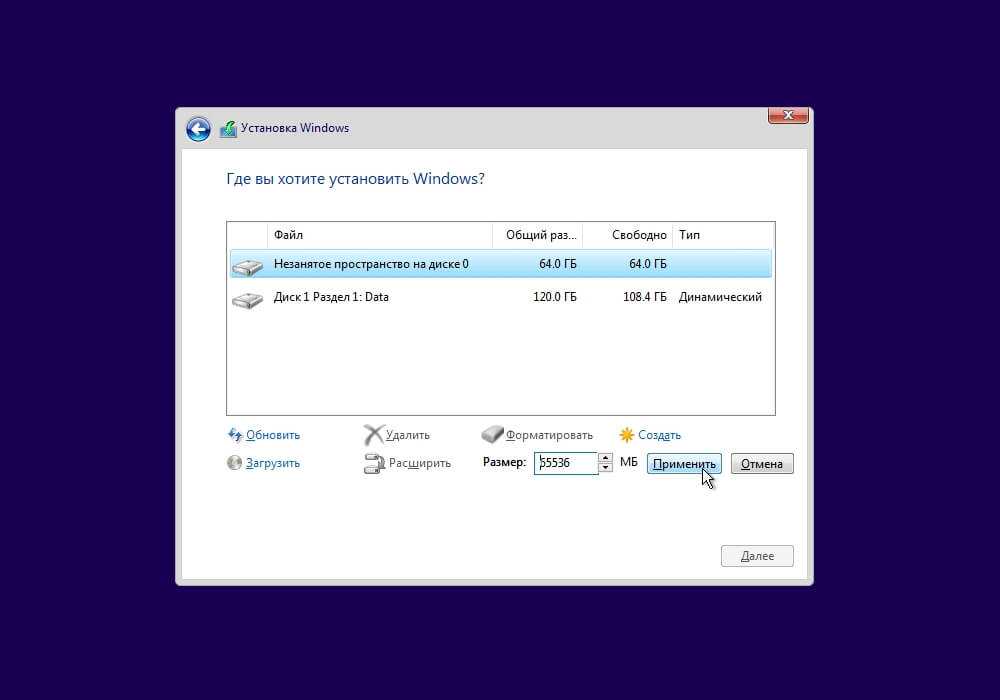
На следующем этапе или если у вас уже был ранее создан раздел, необходимо выбрать его и нажать «Форматировать». Инсталлятор Windows предупредит, что все данные будут уничтожены. Подтвердите это, и всё дальнейшее установщик сделает сам, вам необходимо просто продолжить инсталляцию ОС.
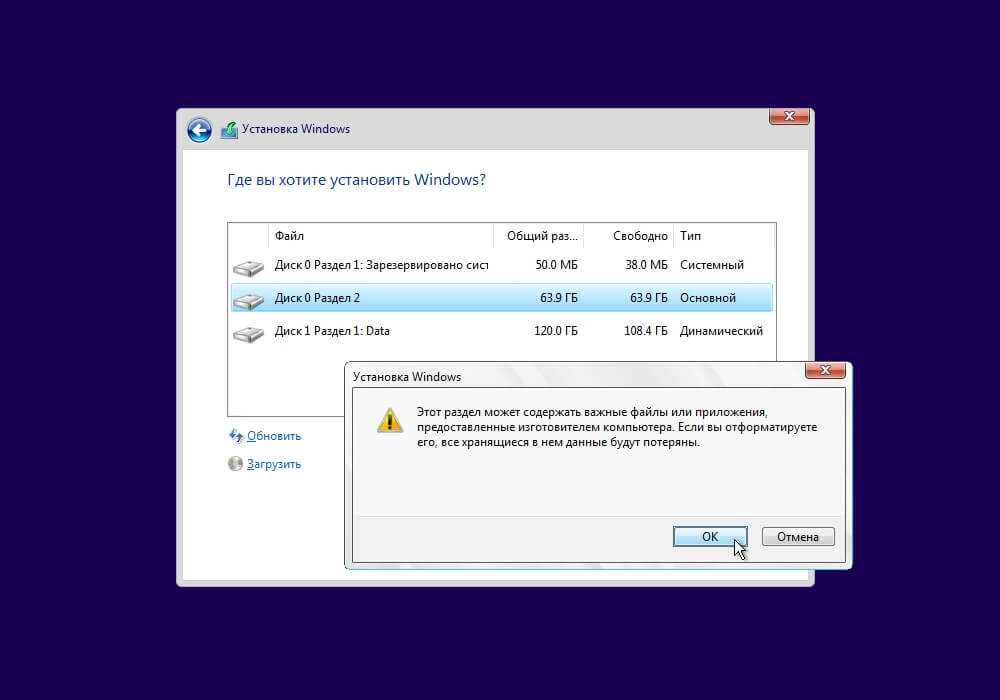
Форматирование через командную строку
Этот и следующие способы подходят, если ОС уже установлена и вы просто хотите отформатировать имеющийся диск.
Для форматирования с клавиатуры при помощи командной строки запустите её от имени администратора. Для этого в Windows нажмите клавиши <Win> + <R>, введите cmd и нажмите Enter.
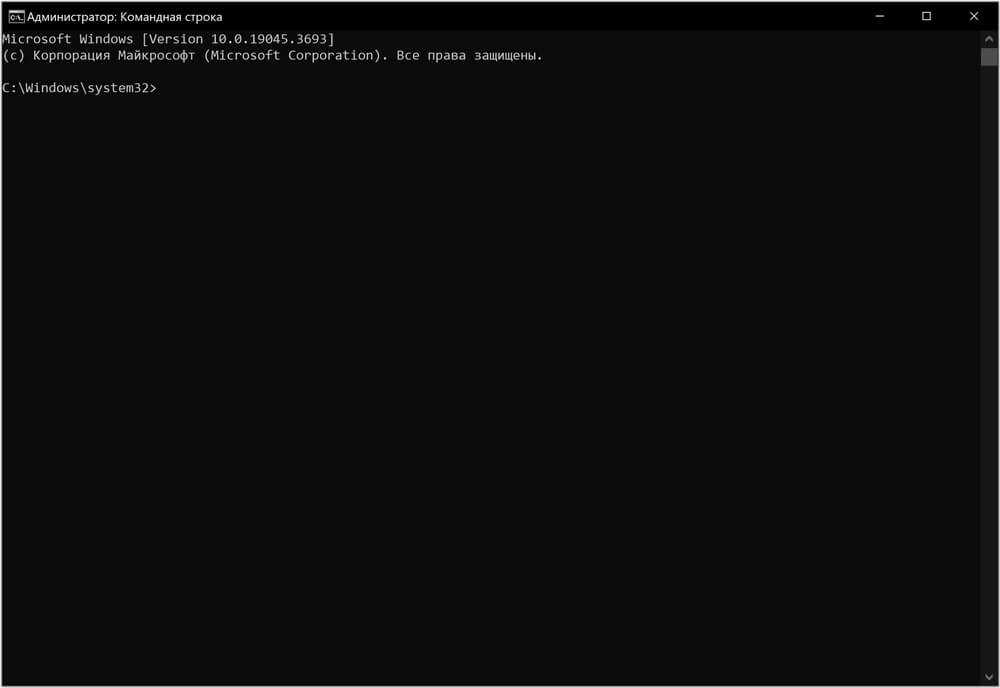
В появившемся окне введите команду и нажмите Enter:
format /FS:NTFS X:
Здесь X — буква диска, который вы хотите отформатировать.
Если вы хотите провести быстрое форматирование, добавьте параметр «/q» в конце, чтобы получилось:
format /FS:NTFS X: /q
Дождитесь окончания процесса.
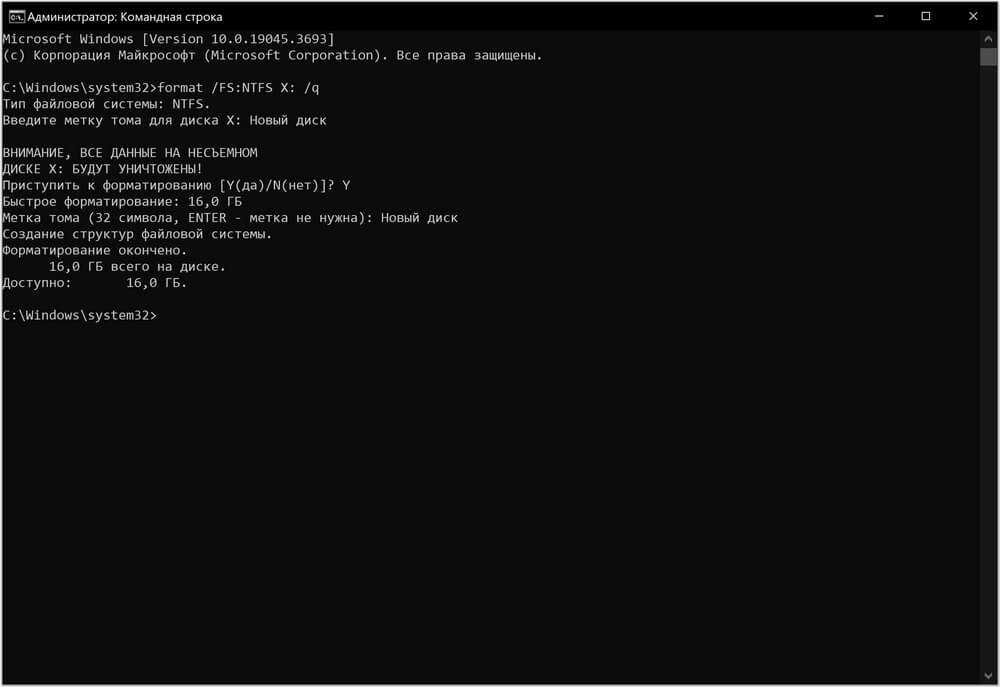
Форматирование через проводник
Чтобы отформатировать диск при помощи встроенной графической оболочки, запустите «Проводник» Windows и выберите в колонке слева пункт «Этот компьютер» («Компьютер» в более ранних версиях ОС).
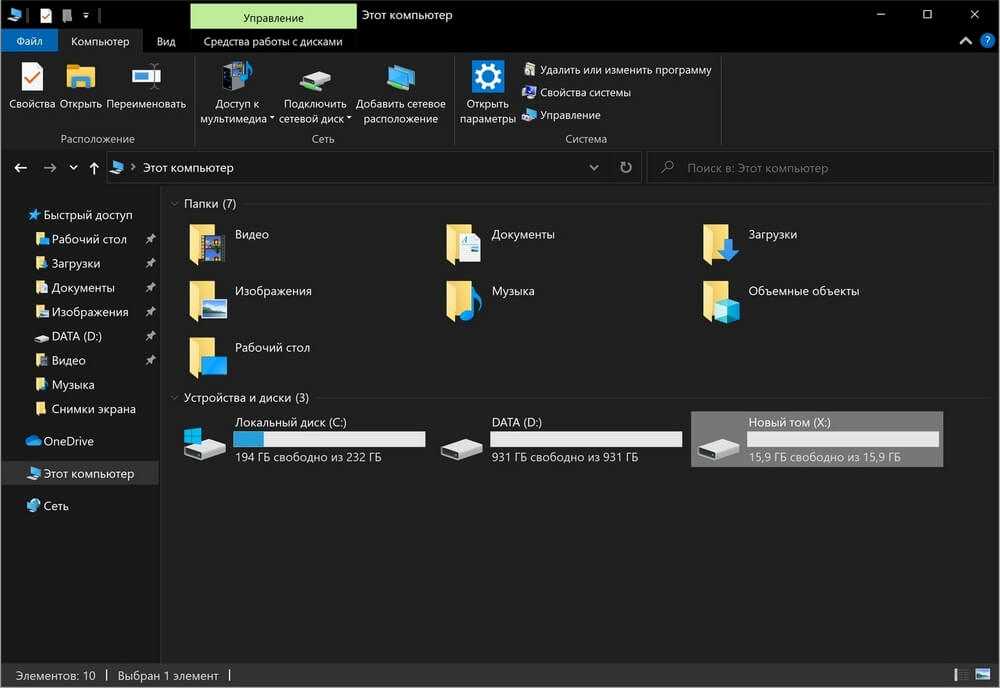
Определите диск, который нужно отформатировать (в нашем примере это диск X), щёлкните по нему правой кнопкой мыши и выберите в появившемся контекстном меню пункт «Форматировать…».
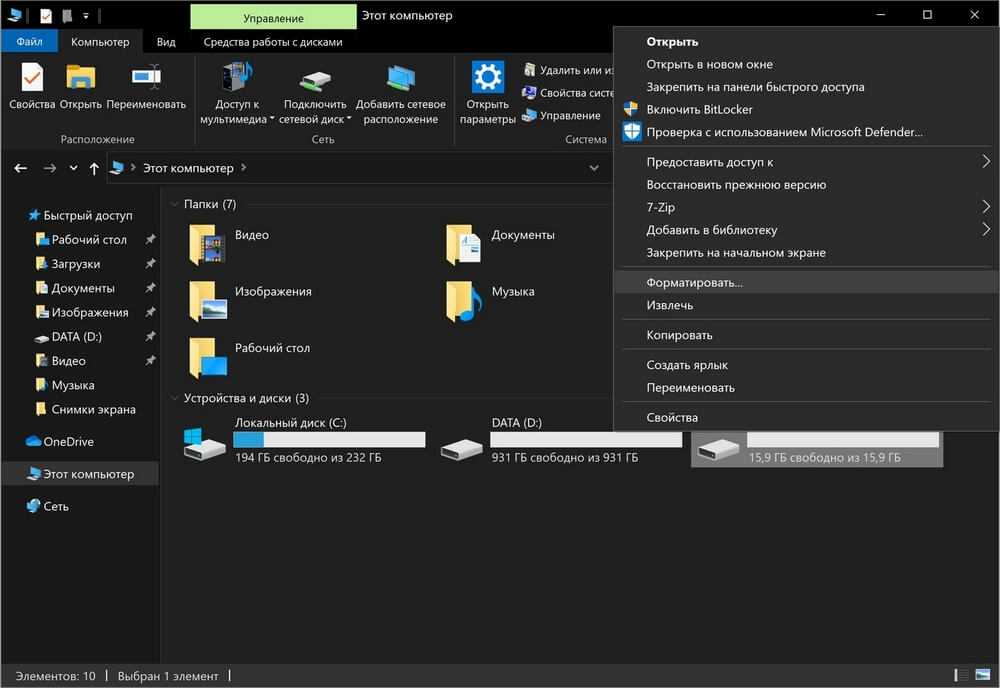
В появившемся окне можно указать тип файловой системы и размер кластера (обычно следует просто оставить предложенные значения). Затем укажите новую метку тома и, если хотите провести быстрое форматирование, поставьте галочку напротив соответствующего пункта. Если всё готово, то просто нажмите кнопку «Начать». Когда форматирование будет завершено, система сообщит об этом.
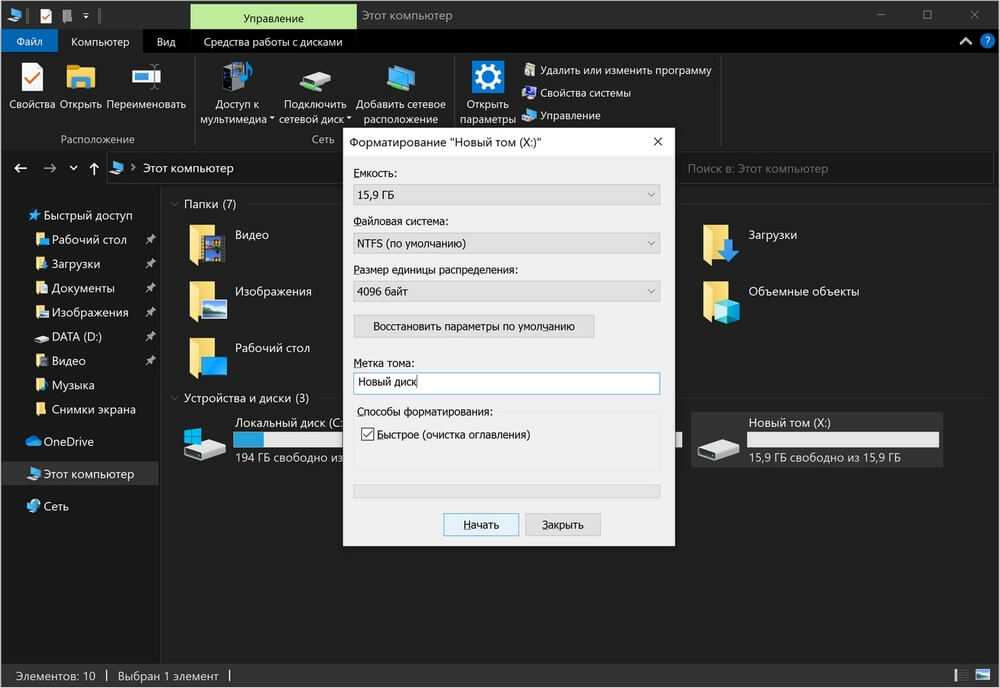
Форматирование посредством «Управления дисками»
Другой способ форматирования — использование функции «Управление дисками» из встроенной в Windows системы администрирования. Этот способ особенно подходит, если речь идёт о новом неподготовленном жёстком диске. Дело в том, что если диск не размечен и не активирован в текущей ОС, то он не будет виден в «Проводнике» или в командной строке для утилиты Format, но его всё равно можно настроить через «Управление дисками».
Для доступа к утилите нажмите Win + R, впишите команду diskmgmt.msc и нажмите Enter. Затем в списке элементов администрирования найдите и запустите «Управление компьютером», а в открывшемся окне слева выберите «Управление дисками».
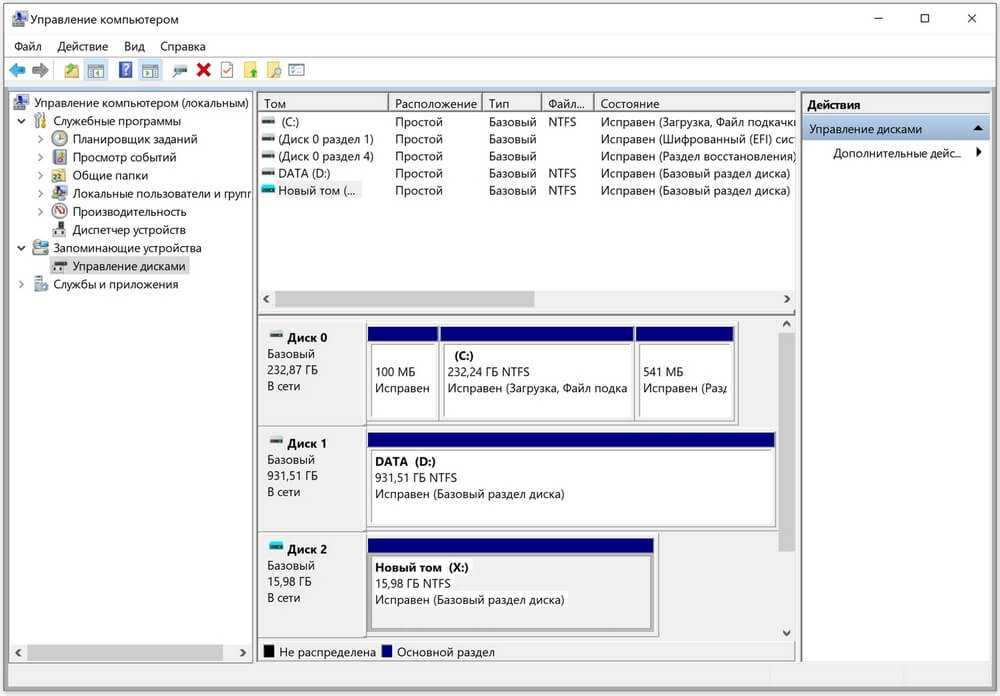
Далее определите нужный диск и нужный раздел (в нашем примере это диск X) и кликните по нему правой кнопкой мыши. В открывшемся контекстном меню выберите пункт «Форматировать…». (Если диск ещё не размечен, то перед форматированием его необходимо инициализировать.)
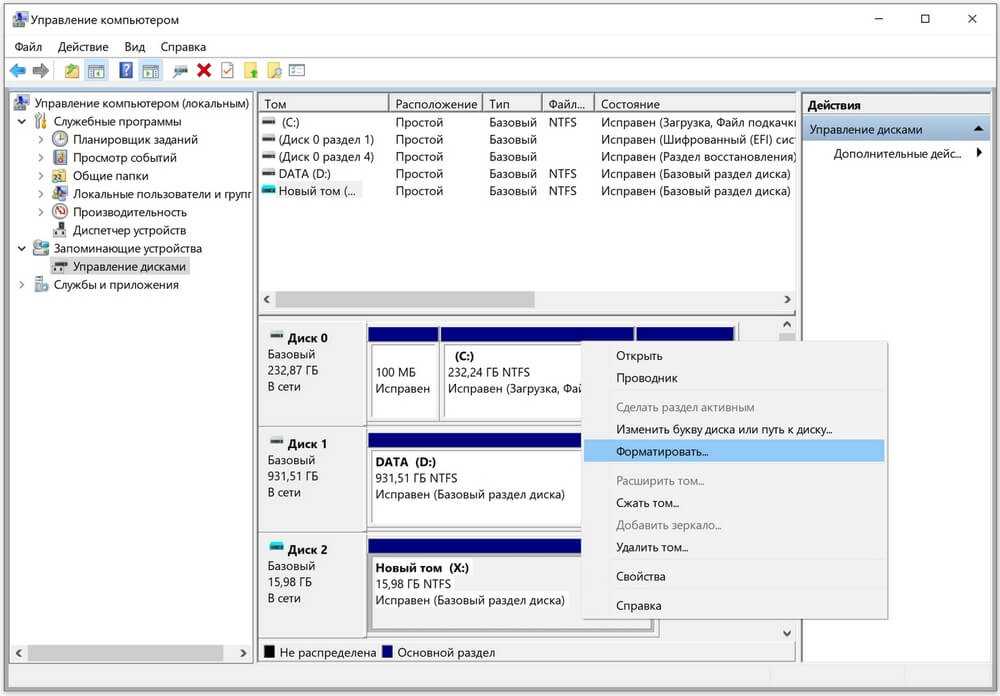
В открывшемся окне укажите новую метку тома, а также выберите файловую систему и размер кластера (обычно эти пункты можно оставить без изменения). Если хотите осуществить быстрое форматирование, не забудьте поставить галочку напротив соответствующего пункта. Нажмите кнопку «Ок». По завершении процесса окно автоматически закроется.
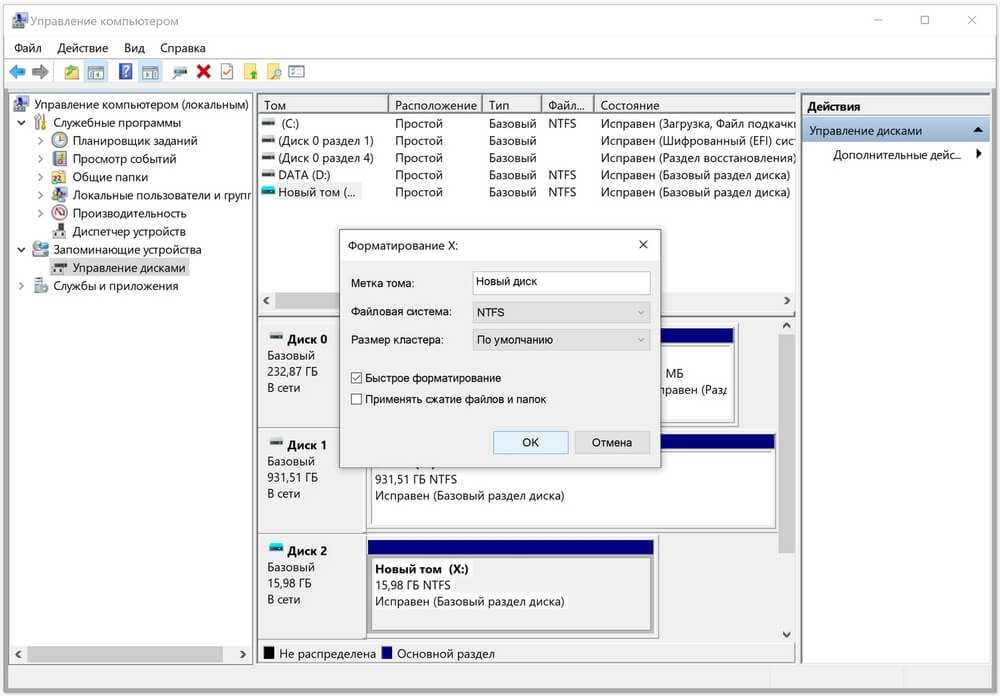
Форматирование при помощи сторонних программ
Форматирование жёсткого диска можно выполнить не только средствами Windows, но и при помощи стороннего ПО. Как правило, это программы, которые дают дополнительные возможности для работы с дисками, резервного копирования информации или её защиты. Например, очень популярны , , .
Если ваша задача именно в форматировании, то вам эти программы не нужны. Бывают ситуации, когда у вас не загружается компьютер, но есть диск с одной из программ, названных выше. С этого диска можно загрузиться и проделать все операции с дисками, которые вам требуются, включая форматирование, но ничего более.
Процесс форматирования при помощи сторонних программ принципиально не имеет никаких отличий. Укажите диск, задайте параметры, запустите форматирование.
Форматируем диск в Windows
Начну, пожалуй, со встроенных инструментов операционной системы Windows.
Помнится, несколько лет назад ко мне обратился знакомый с такой проблемой, что система не даёт ему форматнуть один из разделов. Как оказалось он пытался полностью стереть системный раздел Windows из-под неё же. Конечно это не получилось. Дело в том, что современная операционная система — будь то Windows 7, 8 или новомодная 10-ка — не даст отформатировать системный диск на котором она установлена. Таким образом, из-под операционной системы можно форматнуть только дополнительные разделы — как правило, это диск D:\, E:\ и т.д., а так же внешний съемный диск или флешку. Для этого есть три простых способа, о которых я подробно расскажу ниже:
Первый — прямо из проводника Windows. Кликаем правой кнопкой мыши на логическом диск. Откроется контекстное меню, в котором выбираем пункт «Форматировать»:

В ответ на это действие, Вы должны увидеть вот такое окно:

Файловую систему в случае Виндовс оптимальнее всего выбирать NTFS — в ней нет ограничений от FAT32, она более надёжна.
«Размер кластера» оставьте в значении по-умолчанию.
Если вам нужно просто быстро очистить диск — поставьте галку «Быстрое (Очистка оглавления)».
Нажимаем кнопку «Начать» и ждём. Запаситесь терпением. Времени этот процесс займёт тем больше, чем больше объём диска и иногда может занять несколько часов.
Второй — системная консоль «Управление дисками»:
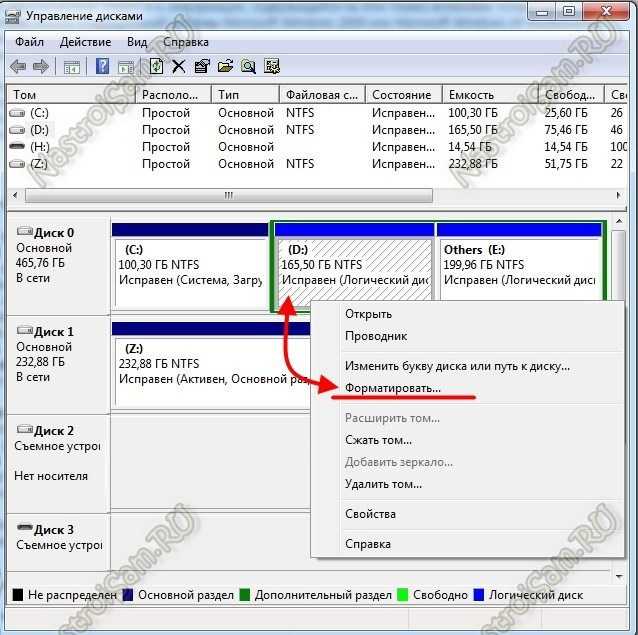
Здесь Вы тоже можете увидеть установленные в компьютере жесткие диски и то, как они разделены на логические. Кликаем правой кнопкой мыши на нужном диске и выбираем пункт «Форматировать» чтобы открыть вот такое окно:

Несмотря на то, что окно несколько отличается от такого же в первом способе, поля и пункты полностью идентичны.
Третий — командная строку Windows. Для этого её надо запустить с правами Администратора, кликнув на значке правой кнопкой мыши:
Теперь пишем команду для форматирования:
Здесь X — это имя логического диска. Т.е. например, format E:

Если надо указать дополнительно файловую систему — надо добавить аргумент /FS:{файловая система}. Пример: format E: /FS:NTFS

Для FAT 32 соответственно:
В случае быстрого форматирования — поставьте ключ /q, т.е. команда будет выглядеть так: format E: /q

Нажимаем кнопку Enter. Система спросит Приступить — Да или Нет? Нажимаем кнопку Y и ждем окончания процесса.
Форматирование – что такое и для чего
Микросд широко используется в смартфонах, фотоаппаратах, регистраторах и других полезных и нужных устройствах. Такое активное использование съёмного носителя, естественно, предполагает его периодическую очистку. Так что же такое форматирование карты памяти?
Форматирование накопителей в windows 10
Форматирование — это определённый порядок действий, при котором происходит разметка и создание новой файловой структуры на твёрдом носителе. При этом все старые данные безвозвратно удаляются.
Если у меня спросят неискушённые пользователи: «Что значит переформатировать карту памяти?», то я отвечу по-простому. Сделать на ней генеральную уборку и подготовить комнаты для новых жильцов. Или привести в порядок апартаменты постоянных жителей. Так понятней? Пошли дальше.
Определить, нужно ли форматирование карте, легко. Для этого может быть несколько причин:
- Если устройство не видит флешку
- Если нужно стереть старую информацию
- Если возникла необходимость переставить её в другое место
Бывает, что устройство не видит новую, только что купленную, мини-флешку. Тогда нужно разобраться, соответствуют ли параметры микро сд характеристикам самого гаджета. Может быть, карта более продвинутая и аппарат просто не дотягивает до её уровня?
Как отформатировать диск штатными средствами Windows
Теперь, когда вы знаете, что такое форматирование и каким целям оно служит, давайте перейдем к рассмотрению способов форматирования диска средствами операционной системы. Естественно, в данном примере речь пойдет о форматировании второго физического жесткого диска или пользовательского раздела, поскольку Windows не может отформатировать саму себя, если вы хотите очистить/отформатировать диск полностью, вам понадобится по меньшей мере установочный диск или флешка, а еще лучше LiveCD с набором средств администрирования.
Форматирование через Проводник
Самый простой способ отформатировать диск или раздел — через контекстное меню Проводника.
- Кликните правой кнопкой мыши по диску или тому и выберите в меню опцию «Форматировать»;
- В открывшемся окошке выберите тип файловой системы, размер кластера и дайте диску название. По умолчанию выбирается NTFS и стандартный размер кластера, метка тома (отображаемое в «Этом компьютере» название диска) может быть произвольной. Если диск нужно отформатировать с перезаписью, снимите флажок с чекбокса «Быстрое форматирование», нажмите «Начать» и подтвердите начало операции.
- По завершении форматирования вы получите соответствующее уведомление. Нажмите в окошке с уведомлением «OK», а затем закройте окно параметров форматирования.
Через управление дисками
Отформатировать носитель можно также из оснастки управления дисками.
- Откройте утилиту «Управление дисками» из меню Win + X, нажмите правой кнопкой мыши по диску или тому и выберите «Форматировать»;
- В открывшемся окошке параметров форматирования укажите, если нужно, тип файловой системы и размер кластера, тип форматирования (быстрый или полный);
- Нажмите «OK» и подтвердите действие.
Если на диске имеется более одного раздела, форматировать их придется по-отдельности. Если вы хотите удалить разделы, в контекстном меню нужно выбрать опцию «Удалить том» сначала для одного, а затем и другого раздела. После этого на месте полученного нераспределенного пространства можно будет создать новый том.
Учитывайте только, что удаление тома не удаляет (уничтожает) имеющиеся на нём файлы, если вы хотите предотвратить возможность их восстановления, разделы сначала нужно отформатировать со снятой галкой «Быстрое форматирование».
Через командную строку
Отформатировать диск можно и средствами командной строки, причем двумя способами. Вот первый способ:
- Откройте от имени администратора командую строку или PowerShell;
- Выполните команду
, где — буква форматируемого диска, а — параметр быстрого форматирования. Если последний не указать, будет выполнено полное (медленное) форматирование;
- На запрос ввести метку тома введите название диска, которое будет отображаться в Проводнике;
- Нажмите ввод и подтвердите действие вводом и еще раз нажмите Enter, чтобы начать форматирование.
А вот и второй способ:
- В запущенной с администраторскими правами консоли CMD или PowerShell выполните команду ;
- Выведите командой список всех доступных томов;
- Выберите номер нужного диска командой , а затем выполните саму команду форматирования . Если параметр не указать, diskpart уничтожит все данные на диске без возможности восстановления.
Быстрое или полное форматирование
Обычное форматирование дисков можно произвести используя средства операционной системы. Именно тогда пользователю и предстоит выбирать между быстрым и полным форматированием. Чтобы понять, почему полное форматирование занимает значительно больше времени, нужно узнать чем различаются полное и быстрое форматирование дисков.
- Быстрое форматирование — удаляет только данные о размещении файлов на диске. В то же время создается новый загрузочный сектор и формируется пустая файловая таблица указанного типа. По сути пространство не очищается, а становится не используемым. Это значит что системе даются полные права на перезапись всех данных. После такого форматирования возможно восстановление удаленных файлов.
- Полное форматирование — не только удаляет данные о размещении файлов, но и производит физическое обнуление записанных в секторах диска данных. Вместе с этим производится проверка накопителя на наличие поврежденных секторов, с автоматическим их исправлением. Если же говорить о полном форматировании, восстановить файлы сильно проблематично или вовсе не возможно.
Если же Вы собираетесь продавать свой жесткий диск рекомендуем выполнять полное форматирование диска. Так как при быстром форматировании производится простое разрешение перезаписи всех данных. По факту они не удаляются с диска, а со временем перезаписываются. Но при необходимости быстро освободить дисковое пространство поможет быстрое форматирование. См. также: Как очистить диск С от ненужных файлов в Windows 10.
При установке Windows 11
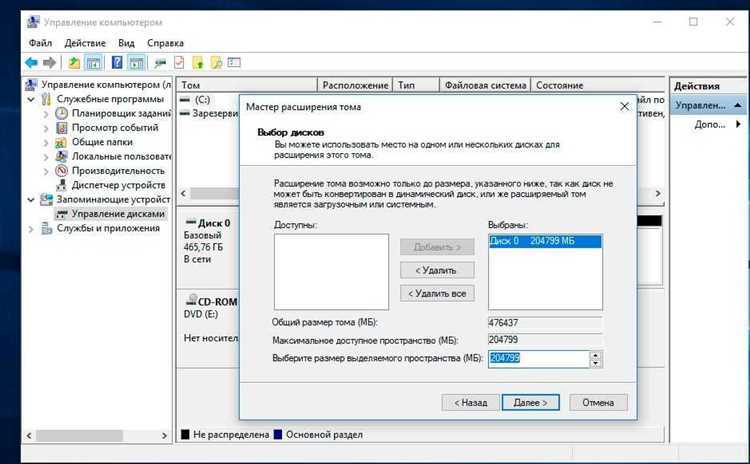
Установка операционной системы Windows 11 предоставляет возможность разделить жесткий диск HDD или SSD на два или более разделов. Разделение может быть осуществлено на первом этапе установки, когда на экране выбора диска нужно указать диск для установки. Здесь можно создать новый раздел, нажав кнопку «добавить», и задать его размер. В дальнейшем, установка Windows 11 пройдет на выбранный раздел.
Разделение диска можно также осуществить в Управлении дисками после установки операционной системы. Для этого нужно нажать правой кнопкой мыши на нужном диске и выбрать «уменьшить том». Далее нужно указать размер нового раздела и задать ему букву диска.
Для более продвинутых пользователей доступна командная строка с помощью Diskpart. Необходимо открыть командную строку от имени администратора и ввести команду «Diskpart». Затем нужно выбрать нужный диск, например, «select disk 0», и создать новый раздел командой «create partition primary size=10000» (где 10000 — размер раздела в мегабайтах).
Также существуют сторонние программы для разделения диска, например, EaseUS Partition Master, MiniTool Partition Wizard и другие. Они предлагают более широкий функционал и возможность более точно управлять разделами диска. Однако, перед использованием любой программы стоит ознакомиться с ее функционалом и инструкцией.
Как восстановить утерянные файлы?
Если на каком-то из этапов пользователем была допущена ошибка и ценная информация была удалена, рекомендуем воспользоваться специализированной программой для восстановления данных RS Partition Recovery. Данная утилита способна в кратчайшие сроки вернуть удаленную, отформатированную или уничтоженную вирусами важную информацию.
Отметим, что RS Partition Recovery имеет продвинутые алгоритмы работы, позволяющие проводить глубокий анализ диска и восстанавливать давно удаленные файлы. Рекомендуем ознакомиться со всеми возможностями и функциями утилиты для быстрого восстановления данных RS Partition Recovery на официальной странице RS Partition Recovery.






























