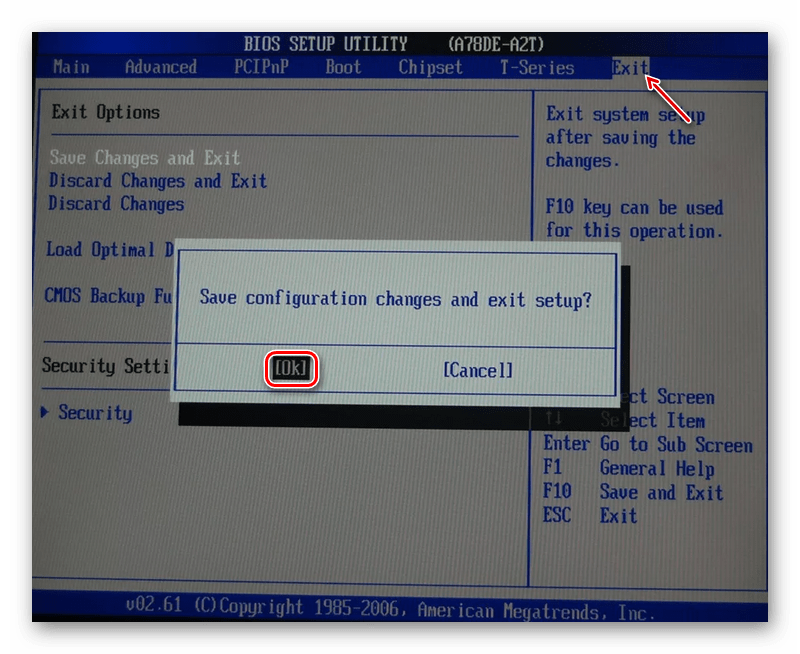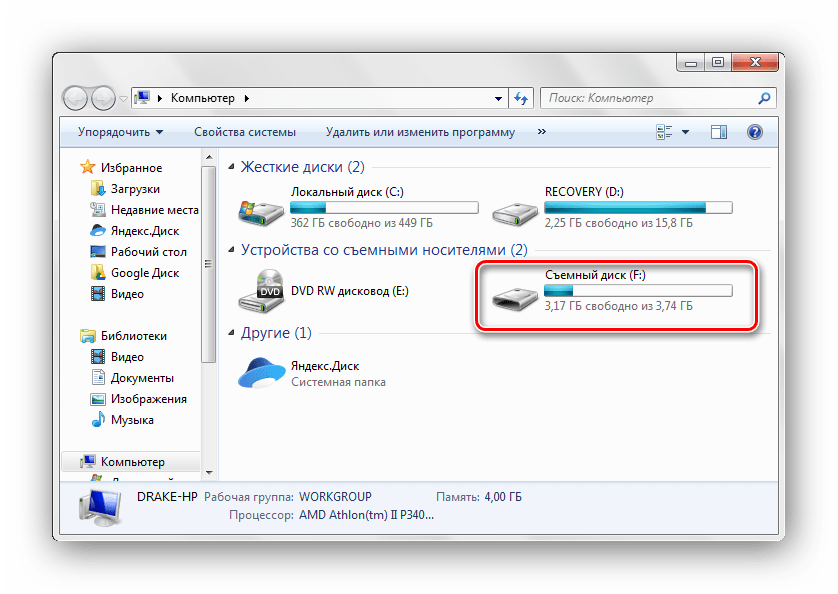Проблемы с жестким диском
Но часто можно встретить ситуации, когда Windows 7 устанавливается долго даже в том случае, если вышеописанных проблем не наблюдается. В чем тут причина? По всей видимости, копирование файлов не может стартовать по причине поломки винчестера. В некоторым смысле это напоминает ситуацию с оптическим диском. Очень может быть, что хард-драйв попросту начал сыпаться. В этом случае можно посоветовать выполнить немедленную проверку диска, используя для этого специализированные программы, на основе которых можно создавать загрузочные носители, или произвести аналогичные действия, используя для этого командную строку и средство проверки диска CHKDSK, которое доступно в дистрибутиве (в этом случае при старте выбирается восстановление системы).
Проблема 1
Наверное, самый краткий код, под которым числится одна из неполадок Windows 7, а точнее ее инсталлятора, является 0x7e.
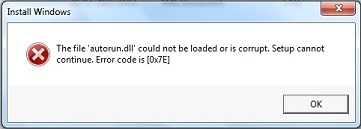
Причиной появления такого окна с неполадкой 0x7e является повреждение указанного в нем файла (в примере, это autorun.dll). Во время декомпрессии и копирования установочных файлов, запакованных в архив формата WIM, установщик Windows, называемый Installer, проверяет контрольные суммы каждого из них. Контрольная сумма – это вычисленное по определенному алгоритму значение, которое используется для контроля точности передачи данных. Сообщение с ошибкой 0x7e возникает в случае несовпадения этой контрольной суммы, что сигнализирует о следующем:
- вы загрузили неработоспособную сборку операционной системы (автор модифицировал системный файл) – скачайте новый образ, лучше официальный от Microsoft;
- образ с установочными файлами был скачан с ошибкой – перехешируйте ISO-файл в торрент-клиенте;
- во время развертывания образа один из файлов пострадал во время записи – запишите образ заново, используя утилиту USB/DVD Download Tool.
Также код 0x7e может сигнализировать о наличии на флешке повреждённых ячеек памяти – проверьте накопитель.
Эпилог
Подводя черту и ориентируясь на рекомендации специалистов, с уверенностью можно утверждать, что в большинстве случаев помогает изменение режима работы SATA-контроллера и полное отключение использования драйвов для дискет в первичных системах. Если же такие действия никакого ощутимого эффекта не дают, придется перепробовать все остальные методы. Вполне возможно, что после применения какого-то представленного решения установка пройдет без всяких проблем.
Привет дорогие друзья! Попался на этих выходных мне компьютер, на который мне нужно было установить Windows 7. Но появилась проблема, с которой я встретился в первый раз. Когда я запустил установку Windows 7, то не появилось окно установки (первое окно, выбор языка). А затем семерка очень долго устанавливалась. Если у вас такая же проблема, когда долго устанавливается Windows 7, и не появляется окно установки, то сейчас я напишу как это решить. По крайней мере росскажу как решил эту проблему я.

Начну пожалуй сначала. Позвонили мне и попросили прийти и посмотреть компьютер, а то: интернет не работает (там Интертелеком), антивирус какое-то окно все время показывает, ничего не запускается, и т. д. Короче полный набор всяких разных поломок. А с этим компьютером я уже имел дело, мощная такая “машинка”, новая, только вот Windows XP там установлен, не то что бы это плохо, просто меня удивило. И когда я спросил у владельцев почему стоит Windows XP, то они сказали, что это им в магазине установили. Я сказал, что не плохо бы поставить семерку, все таки она новее, да и на таком железе.
Пришел я второй раз, включил его, и там было что-то непонятное. Толи, это вирус так поработал, то ли дети :), но там Аваст всунул какое-то предупреждение, иконок на панеле уведомлений почти не было, интернет на попытку открыть соединение никак не реагировал, тема оформления была изменена, и вернуть стандартную не получилось. И еще много всяких разных неприятных моментов.
Я посмотрел и решил что проще будет все снести, отформатировать диск C и установить Windows 7. Объяснив все хозяину компьютера, решили что так и сделаем.
Я поставил установочный диск с Windows 7 в привод и перезагрузил компьютер. Пошла загрузка с жесткого диска, ничего странного. Я перезагрузил еще раз, зашел в BIOS и установил порядок загрузки так, что бы первым стартовал CD/DVD привод, о том как это сделать, читайте в статье Как в БИОС выставить загрузку с привода или флешки.
Методы решения проблем
Рассмотрим, почему возникают ошибки и выясним причины появления тех или иных сообщений.
Неполадка с копированием файлов
Об этом символизирует ошибка с кодом 0x80070570. Бывает, что в процессе копирования установочных файлов процесс инсталляции Windows 7 прекращается с сообщением об отсутствии файла или его поврежденности. Причин возникновения проблемы несколько:
- повреждённый носитель дистрибутива Windows 7;
- проблемы с файловой системой или микросхемами памяти флешки (поврежденный компакт-диск);
- образ скачан с ошибкой;
- контрольная сумма одного из системных файлов в образе неправильная.

Если при использовании возможностей торрент-клиентов вероятность загрузить образ, контрольная сумма которого не совпадает с изначальным значением, незначительная, то стать жертвой некачественной сборки совсем несложно. Здесь проверяем хэш iso-образа (посредством утилиты HashTab или Total Commander) и сверяем его с тем, что находится на источнике (например, трекере).
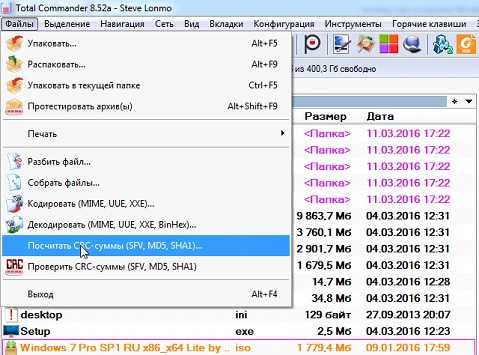
Если все в порядке, значит записываем образ заново, предварительно выполнив полное форматирование носителя. Именно полное форматирование позволит проверить ячейки памяти флешки на наличие проблем. Неисправная ячейка могла стать причиной проблемы – в ней находился фрагмент файла, который не смогла обработать Windows во время инсталляции.
Устаревший BIOS
Включая ПК, заходим в меню настройки BIOS и проверяем его версию и дату последнего обновления или выпуска. Если он не обновлялся либо обновлялся еще вначале 2000-х – смело идем на сайт разработчика или поддержки материнской платы и скачиваем последнюю версию BIOS. Возможно, прошивку для старого БИОС придется искать по архивам сайтов или на форумах. Как обновить BIOS, сможете прочитать в инструкции по эксплуатации к своей материнской плате. Но лучшим решением в таком будет замена системной платы на более современную.
Проблемы с HDD
Здесь как проблем, так и вариантов их решения очень много. В первую очередь убедитесь, что на системном разделе достаточно свободного места для установки Windows 7. При появлении ошибок о невозможности установить Windows 7 на выбранный раздел отформатируйте его средствами установщика.
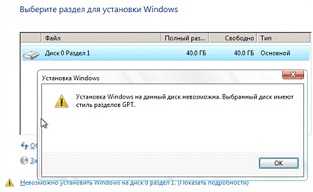
Для этого выделяем том и кликаем по кнопке «Форматировать».
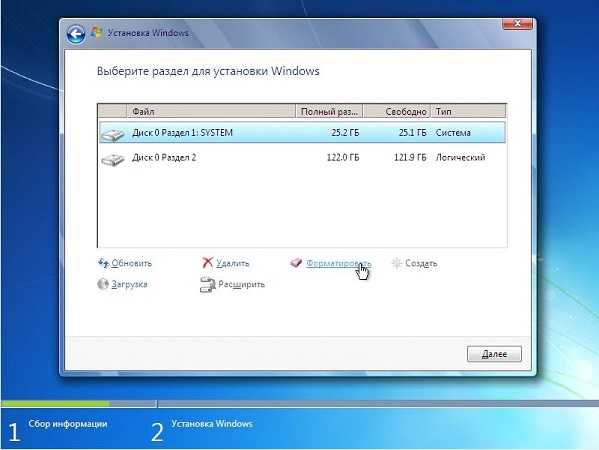
Отсутствует драйвер дисковода
При использовании устаревшего привода для чтения компакт-дисков может появиться проблема с его драйвером. Дело в том, что Microsoft не добавляла в дистрибутив Windows 7 устаревшее оборудование в целях экономии размера дистрибутива и очень низкой популярности старого железа (да и на старые ПК мало кто пытается устанавливать «семерку»).
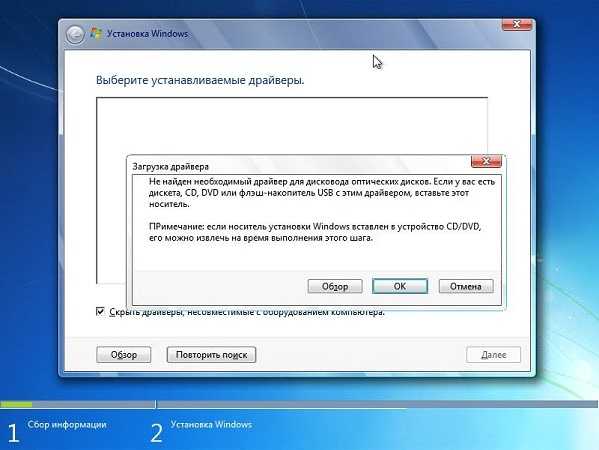
Загружаем драйвер с сайта поддержки и копируем его на флешку. После этого указываем путь к файлу, нажав на кнопку обзор.
Аналогичная ситуация случается и при использовании гнезда для USB3.0 во время инсталляции Windows. Здесь проще заново подключить флешку в старый разъем с интерфейсом USB2.0.
Установка Win 7 на GPT и почему мой UEFI Mobo не загружается с компакт-диска, если только он не находится в устаревшем режиме
спросил 8 лет, 11 месяцев назад
Изменено
8 лет назад
Просмотрено
14 тысяч раз
Вопрос о двойном ударе: во-первых, мой биос UEFI на моем ноутбуке Acer абсолютно отказывается загружаться с CD/DVD, если я не вернусь в устаревший режим. Отключение безопасной загрузки и включение UEFI дает тот же результат.
Это плавно переходит ко второму моему вопросу: как установить Win 7 Home X64 на мой жесткий диск с разделами GPT. Windows выдает ошибку о невозможности установки на жесткий диск, настроенный как GPT.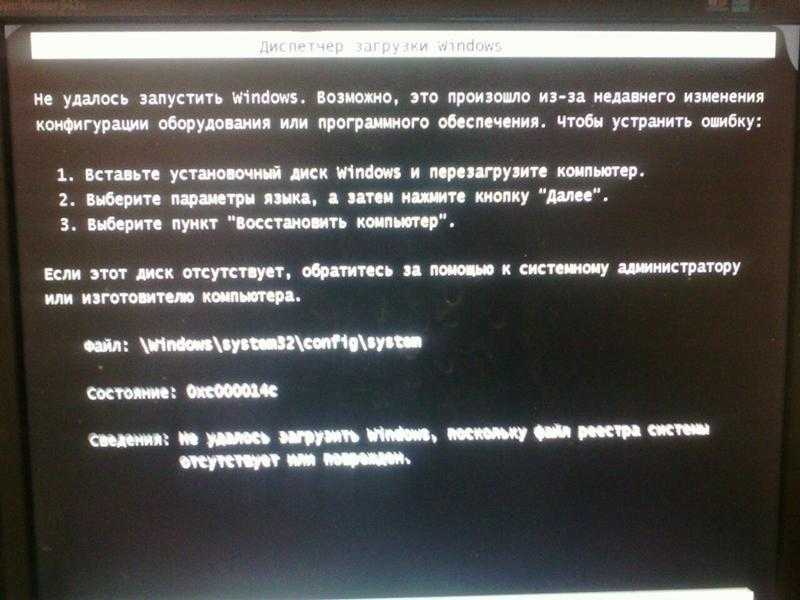
Теперь я предполагаю, что он не может быть установлен, потому что я загружаюсь в устаревшем режиме, который теоретически может поддерживать только MBR. Это правда?
Может ли знающая душа пролить свет?
- загрузка
- uefi
- gpt
3
Мое первое предложение — обновить прошивку. Проверьте веб-сайт вашего производителя на наличие такого обновления. (Возможно, это будет называться «обновление BIOS» или что-то подобное; производители обычно называют свои EFI «BIOS», хотя, ИМХО, в долгосрочной перспективе это просто создает путаницу.)
Мое второе предложение больше похоже на комментарий: диск с Windows 7 немного странный, когда дело доходит до загрузки в режиме EFI. Существуют различные веб-страницы, которые описывают это и предлагают обходные пути, но единственная, которую я добавил в закладки, — это моя собственная страница на DUET. В разделе «Установка Windows с помощью DUET» описана процедура, но она несколько специфична для DUET.
Если эти предложения не помогают, я рекомендую вам попробовать использовать мой диспетчер загрузки rEFInd, чтобы определить ваш CD/DVD как загрузочное устройство EFI. Теоретически вы можете сделать это, не возясь с жестким диском, используя rEFInd на USB-накопителе, но если ваша прошивка не работает с загрузкой внешних устройств в режиме EFI, вам может потребоваться установить rEFInd на жесткий диск. Если вы устанавливаете rEFInd на жесткий диск, и он не работает, вы можете попробовать установить драйвер ISO-9660, поставляемый с rEFInd. ИСО-9660, вероятно, не поможет с диском Windows 7, но может помочь с некоторыми другими.
2
Большинство DVD-дисков с Windows 7 несовместимы с EFI… Создайте их самостоятельно с помощью инструмента oscdimg.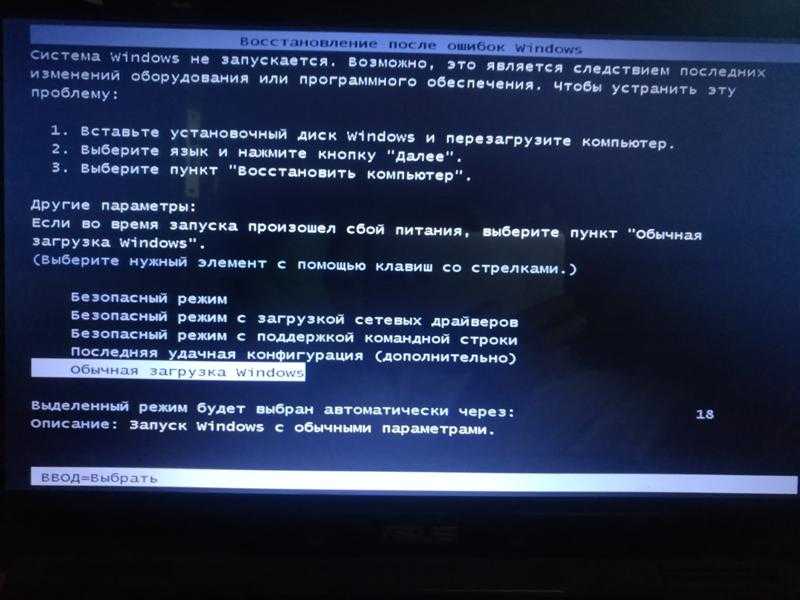
DVD содержит две записи каталога загрузки. Одна запись идентификатора платформы соответствует BIOS, а другая — UEFI.
Здесь относится к каталогу, содержащему все файлы (включая скрытые) с установочного DVD. Выполните следующую команду, подставив соответствующие пути.
oscdimg.exe -h -m -o -u2 -udfver102 -bootdata:2#p0,e,bd:\win7dvd\boot\etfsboot.com#pEF,e,bc:\win7dvd\efi\microsoft\boot\efisys.bin -lWin7d:\win7dvdd:\win7.iso
или используйте USB-накопитель, чтобы сделать это намного проще, используя этот учебник.
По сути, просто скопируйте весь каталог на USB-накопитель, найдите файл с именем в структуре каталогов и поместите его в корень диска, если его там еще нет.
В FAQ по Windows и GPT говорится о Windows 7 и GPT:
Ваш тип зависания, если вы не можете загрузить установочный DVD с BIOS в режиме UEFI. Может попробовать USB носитель, или обновить биос или поискать вариант в биосе.
я нашел ответ!! не спрашивайте меня, как это сработало, я не знаю, я боролся часами, но безрезультатно. я использовал linux mint 17 cinnamon live boot usb для разделения жесткого диска, так как я надеялся, что это будет немного лучше, чем довольно ужасные параметры выбора диска для форматирования и тому подобное на установочном диске Windows 7, но все же получаю ошибка стиля раздела. поэтому я просто сдался и установил Mint USB через наследие, это сработало . конечно. но тогда , я просто из чистой надежды снова попробовал диск с Windows 7, и это сработало! так что да.
Пошаговое руководство установки ОС Windows 7
- 1- Перед тем, как приступить к установке операционной системы, вам необходимо ознакомиться с самым важным пунктом — Три важных шага перед началом установки всех версий операционных систем. Если вы прочитали, следуем далее.
- 2- Вставляем в DVD-привод диск с дистрибутивом Windows 7.
- 3- Наша задача, чтобы после перезагрузки, компьютер не загрузился с жесткого диска как обычно, а с загрузочного устройства, который вы в данный момент используете. В нашей инструкции, в качестве загрузочного устройства, будем использовать DVD-привод (Оптический привод для компакт-дисков). Поэтому, чтобы выставить приоритет загрузки, нам следует попасть в BIOS. Так как для разных моделей компьютеров вход в BIOS тоже разный, поэтому вам следует знать, Как зайти в BIOS.
- 4- Приоритет устройства выставлен, далее нажимаем Enter, и начинается распаковка файлов. Если все сделали верно, то увидим следующее окно с надписью: «Press any key to boot from CD or DVD». Здесь нужно нажать любую клавишу, к примеру, пробел. Делается это только 1 раз и только на этом этапе установки.
Видим следующее окно с надписью «Windows is loading files».
Дожидаемся окончание распаковки файлов и далее увидим надпись «Starting Windows»
- 5- Появится графический интерфейс установщика операционной системы Windows 7, в котором нам предлагают выбрать: Язык, формат времени и раскладка клавиатуры.
- 6- Выбираем свой вариант и жмем «Далее«
7- Следующее окно: «Что следует знать перед выполнением установки Windows» и второй пункт «Восстановление системы«. Пропускаем эти пункты и ждем «Установить«.
Немного ждем до появления следующего окна, где вам необходимо будет ознакомится и принять условия лицензии.
8- Ставим галочку в пункте «Я принимаю условия лицензии» и жмем «Далее«.
9- Далее система предлагает 2 варианта установки.
- Обновление.
- Полная установка.
Обновление — это сохранение файлов. Думаю, что вам не нужен этот пирог, так как сохраняются не только файлы от предыдущей системы, но также старые ошибки от неё.
Поэтому разумней будет поставить систему «с ноля» выбирая второй вариант установки.
Выбираем пункт 2 — «Полная установка».
10- Вот теперь самое интересное!
Нам предлагается выбрать или создать раздел, куда у нас будет устанавливаться операционная система. Если у вас новый жесткий диск, то вам следует задать для него новые разделы, и этот пункт будет выглядеть примерно так, как на рисунке выше, только с другими данными, а не 25 гигабайт.
Нажимаем «Настройка диска»
Нажимаем «Создать»
Если у вас один раздел на жестком диске и он больше 250 Гб, то правильнее будет создать два локальных диска. Один раздел — специально для Windows (обычно отводят примерно 50-100 Гб.), а другой — под хранение вашей личной информации, это и будет D-диск (остаток сам определится в Гб).
Нажимаем «ОК» и у нас будут созданы разделы (смотрим рисунок ниже)
Не удивляйтесь, у нас Раздел 1 и Раздел 2.
Раздел 1 создается автоматически как и положено для Windows 7, данный раздел зарезервирован системой, и отводится для него 100 Мб.
Раздел 2 — это наш диск C, туда и будет устанавливаться операционная система.
Далее нам следует создать Раздел 3, это и будет у нас диск D. Для этого мы переходим где пишется «Незанятое место на диске 0», помечаем его, и нажимаем «Создать»
Теперь мы видим, что все разделы у нас созданы (смотрим рисунок выше).
На этом этапе, теперь остается отметить Раздел 2, куда и будем ставить нашу Виндовс 7. Но не будем торопиться, так как данный вариант инструкции для новых дисков, еще не использованных, а если у нас уже стояла система, и как в этом случае нам разбивать наш жесткий диск на разделы, смотрим внимательно далее.
Подготовка дистрибутива для установки Windows на Lenovo
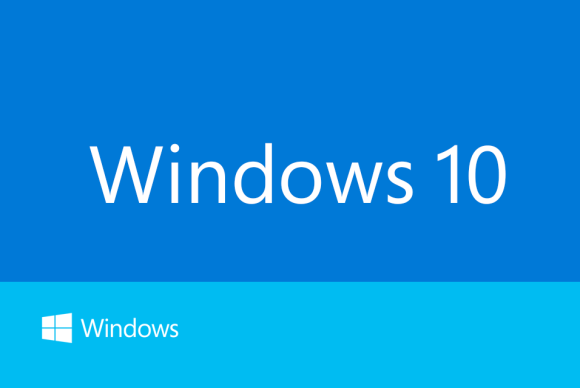 Предполагается, что у вас есть оригинальный диск с операционной системой Windows. В этом случае достаточно вставить диск в дисковод, перезагрузить ноутбук и следовать дальнейшим указаниям загрузчика.
Предполагается, что у вас есть оригинальный диск с операционной системой Windows. В этом случае достаточно вставить диск в дисковод, перезагрузить ноутбук и следовать дальнейшим указаниям загрузчика.
Однако, если вам нужно установить операционную систему с флешки, или если оригинальный диск утерян, вам нужно будет создать загрузочный образ самостоятельно. В этом нет ничего сложного. Сначала скачайте/сохраните нужную версию Windows на рабочий компьютер и приступайте.
Чтобы создать загрузочную флешку, сделайте следующее:
- скачать программу UltraISO с официального сайта. При желании используйте другую программу с аналогичным функционалом — процедура остается идентичной. UltraISO — самый популярный и удобный вариант;
- дождавшись окончания загрузки пакета, запустите установочный файл и следуйте рекомендациям загрузчика;
- щелкните правой кнопкой мыши ярлык установленной программы и запустите ПО от имени администратора, выбрав соответствующий пункт, либо можно запустить непосредственно сам ISO-образ ;
в открывшемся меню программы нажмите на кнопку «Файл», затем — «Открыть»;
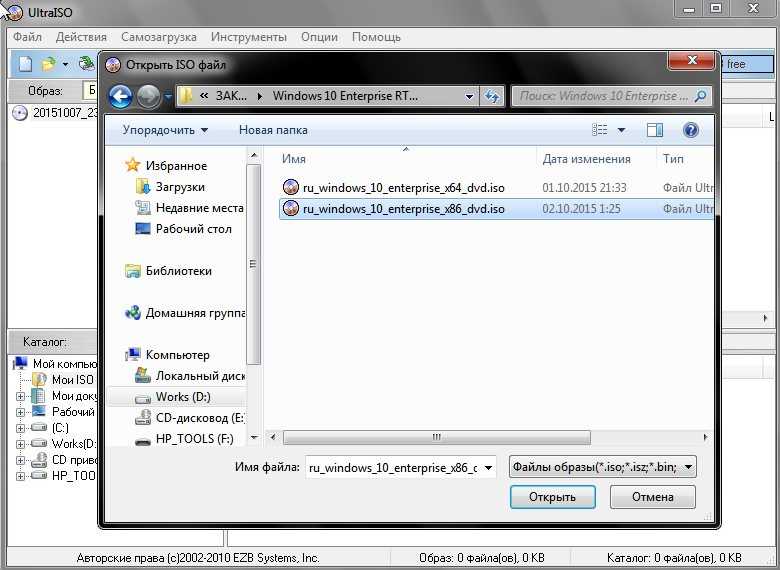
находим сохраненный ранее образ операционной системы, выбираем и открываем раздел «Boot». Там выбираем пункт «Записать образ жесткого диска»;
программа откроет всплывающее окно. Мы гарантируем, что съемный диск правильно идентифицирован. При обнаружении ошибки мы внесем необходимые изменения.
Важно! При выборе метода записи обязательно установите режим USB-HDD+. Затем мы должны сделать следующее:
Затем мы должны сделать следующее:
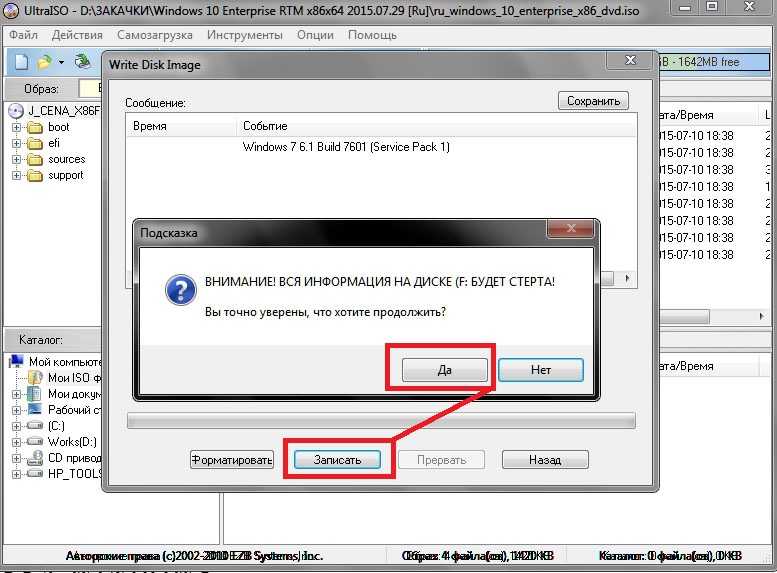
нажать кнопку «Запись». В открывшемся окне «Подсказка» программа попросит нас удалить все с флешки. Давай сделаем это. Дожидаемся завершения создания загрузочной флешки.
В аналогичной последовательности с помощью программы UltraISO создается загрузочный CD или DVD.
3. Установка Win7 на пустой жёсткий диск
Итак, первый способ установки Win7 на GPT-диск – это случай, когда у нас есть либо чистый SSD или HDD (без разметки), либо когда всё, что на них находится, не есть ценным, и его можно уничтожить. На борту WinPE10 TechAdmin запускаем программу WinNTSetup.
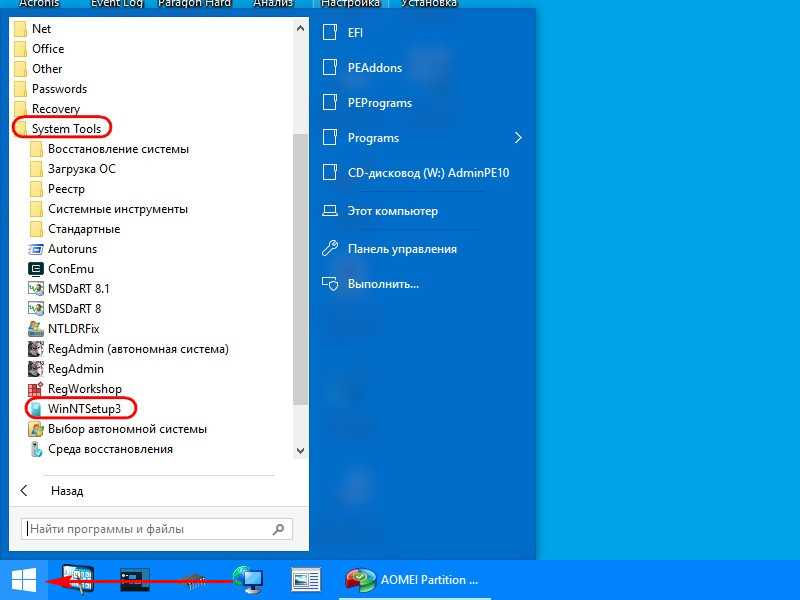
Переключаемся на утилиту Bootice.
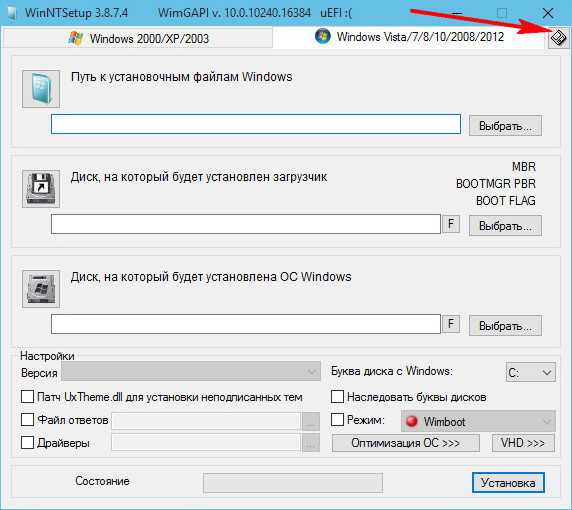
В первой вкладке «Physical disk» указываем нужный диск, тот, куда собираемся ставить ОС. Далее нажимаем «Parts Manage».
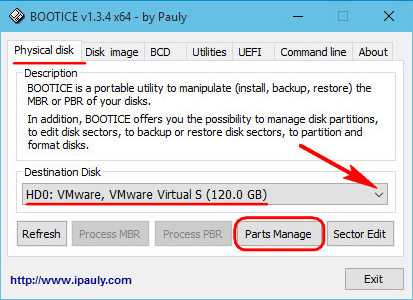
Затем – «Re-Partitioning».
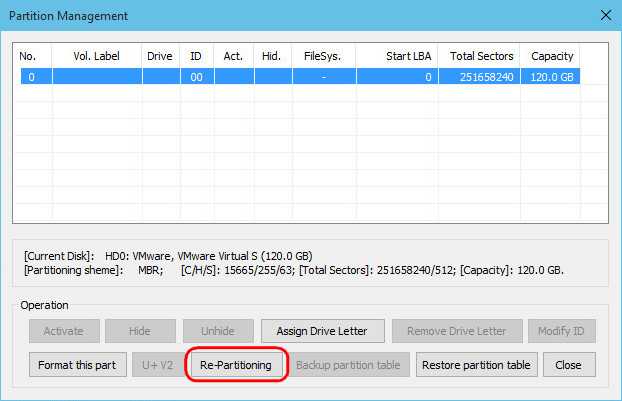
В появившемся окошке кликаем опцию «GUID». Далее ставим галочки опций «Create ESP partition» и «Create MSR partition». Вверху в блоке «Setting» удаляем значения из трёх верхних блоков. Жмём «Ок» внизу. Подтверждаем действия.
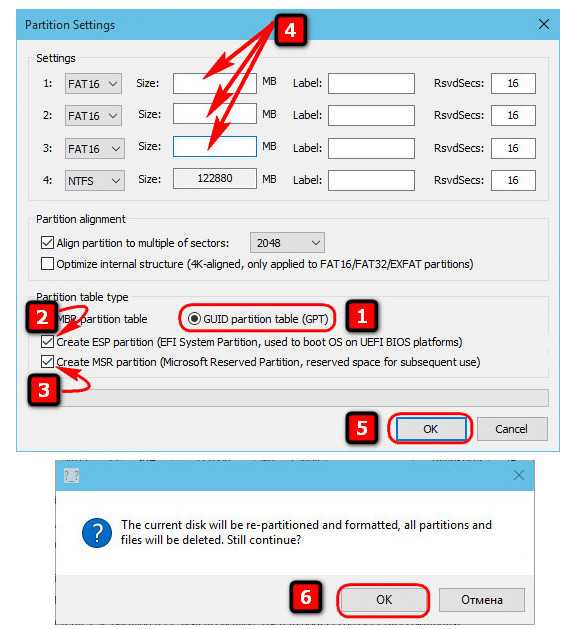
Bootice создала схему технических разделов EFI-систем, состоящую из ESP-раздела с файловой системой FAT16 и MSR-раздела. Назначим первому ESP-разделу букву, это нам понадобится в дальнейшем. Нажимаем «Assign Drive Letter», в новом окошке выбираем букву, кликаем «Ок».
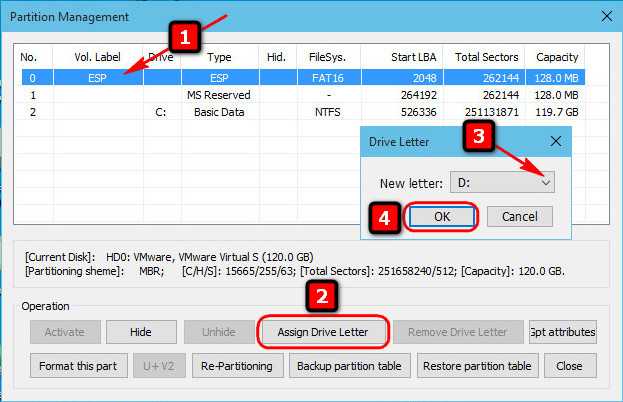
Таким образом с помощью Bootice мы сформировали нужные разделы для Windows, распределить же остальное место на диске можно более юзабильным способом – с помощью любого из присутствующих на борту WinPE10 TechAdmin менеджеров дисков.
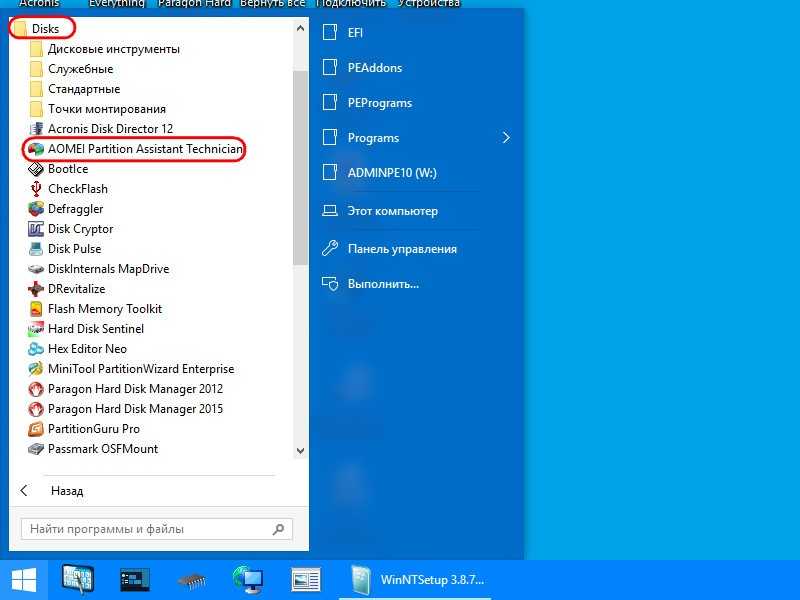
Здесь цельный раздел С можно разбить на два или более разделов.
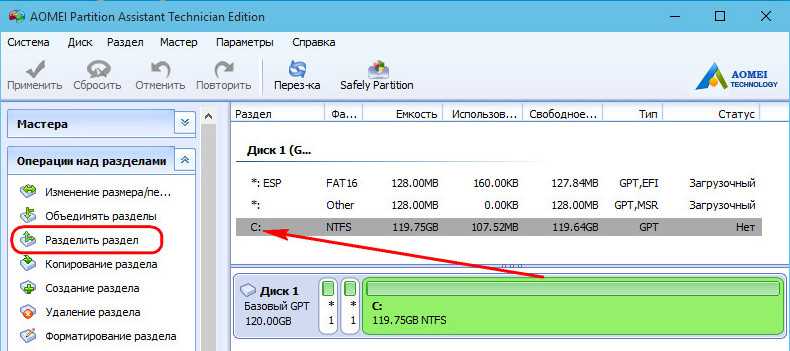
После этого возвращаемся к программе WinNTSetup. В первой графе её окна указываем путь к WIM-образу на флешке. Во второй – выбираем ESP-раздел, которому мы давали выше букву диска, в третьей – раздел непосредственно Win7, т.е. будущий диск С. Внизу в графе «Версия» указываем редакцию системы. И жмём «Установка».
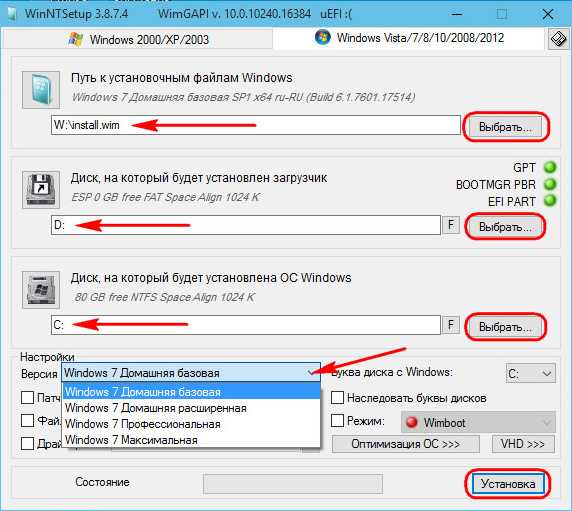
Далее в графе «Загрузчик» выбираем «UEFI» справа, слева же смотрим, чтобы стояло значение по умолчанию «Использовать BootSect…». При желании активируем автоперезагрузку по завершении работы WinNTSetup. По итогу жмём «Ок».
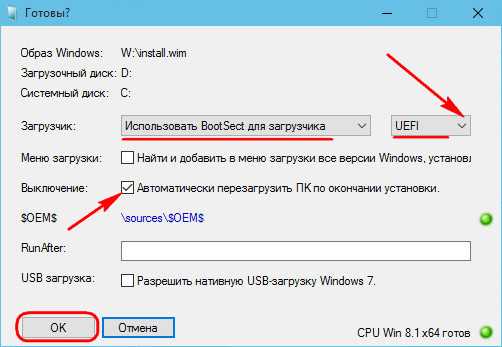
Далее придётся просто наблюдать прогресс распаковки WIM-образа.
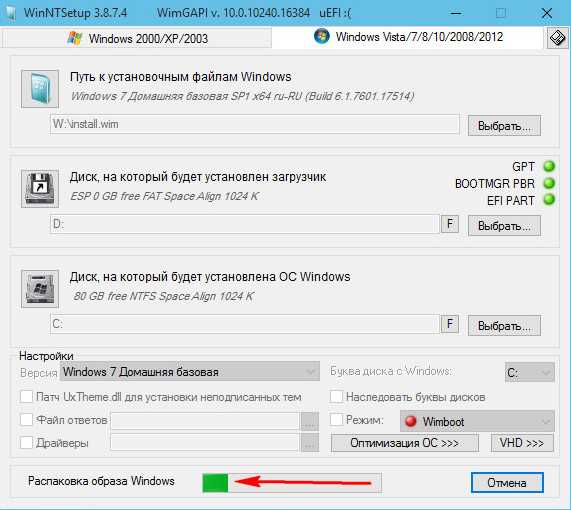
По завершении этого компьютер перезагрузится.
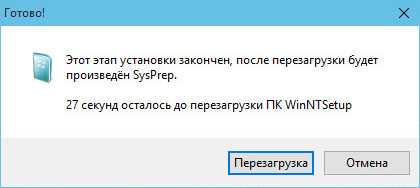
Теперь нужно загрузиться с диска, куда мы только что поставили ОС. Далее увидим подготовительные и настроечные этапы установки.
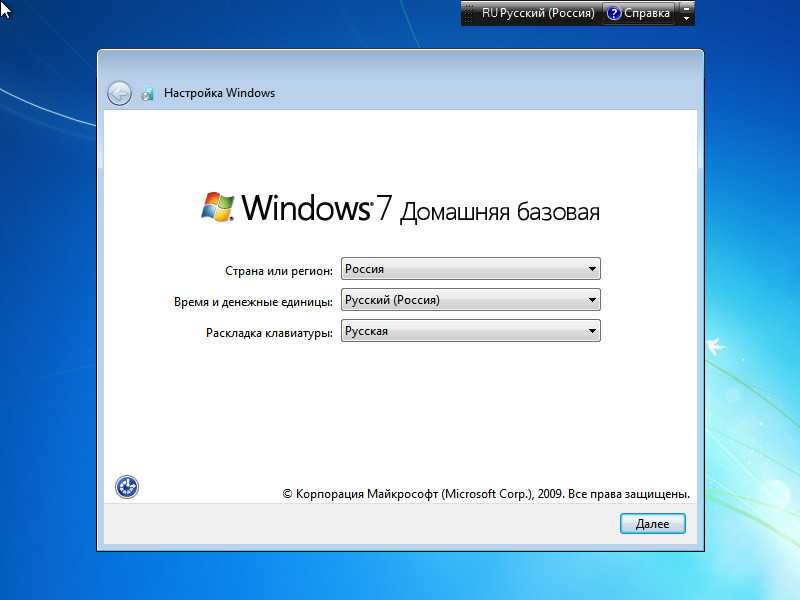
Почему долго не появляется окно установки Windows 7

Долго не появляется диалог установки
Логичным будет предположить, что причина может крыться в следующих вещах:
- Поврежденный диск с дистрибутивом, реже — флешка (легко поменять, только вот результат обычно не меняется).
- Поврежденный жесткий диск компьютера (редко, но бывает).
- Что-то с железом компьютера, памятью и т.д. — возможно, но обычно тогда есть и другое странное поведение, позволяющее диагностировать причину проблемы.
- Настройки BIOS — вот эта причина является наиболее частой и именно этот пункт — первое, что следует проверить. При этом, если поставить оптимизированные настройки по умолчанию, или просто настройки по умолчанию — это, обычно не помогает, так как основной пункт, смена которого может исправить проблему, совершенно неочевиден.
Есть два основных пункта настройки BIOS, которые могут влиять на скорость первых этапов установки ОС Windows 7 — это:
Serial ATA (SATA) Mode — рекомендуется установить в AHCI — это не только позволит увеличить скорость установки Windows 7, но и незаметно, но ускорит работу операционной системы в дальнейшем. (Неприменимо для жестких дисков, подключенных по интерфейсу >А теперь картинки из разных версий BIOS, на которых показано, как изменить эти настройки. Как зайти в BIOS, надеюсь, вы знаете — ведь как-то была поставлена загрузка с флешки или диска.
Включение режима AHCI для SATA в разных версиях BIOS — изображения
В общем, удачи! А если помогло, не забудьте поделиться в каких-нибудь соцсетях с помощью кнопочек внизу.
А вдруг и это будет интересно:
Почему бы не подписаться?
06.03.2018 в 13:57
Отключение дискеты помогло. Тупил долго, хотя сам админом работаю.
06.03.2018 в 14:04
А хотя нет. Не помогло.
02.04.2018 в 13:54
Спасибо. Стояла win7 32-bit, поменял видяху, добавил озу (которую ОС не видела) поэтому появилась необходимость перебить винду до 64bit. При установке доходило до голубого экрана и на этом всё) Смена настроек в BIOS решили вопрос кардинально)
02.02.2019 в 08:33
Не помогло ни то ни другое. В системе стоит три жёстких диска. Помогло отключение других устройств в загрузке. Оставил только флешку и диск на который устанавливал windows.
28.03.2019 в 00:49
У меня тоже тормозила установка Windows 7 на стационарнике. Пробовал отключать в биосе дисковод 1.44, менять режим ide и ahci. Менял порты sata, менял кабели sata. Ничего не помогло. В итоге оказалось, что установку тормозмил кардридер который в fdd-отсек ставится и подключается к внутренним usb на материнке. Так что если у кого есть такой кардридер, отключайте его.
15.04.2019 в 13:02
Действительно, в моем случае был виноват карт-ридер! Вот тварь! Про флоп-дисковод знал, но в моей материнке ни слота для его подключения, ни пункта меню в БИОС-е нету. Спасибо, Pominov, за дельный совет! Подводя итоги, практика еще раз доказывает, если в поведении железяки присутствуют странности — первым делом отключаем всю периферию…
01.05.2019 в 15:46
Не за что. Рад что мой опыт пригодился.
17.05.2019 в 17:42
отключение флоппи помогло 100%, спасибо чувак!
26.08.2019 в 23:16
Мне помогло то что у меня много винчестеров было подключено. Я их все отключил все винчестеры кроме винчестера куда я устанавливаю систему.
01.09.2019 в 00:26
Помогло отключить диски и поменять настройки на achi
18.11.2019 в 00:28
Помогло отключения всего особенно когда последним отключил дисковот от питания загрузка пошла быстрее в 2 раза
Примечание: после отправки комментария он не появляется на странице сразу. Всё в порядке — ваше сообщение получено. Ответы на комментарии и их публикация выполняются ежедневно днём, иногда чаще. Возвращайтесь.
Случалось ли вам замечать, что иногда Windows 7 на компьютер устанавливается очень долго? При этом часто компьютер практически зависает на стадии появления голубого окна, а инсталляция с процессом копирования файлов затягивается до такой степени, что у многих пользователей не хватает терпения дождаться старта процесса. Что бы вы посоветовали пользователям, столкнувшимся с такой проблемой? Опираясь на мнения подавляющего большинства специалистов, попробуем разобраться, в чем причина такого поведения системы, и рассмотрим, какие действия можно предпринять для устранения возникающих проблем, которые можно отнести к наиболее распространенным случаям.
Причины проблемы и способы её устранения
Существует несколько групп причин, из-за которых могут возникнуть осложнения с установкой Виндовс 7:
- Проблемы на стороне установщика;
- Аппаратные неполадки компьютера или несовместимость;
- Неправильные настройки BIOS.
Проблемы на стороне установщика могут заключаться либо в неисправности носителя (сломанная флешка или поцарапанный диск), либо в потери целостности (невалидности) дистрибутива. В этом случае нужно просто сменить носитель или дистрибутив на рабочий вариант. Остальные две группы причин мы рассмотрим ниже более подробно.
Причина 1: Неправильные настройки BIOS
Одной из самых распространенных причин, по которой не удается установить Windows 7, является неправильно настроенный BIOS. В частности очень много проблем возникает из-за того, что пользователь не знает, как указать нужное установочное устройство или вообще не понимает необходимость данной процедуры.
- Для того чтобы попасть в БИОС, требуется после включения ПК дождаться характерного сигнала и сразу зажать определенную клавишу. У различных версий данного системного ПО она может отличаться. Чаще всего это кнопки DEL или Esc, но могут быть и другие варианты.
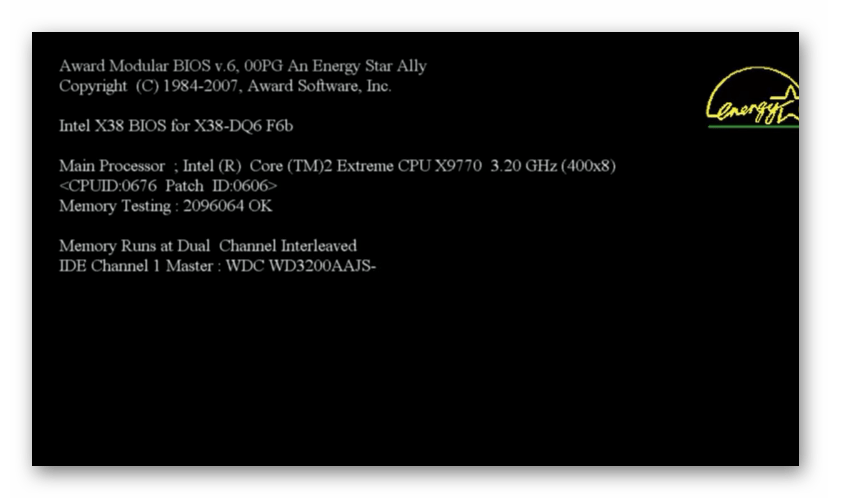
Урок: Как войти в БИОС на компьютере Запустится интерфейс BIOS. У разных версий он может иметь существенные отличия. Но суть действий сводится к тому, чтобы перейти в раздел определения загрузочного устройства (чаще всего он называется «Boot») и указать в нем тот объект (флешка, дисковод и т.д.), через который вы хотите установить Виндовс. Желательно поставить его на первое место в списке устройств для загрузки.
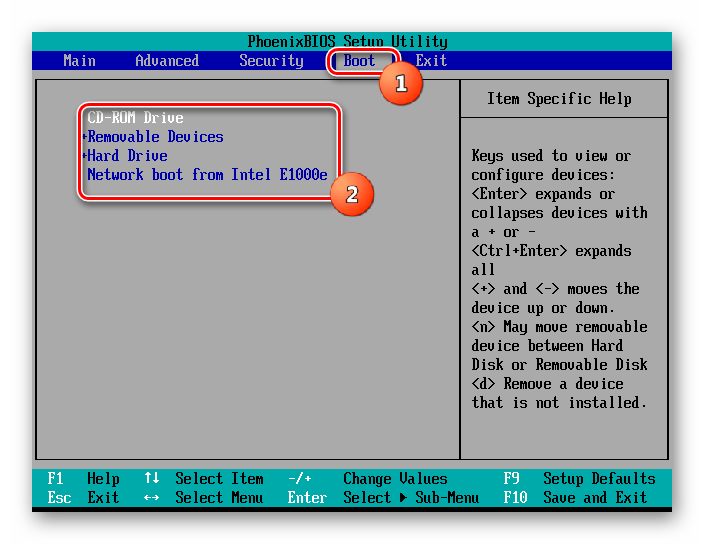
После того как необходимые настройки указаны, для выхода из BIOS и сохранения введенных параметров нажмите F10.
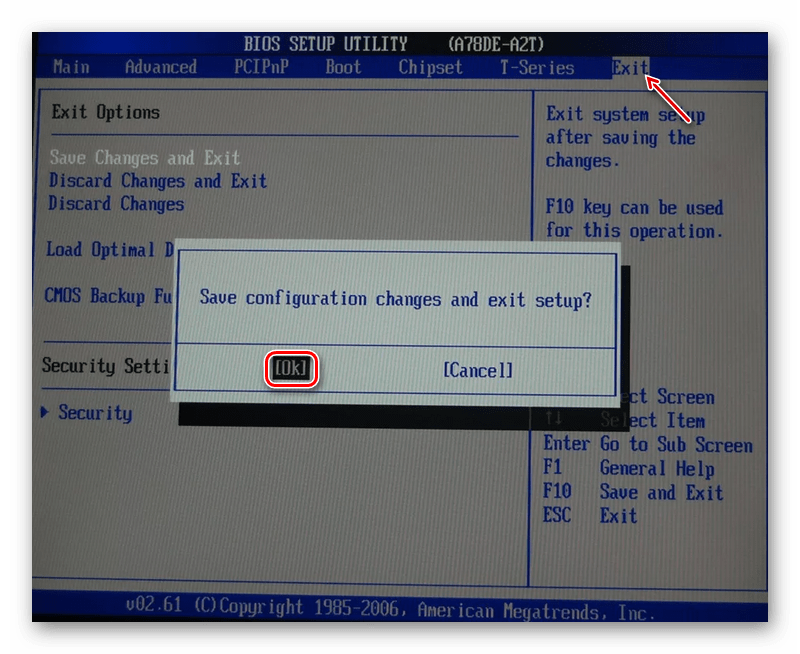
Компьютер будет перезагружен и на этот раз, если вы все сделали правильно, запустится процедура установки операционной системы.
Причина 2: Аппаратные неполадки компьютера или несовместимость
Другая группа причин возникновения проблем с установкой Windows 7 носит аппаратный характер. Например, аппаратные возможности того компьютера, на который вы хотите произвести инсталляцию ОС, возможно, не соответствуют минимальным требованиям данной системы. Поэтому обязательно сверьте информацию от Microsoft по необходимым мощностям с фактическими параметрами ПК. Основные минимальные показатели должны быть такими:
- Частота процессора – 1 ГГЦ;
- Объем оперативной памяти – 1 Гб (для 64-битных систем – 2 Гб);
- Размер свободного места на винчестере – 16 Гб (для 64-битных систем – 20 Гб).
Неудача с установкой иногда связана также с неисправностью комплектующих ПК. Например, может быть нерабочий дисковод или же USB-разъем. В этих случаях невозможно произвести инсталляцию системы соответственно с диска или флешки. Не будет запускаться даже стартовое окошко установщика. Если вы не желаете заморачиваться с решением данной проблемы, то попробуйте просто поменять тип устройства на другой вариант (с компакт-диска на USB-накопитель или наоборот), используя при этом соответствующее установочное устройство. Для тех же пользователей, которые желают решить вопрос кардинально предлагается группа уроков, расположенная в списке ниже.
Если же установочное окошко запускается и вы уверены, что ПК соответствует минимальным требованиям для установки операционной системы, но процедура инсталляции все равно не доходит до конца, есть вероятность неисправности жесткого диска. Тогда имеет смысл выполнить проверку винчестера на ошибки. Это можно произвести непосредственно с помощью установочного диска.
- После запуска установщика в его стартовом окошке жмите по элементу «Восстановление системы».
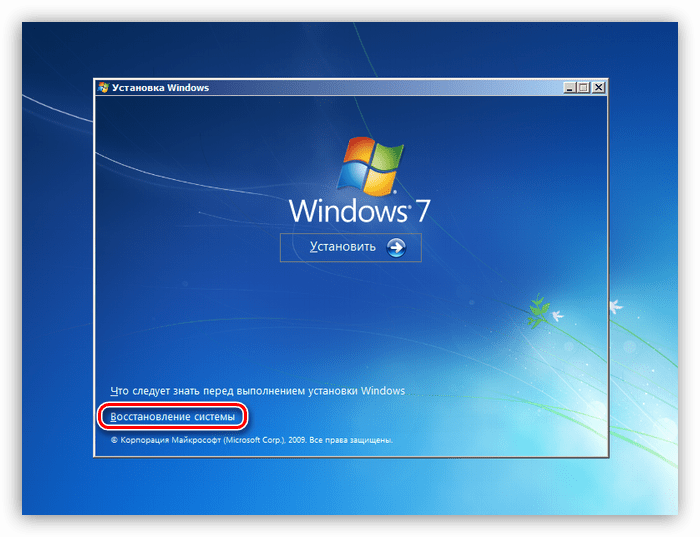
В открывшемся перечне инструментов выберите «Командная строка».
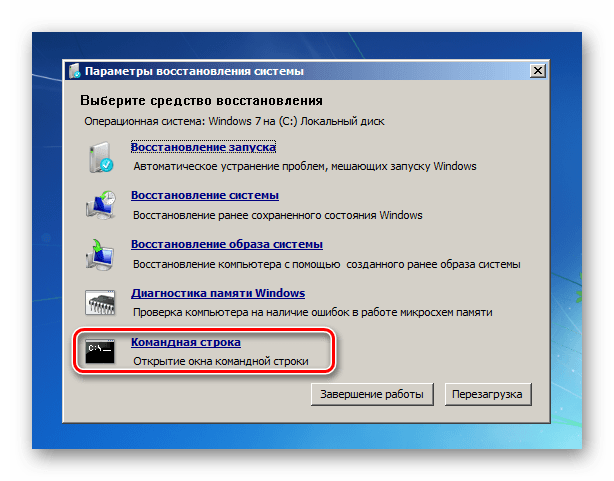
В запустившее окошко «Командной строки» вбейте выражение:
Далее щелкайте Enter.
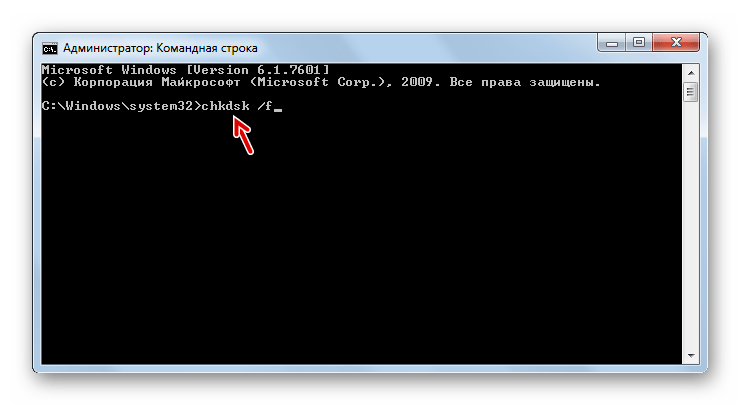
Утилита проверит диск на наличие ошибок. В случае если они будут логического характера, то она попробует тут же исправить неполадки, а вот при обнаружении физических повреждений вам придется нести винчестер в мастерскую или вовсе сменить его на другое аналогичное устройство.
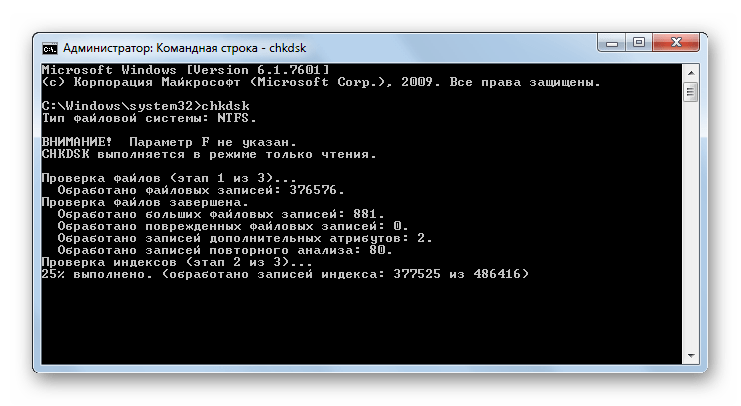
После устранения указанной проблемы с жестким диском установка операционной системы должна пройти без проблем.
Неудача процедуры установки операционной системы Windows 7 на ПК может быть вызвана различными группами факторов: проблемы с исходным образом ОС, аппаратные неполадки, неправильные настройки BIOS. Главное — правильно определить причину сбоя и уже исходя из этого действовать по тем инструкциям, которые представлены в данной статье.