Как восстановить файлы из указанного источника с помощью параметра RestoreHealth
Иногда бывает так, что повреждения операционной системы гораздо шире и затрагивают службу обновления Windows. В этом случае, не удастся через параметр RestoreHealth устранить повреждения в образе, потому что система не может подключится к серверам Майкрософта. В этой ситуации следует выполнить другую операцию – укажем путь к установщику (инсталлятору) Windows, с которого будут загружены «рабочие» файлы без использования Интернет и центра обновлений.
Для этого нужен установщик Windows 10 на DVD-диске, флэш-накопителе или в формате образа ISO. Последний может быть загружен через приложение Media Creation Tool для Windows 10.
Скачайте версию для Windows 10 (32 или 64 битную), запустите приложение и следуйте указаниям мастера по загрузке ISO на ваш компьютер. После того, как образ скачан и сохранён, перейдите в окно проводника и дважды кликните на файл ISO с инсталлятором, чтобы его смонтировать. В окне «Этот компьютер» проверьте, какая буква была присвоена смонтированному образу (например, буква «E»).
Если у вас имеется загрузочный диск DVD или USB накопитель с инсталляцией Windows 10, то ничего не надо скачивать – просто вставьте диск или подключите внешний носитель, и посмотрите, какая буква была присвоена этому накопителю в разделе «Этот компьютер».
После того, как накопитель с инсталляцией Windows обнаружен системой и нам известна буква настало время использовать соответствующий параметр DISM, который укажет путь к этому носителю. Для этого введите следующую команду:
Dism /Online /Cleanup-Image /RestoreHealth /Source:wim:E:\Sources\install.wim:1 /limitaccess
Ещё раз обратите внимание на то, что если в нашем случае, DVD, флэш-накопителю или образу ISO присвоится другая буква чем «Е», то поменяйте её в вышеуказанной команде. После нажатия на Enter поврежденные файлы хранилища компонентов будут восстановлены из оригинального установщика Windows по указанному пути
Захват нерабочей системы в WIM-образ
Итак, загружаем компьютер с нерабочей Windows с диска Стрельца, идем в меню Пуск и выбираем там Программы WinPE -> Утилиты -> Dism++.
Запустив утилиту Dism++, выберите на ленте свою операционную систему.
Проследуйте в меню «Файл» и выберите «Сохранить образ как».
Укажите в качестве места сохранения WIM -образа любой раздел кроме системного.
А самому образу дайте имя install.
Захват файлов системы в образ займет некоторое время.
В результате вы получите файл install.win — резервную копию и слепок состояния операционной системы с настроенной учетной записью, установленными программами/драйверами и хранящимися в профиле пользователя файлами.
Восстановление хранилища компонентов Windows 10 с помощью DISM.exe
Утилита для развертывания и обслуживания образов Windows DISM.exe позволяет выявить и исправить те проблемы с хранилищем системных компонентов Windows 10, откуда при проверке и исправлении целостности системных файлов копируются оригинальные их версии. Это может быть полезным в тех ситуациях, когда защита ресурсов Windows не может выполнить восстановление файлов, несмотря на найденные повреждения. В этом случае сценарий будет следующим: восстанавливаем хранилище компонентов, а после этого снова прибегаем к использованию sfc /scannow.
Для использования DISM.exe, запустите командную строку от имени администратора. После чего можно использовать следующие команды:
- dism /Online /Cleanup-Image /CheckHealth — для получения информации о состоянии и наличии повреждений компонентов Windows. При этом сама проверка не производится, а лишь проверяются ранее записанные значения.
- dism /Online /Cleanup-Image /ScanHealth — проверка целостности и наличия повреждений хранилища компонентов. Может занять продолжительное время и «зависать» в процессе на 20 процентах.
- dism /Online /Cleanup-Image /RestoreHealth — производит и проверку и автоматическое восстановление системных файлов Windows, также как и в предыдущем случае, занимает время и останавливается в процессе.
Примечание: в случае, если команда восстановления хранилища компонентов не работает по той или иной причине, вы можете использовать файл install.wim (или esd) со смонтированного ISO образа Windows 10 (Как скачать Windows 10 ISO с сайта Microsoft) в качестве источника файлов, требующих восстановления (содержимое образа должно соответствовать установленной системе). Сделать это можно с помощью команды:
dism /Online /Cleanup-Image /RestoreHealth /Source:wim:путь_к_файлу_wim:1 /limitaccess
Вместо .wim можно использовать файл .esd тем же образом, заменив в команде все wim на esd.
При использовании указанных команд, журнал выполненных действий сохраняется в WindowsLogsCBSCBS.log и WindowsLogsDISMdism.log.
DISM.exe также можно использовать в Windows PowerShell, запущенном от имени администратора (запустить можно из меню правого клика по кнопке Пуск) с помощью команды Repair-WindowsImage. Примеры команд:
- Repair-WindowsImage -Online -ScanHealth — проверка наличия повреждений системных файлов.
- Repair-WindowsImage -Online -RestoreHealth — проверка и исправление повреждений.
Дополнительные методы восстановления хранилища компонентов, если описанные выше не срабатывают: Восстановление хранилища компонентов Windows 10.
Как видите, проверка целостности файлов в Windows 10 — не такая уж и сложная задача, которая порой может помочь исправить самые разные проблемы с ОС. Если не смогла, возможно, вам поможет что-то из вариантов в инструкции Восстановление Windows 10.
1. Реанимационный LiveDisk
В качестве реанимационного LiveDisk’а для восстановления загрузчика Windows на самом деле сгодится любой на базе WinPE или даже установочный процесс самой операционной системы. Все операции можно выполнить в командной строке, которая на диске установки Windows запускается из среды восстановления или на любом из первичных установочных этапов клавишами Shift+F10. Но если загрузчику не поможет обычный процесс его восстановления, и придётся пересоздавать загрузочный раздел, в процессе переразметки диска с помощью командной строки можно наделать ошибок и случайно снести структуру диска. И, соответственно, попрощаться с Windows и, что ещё страшнее – с пользовательскими данными, хранящимися на несистемных разделах.
В части переразметки диска работе с командной строкой есть удобная, юзабильная и более безопасная альтернатива – мегафункциональный менеджер дисков DiskGenius. Он умеет создавать специфические разделы типа EFI-загрузчика в пару кликов и, соответственно, будет как нельзя кстати, если в пересоздании загрузочного раздела станет необходимость. Программа DiskGenius входит в состав известного реанимационного LiveDisk’а by Sergei Strelec, его и будем использовать для выполнения поставленных темой статьи задачи. Преимуществом именно этого «живого диска» в части решения проблем с загрузкой Windows является возможность запуска системы без загрузчика в принципе. Одним из пунктов меню запуска LiveDisk’а Стрельца обнаружим утилиту «Search & Start Windows…»: она выполняет роль загрузчика Windows 7, 8.1 и 10 и может запускать систему при условии, что файлы её самой целы и невредимы. Если при восстановлении загрузчика возникнут сложности, эта утилита станет временным решением для запуска операционной системы.
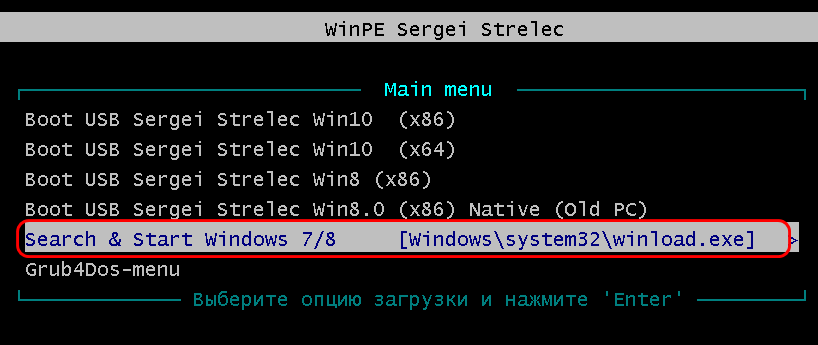
Скачать ISO-образ этого Live-диска можно на сайте Sergeistrelec.Ru. Далее записываем образ на DVD или флешку. И запускаем с него незагружающейся компьютер.
Winpe 10 Sergei Strelec — универсальный инструмент для системного администратора
WinPE 10 Sergei Strelec — это мощный инструмент, предназначенный для системных администраторов. Он является универсальным, так как позволяет выполнять различные задачи на компьютерах под управлением операционных систем Windows 10.
WinPE 10 Sergei Strelec представляет собой загрузочную среду, основанную на Windows PE (Preinstallation Environment). Она позволяет запускать компьютеры с помощью USB-флешек или CD/DVD-дисков, не требуя установленной операционной системы.
С помощью WinPE 10 Sergei Strelec системный администратор может выполнять множество задач:
WinPE 10 Sergei Strelec имеет простой и интуитивно понятный интерфейс, который позволяет быстро и эффективно выполнять все необходимые задачи. Он также содержит множество инструментов и утилит, которые позволяют расширить его функциональность и решить даже самые сложные задачи.
Использование WinPE 10 Sergei Strelec помогает системным администраторам сэкономить время и усилия при решении различных проблем, связанных с управлением компьютерами под управлением Windows 10.
В целом, WinPE 10 Sergei Strelec — это незаменимый инструмент для системного администратора, который поможет облегчить и упростить множество задач и повысить эффективность работы.
Утилита
КакпроверитьцелостностьсистемныхфайловеслиописанныйвышеспособнепомогаетилипривыполнениикомандвыдаютсяразныеошибкиВэтомслучаеможнопопробоватьприбегнутькболеемощномусредству–утилитеЗапускаемкоманднуюстрокусправамиадминистратораивыполняемтакуюкоманду
Еслиутилитасообщитчтохранилищекомпонентовподлежитвосстановлениювосстанавливаемегоследующейкомандой
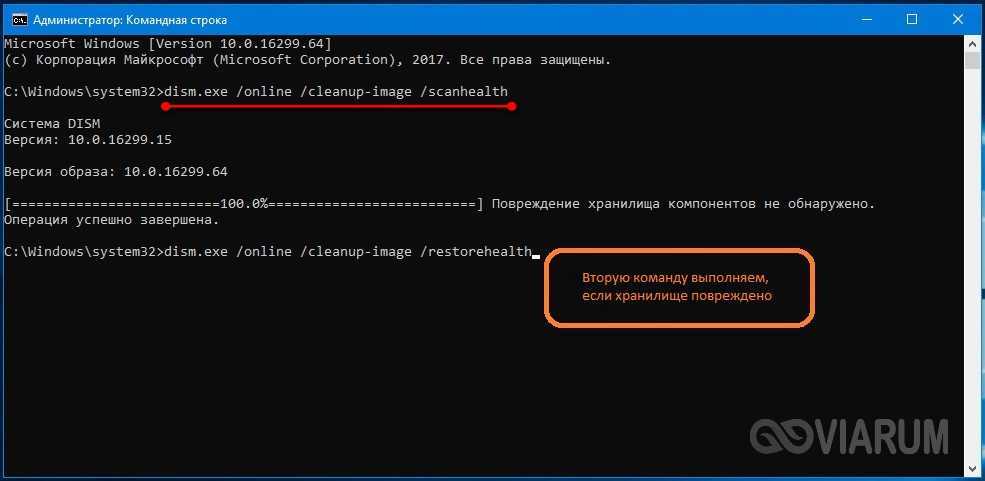
ПослепроделанныхпроцедурможнопроизвестипроверкуипосмотретьнебудутлиповторятьсяошибкиЕслидапроверьтевключеналиувасслужба«Установщикмодулей»авообщесделатьэтожелательнозаранее
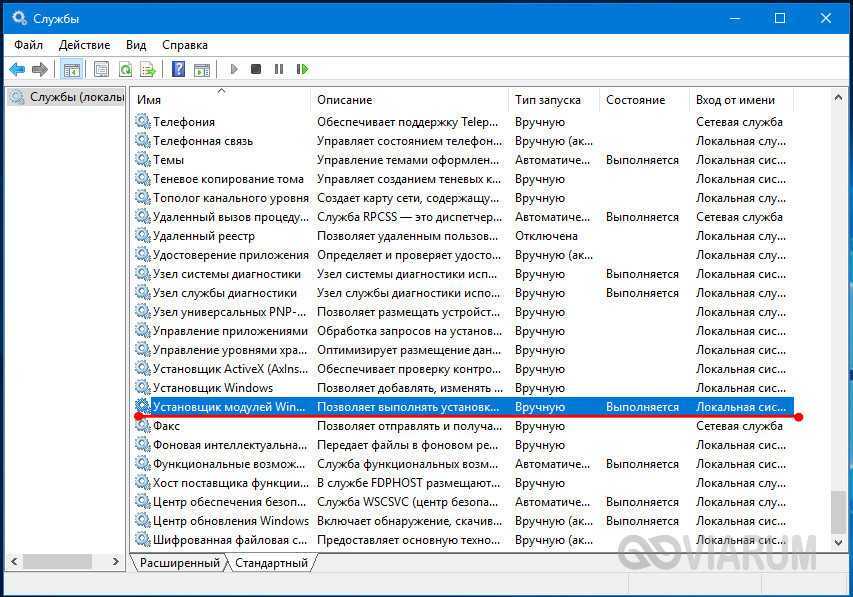
Восстановление при помощи установочного диска Windows 7
Для данного способа у вас должен быть под рукой установочный (загрузочный) диск с операционной системой Windows 7. Если у вас его нет, то этот диск можно скачать в интернете в формате образа ISO, записать его на диск и приступить к дальнейшему восстановлению Windows. Информацию по записи разных дисков можете прочитать здесь Как записать музыку и другие файлы на диск.
Давайте рассмотрим как делать восстановление Windows 7 с помощью установочного диска.
Для этого нужно зайти в биос компьютера и поставить первым приоритет автозагрузки с CD/DVD привода. Затем вставить загрузочный диск Windows 7 в дисковод (привод) и перезагрузить компьютер.
Первым появляется такое окно Press any key to boot from CD or DVD . . . (пожалуйста нажмите любую кнопку для загрузки с CD или DVD диска), необходимо нажать любую клавишу в течении 5 секунд. Такого окна может и не быть, если у вас его не было, то не пугайтесь и читайте далее.
Windows is loading files… (Виндоус загружает файлы) нужно немного подождать.
Выбираем нужный язык, формат времени и раскладку клавиатуры, затем жмем Далее.
Появляется окно приветствия Windows 7 — Установить, нажимаем на Восстановление системы.
Далее выходит окно Параметры восстановления системы. Выбираем нужный из пяти вариантов и пробуем реанимировать компьютер. Первым делом рекомендую Восстановление запуска — Автоматическое устранение проблем, мешающих запуску Windows.
Если не помогло, то нажимаем Восстановление системы — Восстановление раннего сохраненного состояния Windows).
После этого выполняем все те же самые операции что и в первых двух способах по восстановлению системы 7. Восстановление системных файлов и параметров >>> Выбор контрольной точки >>> Подтверждение восстановления дисков >>> Подтверждение точки восстановления >>> Запуск процедуры восстановления.
Если система после этого все равно не запускается, то можете попробовать Восстановление образа системы. Этим способом можно воспользоваться, если вы ранее делали образ своей системы.
Если у вас установлена операционная система Windows XP, то прочитайте статью Восстановление системы для Windows XP.
Если ПК все равно не запускается, то рекомендую запустить программу CHKDSK, с помощью неё можно проверить жесткий диск на наличие ошибок и поврежденных секторов.
На крайний случай можно переустановить операционную систему заново.
Обновление на диске среды восстановления windows
В Windows 10 копию Windows RE на диске можно обслуживать как часть накопительных обновлений для ОС. Не все накопительные обновления будут обслуживать Windows RE.
В отличие от обычного процесса обновления ОС, обновления для Windows RE не обслуживают непосредственно образ Windows RE на диске (winre.wim). Вместо этого более новая версия образа Windows RE заменяет существующий, при этом в новый образ вводится или переносится следующее содержимое:
- Критические для загрузки драйверы и драйверы устройств ввода из полной среды ОС добавляются в новый образ Windows RE.
Настройки
Windows RE в папке Sources Recovery смонтированного файла winre.wim переносятся в новый образ.
Следующее содержимое из существующего образа Windows RE не переносится в новый образ:
- Драйверы, которые есть в существующем образе Windows RE, но не в полной среде ОС
- Дополнительные компоненты Windows PE, которые не являются частью образа Windows RE по умолчанию
- Языковые пакеты для Windows PE и дополнительных компонентов
Процесс обновления Windows RE прилагает все усилия для повторного использования существующего раздела Windows RE без каких-либо изменений.Однако в некоторых редких ситуациях, когда новый образ Windows RE (вместе с перенесенным / внедренным содержимым) не помещается в существующий раздел Windows RE, процесс обновления будет вести себя следующим образом:
- Если существующий раздел Windows RE расположен сразу после раздела Windows, раздел Windows будет сокращен, а к разделу Windows RE будет добавлено пространство. Новый образ Windows RE будет установлен в расширенный раздел Windows RE.
- Если существующий раздел Windows RE не расположен сразу после раздела Windows, раздел Windows будет сжат и будет создан новый раздел Windows RE.Новый образ Windows RE будет установлен в этот новый раздел Windows RE. Существующий раздел Windows RE станет бесхозным.
- Если существующий раздел Windows RE не может быть повторно использован и раздел Windows не может быть успешно уменьшен, новый образ Windows RE будет установлен в раздел Windows. Существующий раздел Windows RE станет бесхозным.
Важно Чтобы ваши настройки продолжали работать после обновления Windows RE, они не должны зависеть от функций, предоставляемых дополнительными компонентами Windows PE, которых нет в образе Windows RE по умолчанию (например,г. WinPE-NetFX)
Примечание Новый образ Windows RE, развернутый как часть накопительного обновления, содержит языковые ресурсы только для языка системы по умолчанию, даже если существующий образ Windows RE содержит ресурсы для нескольких языков. На большинстве ПК системным языком по умолчанию является язык, выбранный во время OOBE.
Восстановление загрузчика Windows с помощью Sergey Strelec
Для восстановления загрузчика Windows с помощью Sergey Strelec нужно выполнить следующие шаги:
- Скачайте образ ISO с официального сайта Sergey Strelec.
- Запишите этот образ на USB-накопитель или DVD-диск.
- Подключите загрузочное устройство к компьютеру, на котором нужно восстановить загрузчик.
- Перезагрузите компьютер и войдите в BIOS, чтобы изменить порядок загрузки и сделать USB-накопитель или DVD-диск первым в списке.
- Сохраните изменения в BIOS и перезапустите компьютер.
- Выберите опцию «Repair your computer» из меню загрузки.
- Затем выберите «Troubleshoot» и «Advanced options».
- Из списка доступных инструментов выберите «Startup Repair» или «Automatic Repair».
- Дождитесь, пока процесс восстановления загрузчика завершится. Это может занять несколько минут.
- После завершения процесса восстановления выйдите из системы восстановления и перезагрузите компьютер.
После перезагрузки ваш загрузчик Windows должен быть восстановлен и вы должны иметь доступ к операционной системе. Если проблема с загрузчиком остается, воспользуйтесь другими инструментами и методами восстановления операционной системы.
Помните, что восстановление загрузчика Windows с помощью Sergey Strelec является отличным инструментом, который может помочь вам в случае проблем с загрузкой операционной системы. Однако перед использованием этого инструмента необходимо резервировать важные данные и обратиться к документации или специалисту, если у вас возникли сомнения или вопросы.
Способ второй
Второй способ дополняет первый, если он не принес желаемого результата, ведь системные файлы могли попасть на сбойные участки жесткого диска.
Итак, нам понадобится загрузочный диск или флешка с файловым менеджером (совсем простой Live CD от Dr.Web). В следующей статье расскажу как сделать загрузочную флешку со всем необходимым софтом для восстановления компьютеров.
Сначала желательно проверить поверхность диска (например программой HDD Regenerator), но можно попытать счастья и сразу, что значительно сократит время восстановления в случае успеха (если жесткий диск в нормальном состоянии).
- Загрузились с диска или флешки, получаем доступ к нашему жесткому диску, на котором находится система.
- Содержимое папки C:\Windows\repair\system копируем в C:\Windows\system32\config\system и соглашаемся на замену.
Каталог \Windows\repair\system содержит резервные системные файлы. Перезагрузившись, вы можете получить работающую систему (если удача сегодня на вашей стороне). Если нет… ну тогда остается только полная переустановка.
Подписывайтесь на канал и узнавайте первыми о новых материалах, опубликованных на сайте.
Если считаете статью полезной,не ленитесь ставить лайки и делиться с друзьями.
Открытие портов в брандмауэре WindowsКак войти в безопасный режим Windows из командной строкиСиний экран смерти. Анализ и расшифровка дампа памяти при BSODУстановка Windows 7 с флешки на компьютер с USB 3.0Microsoft занялась уборкой. Очищаем системный диск от устаревших обновлений Windows 7Включение/отключение встроенной учетной записи «Администратор» в Windows
Восстановление поврежденных файлов в ручном режиме
Данный способ применяется при невозможности восстановления поврежденных файлов SFC, но для его использования вам в любом случае понадобится точно такая же операционная система, установленная на другом компьютере или виртуальной машине либо резервная копия. Чтобы определить, какие именно файлы нужно восстановить, выполните в командной строке команду:
findstr /c: “” %windir%/logs/cbs/cbs.log >”D:/sfc.log”
Информация о повреждённых файлах будут сохранена в лог-файл, в нашем случае это sfc.log на диск D. Содержимое файла может быть достаточно объёмным, ищите в нем блоки с ключевой фразой «Cannot repair» (не удалось восстановить) с соответствующими датой и временем сканирования.
На приложенном скриншоте видно, что SFC не смогла восстановить файл Asseccbility.dll. В этом же логе должен быть указан путь к неисправимому файлу. Скопируйте оригинальный файл с другого компьютера и замените им вручную повреждённый. На данном этапе нередко приходится сталкиваться с проблемами, так как файл может оказаться либо используемым системными процессами, либо пользователь не будет иметь на него права.
Для получения прав и замены таких файлов можно использовать штатные консольные утилиты Takeown с параметром /f и icacls с параметром /grant administrators:f, но есть более простой и универсальный способ – воспользоваться любым «живым диском» со встроенный файловым менеджером, например, Dr.Web LiveDisk. Если компьютер загружается, всё ещё проще, достаточно скопировать оригинальные файлы в любую удобную вам папку на его жёстком диске.
Отредактировать загрузочный образ ISO того же Dr.Web LiveDisk можно в программе UltraISO, создав в нём папку и скопировав в него windows-файлы.
Теперь рассмотрим, как восстановить системные файлы Windows 7/10 с помощью такого диска. Загрузившись с носителя, найдите свою папку с файлами (в Dr.Web LiveDisk точкой монтирования служит /cdrom), скопируйте оригинальные файлы в буфер, перейдите в целевой каталог папки win и замените ими повреждённые.
Если оригинальные файлы лежат на диске Windows, ищите их в расположении win, в том разделе, в который вы их поместили. Данный способ удобен тем, что снимает все ограничения файловой системы Windows, позволяя получать к ней монопольный доступ.
Windows 7
В состав сборки All in One «Семёрки» в общей сложности входят 13 редакций.
6 редакций – в 64-битную, 7 – в 32-битную.
В 32-битном дистрибутиве присутствует редакция Starter, она изначально существует только в этой разрядности. Как видим, в сборку включены все имеющиеся пользовательские редакции Windows 7 и две корпоративные. Корпоративные – это Enterprise и Professional VL, последняя функционально являет собой обычную редакцию Professional, но с тем отличием, что это спецвыпуск VL (Volume License), предназначенный для установки на компьютеры в рамках корпоративных договоров с организациями, когда на несколько компьютеров покупается один лицензионный ключ.
А что же у нас под капотом системы? Интегрированные драйверы USB 3.0/3.1, интегрированные компоненты DirectX и .NET Framework 4.8, отключённый UAC, интегрированные обновления с исключением так называемых вредных обновлений (приводящих к конфликту с системным ядром, блокирующих работу определённых системных функций и т.п.). Ну а главное в сборку включены драйверы NVMe – драйверы, необходимые для запуска системы на современных SSD NVMe и не входящие в дистрибутив устаревшей «Семёрки» изначально. И это всё: никаких вырезаний функционала, установки ненужного софта, патча для применения сторонних тем и прочей ерунды на любителя.
По сути, чистая, слегка модернизированная Windows 7.
Восстановление повреждённого хранилища компонентов Windows 10 с помощью PowerShell
Привет друзья! Совсем недавно я написал статью о том, как правильно . Производится такая проверка в случае, если ваша операционная система работает нестабильно, периодически выскакивают различные системные ошибки, не запускаются стандартные приложения Windows и так далее. В этом случае нужно запустить командную строку от имени администратора и ввести команду sfc /scannow, далее начнётся проверка системы на предмет повреждённых системных файлов и если такие будут обнаружены, то произойдёт немедленная их замена оригинальными версиями.
Оригинальные версии системных файлов находятся в хранилище компонентов Windows, а именно в папке C:\Windows\WinSxS. Если данное хранилище повреждено или в нём отсутствуют некоторые компоненты, то при проверке целостности системных файлов выйдет ошибка Программа защиты ресурсов Windows обнаружила повреждённые файлы, но не может восстановить некоторые из них.
В таком случае нужно восстанавливать само хранилище компонентов Windows другой командой: Dism /Online /Cleanup-Image /RestoreHealth», при этом средство обслуживания образов Windows (DSIM) задействует Центр обновления Windows и скачает необходимые отсутствующие компоненты с серверов Майкрософт. В особо тяжёлых случаях, на этом этапе также возможны различные ошибки, например такая«Не удалось скачать исходные файлы. Укажите расположение файлов, необходимых для восстановления компонента, с помощью параметра «Источник»
Тогда нам ничего не остаётся, как задействовать для восстановления повреждённого хранилища — расширяемое средство автоматизации PowerShell.
Данное средство более тщательно произведёт восстановление хранилища компонентов операционной системы, задействуя Центр обновления (Windows Update) и у вас должен быть включен интернет.
Для запуска PowerShell находим на рабочем столе значок Поиск в Windows
и вводим в поле вводаPowerShell», в результатах выйдет соответствие заданному поиску — Windows PowerShell, щёлкаем на нём правой мышью и выбираем Запустить от имени администратора
Вводим команду:
Repair-WindowsImage -Online -RestoreHealth
и жмём Enter.
Если у вас отключен интернет, то процесс восстановления может остановиться на данном этапе.
Если с интернетом проблем нет, тогда процесс дойдёт до конца и компоненты будут восстановлены.
Об этом вы узнаете из содержания следующего окна.
ImageHealth State : Healthy (Восстановлен)
Если в следствии системных нарушений у вас отсутствует интернет, тогда для восстановления задействуйте оригинальный ISO-образ Windows 10. Как это сделать
К примеру у вас имеется ноутбук с установленной Windows 10 Single Language (Для одного языка).
В этом случае скачиваем ISO-образ Windows 10 Single Language (Для одного языка) на официальном сайте Майкрософт.
Щёлкаем на нём два раза левой мышью и подключаем к виртуальному дисководу. В моём случае виртуальный дисковод под буквой (G:).
В PowerShell запущенном от имени администратора выполняем команду:
Dism /Get-WimInfo /WimFile:G:\sources\install.wim, где G: буква виртуального дисковода с Windows 10.
Видим, что в моём образе находится один образ Windows 10 Single Language (Для одного языка) под индексом 1,
соответственно вводим следующую команду:
Repair-WindowsImage -Online -RestoreHealth -Source G:\sources\install.wim:1
Буква «G» соответствует букве подключенного образа с Win 10, а цифра «1» — индексу издания в образе, в нашем случае 1. Начинается восстановление хранилища компонентов Windows с помощью оригинального ISO-образа Windows 10 Single Language.
Хранилище компонентов Windows восстановлено.
ImageHealth State : Healthy (Восстановлен).
Хранилище компонентов Windows мы восстановили, теперь можем запустить утилиту проверки целостности системных файлов — sfc /scannow.
В этот раз повреждённые системные файлы должны быть восстановлены.
Статьи по этой теме, которые Вам помогут:
1. Восстановление повреждённого хранилища компонентов Windows 10 в Среде предустановки Windows (Windows PE) с помощью дистрибутива Win 10, а также виртуального диска VHD
2. Восстановление повреждённого хранилища компонентов Windows 10 при помощи Dism
3. Как произвести восстановление целостности системных файлов, если Windows 10 не загружается.
4. Что делать, если при запуске sfc/scannow выдается ошибка «Защита ресурсов Windows не может выполнить запрошенную операцию»
Выполнение команды DISM в PowerShell
Утилиту DISM.exe можно запустить в программной оболочке Windows PowerShell, запущенной от имени администратора.
- Если в контекстном меню Пуска (запускается сочетанием клавиш Win+X) доступна классическая Командная строка, то для открытия PowerShell можно воспользоваться строкой Поиска. Набираем название, щелчком правой кнопки по найденному варианту раскрываем перечень, в котором выбираем пункт «Запуск от имени администратора».
- В открывшемся окне набираем одну из команд ниже:
- — проверяет системные файлы на наличие повреждений.
- — сканирует систему и исправляет найденные повреждения.
Шаг 2: Запуск Strelec
Чтобы восстановить загрузку Windows 10 с помощью Strelec, вам потребуется загрузочный носитель с программой Strelec.
1. Вставьте загрузочную флешку или DVD-диск с программой Strelec в ваш компьютер.
2. Перезапустите компьютер и зайдите в настройки загрузки BIOS, обычно нажав клавишу Del, F2 или F12 во время загрузки.
3. В настройках загрузки BIOS найдите раздел Boot или Boot Order и установите приоритет загрузки с загрузочного носителя, на котором находится Strelec.
4. Сохраните настройки BIOS и перезагрузите компьютер.
После перезагрузки компьютера Strelec будет загружен с загрузочного носителя. Вы будете иметь доступ к различным инструментам и функциям для восстановления загрузки Windows 10.
Использование DISM для проверки и восстановления системы
С помощью команд SFC удается исправить не все дефекты системных файлов. И в подобных ситуациях может помочь утилита DISM.exe, с помощью которой можно найти и исправить проблемы с хранилищем системных файлов, откуда копируются их оригинальные версии при восстановлении целостности системных компонентов. Т.е. в первую очередь мы восстанавливаем хранилище компонентов, а затем переходим к команде .
Запускаем Командную строку от имени администратора (любым удобным способом, например, через строку Поиска). После этого можем запускать выполнение следующих команд:
- . Данная команда используется для того, чтобы собрать информацию о текущем состоянии операционной системы и наличии поврежденных компонентов. Новая проверка, при этом, не запускается, и вместо нее просто проверяются более ранние записи.
- . С помощью этой команды мы проверяем состояние хранилища системных компонентов. Нужно сразу готовиться к тому, что процесс занимает немало времени, а на 20 процентах в некоторых случаях может «затормозиться».
- . Запускает процесс проверки и автоматического восстановления системы. Выполнение этой команды также потребует значительного количества времени, а сам процесс может иногда «тормозить».
Для этого потребуется запустить выполнение команды:
Если используется файл с расширением «esd» (вместо «wim»), в команду выше нужно внести соответствующие корректировки.
Все выполненные операции при запуске этих команд будут записаны в журнал, находящийся по адресу: WindowsLogsCBSCBS.log и WindowsLogsDISMdism.log.
При необходимости, запустить утилиту DISM можно из Командной строки среды восстановления — как и в случае с SFC.


![Как восстановить поврежденные системные файлы в windows 10 | [полное руководство] - мой блог](http://jsk-oren.ru/wp-content/uploads/8/1/5/815e631e4dbe8aa9bfe3c3a2fd15f61c.png)












![[ sfc /scannow ] восстановление системных файлов windows.](http://jsk-oren.ru/wp-content/uploads/4/3/f/43f2c9d8173580b4229548edf79a6e4f.png)











![[ sfc /scannow ] восстановление системных файлов windows.](http://jsk-oren.ru/wp-content/uploads/6/7/4/674a4bd2afe5323b43f59e9213ede69d.jpeg)


